آناتومی گجت: با حسگرهای گوشیهای هوشمند آشنا شوید؛ قسمت اول

آیا تاکنون از خود پرسیدهاید که چگونه موقعی که حین برقراری تماس گوشی را نزدیک گوش خود میگیرید، صفحهنمایش آن بهصورت خودکار خاموش کند یا چگونه با چرخاندن صفحهنمایش، ویدئو بهصورت خودکار به حالت افقی یا عمودی پخش میشود یا چگونه در یک بازی ریسینگ میتوانید با تکاندادن گوشی، بهراحتی خودرو را هدایت کنید یا تنظیم نور خودکار صفحهنمایش چگونه انجام میشود؟
درادامه با بررسی حسگرهای موجود در گوشیهای هوشمند از ابعاد مختلف به تمام این سؤالها و سؤالهای مشابه پاسخ خواهیم داد و نحوهی کار، کاربردها و سایر موارد مهم دیگر دربارهی این حسگرها را بیان میکنیم.
فهرست حسگرهای موجود در گوشیهای هوشمند
حسگر مجاورت

تعریف
حسگر مجاورت حسگری با قابلیت تشخیص وجود اشیاء در نزدیکی گوشی بدون تماس فیزیکی با آنها است. این حسگر که در بالای گوشی و نزدیک به اسپیکر تعبیه شده، شبیه سوراخی است که با شیشهی صفحهنمایش پوشانیده شده و با کمی دقت بهراحتی میتوانید آن را ببینید.
ساختار و نحوهی کار
حسگر مجاورتی از دو عدد LED مادونقرمز، یک قطعهی منتشرکنندهی نور مادونقرمز و یک گیرنده تشکیل شده است. وقتی حسگر به شیئی نزدیک میشود، نور مادونقرمز که انسان نمیتواند آن را ببیند، منتشر و ارسال میشود. نور پس از برخورد با شیئی که در نزدیکی حسگر قرار دارد، به حسگر باز میگردد و گیرندهی نور آن را دریافت میکند. حسگر پس از دریافت نور میتواند میزان فاصلهی شیء مدنظر با خود را براساس شدت نور بازتابشده تخمین بزند.
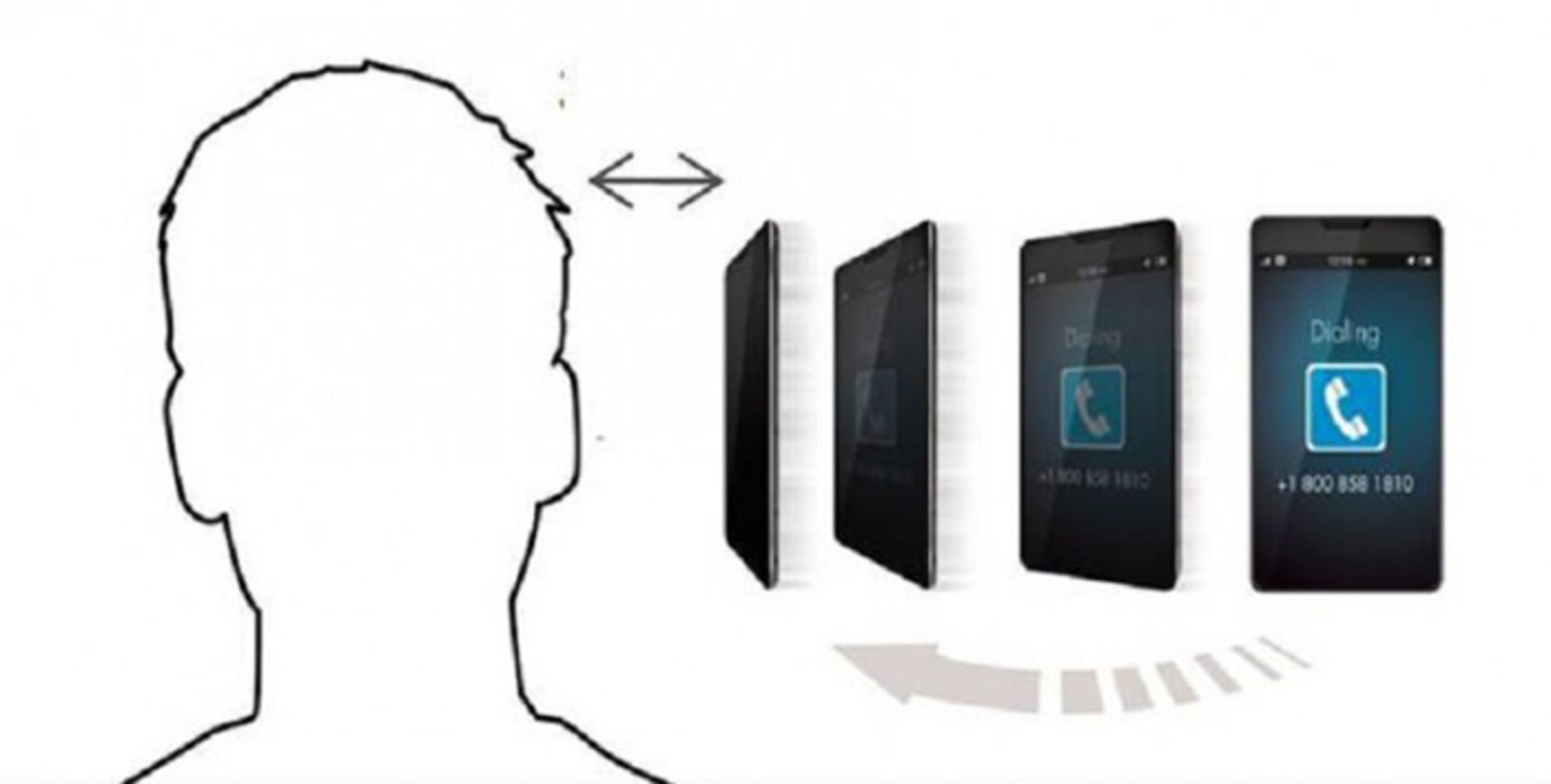
البته بهتازگی نرمافزاری به نام Beauty عرضه شده است که میتواند جایگزین حسگر مجاورت شود و با استفاده با این نرمافزار دیگر نیازی به حسگر نیست. این نرمافزار که شرکت Elliptic آن را تولید کرده است، با استفاده از اسپیکر گوشی و میکروفن آن و صدایی فراصوت، هنگامی که کاربر گوشی را حین تماس نزدیک گوش خود میبرد، نمایشگر آن را خاموش میکند. اسپیگر گوشیها صدایی فراصوت تولید میکنند که انسان نمیتواند آن را بشنود؛ اما میکروفن آن را تشخیص میدهد و از قابلیت تشخیص اختلال در این صدا بهدلیل نزدیکشدن دست، سر و گوش انسان یا هر وسیلهی دیگر به گوشی، برخوردار است. استفاده از این نرمافزار و حذف حسگر مجاورت، میتواند باعث ایجاد طراحی بهتر برای گوشیها شود.
کاربردها
زمانیکه گوشی را حین برقراری تماس و مکالمه به گوشی نزدیک میکنید، حسگر نمایشگر را خاموش و غیرفعال میکند تا درصورت تماس تصادفی گوش یا سر با نمایشگر حین برقراری تماس یا مکالمه، نمایشگر روشن نشود. حسگر مجاورت با خاموشکردن صفحهنمایش مصرف باتری را نیز کاهش میدهد.
حسگر مجاورت برخی از گوشیها این قابلیت را دارند که زمانیکه فرد گوشی را در جیب خود قرار میدهد، صفحهنمایش آن را بهصورت خودکار خاموش نگه دارد. همچنین چنانچه این گوشیها را از جیب خود بیرون آورید یا آنها را در حالیکه گوشی روی سطحی مثل میز قرار دارد تکان دهید، صفحهنمایش یک لحظه روشن میشود و میتوانید صفحهی اسکرینلاک را مشاهده کنید. همچنین درصورتی که گوشی در وضعیت ثابتی قرار داشته باشد و حسگر مجاورت را بپوشید، گوشی عکسالعمل مشابهی نشان میدهد.
آزمایش سالمبودن حسگر
کاربران گوشیهای اندرویدی میتوانند با دو روش از سالم بودن یا نبودن حسگر مجاورت گوشی خود مطمئن شوند. روش اول مراجعه به بخش about phone در تنظیمات گوشی و پس از آن انتخاب گزینهی Support (در نسخههای مختلف اندرویدهای ۶، ۷، ۸ و بالاتر) یا گزینهی Diagnostics (در نسخههای مختلف اندروید ۴ و ۵) و درنهایت انتخاب گزینهی Ear proximity و دنبالکردن دستورالعملهای ارائه شده است (در اندروید ۴ و ۵ قبل از گزینهی Ear proximity باید گزینهی Test Device را نیز انتخاب کنید)؛ البته برخی از گوشیهای اندرویدی و نسخههای اندروید فاقد این تنظیمات هستند.
برای آزمایش حسگر مجاورت با استفاده از اپلیکیشن، پس از نصب و اجرای اپلیکیشن اندرویدی Proximity sensor test ابتدا گزینهی Test را انتخاب و چند لحظه دست خود را جلوی حسگر تکان دهید، چنانچه پس از تکاندادن دستتان، دو رنگ قرمز و سبز بهصورت مکرر در صفحهنمایش نمایش داده شد، حسگر سالم است؛ وگرنه حسگر مشکل دارد.
با شمارهگیری کد *#0*# در گوشیهای گلکسی سامسونگ میتوانید حسگرهای گوشی را آزمایش کنید
همچنین میتوانید از اپلیکیشن رایگان اندرویدی Sensor Test برای آزمایش عملکرد حسگرهای مجاورت، نور، شتابسنج، ژیروسکوپ، مغناطیسسنج، فشارسنج و قطبنمای دیجیتالی استفاده کنید. درضمن با شمارهگیری کد *#0*# در گوشیهای گلکسی سامسونگ میتوانید حسگرهای گوشی را آزمایش کنید.
برای آزمایش حسگر مجاورت در گوشیهای آیفون، ابتدا باید صدای خود را با اپلیکیشن ازپیشنصبشدهی Voice Memos ضبط و پس از قطعکردن صدای اسپیکر آن را پخش کنید و با نزدیککردن گوشی به گوش خود درحین پخش صدا، حسگر آن را امتحان کنید.
فعال و غیرفعال کردن
حسگر مجاورتی بهصورت پیشفرض در گوشیهای اندرویدی فعال است. چنانچه میخواهید حسگر مجاورت گوشی اندرویدی خود را خاموش کنید، میتوانید با مراجعه به بخش Call در تنظیمات گوشی، گزینهی proximity را در بخش incoming calls غیرفعال کنید؛ البته قابلیت غیرفعالکردن حسگر مجاورت تنها در برخی از گوشیهای و برخی از نسخه های اندروید وجود دارد. در گوشیهای آیفون تنظیماتی برای فعال یاغیرفعالکردن حسگر مجاورت قرار ندارد.
در اندروید 10 میتوانید تمام حسگرها را غیرفعال کنید
درکل چنانچه صاحب گوشی اندرویدی هستید و قصد دارید برای حفظ حریم خصوصی خود تمام حسگرهای آن را فعال کنید، درصورتیکه امکان نصب نسخهی آزمایشی Beta 3 اندروید Q یا اندروید 10روی گوشیتان وجود دارد، میتوانید با مراجعه به بخش Developer Options در تنظیمات گوشی و انتخاب گزینهی Quick settings developer tiles، گزینهی Sensors off را فعال یا غیرفعال کنید. یادآوری میشود درصورت غیرفعالشدن حسگرها، عملکرد دوربین گوشی مختل میشود
بخش Developer Options بهصورت پبشفرض مخفی و غیرفعال است و برای فعالکردن آن باید پس از پیداکردن شمارهساخت (Build number) که معمولا در بخش About phone (قسمت Software info) قرار دارد، هفت بار روی آن ضربه بزنید تا پیام You are now a developer را مشاهده کنید. زمانیکه ضربهزدن روی نمایشگر را شروع میکنید، تعداد دفعات باقیمانده نمایش داده میشود. پس از نمایش این پیام، گزینهی Developer Options بهعنوان گزینهی جدید به تنظیمات اضافه میشود.
رفع مشکل حسگر مجاورت در گوشیهای اندروید و iOS
درصورتیکه حسگر مجاورت گوشی شما عمل نکند، قبل از اقدام برای رفع مشکل آن ابتدا موارد زیر را بررسی کنید:
اگر صفحهنمایش آسیب دیده است، آن را تعویض کنید. درصورتیکه با تمیزکردن حسگر یا برداشتن پوشش یا قاب از روی آن، باز هم حسگر عمل نکرد، ابتدا گوشی را ریست کنید. اگر بازهم مشکل برطرف نشد، گوشی را با جدیدترین نسخهی بهروزرسانی نرمافزاری بهروزرسانی کنید (برای دریافت جدیدترین نسخهی فایل بهروزرسانی و بهروزرسانی نرمافزاری گوشی خود به بخش Software update در تنظیمات گوشی مراجعه کنید). چنانچه بازهم مشکل به قوت خود باقی بود، گوشی را ریست فکتوری کنید.
برای رفع مشکل حسگر مجاورت در گوشیهای آیفون علاوهبر موارد ذکرشده، میتوانید روشهای زیر را نیز امتحان کنید.
برای فعالسازی این حالت مراحل زیر را دنبال کنید:

حسگر شتابسنج

تعریف
حسگر شتابسنج قطعهای الکترونیکی است که شتاب گوشی در هنگام حرکت به جهات مختلف، چرخش و ژستهای حرکتی گوشی مثل تکان یا حرکت دادن بهسمت عقب و جلو را تشخیص میدهد و در کل برای تشخیصدادن جهت و موقعیت گوشی به کار میرود.
ساختار و نحوهی کار
حسگر شتابسنج دراصل برپایهی سنجش شتاب جاذبه کار میکند و برهمیناساس حرکت جهتدار گوشی را تشخیص میدهد. ذر اینجا، این سؤال مطرح میشود که چگونه قطعهای الکترونیکی میتواند شتاب را که خصیصهای مکانیکی است، تشخیص دهد و ارزیابی کند؟ پاسخ این سؤال سیستم میکروالکترومکانیکال است. این سیستم از قطعاتی شبیه به تراشههای سیلیکونی مجتمع تشکیل شده است که دراصل ماهیت مکانیکی دارند. درواقع سیستم میکروالکترومکانیکال ساختاری مکانیکی را در خود جای داده است که میتواند با قطعات الکترونیکی ارتباط برقرار کند.
در این سیستم خازنی وجود دارد که شبیه خازنهایی معمولی نیست. در قسمت انتهایی این خازن، دو پایانه و در قسمت بالای آن آرایهای وجود دارد که شبیه دندانههای شانه است. دندانههای این آرایه بسیار به یکدیگر نزدیک هستند؛ اما با یکدیگر تماسی ندارند. درحقیقت، طراحی خازن این سیستم بهنوعی است که میتواند حرکت کند.

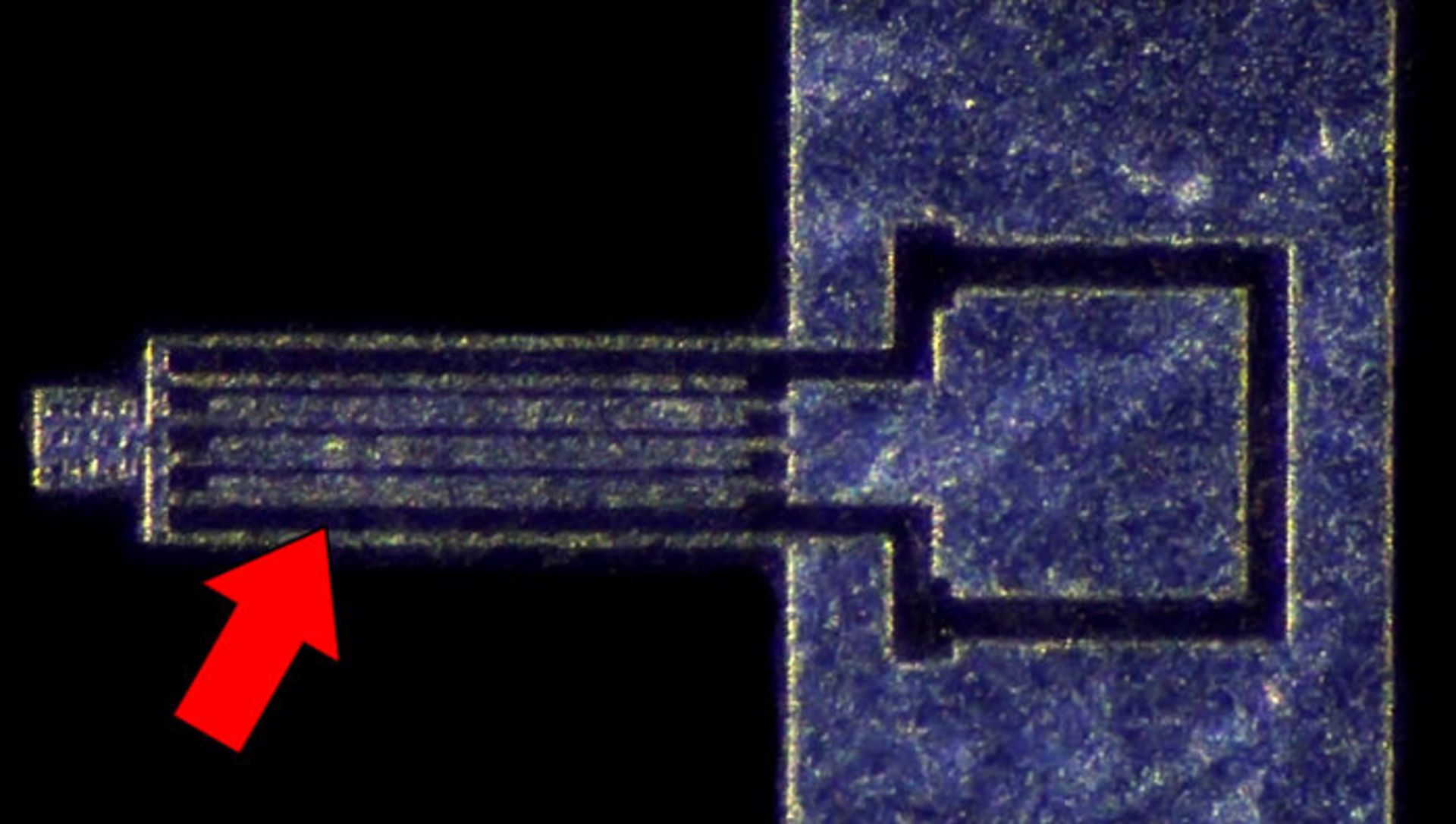
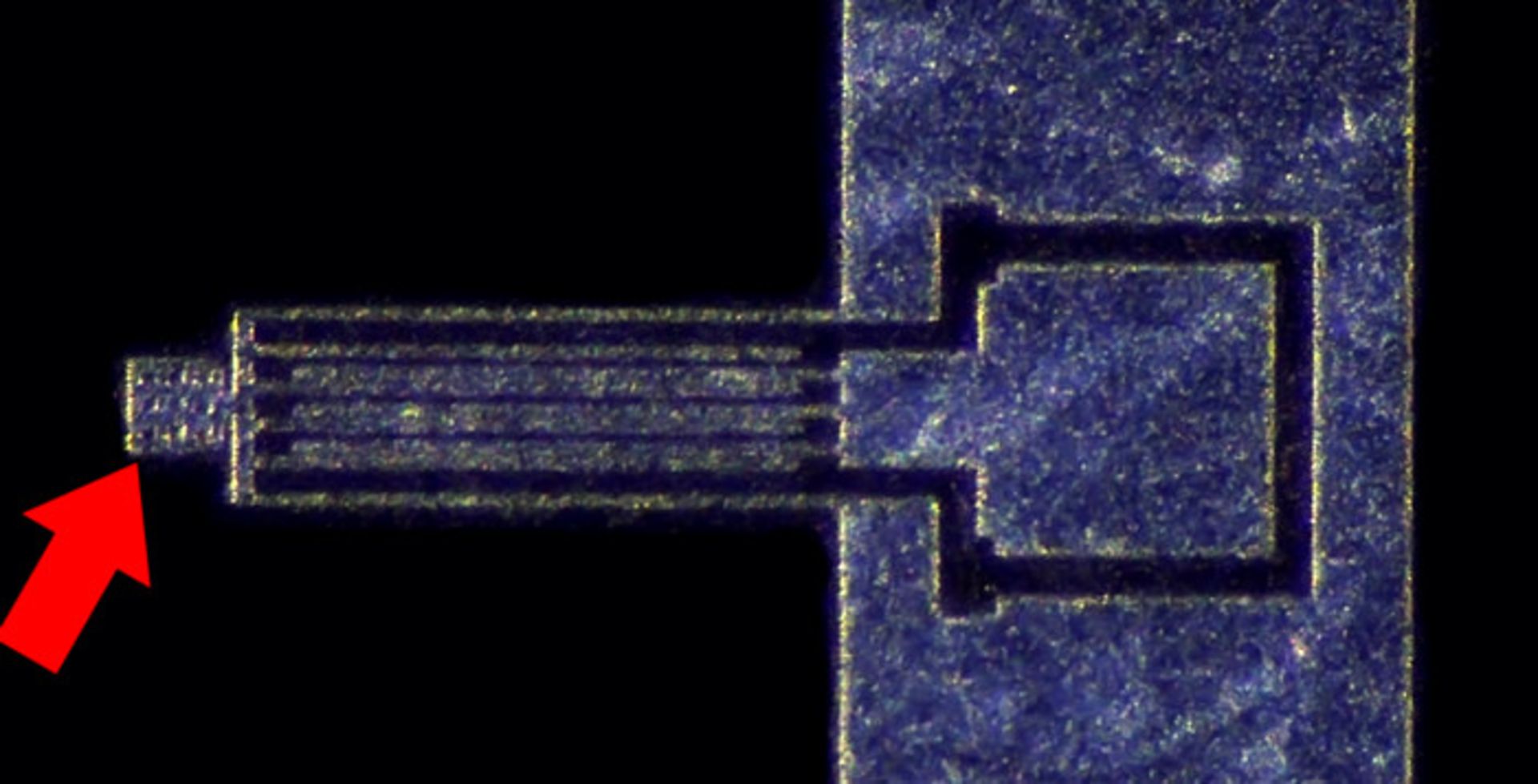

هرچه تعداد دندانههای درهمقفلشده بیشتر باشد، تشخیص تغییر در شتاب و درنتیجه تغییرجهت بهدلیل افزایش سطح ساختار آسانتر میشود. هریک از این خازنها میتوانند جهتهای محدودی را تشخیص میدهد؛ بههمیندلیل حسگر شتابسنج دارای سه محور مجزا است و این سه محور (یا درواقع سه خازن) حسگر را قادر میسازند هر حرکت خطی جهتدار را در زاویهی ۳۶۰ درجه تشخیص دهد.
کاربردها
تقریبا همهی ما میدانیم زمانیکه قابلیت چرخش خودکار صفحهنمایش فعال و گوشی در حال پخش ویدئو باشد، با چرخش گوشی به حالت افقی یا عمودی، ویدئو یا هر محتوای دیگری (مثل تصویر یا متن) هم بهصورت خودکار به حالت عمودی یا افقی نمایش داده میشود. درحالت افقی محتوا بهصورت تمامصفحه پخش میشود. این قابلیت بهلطف استفاده از حسگر شتابسنج در گوشیهای هوشمند ایجاد شده است؛ اما این ویژگی تنها یکی از قابلیتهای این حسگر محسوب میشود و سایر قابلیتهای آن بهشرح زیر است:

امکان استفاده از قابلیت Shake to Shuffle در گوشیهای آیفون
با استفاده از این قابلیت میتوانید فقط با تکاندادن گوشی، موسیقیها را بهصورت تصادفی پخش کنید و دیگر نیازی نیست برای انجام این کار قفل گوشی خود را باز کنید. تمام دستگاههای iOS به غیر از دستگاههای دارای iOS 8.4 و نسخههای بالاتر از آن فاقد این ویژگی هستند. مشخص نیست اپل دوباره پشتیبانی از این ویژگی را به iOS اضافه میکند یا نه. ویژگی Shake Control سونیاریکسون و Motion Play سامسونگ، نیز عملکردی مشابه این ویژگی دارند.
درکل بهنظر میرسد اپل بهدلیل حفظ حریم خصوصی کاربرانش، امکان استفاده از حسگرهای شتابسنج و ژیروسکوپ را محدود کرده است و کاربران iOS 12.2 برای استفاده از این دو حسگر باید گزینهی Motion & Orientation Access را در بخش Privacy & Security فعال کنید. برای فعالکردن این ویژگی پس از ورود به تنظیمات آیفون خود، گزینهی Playback (در گوشیهای اپل آیفون 4، آیفون 4 اس، آیفون 5 و آیفون 5 اس) یا Music (در گوشیهای آیفون 6، آیفون 6 اس، آیفون 6 اس پلاس، آیفون 7 و آیفون 7 پلاس) را انتخاب و گزینهی Shake to Shuffle را فعال یا غیرفعال کنید.
استفاده از قابلیت Turn to Mute
هنگامیکه گوشی درحال زنگخوردن آن است، با فعالکردن این ویژگی و با برگرداندن گوشی به پشت، میتوانید صدای گوشی را قطع کنید. چنانچه گوشی شما مجهز به این ویژگی باشد، میتوانید در قسمت Sound & Notification یا call settings این ویژگی را فعال کنید.
ویژگی Rise to wake
با استفاده از این ویژگی در گوشیهای آیفون هنگامی که گوشی را به حالت خوابیده بهآرامی بهسمت بالا بیاورید، صفحهنمایش گوشی بهصورت خودکار روشن میشود. برای فعالکردن این ویژگی در گوشیهای آیفون، پس از انتخاب تب Display & Brightness در تنظیمات گوشی، گزینهی Rise to wake را فعال کنید. در گوشیهای سامسونگ گلکسی اس 9 و گلکسی اس 9 پلاس، گلکسی نوت 9، گلکسی اس 10 و اس 10 پلاس، گلکسی نوت 10 و نوت 10 پلاس ویژگی مشابهی بهنام Lift To Wake وجود دارد که برای فعالکردن باید پس از انتخاب گزینهی Advanced features و Motions and gestures در منو تنظیمات، گزینهی Lift To Wake را فعال کنید.

تماشای قسمتهای مختلف گوشی با چرخاندن آن در سایت iPhone experience
کاربران گوشیهای آیفون با کجکردن گوشی خود، میتوانند با چرخاندن گوشیهای موجود در سایت iPhone experience بهصورت مجازی، تصاویر گوشیها را از نماهای مختلف مشاهده کنند.
تجربهای جالبتر از واقعیت افزوده
با استفاده از اپلیکیشن AR Camera ACCELEROMETER میتوانید تنها با استفاده از دوربین گوشی (درحالت فیلمبرداری) اشیای سهبعدی و دوبعدی جذابی را در محیط اطراف خود ببینید و با استفاده از حسگر شتابسنج آن اشیاء را در جهات مختلف به حرکت درآورید. امکان استفاده از این اپلیکیشن واقعیت افزوده برای ۹۰ درصد از گوشیها وجود دارد. با تماشای ویدئوی زیر بهتر با این اپلیکیشن آشنا میشوبد.
اپلیکیشن Sky View که برای اندروید و iOS عرضه شده است، با پشتیبانی از حسگر شتابسنج مانند AR Camera ACCELEROMETER عمل میکنند. شما با استفاده از این اپلیکیشن و دوربین گوشی (دوربین گوشی باید بهسمت آسمان باشد) میتوانید اجرام آسمانی و صورتهای فلکی را بهصورت مجازی (واقعیت افزوده) و با طرحهای گرافیکی زیبا ببینید. اگر به نجوم علاقهمند هستید، حتما این اپلیکیشن را امتحان کنید.
تبدیل گوشی به حسگر حرکتسنج
با استفاده از اپلیکیشن Seismo میتوانید گوشی مجهز به حسگر شتابسنج را به حسگر حرکتسنج تبدیل کنید. این اپلیکیشن کوچکترین حرکات و تکانهای گوشی را در قالب یک نمودار نمایش میدهد. سیسمو فقط برای اندروید عرضه شده است؛ اما کاربران iOS نیز میتوانند از اپلیکیشن مشابهی بهنام iSeismoter استفاده کنند. درضمن میتوانید با این اپلیکیشن فشارخون خود را اندازهگیری کنید. برای انجام این کار تنها کافی است انگشت خود را طوری روی لنز دوربین قرار دهید که تمام سطح آن را بپوشاند.
تبدیل گوشی به قدمشمار
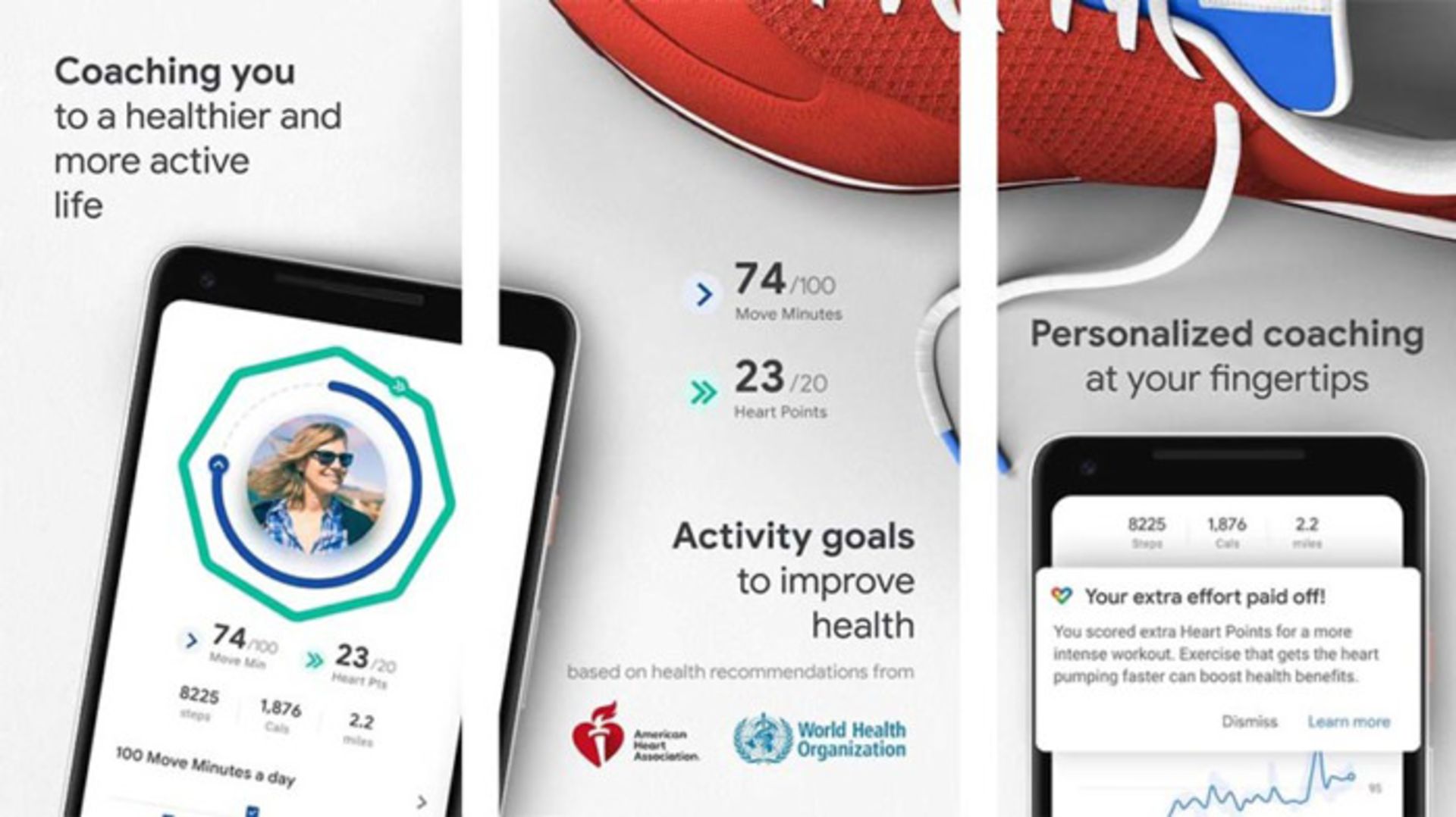
برخی از گوشیها مجهز به حسگر قدمشمار هستند؛ اما با نصب اپلیکیشن رایگان Footsteps Pedometer Free میتوان گوشیهای آیفون دارای حسگر شتابسنج را نیز تبدیل به قدمشمار کرد. برای استفاده از این اپلیکیشن که اطلاعاتی مثل متوسط سرعت و کالری مصرفشده را نیز نمایش میدهد، تنها کافی است گوشی را در جیب خود قرار دهید و شروع به قدمزدن کنید. اپلیکیشنهای مشابه اپلیکیشن فوتاستپ برای اندروید نیز عرضه شدهاند و از میان آنها میتوان به Google Fit و MyFitnessPal و Step Counter - Pedometer Free & Calorie Counter اشاره کرد.
تبدیل گوشی به وسیلهای برای سنجش و ارزیابی میزان تنفس
با نصب اپلیکیشن Biofeedback روی آیفون میتوانید از گوشی خود بهعنوان گجتی برای اندازهگیری میزان تنفس خود استفاده کنید. برای استفاده از این اپلیکیشن، تنها باید آن را روی شکم خود قرار دهید و چند لحظه منتظر بمانید تا گوشی با نحوهی تنفس فرد هماهنگ شود. اپلیکیشن در هنگام دم و بازدم صدای ملایمی پخش میکند و وضعیت تنفس را روی یک نمودار نمایش میدهد.
آزمایش عملکرد حسگر شتابسنج
اپلیلیکیشن TestM که برای هر دو سیستمعامل اندروید و iOS عرضه شده است، ابزار خوبی برای آزمایش عملکرد حسگر شتابسنج در گوشیهای هوشمند است.
نحوهی کالیبرهکردن حسگر شتابسنج در گوشیهای اندرویدی و آیفون

گاهی اوقات برای رفع مشکل این حسگر باید آن را کالیبره کنید. برای کالیبرهکردن شتابسنج در گوشیهای اندرویدی هم میتوانید از اپلیکیشنهایی نظیر Bubble Level و Accelerometer Sensor استفاده کنید و هم میتوانید این کار را با استفاده از تنظیمات گوشی انجام دهید. برای کالیبرهکردن حسگر با استفاده از اپلیکیشنهای معرفیشده، باید گوشی را روی یک سطح صاف قرار دهید و آن را مثل شکل عدد ۸ انگلیسی (8) بچرخانید.
برای کالیرهکردن شتابسنج ازطریق تنظیمات، ابتدا باید گزینهی Motions and Gestures را از تب Display & Gestures و سپس گزینهی G-Sensor یا G-Sensor Calibration را انتخاب کنید (این گزینه بسته به سازنده و مدل گوشی میتواند متفاوت باشد). پس از انتخاب این گزینه، گوشی را بدون حرکتدادن روی سطحی صاف قرار دهید و پس از لمس گزینهی Calibrate چند ثانیه منتظر بمانید تا فرایند کالیبراسیون تکمیل شود (درحین کالیبراسیون نیز نباید گوشی را حرکت دهید).
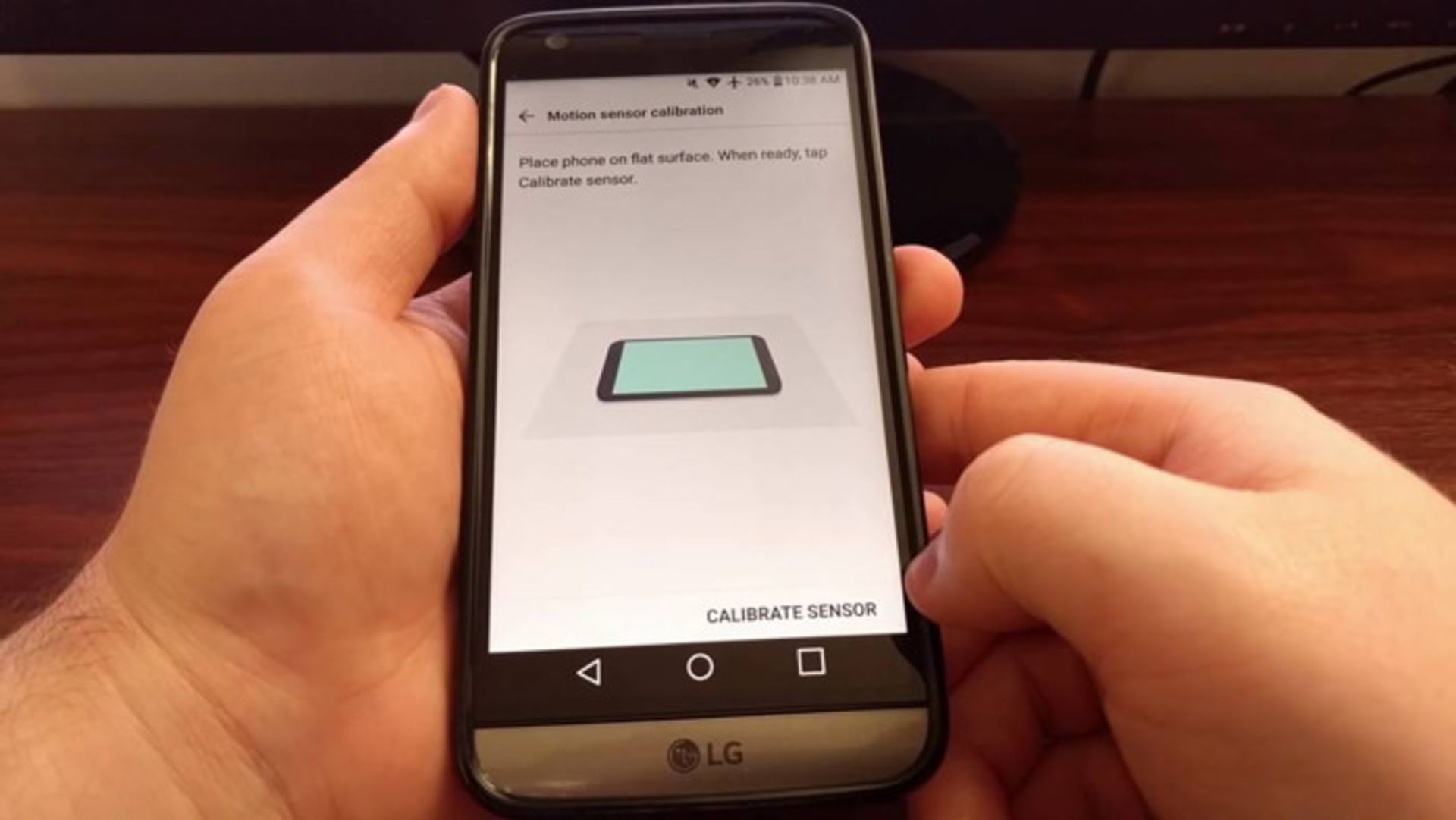
برای کالیبرهکردن شتابسنج گوشیهای آیفون، پس از انتخاب تب Privacy در تنظیمات گوشی، گزینهی Location Services را فعال و انتخاب کنید. در مرحلهی بعد پس از یافتن گزینهی System Services در قسمت پایین صفحهنمایش، آن را فعال و درپایان گزینههای Compass Calibration و Motion Calibration & Distance را فعال کنید. پس از انجام این تنظیمات، گوشی آیفون برای کسب اطمینان از درستبودن عملکرد حسگرهای شتابسنج، ژیروسکوپ، قطبنما و GPS، از اطلاعات موقعیت مکانی کاربر استفاده میکند.
توجه: کاربرهای نسخههای قدیمی iOS برای کالیبرهکردن حسگرهای حرکتی گوشی خود باید وارد تنظیمات قطبنما (Compass) شوند و با چرخاندن توپ قرمز دور دایره که شبیه یک بازی است، این حسگرها را کالیبره کنند.
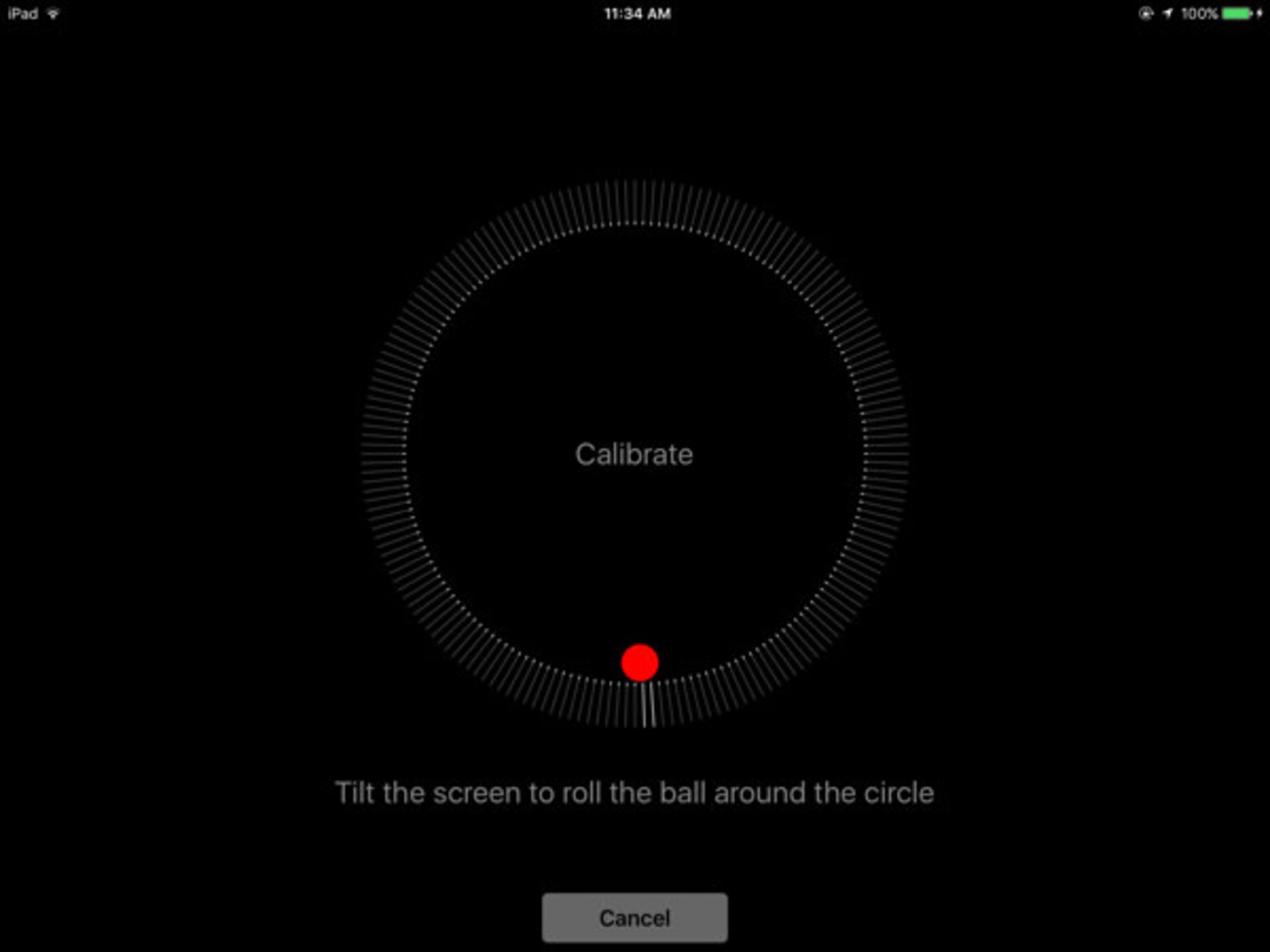
فعال و غیرفعال کردن
حسگر شتابسنج نیز مانند حسگر مجاورت بهصورت پیشفرض در گوشیها فعال است و برای غیرفعالکردن آن میتوانید قابلیتهایی را غیرفعال کنید که از این حسگر پشتیبانی میکنند (بهعنوان مثال قابلیت چرخش خودکار نمایشگر یا Auto Rotate). البته این حسگر در برخی از بازیها همیشه فعال است. این قابلیت را میتوانید در نوار نوتیفیکیشن یا بخش Display تنظیمات غیرفعال کنید.
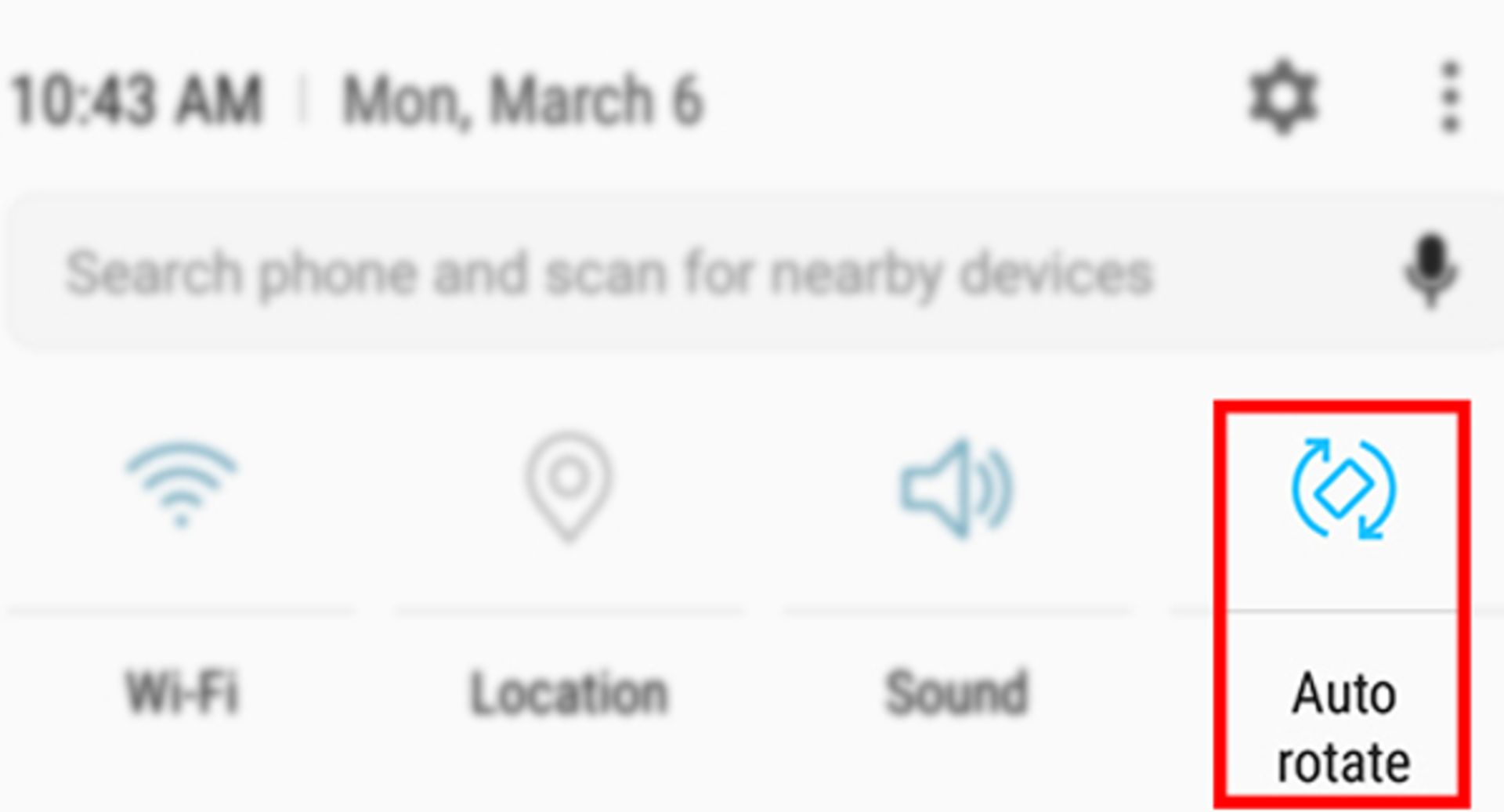
یادآوری میشود حتی وقتی قابلیتهایی را غیرفعال میکنید که از حسگر شتابسنج پشتیبانی میکنند، بازهم حسگر بهطورکامل غیرفعال نمیشود و فقط قابلیت خواندن آن غیرفعال میشود.
در گوشیهای آیفون نیز امکان فعال و غیرفعال کردن حسگر شتابسنج وجود ندارد؛ اما این گوشیها نیز مانند گوشیهای اندروید از قابلیت چرخش خودکار صفحهنمایش برخوردار هستند. برای فعالکردن این قابلیت مراحل زیر را دنبال کنید:
نسخههای مختلف iOS 4 تا iOS 6
نسخههای iOS 7 و نسخههای پس از آن
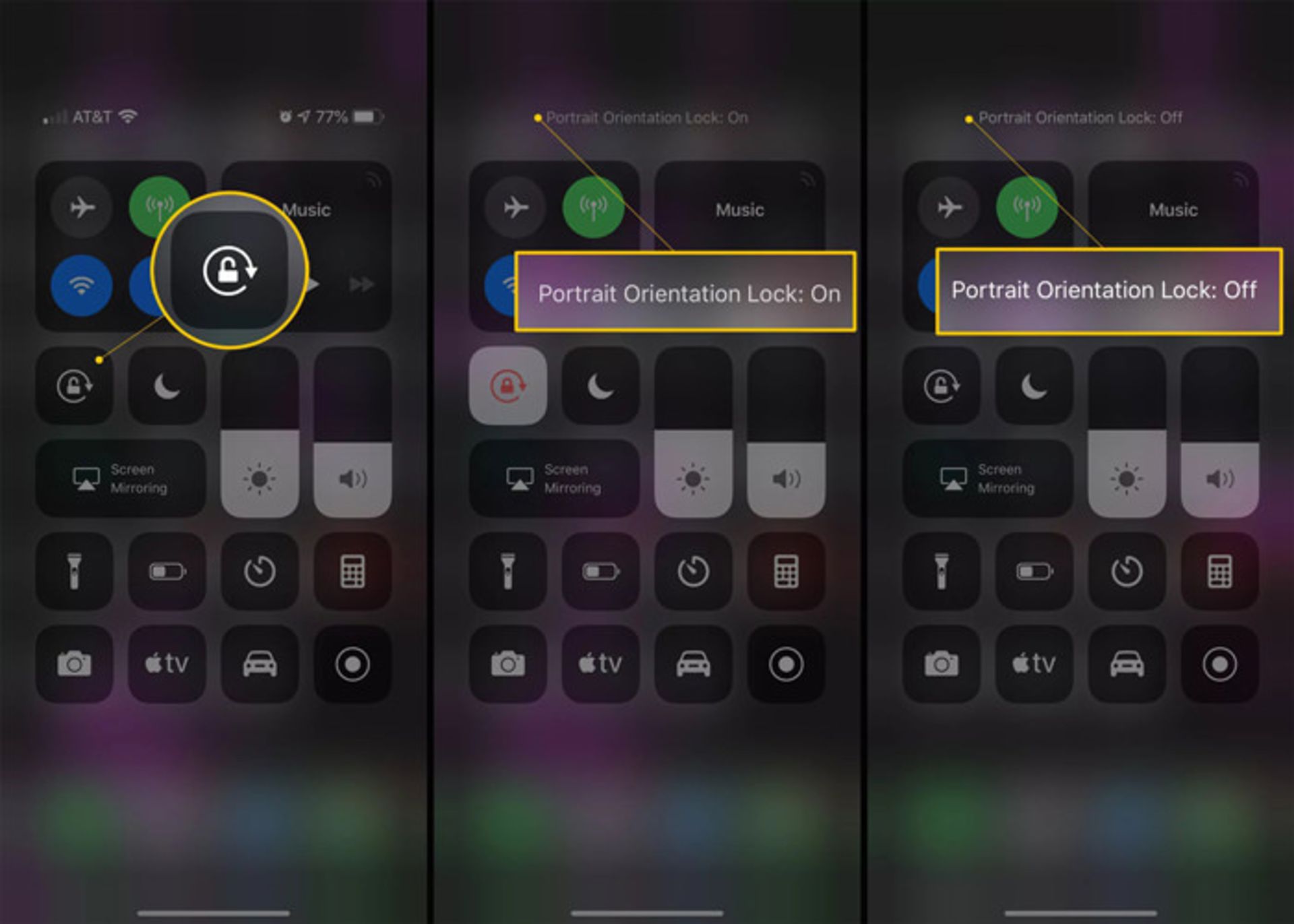
برای غیرفعالکردن قفل صفحهنمایش با سوایپکردن در نمایشگر از سمت پایین به بالا (در آیفون X و گوشیهای پس از آن باید از سمت راست نمایشگر به پایین آن سوایپ کنید)، Control Center را باز و سپس با لمس دوبارهی آیکون قفل، ویژگی چرخش خودکار صفحهنمایش را دوباره فعال کنید.
ژیروسکوپ

تعریف
حسگر ژیروسکوپ نیز مانند حسگر شتابسنج عمل میکند؛ اما این حسگر بهجای تشخیص حرکات و شتاب گوشی در جهات خطی در سه محور مختلف، میتواند حرکات دورانی و زاویهدار (پیچ و تاب دار) را تشخیص دهد. به بیان سادهتر ژیروسکوپ میتواند چرخش و حرکت شیبدار را تشخیص دهد؛ اما شتابسنج فاقد این قابلیت است. درحقیقت حسگر ژیرسکوپ با تشخیص حرکات چرخشی و پیچوتابدار، بعد جدیدی به اطلاعات حسگر شتابگر اضافه میکند. دراصل گوشی حسگر شتابسنج شتاب و ژیروسکوپ جهت را تشخیص میدهد.
تاریخچه
لئون فوکو درسال ۱۸۵۲ حسگر ژیروسکوپ امروزی را اختراع کرد و مدل مناسبسازیشدهی آن برای گوشیهای هوشمند در سال ۲۰۰۷ نخستینبار در گوشی آیفون ۴ بهکار گرفته شد. گوشی نکسوس اس که با همکاری گوگل و سامسونگ ساخته شده است، نخستین گوشی اندرویدی مجهز به حسگر ژیروسکوپ محسوب میشود. اندروید ۲.۳ نیز نخستین نسخهی اندروید با پشتیبانی از ژیروسکوپ و قابلیتهای جذاب آن در اپلیکیشنها و بازیها است.
ساختار و نحوهی کار
قطعهی اصلی حسگر ژیروسکوپ حسگری بهنام ژیرو است که با نامهای حسگر نرخ زاویهای یا شتاب زاویهای نیز شناخته میشود. این حسگر شتاب زاویهای را تشخیص میدهد. به بیان ساده بهمعنای تشخیص تغییر زاویهی چرخش در هر واحد زمانی است. درواقع ژیکروسکوپ بهکار گرفتهشده در موبایل دو قطعهی مجزا از یکدیگر هستند که مانند حسگر شتابسنج در یک سیستم الکترومکانیکال قرار گرفتهاند و برخلاف جهت یکدیگر میچرخند. نیروی واردشده به این دو جسم باعث میشود بهسمت بالا و پایین بچرخند و از هم فاصله بگیرند. با اندازهگیری فاصلهی بین دو این جسم میتوانیم میزان نیروی واردشده بر این جسم و درنهایت زاویهی چرخشی را اندازهگیری کنیم.
کاربردهای ژیروسکوپ
همانطورکه گفتیم ژیروسکوپ حرکت چرخشی را تشخیص میدهد و وجود آن در برخی از بازیهایی مانند بازیهای تیراندازی اول شخص لازم است که نیازمند حرکتهای چرخشی و سهبعدی گوشی هستند. همچنین چنانچه گوشی شما مجهز به ژیروسکوپ باشد، در برخی از بازیها میتوانید با تکاندادن گوشی، زاویهی دوربین بازی را تغییر دهید. در ویدئو زیر میتوانید یکی از این بازیها را مشاهده کنید:
درضمن در بازیهایی که برپایهی استفاده از ژیروسکوپ طراحی شده است، میتوانید اجسام یا شخصیتهای بازی را بهسمت جلو یا عقب حرکت دهید. از دیگر کاربردهای ژیروسکوپ در گوشیها میتوان به موارد زیر اشاره کرد:
تماشای عکس یا ویدئو ۳۶۰ درجه
کاربران گوشیهای مجهز به ژیروسکوپ با چرخاندن گوشی خود بهراحتی میتوانند عکس یا ویدئو ۳۶۰ درجه را از زوایای مختلف تماشا کنند.
انجام وظایف مختلف در اپلیکیشنها فقط با تکاندادن گوشی
استفاده از ژیروسکوپ میتواند تجربهی کاربری اپلیکیشنها را به میزان زیادی بهبود ببخشد
ژیروسکوپ میتواند انجام بسیاری از حرکتهای دقیق برای انجام وظایف مختلف در اپلیکیشنها را میسر کند؛ بنابراین، توسعهدهندگان میتوانند اپلیکیشنها را طوری طراحی کنند که انجام بسیاری از کارها تنها با تکاندادن گوشی امکانپذیر شود (مثلا قفلکردن گوشی تنها با تکاندادن آن) و با این ترفند تجربهی کاربری اپلیکیشن را به میزان زیادی بهبود ببخشند و کار با آن را برای کاربر جذابتر کنند. درواقع شتابسنج و ژیروسکوپ میتوانند با کمک یکدیگر حرکت زاویهای ۶ بعدی را شکل دهند که به نوبهی خود باعث تجربهی کاربری فوقالعاده جذاب میشود. درادامه چند اپلیکیشن را معرفی میکنیم که رابط کاربری و تجربهی کاربری آنها با کمک استفاده از ژیروسکوپ بسیار جذاب شده است.
GyroSynth: در این اپلیکیشن میتوانید تنها با تکاندادن دست خود در هوا و بالای گوشی، موسیقی پخش کنید یا صدای موسیقی را تنظیم کنید یا با چرخاندن کف دست خود، حالت سکوت گوشی خود را فعال کنید با صدای آن را بلند کنید. این اپلیکیشن فقط برای iOS عرضه شده است.
Gyro Air Drums: با این اپلیکیشن که تنها برای iOS عرضه شده است، میتوانید با تکاندادن گوشی خود یا ضربههایی کوچک، روی نمایشگر با نوتهای مختلف طبل بزنید.
Mobile Guitar Pro: اگر میخواهید برای امتحانکردن گیتار مجازی، هنگام مضرابزدن دستهی آن را آن هم بالا و پایین بیاورید، این اپلیکیشن را حتما نصب کنید (دانلود برای iOS، دانلود برای اندروید).
You Gotta See This: با استفاده از این اپلیکیشن که تنها برای iOS عرضه شده است، میتوانید تصویری با دوربین گوشی بگیرید و پس از گرفتن عکس گوشی را کمی بهسمت راست یا چپ بچرخانید تا اپلیکیشن پس از تحلیل و پردازش عکس، چند تصویر جداگانه با زاوایای مختلف از عکس اصلی تهیه کند.
Gyro Draw: با استفاده از این اپلیکیشن میتوانید طرحی را ترسیم کنید و با چرخاندن گوشی، تصویر را در زوایای مختلف بچرخانید یا با دو انگشت خود آن را بهصورت دستی بچرخاید یا میتوانید یکی از انگشتهای خود را در هر نقطه از نمایشگر قرار دهید و با کشیدن خطی در طول نمایشگر، آن را به یک خط پیچوتابدار درحال چرخش تبدیل کند. ژیرو درا هم تنها برای iOS عرضه شده است.
Air Mouse Pro: با استفاده از این اپلیکیشن میتوانید گوشی را به موس بیسیم تبدیل کنید (دانلود برای iOS، دانلود برای اندروید).
درضمن از گوشیهای مجهز به ژیروسکوپ میتوانید از گوشی خود بهعنوان قطبنما هم استفاده کنید. اپلیکیشنهای قطبنمای زیادی برای اندروید و iOS عرضه شده است. برخی از قطبنماها با بهرهگیری از قابلیتهای سه حسگر شتابسنج، ژیروسکوپ و مغناطیسسنج بهصورت سهبعدی طراحی شدهاند که تجربهی کاربری بسیار جالبی دارند. در ویدئوی زیر میتوانید نمونهای از قطب نمای سهبعدی را ببینید.
تجربهی شگفتانگیز واقعیت مجازی

ژیروسکوپ میتوانند هیجان تجربهی واقعیت مجازی را بهشکل محسوسی افزایش دهد؛ زیرا با استفاده از این حسگر میتوان حرکات کاربر را دقیقتر کنترل کرد و درنتیجه میزان تعامل او با محیط مجازی اطرافش را گسترش داد؛ مثلا افراد میتوانند در هنگام استفاده از هدست واقعیت مجازی و با بهرهگیری از ژیروسکوپ گوشی، با حرکتدادن سر خود بهسمت چپ و راست، نمایی گسترده و پانوراما از فضای اطراف خود را مشاهده کنند یا با حرکت بهسمت عقب یا جلو بهراحتی به تمام نقاط فضای مجازی اطراف خود حرکت کنند.
تجربهی هیجانانگیز واقعیت افزوده

کمتر کسی است که با بازی پوکمن گو آشنا نباشد. تجربهی این بازی در حالت واقعیت افزوده و شکار پوکمنها در دنیای واقعی، نیازمند استفاده از گوشی مجهز به ژیروسکوپ است؛ وگرنه نمیتوانید از این بازی لذت واقعی را ببرید. درضمن با استفاده اپلیکیشن AR Camera GYRO و دوربین گوشی و با کمک ژیروسکوپ آن میتوانید اجسام دوبعدی و سهبعدی در حال حرکت جذاب و جالبی را با حرکتهای سرگرمکننده ببینید. درضمن، میتوانید با گذاشتن انگشتتان روی گوشی، حرکت آنها را تغییر دهید.
درکل درصورتیکه میخواهید واقعیت افزوده و بازیهای طراحیشده برپایهی این فناوری را در گوشی تجربه کنید، گوشی حتما باید به ژیروسکوپ مجهز باشد. برخی از گوشیهای میانرده فاقد این حسگر هستند.
حذف آثار لرزش گوشی هنگام عکاسی یا فیلمبرداری با آن
مدتی است اپلیکیشنهایی برای عکاسی و فیلمبرداری تهیه شدهاند که با کمک ژیروسکوب هرگونه لرزش هنگام عکاسی یا فیلمبرداری را از بین میبرند.
استفاده از گوشی بهعنوان دستهی برای بازیهای PC
چنانچه گوشی شما مجهز به ژیروسکوپ باشد، میتوانید از آن بهعنوان دسته هم استفاده کنید و علاوهبر بازیهای ریسینگ، سایر بازیها را هم با لذت بیشتری انجام دهید. برای تبدیل گوشی خود به دسته ابتدا باید اپلیکیشن Monect PC Remote را روی گوشی خود نصب (این اپلیکیشن برای سیستمهای عامل اندروید، iOS و ویندوزفون عرضه شده است) و پس از آن، اپلیکیشن PC Remote را نیز روی کامپیوتر نصب کنید. در مرحلهی بعد گوشی و کامپبوتر را به شبکهی وایفای مشترک متصل و اپلیکیشنها را در هر دو دستگاه اجرا کنید. پس از اجرای هر دو اپلیکیشن، نام کامپیوتر شما در اپلیکیشن Monect PC Remote در گوشی نمایش داده میشود.
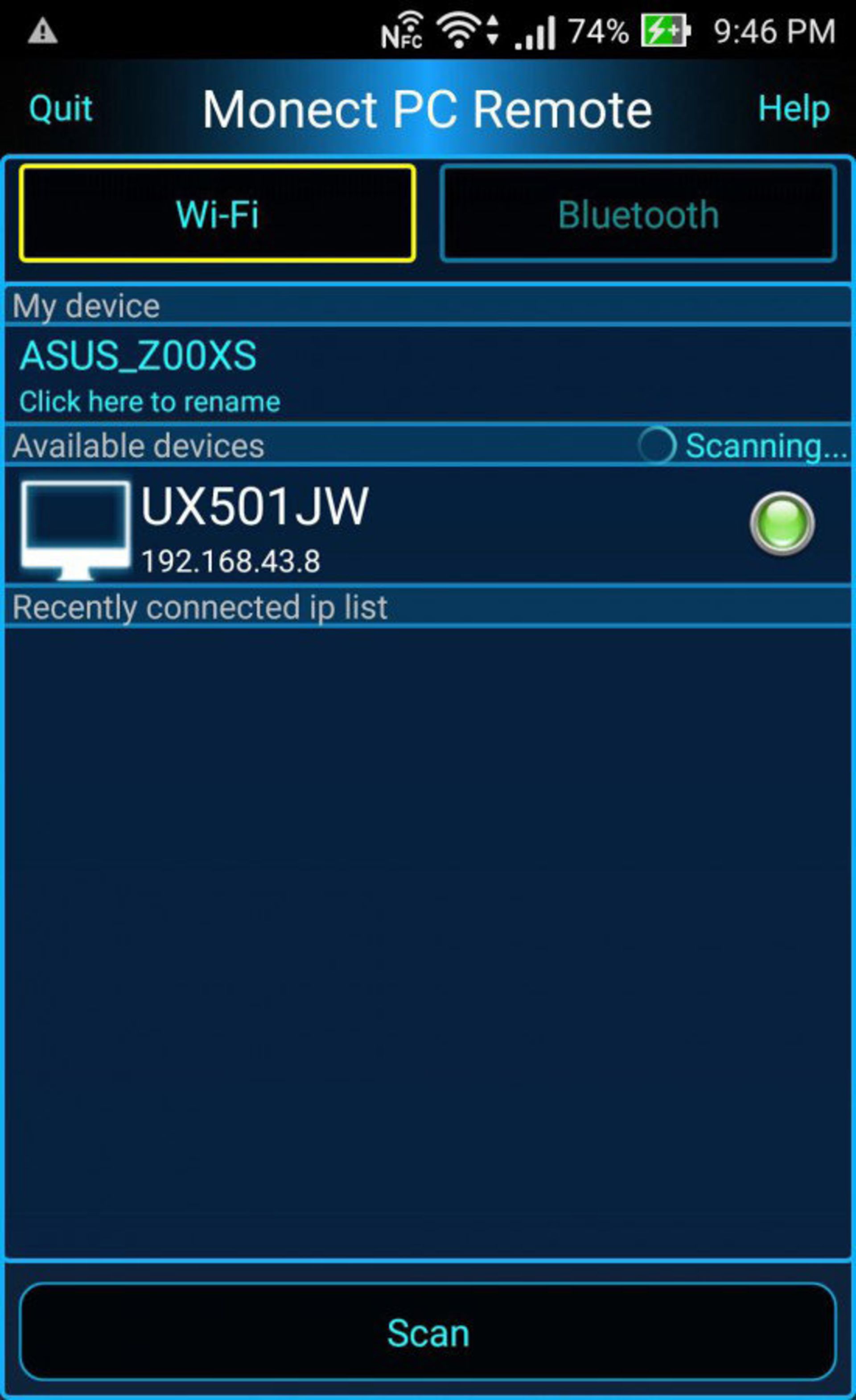
با انتخاب نام کامپیوتر میتوانید از گوشی بهعنوان دسته برای بازیهای ریسینگ، شبیهساز پرواز، تیراندازی اول شخص، مبارزهای و حتی بازیهای معمولی استفاده کنید. Monect PC Remote یک حالت اختصاصی برای بازی GTA V نیز دارد.
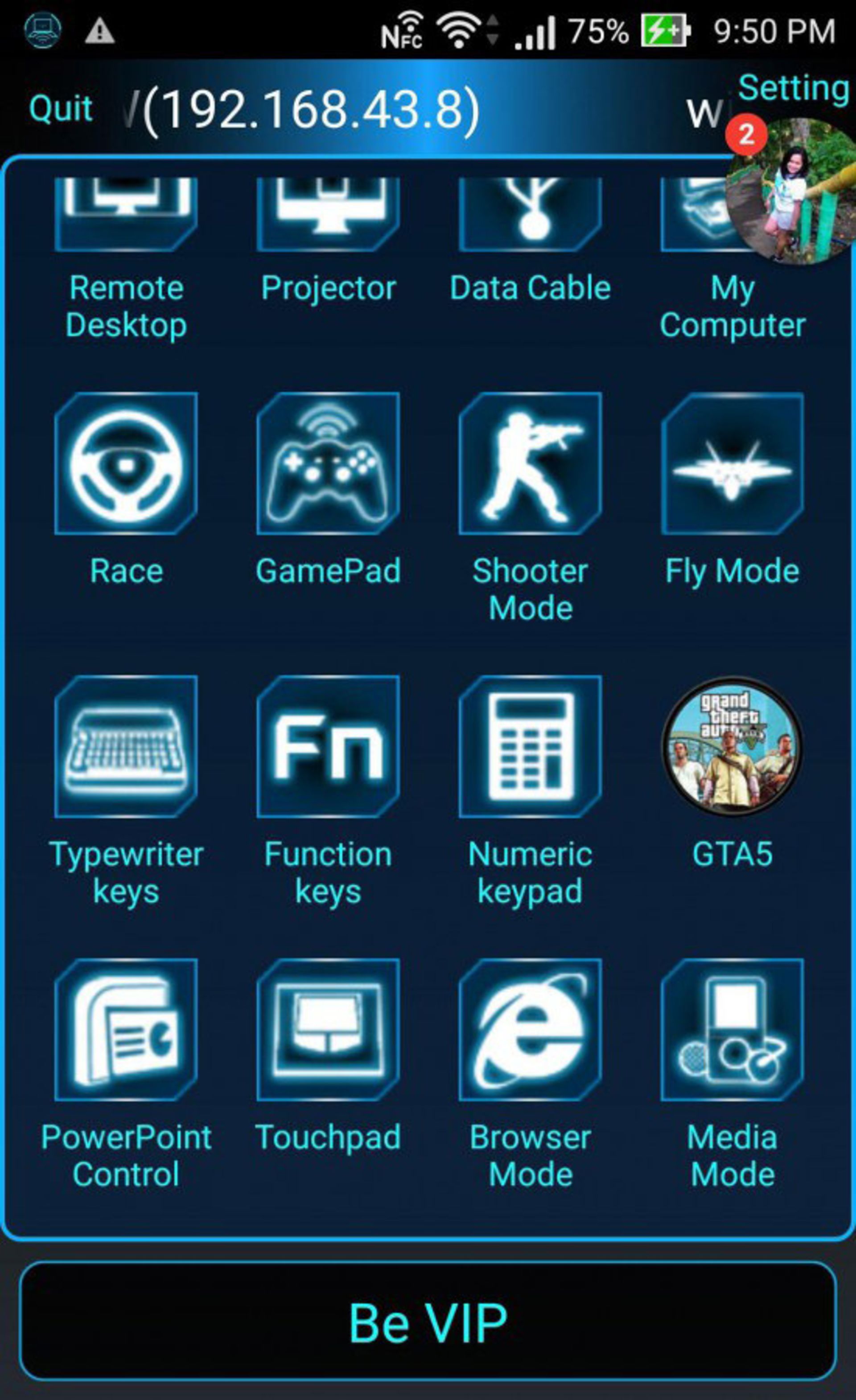
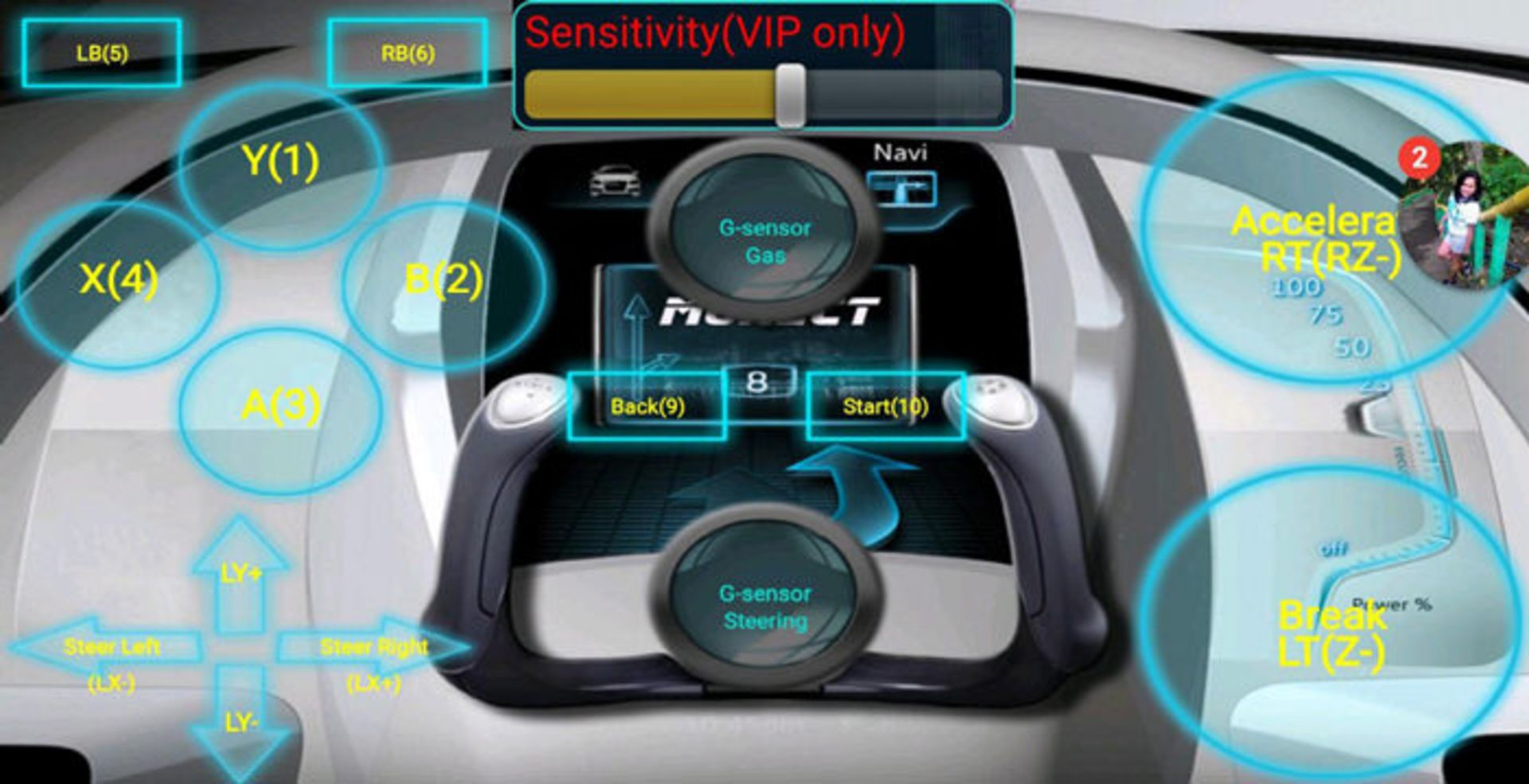
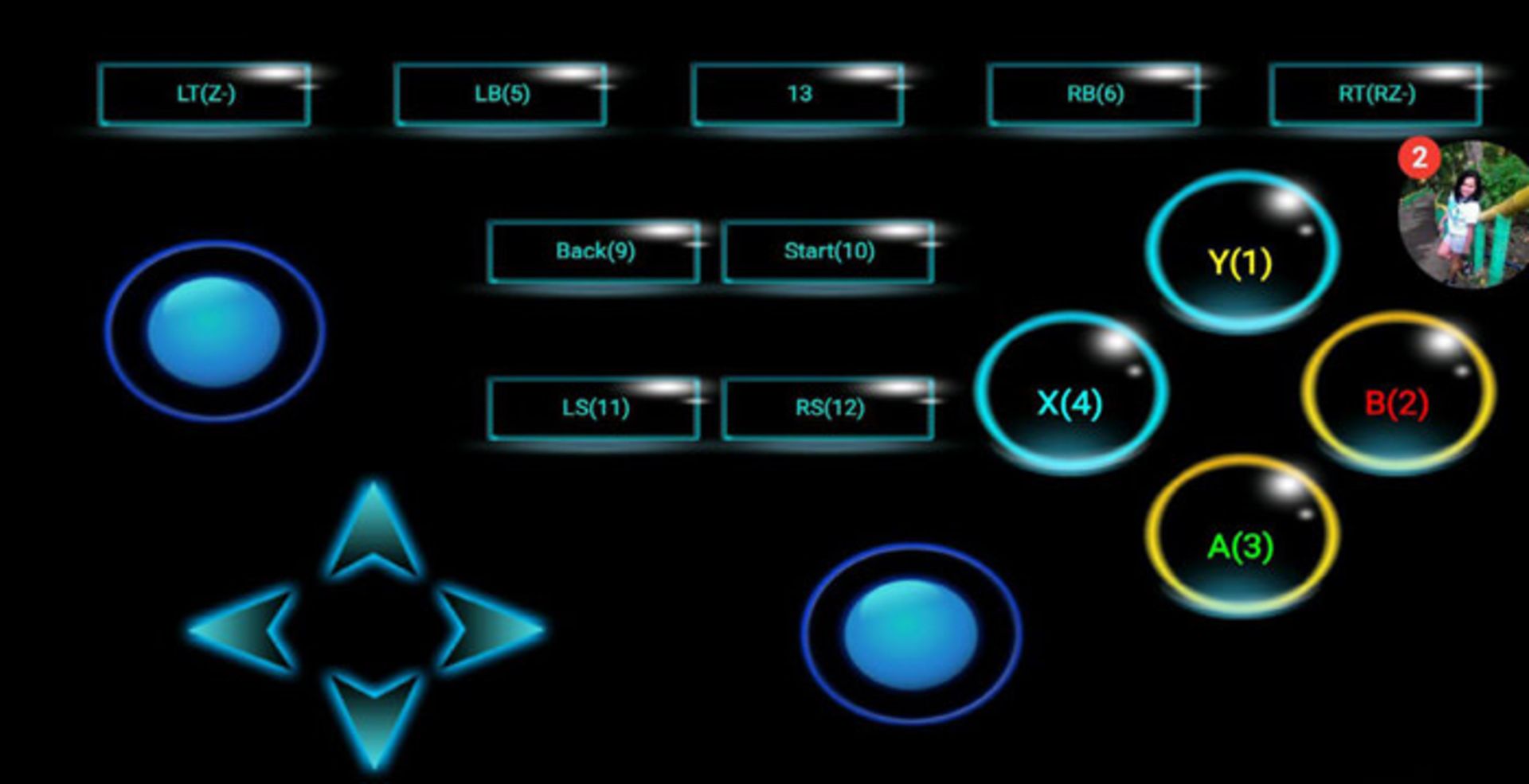
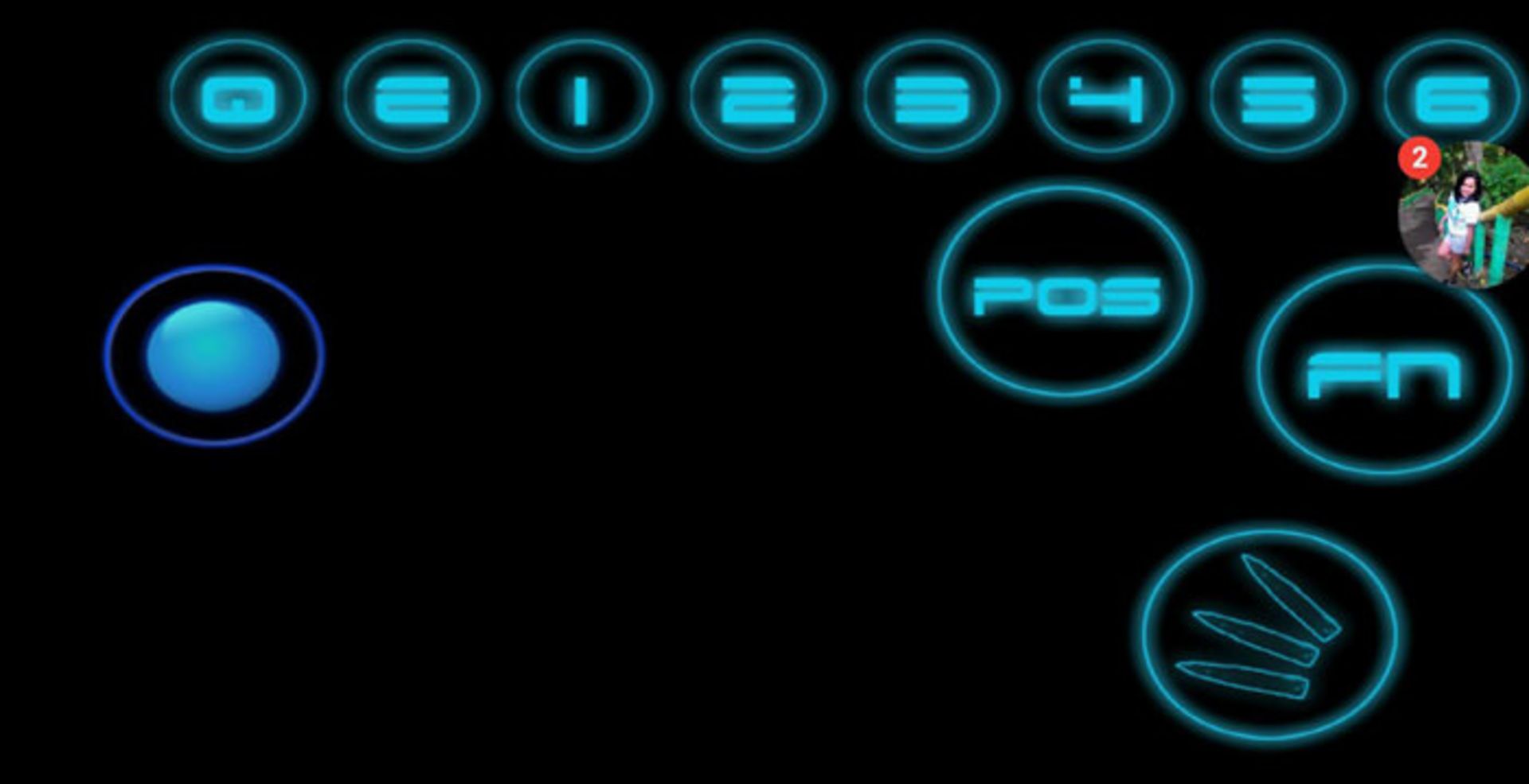
تصاویری از محیط اپلیکیشن Monect PC Remote
چنانچه بازی مدنظر فقط از دستهی ایکسباکس پشتیبانی میکند، تنها کافی است فایل exe بازی را با استفاده از گزینهی Add وارد گیم لانچر اپلیکیشن کنید یا فایل را بهراحتی به داخل پنجرهی لانچر بکشید. یادآوری میشود این اپلیکیشن علاوهبر تبدیل گوشی به دسته میتواند برای کنترل موس و صفحهکلید و انتقال فایلهای صوتی و تصویری بین گوشی و کامپیوتر نیز بکارگرفته شود. Monect PC Remote مصرف باتری گوشی را افزایش میدهد؛ بههمیندلیل توصیه میکنیم نور نمایشگر را به حداقل برسانید تا مدت زمان بیشتری بتوانید از گوشی استفاده کنید. برای آشنایی بیشتر با این اپلیکیشن میتوانید ویدئو زیر را تماشا کنید.
اهمیت استفاده از ژیروسکوپ در گوشیها
چنانچه گوشی فاقد ژیروسکوپ باشد، از برخی از ویژگیها و قابلیتها نمیتوانیم استفاده کنیم که شامل موارد زیر میشود:
آزمایش عملکرد ژیروسکوپ
برای آزمایش سالمبودن ژیروسکوپ در گوشیهای اندرویدی میتوانید از اپلیکیشن Gyroscope Test استفاده کنید. این اپلیکیشن علاوهبر ژیروسکوپ، عملکرد شتابسنج و مغناطیسسنج گوشی را نیز بررسی میکند و با استفاده از آن میتوانید بفهمید که آیا گوشی شما با واقعیت مجازی سازگار است یا نه. هنگام نصب این اپلیکیشن کمحجم، سختافزارهای شناساییشده نمایش داده میشود و با انتخاب گزینهی RUN SiMULATION میتوانید عملکرد حسگر را امتحان کنید. اپلیکیشن Sensor Monitor نیز ابزار خوبی برای آزمایش ژیروسکوپ، شتابسنج و سایر حسگرهای گوشیهای اندرویدی محسوب میشود.. برای آزمایش ژیروسکوپ گوشیهای آیفون نیز اپلیکیشن مشابه رایگانی در اپ استور وجود داد که میتوانید با جستوجوی کلمهی ژیروسکوپ آن را بهراحتی پیدا کنید.
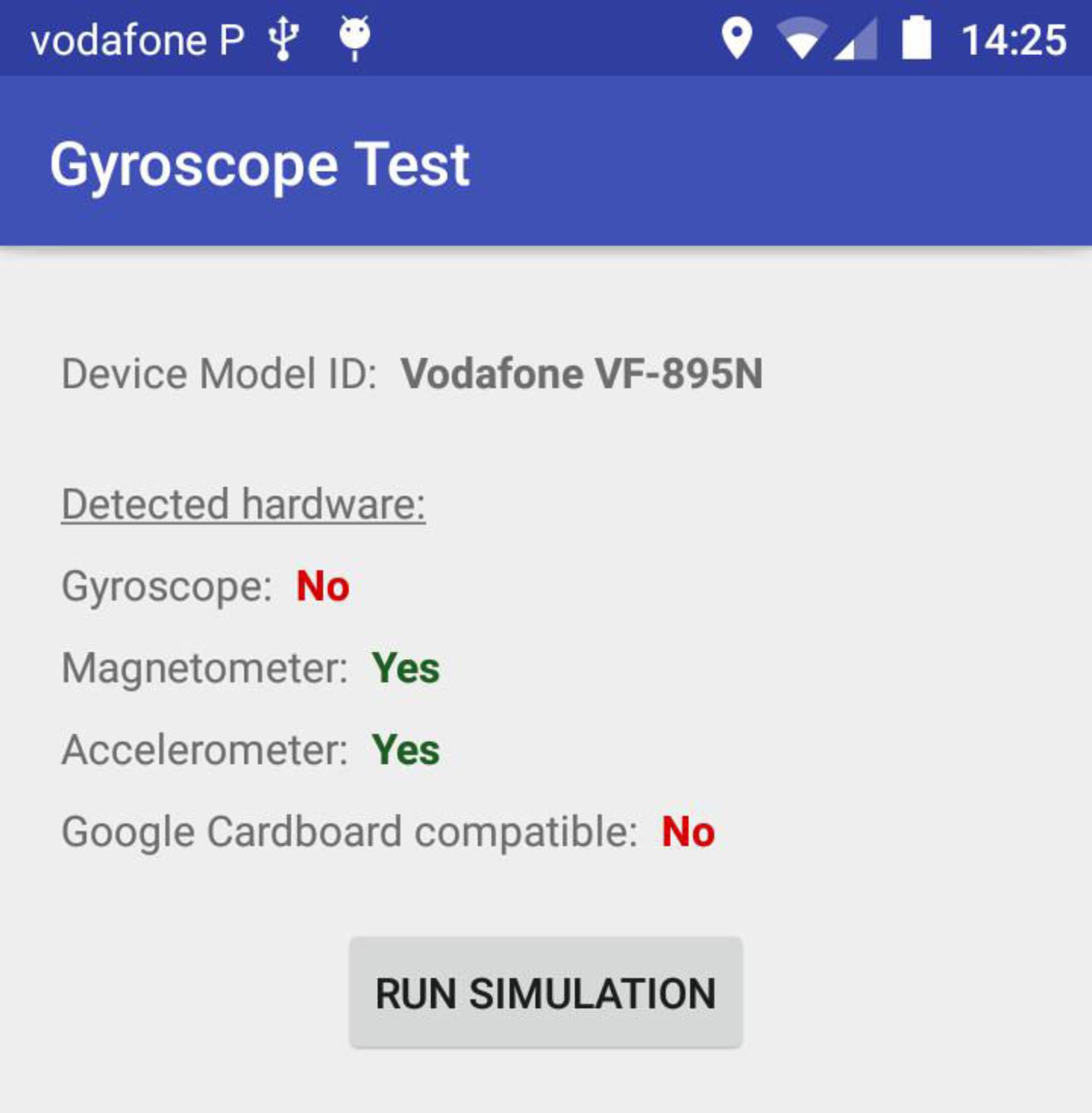
فعال و غیرفعال کردن
این حسگر بهصورت پیشفرض در گوشیهای اندرویدی فعال است و درصورتیکه در تنظیمات گوشی اندرویدی شما گزینهای با عنوان Orientation وجود داشته باشد، میتوانید در آن بخش ژیروسکوپ و شتابسنج را غیرفعال کنید. ژیروسکوپ در گوشیهای آیفون نیز بهصورت پبشفعال است و تنها در iOS 12.2 و نسخههای پس از آن این گونه نیست. البته حتی در این نسخهها نیز میتوان ژیروسکوپ و شتابسنج را بهراحتی فعال کرد که قبلا دربارهی آن توضیح دادهایم.
حسگر مغناطیسسنج( قطبنمای دیجیتالی)

تعریف
حسگر مغناطیسسنج گوشیها وظیفهی تشخیص میدان مغناطیسی زمین را برعهده دارد؛ بنابراین، گوشی با استفاده از این حسگر میتواند جهت شمال را تشخیص دهد و نقشههای دیجیتالی را براساس جهت فیزیکی کاربر بهصورت خودکار بچرخاند.
ساختار و نحوهی کار
مغناطیسسنج گوشیها که از قطعههای ثابت و بدون حرکتی ساخته شده، خود تشکیلدهندهی حسگر بسیار کوچک اثرهال برای تشخیص میدان مغناطیسی زمین در سه محور عمودی X ،Y و Z است. حسگر اثرهال متناسب با قدرت و قطب میدان مغناطیسی زمین تولیدشده در امتداد هر محوری که حسگر بهسمت آن قرار دارد، جریان خاصی تولید میکند. در مرحلهی بعدی این جریان به سیگنالی دیجیتالی تبدیل میشود که میتواند شدت میدان مغناطیسی را نشان دهد. از سایر فناوریهای استفادهشده در حسگر مغناطیسسنج میتوان به وجود وسیلهای با قابلیت تغییر مقاومت براساس تغییرات ایجادشده در میدان مغناطیسی اشاره کرد.
مغناطیسسنج درون تراشهی الکترونیکی کوچکی قرار گرفته که حسگر دیگری (معمولا شتابسنج) را نیز در خود جای داده است و این حسگر به اصلاح اندازهگیریهای اولیهی میدان مغناطیسی کمک میکند. وجود این حسگر در گوشی برای تشخیص جهت گوشی نسبت به میدان مغناطیسی زمین ضروری است.
کاربرد
قطبنمای دیجیتالی که یکی از اپلیکیشنهای پراستفادهی گوشیهای هوشمند محسوب میشود، با کمک مغناطیسسنج عمل میکند. اپلیکیشنهای قطبنمای دیجیتالی بهوفور در گوگلپلی استور و اپاستور یافت میشود. استفاده از اپلیکیشنهای کاملا راحت و معمولا رایگان است و میتوان از برخی از آنها بهعنوان فشارسنج، ارتفاعسنج یا GPS هم استفاده کرد.

اپلیکیشن Altimeter GPS Pro یکی از بهترین اپلیکیشنهای قطبنما برای هر دو سیستمعامل اندروید و iOS در سال ۲۰۱۹ محسوب میشود. این اپلیکیشن اطلاعاتی نظیر مسافت، سرعت، زمان طیشده، موقعیت و جهت کاربر را نمایش میدهد و میتوانید با استفاده از این اپلیکیشن نقاط شروع و پایان خود را ازطریق ایمیل با دوستان خود بهاشتراک بگذارید، از دیگر ویژگیهای شاخص این اپلیکیشن میتوان به ارائهی نقشههای توپوگرافی و نقشههای هیبریدی و همچنین نمایش میزان ارتفاع و دقت بالای GPS اشاره کرد. شما میتوانید نسخهی iOS این قطبنمای دیجیتالی را از اینجا و نسخهی اندروید آن را از اینجا دانلود کنید. البته درکل، قطبنماهای دیجیتالی بهاندازهی قطبنماهای متداول حرفهای دقیق نیستند.
درصورتیکه قطبنما بهدرستی کار نمیکند، گوشی را از سیمهای برق و وسایل دارای آهنربا و خود آهنربا دور کنید و چنانچه قاب گوشی آهنربا دارد، آن را نیز از گوشی خود جدا کنید. راهحل دوم کالیبرهکردن گوشی است که قبلا دربارهی آن توضیح دادهایم.
حسگر GPS
تعریف
GPS مخفف Global Positioning System بهمعنای سیستم موقعیتیابی جهانی است و سیستم مسیریابی و ناوبری رادیویی محسوب میشود. این حسگر از اطلاعات رادیویی دریافتشدهی ماهوارهها بهوسیلهی گیرندهای که در گوشی شما تعبیه شده است، برای تعیین موقعیت مکانی گوشی و ارائهی اطلاعات زمانی موردنیاز در برخی از اپلیکیشنها استفاده میکند.
تاریخچه
نخستین گوشی مجهز به GPS بهنام Benefon Esc در سال ۱۹۹۹ تولید و عرضه شد و عمدتا در اروپا دردسترس بود و از آن سازندگان دیگری نیز به تدریج حسگر جیپیاس را در گوشیهای خود تعبیه کردند.
ساختار و نحوهی کار
حسگر جیپیاس برای یافتن موقعیت مکانی شما دادهای به فضا ارسال نمیکند؛ بلکه اطلاعات لازم را از ۲۸ ماهوارهی مستقر در مدار زمین دریافت میکند که مختص تعیین موقعیت جغرافیایی هستند. هریک از این ماهوارهها دارای ساعت اتمی اختصاصی هستند و موجی را با یک کد زمانی در فرکانس خاص ارسال میکنند. تراشهی داخل گوشی مشخص میکند کدامیک از ماهوارهها قابل رصد هستند و هیچ مانعی برای ارتباط با آنها وجود ندارد. سپس شروع به جمعآوری اطلاعات از ماهوارهای با قویترین امواج ارسالی میکند. جیپیاس گوشی با کمک امواج دریافتی، موقعیت مکانی فرد و زمان را تشخیص میدهد و برای اینکه بتواند موقعیت دقیق فرد را بهصورت کاملا دقیق تشخیص دهد، باید حداقل امواج را از سه ماهواره دریافت کند و اگر بتواند اطلاعات را از ماهوارهی چهارم نیز دریافت کند، کاربر از ارتفاع خود از سطح دریا نیز مطلع میشود
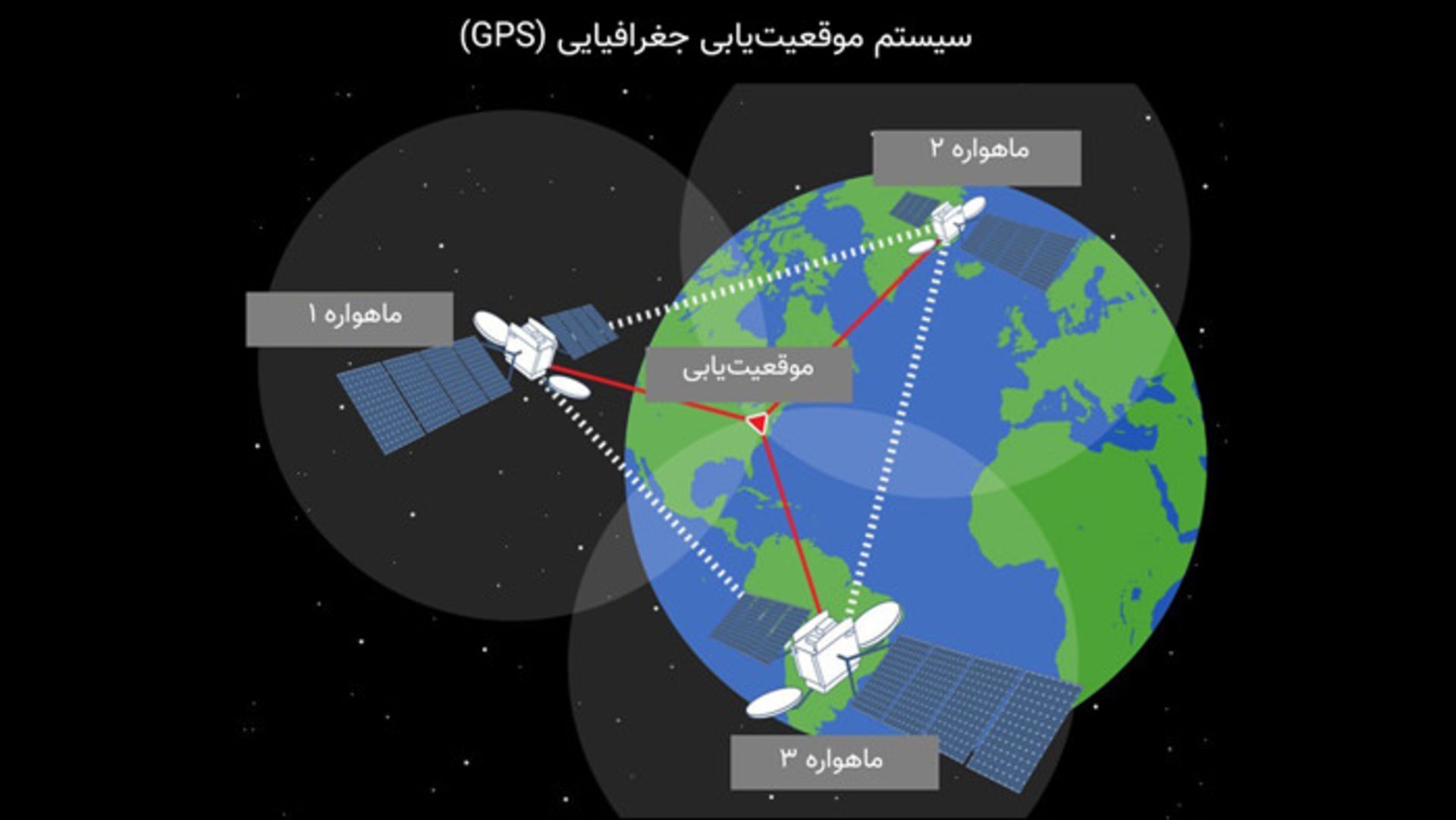
البته برای تعیین موقعیت دقیق مکانی خود روی نقشه ازطریق جیپیاس باید در مکانی قرار بگیرید که هیچ مانع بلندی در اطراف شما وجود نداشته باشد تا گیرندهی حسگر بتواند اطلاعات را از چندین ماهواره دریافت کند. از معایب دیگر استفاده از جیپیاس، میتوان به افزایش مصرف باتری گوشی به میزان کاملا محسوس و سرعت کم این فناوری در موقعیتیابی اشاره کرد. البته با استفاده از اینترنت همراهبا جیپیاس میتوان سرعت و دقت آن را به میزان زیادی افزایش داد. برای فعالکردن قابلیت موقعیتیابی با استفاده از اینترنت و GPS، ابتدا به بخش Location در تنظیمات گوشی مراجعه و جیپیاس را فعال کنید و در بخش Mode حالت High accuracy (GPS and network را انتخاب کنید.
کاربردها
همه میدانیم کاربرد اصلی جیپیاس تعیین موقعیت و مسیریابی است. درحالحاضر گوگل مپ و اپلیکیش ویز (Waze) دو نمونه از بهترین اپلیکیشنهای مسیریابی برای اندروید و iOS هستند. با اسنفاده از اپلیکیشن ویز میتوانید از ترافیک لحظهای و موارد دیگر همچون نقاط مسدودشده در جادهها، تصادفها، دوربینهای سرعتسنج و نیروهای پلیس و پروژههای عمرانی در جادهها آگاه شوید و بهترین مسیر براساس ترافیک به شما پیشنهاد داده میشود. نسخهی اندروید این اپلیکیشن را از اینجا و نسخهی iOS را از اینجا دانلود کنید.
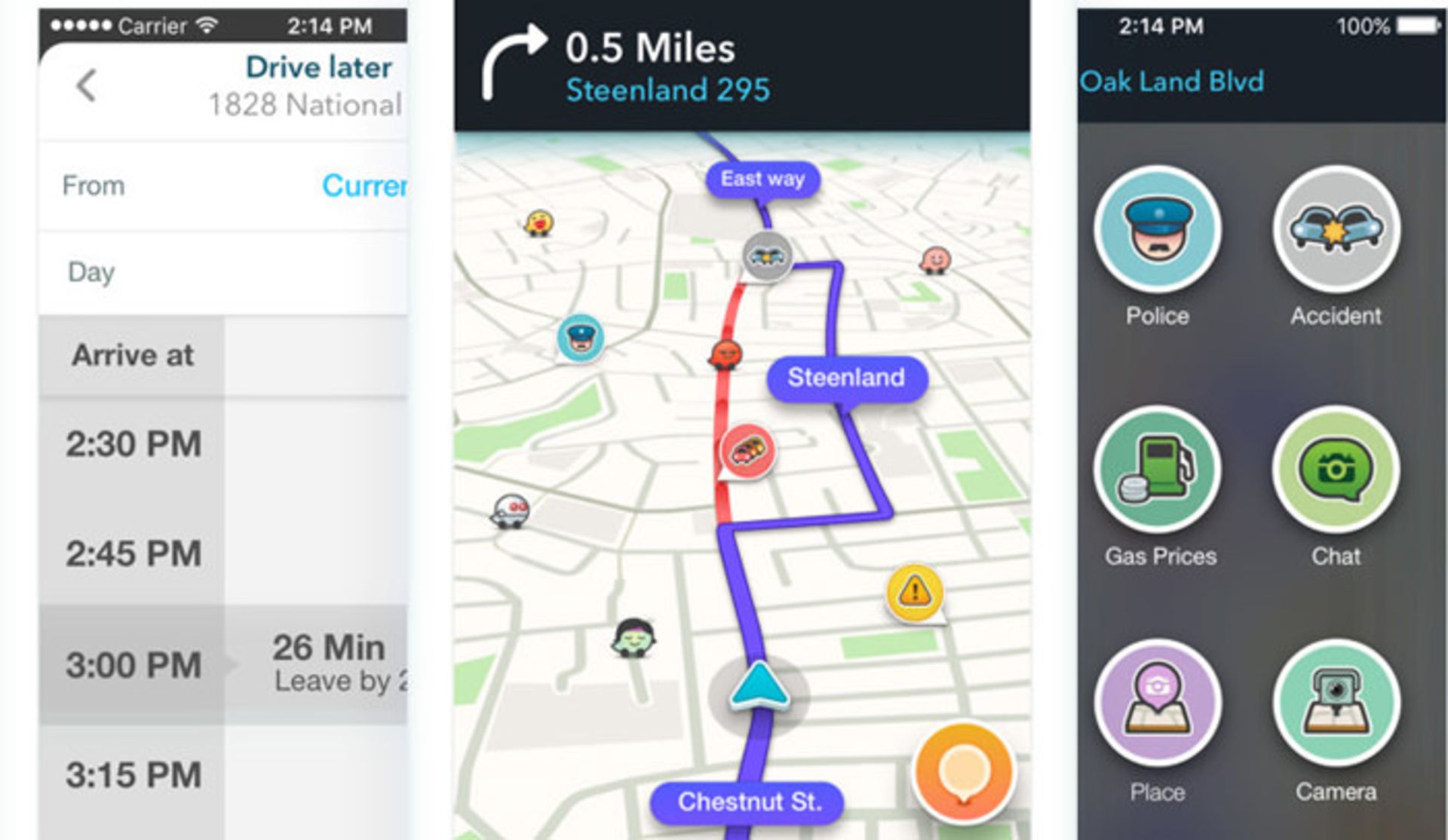
ردیابی گوشی
شما تنها با دریافت اپلیکیشن Android device manger از گوگلپلی استور و نصب آن میتوانید گوشی اندرویدی گمشده یا دزدیدهشده را بیابید یا آن را قفل و حتی اطلاعات آن را پاک کنید. پس از ورود به اپلیکیشن و واردکردن رمزعبور جیمیل خود، چند لحظه منتظر بمانید تا موقعیت مکانی گوشی شما مشخص شود. پس از یافتن موقعیت مکانی گوشی، برند و مدل گوشی بههمراه سه گزینهی Ring (زنگزدن)، Lock (قفلکردن) و Erase (پاککردن اطلاعات) را مشاهده میکنید.
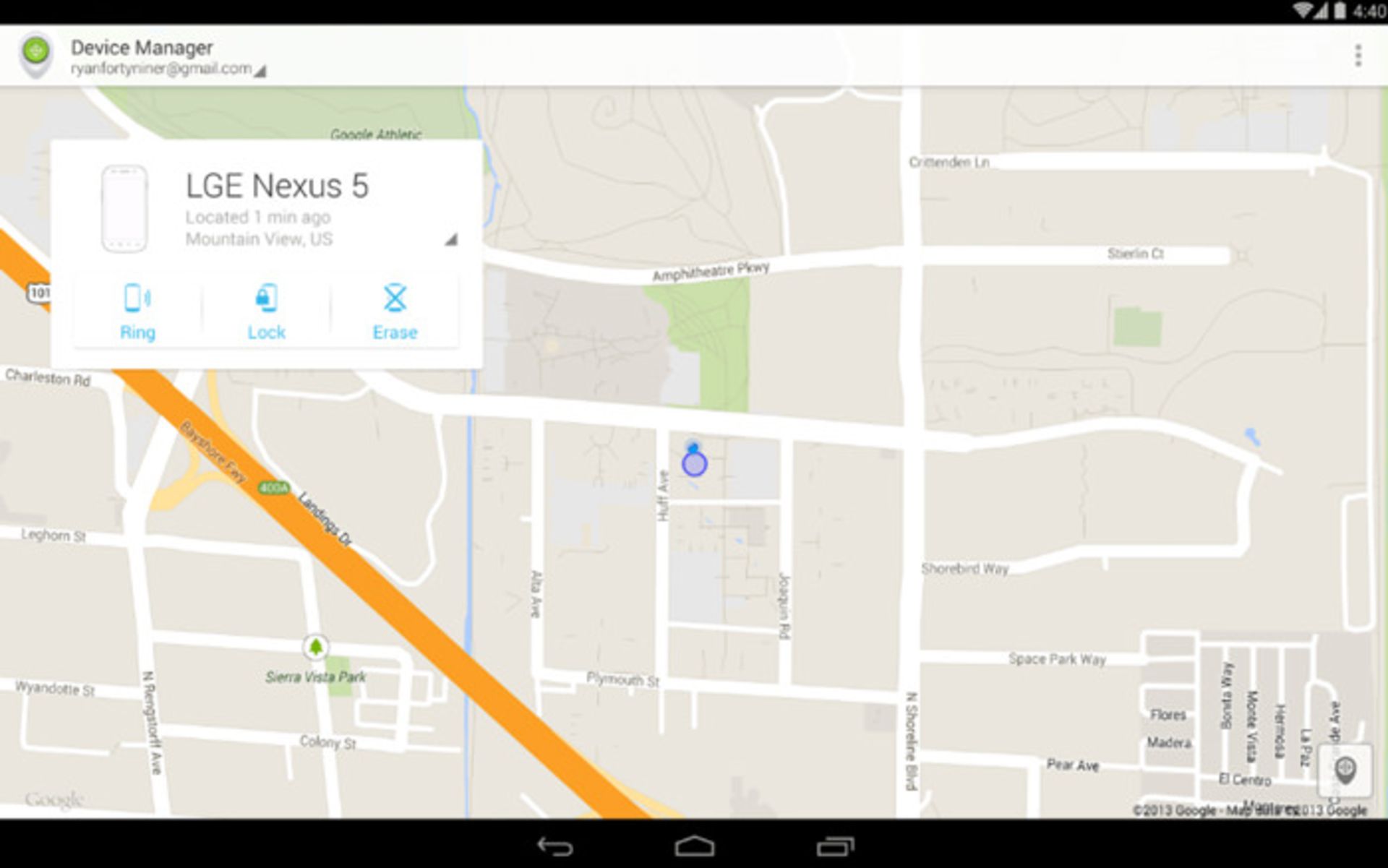
با ثبت گوشی خود در این اپلیکیشن، پس از گمشدن یا دزدیدهشدن گوشی تنها کافی است از هر وسیله و از هر مرورگری عبارت Android device manger را در گوگل جستوجو کنید و با همان جیمیلی که در اپلیکشین استفاده کردهاید، وارد نسخهی وب آن شوید. پس از ورود به نسخهی وب درست مانند اپلیکیشن میتوانید موقعیت مکانی گوشی خود را پیدا کنید. همچنین میتوانید از راه دور گوشی را قفل یا اطلاعات آن را پاک کنید. حتی زمانیکه گوشی به اینترنت متصل نیست، میتوانید با اپلیکیشنهایی نظیر GPS Phone tracker بازهم موقعیت مکانی آنها را پیدا کنید.
کاربران گوشیهای آیفون هم میتوانند از سرویس مشابهی با عنوان Find My iPhone استفاده کنند. برای فعالکردن آن باید مراحل زیر را دنبال کنید:
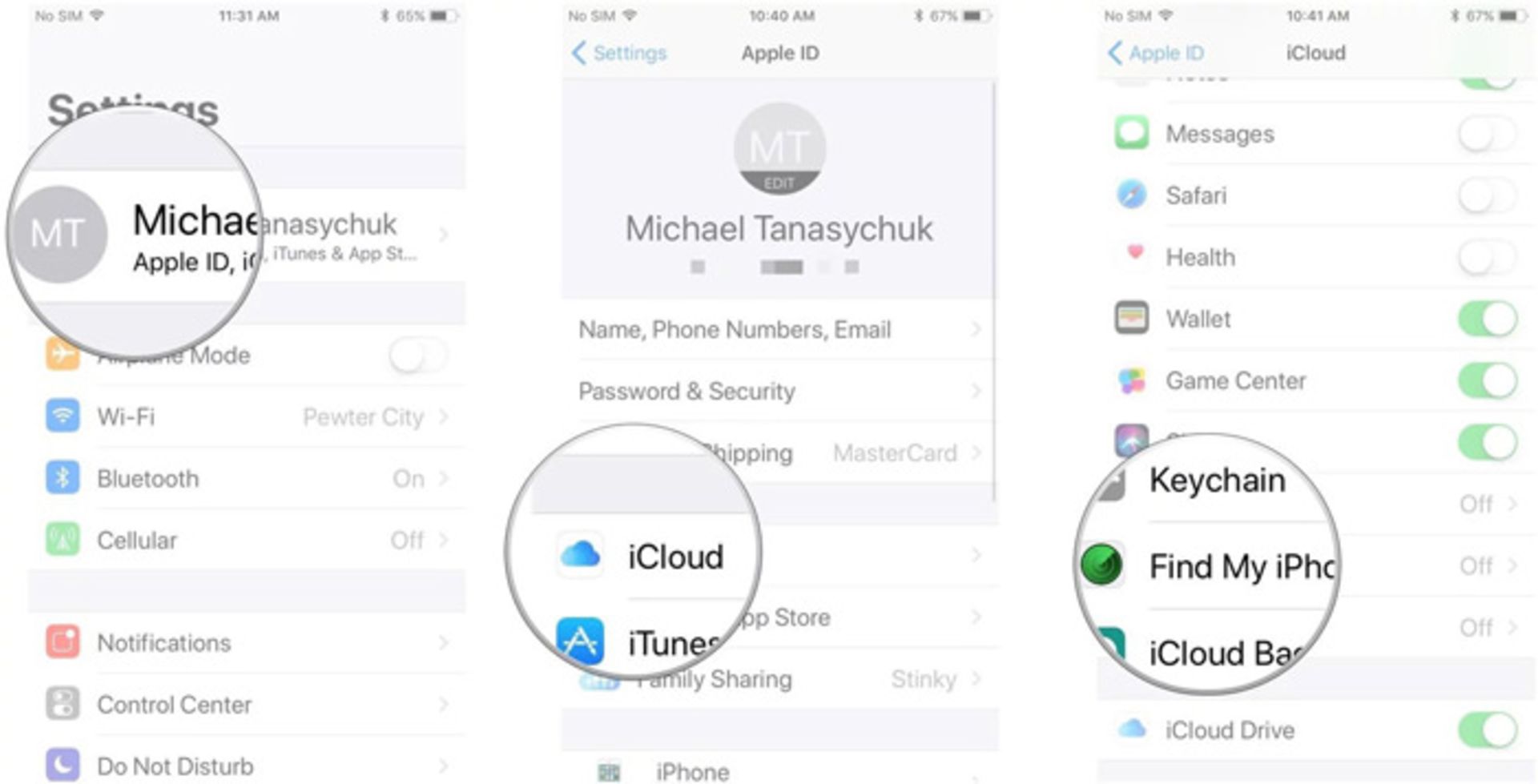
برای یافتن موقعیت گوشی گمشده یا دزدیدهشد مراحل زیر را دنبال کنید:
پس از مشاهدهی موقعیت گوشی خود روی نقشه با لمس آیکون information که معمولا با حرف i نمایش داده میشود، میتوانید گزینهی Play Sound یا Send Message را برای بهصدا درآوردن گوشی یا ارسال پیام به آن انتخاب کنید. علاوهبراین، میتوانید با انتخاب گزینهی Remote Lock گوشی خود را از دور با گذرواژه قفل یا با کمک گزینهی Remote Wipe اطلاعات آن را از دور پاک کنید و اصلا هم نباید نگران پاکشدن اطلاعات باشید؛ زیرا زمانیکه گوشی را پیدا کردید، میتوانید با استفاده از فایلهای بکاپ اطلاعات گوشی را بازگردانید. یادآوری میشود برای یافتن گوشی ازطریق این سرویس گوشی باید متصل به اینترنت باشد.
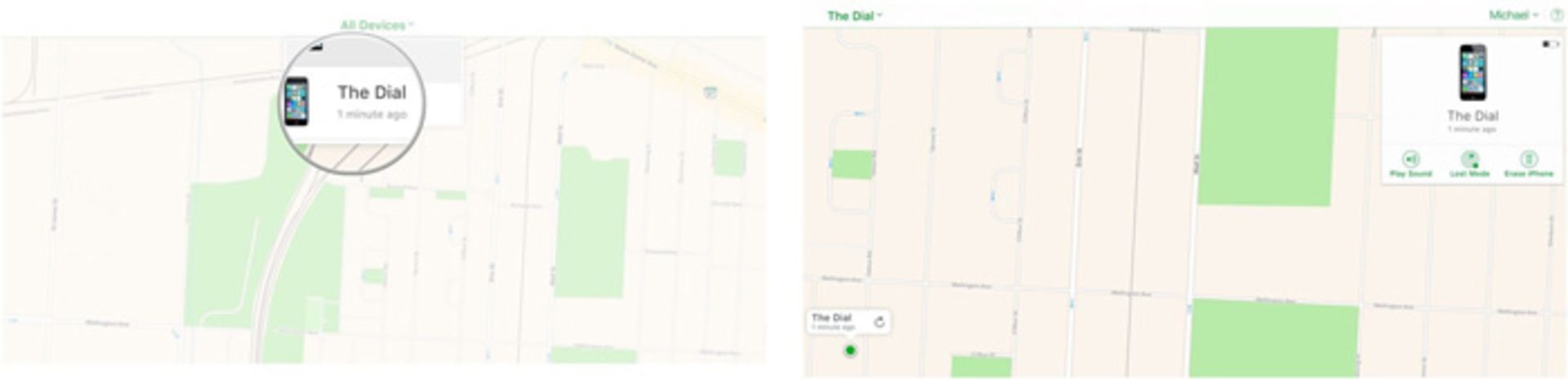
یافتن آیفون در مواقعی که گوشی به اینترنت متصل نیست
کاربران با استفاده از سرویس Find My iPhone میتوانند مشخصات دقیق GPS گوشی خود را روی نقشه مشاهده کنند. برای استفاده از این سرویس مراحل زیر را دنبال کنید:
سپس برای استفاده از این سرویس، با کامپیوتر یا گوشی دیگری سایت me.com/find را باز و اپل آیدی و رمزعبوری که قبلا وارد کردهاید، دوباره وارد کنید. پس از چند لحظه، موقعیت مکانی گوشی همراهبا مختصات آن نمایش داده میشود و با کلیک روی فلش آبی کنار گوشی میتوانید گزینههای مختلف برای قفلکردن گوشی، ریستکردن، بهصدا درآوردن آن یا ارسال پیام به آن را مشاهده کنید.
فعال و غیرفعال کردن
کاربران گوشیهای اندرویدی میتواند GPS گوشی خود را ازطریق آیکون GPS در نوار نوتیفیکیشن یا بخش Location در تنظیمات گوشی فعال کنند. کاربران گوشیهای آیفون نیز میتوانند این قابلیت را در بخش Location Services فعال کنند و برای ذخیرهی تنظیمات ابتدا گزینهی Privacy و سپس گزینهی Save را بزنند. توصیه میکنیم برای کاهش مصرف باتری، زمانیکه به GPS احتیاجی ندارید، آن را غیرفعال کنید.
میتوانید قسمت دوم این مقاله را از اینجا مطالعه کنید.
نظرات