آموزش نصب و کار با ویندوز 10
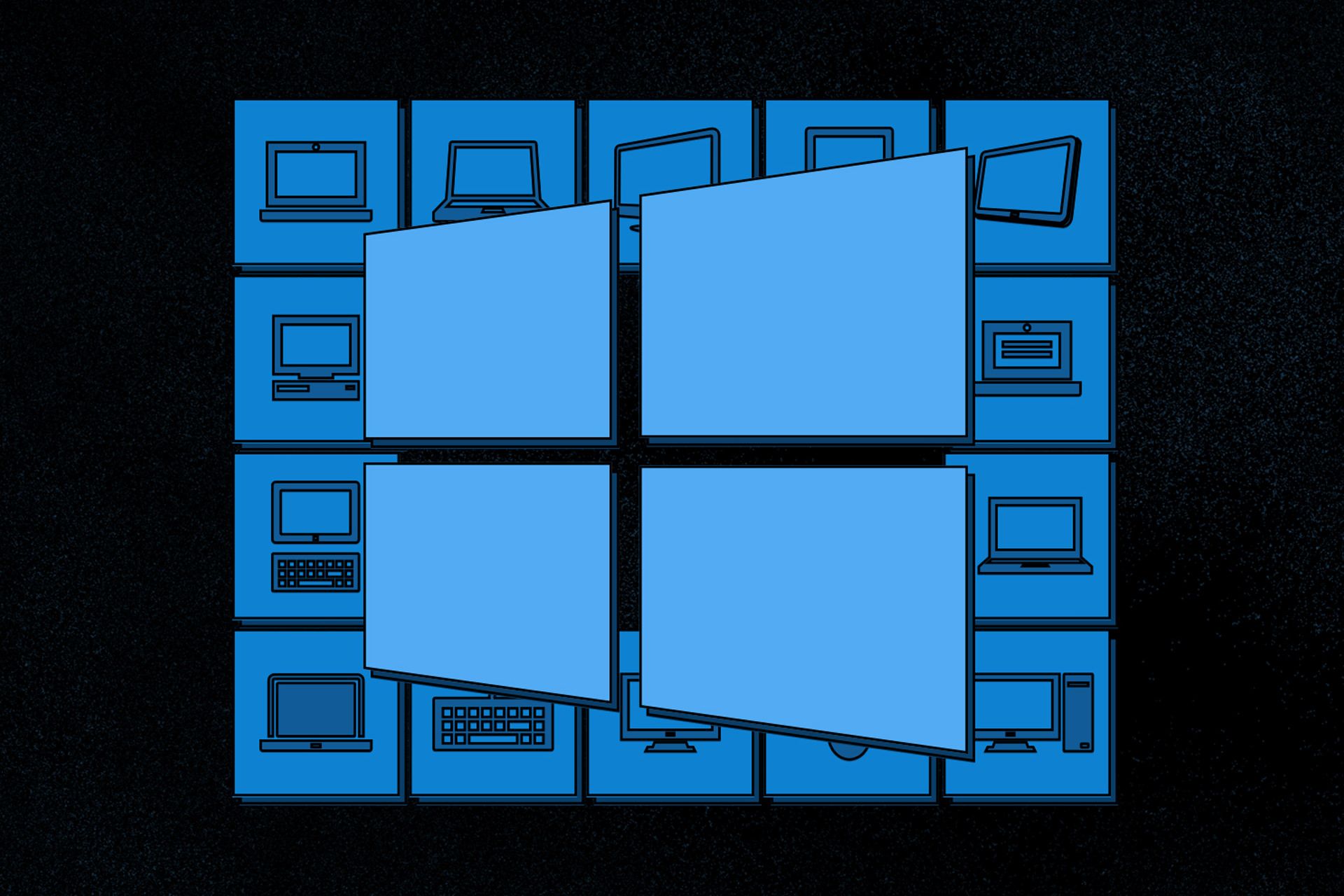
ویندوز محبوبترین سیستم عامل دسکتاپ دنیا حساب میشود که براساس یک آمار تا ژوئن ۲۰۲۲ میلادی حدود ۷۶٫۳ درصد سیستمهای فعال را راهاندازی میکند و در جایگاه دوم این آمار مکاواس با ۱۴٫۶ درصد قرار دارد و لینوکس نیز ۲٫۴ درصد از کاربران را به خود اختصاص میدهد و کاربران کروماواس نیز به ۱٫۷ درصد میرسند و حدوداً ۵ درصد باقیمانده بین سیستمعاملهای دیگر تقسیم میشود.
طبق این آمار شاید بتوان گفت تقریباً هرکسی که با کامپیوتر سروکار دارد، سیستمعامل ویندوز را میشناسد و با آن کار کرده است و با توجه به اینکه درحال حاضر ویندوز ۱۰ بیشترین تعداد کاربران را بهخود اختصاص میدهد، آموزش ویندوز ۱۰ از نصب گرفته تا کار کردن با آن اهمیت بالایی پیدا میکند. زیرا، حتی اگر کامپیوتر خانگی شما سیستمعامل دیگری داشته باشد، بازهم احتمال اینکه در محیط کاری یا تحصیلی با ویندوز ۱۰ روبهرو شوید بسیار زیاد است.
در این مقاله قصد داریم نصب ویندوز ۱۰ را قدمبهقدم با یکدیگر بررسی کنیم. مثل همیشه با زومیت همراه باشید. در بخش زیر عناوین اصلی این مقاله را میخوانید.
ویندوز ۱۰
مایکروسافت از دیرباز در بین عموم کاربران با سیستمعامل فوقالعاده ویندوز شناخته میشود و در طول فعالیت چند دههای خود تاکنون انواع سیستمعاملها را ارائه کرده است. سیستم عامل لایهای نرمافزاری است که روی سختافزار قرار میگیرد و بستر را برای استفادهی کاربر از برنامهها فراهم میکند.
ویندوز ۱۰ یکی از بزرگترین سیستمعاملهای مایکروسافت است که پساز ویندوز 8.1 در ماه جولای ۲۰۱۵ میلادی (تیرماه ۱۳۹۴ خ.) منتشر شد و برای دانلود در دسترس قرار گرفت و کاربران ویندوزهای ۸ و ۸٫۱ میتوانستند از طریق Windows Store سیستم خود را به آن ارتقا دهند و کاربران ویندوز ۷ افسانهای نیز با دریافت بهروزرسانی آن را نصب کنند. فراموش نکنید که این دسته از سیستمعاملها با انواع نسخههای ویندوز سرور تفاوت کاربری دارند.
بهطور کلی ویندوز ۱۰ با اقبال خوبی در بین کاربران مواجه شد، بهویژه پساز مصیبتهای استفاده از ویندوز ۸ و ۸٫۱ که نسبتبه رقیب خودی و بسیار سرسخت، ویندوز ۷، نتوانستند رضایت کاربران را جلب کنند.
درواقع، مایکروسافت با عرضهی ویندوز ۱۰ تلاش کرد دوباره تجربه کاربری جذاب ویندوز ۷ را در بستر ویندوز ۸ فراهم کند؛ علاوهبراین، ویندوز ۱۰ قرار بود آخرین نسخهی ویندوز باشد، پس طبیعی بود که مایکروسافت تمام توان و قدرت خود را در این سیستمعامل بهرخ بکشد.
البته ویندوز ۱۱ بهطور رسمی در سال ۲۰۲۱ معرفی شد و حالا خبرهایی از ویندوز ۱۲ نیز به گوش میرسد. بااینهمه، رتبهبندی تمامی نسخههای ویندوز براساس میزان کاربران نشان میدهد که ویندوز ۱۰ بیشتر از ۶۸ درصد کاربران را در بین تمام نسخههای سیستمعامل ویندوز بهخود اختصاص میدهد.
حداقل سختافزار مورد نیاز برای نصب ویندوز ۱۰
- پردازنده: پردازنده یک گیگاهرتزی یا بالاتر.
- حافظه رم: یک گیگابایت برای نسخه ۳۲ بیتی یا ۲ گیگابایتی برای نسخه ۶۴ بیتی سیستمعامل.
- حافظه ذخیرهسازی: ۱۶ گیگابایت برای سیستمعامل ۳۲ بیتی یا ۲۰ گیگ برای سیستمعامل ۶۴ بیتی.
- کارت گرافیک: گرافیک با پشتیبانی از DirectX 9 یا بالاتر با درایور WDDM 1.0.
- نمایشگر: رزولوشن ۶۰۰ × ۸۰۰.
اگر میخواهید از ویندوز ۷ یا ۸٫۱ به ویندوز ۱۰ ارتقاء دهید باید آخرین بهروزرسانیهای ویندوز ۷ یا ۸٫۱ را دریافت و نصب کنید. علاوهبراین، داشتن حساب کاربری مایکروسافت نیز در طول فرایند نصب مفید خواهد بود.
آموزش نصب ویندوز ۱۰ (بخش اول)
اپلیکیشن Media Creation Tool اپلیکیشن رسمی که توسط مایکروسافت برای نصب ویندوز ۱۰ در دسترس قرار دارد. این برنامه را در صفحه دانلود ویندوز ۱۰ در وبسایت رسمی مایکروسافت دریافت کنید سپس مراحل زیر را برای نصب ویندوز ۱۰ با کمک آن دنبال کنید. با کمک این برنامه میتوان نصب ویندوز ۱۰ روی ویندوز ۷ یا ۸ را انجام داد یا حتی فلش بوتیبل برای نصب ویندوز ۱۰ ایجاد کرد. اکنون، مراحل زیر را قدمبهقدم طی کنید.
مرحله اول: از طریق لینک زیر وارد صفحه دانلود ویندوز ۱۰ شوید و برنامه Media Creation Tool را دریافت کنید.
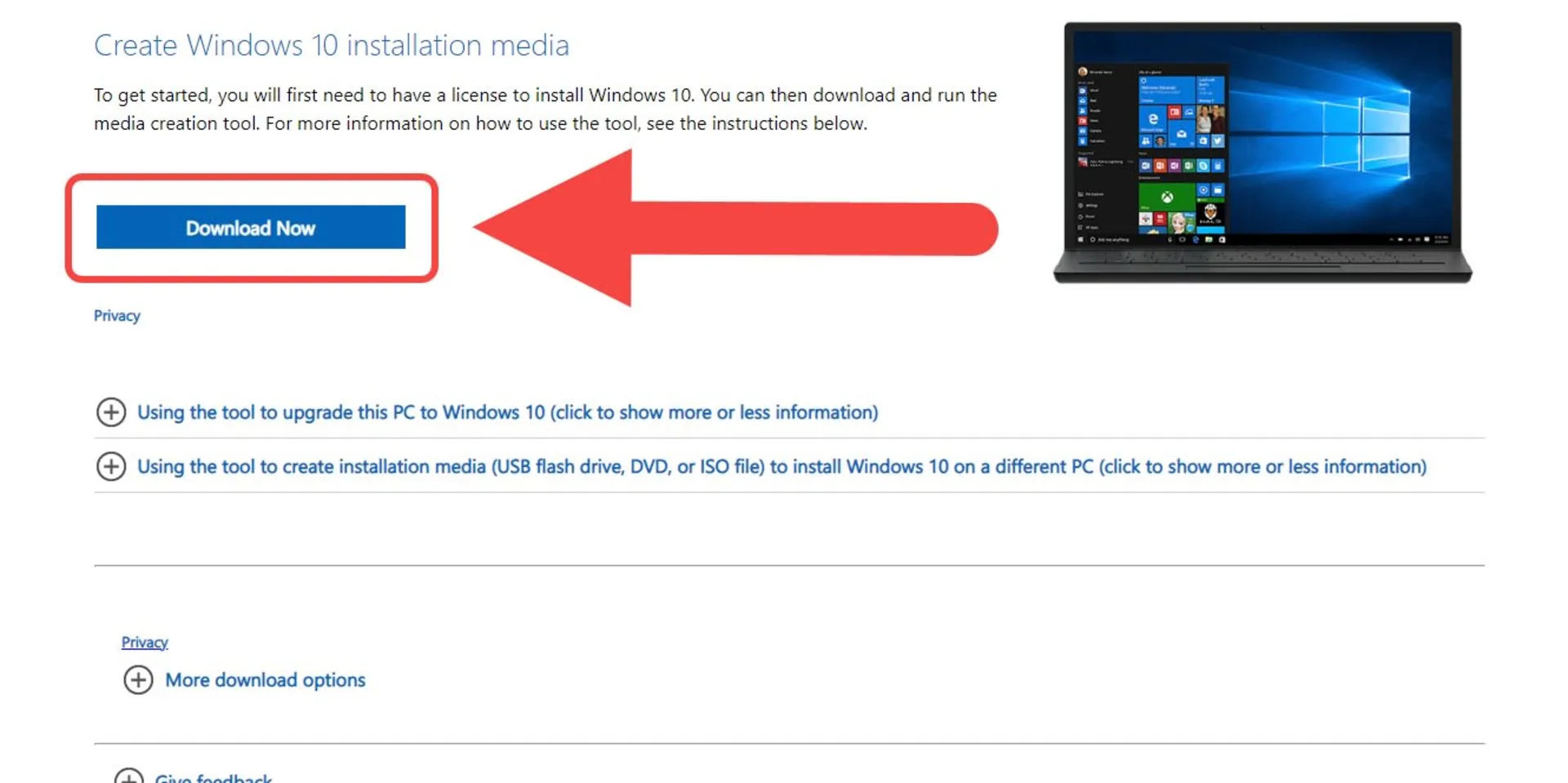
مرحله دوم: پساز دانلود برنامه Media Creation Tool را اجرا کنید و صبر کنید تا آماده شود. اندکی بعد موافقتنامه استفاده از برنامه مایکروسافت به نمایش درخواهد آمد که میتوانید آن را مطالعه کنید و سپس روی دکمه Accept بزنید تا به مرحله بعد هدایت شوید. درصورت عدم موافق امکان نصب برنامه وجود ندارد.
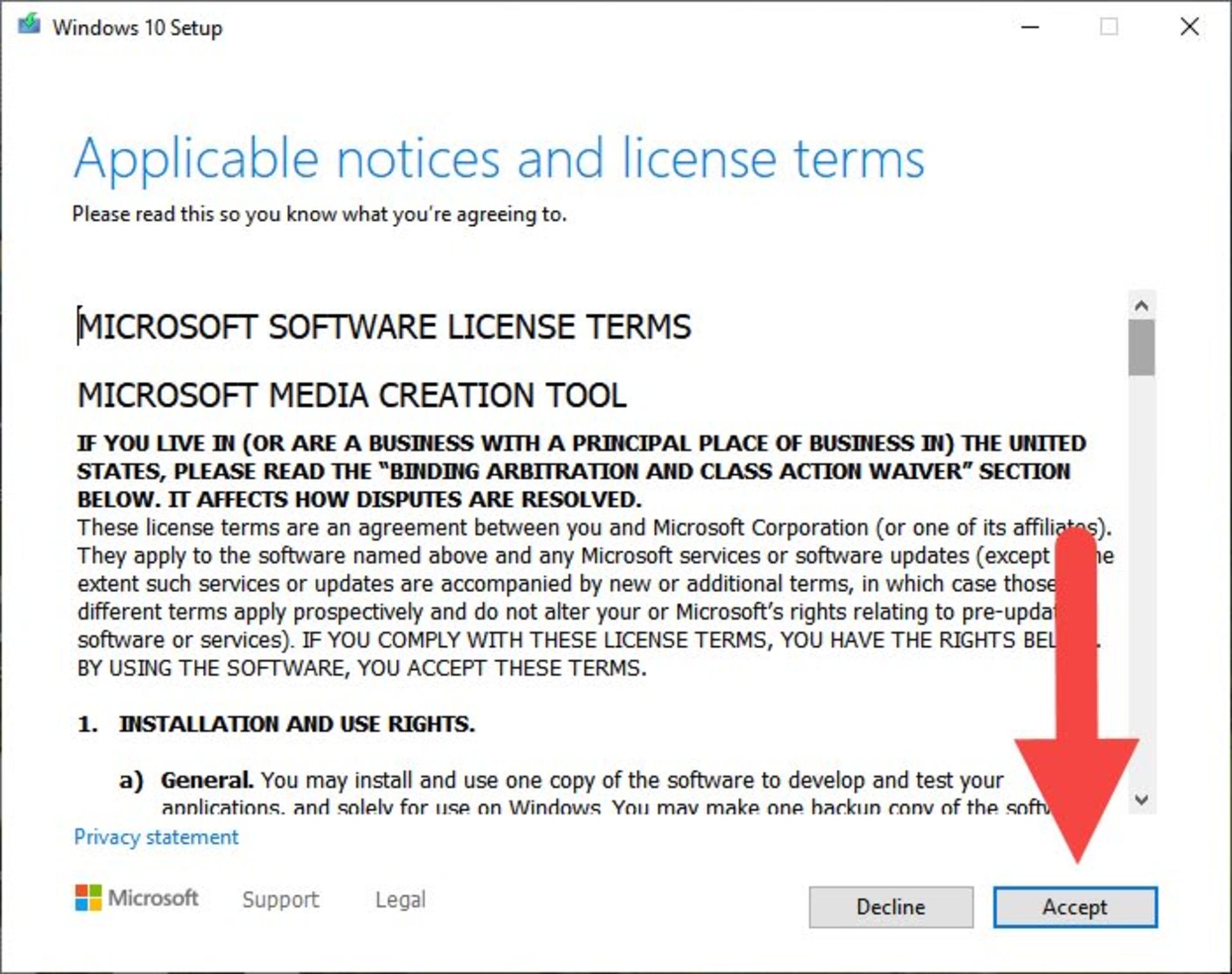
مرحله سوم: در این مرحله دو گزینه نمایش داده میشود که گزینهی اول برای ارتقاء ویندوز با حفظ تنظیمات و فایلهای کاربر، دردسترس است و گزینه دوم ایجاد فایل نصب (فلش بوتیبل یا فایل ISO) برای نصب در کامپیوتری دیگر را فراهم میکند.
برای نصب ویندوز ۱۰ روی کامپیوتر دیگر، گزینه Create Installation Media (USB flash drive, or ISO file) for another PC را انتخاب کنید و روی دکمه Nest بزنید.
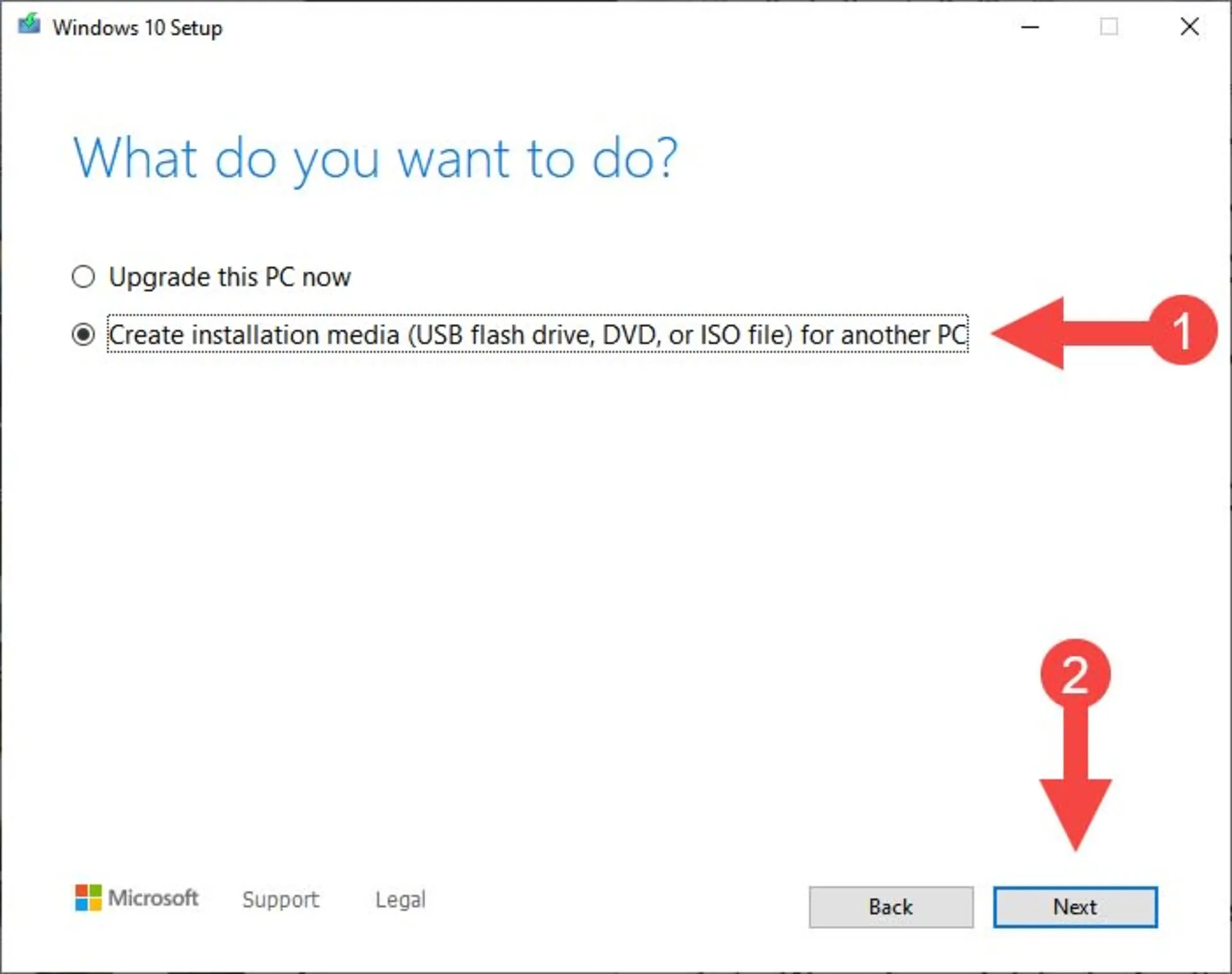
مرحله چهارم: در این مرحله سه گزینه ارائه شده است که در مقابل هریک از آنها منوی کشویی قرار دارد. در ردیف اول باید زبان را انتخاب کنید و با توجه به اینکه زبان فارسی ارائه نمیشود با همان زبان انگلیسی ادامه دهید، در ردیف دوم نیز فقط ویندوز ۱۰ را میتوان انتخاب کرد و در ردیف آخر معماری ۳۲ یا ۶۴ بیتی یا هردو را میتوان انتخاب کرد تا فایل نصب ویندوز ۱۰ براساس معماری موردنیاز ساخته شود.
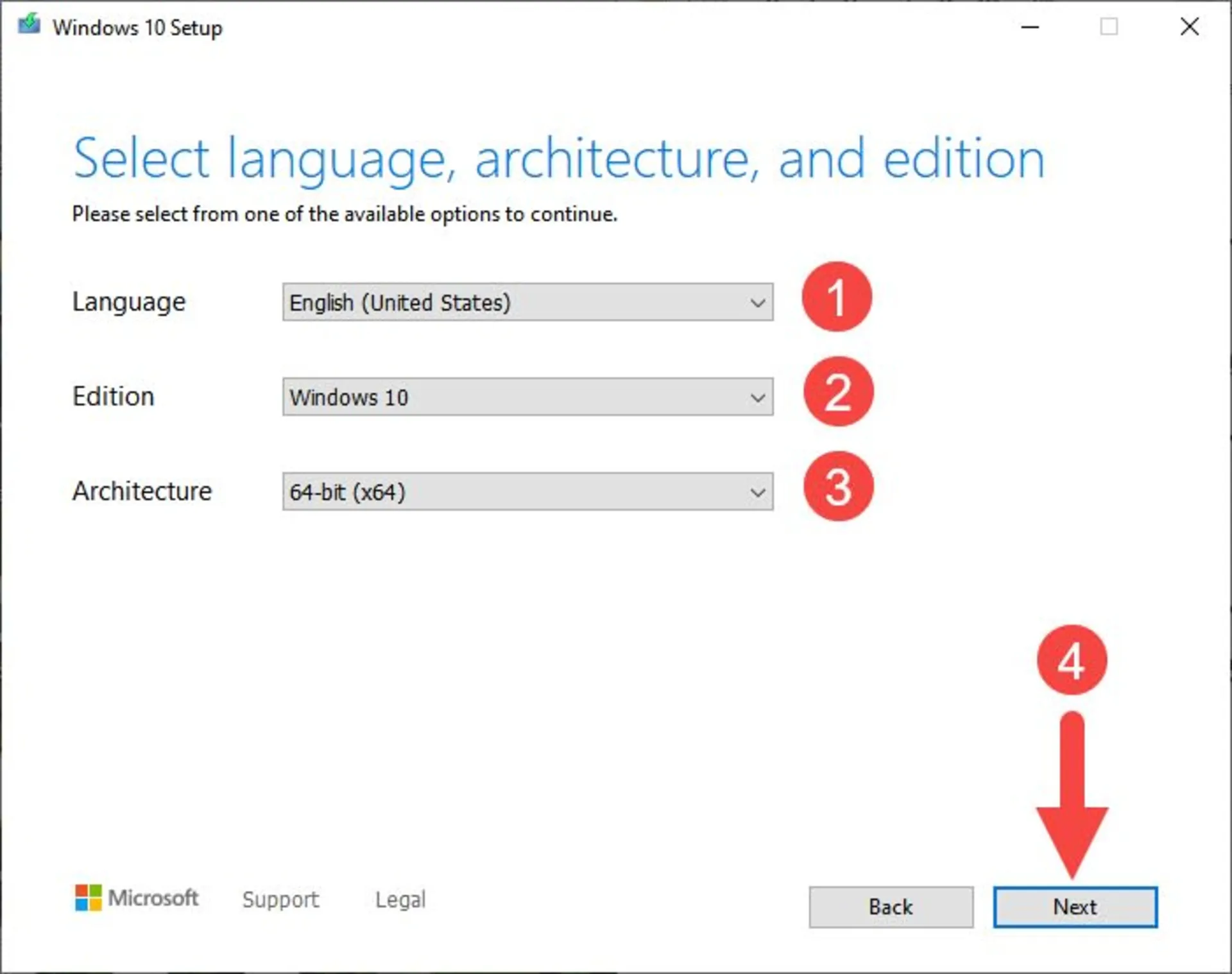
نصب سیستمعامل با توجه به سازگاری سختافزار در دو نسخهی ۳۲ و ۶۴ بیتی در دسترس قرار دارد. اگر نمیدانید که دستگاه شما با کدام نسخه سازگار است این ردیف را روی گزینه Both قرار دهید تا فلش بوتیبل ویندوز یا فایل ISO هر دو معماری را شامل شود و در صورتی که معماری ۳۲ بیتی را روی سیستم نصب کردید؛ اما بعد از اتمام نصب در مشخصات System متوجه شدید معماری سیستم ۶۴ بیتی است، مجدداً فرایند نصب را طی کنید تا از بروز ارورهای احتمالی جلوگیری شود. درنهایت روی دکمه Next بزنید تا به مرحلهی بعدی بروید.
مرحله پنجم: در این مرحله میتوانید یک حافظه فلش درایو با حجم حداقل ۸ گیگابایت به سیستم متصل کنید و فایل نصب ویندوز ۱۰ را روی آن بهصورت بوتیبل ذخیره کنید. علاوهبراین، میتوانید فایل ISO ایجاد کنید که در آینده روی دیویدی یا حتی با کمک برنامه Rufus آن را در فشل درایو تبدیل به فایل بوتیبل کرد. برای آموزش نصب ویندوز ۱۰ ما گزینهی اول را انتخاب میکنیم و سپس روی دکمه Next میزنیم.
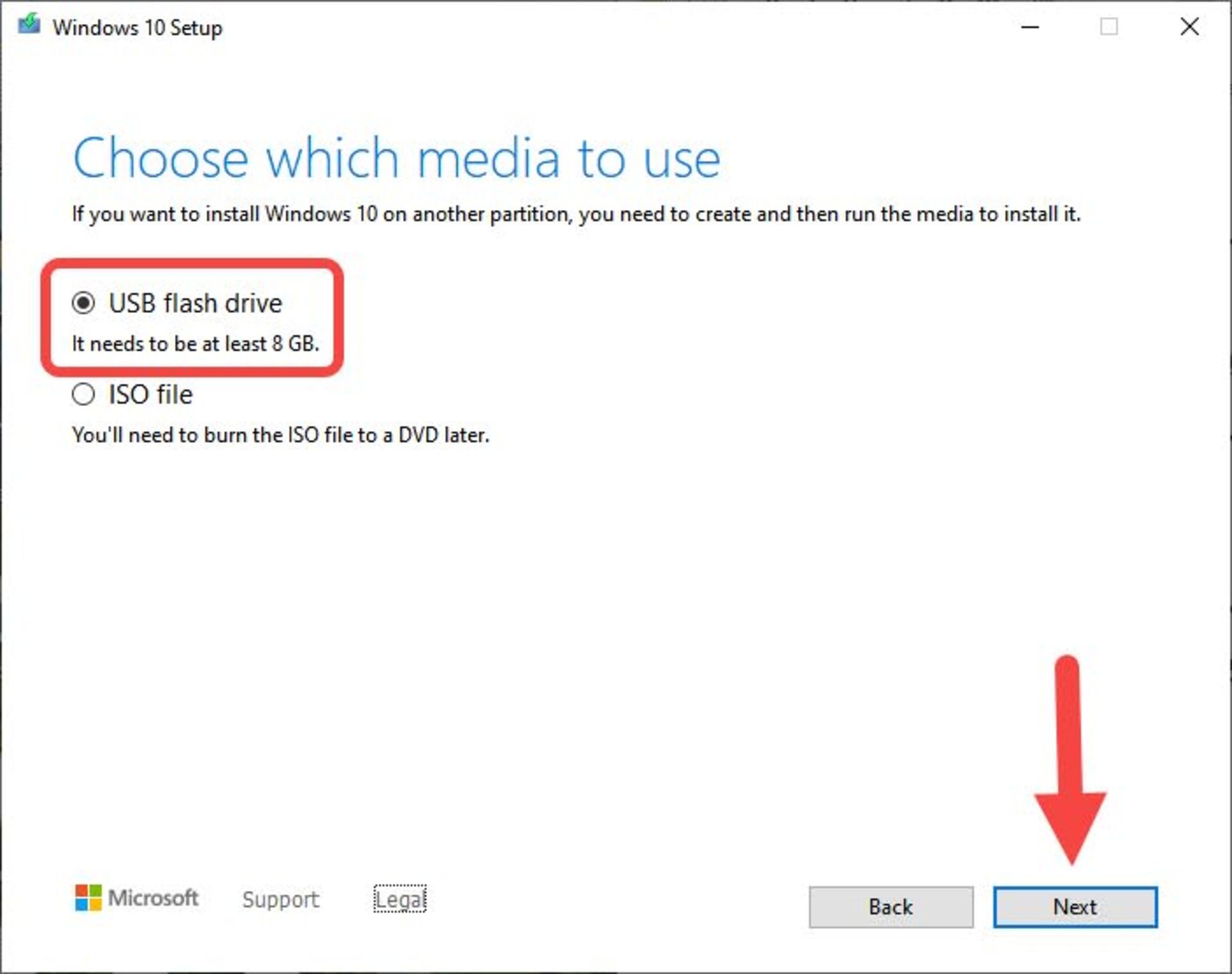
اگر لپتاپ یا کامپیوتر شما دیویدیرام دارد با ذخیره فایل ISO و ذخیرهی آن روی DVD میتوانید مراحل نصب ویندوز ۱۰ را از آن طریق نیز ادامه دهید.
مرحله ششم: اگر درایو فلش بهدرستی وارد درگاه شده باشد و توسط سیستم شناسایی شود در این صفحه باید در سمت چپ نام آن را مشاهده کنید. اگر فلش شناسایی نشد آن را جدا کرده و بار دیگر آن را متصل کنید و روی گزینهی مقابل فلش سبز بزنید تا فهرست تازهسازی شود و پس از شناسایی درایو روی دکمه Next در پایین سمت راست صفحه بزنید.
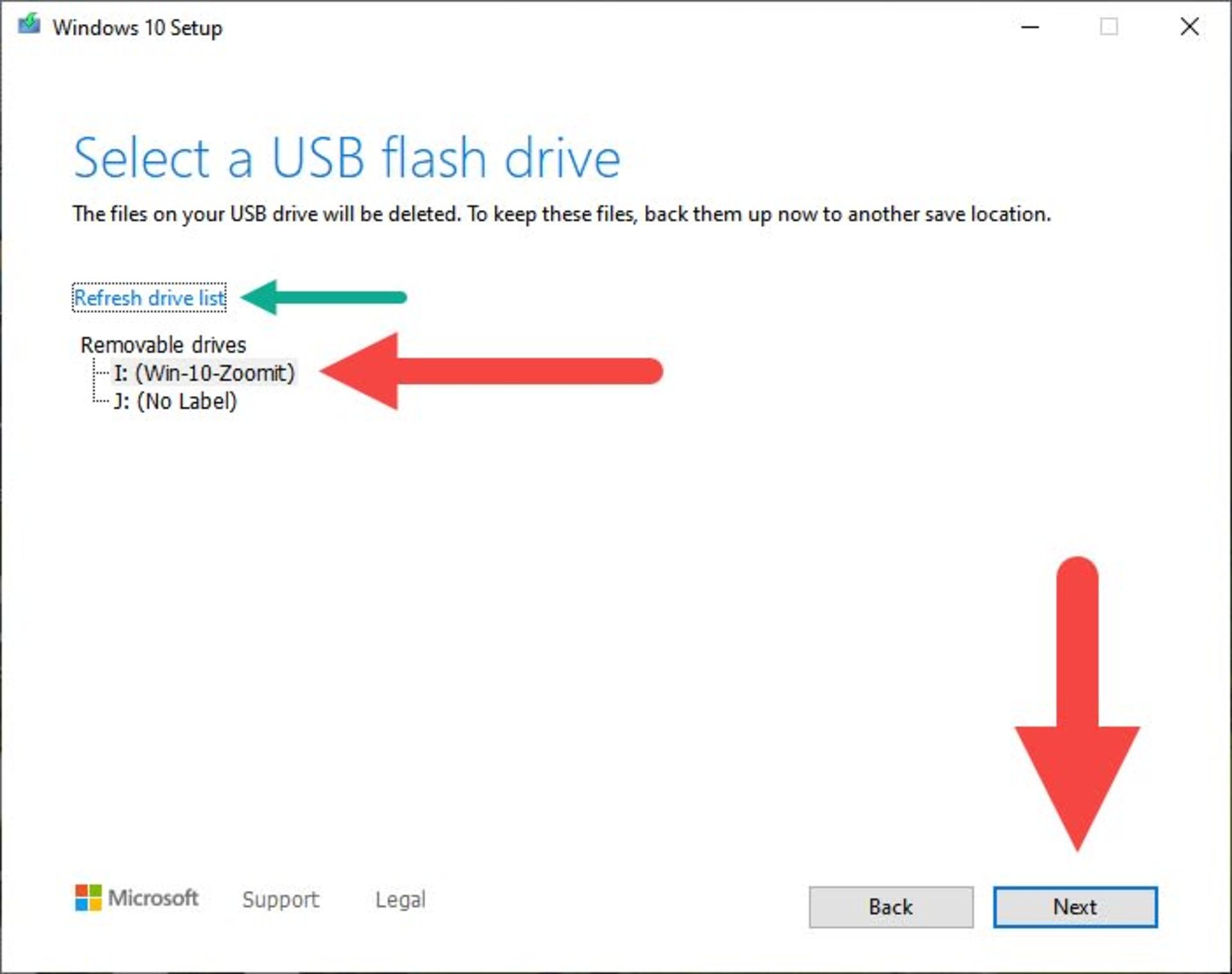
مرحله هفتم: بلافاصله فرایند دانلود و بوتیبل کردن فلش آغاز میشود که با توجه به سرعت اینترنت میتواند چند دقیقه یا چند ساعت طول بکشد. بعد از تکمیل فرایند در پایین صفحه دکمه Finish نمایش داده خواهد شد روی آن بزنید تا از برنامه خارج شوید. راه دیگری نیز برای بوتیبل کردن فشل وجود دارد که از طریق دستورهای کاربردی CMD میتوان آن را انجام داد؛ البته این روش پیچیدگیهای خاص خود را دارد.
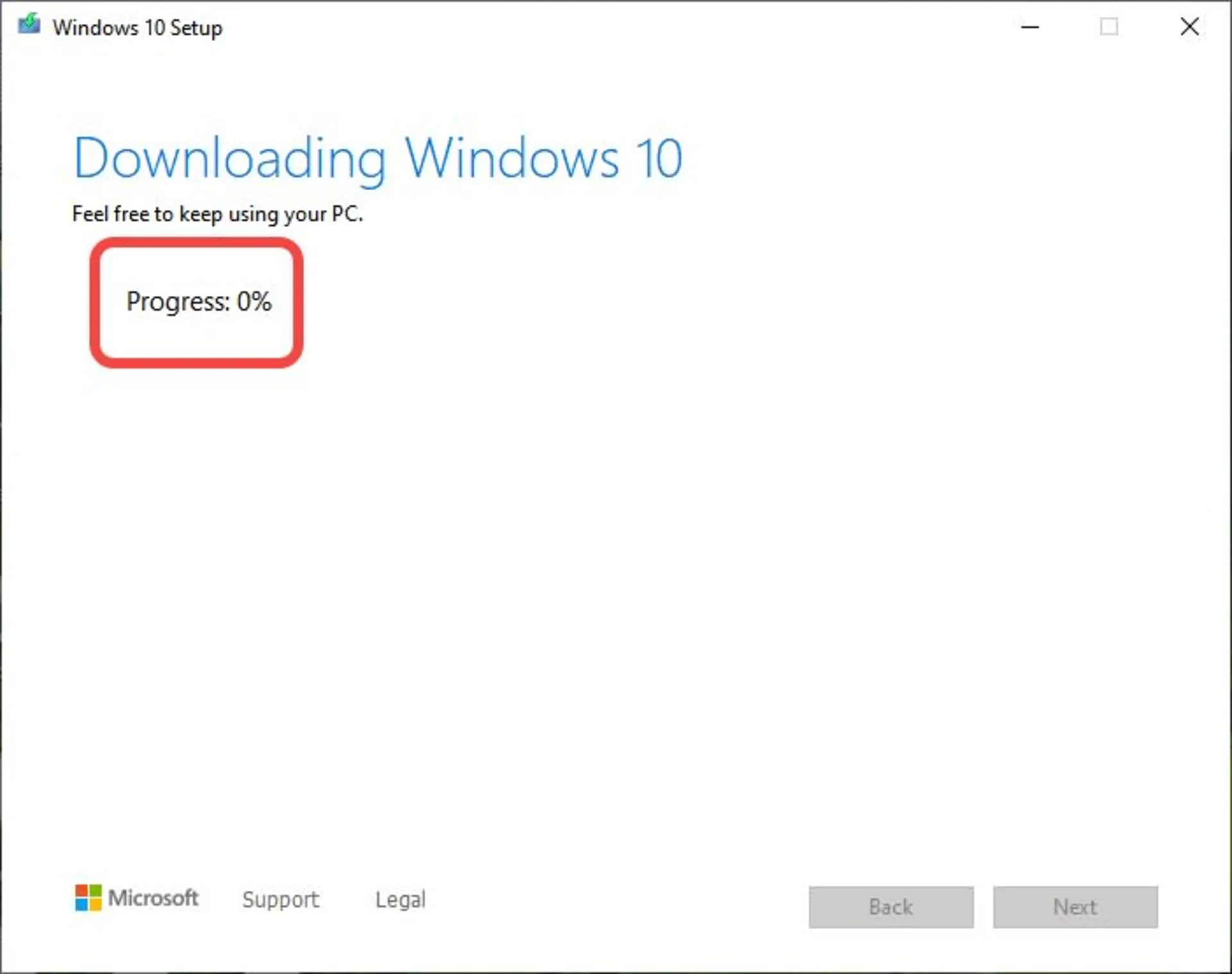
اکنون در همین حالت که فلش به سیستم متصل است میتوانید سیستم خود را ریاستارت (Restart) کنید تا مراحل نصب ویندوز ۱۰ آغاز شود.
آموزش نصب ویندوز ۱۰ (بخش دوم)
در این بخش فرایند نصب ویندوز از بعد ریاستارت و راهاندازی مجدد را دنبال میکنیم. پیش از آنکه سراغ مراحل نصب برویم مطمئن شوید که در صورت استفاده از فلش بوتیبل برای نصب ویندوز ۱۰ حتما تنظیمات و اولویتهای Boot را در بایوس تغییر دادهاید و بوت از روی فلش در اولویت قرار دارد.
حتی میتوانید بعد از نصب ویندوز ۱۰ در تنظیمات بایوس برای اجرای بهینه بازی تغییراتی اعمال کنید.
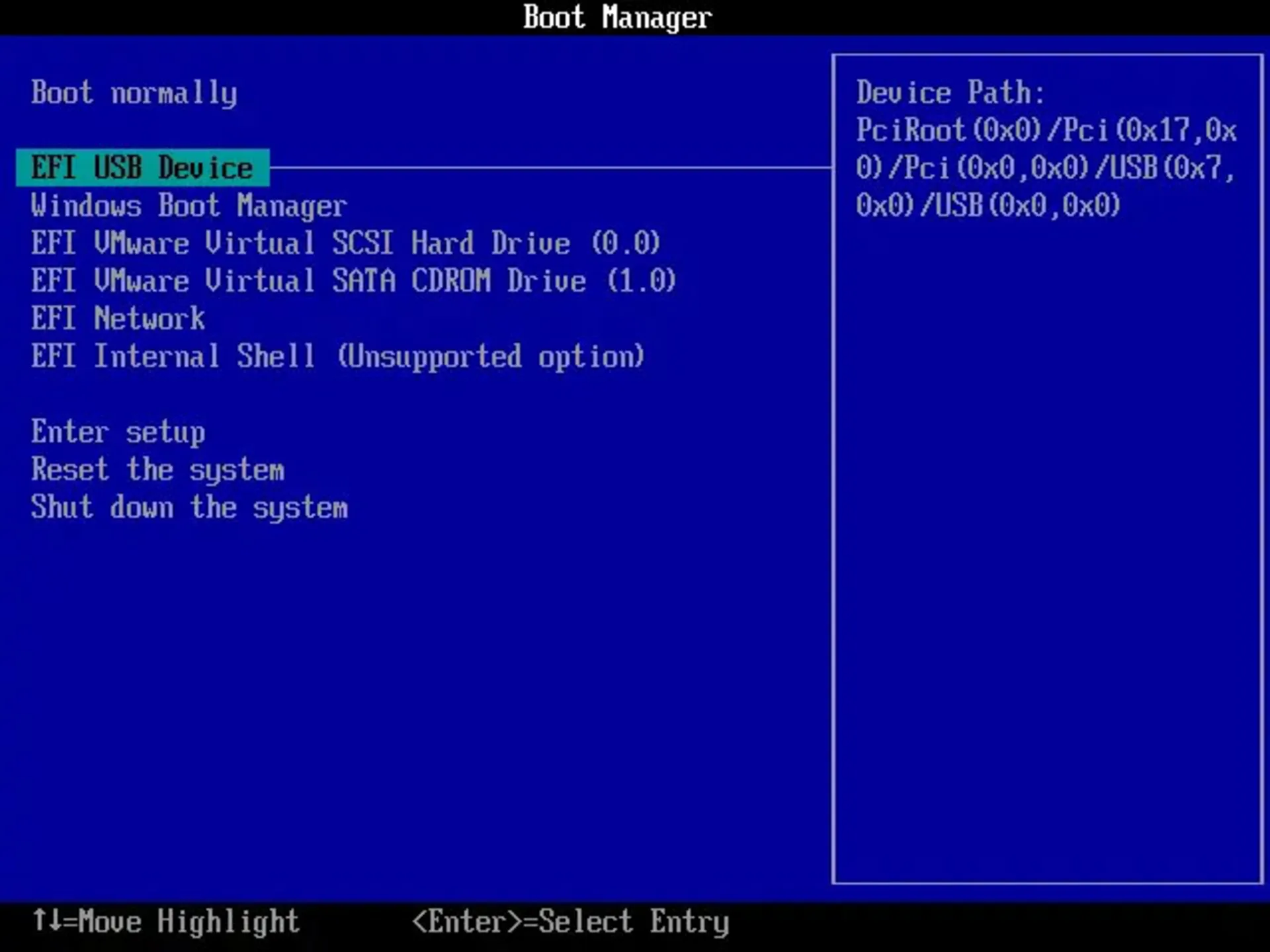
البته، اگر نصب فایل را از طریق فایل ISO و DVD انجام میدهید احتمالاً نیازی به تغییر تنظیمات بوت نخواهید داشت و فقط کافی است که دیویدی را در سیستم قرار دهید و کامپیوتر خود را ریاستارت کنید.
مرحله اول: با راهاندازی مجدد سیستم و برای مدت چند ثانیه قبل از بوت ویندوزی که روی کامپیوتر نصب دارید، صفحهای مانند تصویر بهنمایش در میآید که باید بلافاصله در زمان مشاهده آن کلیدی را از روی کیبورد فشار دهید. متن پیام این است: «Press any key to boot from CD or DVD…» به این معنی که یک کلید را فشار دهید تا فرایند بوت از CD، DVD یا فلش درایو انجام شود.
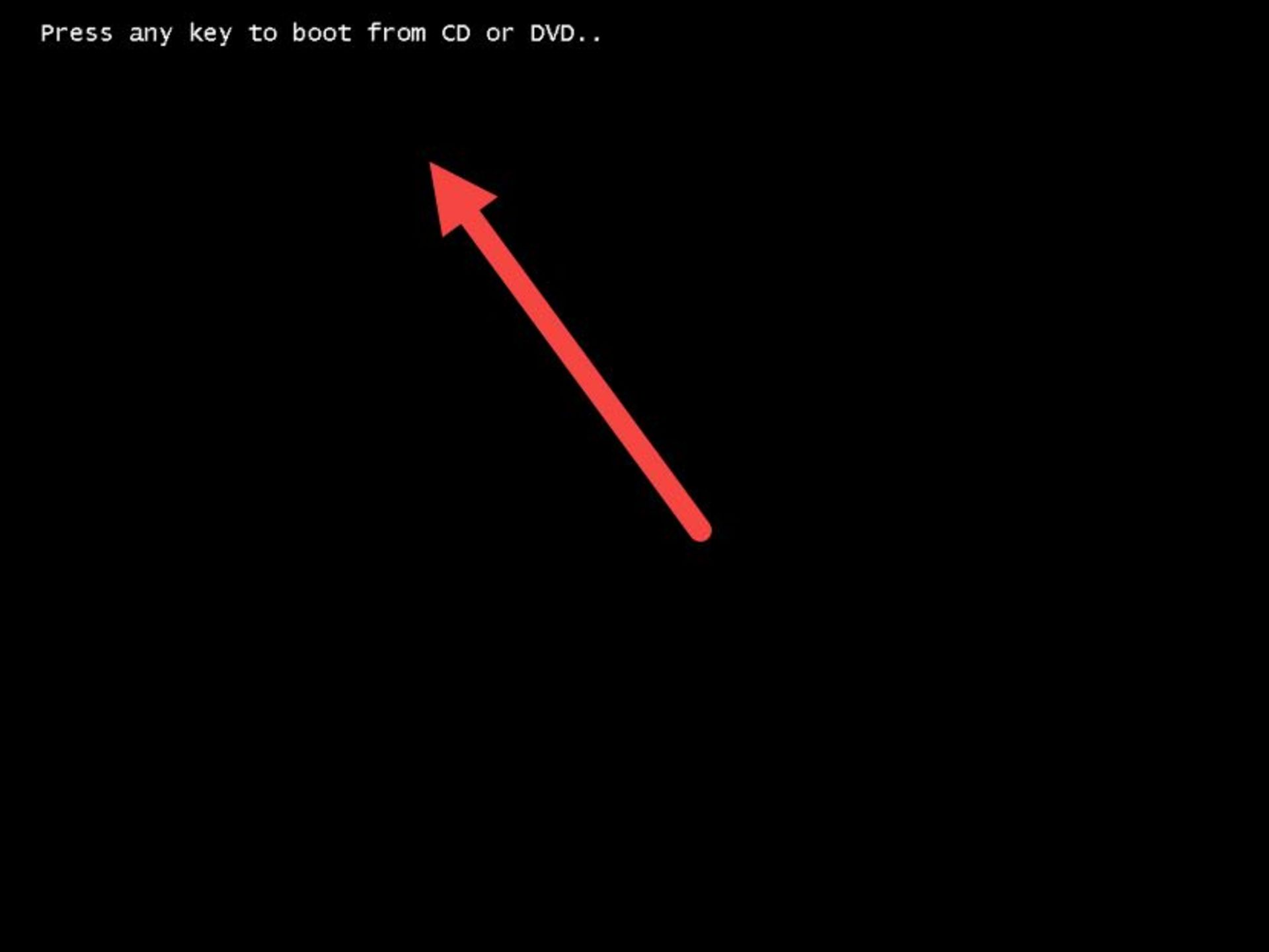
در این مرحله اهمیتی ندارد که چه کلیدی را میزنید؛ اما بهتر است برای خود یک کلید را مشخص کنید تا گیجکننده نباشد و هربار برای نصب ویندوز آن را فشار دهید. برای مثال، کلید Enter شاید انتخاب خوبی باشد در بین سایر کلیدها از مقاومت بیشتری برخوردار است و بهخصوص در تنگناهای رفع ارور و مراحل طاقتفرسای نصب میتواند به تَمَدُّد اعصاب کمک کند. البته به متن دستور توجه کنید در برخی موارد ممکن است از شما درخواست کند کلید خاصی ازجمله F9، F11 یا شاید Esc را فشار دهید.
در نهایت دقت داشته باشید که اگر ویندوز قبلی همچنان بوت میشود و به صفحه نصب ویندوز ۱۰ جدید هدایت نمیشوید، قطعاً باید تنظیمات بوت در بایوس را مجدداً بررسی کنید.
مرحله دوم: کمی صبر کنید تا فرایند نصب ویندوز ۱۰ آغاز شود و به صفحهای مانند تصویر زیر هدایت شوید که عنوان آن نصب ویندوز یا همان Windows Setup است. بهطور کلی مدت زمان آمادهسازی و نصب ویندوز ارتباط مستقیمی با سختافزار شما دارد.
در ردیف اول (شماره ۱) باید زبان محیط نصب را انتخاب کنید که طبق بررسی ما امکان نصب فارسی وجود نداشت، شاید نسخههایی را بتوان پیدا کرد که منوی فارسی دارند؛ اما نمونه رسمی نیست و غالباً نصب آنها توصیه نمیشود.
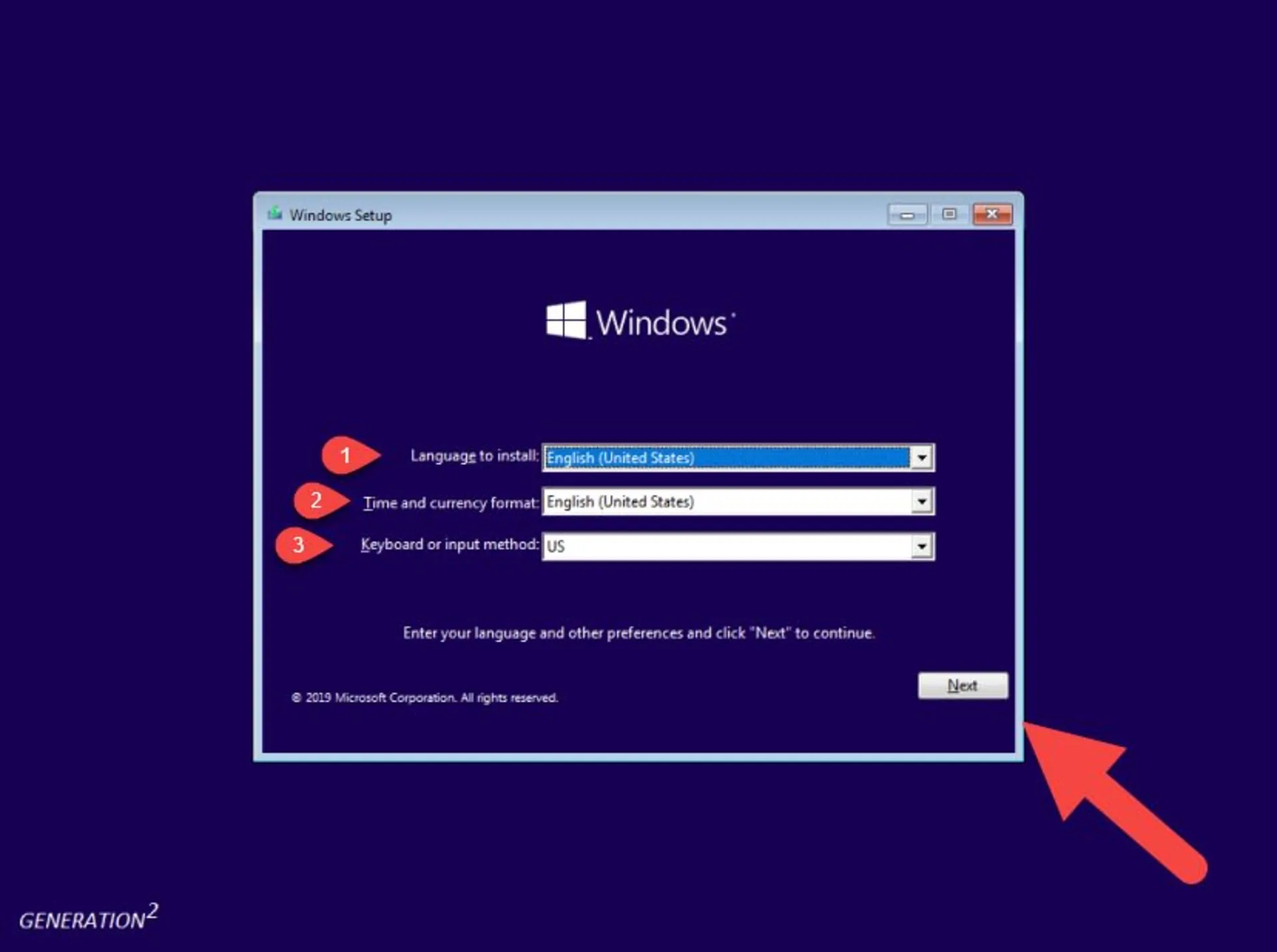
ردیف دوم (شماره ۲) مشخصکردن فرمت نمایش ساعت و ارز است که آن را نیز در همین حالت پیشفرض حفظ میکنیم و در ردیف آخر (شماره ۳) کیبورد و ورودیها را مشخص میکنیم که در این بند نیز نیاز به تغییر پیشفرض نیست و در همان حالت US (ایالات متحده) رهایش میکنیم و در نهایت روی دکمه Next پایین صفحه میزنیم.
البته در ردیف ۲ و ۳ امکان انتخاب Persian (Iran) و کیبورد Persian وجود دارد که در صورت تمایل میتوانید تنظیمات را روی آن قرار دهید، درهر صورت بعد از نصب ویندوز نیز میتوان این موارد را تغییر داد یا اضافه کرد.
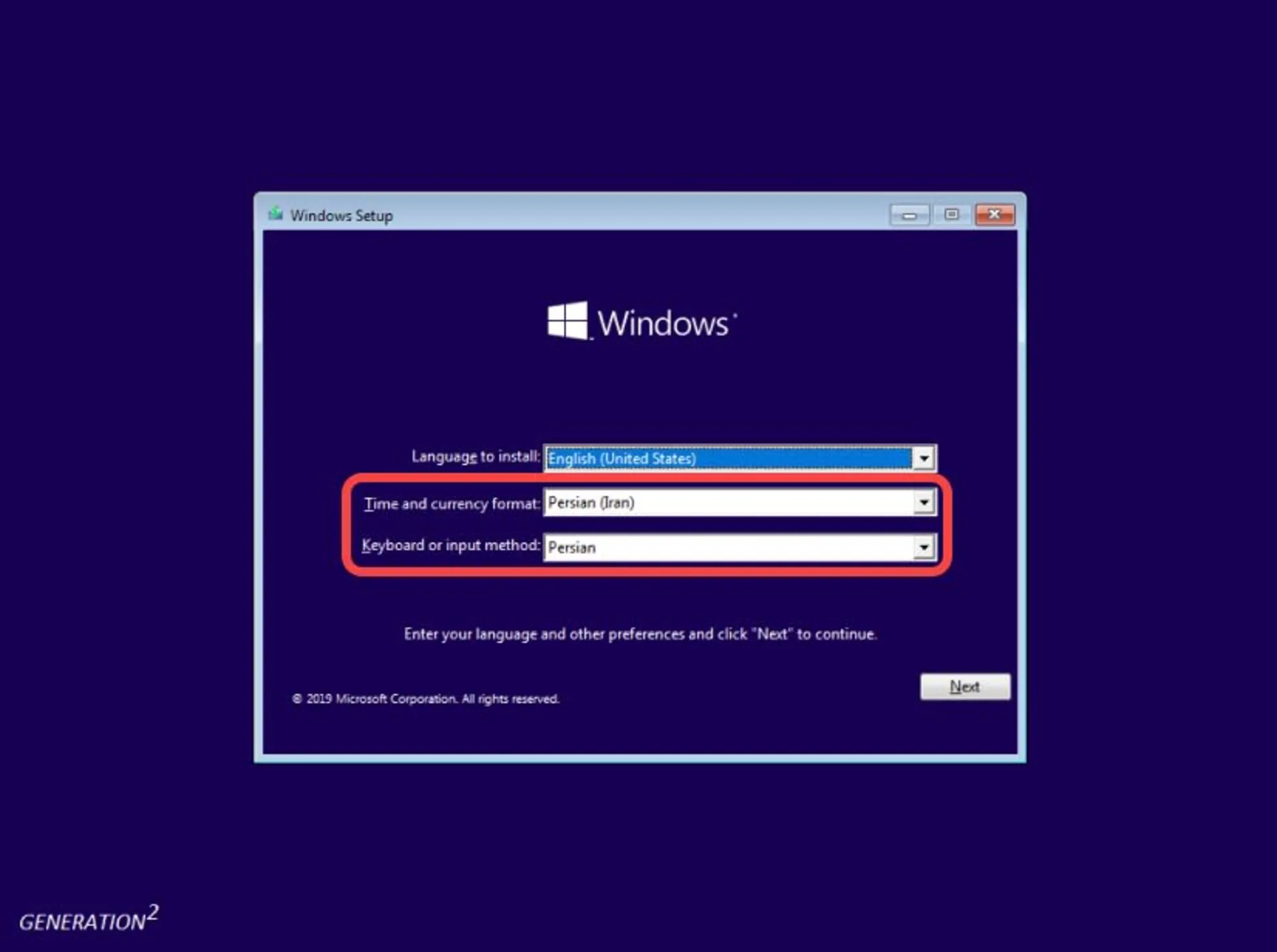
مرحله سوم: در صفحه بعد روی دکمه Install now بزنید تا وارد مرحله بعد شوید. در پایین صفحه سمت چپ نیز گزینهای برای تعمیر ویندوز (Repair your computer) ارائه شده است که مورد بحث این مقاله نیست و کارایی آن از نامش مشخص است.
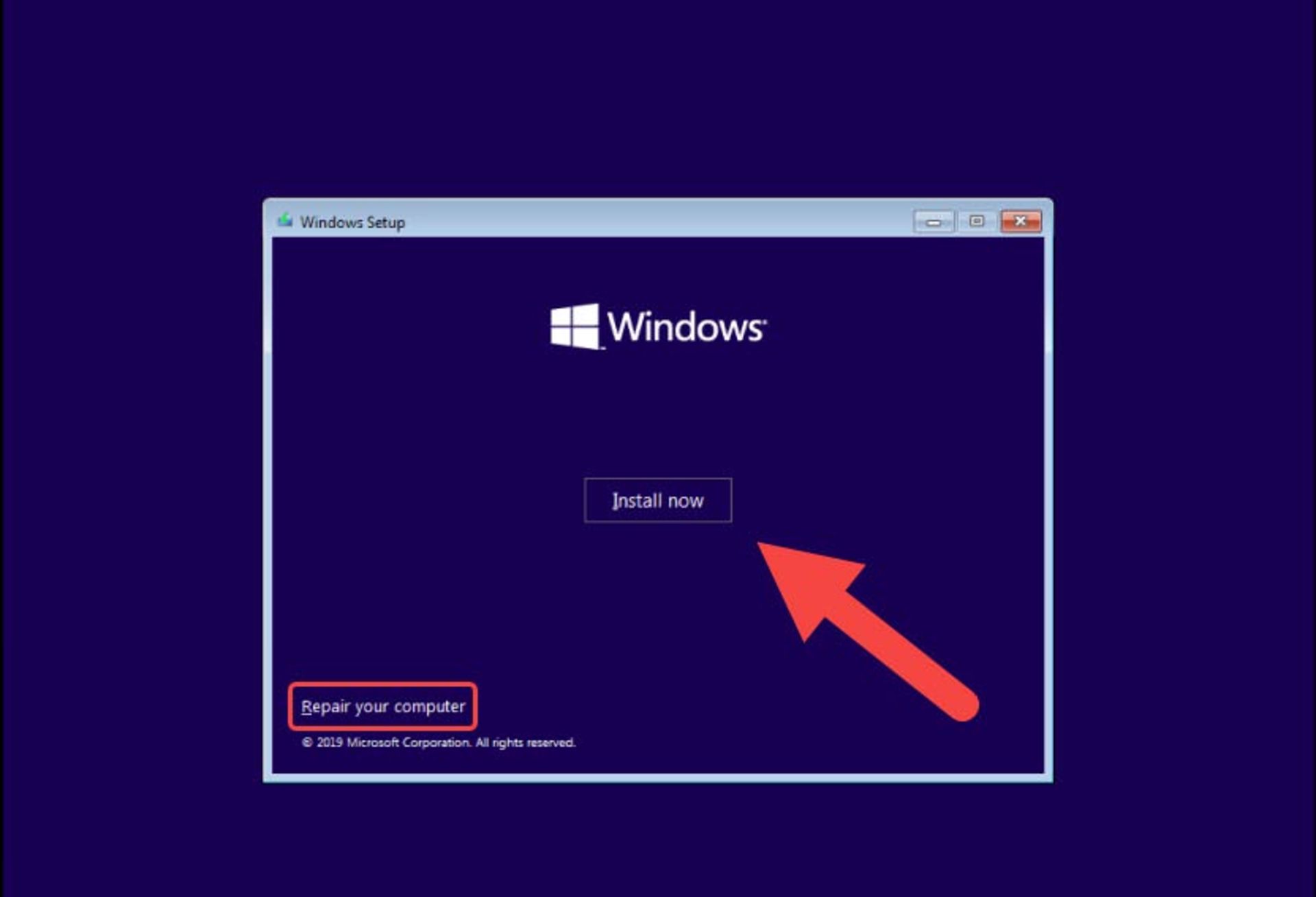
کمی صبر کنید تا برخی آمادهسازیها انجام شود و به صفحه بعد هدایت شوید.
مرحله چهارم: در این قسمت باید نسخهی مدنظر خود از ویندوز را با توجه به نیازتان و درنظر گرفتن معماری سیستم انتخاب کنید. بنابراین، بعد از مقایسه نسخههای ویندوز ۱۰ و انتخاب آن به ستون مقابل دقت کنید که روبهروی هرکدام از ویرایشها عبارتهایی متشکل از چند حرف انگلیسی بهصورت مخفف نوشته شده است.
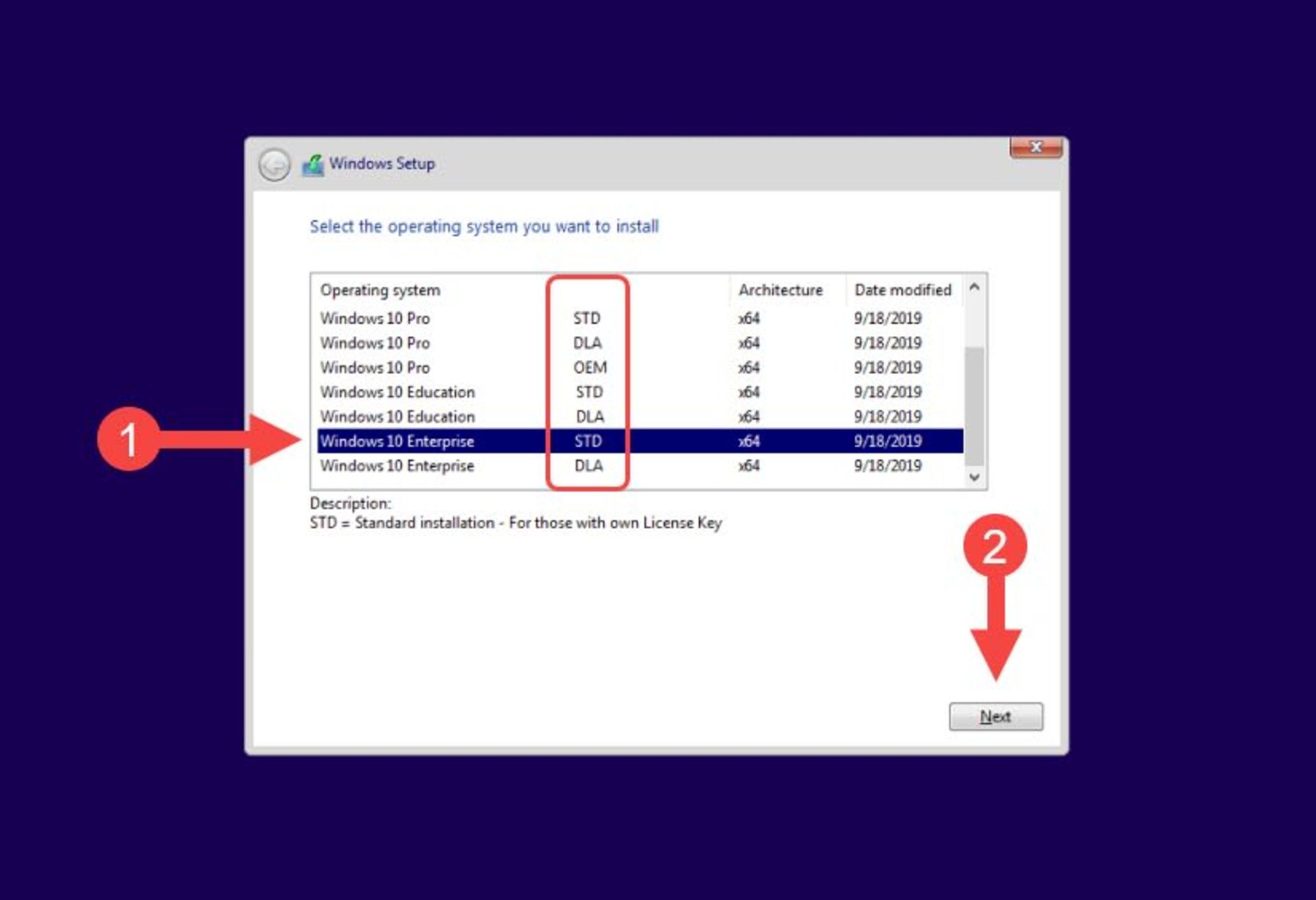
این حروف برای انتخاب نوع فعالسازی سیستمعامل کاربرد دارند. برای مثال، نصب ویندوز ۱۰ نسخه STD به این معنا خواهد بود که بعداً با سریال آن را فعال میکنید و نسخه DLA ویندوز با قابلیت Digital License Activation بهصورت خودکار فعال خواهد شد و نسخه KMS نیز فعالسازی خودکار با KMS را بههمراه دارد و نسخه OEM برای دستگاههایی مناسب است که از ابتدا با نسخه ویندوز اصلی بهصورت ازپیش نصبشده خریداری میشوند.
درهر صورت، بهخاطر بسپارید که در طول تمام مراحل نصب ویندوز ۱۰ اگر درخواست سریال از شما شد، بهدنبال دکمه Not Now یا Skip باشید تا بعد از نصب به خدمت آن برسید.
مرحله پنجم: در این صفحه به شما گوشزد میشود که با توجه به استفاده از سریال تکی یا گروهی برای نصب، موافقتنامه و شرایط مجوز متفاوت خواهد بود و اگر بهصورت قانونی و رسمی از مایکروسافت یا نمایندگان معتبر سریال تهیه نکردهاید، از این برنامه استفاده نکنید.
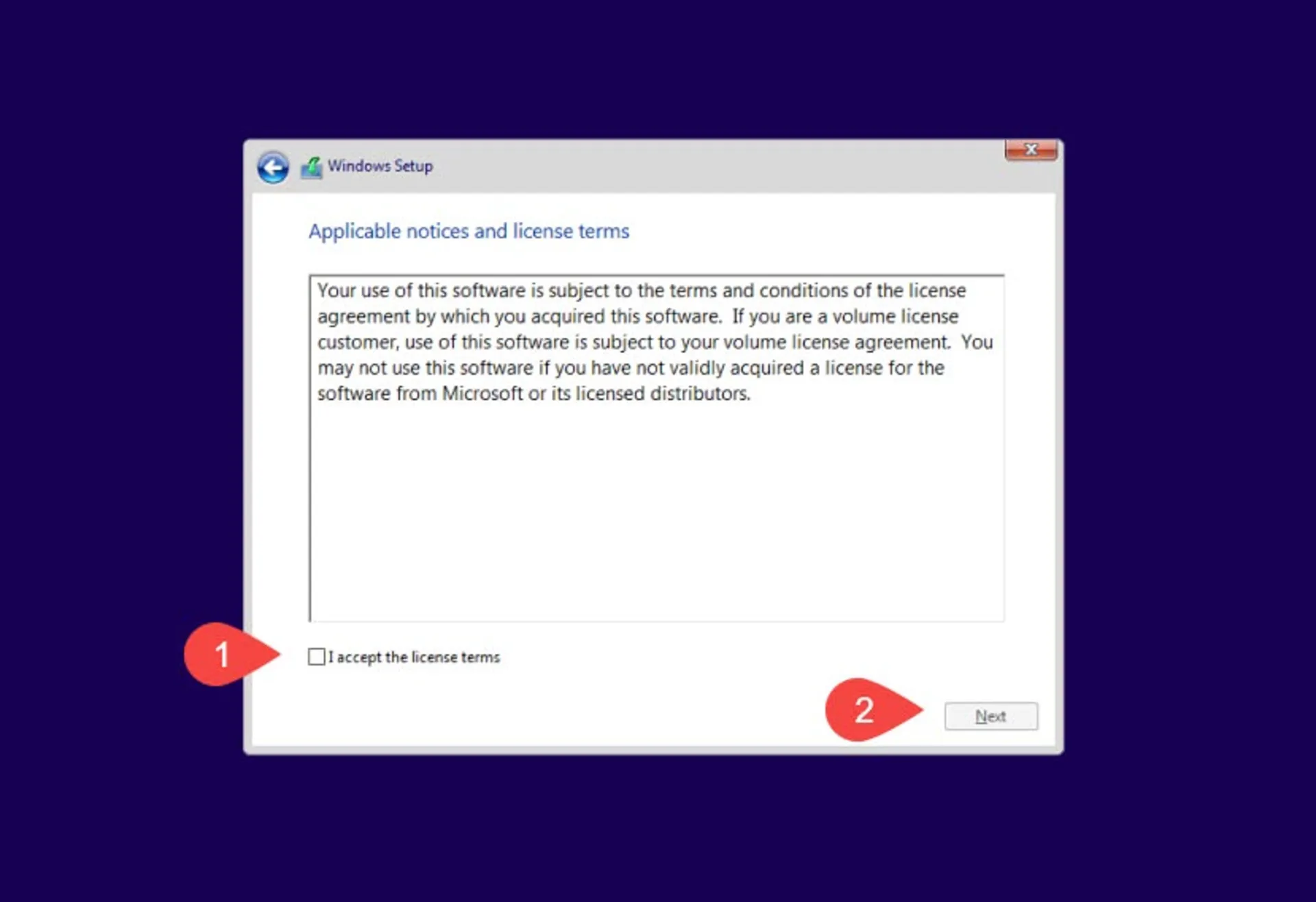
برای ادامه کار در مربع خالی کنار I accept the license terms کلیک کنید تا تیک آن فعال شود و سپس روی دکمه Next بزنید.
مرحله ششم: در این صفحه دو گزینه برای نصب وجود دارد که درباره جفت آنها توضیحاتی ارائه شده است. گزینه اول Upgrade، امکان نصب ویندوز را طوری محیا میکند که فایلها، تنظیمات و برنامهها به ویندوز جدید منتقل شوند و در گزینه Custom فایلها، تنظیمات و برنامهها منتقل نمیشوند و امکان تغییر پارتیشنبندی نیز وجود دارد؛ بنابراین، توصیه میکند اگر این گزینه مدنظر شما است، حتماً پیشاز نصب ویندوز از داده های مهم خود بکاپ تهیه کنید.
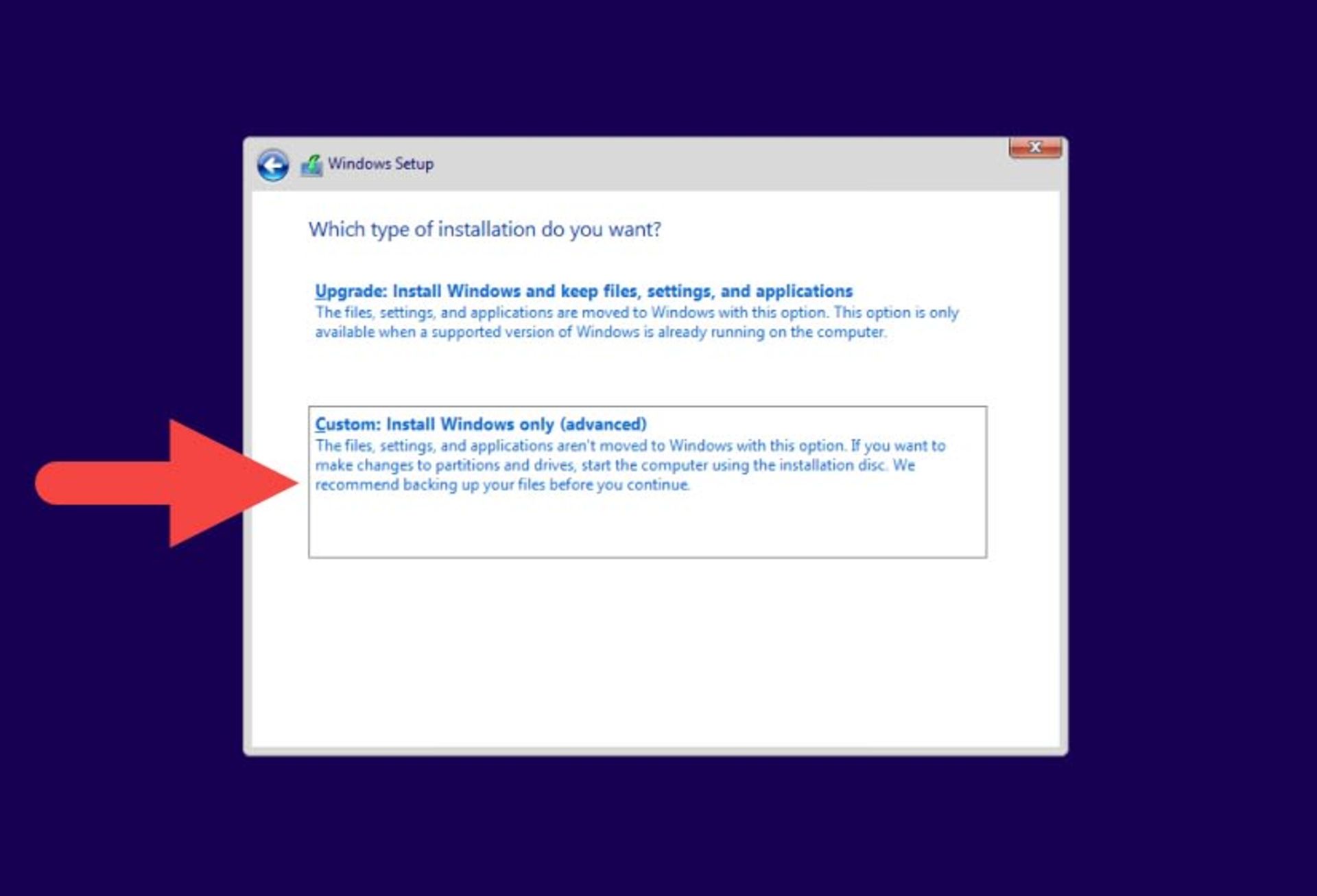
برای نصب ویندوز ۱۰ جدید و کامل روی گزینه دوم (Custom) بزنید و به صفحه بعد هدایت خواهید شد. این گزینه با نام Clean Install نیز شناخته میشود.
مرحله هفتم: در این مرحله از نصب ویندوز باید محل نصب ویندوز را انتخاب کنید. اگر قبلاً روی سیستم ویندوز نصب شده باشد که پارتیشنبندی درایوها مشخص است و باید محل نصب ویندوز قبلی را انتخاب کنید. دقت کنید که اشتباه روی درایو دیگری فرایند نصب را انجام ندهید، زیرا تمام اطلاعات ذخیرهشده روی درایو حذف خواهند شد و درایو قالببندی (Format) میشود.
اما اگر پیشتر روی درایو مدنظر، ویندوز نصب نشده باشد یا درایو بهطور کلی فرمت شده باشد، باید فرایند پارتیشنبندی را نیز انجام دهید. توصیه میشود اگر درصورت وجود درایور SSD روی سیستم، حتما ویندوز را روی آن نصب کنید. اگر سیستم شما مجهز به این نوع از درایوهای پرسرعت نیست، پیشنهاد میکنیم برای داشتن تجربهای بهتر از کار با ویندوز و رحمکردن به جوانی خود حتما خرید درایو SSD را مدنظر قرار دهید.
در ادامه برای پارتیشنبندی طبق مراحل زیر قدمبهقدم پیش بروید. در قدم اول روی New بزنید تا در زیر آن مقدار حافظه درایو جدید را وارد کنید. یادگیری پارتیشنبندی میتواند برای نصب دو سیستمعامل روی یک سیستم بسیار کاربردی باشد.
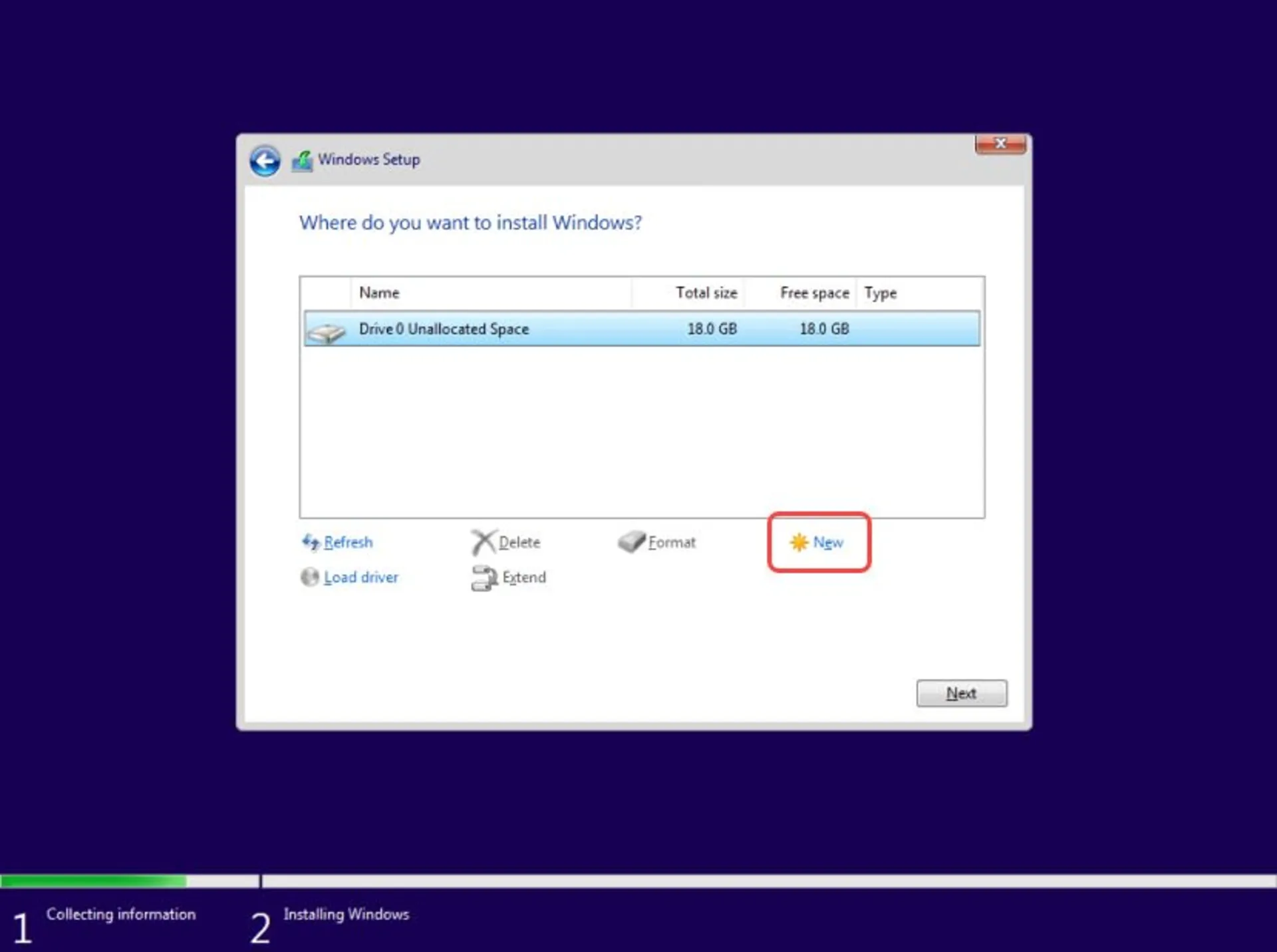
در قدم دوم در کادر بازشده مقابل Size، اندازه مدنظر خود را برای نصب ویندوز براساس ظرفیت کلی درایو و برمبنای مگابایت وارد کنید. معمولاً مقدار حجمی که به درایو ویندوز اختصاص داده میشود به سلیقه وابسته است؛ اما سعی کنید حداقل ۵۰ گیگابایت را برای این درایو درنظر بگیرید تا با نصب برنامههای جانبی و درایورها همچنان بخشی از آن خالی بماند. البته، شاید جالب باشد بدانید که امکان نصب ویندوز روی درایور اکسترنال نیز وجود دارد.
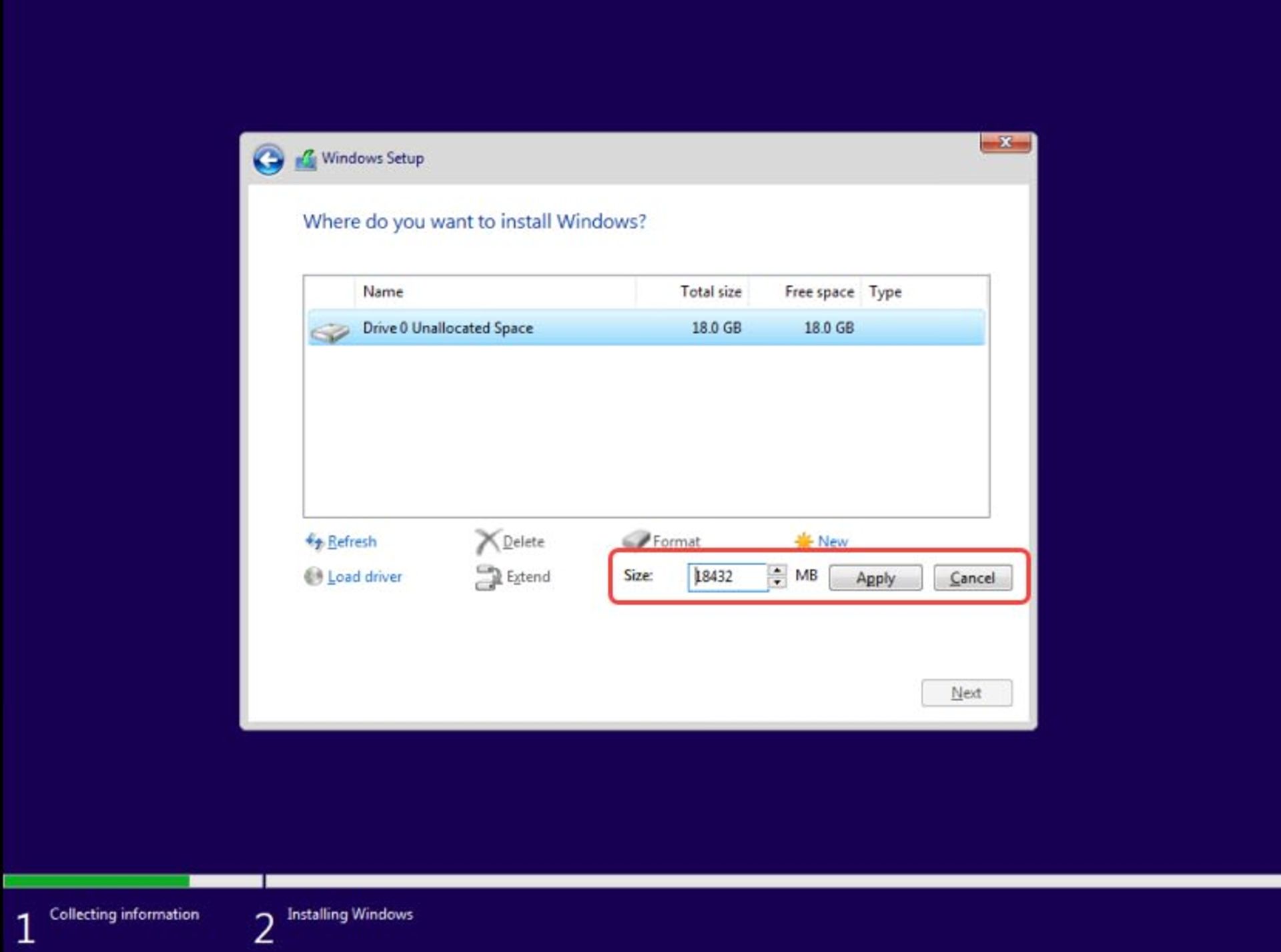
بهطور کلی توصیه میشود برای بهرهوری بهتر و کاهش فشار بر سختافزار هر دستگاهی، حداقل ۲۰ درصد از فضای آن را خالی نگهدارید؛ بنابراین، خالیکردن حافظه کامپیوتر یا لپتاپ ممکن است در عملکرد کلی دستگاه تأثیری داشته باشد. درنهایت حجم مدنظر خود را وارد کنید و سپس روی دکمه Apply کلیک کنید.
اکنون پنجرهای باز میشود که میگوید مایکروسافت برای اطمینان از کارکرد درست ویندوز لازم است پارتیشنهای اضافی برای فایلهای سیستمی ایجاد کند. این پیام در زمانی به نمایش درمیآید که قصد دارید درایو را بهطور کلی پارتیشنبندی کنید؛ بنابراین، اگر قبلاً روی سیستم ویندوز نصب داشتهاید و روی همان درایو قصد دارید ویندوز ۱۰ نصب کنید، این پیام نمایش داده نمیشود، روی OK کلیک کنید.
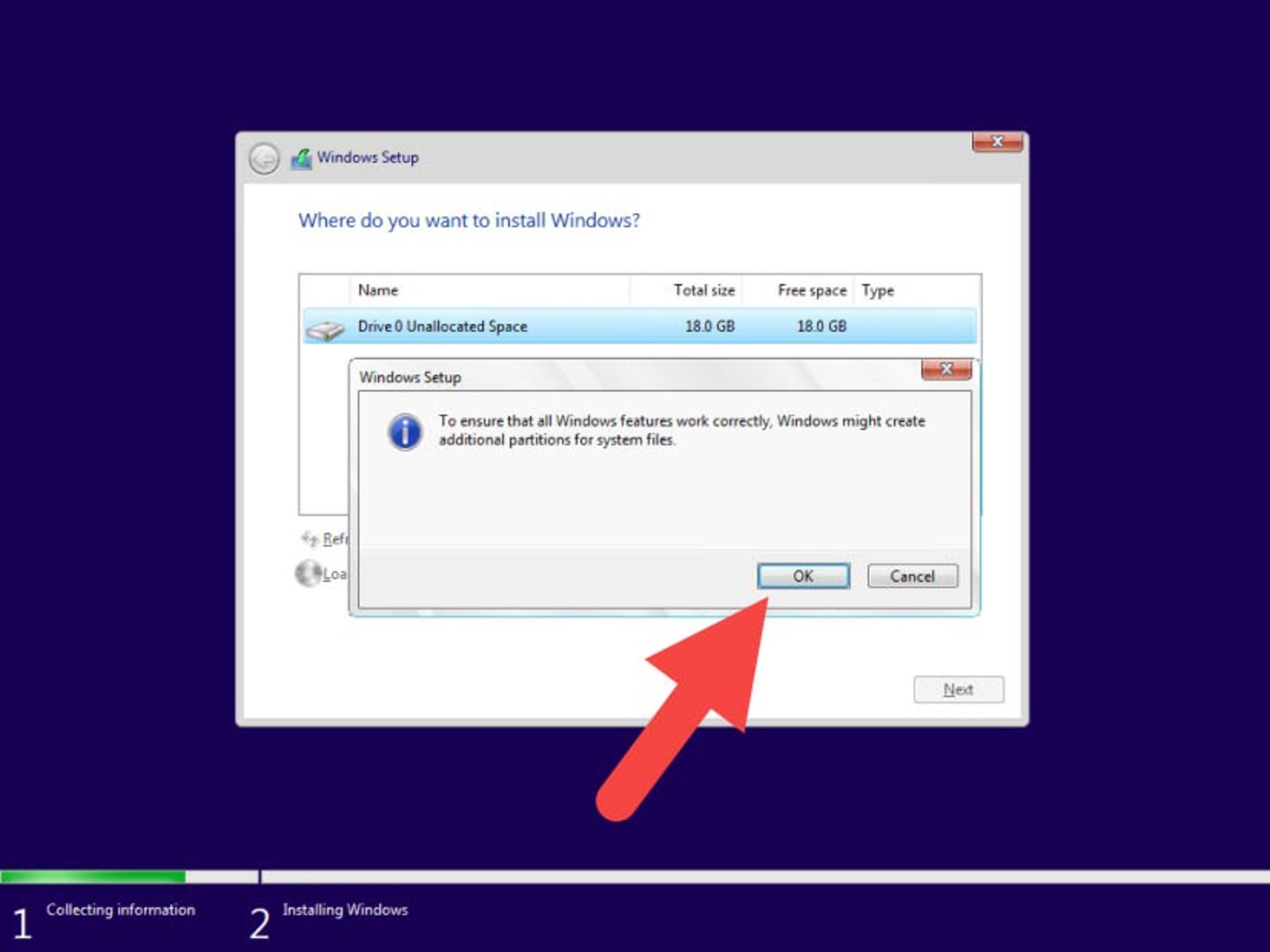
بعد از زمان کوتاهی شکل پارتیشنها و درایوها مانند تصویر زیر خواهد شد که سه پارتیشن آن سیستمی هستند و در دسترس کاربر قرار ندارند و حجم باقی پارتیشنها با توجه به میزان مجموع حافظه درایو یا درایوهای شما مشخص میشوند. همانطور که در تصویر میبینید گزینه New غیرفعال شده زیرا دیگر حجمی باقی نمانده است؛ اما اگر حجم حافظه بیشتر باشد، آن گزینه همچنان فعال است و میتوانید پارتیشن جدید تعریف کنید.
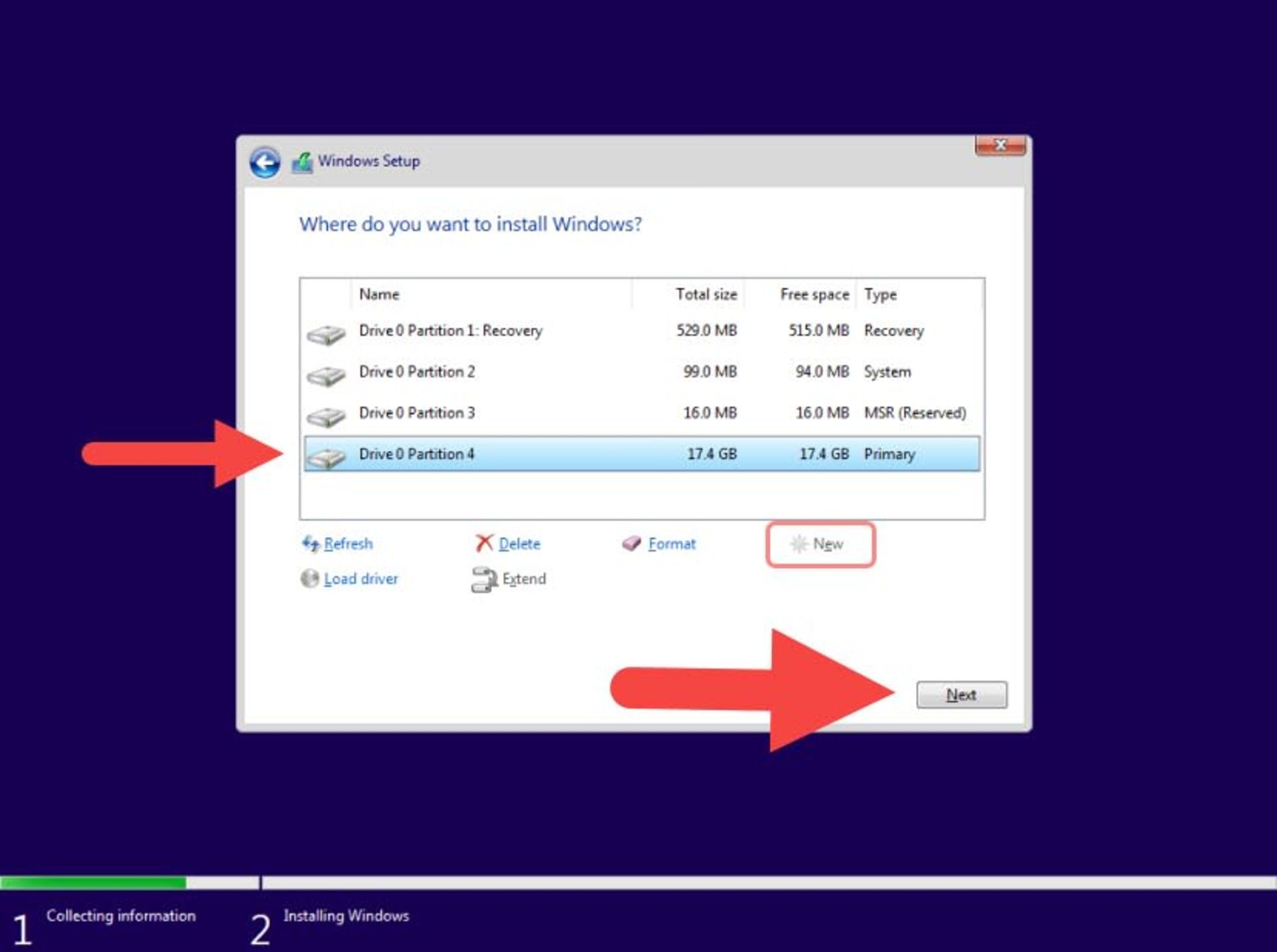
درنهایت پارتیشن مدنظر برای نصب ویندوز را انتخاب کنید و روی Next کلیک کنید. اگر پارتیشن جدید باشد که زمانی صرف فرمت نمیشود؛ اما اگر قبلاً روی سیستم ویندوز نصب بوده است مدت کوتاهی برای فرمت و حذف تمام فایلهای درایو صرف میشود تا نصب ویندوز بعداز آن رسماً آغاز شود.
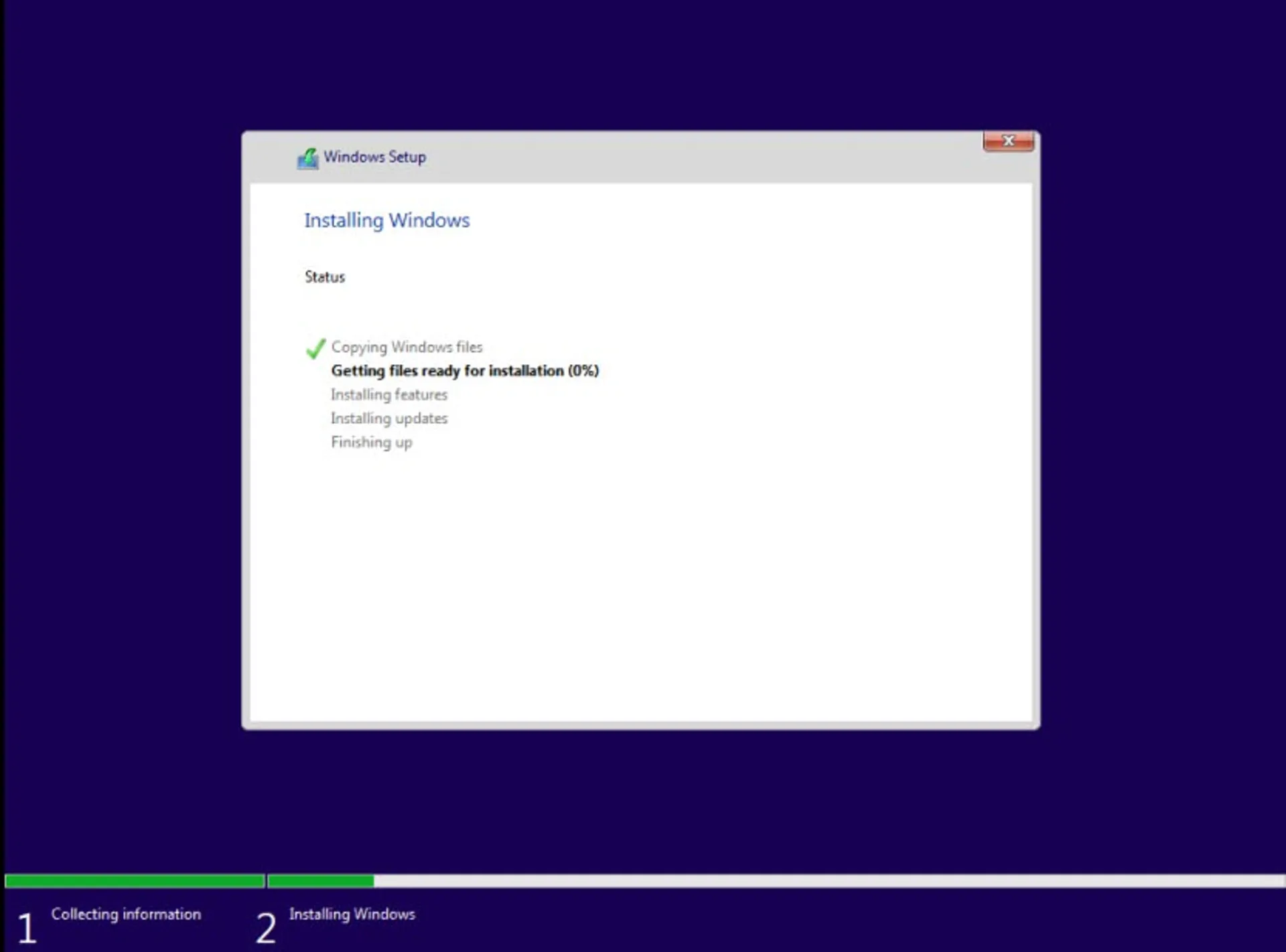
آموزش نصب ویندوز ۱۰ (بخش سوم)
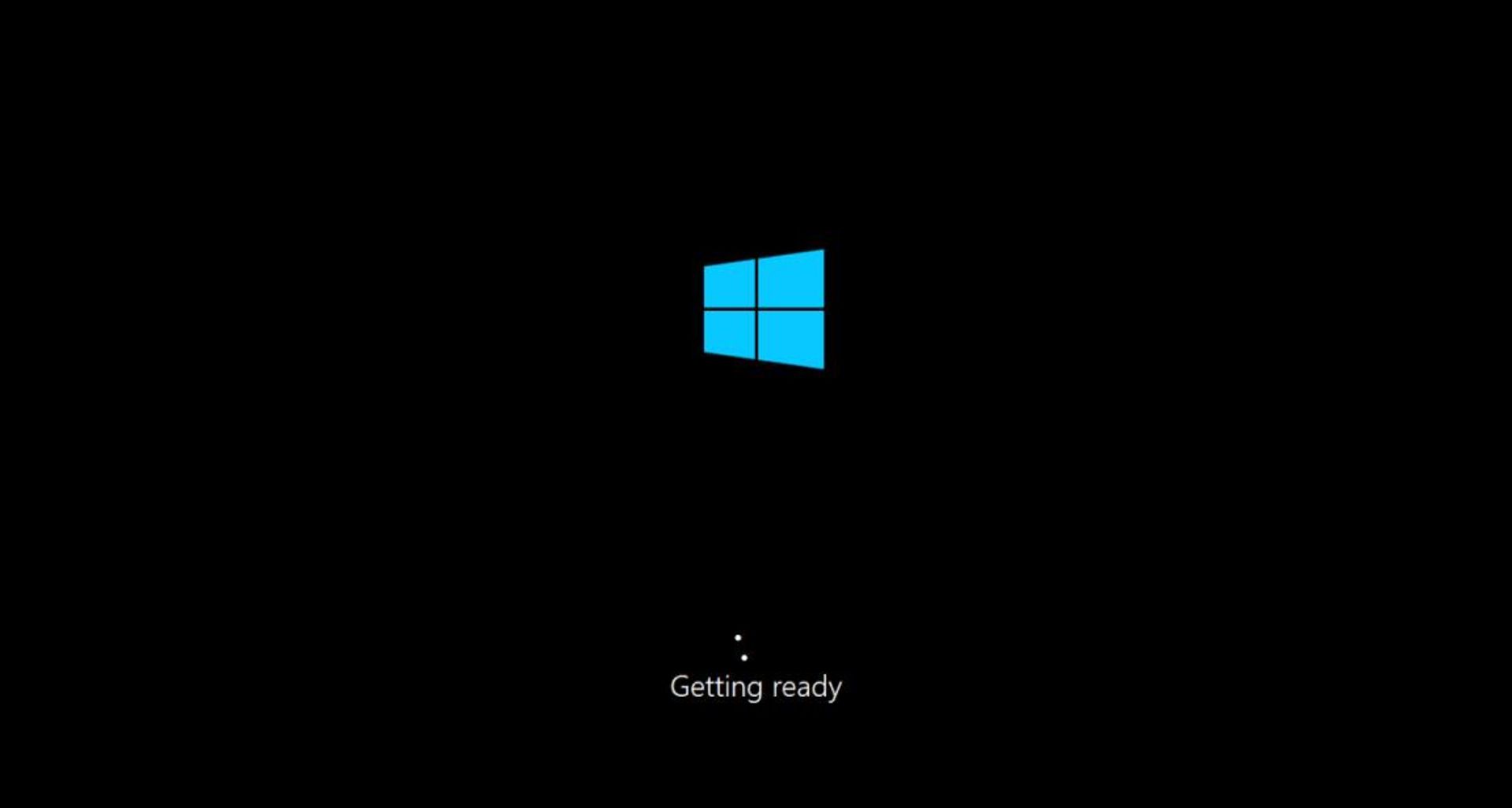
در این بخش تنظیمات پایانی نصب ویندوز را انجام میدهیم و سپس سراغ کار با ویندوز ۱۰ خواهیم رفت.
مرحله اول: در این مرحله باید منطقه و کشور را انتخاب کنید که توصیه میشود برای دسترسی به برخی ویژگیها آن را روی United States قرار دهید. البته، Iran نیز در گزینهها ارائه شده است و در صورت تمایل میتوانید انتخاب کنید.
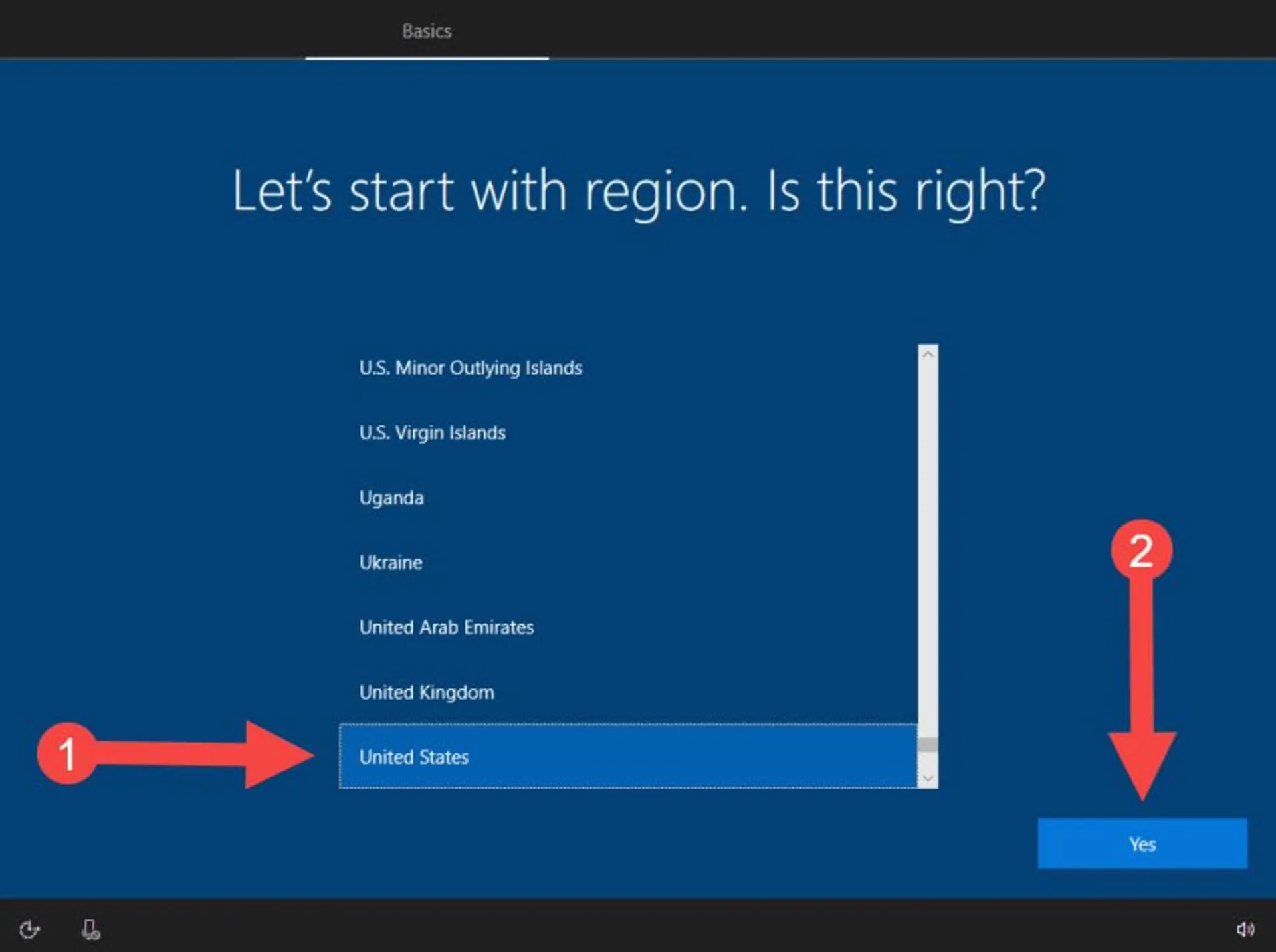
مرحله دوم: اکنون باید پوسته کیبورد یا همان چینش حروف در کیبورد را انتخاب کنید. پوسته اول را روی همان حالت پیشفرض (US) نگه دارید و سپس دکمه Yes پایین صفحه را بزنید.
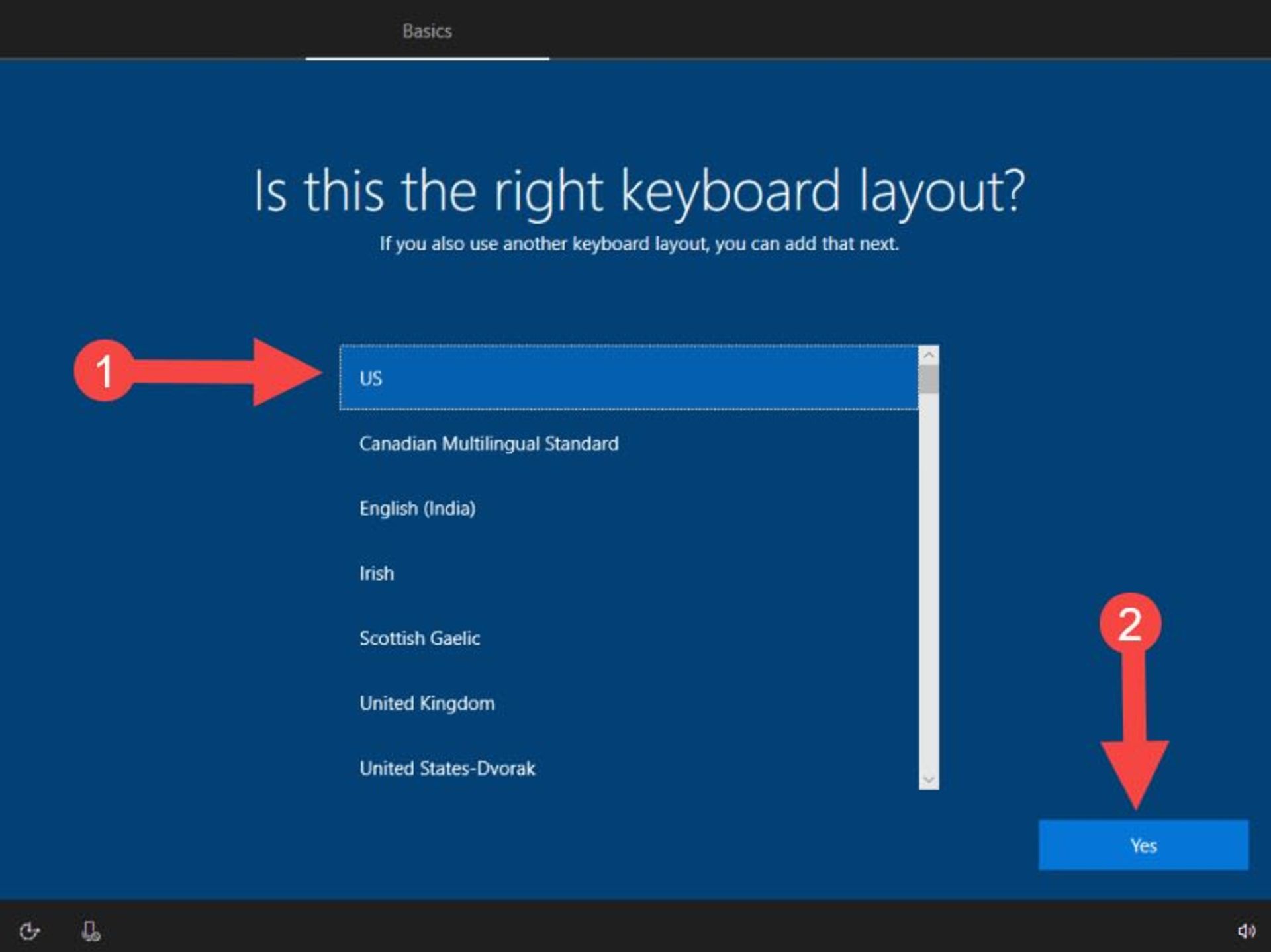
برای انتخاب پوسته دوم که زبان دیگری را نیز شامل میشود، میتوان در صفحه بعد روی Add Layout بزنید.
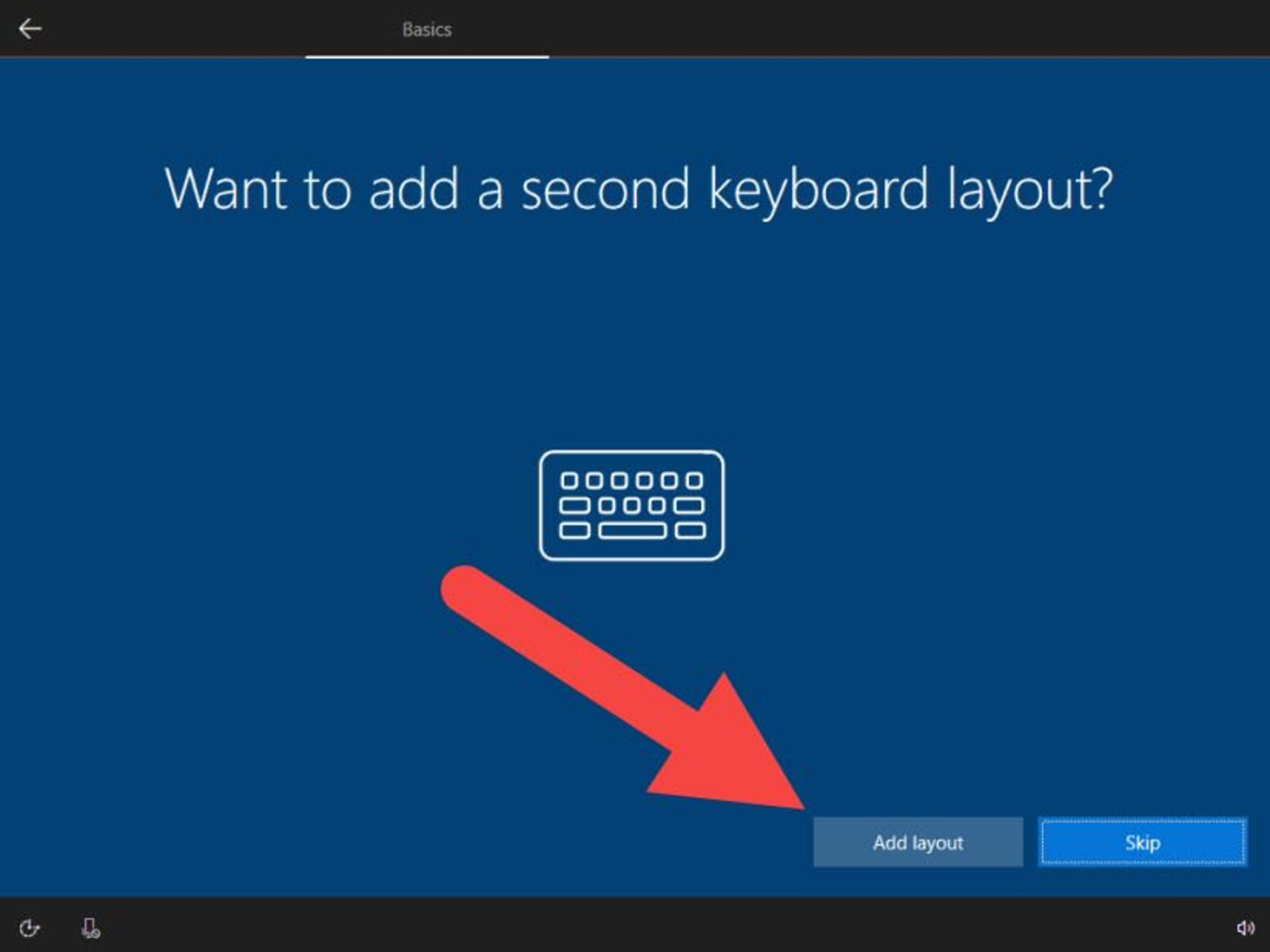
در این بخش زبان فارسی را بهعنوان زبان دوم به کیبورد اضافه کنید و روی Next بزنید.
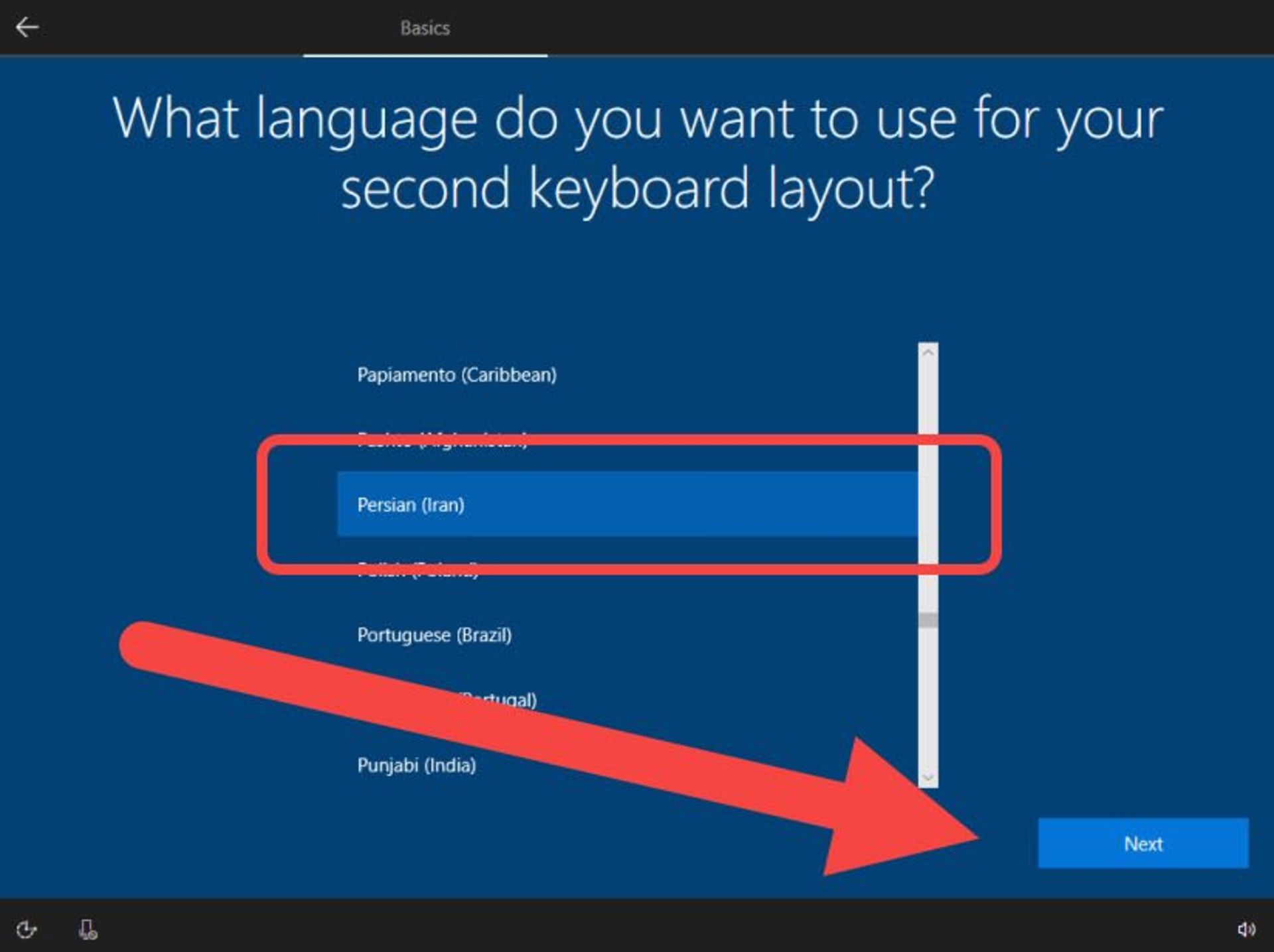
در این صفحه باید پوسته کیبورد برای زبان دوم را انتخاب کنید که میتوانید با توجه به پارت نامبر کیبورد یا لپتاپ خود و چینش حروف آن انتخاب کنید. برای مثال، ممکن است جای حرف «پ» در پوستههای مختلف متفاوت باشد. البته بعد از نصب نیز میتوانی بهصورت دلخواه کلیدهای کیبورد را پیکربندی کنید و عملکرد کلیدها و میانبرها را در ویندوز ۱۰ تغییر دهید.
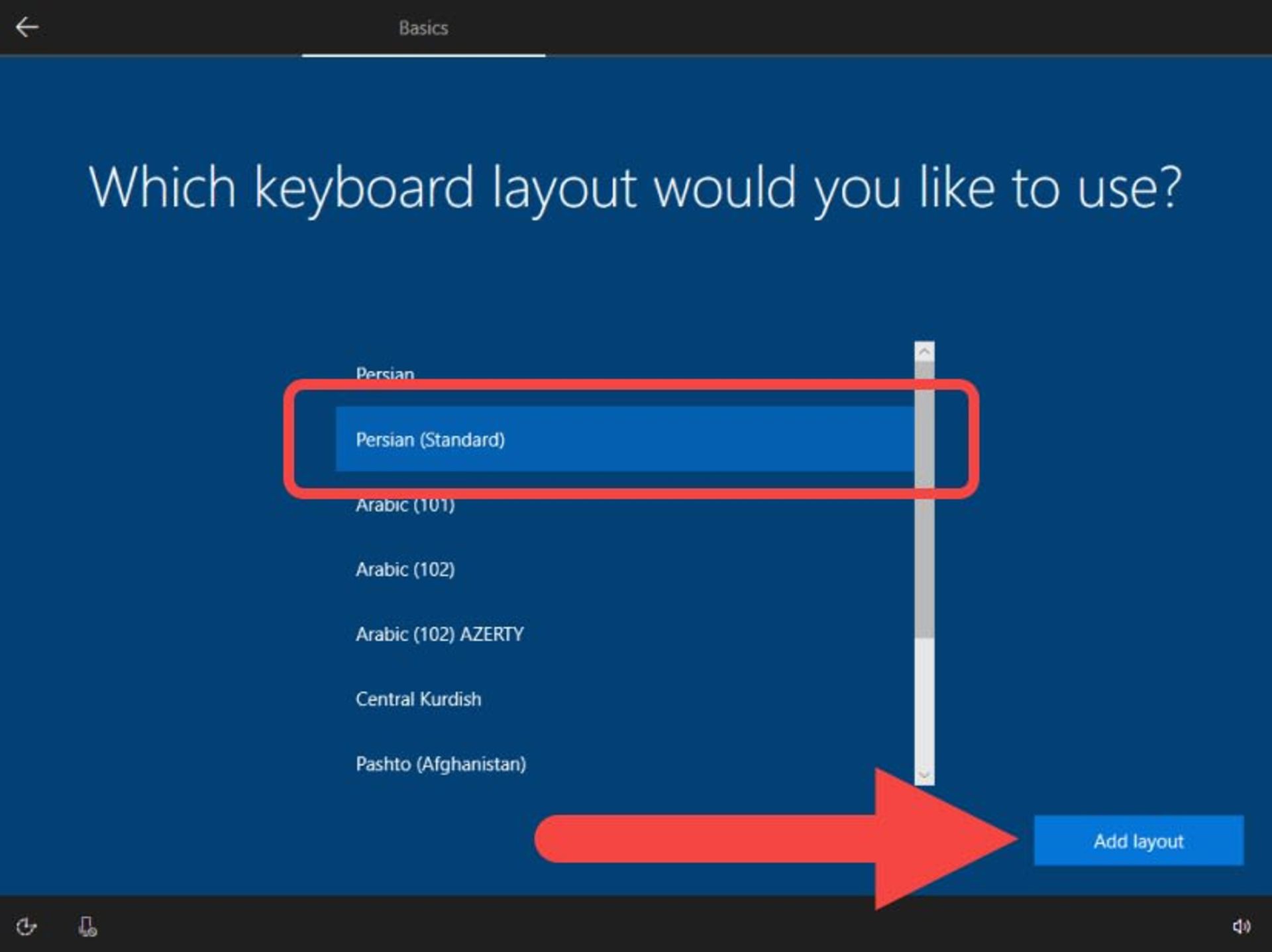
سپس برای طی مراحل این تنظیمات اندکی باید صبر کنید تا تنظیمات اعمال شوند و مراحل بعدی نصب ویندوز ۱۰ آماده شود.
مرحله سوم: درصورتی که لپتاپ یا کامپیوتر شما به اینترنت متصل باشد در این مرحله از نصب ویندوز پیامی دریافت میکنید که بهروزرسانیهایی برای ویندوز شما دردسترس قرار دارند، درصورت تمایل میتوانید آنها را نیز نصب کنید. اما، نصب آن ضرورتی ندارد و مانع از تکمیل فرایند نصب نمیشود؛ بنابراین میتوان با گزینه Skip for now آن را به زمان دیگری مؤکول کرد.
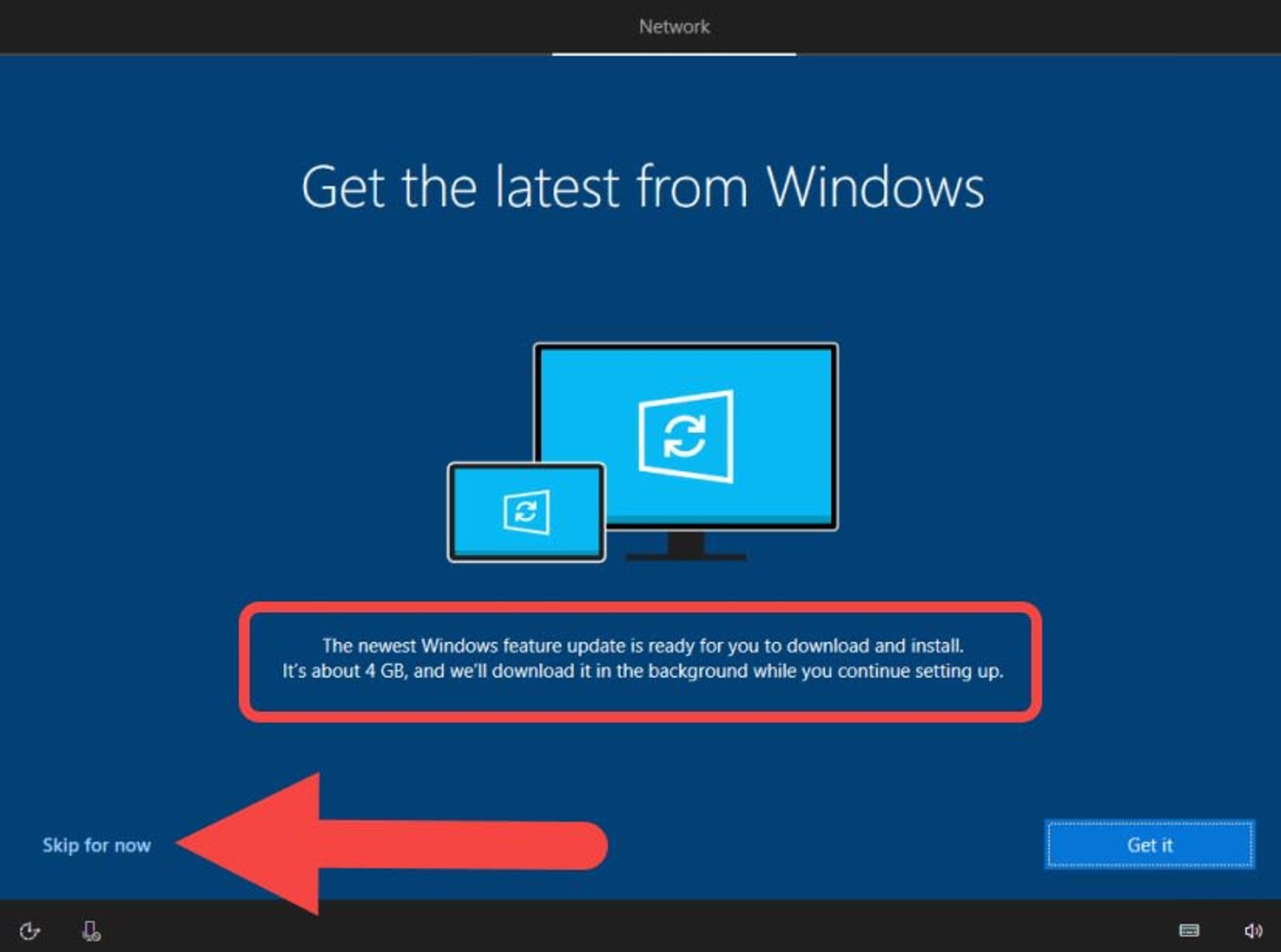
بهطور کلی میتوان برای دریافت نکردن چنین پیامی قبل از آغاز نصب کابل شبکه را از سیستم جدا کرد تا دسترسی به اینترنت فراهم نباشد.
مرحله چهارم: اکنون باید حساب کاربری روی ویندوز ایجاد کنید که میتوانید با حساب کاربری خود در مایکروسافت این کار را انجام دهید. البته، امکان ایجاد اکانت محلی نیز وجود دارد. برای ایجاد حساب کاربری بدون مایکروسافت روی گزینه ?Don’t have an account بزنید تا با حساب کاربری محلی خود وارد ویندوز شوید.
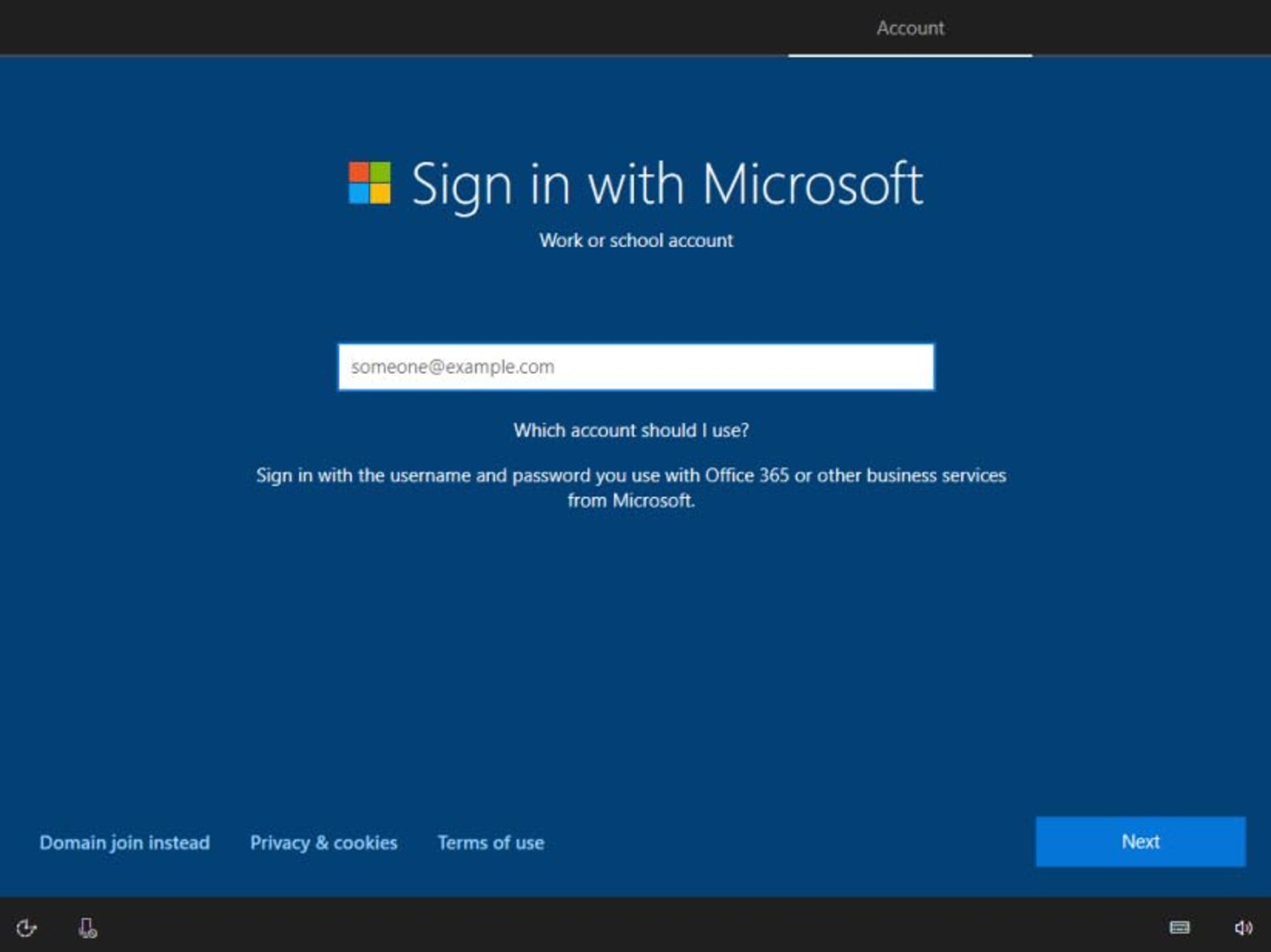
البته با توجه به نسخهای از ویندوز که نصب میکنید گزینههای دردسترس متفاوت باشند. برای مثال، در نسخه Enterprise بهویژه اگر به اینترنت متصل باشید حساب مایکروسافت باید کاری یا تحصیلی باشد. بنابراین، ممکن است گزینه حساب کاربری دیگر دردسترس نباشد. اما رد شدن از این مشکل نیز راهحل دارد.
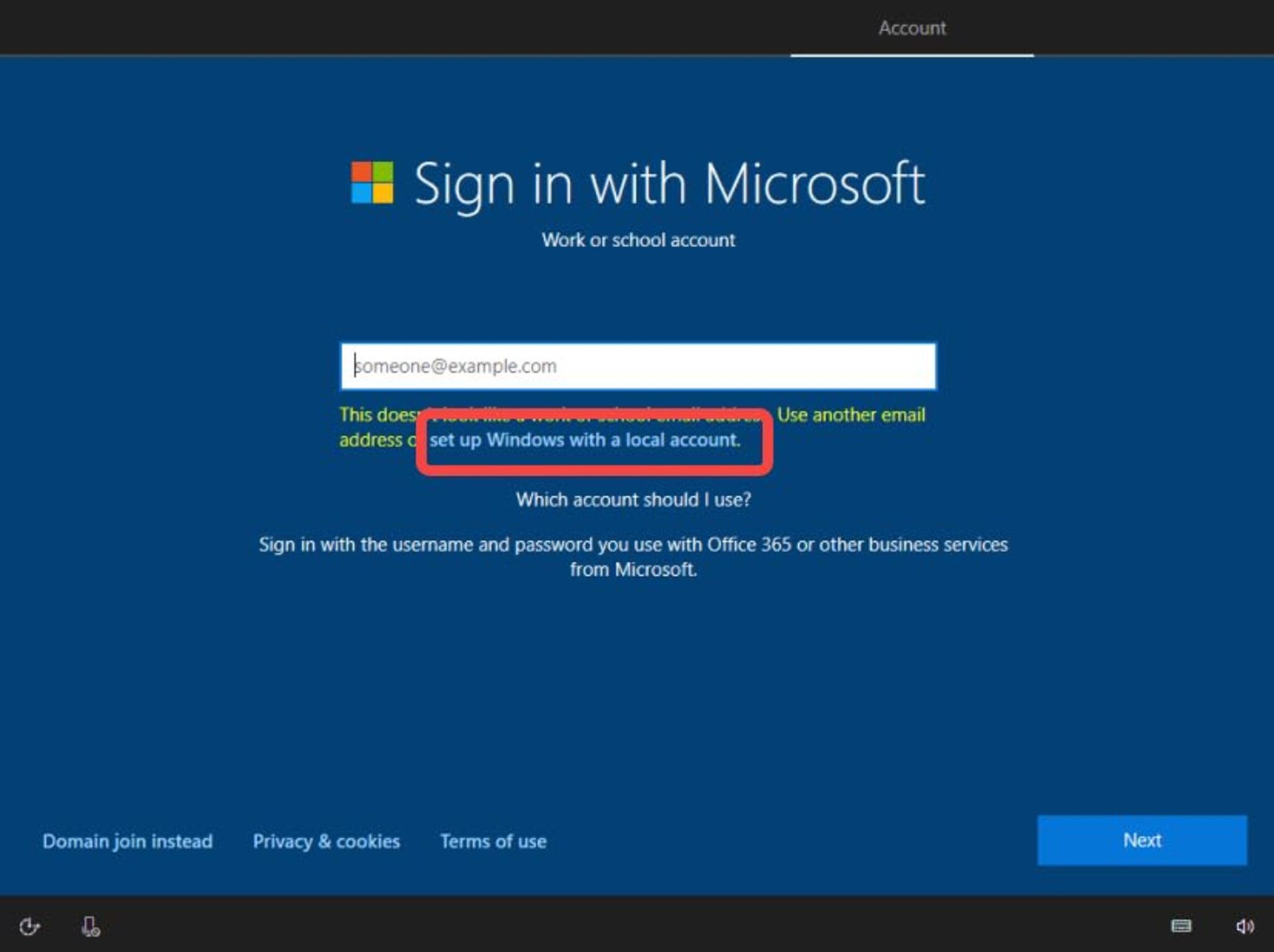
درصورت مواجهشدن با این مشکل میتوانید یک ایمیل یا حساب کاربری معمولی را وارد کنید و سپس روی دکمه Next بزنید تا در زیر کادر ورود ایمیل، پیام set up Windows with local account ظاهر شود. روی آن کلیک کنید. این پیام میگوید «ویندوز را با یک حساب کاربری محلی راهاندازی کنید.»
به صفحه جدیدی واردی میشوید که در این صفحه میتوانید به صورت محلی یک حساب کاربری ایجاد کنید. پس، نام حساب کاربری را وارد کنید و روی دکمه Next بزنید.
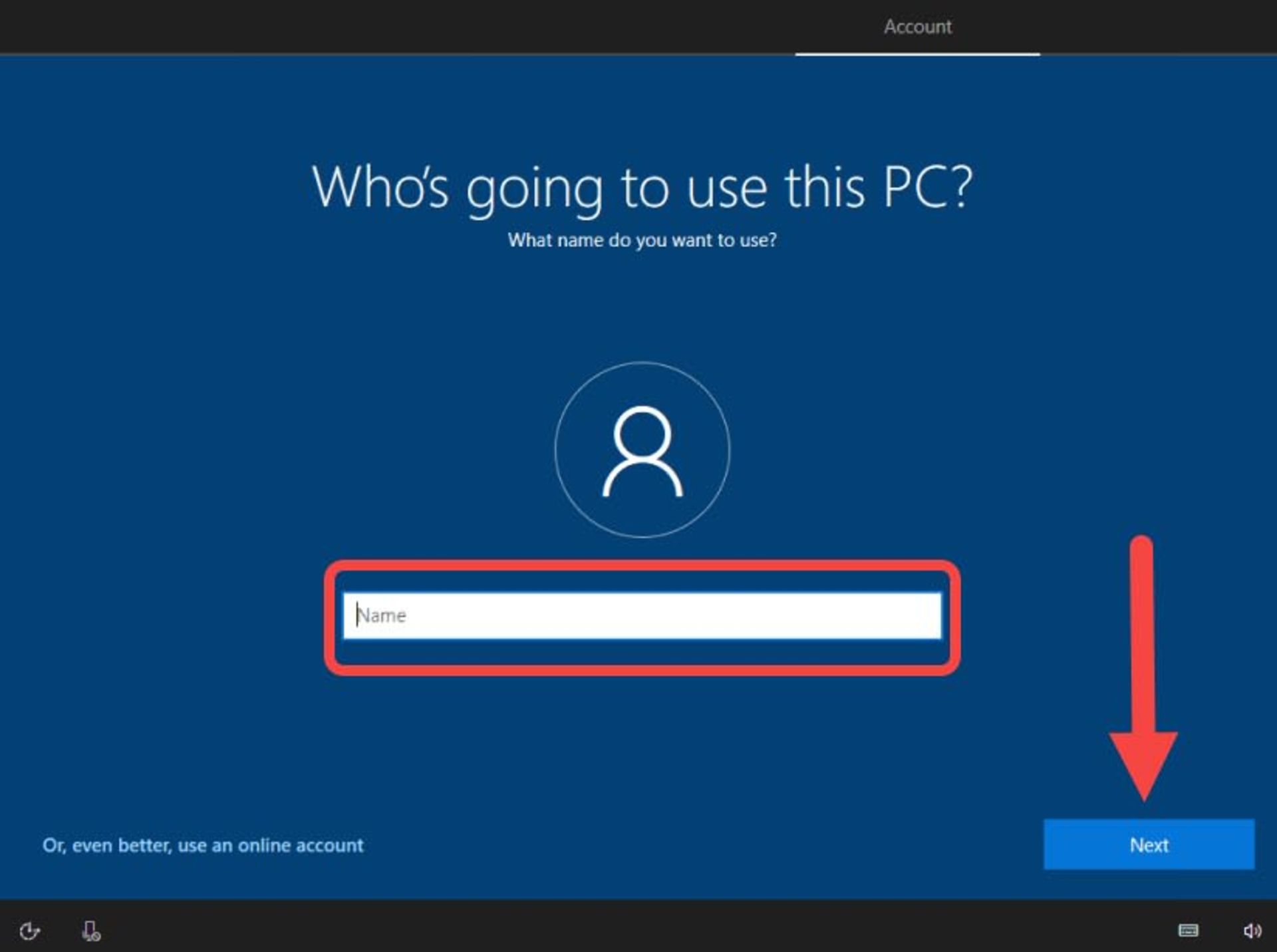
بعداز انتخاب نام کاربری باید رمزعبور را تایپ کنید و روی Next بزنید، مانند هر پلتفرم دیگری در نصب ویندوز ۱۰ نیز باید رمزعبور را دوبار برای تأیید تکرار کنید.
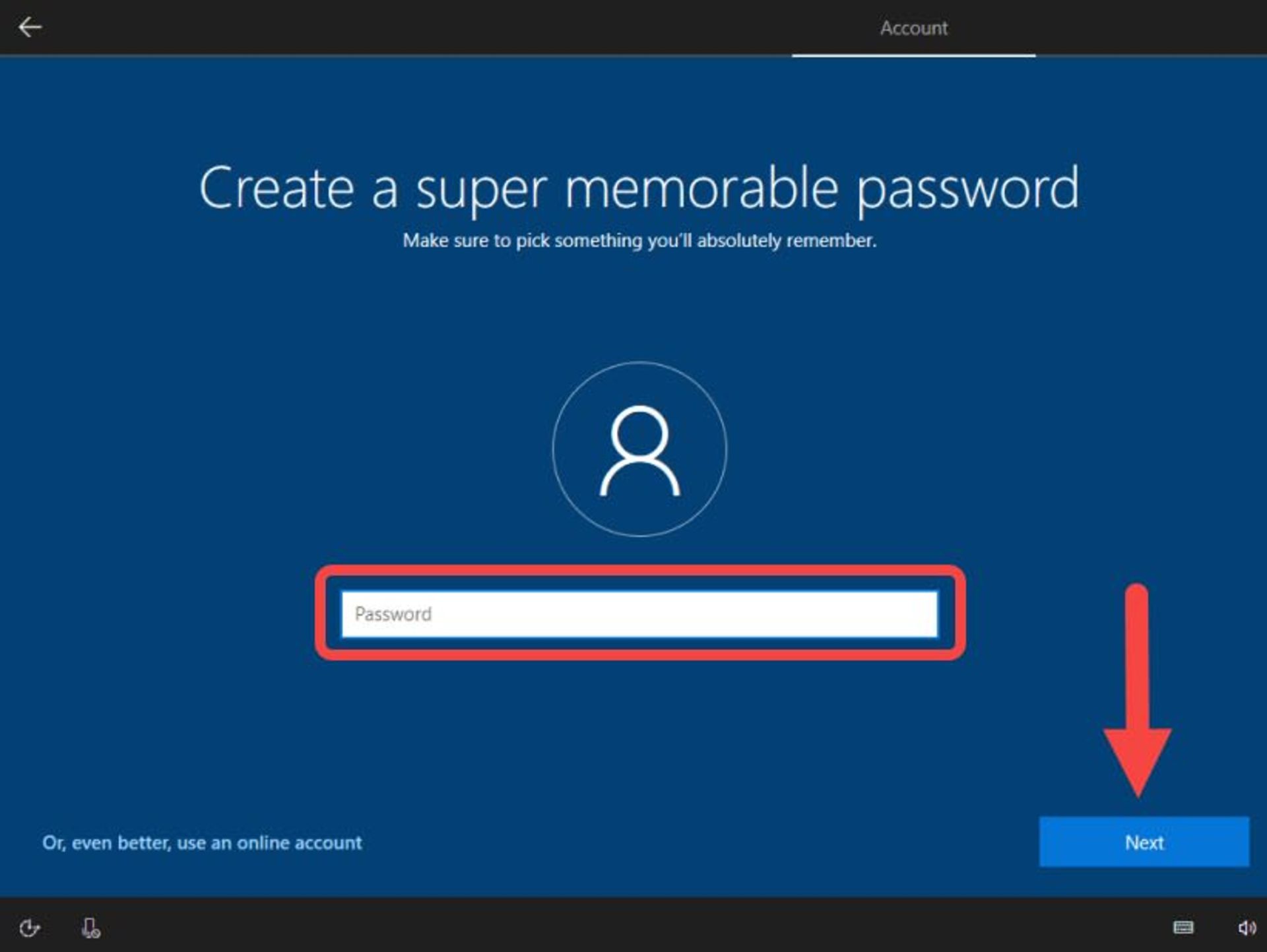
سپس باید برای بازیابی رمزعبور سه پرسش امنیتی انتخاب کنید و برای هرکدام از آنها پاسخ منحصربه فردی وارد کنید. این پرسشها برای بازیابی حستب کاربری در زمانی که رمز آن را فراموش کردید کاربرد خواهد داشت؛ بنابراین، پاسخهای خود را بهخاطر بسپارید زیرا در غیراین صورت قادر به بازیابی حساب کاربری خود نخواهید بود.
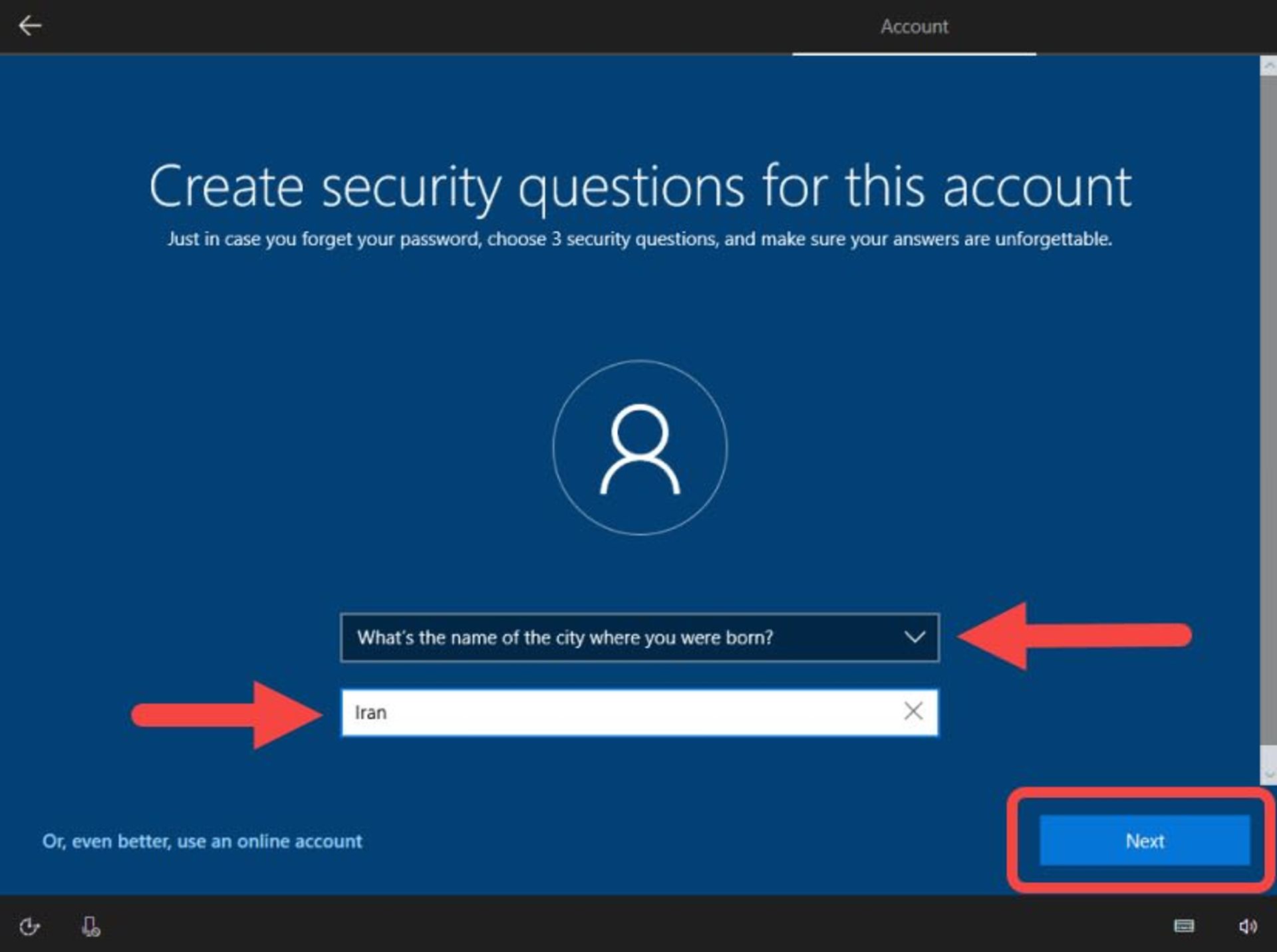
مرحله پنجم: قابلیت Activity History این امکان را میدهد تا زمانی که با همین حساب کاربری در دستگاه دیگری وارد شدید تاریخچهای از فعالیتهای خود روی این سیستم در آنجا نیز ارائه شود. فعالسازی این قابلیت ضرورتی ندارد و میتوانید روی دکمه NO بزنید.
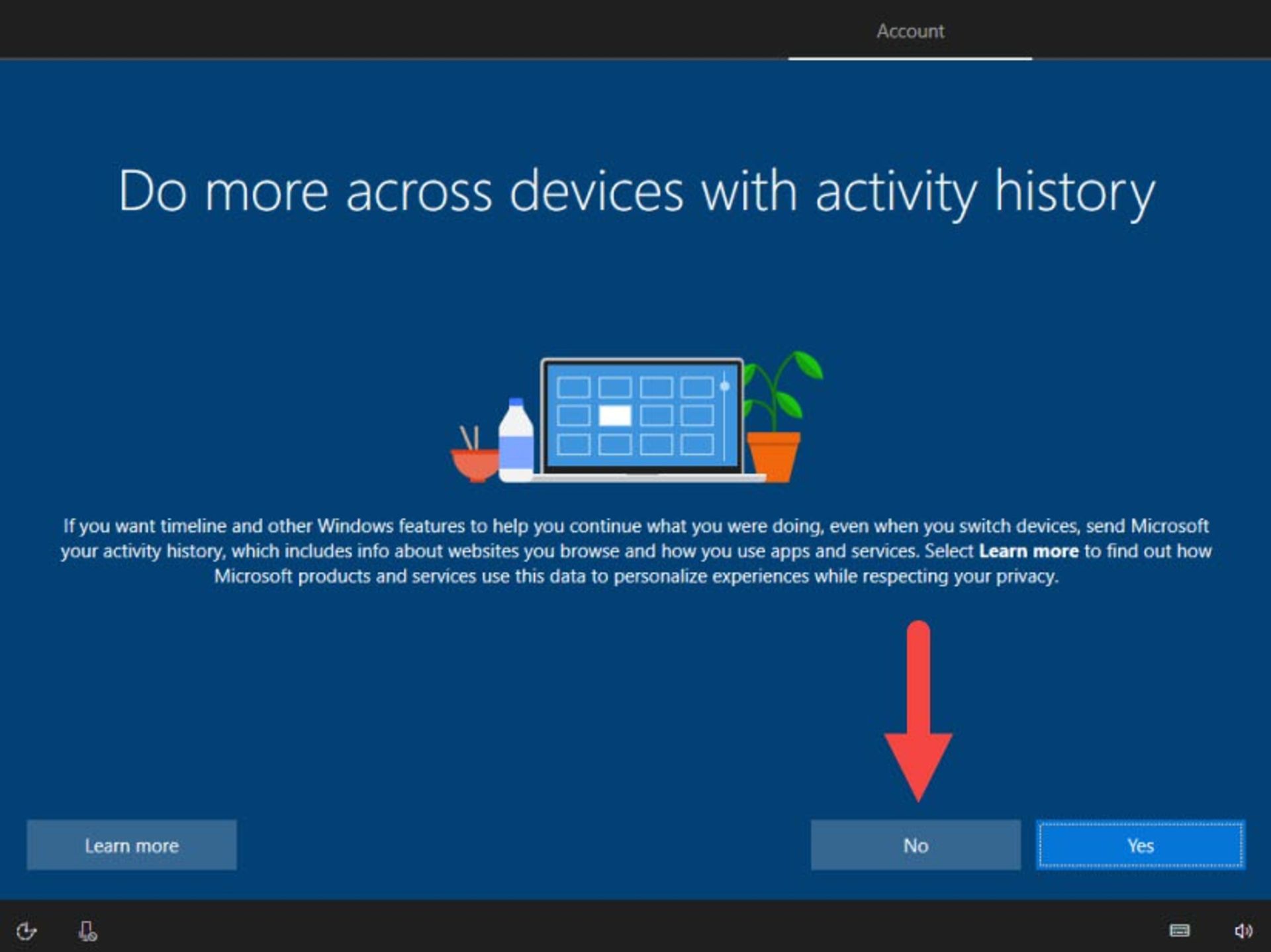
مرحله ششم: دیگر امکان پیشنهاد فعالکردن دستیار صوتی مایکروسافت Cortana است که با انتخاب Accept میتوانید آن را فعال کنید یا با زدن روی دکمه Decline آن را رد کنید. این تنظیمات را بعد از ورود به حساب کاربری ویندوز نیز میتوان تغییر داد.
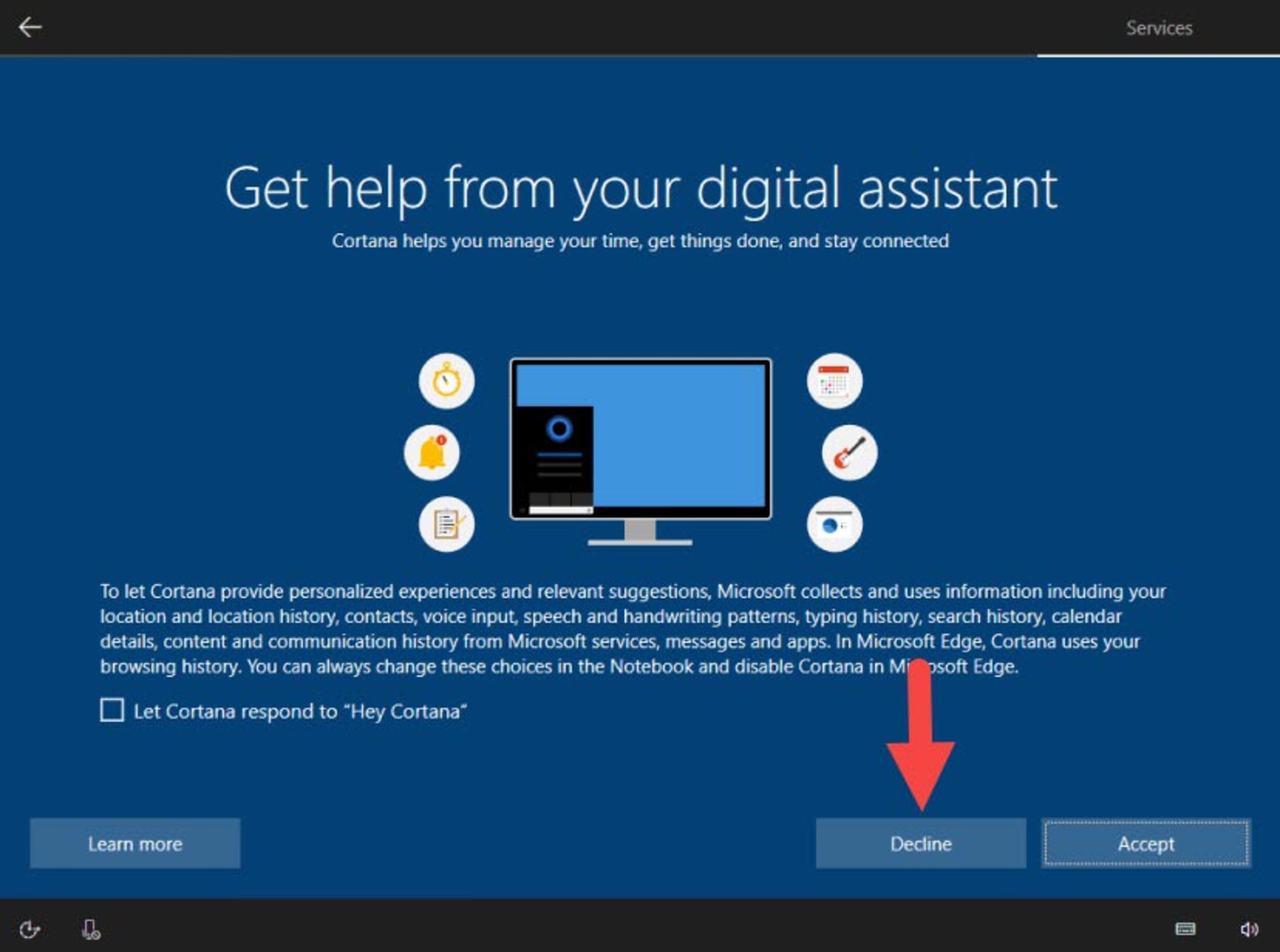
مرحله هفتم: در این قسمت میتوان تنظیمات مربوط به حریم شخصی را انجام داد که پیشنهاد میکنیم تمام گزینهها را روی No قرار دهید و سپس روی Accept کلیک کنید. درصورت نیاز میتوان این تنظیمات را بعد از راهاندازی سیستم عامل نیز تغییر داد.
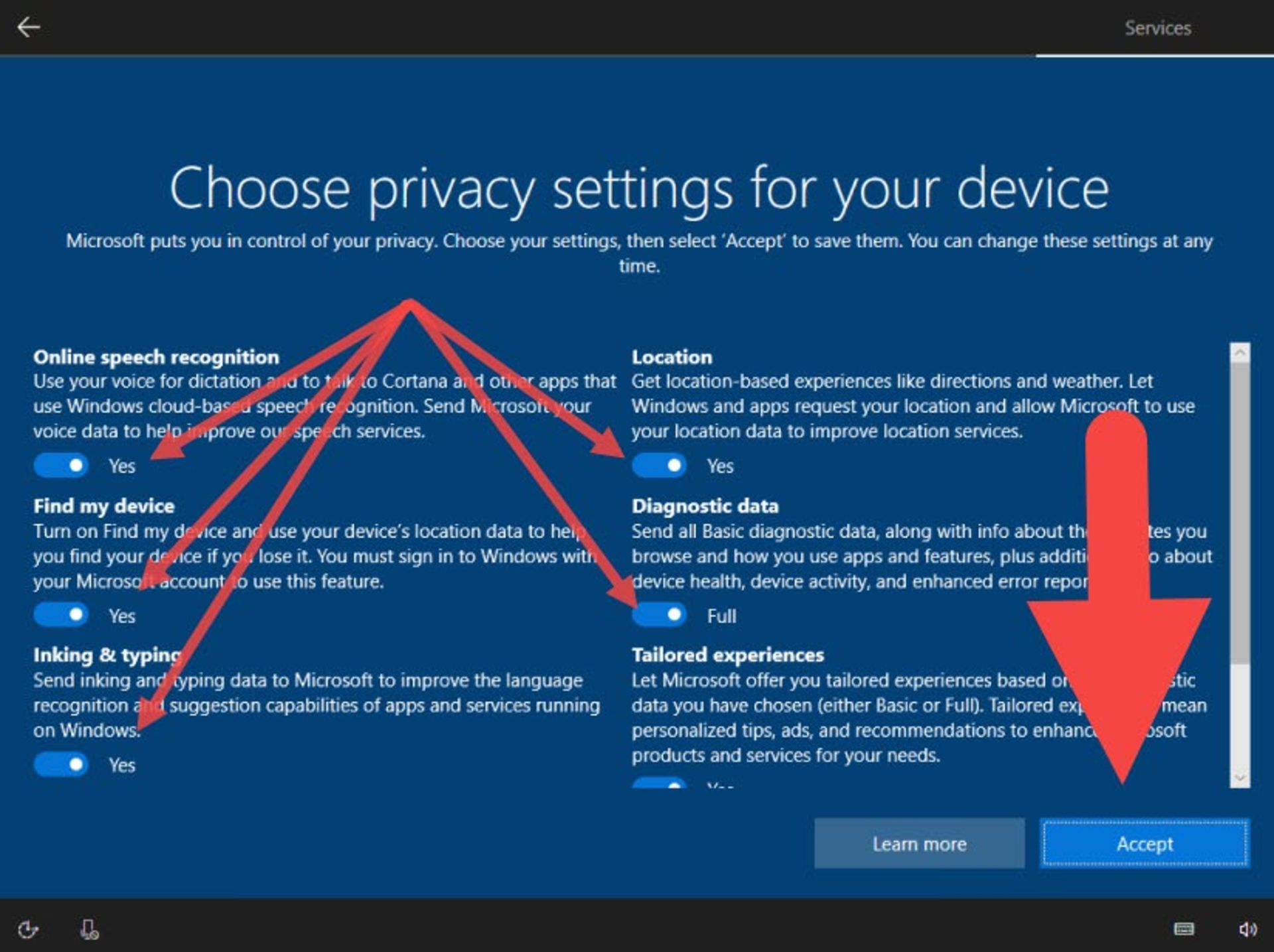
مرحله آخر که بهصورت خودکار انجام میشود، ریاستارت ویندوز خواهد بود که تنظیمات و پیکربندیهای نهایی را اعمال کند و سیستم را آماده استفاده کاربر خواهد کرد.
پساز نصب کامل ویندوز ۱۰ میتوانید برای نصب درایورها اقدام کنید و با یکی از بهترین نرمافزارهای نصب و بهروزرسانی درایور ویندوز فرایند راهاندای سیستم را تکمیل کنید.
آموزش کار با ویندوز ۱۰
پساز نصب و ریاستارت شدن ویندوز ۱۰ با صفحه ورود به حساب کاربری مواجه میشوید و با کلیک کردن روی صفحه یا فشردن یکی از کلیدهای کیبورد، کادر ورود به حساب کاربری نمایش داده میشود و اکنون باید رمزعبوری که در زمان نصب ویندوز ۱۰ مشخص کردید را وارد کنید و کلید Enter را فشار دهید.
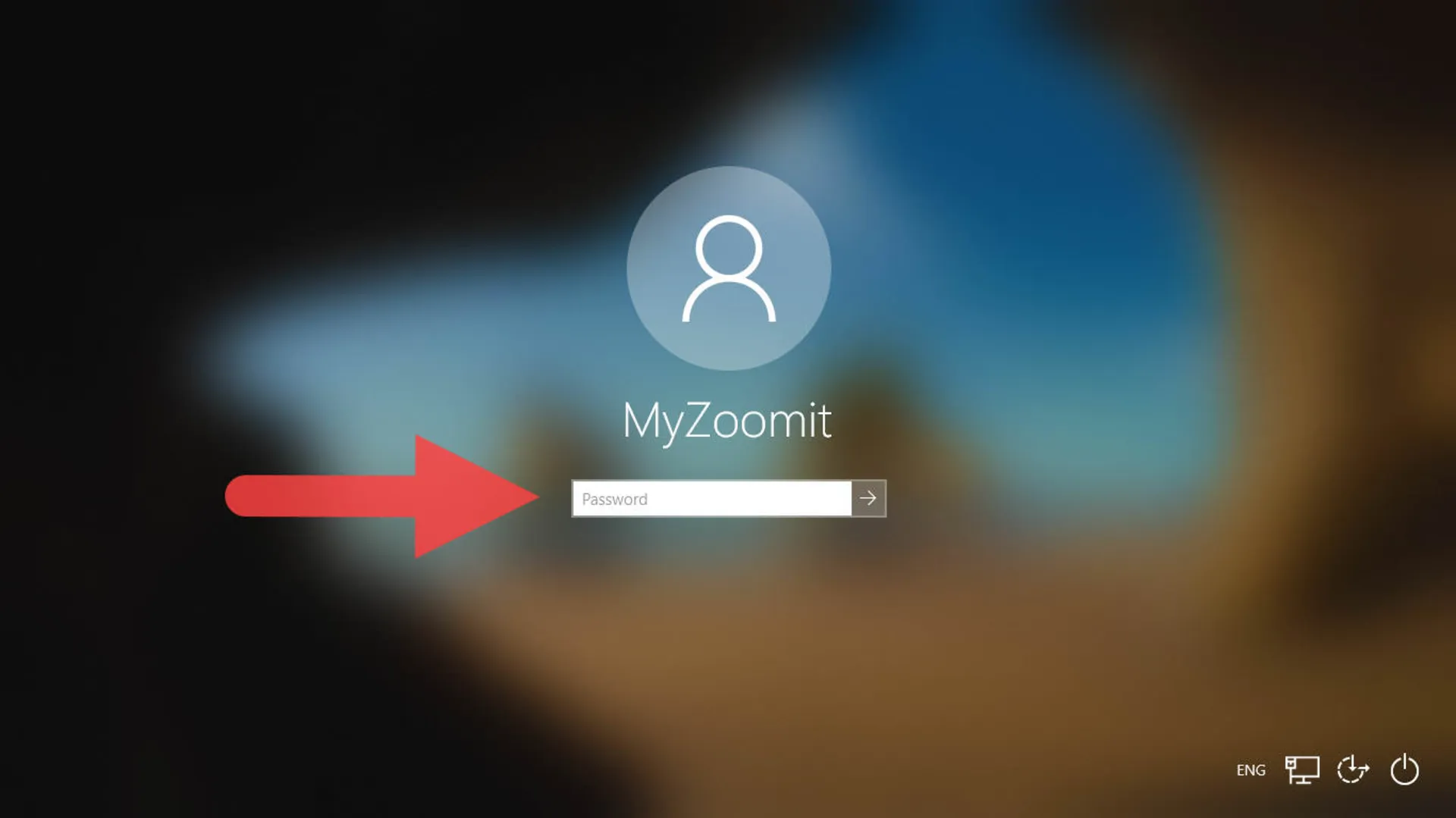
منوی استارت
منوی استارت در ویندوز ۱۰ با کمی تغییرات و بازطراحی نسبتبه منوی استارت تمام صفحه در ویندوز ۸، بازگشت. مایکروسافت این بخش کلیدی را در ویندوز ۸ دگرگون کرد که به مذاق بسیاری از کاربران خوش نیامد؛ بنابراین، ویندوز ۱۰ بدون تغییر در منوی استارت شدنی نبود، هرچه نباشد بالاخره منوی استارت «نقطه شروع» است.
میتوان گفت منوی استارت در ویندوز ۱۰ کاربردیتر شد و در عینحال نیز امکان شخصیسازی آن در ابعاد مختلف ارائه شد. برای مثال، در منوی استارت ویندوز ۱۰ حتی میتوان برنامههای غیررسمی را در منو سنجاق کرد (Pin) تا سریعتر در دسترس قرار بگیرند.
برای سنجاق کردن برنامهها در منوی استارت نام برنامه را جستوجو کنید و روی آیکون آن کلیک راست کنید و روی گزینهی اول، Pin To Start، بزنید. سپس میتوانید مجدد روی کاشی برنامه کلیک راست کنید و ابعاد آن را تغییر دهید.
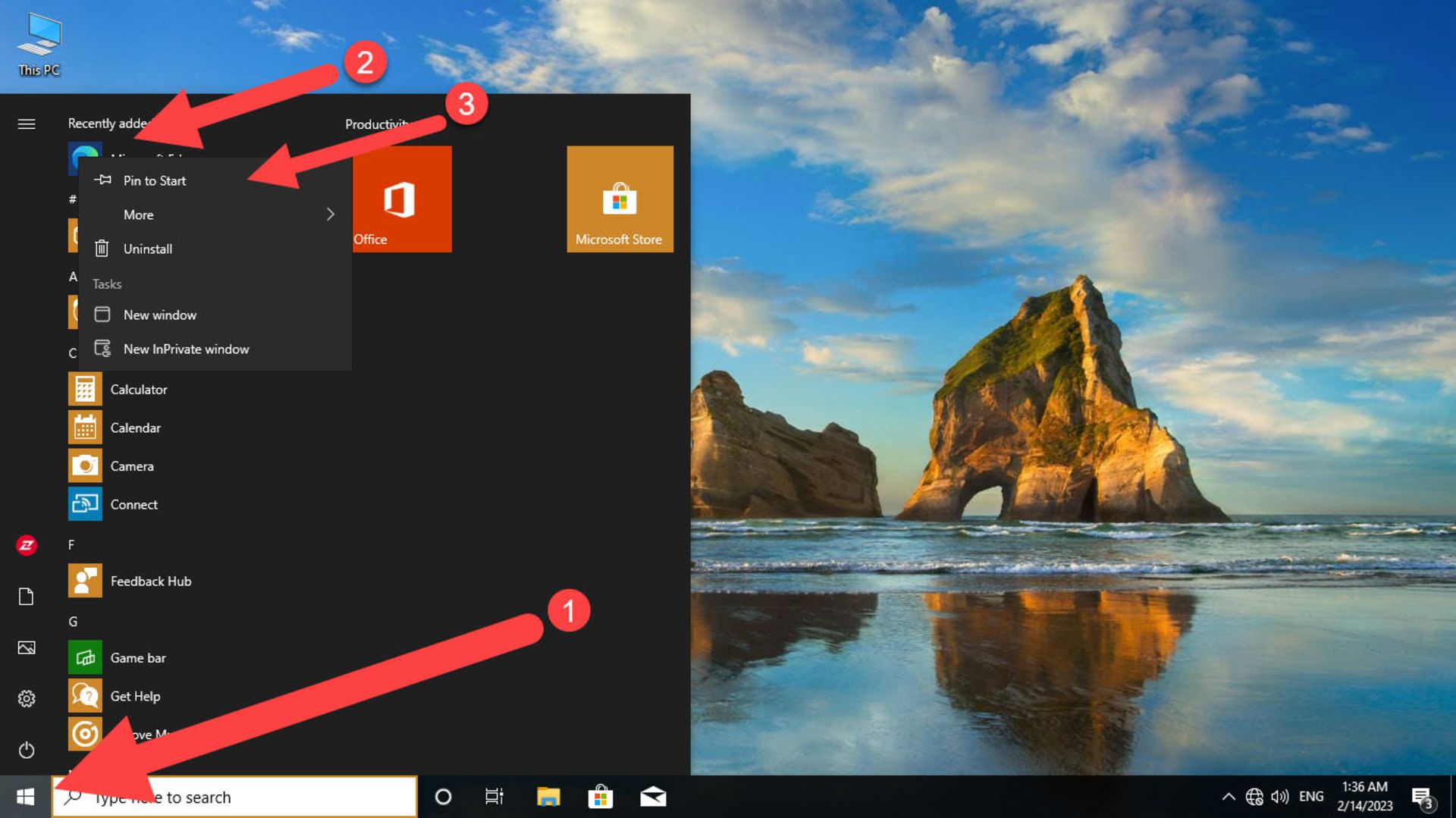
همچنین، در سمت چپ منوی استارت نوار عمودی باریکی قرار دارد که با نگهداشتن روی آن به بخش مدیریت حساب کاربری، اسناد (Documents)، تصاویر (Pictures)، تنظیمات (Settings) و Power دسترسی پیدا میکنید.
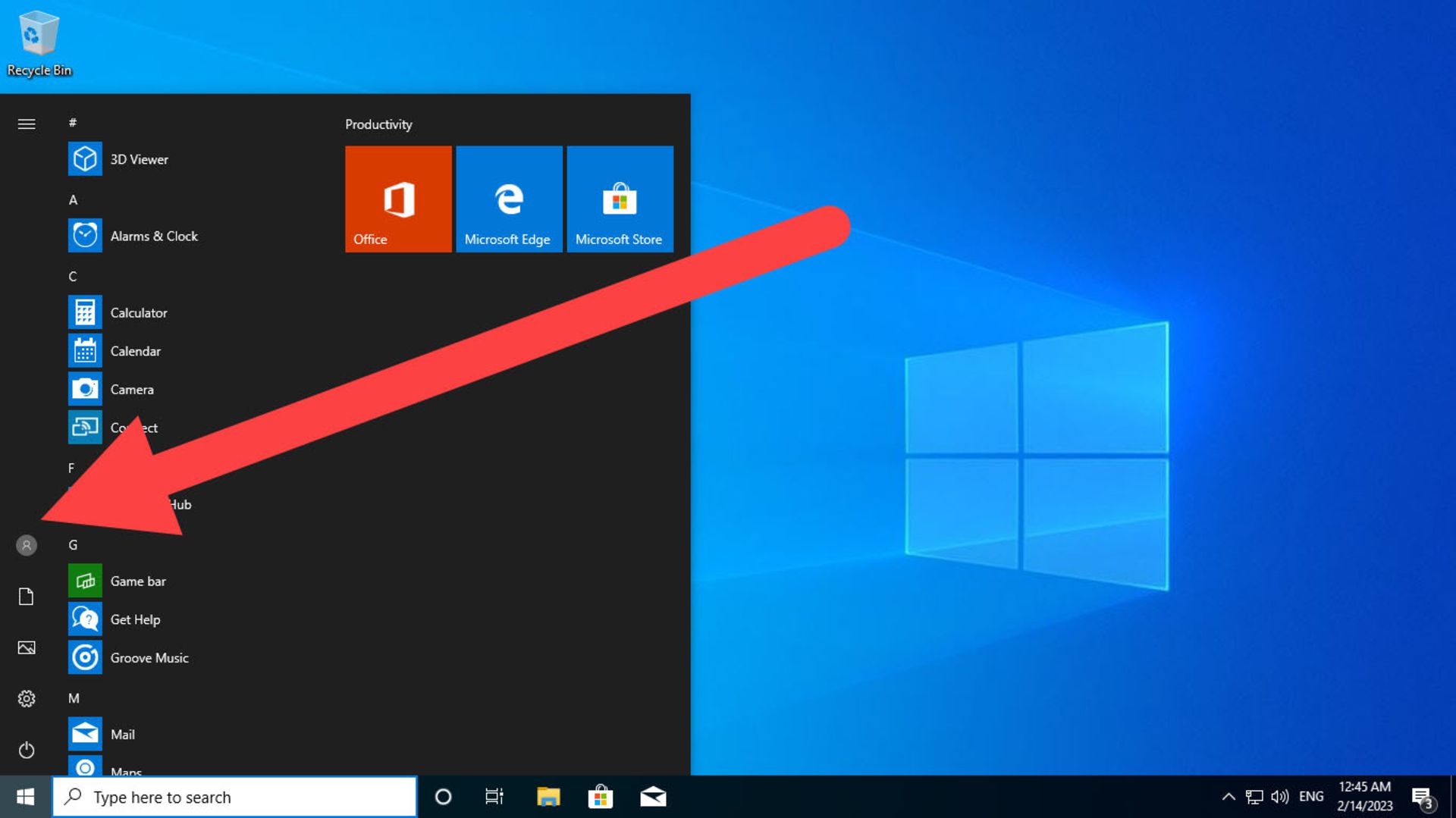
در بخش تنظیمات (Settings) میتوانید منوی استارت را شخصیسازی کنید و حتی آن را مانند منوی استارت ویندوز ۸ به حالت تمام صفحه تبدیل کنید.
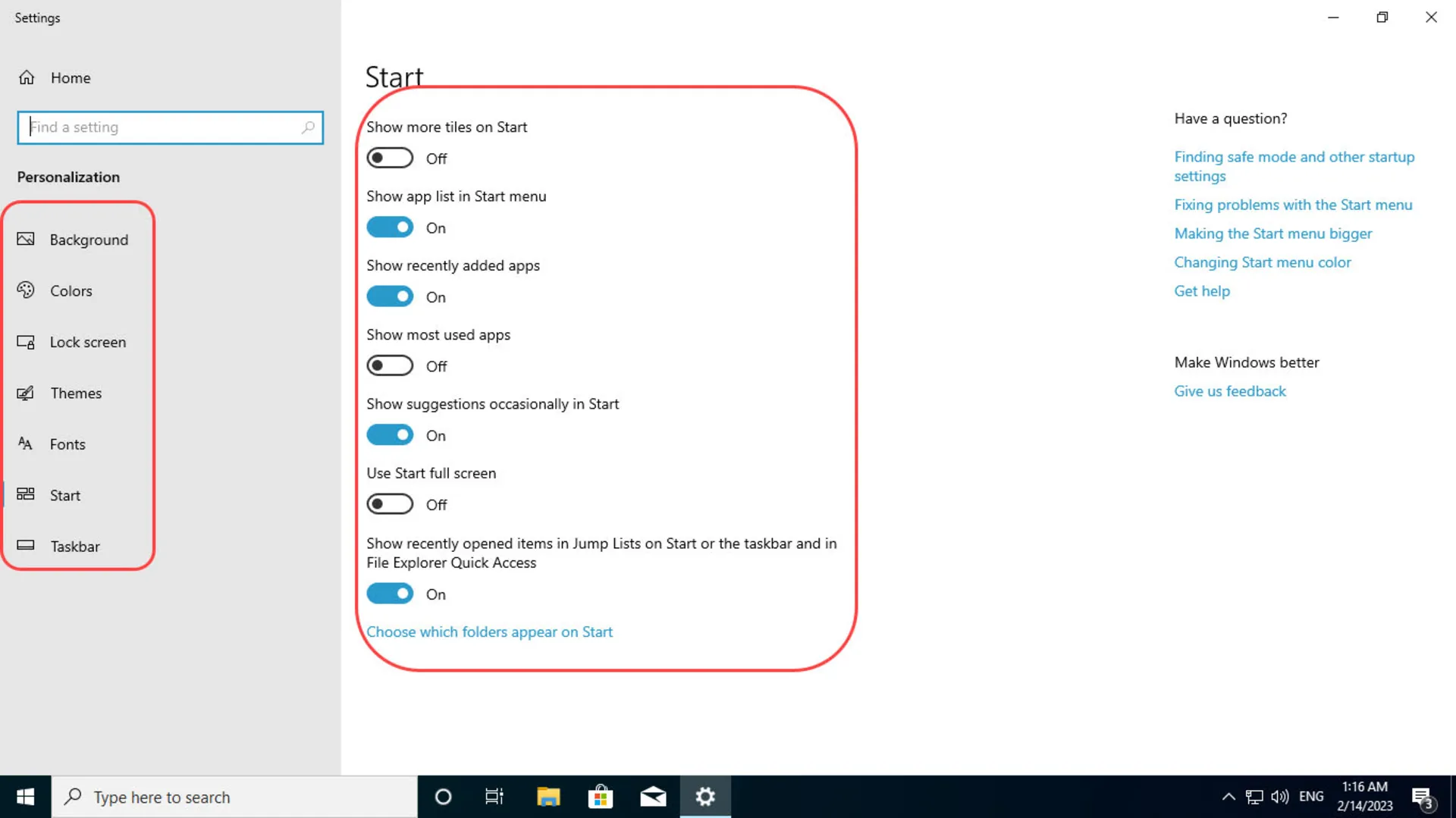
مدیریت حساب کاربری
برای مدیریت حساب و انتخاب عکس پروفایل میتوانید روی نوار عمودی سمت پج منوی استارت بزنید و سپس گزینهی Change account Settings را انتخاب کنید و در پنجره باز شده تنظیمات دلخواه خود را برای حساب کاربری اعمال کنید. علاوهبراین، میتوانید اکنون با برقراری اتصال به اینترنت حساب مایکروسافت خود را وارد کنید.
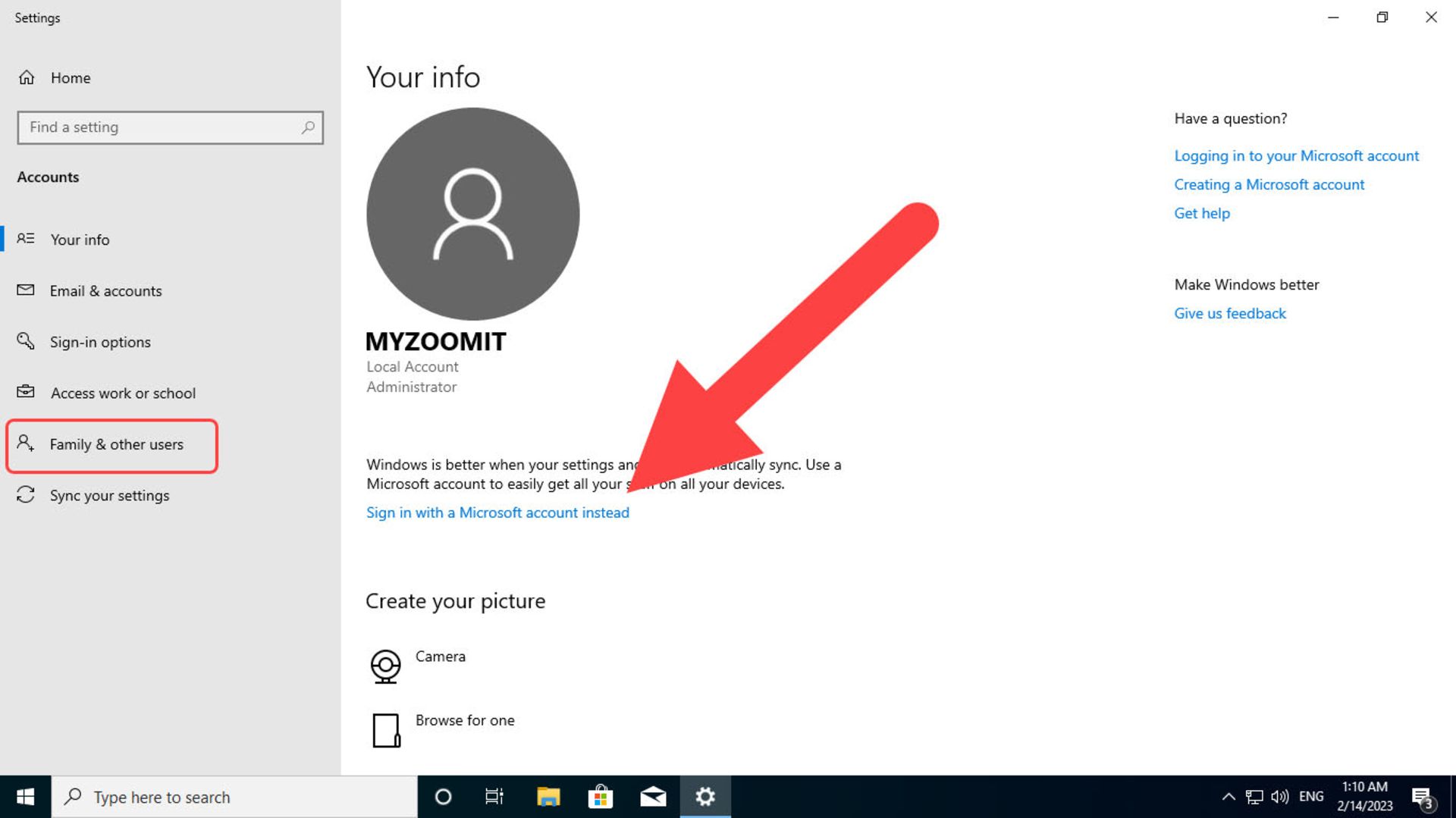
ممکن است تمام اعضای خانواده از یک کامپیوتر خانگی استفاده کنند؛ بنابراین در بخش مدیریت حساب کاربری میتوانید با مراجعه به Family & other users (شماره ۲)، در سمت راست روی Create a local account بزنید تا پنجرهی کوچکی باز شود و در آن روی Add a user without Microsoft account کلیک کنید تا حساب کاربری محلی جدید بسازید. پس، نام و رمزعبور حساب جدید را وارد کنید تا در صفحه ورود به ویندوز بعداز راهاندازی، چندین حساب کاربری تعریف شود.
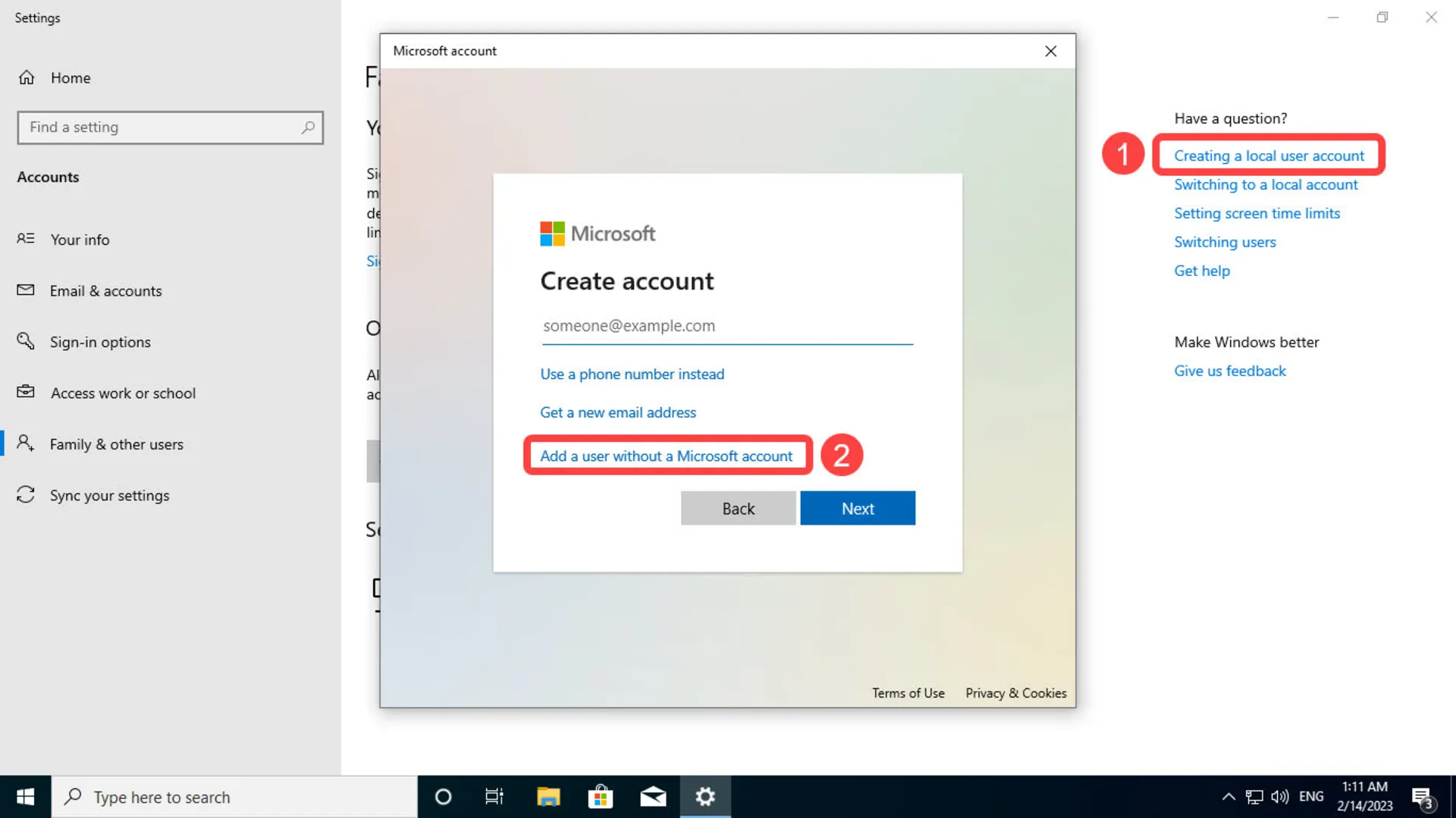
دسکتاپ ویندوز ۱۰
ابتدای راهاندازی و بعد از نصب ویندوز ۱۰ دسکتاپ فقط ممکن است دارای آیکون Recycle Bin باشد و کاربر بخواهد This PC را که برای مدیریت فایلها و درایوها کاربرد دارد را به صفحه دسکتاپ اضافه کند. برای این منظور روی دسکتاپ کلیک راست کنید و از منوی بازشده روی گزینه Personalize کلیک کنید تا پنجره Settings باز شود.
سپس در گزینه های موجود در منوی سمت چپ روی Themes بزنید و در صفحه جدید در نوار سمت راست روی Desktop icon settings کلیک کنید تا امکان افزودن This PC یا آیکونهای پیشفرض دیگر فراهم شود. آیکونهای مدنظر خود را انتخاب کنید و روی Apply و بعداز آن روی OK کلیک کنید.
دسکتاپ ویندوز ۱۰ قابلیتهای دیگری از جمله Snap برای تقسیم فضای دسکتاپ بین چندین برنامه بازشده را ارائه میکند. البته، این قابلیت پیشتر نیز در نسخههای قبلی وجود داشته است؛ اما اکنون کار با آن آسانتر شده و کاربر آزادی عمل بیشتری دارد.
این قابلیت در برنامه PowerToys بهشکل بسیار پیشرفتهتری در دسترس قرار دارد و میتوانید با نصب برنامه، علاوهبراین قابلیت، با ویژگیهای جذاب دیگری نیز دست پیدا کنید.
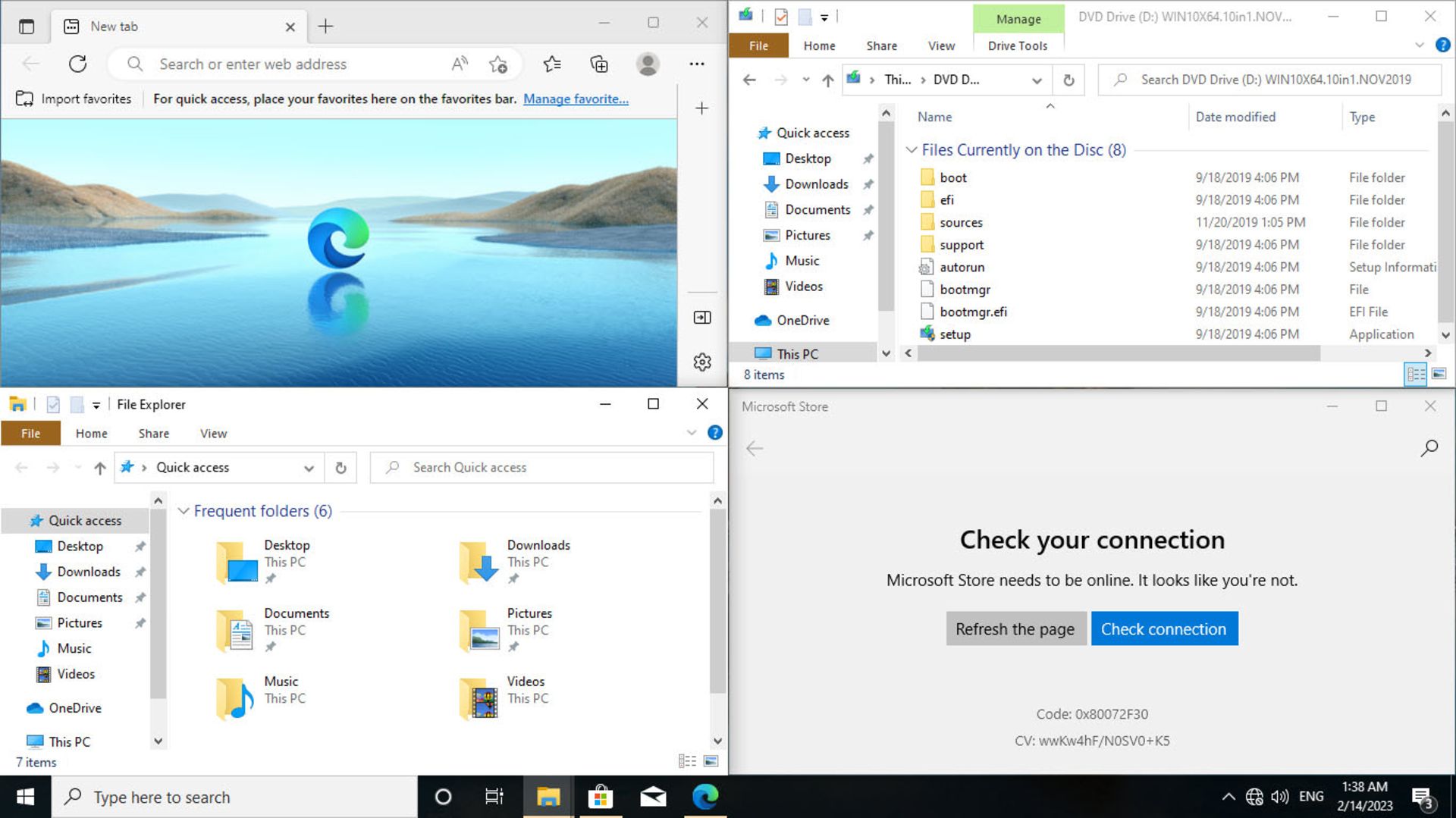
علاوهبراین، اگر برنامههای زیادی را همزمان باز میکنید میتوان با افزودن دسکتاپ مجازی دو فضای کار مجزا ایجاد کنید که در هرکدام کارهای خاصی را دنبال کنید. برای این کار باید روی آیکون Task View در نوار وظیفه کلیک کنید و در بالا سمت چپ روی گزینهی New desktop بزنید.
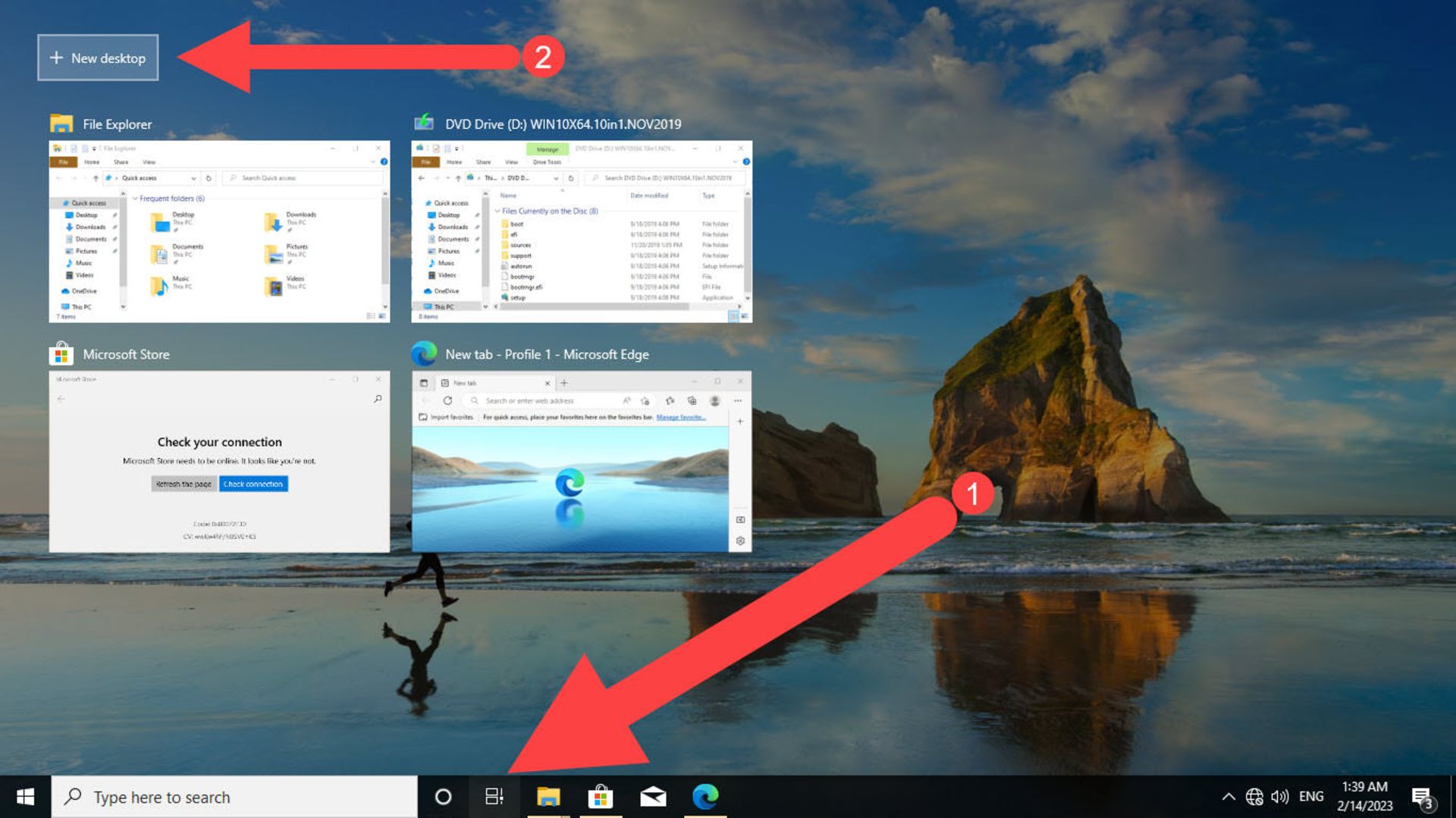
بدین ترتیب، یک دسکتاپ مجازی ایجاد میشود و میتوانید از این طریق کارها را تفکیک کنید تا تمرکز روی هر کار افزایش پیدا کند و از شلوغی بیشاز حد جلوگیری شود.
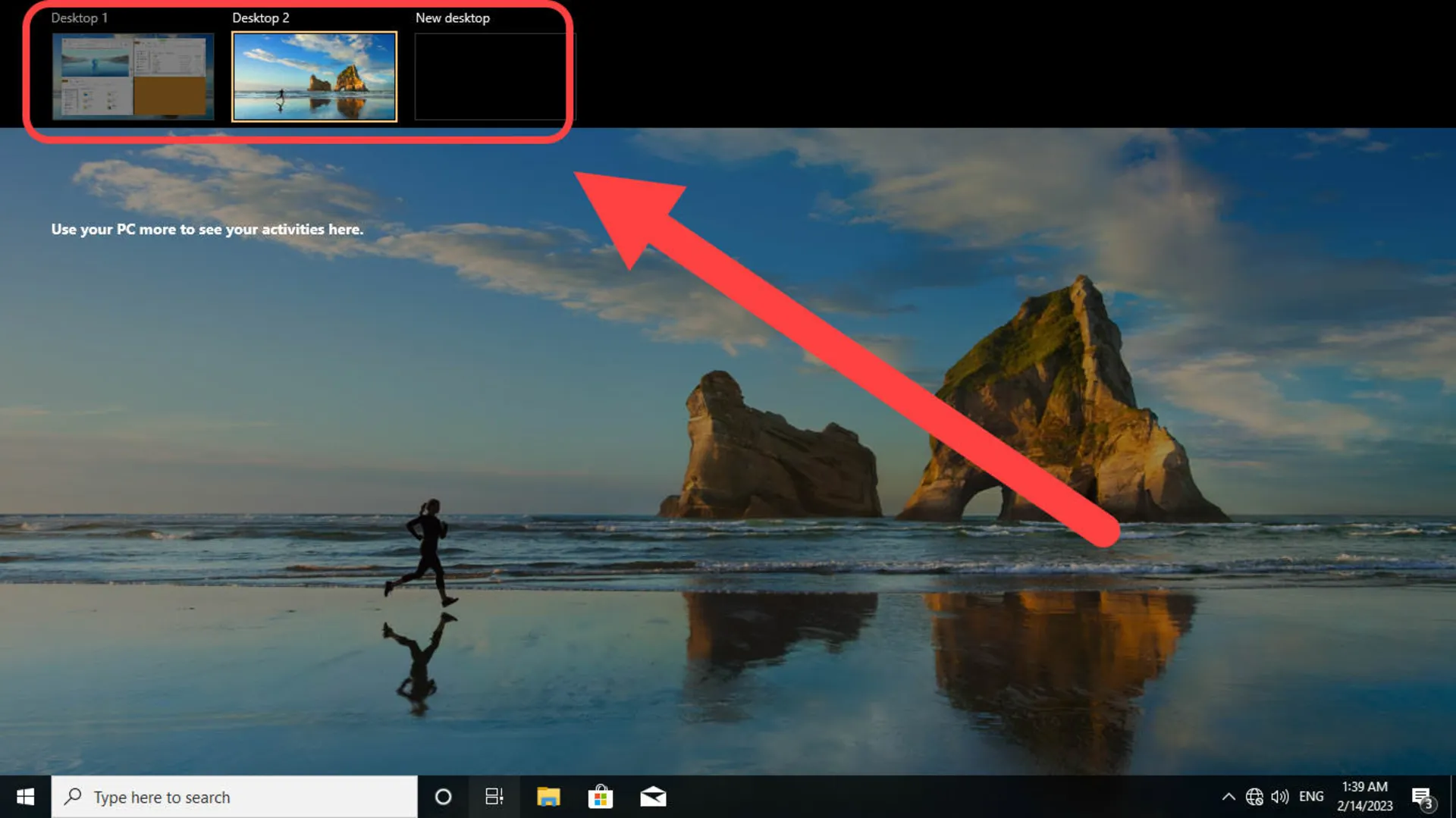
نوار وظیفه
نوار وظیفه از سمت چپ محل قرار گیری ۱- منوی استارت؛ ۲- اعلانها ۳- باکس جستوجو در کامپیوتر و اینترنت؛ ۴- دستیار صوتی؛ ۵- قابلیت Task View؛ ۶- برنامه File Explorer؛ ۷- مایکروسافت استور و هر برنامه دیگری است که به نوار وظیفه سنجاق شود.
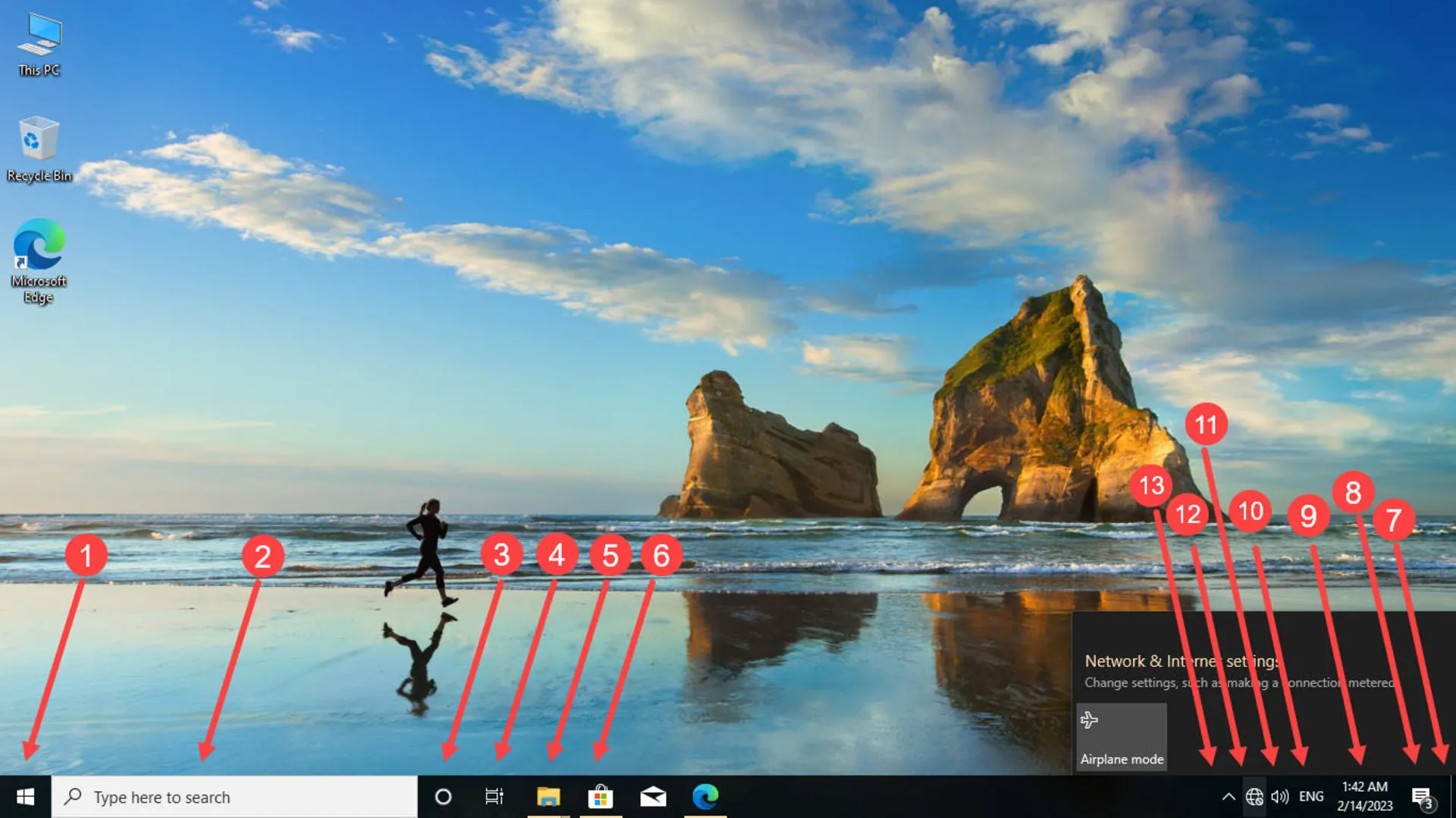
از گوشه سمت راست نیز ۸- دکمهای برای نمایش فوری دسکتاپ و Minimize کردن تمام برنامههای بازشده؛ ۹- تاریخ و ساعت؛ ۱۰- انتخاب پوسته کیبورد و زبان نوشتاری؛ ۱۱- کنترل صدا؛ ۱۲- اتصال به اینترنت؛ ۱۳- سینی برنامههای فعال در پسزمینه، دردسترس قرار میگیرد.
علاوهبراین، اگر ویندوز ۱۰ را روی لپتاپ نصب کنید در کنار اطلاعات اینترنت و شبکه آیکون باتری نیز نمایش داده میشود. البته، اطلاعات جزئی نظیر تعداد چرخههای شارژ باتری لپتاپ در ویندوز را نمایش نمیدهد.
جمعبندی
در این مقاله ابتدا روش دانلود ویندوز ۱۰ را از دو طریق بررسی کردیم تا شرایط را برای نصب ویندوز ۱۰ آماده کنیم و مراحل نصب ویندوز را بهترتیب در سه بخش مجزا طی کنیم. درنهایت آموزش کار با ویندوز ۱۰ به صورت مقدماتی ارائه شد تا بتوان بعد از نصب آن برخی از مهمترین فعالیتها و تنظیمات را اعمال کرد.
پیشنهاد میکنیم بعد از نصب حتماً به صورت دورهای از بکاپ ویندوز تهیه کنید تا درصورت مواجه شدن با صفحه مرگ قرمز، بتوانید با کمک آن دادههای مهم خود را بازگردانی کنید.
نظرات