آموزش جامع استفاده از PowerToys؛ حرفهایها چطور از ویندوز استفاده میکنند؟
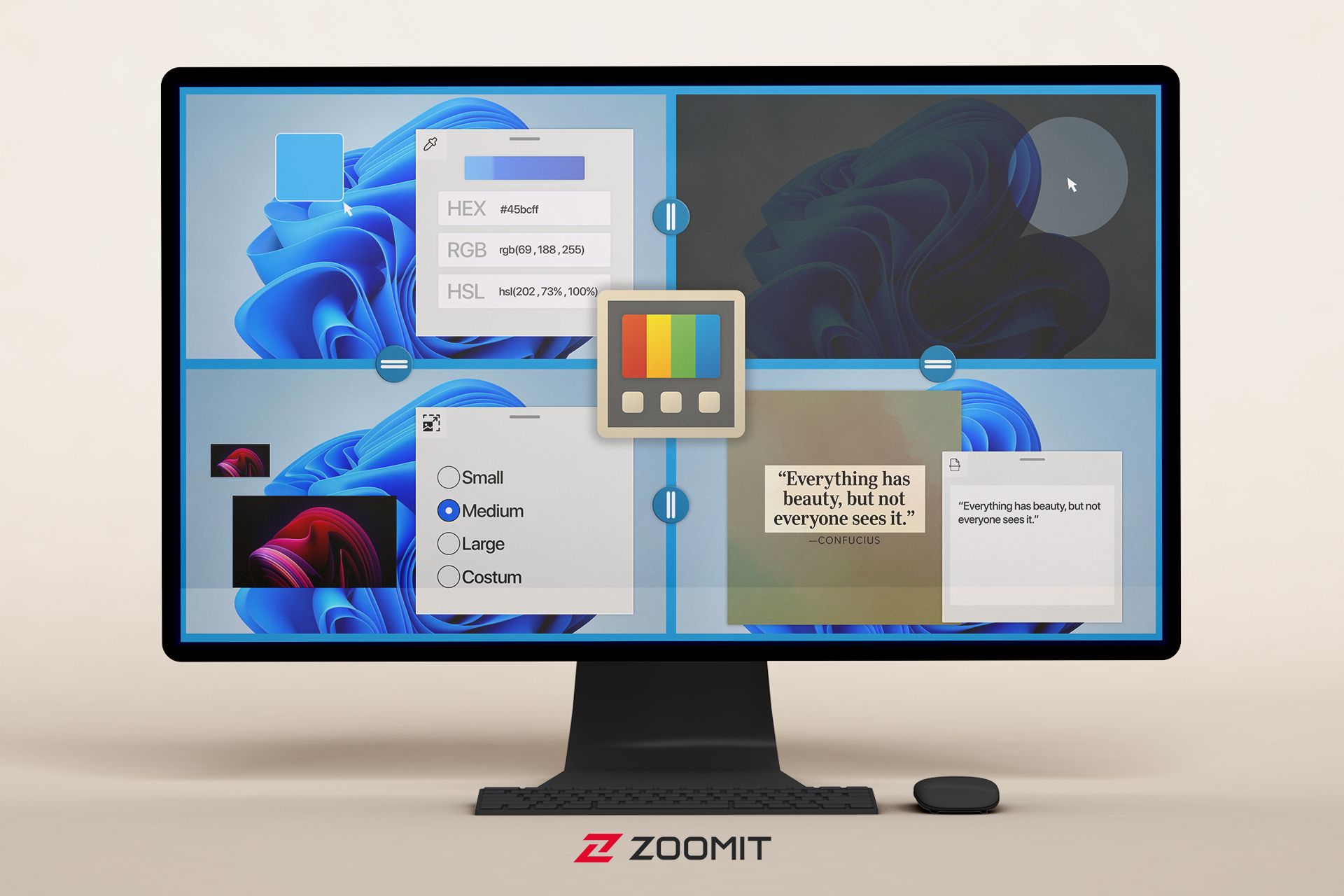
PowerToys را شاید بتوان یکی از ابتکاریترین نرمافزارهای مایکروسافت برای ویندوز بهحساب آورد. پاورتویز قابلیتهای بسیار کاربردی و ابزارهای جانبی سودمندی را بدون نیاز به دخالت در رجیستری و خطرات ناشی از آن به ویندوز اضافه میکند که سطح بهرهوری از این سیستمعامل را چندین برابر افزایش میدهد. در این مطلب، بهمعرفی کامل این ابزار پرداخته و نحوهی استفاده از ماژولهای آن را آموزش میدهیم.
- پاورتویز چیست؟
- دانلود و نصب PowerToys
- انواع ابزارهای پاورتویز و آموزش استفاده از آنها
- Advanced Paste
- Always On Top
- Awake
- Color Picker
- Command Not Found
- Crop And Lock
- Environment Variables
- FancyZones
- File Locksmith
- File Explorer add-ons
- Hosts File Editor
- Image Resizer
- Keyboard Manager
- Mouse utilities
- Mouse Without Borders
- Peek
- PowerRename
- PowerToys Run
- Quick Accent
- Registry Preview
- Screen Ruler
- Shortcut Guide
- Text Extractor
- Video Conference Mute
پاورتویز چیست؟
پاورتویز درواقع یک مجموعه ابزار محسوب میشود که داخل آن ماژولهای متعددی برای ویرایش، شخصیسازی و تغییر عملکرد و رفتار بخشهای مختلف رابط کاربری ویندوز و تعدادی دیگر ابزارهای جانبی هستند که بهصورت پیشفرض در ویندوز وجود ندارند و میتوانند برای مقاصد مختلف با استفاده از میانبری که برای آنها درنظر گرفته شده، مورد استفاده قرار بگیرند.
پاورتویز اولین بار برای ویندوز ۹۵ توسعه داده شد و در زمان ویندوز XP نیز یک نسخهی سازگار با آن منتشر شد اما بعد از آن، این پروژه مدتها متوقف شد تا اینکه مایکروسافت در سپتامبر ۲۰۱۹ آن را احیا و برای ویندوز ۱۰ بهصورت متنباز منتشر کرد. هماکنون از آن زمان تا بهامروز این ابزار بهصورت مرتب بهروزرسانی شده و در هربار به ماژولهای جدیدی مجهز شده است.
این مجموعه ابزار در ابتدا برای کاربران ماهر یا در اصطلاح پاور یورزها در جهت افزایش بهرهوری آنان در هنگام کار با سیستمعامل ساخته شده بود و نامش از همین اصطلاح برگرفته شده است اما امروز از جمله ابزارهایی شناخته میشود که نصب آن در کنار سایر برنامههای ضروری پساز نصب ویندوز برای همهی افراد توصیه میشود. اگر برای اولین بار است که نام این ابزار را میشنوید یا تاکنون با آن کار نکردهاید، در این مقاله مروری بر قابلیتهای جذاب و کاربردی آن خواهیم داشت. پس با زومیت همراه باشید.
دانلود و نصب PowerToys
پاورتویز با ویندوز ۱۰ نسخه ۱۹۰۴۱ و بالاتر و تمامی نسخههای ویندوز ۱۱ سازگار است اما تنها از سیستمهای ۶۴ بیتی پشتیبانی میکند. این ابزار را میتوانید هم از فروشگاه مایکروسافت و هم از صفحهی گیتهاب پروژهی پاورتویز دانلود کنید. برای دانلود این ابزار از گیتهاب، آخرین نسخه در ابتدای صفحه با برچسب Latest قرار میگیرد، از کشوی Assets فایل نصبی با پسوند EXE را متناسب با معماری پردازنده خود (x64 یا arm64) پیدا و روی آن کلیک کنید تا دانلود آغاز شود.
انواع ابزارهای پاورتویز و آموزش استفاده از آنها
پس از دانلود و نصب پاورتویز، آن را از منوی استارت ویندوز اجرا کنید. رابط کاربری بخش تنظیمات پاورتویز بسیار ساده و شبیه رابط کاربری تنظیمات ویندوز ۱۱ است. بهجز منوی مربوطبه هر ماژول، دو منوی Dashboard و General در ابتدای نوار ناوبری سمت چپ وجود دارند.

از منوی Dashboard میتوانید همهی ماژولها را از یک ناحیه کنترل کنید و ماژولهای بلااستفاده را خاموش کنید و میانبر آنها را نیز ببینید. از منوی General نیز میتوانید کارهای مختلفی از جمله پشتیبانگیری از شخصیسازیها، شخصیسازی ظاهر برنامه، بهروزرسانی و مواردی از این دست را مدیریت کنید.

برای کارکرد بهتر پاورتویز و دسترسی به تنظیمات پیشرفتهتر بهتر است اجرای پیشفرض پاورتویز را روی حالت ادمین تنظیم کنید. برای اینکار از همین منو و از قسمت Administrator mode، گزینهی Always run as administrator را فعال کنید. همچنین برای اجرای پاورتویز در هر بار بوتشدن ویندوز باید گزینهی Run at Startup را از این بخش فعال کنید؛ زیرا تا زمانیکه خود برنامه پاورتویز در پسزمینه فعال نباشد، ماژولهای آن نیز عمل نخواهند کرد.

پاورتویز بهجز منوی اصلی خود، یک میانبر در نوار وظیفه دارد که با کلیک روی آن، منویی شبیه به Quick Settings ویندوز 11 باز میشود که بهوسیلهی آن میتوانید به وضعیت فعالیت ماژولها و همچنین بازکردن ابزارهای جانبی دسترسی سریعتری داشته باشید. در ادامه ماژولهای پاورتویز را معرفی و کاربرد هر یک را توضیح میدهیم.
Advanced Paste
جدیدترین قابلیت پاورتویز که طی آخرین آپدیت به آن اضافهشده، ماژول Advanced Paste است که برای اولینبار پای هوش مصنوعی را به این ابزار باز کرده است. این ماژول درواقع نسخهی هوشمندتری از کلیپبورد ویندوز است که بخشی برای تایپ دستورات مختلف دارد تا بتوان خروجی کلیپبورد را بهکمک هوش مصنوعی شخصیسازی کرد و تغییر داد.

بهبیان دقیقتر فرض کنید که متنی را در کلیپبورد دارید و میخواهید لحن این جمله را تغییر دهید، تنها کافی است داخل این کادر متنی، درخواست خود را بنویسید و بعد از پردازش، جملهی تغییریافته در متن پیست خواهد شد. برای اینکه از این بخش استفاده کنید، لازم است تا API Key مختصبهخود را از پنل کاربری سایت OpenAI دریافت کرده و با انتخاب گزینهی Enable در این بخش وارد کنید تا فعال شود.

کلیپبورد پاورتویز بهصورت پیشفرض با میانبر Win+Shift+V باز میشود و بهجز قابلیت مذکور، میتوانید با انتخاب هریک از گزینههای زیر، نحوه پیستشدن محتوا را تغییر دهید که درحالحاضر بیشتر برای برنامهنویسان کاربرد دارد:
- Paste as plain text: قالببندی متون را از بین برده و متن را بدون استایل و فرمتینگ پیست میکند.
- Paste as markdown: کدهای HTML را در فرمت مارکداون پیست میکند. (تگها را حذف میکند)
- Paste as JSON: هر کدی در قالب XML را به قالب JSON تبدیل کرده و پیست میکند.
Always On Top
احتمالاً بارها برای شما پیش آمده است که نیاز داشته باشید تا پنجرهای را همواره روی پنجرههای دیگر داشته باشید یا اصطلاحاً روی پنجرههای دیگر Pin کنید تا نگاه شما از محتوای آن قطع نشود و پس از انتخاب پنجرهای دیگر، زیر پنجرهی فعال قرار نگیرد.
با استفاده از قابلیت Always On Top میتوانید یک یا هر چند پنجرهی مورد نظرتان را با استفاده از میانبر Win+Ctrl+T در فوکوس خود نگه دارید. این میانبر البته به سلیقهی شما میتواند تغییر کند.
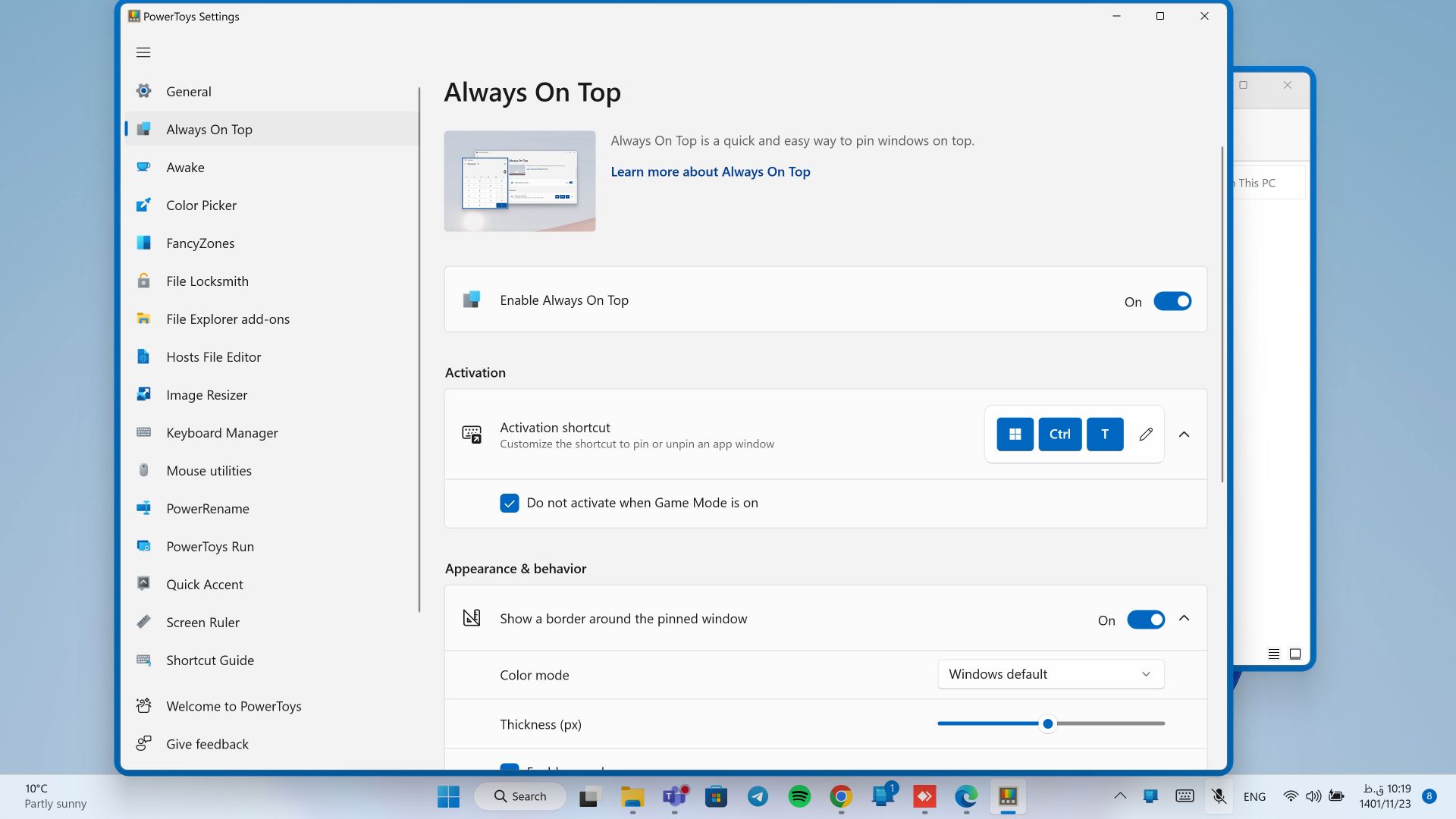
پنجرههایی که با این فرمان روی سایر پنجرهها قرار میگیرند با یک کادر رنگی مشخص میشوند که میتوان نمایش این کادر را غیرفعال یا رنگ و ضخامت آن را از قسمت Appearance & behavior شخصیسازی کرد.
Awake
این ماژول برای زمانی که قصد دارید بهصورت موقت از به خواب رفتن یا خاموش شدن سیستم خود جلوگیری کنید و تمایل ندارید تا تنظیمات پروفایل عملکردی و مصرف انرژی سیستم خود را تغییر دهید، کاربرد دارد. اگر این گزینه را فعال کنید، میتوانید از قسمت Mode تنظیم کنید که:
- Keep using the selected power plan: سیستمعامل براساس تنظیمات پروفایل عملکردی رفتار کند.
- Keep awake indefinitely: پاورتویز تازمانی که این گزینه انتخاب شده باشد از هرگونه متوقفشدن فعالیت سیستم اعماز Sleep، Hibernate و Shut Down جلوگیری میکند.
- Keep awake for a time invertal: با انتخاب این گزینه میتوانید تنظیم کنید که سیستم با تأخیر نسبتبه تنظیمات اصلی ویندوز، بهحالت خواب برود. برای مثال اگر تنظیمشده باشد تا درصورت یک ساعت بیکار بودن سیستم Sleep شود، اگر یکساعت زمان تأخیر تعیین کنید، سیستم، با احتساب زمان اولیه، بعد از دو ساعت به حالت Sleep خواهد رفت.
- Keep awake until expiration: اگر میخواهید تا روز و زمان خاصی این وقفه ادامه داشته باشد، باید این گزینه را انتخاب کنید.
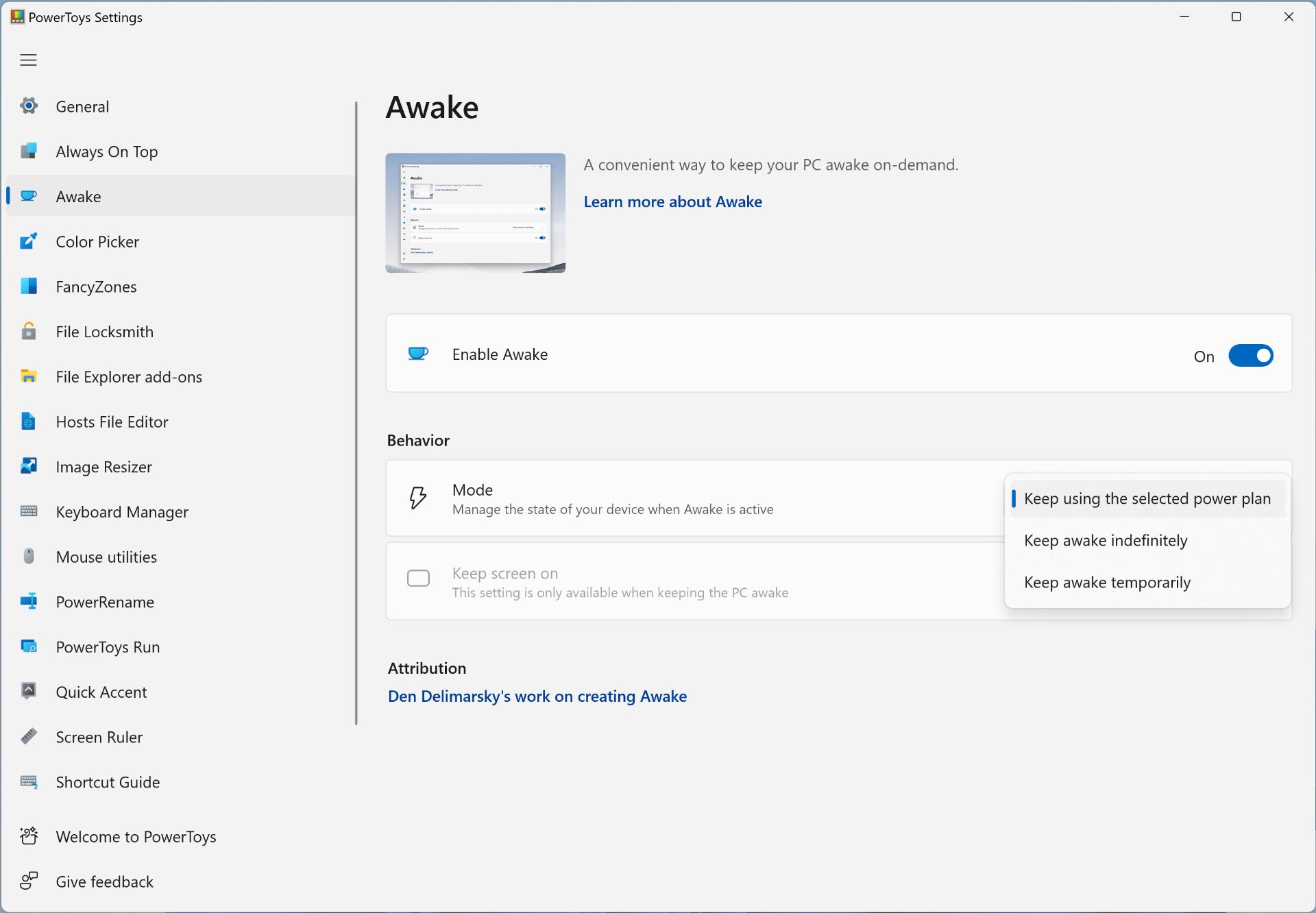
همچنین اگر میخواهید در طول این مدت صفحه نیز روشن بماند کافی است گزینه Keep screen on را فعال کنید.
Color Picker
شاید برای شما پیش آمده باشد که در هنگام مرور وب یا مشاهدهی یک تصویر، یک رنگ خاص توجه شما را جلب کرده باشد و شما دقیقاً همان رنگ را بخواهید در جایی دیگر (مثلاً فتوشاپ) بهکار بگیرید. دراینصورت شما نیاز به کد رنگی آن خواهید داشت.
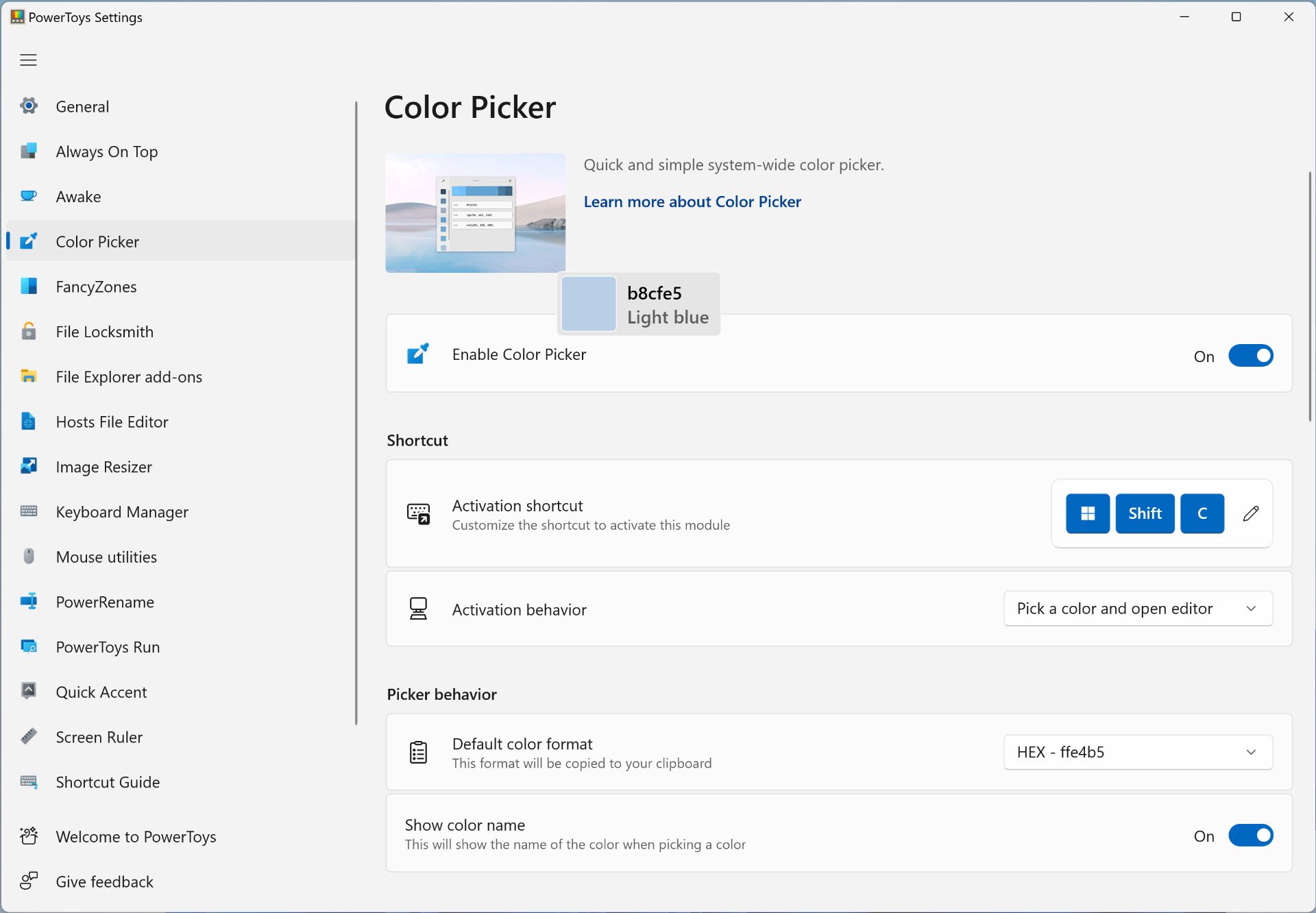
قابلیت Color Picker این اجازه را میدهد تا در هر برنامه و پنجرهای با استفاده از میانبر Win+Shift+C انتخاب کنندهی رنگ را باز کرده و با حرکت موس روی هر شیء، کدرنگی آن را مشاهده کنید. این امکان بخصوص برای گرافیستها بهمنظور اصلاح و یکدستتر کردن رنگ تصاویر کاربرد دارد.
افزونبراین با کلیک روی هر قسمت پنجرهای باز میشود که کدرنگی بخش انتخابشده را در سه فرمت HEX، RGB و HSL نشان میدهد و همچنین سابقهای از رنگهای انتخابشده را در سمت چپ بهنمایش میگذارد.
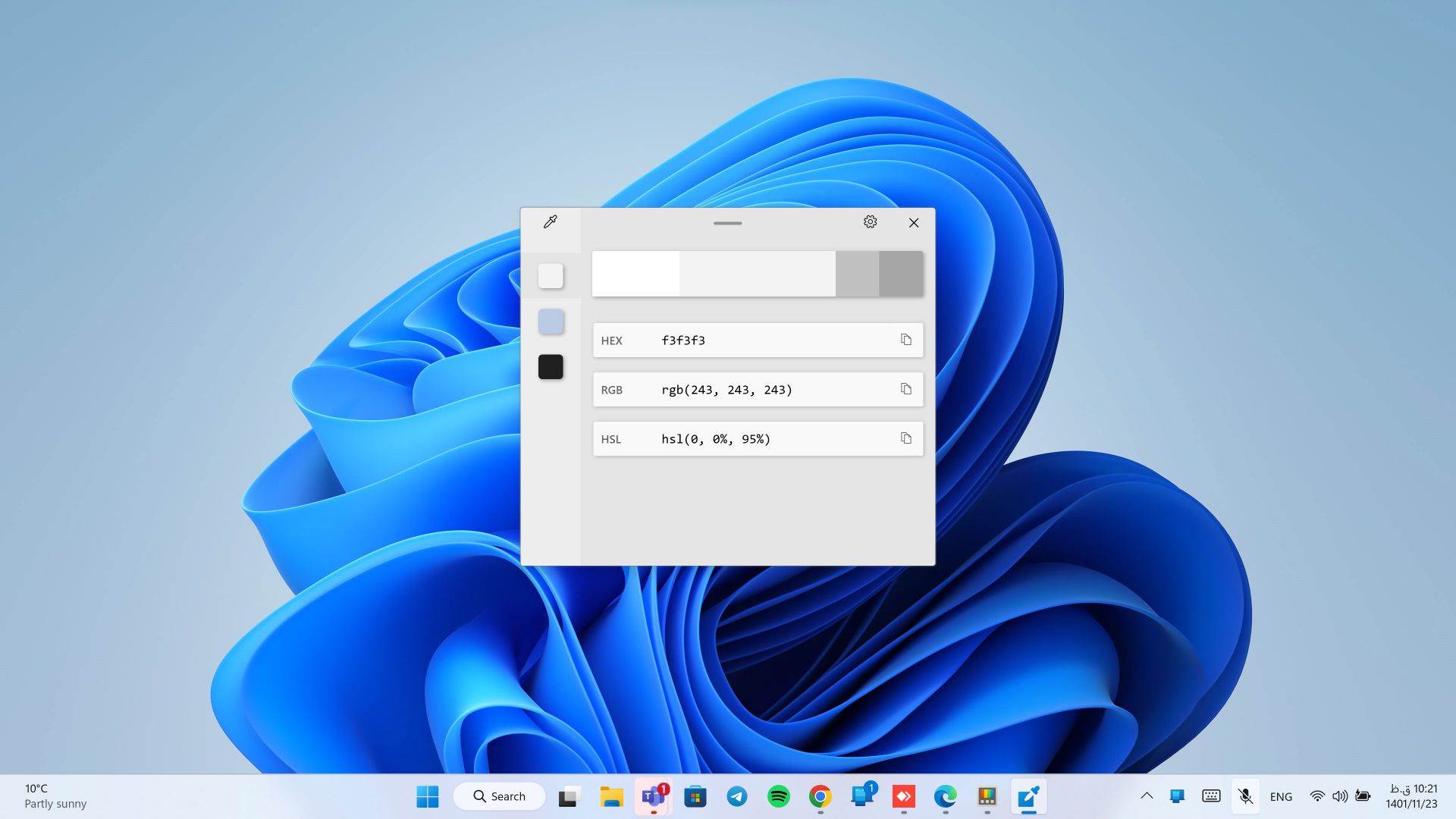
در صورتی که نیاز به فرمت دیگری مانند CMYK داشته باشید، از پنجره اصلی پاورتویز و قسمت Color formats میتوانید، فرمتهای رنگی دیگر را فعال کنید. موارد دیگری چون تغییر میانبر، تغییر فرمت رنگی پیشفرض و همچنین امکان نمایش نام رنگ از دیگر امکانات این بخش هستند.
Command Not Found
این ماژول در Powershell در صورتی که تشخیص دهد دستور وارد شده مربوطبه برنامهای است که از دستورات خط فرمان پشتیبانی میکند اما هنوز در سیستم نصب نشده، پس از ارور پاورشل مبنیبر ناشناخته بودن آن، برنامههای پیشنهادی که امکان دارد بتوانند دستور مذکور را اجرا کنند را از طریق WinGET به کاربر پیشنهاد میدهد.

برای مثال فرض کنید که میخواهید پایتون را در پاورشل اجرا کنید و با دستور python با اروری مواجه میشوید. در ادامه WinGet وارد عمل شده و پکیجهای پیشنهادی را لیست میکند که در نهایت با وارد کردن دستور نصب یکی از آنها، بدون نیاز به هیچ کار دیگری، ابزار مورد نظر دانلود و نصب میشود.

توجه داشته باشید برای استفاده از این ماژول باید نسخه ۷٫۴ پاورشل را جداگانه نصب کنید. همچنین ماژول WinGet برای پاورشل نیز باید نصب شود که هر دو از همین بخش قابل نصب هستند. پساز اینکه نصب شدند درنهایت روی گزینهی Install روبهروی Command Not Found کلیک کنید تا فعال شود.
Crop And Lock
این ماژول اجازه میدهد تا هر پنجرهی دلخواهی را انتخاب و از آن یک پیشنمایش در پنجرهای دیگر ایجاد کنید. این گزینه میتواند کاربردهای مختلفی داشته باشد، برای مثال برای برنامههایی که امکان تغییر اندازهی پنجره را ندارند، این امکان فراهم میشود تا قسمتی از آنها را انتخاب و در یک پنجره کوچکتر نشان دهید، یا حتی میتوانید کل فضای برنامه را انتخاب کنید تا برنامه در پنجرهی جدید باز شود. هماکنون این پنجرهی جدید، امکان تغییر اندازه دارد.
این امکان گاهی برای مخفی کردن بخشی از محتوای یک برنامه (بهخصوص برای سیستمهایی با چند مانیتور) و نمایش آن در پنجرهای مجزا نیز میتواند مناسب باشد. برحسب نوع کاربرد، دو گزینه برای این بخش وجود دارد:
- Thumbnail Shortcut: با میانبر Win+Ctrl+Shift+T و انتخاب ناحیه مورد نظر از پنجرهی دلخواه، یک پیشنمایش از آن در پنجرهای جدید نمایش میدهد، اما امکان کنترل برنامه از این پنجره وجود ندارد و تنها هر کاری که در پنجره اصلی انجام میدهید، در این قسمت نیز نشان داده میشود.
- Reparent Shortcut: با میانبر Win+Ctrl+Shift+R و انتخاب ناحیهی مورد نظر از پنجرهی دلخواه، برنامهی اصلی بسته شده و تنها قسمتی از آن که مشخص شده در پنجرهی دیگری نشان داده میشود که امکان کار با برنامه و همچنین تغییر اندازهی آن را نیز ارائه میدهد، اما در حالحاضر این گزینه پایداری مناسبی ندارد و ممکن است برخی برنامهها در این حالت کرش کنند.
Environment Variables
این بخش درواقع نسخهی مدرنشدهی تنظیمات Environment Variables در ویندوز است که به پاورتویز اضافه شده است. این قسمت که یکی از تنظیمات اساسی ویندوز به حساب میآید، دستهای از پارامترها و مسیرهای مختلف را شامل میشود که برخی از پیشفرضهای برنامههای مختلف در ارتباط با مواردی چون مسیر ذخیرهی برخی فایلهای سیستمی و دایرکتوریهای قابل شناسایی برای اجرای دستورات مختلف خط فرمان را تعیین میکند.

برای مثال اینکه فایلهای موقت برنامهها در کجا ذخیره شوند، از این بخش پیکربندی میشود. ویندوز بهصورت پیشفرض مسیرهایی که باید برای کارکرد صحیح برنامهها تعیین شوند (از جمله پوشه TEMP) را پساز نصب ویندوز تعیین میکند و برنامهها و اجزای سیستم طبق همان پیشفرض اولیه عمل میکنند اما Environment Variables این اجازه را میدهد تا پیشفرضهای اولیهی سیستمعامل را بهدلخواه خود و برحسب ضرورت تغییر دهید.
FancyZones
در ویندوز ۱۱، میتوان با جابهجا کردن پنجره به لبه یا گوشهی نمایشگر، یا با نگهداشتن موس روی گزینه بزرگکردن پنجره و استفاده از قابلیت Snap Layouts چینش پنجرهها را برای چندوظیفگی و مالتیتسکینگ بهینهتر تغییر داد.
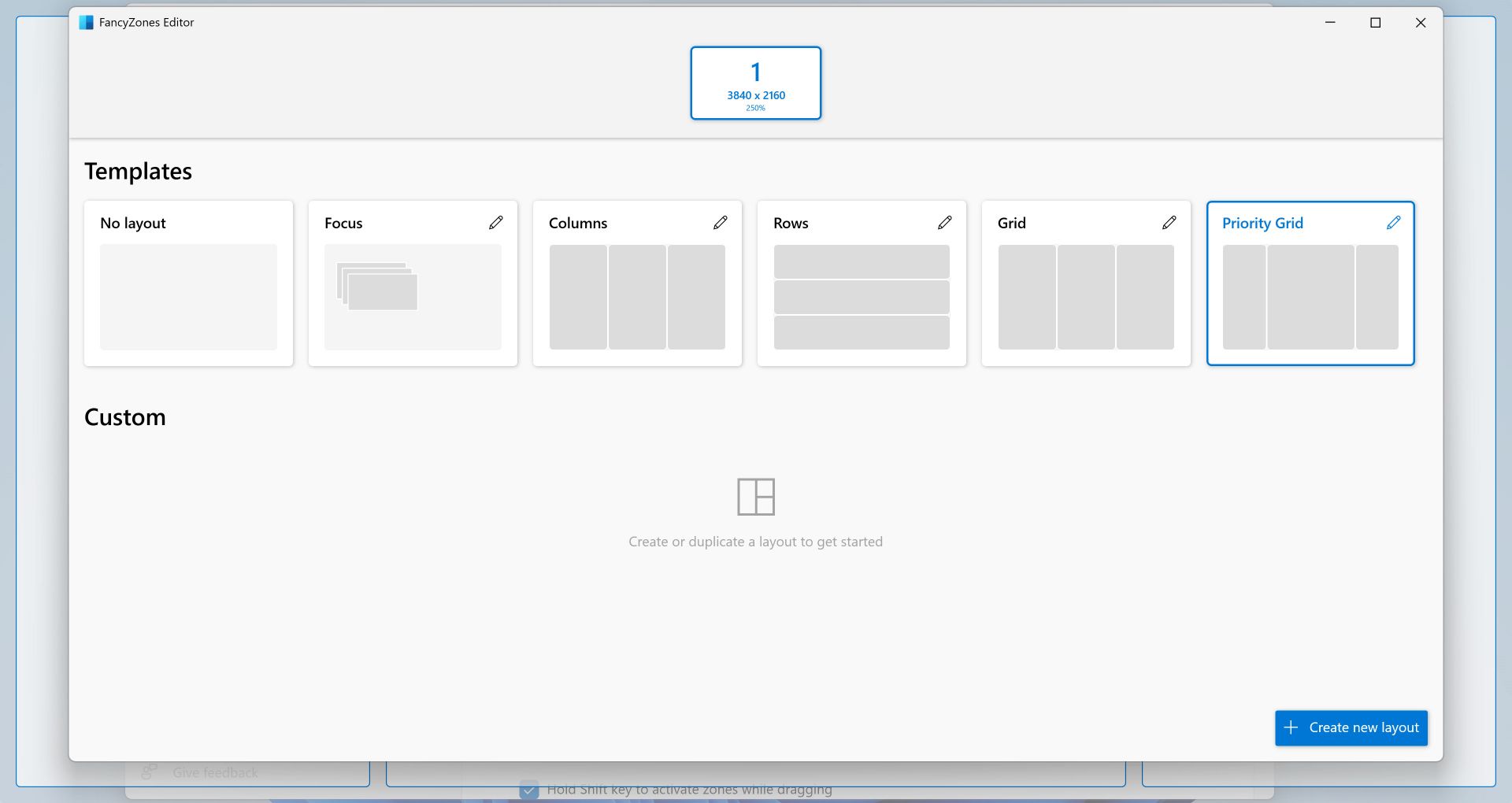
پاورتویز با استفاده از ابزار FancyZones اجازه میدهد تا بهدلخواه خود چینشهای شخصیسازیشده از پنجرهها را بسازید و موقعی که پنجرهها باز هستند، با نگهداشتن کلید Shift و درگ کردن پنجرهها، هرکدام را به زون مورد نظر منتقل کنید. برای ایجاد یا ویرایش چینشهای شخصیسازیشده میتوانید از میانبر `+Win+Shift استفاده کنید و روی Create new layout ضربه بزنید و با استفاده از موس و کیبورد، چیش مورد نظر را بسازید.
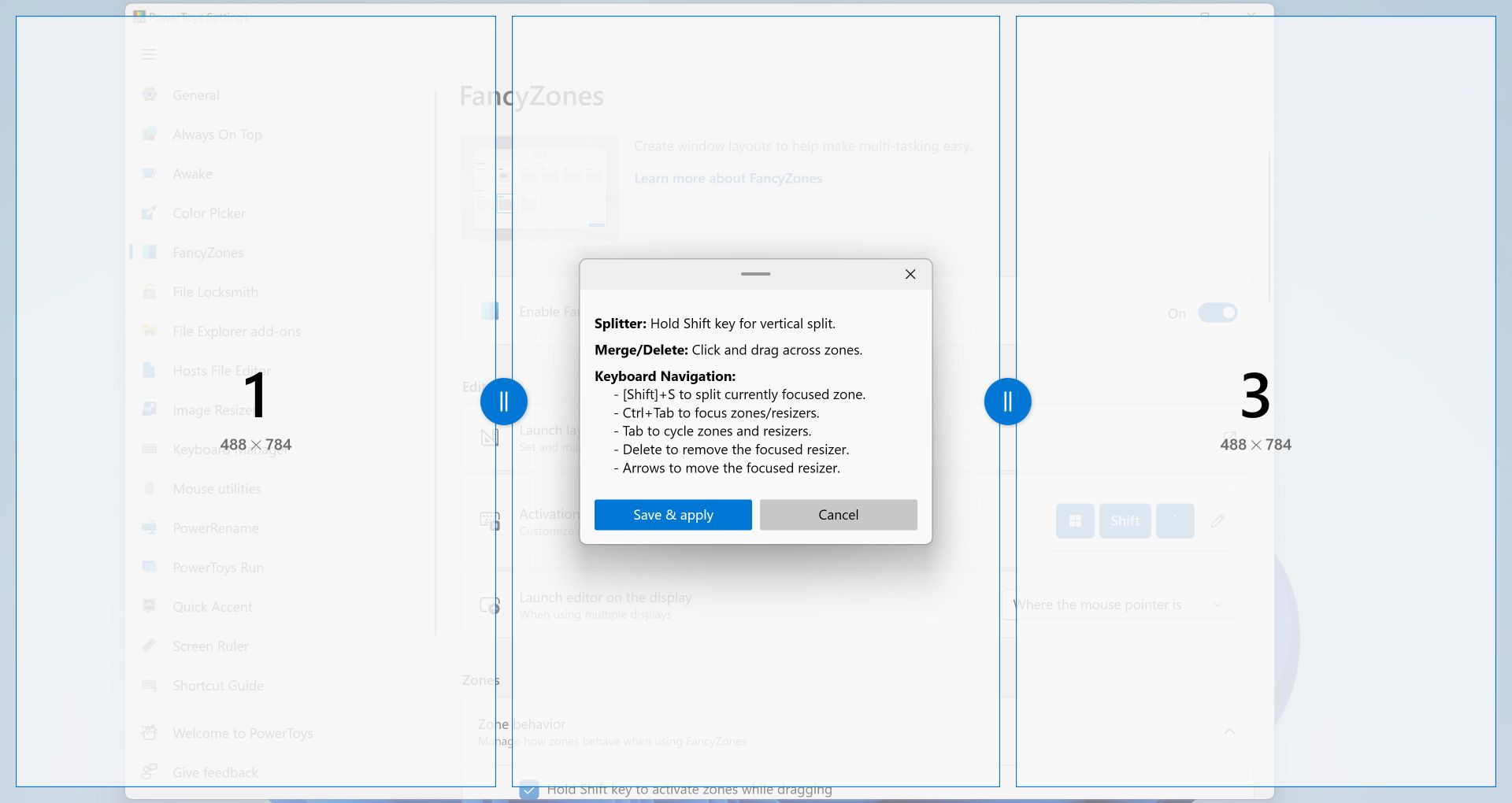
افزونبر این گزینههای بسیاری برای شخصیسازی رفتار پنجرهها موقع بازشدن وجود دارد. برای مثال میتوانید تعیین کنید که هر پنجرهی جدید در زون مشخصشده توسط شما باز شود یا پنجرهها هنگامی که از حالت Snap از کنارهها خارج میشوند، وضعیت خود را حفظ کنند. همچنین گزینهای برای جایگزین کردن Snap ویندوز با Snap پاورتویز وجود دارد تا پنجرهها مطابق الگوی تعریفشدهی شما به اطراف صفحه بچسبند. اینها تنها تعداد اندکی از قابلیتهای این بخش هستند.
File Locksmith
احتمالاً برای شما پیش آمده باشد که قصد انتقال یا حذف یک فایل را داشتهاید و ویندوز بهخاطر درگیربودن فایل در یک پروسه یا برنامه اجازهی اینکار را نمیدهد. در بسیاری از موارد ویندوز مشخص نمیکند که فایل در چه برنامهای باز است که شما بتوانید آن را ببندید.
ابزار File Locksmith بهشما میگوید که کدام پروسه باعث قفلشدن فایل شده است. برای این کار کافی است روی فایل راست کلیک کرده و گزینه ?What's using this file را انتخاب کنید و از همانجا روی End task کلیک کنید تا برنامه بسته شود.
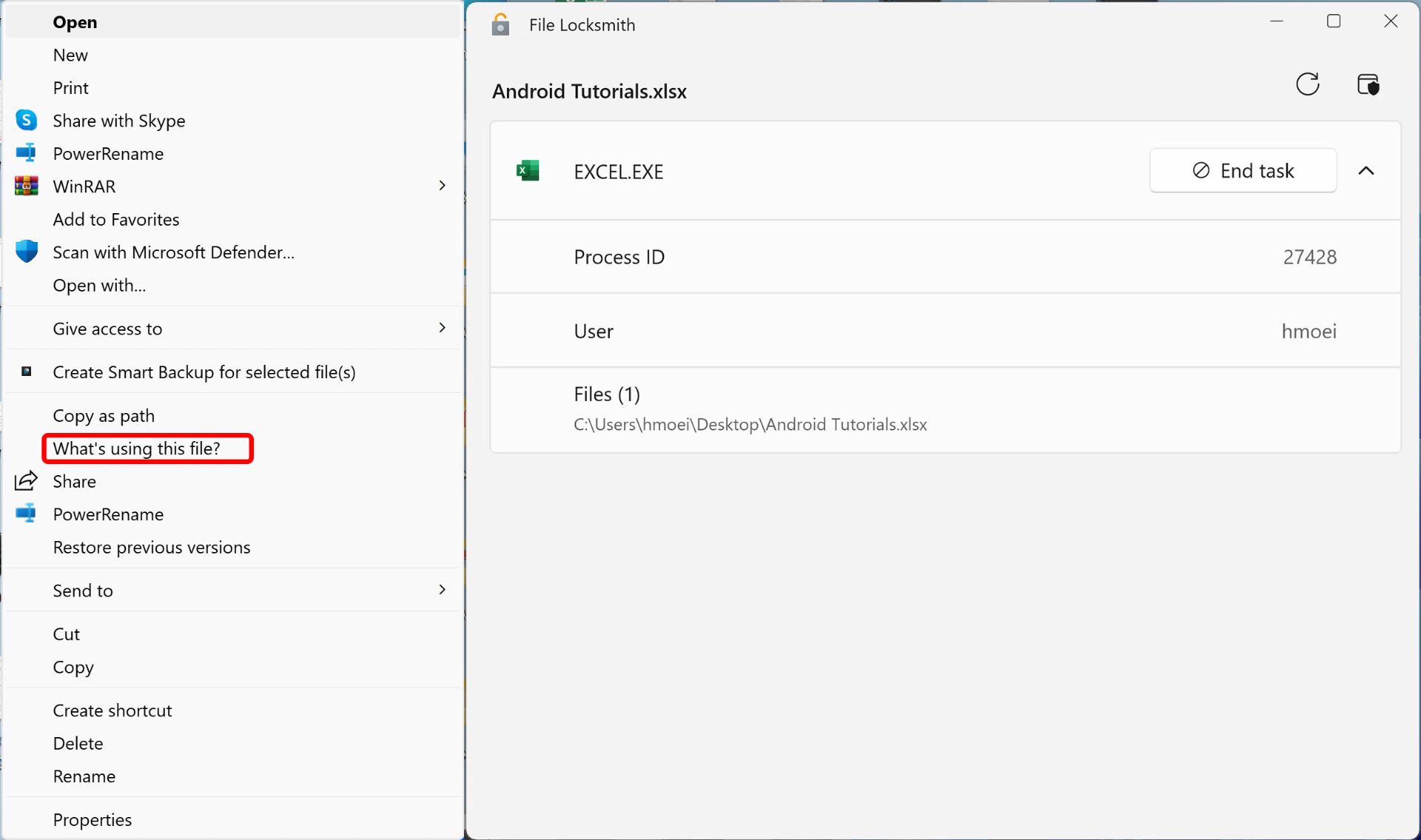
یک نکته اینکه ممکن است برخی برنامهها که در حالت Administrator در حال اجرا هستند نشان داده نشوند که در این حالت کافی است فقط روی آیکون سپر بالا کلیک کنید تا این دسته از برنامهها نیز نمایش داده شوند.
File Explorer add-ons
فایل اکسپلورر در ویندوز ۱۱ مانند نسخههای پیشین یک پنجرهی پیشنمایش دارد که مشاهدهی پیشنمایشی از برخی از فایلها مانند عکس یا اسناد را ممکن میکند. فعالسازی پنجرهی پیشنمایش در فایل اکسپلورر از گزینهی View، یا با میانبر Alt+P فعال میشود.
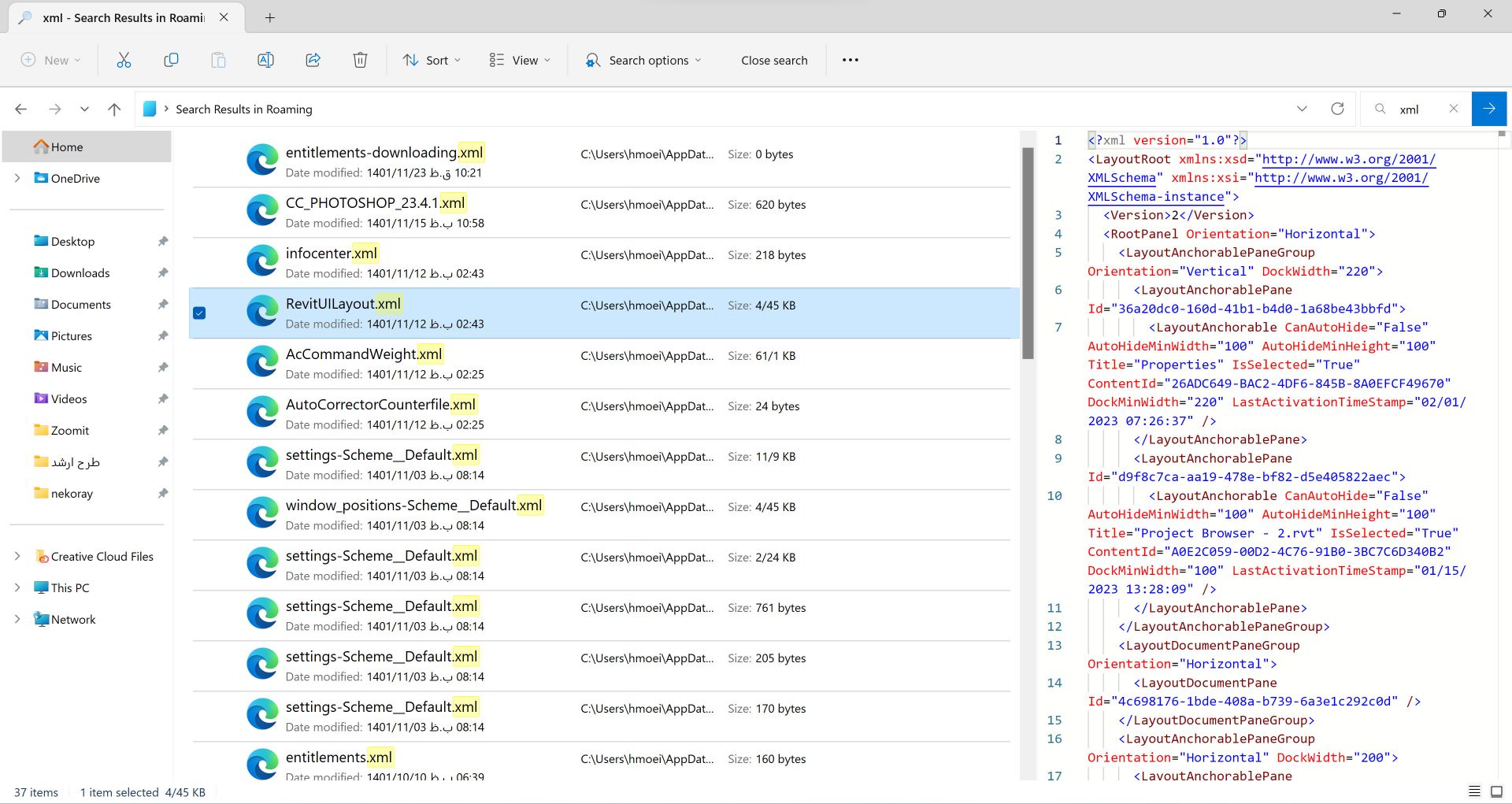
قابلیت پیشنمایش در فایل اکسپلورر تنها از فرمتهای معدودی مانند عکسها پشتیبانی میکند اما ابزار File Explorer add-ons پاورتویز، امکان پشتیبانی از پیشنمایش فرمتهای دیگری چون svg، pdf و همچنین پیشنمایشی از فایلهای متنی حاوی کد چون xml، py و json را که میتواند برای برنامهنویسان بسیار مفید باشد، فراهم میکند. یک امکان دیگر این بخش پشتیبانی از فرمتهای بیشتر برای نمایش تصاویر بندانگشتی یا همان Thumbnail فایلهایی چون gcode و qoi است.
Hosts File Editor
این ابزار از پاورتویز ویرایش فایل Hosts را بسیار آسانتر میکند. ویندوز بهکمک فایل Hosts، درخواستهایی را که از یک آدرس اینترنتی مشخص به آدرس آیپی ارائهشده توسط DNS منتقل میشوند، به آیپیهای تعیینشده در این فایل تغییر مسیر میدهد. درواقع این فایل بیشتر برای مسدود کردن ارتباط با یک سایت مشخص کاربرد دارد.
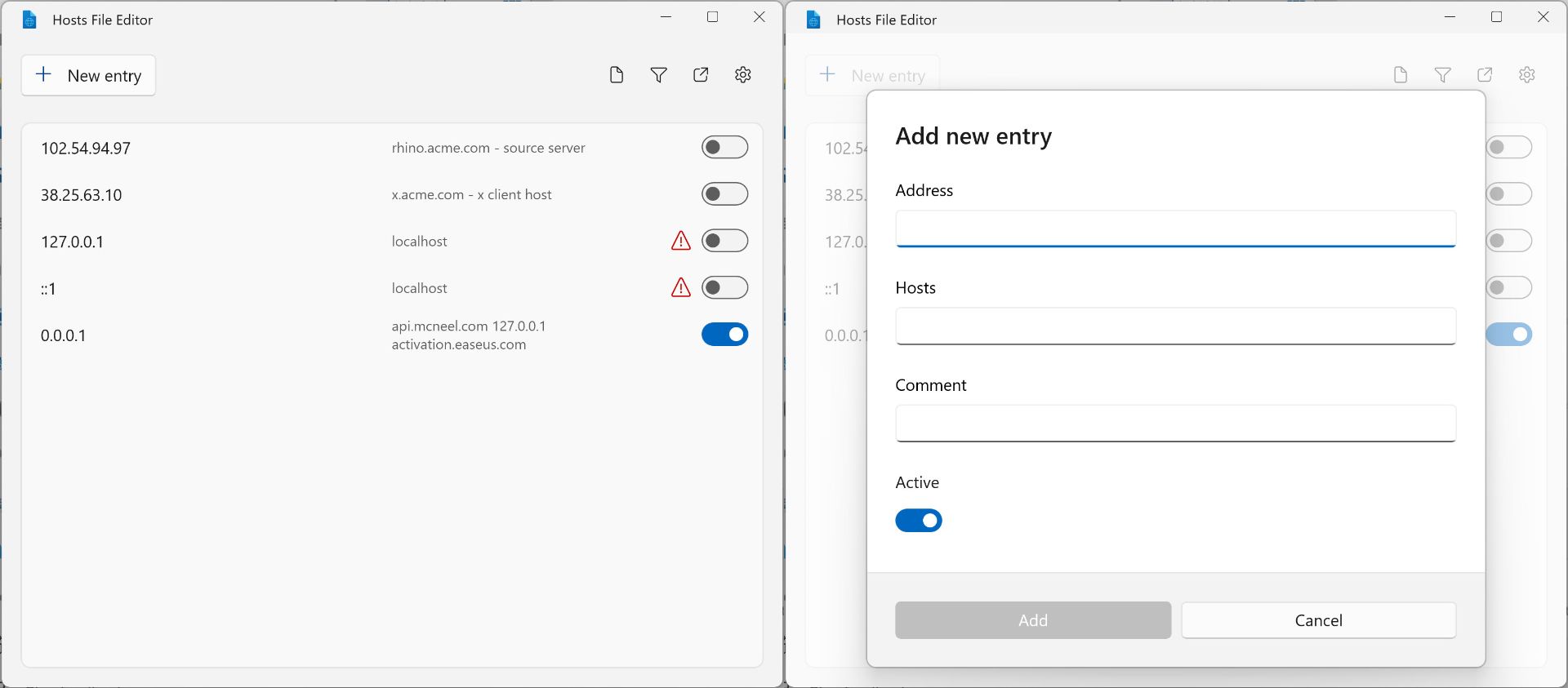
Hosts File Editor شما را از کپی، تغییرنام و ویرایش متنی فایل hosts بینیاز میکند. پس از ورود به این بخش روی گزینه Launch Host File Editor کلیک کنید، روی New Entry کلیک کنید، در بخش Address، آدرس اینترنتی و در بخش Hosts، آیپی مورد نظر را وارد و روی Add ضربه بزنید. همچنین درصورتی که بهصورت موقت قصد جلوگیری از ارتباط یک آدرس اینترنتی یا آیپی اصلیاش را دارید کافی است گزینهی Active را فعال و دوباره غیرفعال کنید.
Image Resizer
این ابزار بسیار کارآمد بهشما اجازه میدهد تا اندازه عکسها را بهصورت دستهجمعی و بدون نیاز به بازکردن آنها در ابعاد ازپیشتعریفشده تغییر دهید. برای تغییر ابعاد گروهی، تنها باید در فایل اکسپلورر تمامی فایلهای عکس مد نظر را انتخاب کرده و با کلیک راست، Resize Pictures را انتخاب کنید.
سپس یک پنجره باز میشود که باید در آن ابعاد جدید مدنظر برای عکسها را وارد کنید. گزینههای دیگری شامل حفظ نسخهی اصلی عکس، حذف متادیتای غیرضروری یا نادیده گرفتن جهت آن نیز وجود دارد. پس از انتخاب تنظیمات مد نظر، روی دکمهی Resize کلیک کنید.
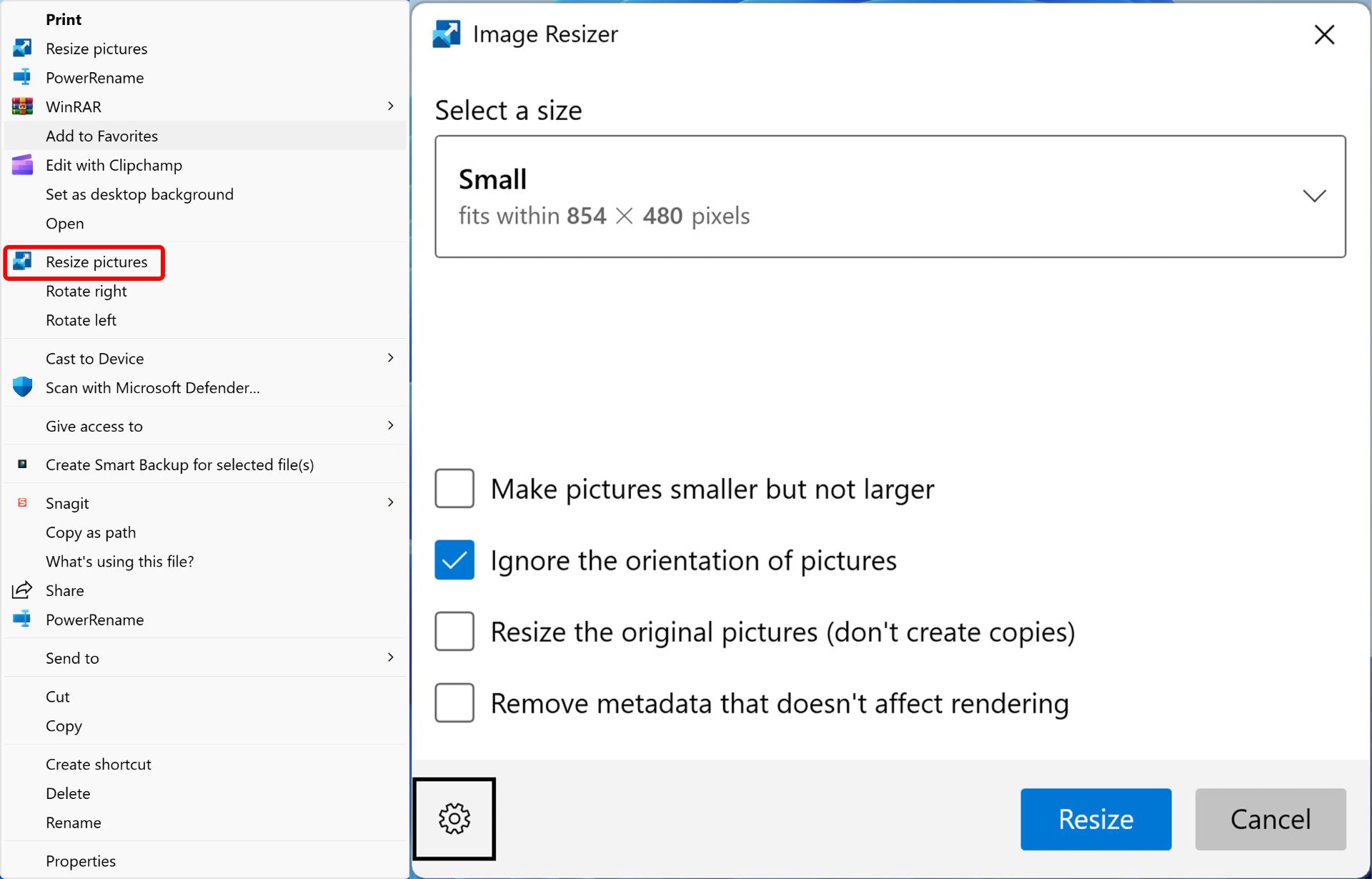
Image Resizer در تنظیمات پاورتویز، به شما امکان میدهد تا تنظیمات پیشفرض تغییر ابعاد در پنجرهی تغییر ابعاد گروهی را تغییر دهید و گزینههای مدنظر سفارشی خود را وارد کنید. همچنین میتوان سیستم انکودینگ پیشفرض عکسها و نامگذاری عکسهای جدید را تغییر داد.
Keyboard Manager
با استفاده از قابلیت Keyboard Manager در پاورتویز میتوان میانبرهای اختصاصی برای کیبورد تنظیم کرد. همچنین امکان تغییر نقش میانبرهای کنونی کیبورد هم در این ابزار وجود دارد. همهی قابلیتها در بخش Keyboard Manager پاورتویز وجود دارند.
بهعنوان مثالی از کارکرد Keyboard Manager، میتوانید کلیدهای کمکاربرد خود را به کلیدهای کنترل پخش محتوای رسانهای یا ناوبری مرورگر وب تبدیل کنید. شاید هم دوست داشته باشید کارایی میانبرهایی همچون Ctrl+C را از کپی کردن، به عملکردی دیگر تغییر دهید!
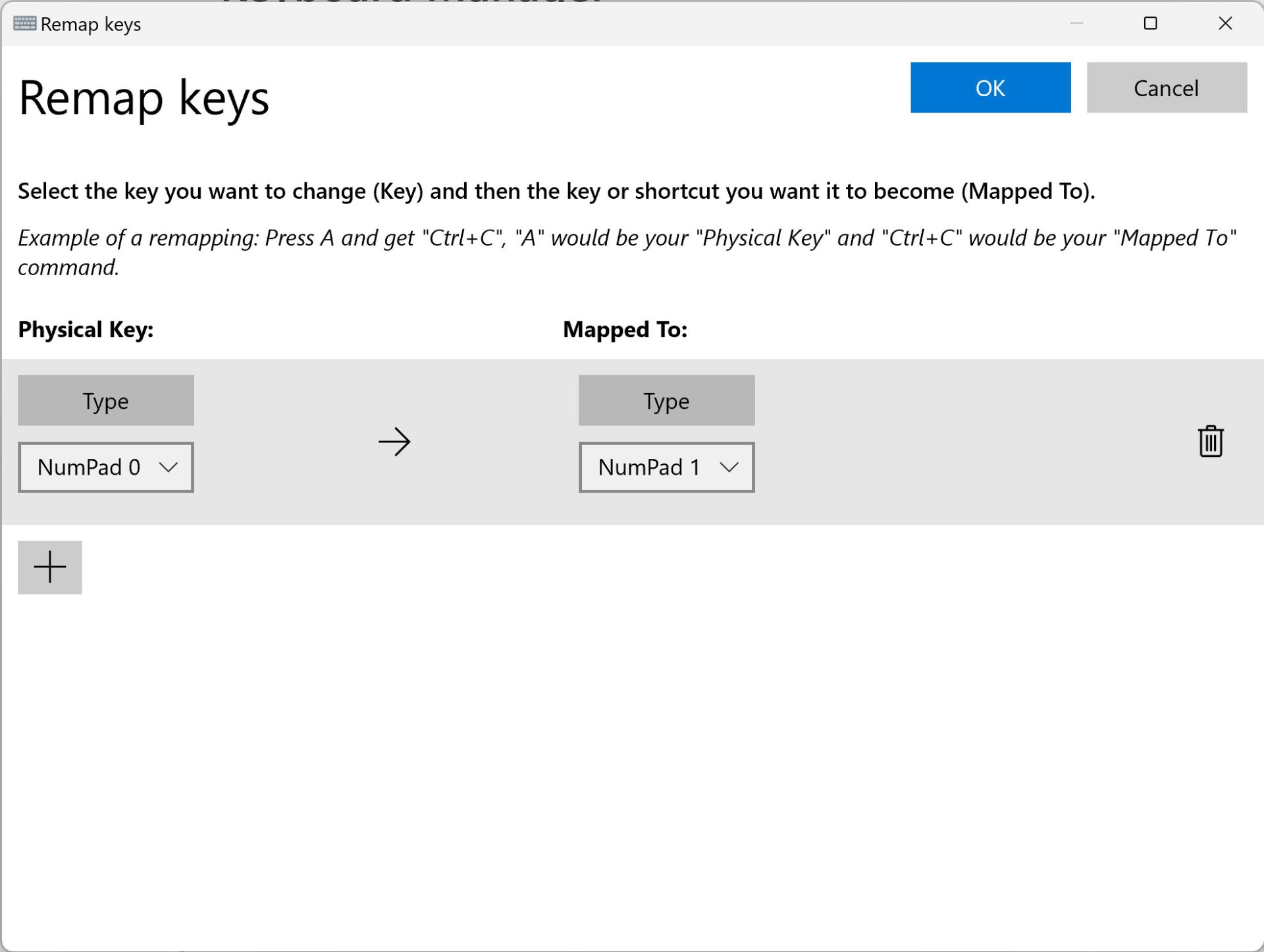
در بخش Keyboard Manager در پاورتویز دو زیرمجموعه وجود دارد. در Remap Keyboard میتوانید عملکرد تک کلیدها را تغییر دهید و در Remap Shortcuts هم میانبرها به عملکردهای جدید تغییر میکنند. همچنین میتوان تعیین کرد که در هر برنامه بهصورت جداگانه تغییرات انجام شود؛ مثلا در مرورگرها عملکرد پرینت از میانبر Ctrl+P به میانبر دلخواه تغییر کند.
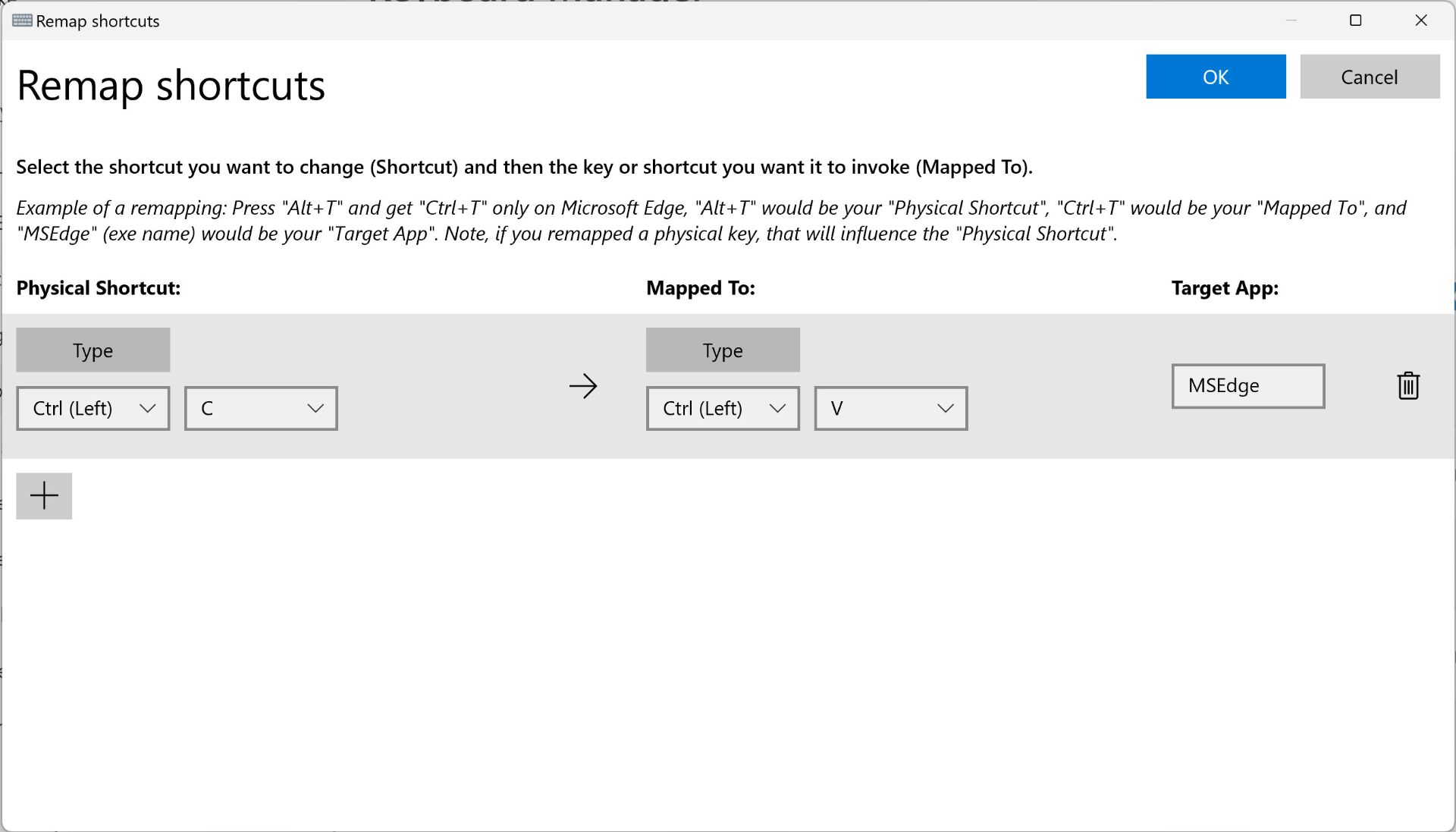
برای تغییر میانبرها وارد یکی از بخشهای بالا شوید و سپس روی آیکون بهعلاوه کلیک کنید. در سمت چپ، عمکردهای کنونی کلیدها و میانبرها دیده میشود و هر عملکرد جدیدی که وارد کنید، در پنجرهی سمت راست به نمایش در میآید. از آیکون سطل زباله هم میتوان برای پاک کردن عملکردهای جدید استفاده کرد. پس از اعمال تنظیمات جدید، روی دکمهی OK کلیک کنید. برای آشنایی کاملتر با این بخش میتوانید مقالهی نحوه تغییر عملکرد کلیدها و میانبرها در ویندوز ۱۰ و ۱۱ را مطالعه کنید.
Mouse utilities
این ابزار برخی قابلیتهای کاربردی به نشانگر موس اضافه میکند، از جمله میانبری برای پیدا کردن و فوکوس کردن روی موقعیت موس، هایلایت روی نشانگر موس و نمایش Crosshair. تمامی این موارد بهصورت کامل از نظر از میانبرها، رنگ پسزمینه، شفافیت و اندازه قابل شخصیسازی هستند.
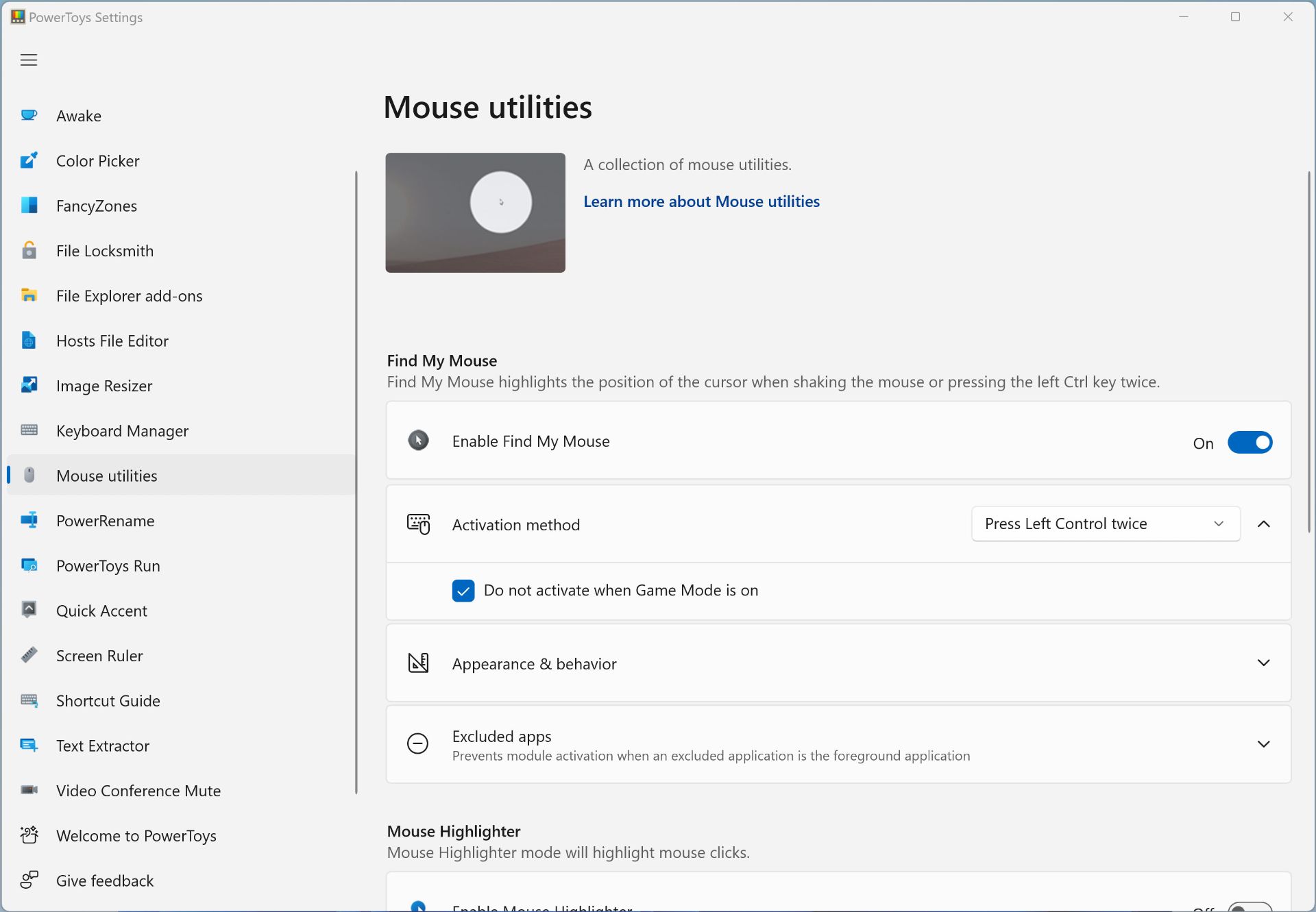
یک قابلیتی که اخیراً به این بخش اضافه شده، Mouse Jump است که با فشردن میانبر Win+Shift+D پنجرهای از کل محیط ویندوز با اندازهای کوچکتر را بهنمایش درمیآورد و شما با حرکت دادن موس در هر قسمت و فشردن یک کلید، میتوانید موس را بهناحیهی مورد نظر ببرید. این ترفند بیشتر برای دستگاههایی با نمایشگرهای بسیار بزرگ کاربرد دارد و اندازهی پنجرهی پیشنمایش نیز قابل تغییر است.
Mouse Without Borders
یکی از خلاقانهترین ابزارهای جدید پاورتویز، ماژول Mouse Without Borders است که به شما اجازه میدهد تا نشانگر موس خود را بین دستگاههای مختلف جابجا و آنها را بهصورت مستقل کنترل کنید. این کار با حرکت دادن موس به سمت لبهی صفحه صورت گرفته و نشانگر از سمت دیگر در دستگاه ثانویه نشان داده میشود.

برای استفاده از این قابلیت لازم است تا همهی سیستمها به یک شبکه مشترک متصل باشند و همچنین پاورتویز در همهی دستگاهها نصب شده باشد. در ادامه باید از این بخش روی گزینهی New Key کلیک کنید تا سیستم شما بهعنوان کنترل کننده یک کلید منحصربهفرد ایجاد کند. در باقی دستگاهها و در همین بخش باید روی Connect زده و کد نشانداده شده در دستگاه اول را به همراه اسم آن وارد و روی Connect بزنید تا بهیکدیگر مرتبط شوند.
تا چهار دستگاه را میتوان بهوسیلهی موس کامپیوتر میزبان کنترل کرد. همچنین گزینههای مختلفی برای انعطافپذیری بیشتر این ویژگی در این بخش وجود دارد از جمله؛ بازگشت موس به سیستم اول پس از پیمایش در آخرین دستگاه، اشتراکگذاری کلیپبورد و امکان کپی فایل تا ۱۰۰ مگابایت از آن و میانبرهایی برای جابجایی بین کامپیوترها و همچنین قفل کردن سیستمهای دیگر.
Peek
یکی دیگر از امکانات جذاب پاورتویز، قابلیت Peek است که اجازه میدهد تا با اشارهی موس روی یک فایل و فشردن میانبر پیشفرض Ctrl+Space پیشنمایشی از فایل را بدون باز کردن آن مشاهده کنید. البته این ویژگی همچنان بهاندازه Quick Look مک او اس عملکرد سریعی ندارد و یک مشکل بزرگ آن این است که باید فایل مورد نظر را انتخاب کنید و تنها با اشارهی موس فعال نمیشود.

فرمتهای رایج برای استفاده از این ویژگی پشتیبانی میشود؛ از جمله عکسها، اسناد آفیس، فایلهای PDF و همچنین فایلهای متنی یا حاوی کد قابلیت نمایش سریع در ماژول Peek را دارند و حتی برخی از آنها امکاناتی برای کار با فایل مانند PDF را ارائه میدهند.
PowerRename
کاربران ویندوز که از ابزارهایی همچون پاورشل (PowerShell) استفاده میکنند، در تغییر نام دستهجمعی فایلها و پوشهها فرایند دشواری در پیش دارند که در مطلب تغییر نام گروهی چند فایل در ویندوز به آنها اشاره کردهایم، اما اکنون در پاورتویز و بهلطف یک رابط گرافیکی شستهرفتهتر میتوان بهراحتی این کار را انجام داد.
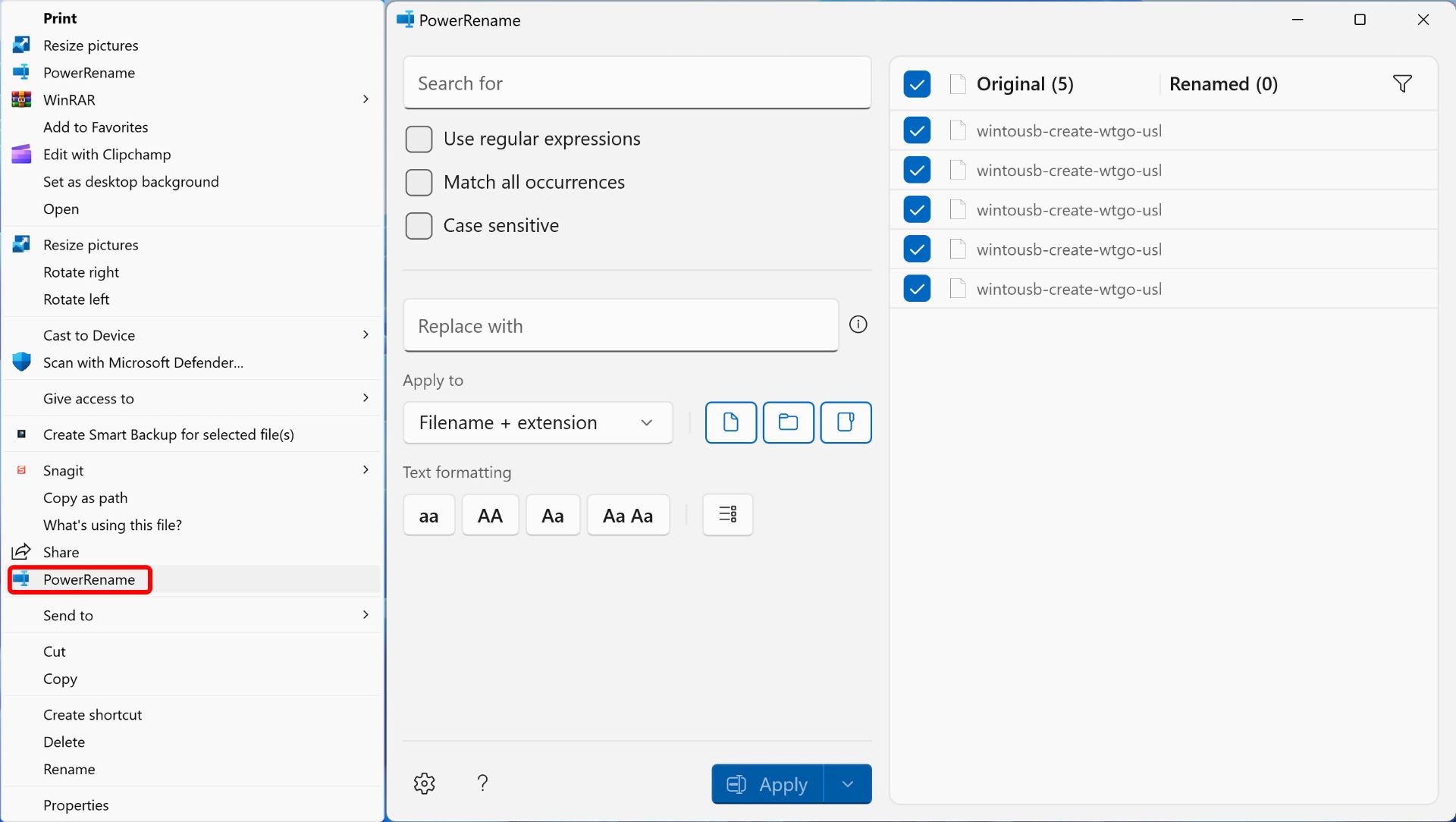
برای تغییر نام دستهجمعی فایلها، در فایل اکسپلورر پس از انتخاب همهی فایلها کلیک راست کرده و Rename with PowerRename را انتخاب کنید. در پنجرهی جدید، میتوانید عبارتی که قصد تغییر نامش را دارید و عبارت جایگزین آنها را وارد کنید (Search for و Replace with). گزینههای کاربردیتر متعدد دیگری در این پنجره وجود دارند که مثلاً تغییر نام با حساسیت به کوچک و بزرگ بودن حروف، صرف نظر از تغییر نام پوشهها، تغییر پسوند فایلها، شمارهگذاری، سبک نامگذاری و موارد دیگر را در اختیار شما قرار میدهند.
PowerToys Run
PowerToys Run ابزارکی بسیار مفید و کاربردی شبیه Spotlight Search مک است که تقریباً هر دستورعمل کیوردمحوری را برای شما انجام میدهد. این ابزار درواقع پلاگینهای مختلفی دارد که بهوسیلهی هرکدام، میتوانید کارهای مختلف انجام دهید.
کار اصلی این ماژول، جستوجو در بخشهای مختلف ویندوز از جمله برنامهها، فایلها، پوشهها، تنظیمات و سایر موارد دیگر است اما پلاگینهای مختلفی برای اجرای دستورات مختلف درنظر گرفته شدهاند. برای مثال با پلاگین ماشین حساب میتوانید محاسبات را بهصورت سریع در کادر جستوجو انجام دهید یا دستورات خط فرمان را بدون بازکردن برنامه اجرا کنید یا اعداد را از یک واحد اندازهگیری به واحد دیگری تبدیل کنید.
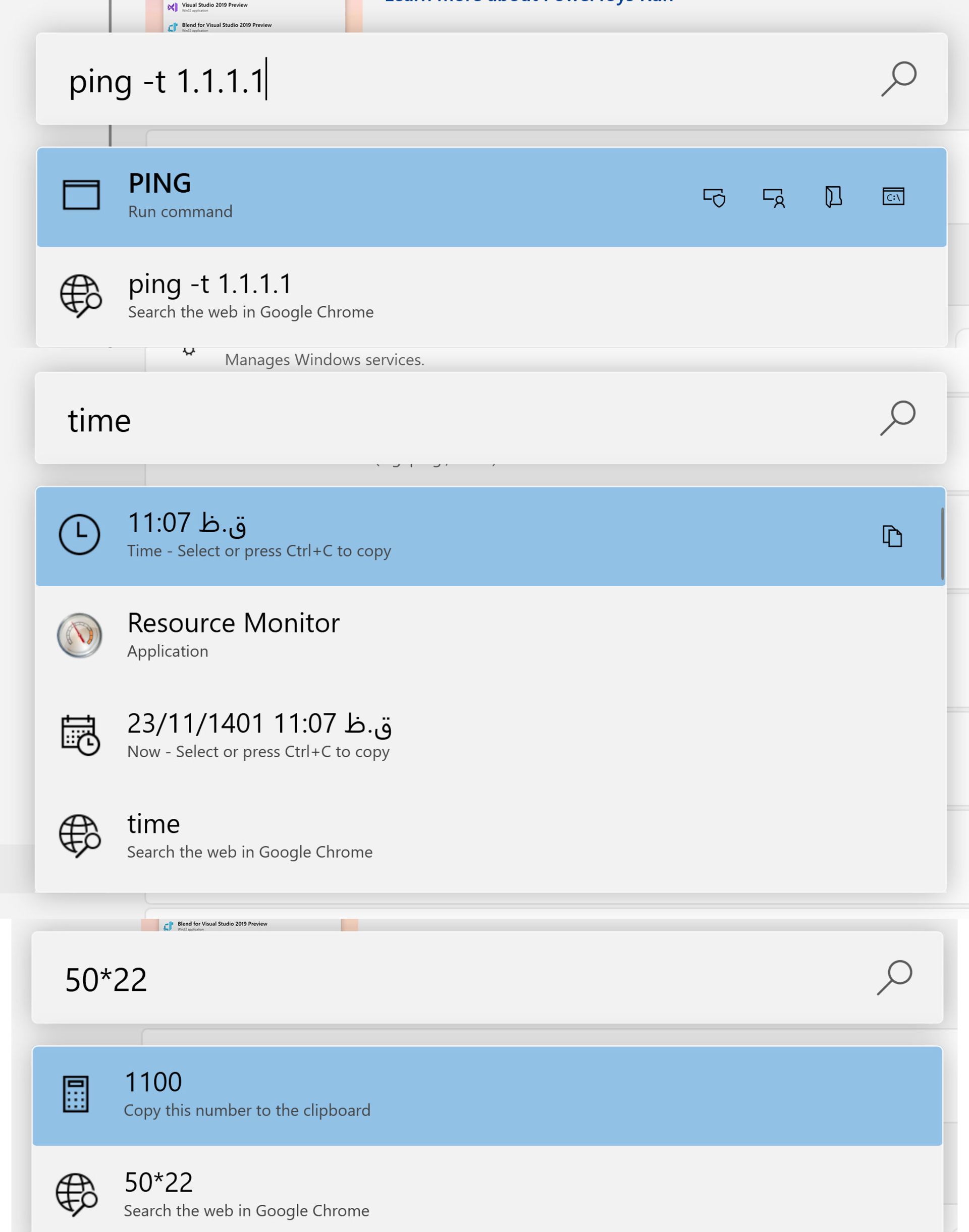
این ابزارک بهصورت پیشفرض با میانبر Alt+Space فراخوانی میشود اما مانند سایر ابزارهای دیگر بهسادگی قابل تغییر است. در کنار هر نتیجهی جستوجو، آیکونی وجود دارد که با استفاده از آن میتوان برنامهرا بهعنوان Administrator اجرا کرد، پوشهی محل فایل اجرایی را باز کرد یا از مسیر نصب برنامه برای اجرای دستورات استفاده کرد.
مواردی مانند مدت تأخیر در نمایش تمامی دستورات، دستهبندی نتایج، تغییر تعداد نتایج نشان دادهشده، تعیین نوع کاراکتر برای فراخوانی یک نوع پلاگین خاص و مواردی از این دست همگی قابل شخصیسازی هستند.
Quick Accent
این ابزار بیشتر برای زبانهای با الفبای لاتین و زمانی که کاربران درهنگام تایپ میخواهند شکل دیگری از حروف از زبانهای دیگر را تایپ کنند کاربرد دارد. در هنگام تایپ، با نگهداشتن روی یک حرف و سپس انتخاب Space یا کلیدهای جهتنما (بسته به انتخاب خودتان)، نواری در بالای صفحه از کاراکترهای همشکل نشان داده میشود. در تنظیمات این بخش، گزینههایی برای انتخاب زبان، موقعیت نوار، نمایش کد یونیکد کاراکتر و مرتبکردن نویسهها برحسب میزان استفاده وجود دارد.
Registry Preview
این ابزار کار مشاهده و ویرایش کلیدهای رجیستری را بسیار سادهتر میکند. به اینصورت که فایل رجیستری موردنظر با پسوند reg. را بهوسیلهی این ابزار باز کرده و میتوانید از نوارهای ناوبری مختلف در سمت راست صفحه، مسیر کلیدهای رجیستری را به صورت درختی مشاهده کرده و با انتخاب هر کدام Value یا مقادیر هر کلید را ببینید.

امکان ویرایش درحالحاضر تنها بهصورت متنی وجود دارد. پساز ویرایش میتوانید مستقیم فایل را در رجیستری ویندوز اعمال کنید یا اینکه وضعیت فعلی کلید را در رجیستری ببینید. ضمناً میتوان تنظیم کرد تا فایلهای reg. بهصورت پیشفرض با این ابزار باز شوند. فراموش نکنید که هنگام کار با این بخش بک آپ از رجیستری ویندوز را فراموش نکنید.
Screen Ruler
این ابزار برای اندازهگیری فواصل المانهای مختلف صفحه برحسب پیکسل است. روش کار این ابزار به اینصورت است که با میانبر Win+Shift+M یک نوار ابزار در بالای صفحه باز میشود، سهگزینه یکی برای اندازهگیری طول و عرض بهصورت همزمان، یکی برای اندازهگیری عرض و دیگری برای اندازهگیری طول دردسترس قرار میگیرد و با انتخاب هریک و حرکت دادن نشانگر موس، فاصلهی بین دو قسمت مثلاً دو دکمه برحسب اختلاف کد رنگی آنها نشان داده میشود.
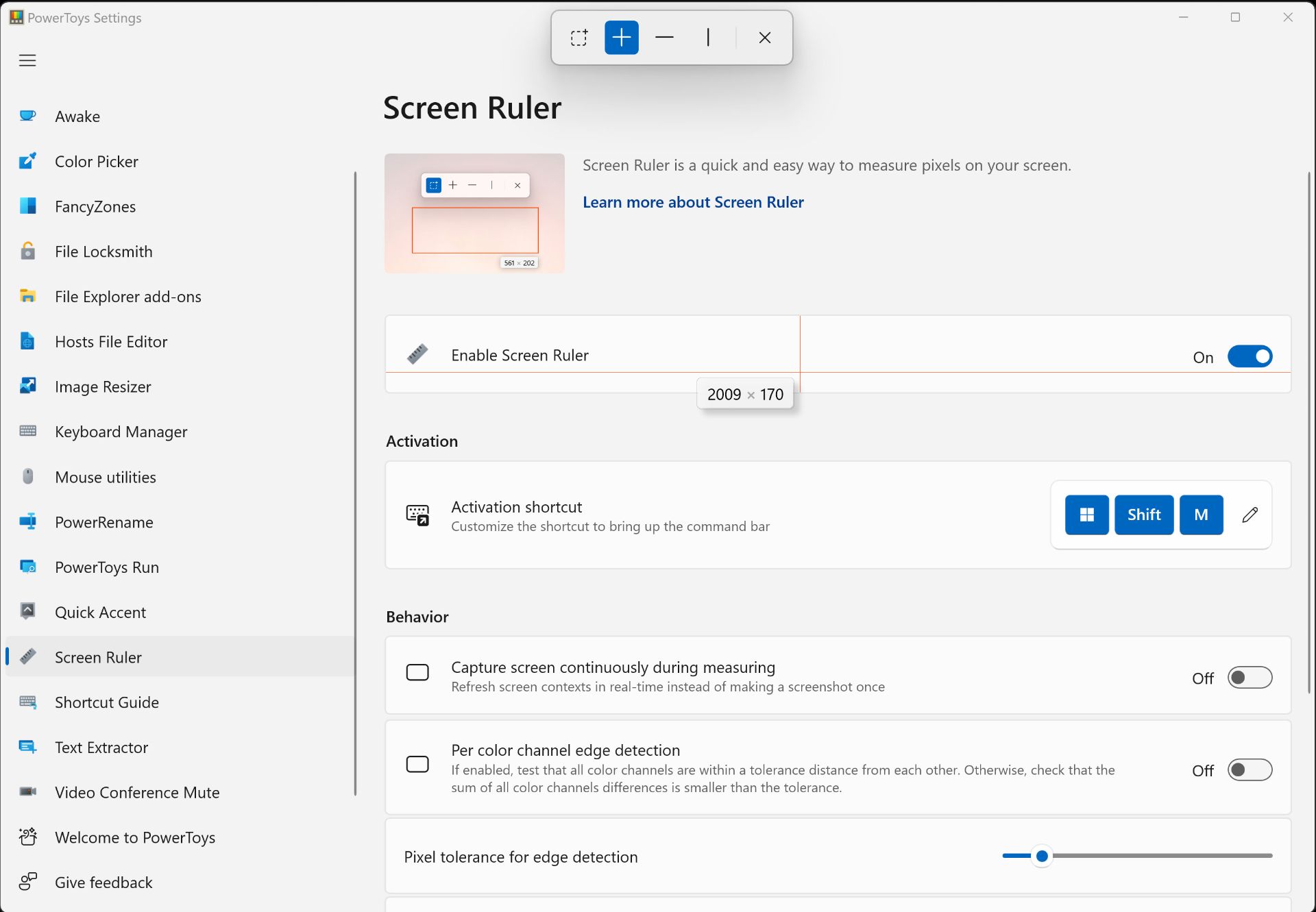
برخی گزینههای شخصیسازی همچون تغییر میزان حساسیت به رنگها، تغییر رنگ خطکش، تغییر میانبر و چند مورد دیگر در تنظیمات این بخش دردسترس هستند.
Shortcut Guide
ویندوز ۱۱ مجموعهای کاربردی از میانبرهای عملیاتی را ارائه میکند. اما تعداد این میانبرها بهقدری زیاد است که شاید بسیاری از افراد با آنها آشنا نباشند؛ بنابراین در ابزار پاورتویز بخشی طراحی شده تا کاربران بتوانند بهطور سریع میانبرهای پرکاربرد در ویندوز را مشاهده کنند و اگر مشغول کار در محیط ویندوز یا کار با ابزار خاصی هستند، با استفاده از آن میانبرها، بهرهوری و سرعت خود را افزایش دهند.
این ابزار بهصورت پیشفرض با شورتکات /+Win+Shift فراخوانی میشود اما برای اجرای سریعتر صفحه راهنمای شورتکاتها، میتوانید میانبر مذکور را به نگهداشتن کلید ویندوز تغییر دهید. بهعلاوه، میتوان طیف رنگ و شفافیت منو را هم سفارشی کرد. برای آشنایی با کلیهی شورتکاتها در ویندوز ۱۱ میتوانید سری به مقاله کاربردیترین شورتکاتهای ویندوز ۱۱ بزنید.
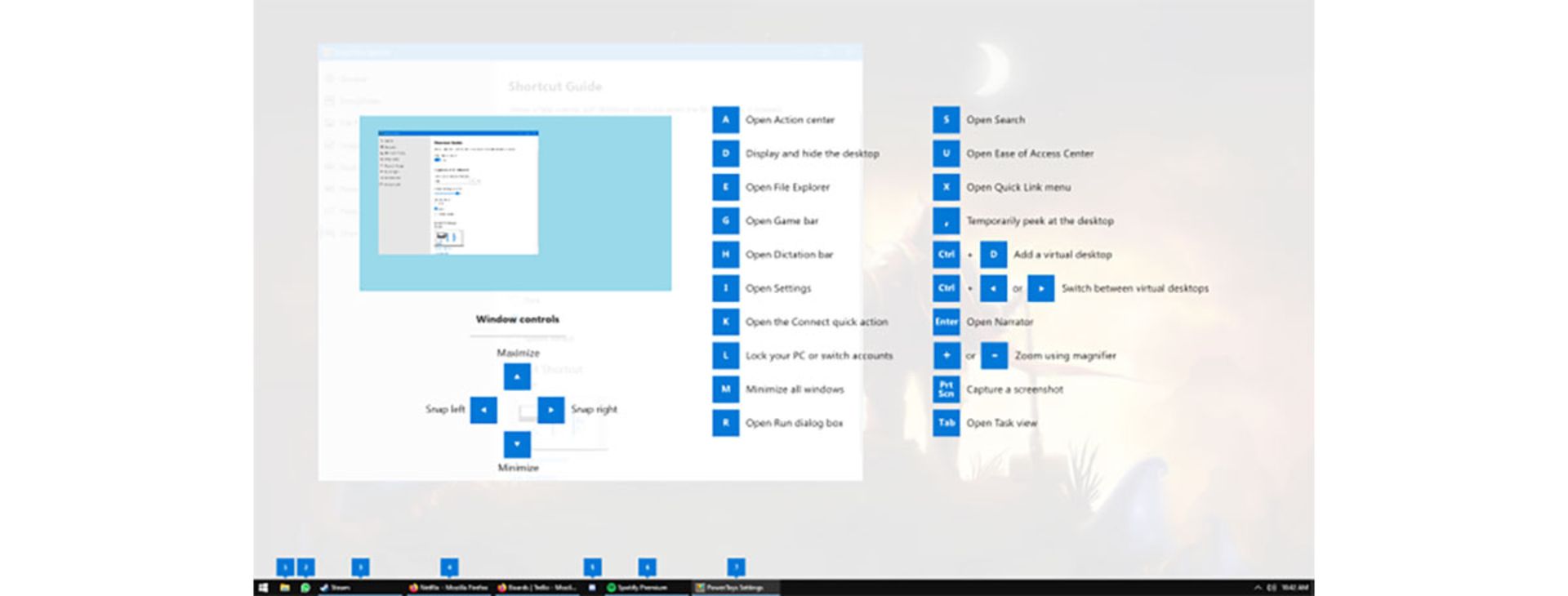
Text Extractor
یکی دیگر از ابزارهای فوق کاربردی پاورتویز، امکان استخراج متن از تصاویر یا همان OCR است. با استفاده از شورتکات Win+Shift+T این ابزار شروع بهکار میکند و میتوانید با کلیک و کشیدن کادر روی هر قسمت از عکسی که درون خود یک متن دارد، نوشتار را از تصویر استخراج کنید. با رهاکردن کلیک موس، هر مقدار از متن که شناسایی شود، در کلیپبورد ویندوز ذخیره میشود و شما میتوانید با Ctrl+V در هر برنامه متنی دیگر آن را جایگذاری کنید.
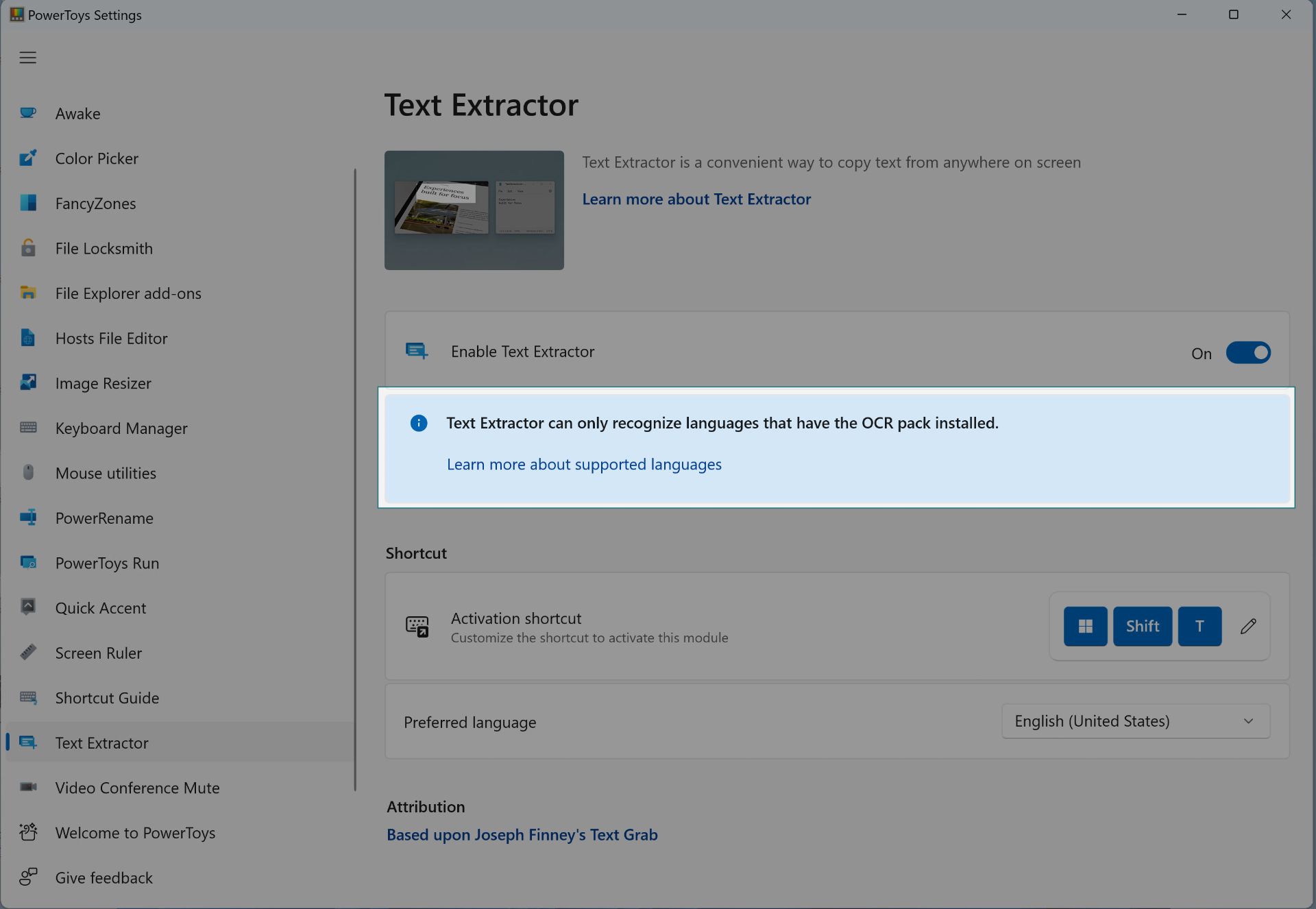
متأسفانه این ابزار فعلاً از زبان فارسی پشتیبانی نمیکند اما عملکرد آن در استخراج متون انگلیسی عالی است. اگر نیاز دارید تا متون فارسی را از تصاویر استخراج کنید، میتوانید از ابزار اسکرینشات خود ویندوز 11 یعنی Snipping Tool استفاده کنید.
Video Conference Mute
در نهایت، آخرین ابزار پاورتویز Video Conference Mute نام دارد که اجازه میدهد در هنگام تماسهای تصویری، وبکم و میکروفون خود را تنها با یک شورتکات غیرفعال کنید و همچنین با استفاده از یک نوار ابزار که در بالای صفحه نشان داده میشود، از قطع یا وصل بودن میکروفون و وبکم مطمئن شوید.
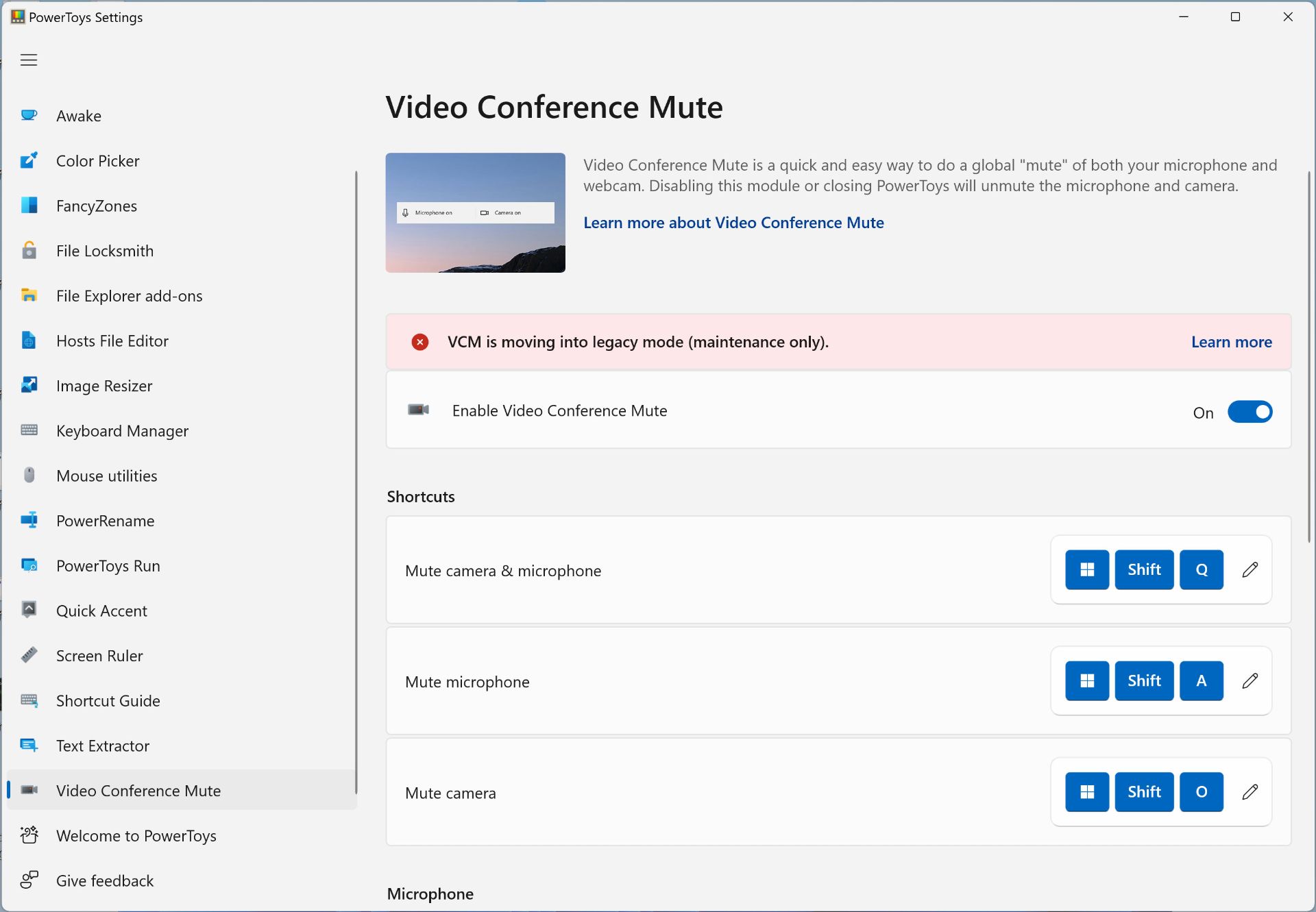
اگرچه با امکان جدیدی که در ویندوز ۱۱ اضافه شده است، میتوان قطع و وصل کردن گیرندههای صوتی و تصویری را از ناحیه تسکبار کنترل کرد و این بخش کارکرد خود را در ویندوز ۱۱ از دست داده است، اما برای افرادی که همچنان از ویندوز ۱۰ استفاده میکنند میتواند کاربردی باشد. در پایان این ابزار تنها زمانی کار میکند که PowerToys را در حالت Administrator اجرا کنید.
همانطور که دیدید، پاورتویز ابزارهای کاربردی متعددی را ارائه میکند. با استفاده از برخی از آنها میتوان وظایف را با سرعت و بهرهوری بهتری در ویندوز انجام داد و از قابلیت های ویندوز 11 بهنحو احسن استفاده کرد. پاورتویز همیشه در مسیر توسعه قرار دارد. ماهیت متنباز بودن آن نیز به توسعهی بهتر و سریعتر کمک میکند. درنتیجه فعال بودن دریافت بهروزرسانی برای آن، قطعاً با دریافت امکانات بهتری برای شما همراه خواهد شد.
نظرات