چگونه تعداد چرخههای شارژ باتری لپتاپ را در ویندوز ۱۰ و ۱۱ تشخیص دهیم؟
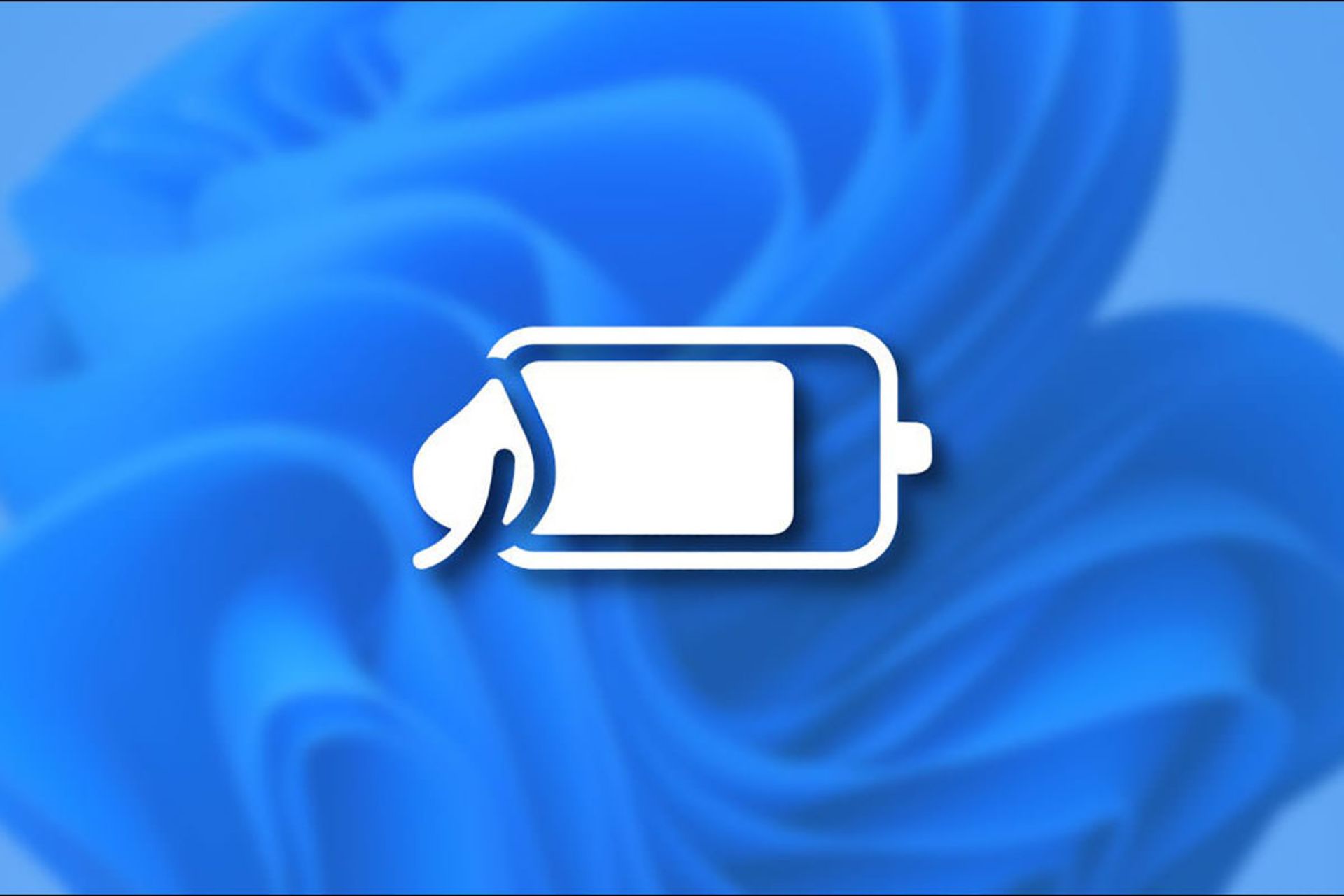
با گذشت عمر لپتاپها، شارژدهی باتری آنها کاهش مییابد. بهعنوان مثال میتوانید یک اولترابوک ردهبالا خریداری کنید که میتواند با هربار شارژ ۱۲ تا ۱۴ ساعت کار مداوم دوام بیاورد ولی پس از چند سال استفاده از این دستگاه، عمر باتری احتمالاً چند ساعت کاهش خواهد یافت. همانطور که لپتاپ شما در طول سالها، چرخههای شارژ بیشتری را پشتسر میگذارد، ظرفیت باتری آن در نگهداری شارژ کمتر میشود.
خوشبختانه قیمت باتری جایگزین برای اکثر لپتاپهایی که پنج تا ۱۰ سال گذشته ساخته شدهاند کمتر از ۱۰۰ دلار است و در بیشتر مدلها میتوان بهراحتی باتری قدیمی را با یک باتری جدید جایگزین کرد. البته قبل از اقدام به تعویض باتری قدیمی، توصیه میشود با دریافت گزارش سلامت باتری، ظرفیت باقیماندهی آن را بررسی کنید.
در ادامهی این مقاله قصد داریم روش دریافت گزارش وضعیت سلامت باتری را در ویندوز ۱۱ بهشما آموزش دهیم. با این گزارش میتوانید تعداد چرخههای شارژ و ظرفیت باقیماندهی باتری را برحسب میلی واتساعت مشاهده کنید. توجه داشته باشید چرخهی شارژ، تخلیه و شارژ کامل باتری را نشان میدهد. بهعنوان مثال اگر باتری لپتاپ را ۱۰۰ درصد شارژ کنید و پس از استفاده، ۲۵ درصد از شارژ آن کم شود و سپس اقدام به شارژ مجدد کنید، این فرایند از نظر ویندوز یکچهارم یک چرخهی شارژ کامل در نظر گرفته خواهد شد.
روش مشاهدهی گزارش سلامت باتری در ویندوز ۱۱
برای مشاهدهی گزارش وضعیت سلامت باتری لپتاپ در ویندوز ۱۰ و ویندوز ۱۱ مراحل زیرا را انجام دهید:
۱. ابزار خط فرمان را با دسترسی مدیر سیستم باز کنید. بدین منظور در بخش جستوجوی ویندوز، عبارت cmd را تایپ کنید. اکنون باید روی نتیجهی جستوجو راست کلیک کرده و Run as admin را انتخاب کنید.
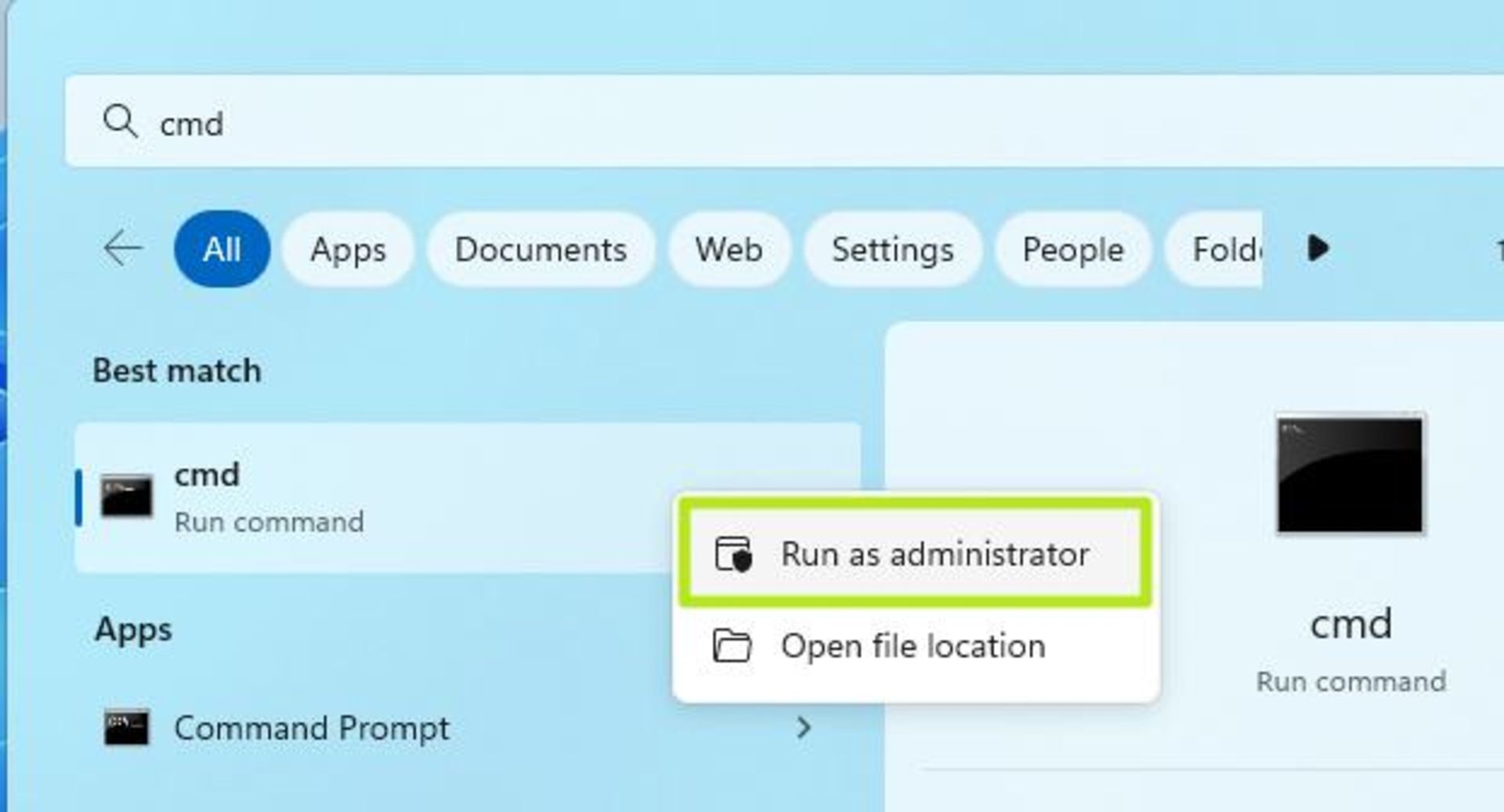
۲. دستور زیر را در ابزار خطفرمان وارد کرده و سپس کلید اینتر را روی صفحهکلید فشار دهید.
شما میتوانید مکان خروجی و نام فایل را بهدلخواه خود تغییر دهید. البته نام فایل حتماً باید به html. ختم شود. در کد بالا ما C:\breport.html را انتخاب کردهایم.
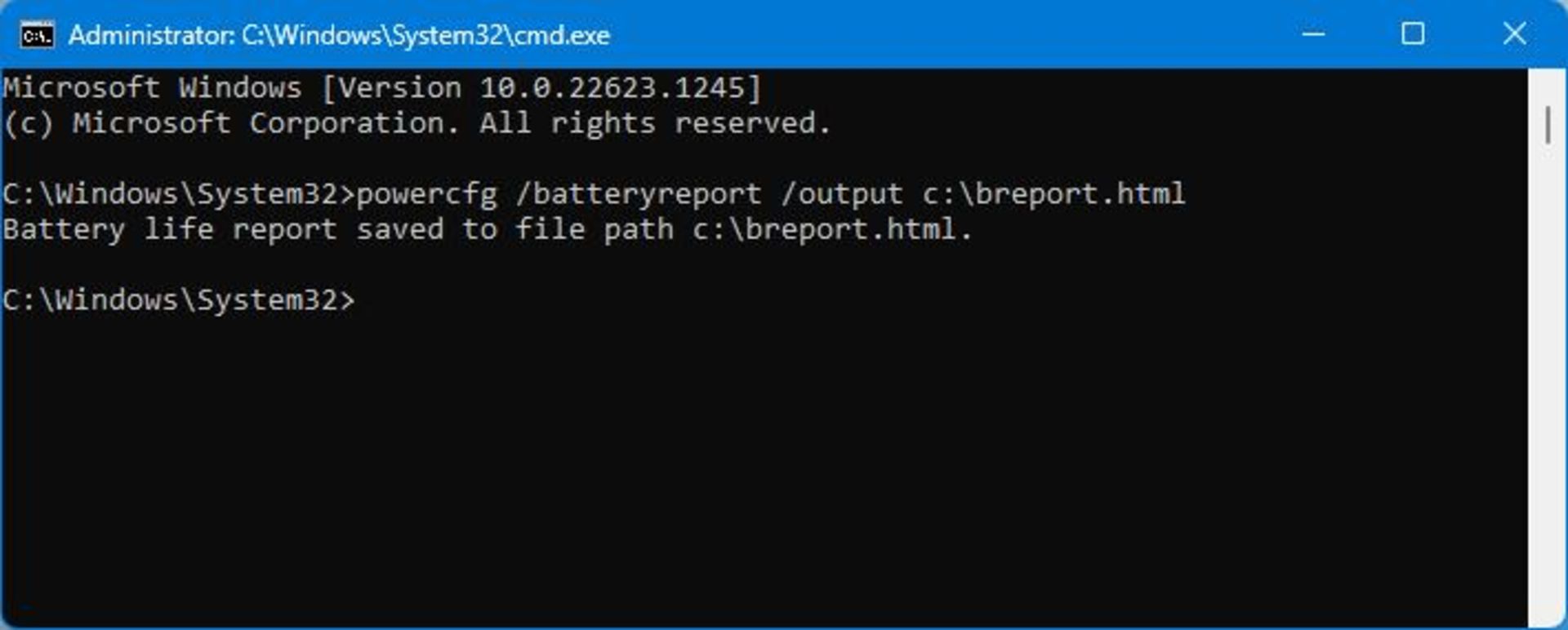
پس از وارد کردن دستور فوق، پیامی مبنیبر ایجاد فایل گزارش دریافت خواهید کرد.
۳. فایل HTML ایجادشده (breport.html) را با مرورگر خود باز کنید. اکنون با صفحهای مواجه خواهید شد که دادههای زیادی در آن وجود دارد.
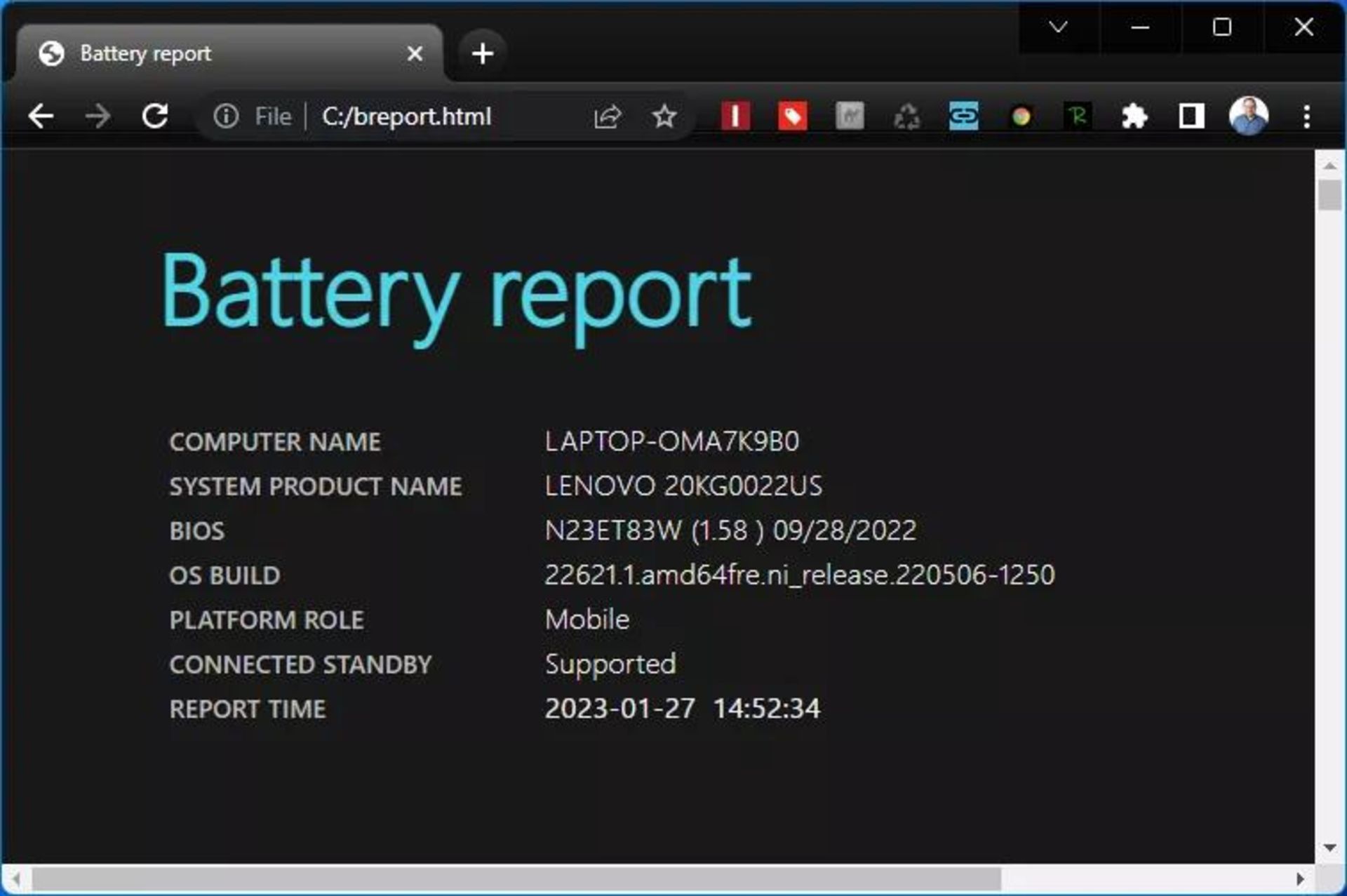
۴. برای مشاهدهی فیلدهای Design Capacity و Full Charge Capacity (ظرفیت کامل شارژ) بههمراه شمارهی Cycle Count (تعداد چرخههای شارژ)، صفحه را به پایین پیمایش کنید.
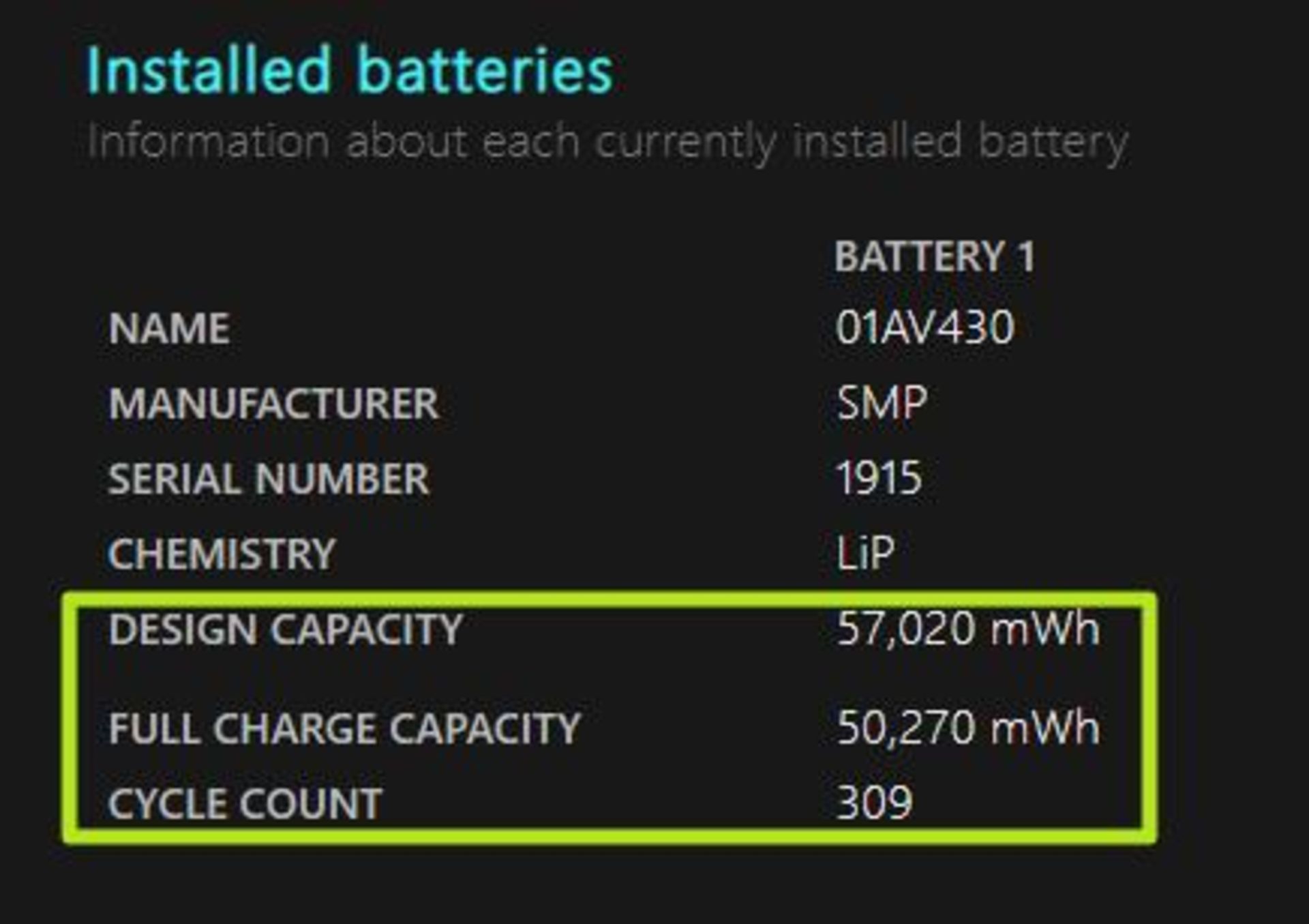
Design Capacity ظرفیت اصلی و اولیهی باتری را برحسب میلی واتساعت نشان میدهد. Full Charge Capacity نیز ظرفیتی را که اکنون باتری دستگاه با هر بار شارژ تا ۱۰۰ درصد میتواند نگه دارد نشان میدهد. ما این آزمایش را روی لپتاپ لنوو ThinkPad X1 Carbon که چهار سال از عمر آن میگذرد انجام دادهایم. تفاوت بین ظرفیت اولیه و ظرفیت کنونی باتری این دستگاه حدود ۱۲ درصد است و طبق دادههای فایل گزارش، از سال ۲۰۱۸ تا کنون ۱۰۹ چرخهی شارژ را پشتسر گذاشته است.
اگرچه صفحهی گزارش را به سمت پایین اسکرول کنید، تاریخچهای مفصل از همهی زمانهایی که لپتاپ شما با باتری یا با برق کار کرده است، مشاهده خواهید کرد. بااینحال، اطلاعات مذکور تا حدودی بیفایده بهنظر میرسد زیرا هیچ دیدگاهی از میزان عمر باتری در استفادههای منظم ارائه نمیدهد.
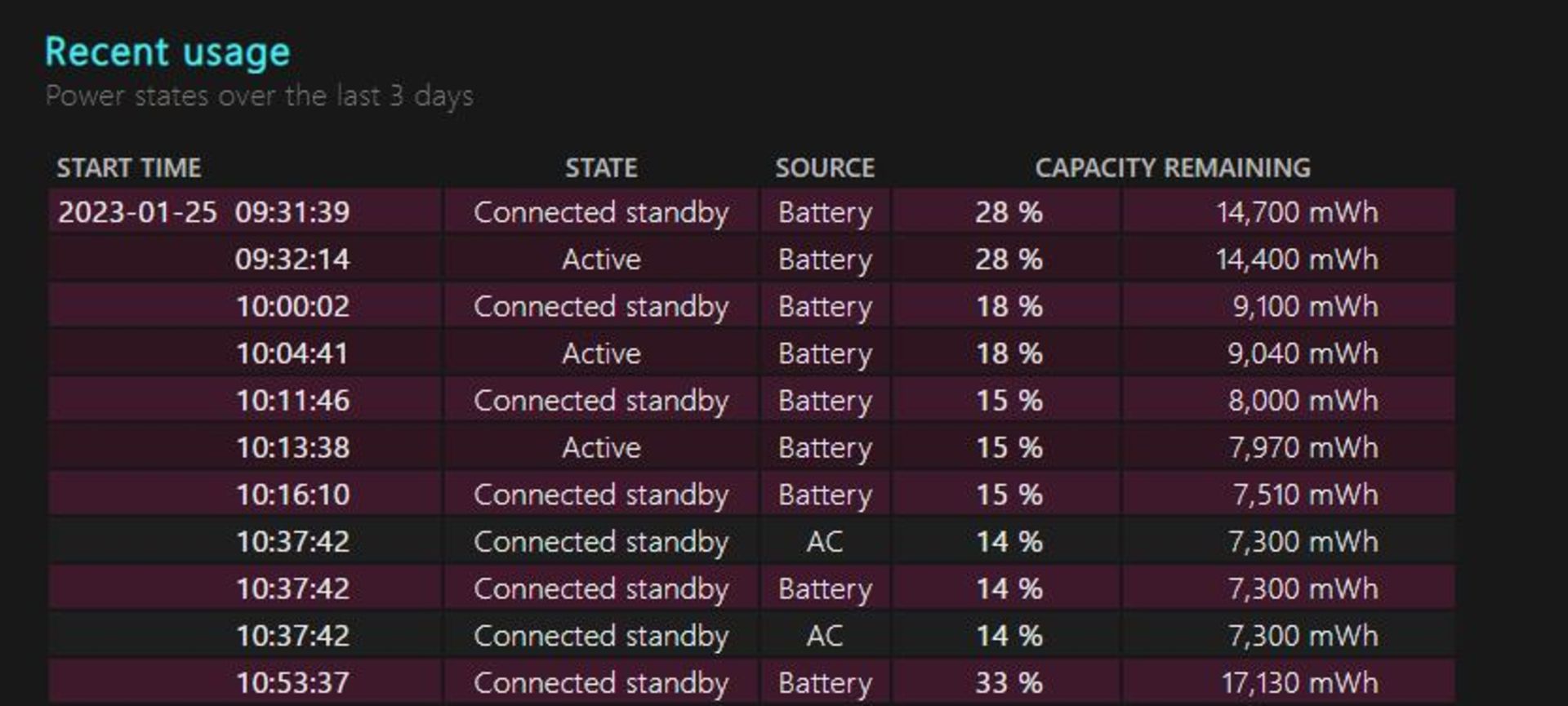
استفاده از BatteryInfoView برای دریافت گزارش سلامت باتری لپتاپ
اگر قصد دارید گزارش باتری را با المانهای گرافیکی بیشتری مشاهده کنید، استفاده از BatteryInfoView را به شما توصیه میکنیم. این نرمافزار رایگان را NirSoft توسعه داده است و پس از دانلود و خارج کردن از حالت فشرده میتوانید از آن استفاده کنید و درواقع نیازی به نصب ندارد.
BatteryInfoView دو برگهی اصلی برای نمایش اطلاعات باتری دستگاه شما ارائه میدهد که شامل Battery Info و Battery Log میشود. بخش اطلاعات باتری، جزئیاتی مثل تعداد چرخههای شارژ و ظرفیت باتری را نشان میدهد که در روش اول با استفاده از ابزار cmd ویندوز ۱۱ مشاهده کردیم.
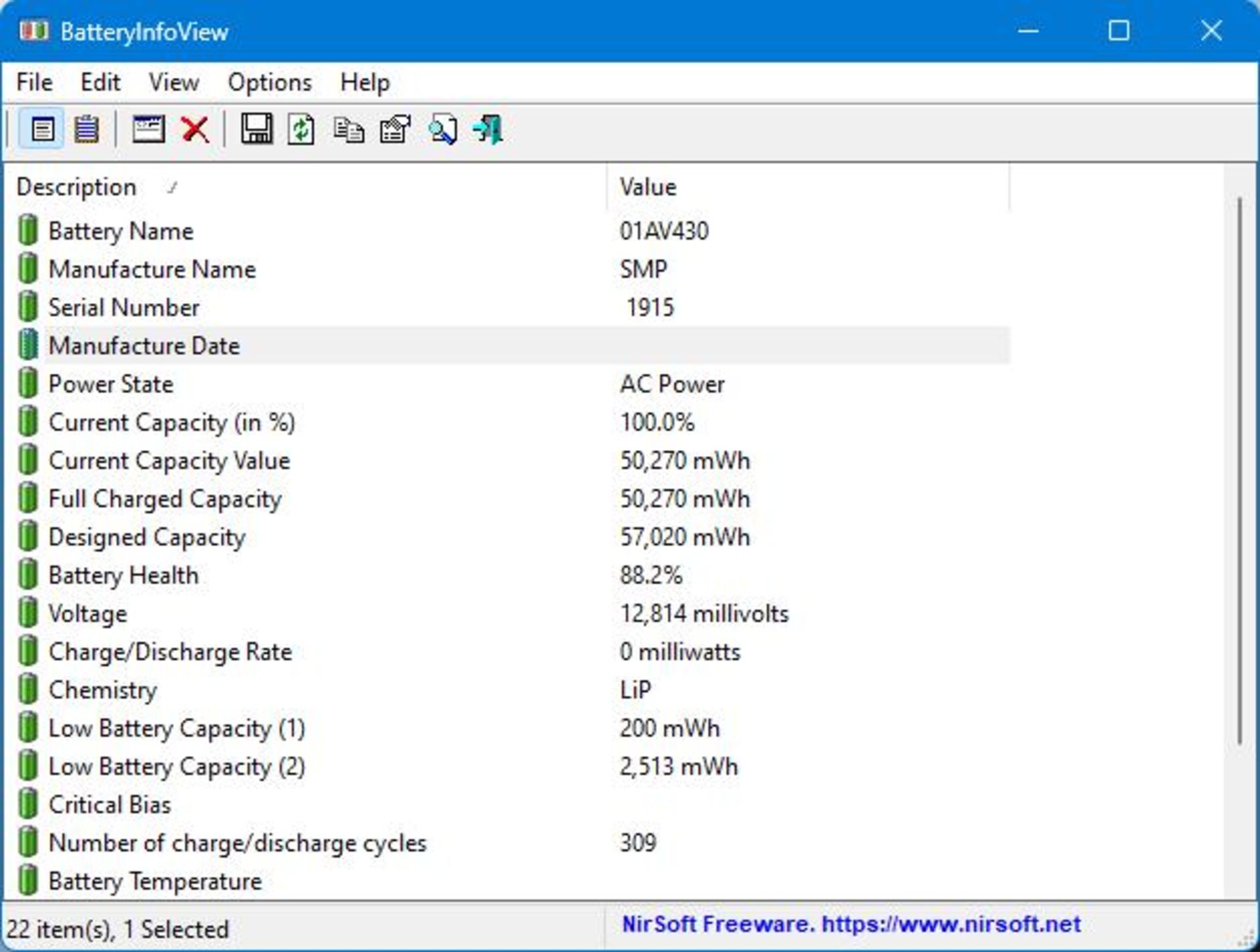
برای مشاهدهی نمای گزارش باتری (Battery Log) میتوانید آن از منوی View انتخاب کنید یا کلید F8 را روی کیبورد خود فشار دهید. شایان ذکر است اطلاعات این بخش بهطور منظم بهروزرسانی میشود.
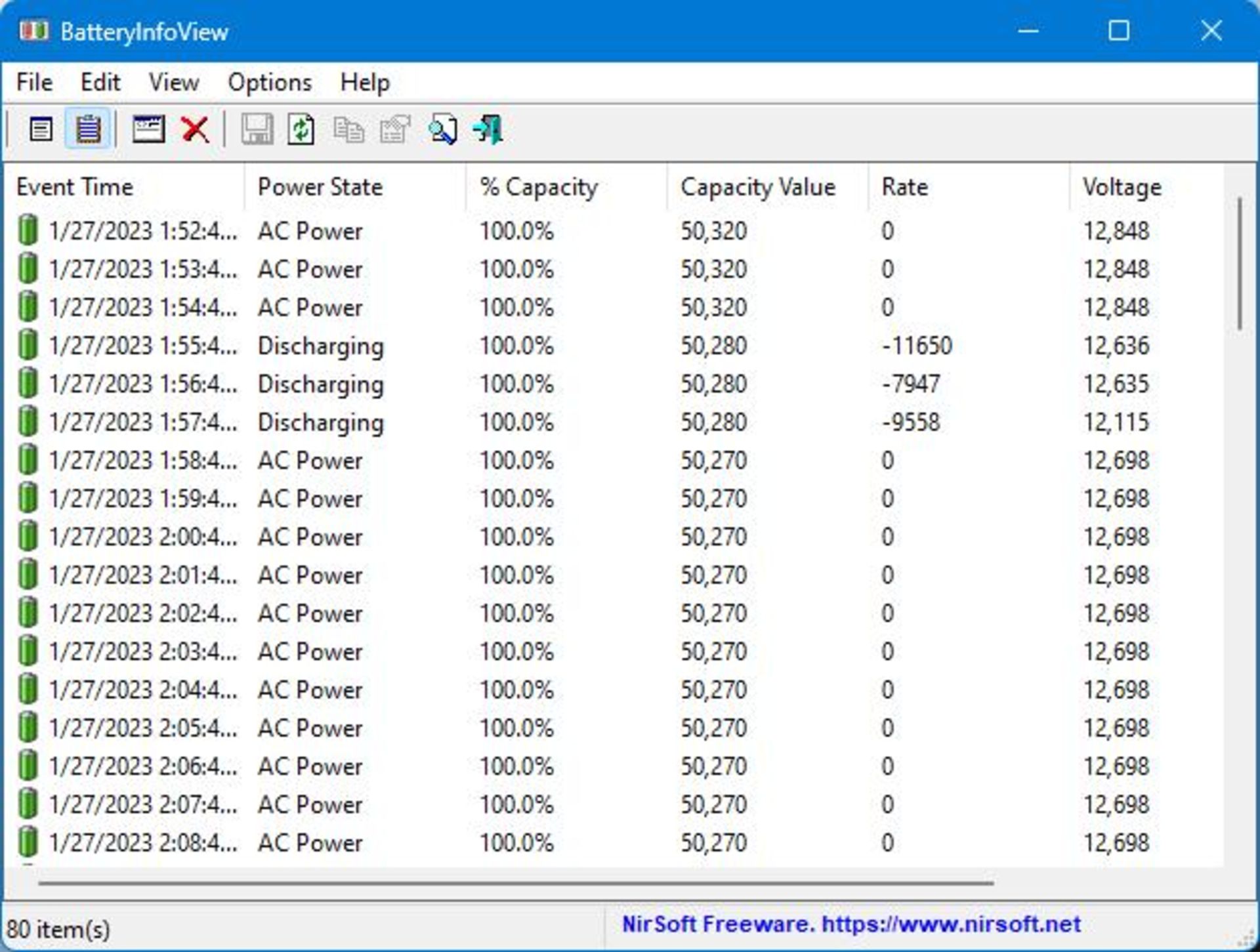
بخش گزارش باتری در برنامهی BatteryInfoView به شما نشان میدهد آیا لپتاپ به برق متصل است یا خیر و علاوهبراین میزان شارژ باقیمانده را ارائه میدهد. شما میتوانید از منوی View گزینهی HTML Log را انتخاب کنید تا اطلاعات باتری در قالب یک فایل HTML روی حافظهی کامپیوتر ذخیره شود. علاوهبراین در صورت تمایل میتوانید فایل گزارش را پاک کنید. تفاوت این فایل با گزارشی که بهطور مستقیم از طریق ابزار خطفرمان ویندوز دریافت کردیم این است که فقط رویدادهای در حال اجرا را نشان میدهد؛ بنابراین اگر قصد دارید گزارش مفصلتری از وضعیت باتری لپتاپ خود دریافت کنید، باید برنامهی BatteryInfoView را همیشه در حالت اجرا نگه دارید.
منبع: TomsHardware

نظرات