آموزش بکاپ گرفتن از ویندوز ؛ تهیه نسخه ISO

ساختن فایل ISO از نسخهی کنونی ویندوز به شما کمک میکند درصورت مواجهشدن با مشکل حذف یا خرابی اطلاعات یا عدم کارکرد صحیح سیستمعامل، از آن برای بازیابی دادهها و نسخهی سالم ویندوز استفاده کنید.
این مقاله در آبان ۱۴۰۲ بهروزرسانی شد.
در این مقاله روشهای مختلفی را برای ساخت فایل ISO پشتیبان از نسخهی کنونی ویندوز ۷، ویندوز ۸٫۱، ویندوز ۱۰ و ویندوز ۱۱ آموزش دادهایم. اینکار میتواند در صورت بروز مشکل، نجاتدهندهی اطلاعات مهمی باشد که روی لپ تاپ یا کامپیوتر ویندوزی خود ذخیره میکنید.
چرا فایل ISO ویندوز بسازیم؟
تهیهی بکاپ از اطلاعات، بسیار ضروری است؛ بهخصوص اگر بخواهید ویندوز را به نسخههای جدیدتر ارتقاء دهید. میتوان از ابزارهای مختلف و همچنین سرویسهای ابری برای ایجاد نسخهی پشتیبان بهره گرفت.

امکان اضافه کردن پروندههای شخصی به فایل بکاپ ویندوز وجود دارد. علاوهبر این میتوانید برنامهها و بازیهایی که به آنها احتیاج ندارید را از فایل ایمیج پشتیبان حذف کنید. از طرف دیگر، میتوانید فایل ایمیج را از کل درایوی ایجاد کنید که سیستمعامل روی آن نصب شده است؛ البته برای انجام اینکار باید فضای ذخیرهسازی کافی روی هارد یا SSD در اختیار داشته باشید.
میتوان با فایل ایمیج ISO، از همهی اطلاعات رایانهی شخصی نسخهی پشتیبان تهیه کرد. این روش اساساً کپی دقیقی از کل درایو ویندوز را بههمراه پوشههای انتخاب شده ایجاد خواهد کرد. درصورت بروز هرگونه مشکل، میتوانید فایل پشتیبان را بازیابی کنید و مجدداً به نسخهی قبلی ویندوز برگردید. همچنین میتوانید از فایلهای ISO برای پشتیبانگیری از سیدیها و دیویدیها بهره ببرید.
ایجاد فایل ISO ویندوز با DataNumen
یکی از کاربردهای مهم فایل ایمیج درایوها، ایجاد نسخهی شبیهسازی شده از هارد درایوهایی است که عملکرد آنها بهدلیل استفادهی طولانیمدت با مشکل مواجه شده باشد.
DataNumen با تمام نسخههای ویندوز سازگاری دارد و کاملاً رایگان است و میتوانید آن را بهراحتی دانلود و روی سیستم خود نصب کنید. پس از اجرای DataNumen از سربرگ Clone درایوی که قصد دارید فایل ایمیج آن را بسازید، انتخاب کنید. همچنین برای شبیهسازی چند درایو، از سربرگ Batch Clone استفاده کنید.
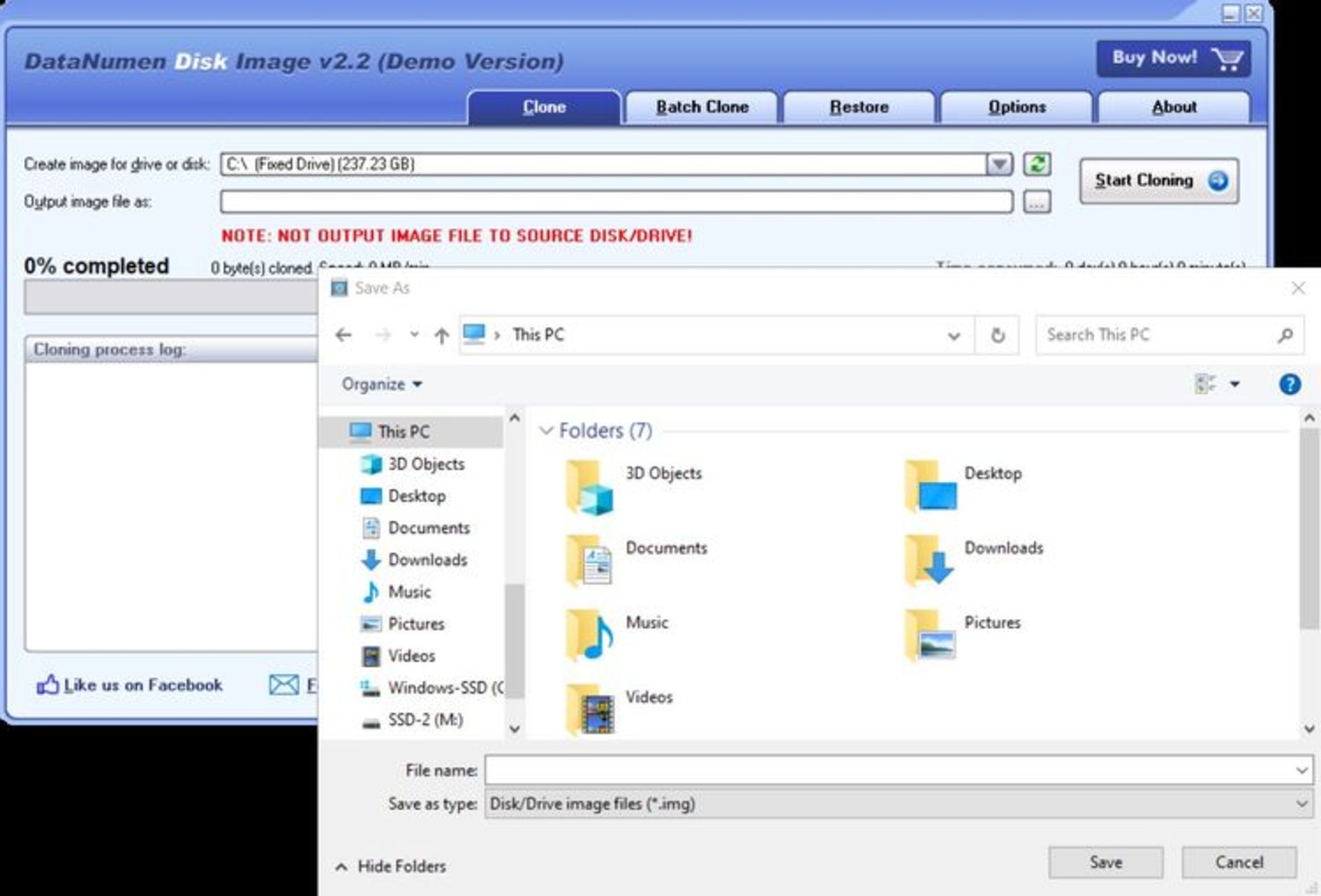
پوشهی محل ذخیرهی ایمیج پشتیبان را انتخاب و نامی برای آن تعیین کنید. این مکان در واقع دستگاهی است که قصد دارید از آن بهعنوان محلی برای ذخیرهی نسخهی پشتیبان استفاده کنید. بدین منظور میتوانید از هارد اکسترنال یا یک فلش مموری بهره بگیرید.
روی Start Cloning کلیک کنید، نرمافزار DataNumen دیسک انتخابی را در دستگاه مقصد کپی خواهد کرد.
روش ایجاد ایمیج ISO در ویندوز ۷
اگرچه استفاده از روش پشتیبانگیری ابری، راهکاری ساده است؛ اما توصیه میشود همیشه فایل ISO را برای سناریوهایی که اطلاعات سیستم در معرض آسیبدیدگی یا حذف قرار دارد، ایجاد کنید. بهعنوان مثال میتوانید فایل ایمیجی از وضعیت کنونی سیستم خود تهیه کنید. علاوهبر این میتوان در بازههای زمانی منظم، فایل ایمیج سیستمعامل را ایجاد کرد. ایجاد فایل پشتیبان ISO میتواند شامل نرمافزارها و بازیهایی باشد که قبلاً روی سیستم نصب کردهاید.
اگر از ویندوز ۷ استفاده میکنید، پشتیبانگیری از درایو بهصورت یک ایمیج ISO، بهعنوان بخشی از قابلیتهای پشتیبانگیری این سیستمعامل دردسترس است.
برای ایجاد فایل ایمیج سیستمعامل در ویندوز ۷ به مسیر Start > Getting Started > Backup your files مراجعه کنید. سپس در قسمت سمت چپ روی Create a system image کلیک کرده و محل مقصد را برای ذخیرهی این فایل انتخاب کنید.
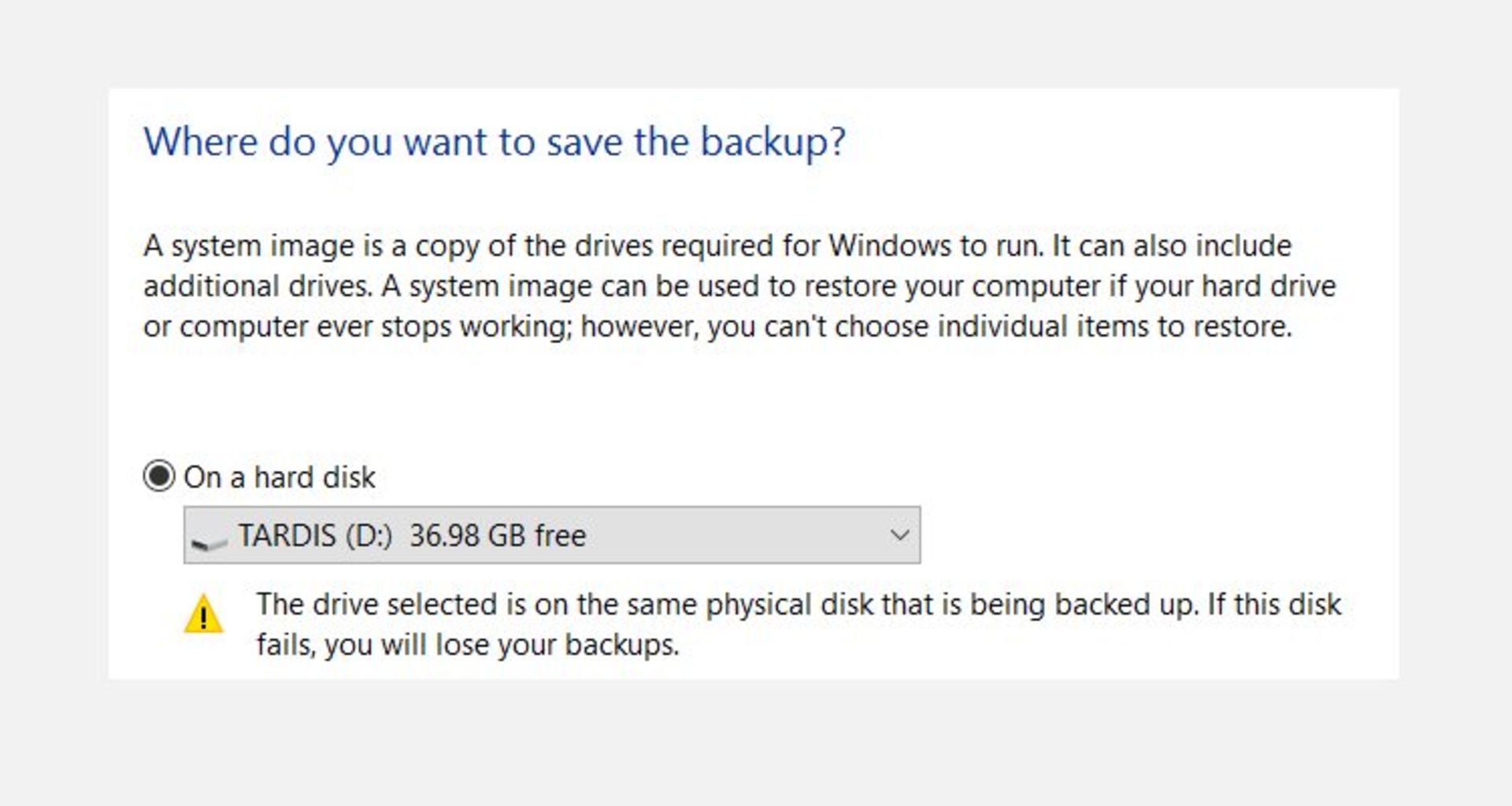
میتوانید از هارد اکسترنال برای ذخیرهسازی فایل بکاپ بهره ببرید.
اگر سرور خانگی دارید که فضای ذخیرهسازی زیادی دارد، میتوانید از آن بهعنوان محلی برای ذخیرهی نسخهی پشتیبان ISO سیستم بهره ببرید. با انتخاب گزینهی On a network location، میتوانید فایل را روی حافظهی شبکهی (NAS) خود ذخیره کنید. همچنین میتوانید فلش USB خود را به سیستم متصل کنید و از آن بهعنوان محل ذخیرهی فایل ISO استفاده کنید.
اکنون باید اطمینان حاصل کنید که درایو سیستم شما (که معمولاً بهطور پیشفرض درایو C است) انتخاب شده باشد.
صفحهی تأیید، میزان فضایی را نشان میدهد که نسخهی پشتیبان نیاز دارد. در این مرحله باید بررسی کنید فضای ذخیرهسازی مقصد شما با میزان حافظهی موردنیاز برای فایل پشتیبان مطابقت دارد، سپس به ایجاد نسخهی پشتیبان ادامه دهید و منتظر بمانید تا فرایند تکمیل شود. باتوجه به حجم فایلهای سیستم و سرعت هارد، این فرایند مدتی طول خواهد کشید.
بازیابی فایل ایمیج درایو در ویندوز ۷
پس از تکمیل ایجاد نسخهی پشتیبان، ویندوز به شما پیشنهاد میدهد که دیسکی برای بازیابی ایجاد کنید که ایدهی خوبی است. درنهایت میتوانید از این روش برای بوت رایانهی شخصی خود استفاده کنید. به بیان دیگر، درصورت بروز هرگونه مشکل برای اطلاعات رایانهی شخصی، میتوانید با انتخاب گزینهی System image Recovery، فایل ISO دیسک نصب ویندوز خود را بازیابی کنید تا به حالت قبل بازگردد.
ایجاد ایمیج ISO در ویندوز ۸٫۱
ابزار اشاره شده برای ایجاد ایمیج در نسخههای بعدی ویندوز نیز ارائه شده است. بنابراین شما در حالت ایدئال باید قبل از اقدام به ایجاد نسخهی پشتیبان ISO، ویندوز ۸ را به ویندوز ۸٫۱ ارتقاء دهید.

برای استفاده از ابزار ایجاد ایمیج سیستم، روی منوی Start کلیک کرده و عبارت File history را جستجو کنید. اکنون در گوشهی سمت چپ پایین، روی System Image Backup کلیک کنید.
مراحل را مطابق روشی که برای ویندوز ۷ ارائه کردیم، ادامه دهید. برای ایجاد فایل ISO پشتیبان میتوانید از مراحلی که در ادامه برای بازیابی ایمیج در ویندوز ۱۰ و ۱۱ ارائه شده، استفاده کنید. اگر سیستم شما با مشکل خاصی مواجه شده، برای بازیابی فایل ایمیج در ویندوز ۱۰، سیستمعامل را در حالت Safe Mode بوت کنید.
بازیابی فایل ایمیج ISO در ویندوز ۸٫۱
اگر ارتقاء به ویندوز ۱۰ یا ۱۱ مشکل شما را رفع نکرد، دراختیار داشتن ایمیج ISO نجاتدهندهی شما خواهد بود. میتوان فایل ایمیج ویندوز ۸٫۱ را در صفحهی گزینههای پیشرفتهی ویندوز بازیابی کرد. بدین منظور باید بهطور مکرر کلید F8 را هنگام بوت شدن رایانهی شخصی خود فشار دهید؛ البته در برخی سیستمها باید کلید Shift را نگهدارید و سپس روی Restart کلیک کنید.
به مسیر Advanced Startup Options، Repair your Computer > System Image Recovery بروید و دستورالعملهای ارائه شده را دنبال کنید. در این مرحله اطمینان حاصل کنید ویندوز میتواند فایل ISO مورد نظر شما را پیدا کند.
توجه داشته باشید امکان بازیابی فایل ایمیج حتی در شرایطی که دیسک یا فلش USB نصب ویندوز ۸٫۱ را در اختیار داشته باشید، وجود دارد. در صفحهی Install Now، روی پیوند Repair کلیک کرده و سپس فایل ISO مورد نظر خود را انتخاب کنید.
در این مرحله به منوی Advanced Startup هدایت خواهید شد. حالا به مسیر Troubleshoot > Advanced options > System Image Recovery بروید و دستورالعملهای روی صفحه را دنبال کنید تا فایل ISO ویندوز بازیابی شود.
ایجاد ایمیج ISO ویندوز ۱۰ و ویندوز ۱۱
مایکروسافت توصیه کرده برای ایجاد فایلهای ISO ویندوز ۱۰ و ویندوز ۱۱ از ابزار Windows Media Creation بهره ببرید. کاربران این سیستمعاملها میتوانند نرمافزار مذکور را بهطور رایگان از وبسایت رسمی مایکروسافت دانلود و آن را روی سیستم خود نصب کنند. ابزار مایکروسافت برای ایجاد سریع و آسان USB قابل بوت ویندوز ۱۰ یا ویندوز ۱۱، بهروزرسانی رایانه به ویندوز ۱۰ یا ویندوز ۱۱ یا ایجاد فایل ایمیج ISO از این دو سیستمعامل کاربرد دارد.
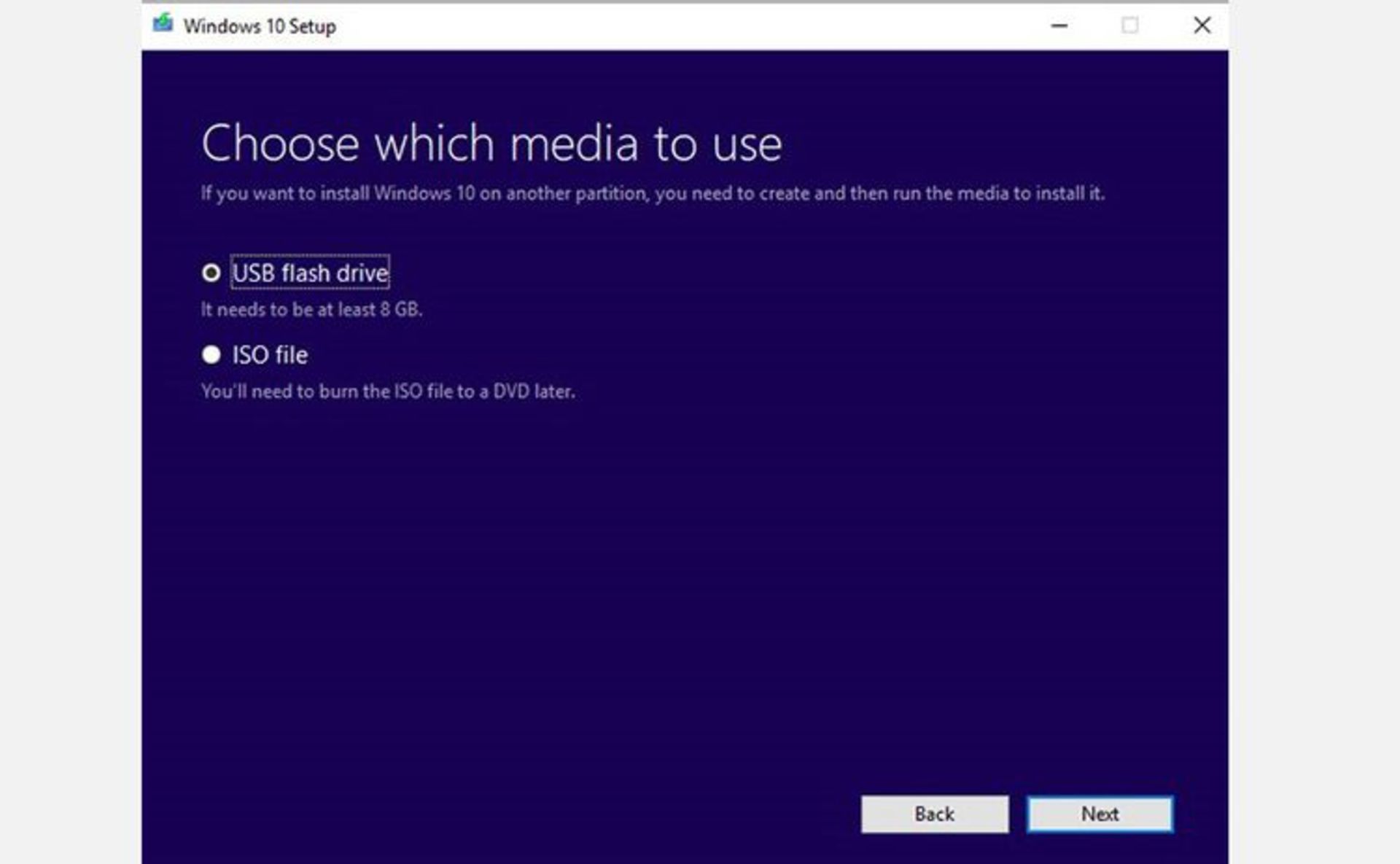
برای ایجاد یک فایل ISO با استفاده از ابزار Windows Media Creation Tool مراحل زیر را دنبال کنید:
۱. ابزار Windows Media Creation Tool را دانلود و اجرا کنید.
۲. برای ایجاد رسانهی نصب ویندوز، درایو USB، دیویدی یا ISO را انتخاب و سپس روی Next کلیک کنید.
۳. اکنون باید معماری سیستم را انتخاب کنید. میتوانید فایل ایمیج سیستم ۶۴ بیتی، ۳۲ بیتی یا هردو دو نسخه را ایجاد کنید. زبان و نسخهی ویندوز را در این مرحله بهدلخواه خود تغییر دهید. اگر این گزینهها شما را سردرگم کرد، همیشه میتوانید گزینههای توصیهشده ازطرف مایکروسافت را انتخاب کنید. برای ادامه روی Next کلیک کنید.
۴. فایل ISO مورد نظر خود را انتخاب و روی Next کلیک کنید. در این مرحله ابزار Media Creation فرایند ایجاد ایمیج ISO را آغاز خواهد کرد.
۵. توصیه میشود حداقل از فلش USB با ظرفیت هشت گیگابایت یا بیشتر برای پشتیبانگیری فایل ISO استفاده کنید.
همانطور که اشاره شد، پیش از اقدام به ارتقاء ویندوز، ایجاد نسخهی پشتیبان ISO از کل سیستم ویندوز ایدهی بسیار خوبی است. علاوهبر این، سرعت بالای ایجاد و بازیابی فایلهای ISO باعث شده این روش به راهکاری جذاب و ایدهآل برای ایجاد نسخههای پشتیبان از اطلاعات مورد استفاده قرار گیرد.
ساخت فایل ISO نسخه کنونی ویندوز ۱۰ و ۱۱ با نرمافزار
ابزارهای زیادی برای ساخت فلش مموری قابلبوت و فایل ISO ویندوز وجود دارد. بهعنوان مثال ما قبلاً در مقالهی چگونه فلش را برای نصب ویندوز بوتیبل کنیم، روشهای استانداری برای انجام اینکار آموزش دادهایم.
در ادامه شما را با روش ساخت نسخهی پشتیبان ISO ویندوز ۱۰ و ویندوز ۱۱ با نرمافزار AOMEI Backupper آشنا میکنیم.
۱. اگر قصد دارید فایل ISO از سیستمعامل کنونی خود بسازید، هارد یا فلش مموری خود را به کامپیوتر متصل و نرمافزار AOMEI Backupper را اجرا کنید.
۲. ازطریق بخش Backup Tab، گزینهی System Backup را برگزینید.
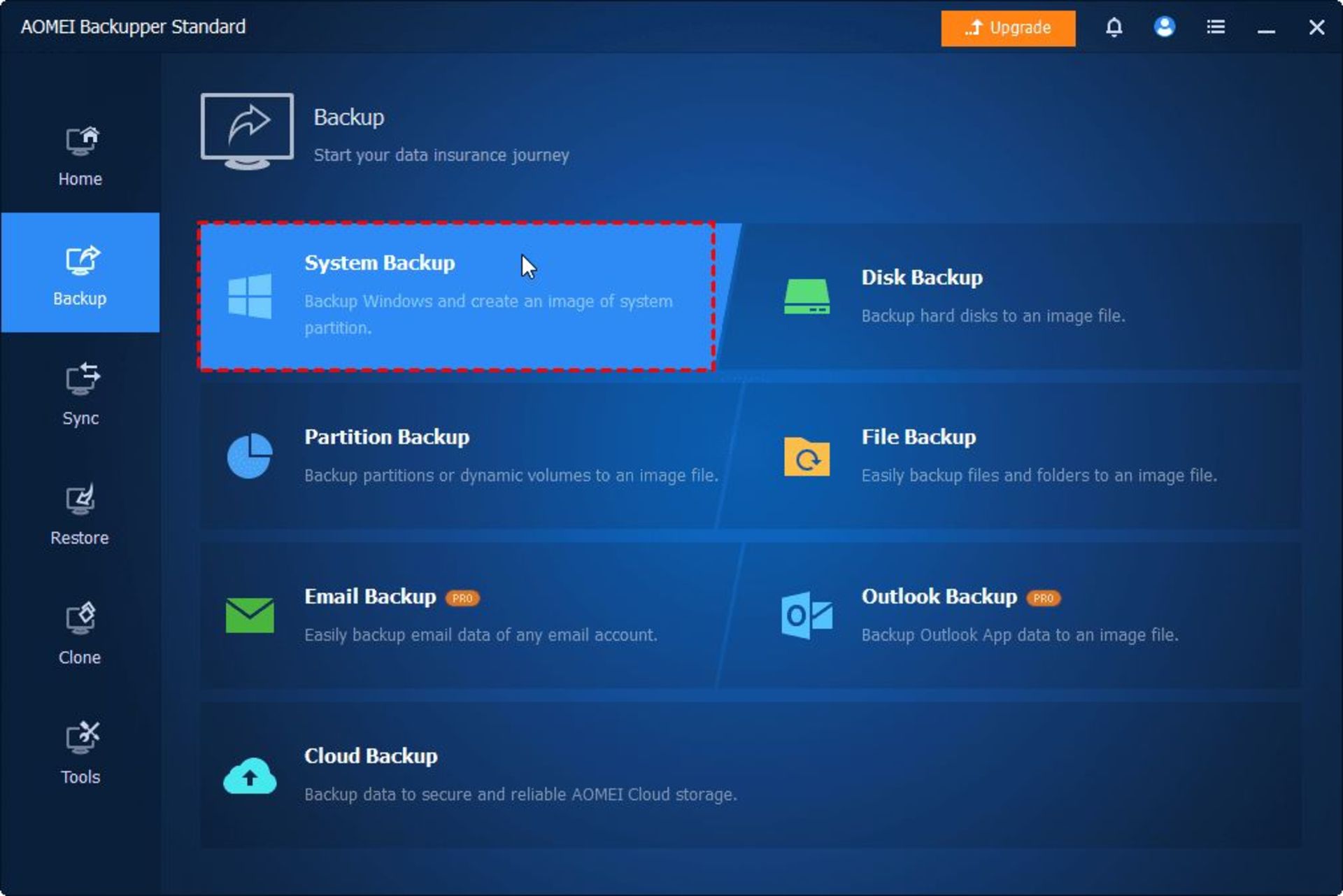
۳. برنامه بهطور خودکار پارتیشنهای موردنیاز برای بازیابی کل سیستم را درنظر میگیرد. در این مرحله باید محل ذخیرهی نسخهی پشتیبان ویندوز را انتخاب کنید.
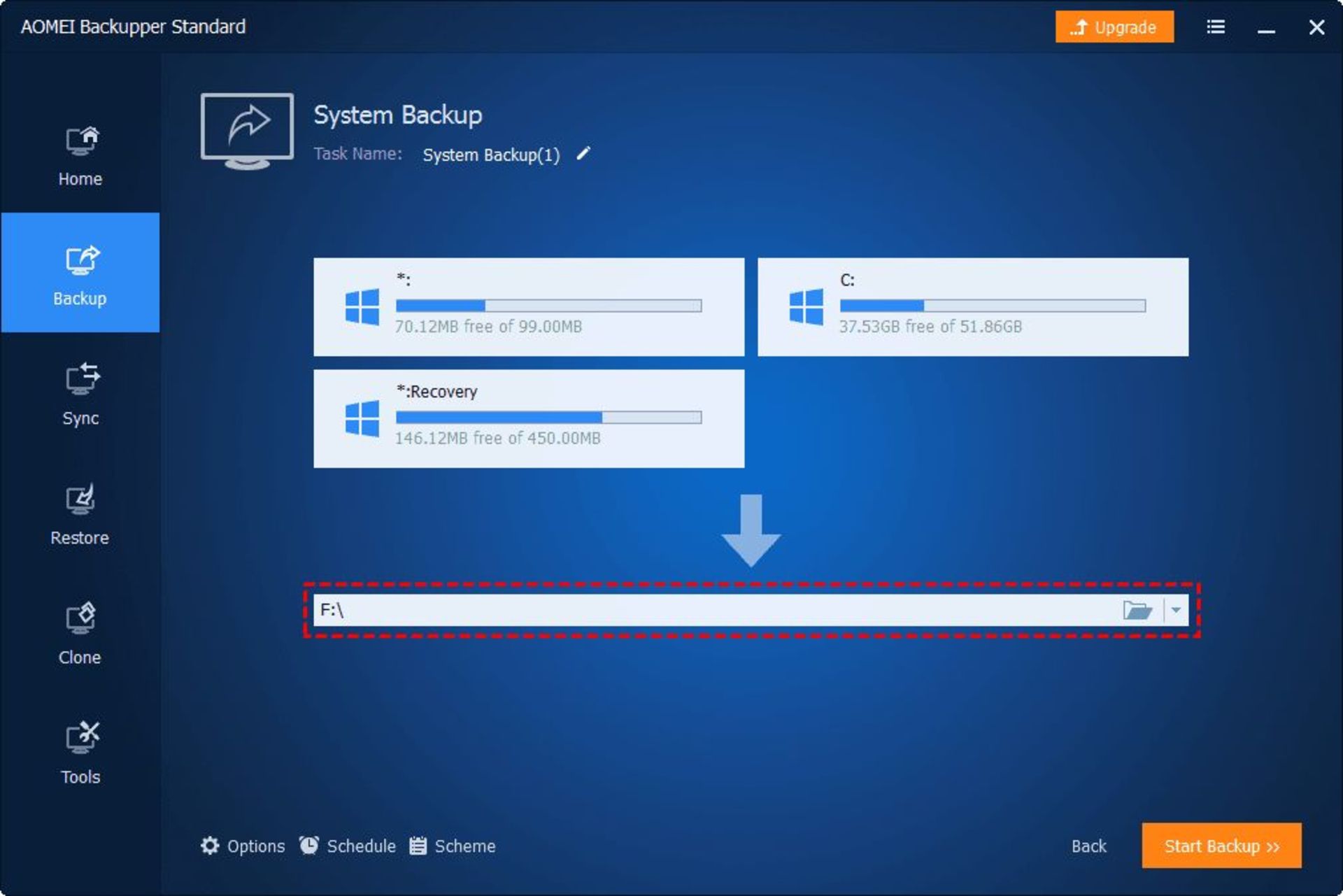
۴. میتوان با AOMEI Backupper، برنامهای برای پشتیبانگیری خودکار در بازههای زمانی مختلف ایجاد کرد. در این مرحله باید روی Start Backup کلیک کنید.
نسخهی پشتیبان ویندوز کنونی شما در صفحهی اصلی نمایش داده خواهد شد و میتوان بهطور مستقیم آن را مدیریت کرد. برای بازیابی این فایل روی سیستم به تب Restore بروید.
نظرات