ترفندهای کپی و پیست در ویندوز؛ از مبتدی تا حرفهای
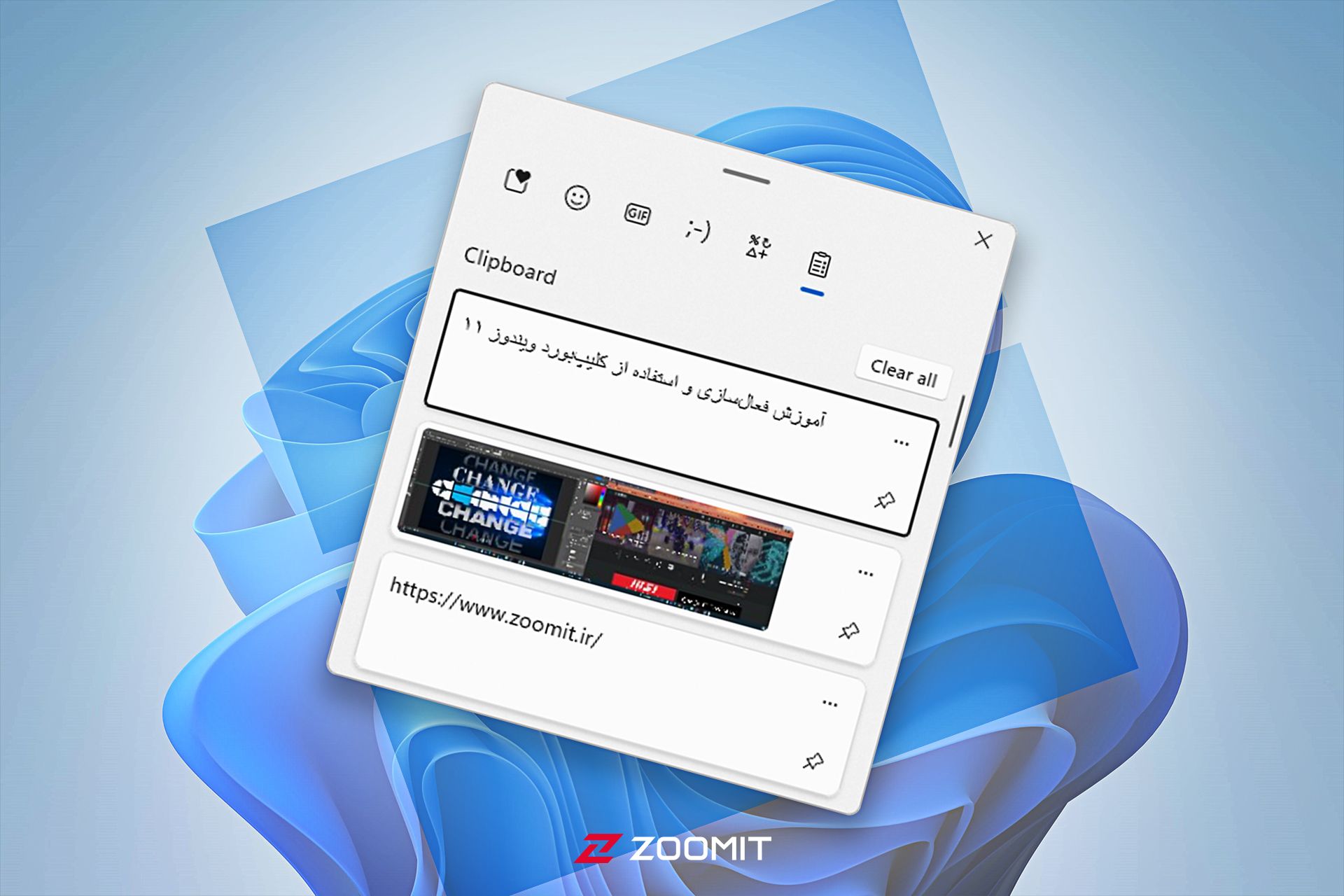
چه برای انتقال دادهها از صفحات وب به یک سند و چه ساماندهی دادههای یک فایل اکسل باشد، کپی پیست در ویندوز از وظایف روزمرهی پرتکرار بسیاری از کاربران است تا جایی که برخی مینی کیبورد کپی پیست سریع برای کامپیوتر خود تهیه میکنند.
بسیاری از کاربران فقط راه كپی كردن متن در كامپيوتر با کیبورد را میدانند و از میانبرهای سادهی Ctrl+C برای كپی كردن متن در كامپيوتر با کیبورد و Ctrl+V برای پیست کردن استفاده میکنند. بههرصورت، نباید ابزارهای پیشرفتهای که پتانسیل سریعتر و آسانتر کردن این فرایند کپی و پیست را دارند، نادیده گرفت. برای مثال، میتوانید با فعال کردن قابلیت Clipboard history، چندین متن و فایل را بدون پاک شدن در کلیپبورد ویندوز نگه دارید.
در این مقالهی آموزش کپی پیست در کامپیوتر، پنج روش کاربردی برای بهبود مهارت کپی و پیست در ویندوز را بررسی میکنیم تا کپی پیست با کیبورد و ابزارها را سریعتر و مؤثرتر انجام دهید.
۱. فعال کردن کلیپ بورد ویندوز
بهصورت پیشفرض ، با کپی پیست در ویندوز، آیتم قبلی در کلیپبورد شما بازنویسی میشود. اگر نیاز دارید چند آیتم مختلف را کپی و پیست کنید، فعالکردن تاریخچهی کلیپبورد تغییر بزرگی ایجاد میکند. این قابلیت به ویندوز اجازه میدهد تا با ذخیرهی حداکثر ۲۵ آیتم از جمله متن، تصویر و غیره، دسترسی به آنها را برایتان آسانتر کند.
چگونه تاریخچه کلیپ بورد را فعال کنیم؟
- دکمههای Win+V را فشار دهید تا پنجرهی تاریخچهی کلیپبورد باز شود.
- در پنجرهی Clipboard history، برای روشن کردن این قابلیت روی دکمهی Turn On کلیک کنید.
دسترسی به کلیپ بورد ویندوز 11 و 10:
- برای دیدن تاریخچه کپی در ویندوز 11 باید دکمههای Win+V را فشار دهید تا پنجرهی تاریخچهی کلیپبورد باز شود.
- هر آیتمی را از لیست انتخاب کنید تا پیست شود یا با Ctrl+C دوباره آن را کپی کنید.

نکات مهم:
- قابلیت Clipboard history تنها در ویندوز ۱۰ (نسخهی ۱۸۰۹ به بالا) و ویندوز ۱۱ دردسترس است.
- تاریخچهی کلیپبورد به ۲۵ آیتم محدود است و آیتمهای قدیمی با اضافهشدن آیتمهای جدید بهطور خودکار حذف میشوند.
- این تاریخچه هنگام ریاستارت یا خاموشکردن دستگاه پاک میشود.
اگر برایتان سوال پیش آمده است که کلیپ بورد ویندوز 10 کجاست، باید بدانید که پیدا کردن آن در ویندوز ۱۰ شبیه به ویندوز ۱۱ است.
۲. استفاده از قابلیت Advanced Paste در پاورتویز
ابزار پاورتویز قابلیتی بهنام Advanced Paste دارد که بهوسیلهی آن میتوانید متن را در فرمتهای مختلفی مثل متن ساده، Markdown یا JSON پیست کنید. این فرمتها میتواند برای برنامهنویسان و تولیدکنندگان محتوا و حل مشکل کپی پیست در ویندوز 11 مفید باشد.
مراحل فعالسازی Advanced Paste:
- ابتدا با دنبال کردن آموزش پاورتویز، این ابزار را نصب کنید.
- پاورتویز را باز کنید و از منوی System Tools به بخش Advanced Paste بروید (مطمئن شوید Clipboard history در ویندوز نیز فعال است).

کپی و پیست متن:
- با CTRL + C متنی را کپی کنید.
- دکمههای Win+Shift+V را فشار دهید تا منوی Advanced Paste باز شود.
انتخاب کنید متن با چه فرمتی پیست شود:
- Plain Text: تمام فرمتهای متن کپیشده را حذف میکند.
- Markdown: محتوای HTML کپیشده را به Markdown تبدیل میکند.
- JSON: متن کپیشده را با فرمت JSON پیست میکند.
- Paste as .txt: متن کپیشده را به یک فایل txt تبدیل و با نامی تصادفی ذخیره میکند.
- Paste as .html: محتوای HTML کپیشده را به یک فایل .html تبدیل کرده و با نامی تصادفی ذخیره میکند.
کپی و پیست تصویر:
- در مرورگر یا اپلیکیشنی دیگر یک تصویر را کپی کنید.
- دکمههای Win+Shift+V را فشار دهید تا منوی Advanced Paste باز شود.
یکی از دو گزینهی زیر را انتخاب کنید:
- Paste as .png: تصویر کپیشده را به یک فایل .png تبدیل و با یک نام تصادفی ذخیره میکند.
- Image to Text: متن موجود در تصویر کپیشده را استخراج میکند و سپس میتوانید آن را پیست کنید.
نکات استفاده از Advanced Paste
- پاورتویز با ویندوز ۱۰ (نسخهی ۱۹۰۴۱ و بالاتر) و تمامی نسخههای ویندوز ۱۱ سازگار است؛ اما تنها از سیستمهای ۶۴ بیتی پشتیبانی میکند.
- در تنظیمات قابلیت Advanced Paste، میتوانید برای هر یک از ابزار، میانبر (Shortcut) اختصاصی تعریف کنید. در این حالت قابلیتها بهصورت مستقیم کار میکنند و نیازی به تعامل با پنجرهی Advanced Paste نیست.
- قابلیتهای Paste as .txt و Paste as .html و Paste as .png تنها در برنامههایی که قابلیت پیست فایل دارند (مانند فایل اکسپلورر ویندوز) قابل استفاده است. این ویژگیها در دسکتاپ کار نمیکنند.
- اگر محتوای HTML کپی کنید، گزینهی Paste as .html بهطور خودکار فعال میشود.
- با فعال بودن گزینهی Custom format preview در تنظیمات قابلیت Advanced Paste، قبل از پیست کردن محتوا با ابزار Image to text و قابلیتهای متکی به هوش مصنوعی، پیشنمایش خروجی به کاربر نشان داده میشود.
۳. پیست کردن متن با هوش مصنوعی
با استفاده از قابلیت Paste with AI و زیرمجموعهی آن Paste with Advanced AI، در پاورتویز میتوانید متن خود را از طریق API چت جیپیتی خلاصه، ترجمه یا بازنویسی کنید. این قابلیت میتواند برای کارهای حرفهایتر چون تولید کد نیز مفید باشد.
برای استفاده از قابلیت Paste with AI و Paste with Advanced AI باید حساب اشتراکی OpenAI و اعتبار (Credit) استفاده از API سرویسهای این شرکت را داشته باشید.
فعالسازی قابلیت Paste with AI
- صفحهی platform.openai.com را باز کنید. به حسابکاربری OpenAI خود وارد شوید یا یک اکانت بسازید.
- در بخش Dashboard، روی گزینهی API keys بزنید.
- با استفاده از گزینهی Create a new secret key یک کلید API بسازید و آن را کپی کنید.

- پاورتویز را باز کنید و در تنظیمات Advanced Paste قابلیت Enable paste with AI را فعال کنید.
- کلید API را در کادر OpenAI API key وارد و ذخیره کنید.

- حال میتوانید پساز باز کردن منوی Advanced Paste با کلیدهای ترکیبی WIN+Shift+V، دستورات خود را در کادر AI Prompt وارد کنید، مثلاً «این متن را خلاصه کن» یا «به لحن رسمی بازنویسی کن.»
قابلیت Paste with Advanced AI
قابلیت Paste with Advanced AI زیرمجموعهی قابلیت Paste with AI بهشمار میرود. این قابلیت به شما این امکان را میدهد که زنجیرهای از عملیات هوشمند را برای پردازش دادههای کپیشده در کلیپبورد تعریف کنید.
فعالسازی قابلیت Paste with Advanced AI
- در تنظیمات پاورتویز، پساز فعال کردن قابلیت Paste with AI، میتوانید قابلیت Enable Advanced AI را فعال کنید.
ویژگیهای قابلیت Paste with Advanced AI
- پردازش چندمرحلهای: ترکیب عملیات مانند OCR، ترجمه و ذخیرهی فایل.
- ورودی و خروجی متنوع: پشتیبانی از متن، تصویر و تولید فایل.
- خطاهای هوشمند: ارائهی پیامهای خطای شفاف و قابل فهم.
مثالها:
- «تصویر را به متن تبدیل کن، به فرانسوی ترجمه و بهعنوان فایل .txt ذخیره کن.»
- «این متن را خلاصه و در قالب Markdown پیست کن.»
نکته: قابلیت Paste with Advanced AI احتمالاً کردیتهای بیشتری از حساب OpenAI شما مصرف میکند.
۴. پیست کردن بدون فرمت
هنگام کپیکردن متن از یک وبسایت یا سند، معمولاً فرمتهایی مثل حالتمتن (بولد، ایتالیک و ...) و رنگ نیز منتقل میشوند. برای پیستکردن متن بهصورت ساده و برای پیست بدون فرمت:
- در اپلیکیشنهایی مثل Chrome و Gmail از Ctrl+Shift+V استفاده کنید.
- کلیکراست کنید و روی گزینههایی مانند Paste as plain text یا Paste without formatting کلیک کنید.
- از گزینهی Paste as plain text قابلیت Advanced Paste پاورتویز که پیشتر اشاره شد استفاده کنید.
- متن را در Notepad کپی کنید که بهصورت خودکار فرمت را حذف میکند، سپس دوباره آن را کپی کنید.

نکته: ممکن است همهی برنامهها از میانبرهای یادشده پشتیبانی نکنند، در این شرایط میتوانید از نوتپد استفاده کنید.
۵. کپی کردن متن از تصاویر
با استفاده از فناوری OCR داخلی ویندوز و پاورتویز میتوانید متن موجود در تصاویر را بهراحتی استخراج و کپی کنید.
کپی کردن متن از تصاویر با Snipping Tool:
- ابزار Snipping Tool را با کلیدهای ترکیبی Win+Shift+S باز کرده و از بخشی از صفحه که متن موردنظر را شامل میشود، اسکرینشات بگیرید.
- روی نوتیفیکیشن ظاهرشده کلیک کنید تا ابزار ویرایش Snipping Tool باز شود.
- گزینهی Text Actions را از نوار ابزار پایین انتخاب کنید.
- متن استخراجشده را هایلایت کنید و با کلیک روی Copy all text یا استفاده از Ctrl+C کپی کنید.
- میتوانید با گزینهی Copy as table متن را بهعنوان جدول کپی کنید.
- میتوانید با گزینهی Quick redact اطلاعات حساس (شماره تلفن و ایمیل) را حذف کنید (در این حالت این اطلاعات مشکی میشوند).
نکته: قابلیت Copy as table تنها در ویندوز ۱۱ و نسخهی Snipping Tool با شماره 11.2308.33.0 یا بالاتر دردسترس است. برای بهروزرسانی، به Microsoft Store مراجعه کنید (گاهی اوقات حتی با بهروز بودن Snipping Tool این ویژگی دردسترس نیست.)
کپی کردن متن از تصاویر با پاورتویز:
نرمافزار پاورتویز ابزاری برای استخراج و کپی متن از تصاویر دارد. توجه کنید که ابزار استخراج متن پاورتویز از زبان فارسی پشتیبانی نمیکند.
- Text Extractor را در بخش System Tools پاورتویز فعال کنید.
- با فشردن کلیدهای ترکیبی Win+Shift+T ابزار را اجرا کنید.
- با کشیدن نشانگر ماوس روی متن مورد نظر، آن را هایلایت کنید. متن بهطور خودکار در کلیپبورد ذخیره میشود.
نکته: برای استخراج متنهای فارسی و انگلیسی در حجمهای گستردهتر و به صورت حرفهایتر، به ابزارهای معرفی شده در مقالهی بهترین ابزارهای تبدیل عکس به متن رجوع کنید.
جدا از موارد یاد شده، اگر میخواهید بدانید چگونه فایل ها را سریع کپی کنیم، سری به مقالهی ۶ راه برای کپی سریعتر فایلها در ویندوز ۱۰ و ۱۱ بزنید.
با استفاده از روشهای بیانشده، میتوانید فرایند پرتکرار کپی و پیست در ویندوز را سریعتر و هوشمندانهتر انجام دهید. اگر روشی دیگر برای راحتتر کردن کپی و پیست در ویندوز میشناسید آن را با ما بهاشتراک بگذارید.