کلیپ بورد در ویندوز 10 و نحوه استفاده از آن
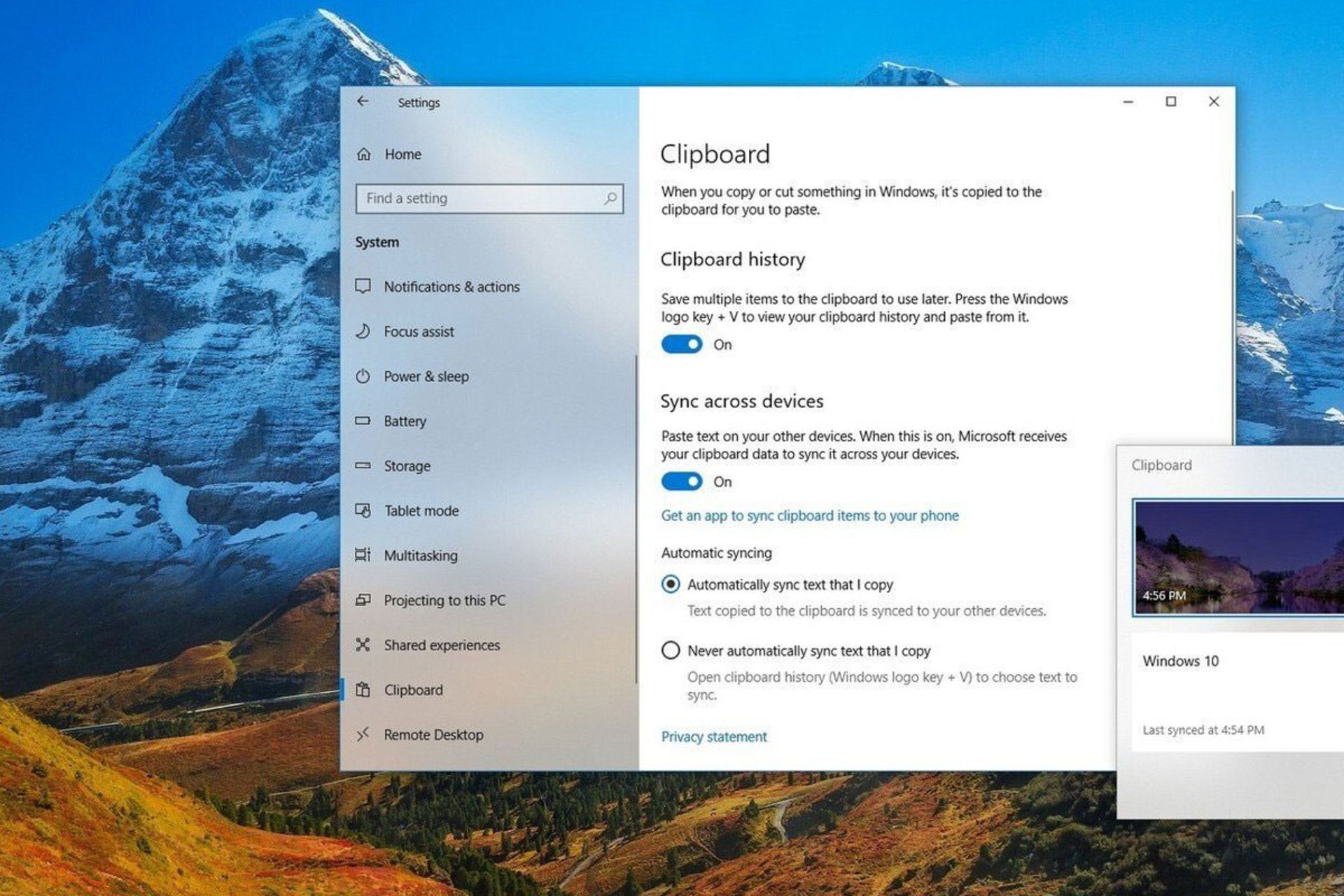
قطعا هر کاربری از قابلیت copy و paste روی گوشی هوشمند، تبلت یا کامپیوتر استفاده کرده است. زندگی بدون کپی پیست ترسناک است. این قابلیت، کاربرد روزمره و سودمندی برای کاربران دارد. اغلب افراد با اصطلاح واقعی کپی پیست دادهها یا اضافه کردن به کلیپ بورد آشنا نیستند. کلیپ بورد در ویندوز ۱۰ هم وجود دارد؛ اما کلیپ بورد ویندوز چیست و چطور میتوان از آن استفاده کرد؟ در این مقاله به این پرسشها پاسخ داده شده است.
عملهای سادهی میانبرهای Ctrl+C و Ctrl+V کارها را به شکل چشمگیری آسان میسازد. کلیپ بورد هم همان کپی پیست است با امکانات بیشتر. امکانات بیشتری به بهروزرسانیهای جدید کلیپ بورد در ویندوز 10 اضافه شدهاند.
کلیپ بورد در ویندوز 10 چیست؟
فرض کنید متنی را در ورد کات کردهاید و سپس آن را پس از پنج دقیقه در Google Docs پیست میکنید؛ اما متن در طول این پنج دقیقه کجا رفته بود؟ در این پنج دقیقه متن نه در ورد بود نه در گوگل داکز. پس چه اتفاقی برای آن افتاده بود. متن در چنین شرایطی در کلیپ بورد ذخیره میشود که عملکرد آن مشابه کلیپ بورد واقعی است.
کلیپ بورد را میتوان حافظهای موقتی، کوچک و مخفی برای ذخیرهسازی دادههای کپیشده در نظر گرفت. داده میتواند تصویر، متن، فایل یا حتی یک فولدر باشد؛ بنابراین وقتی بخشی از دادهها را کپی میکنید، دادهها در کلیپ بورد میمانند تا در صورت نیاز در جایی دیگر پیست شوند. تا وقتی دادهای جدید را کپی نکرده باشید، میتوانید دادههای یکسان را چندین مرتبه پیست کنید.
کلیپ بورد همیشه بخشی از ویندوز بوده است؛ اما امکانات آن در گذشته محدود بودند. قبلا تنها میتوانستید آیتمی را که بهتازگی کپی کردهاید، پیست کنید؛ اما با بهروزرسانی اکتبر ۲۰۱۸ ویندوز، مایکروسافت امکانات جدیدی را به کلیپبورد اضافه کرده است که میتوان به ذخیرهسازی ورودیهای متعدد اشاره کرد.
امکانات جدید کلیپ بورد در ویندوز 10
در بهروزرسانیهای قبلی با کپی کردن آیتمی در کلیپ بورد، ورودی قبلی حذف میشد؛ اما در بهروزرسانی جدید، میتوانید تاریخچهی کلیپبورد را ببینید و آیتمهای قدیمی را از هیستوری یا تاریخچه پیست کنید.
به عبارت دیگر، ویندوز گزارشی کوچک اما موقتی از دادههای کپیشده را حفظ میکند. برای مثال اگر پاراگرافهایی را از وبسایتهای مختلف کپی کرده باشید میتوانید آنها را در کلیپبورد ویندوز ۱۰ ببینید. سپس میتوانید پاراگراف دلخواه خود را انتخاب کنید و پیست کنید. دادهها تا زمان ریاستارت کامپیوتر در کلیپبورد باقی میمانند.حالا با بهروزرسانی جدید میتوانید آیتمهای پرکاربرد را در کلیپ بورد کپی کنید. تاریخچهی کلیپبورد مبتنی بر سرویس ابری است، بنابراین میتوانید آن را در تمام دستگاههای ویندوز ۱۰ سینک کنید. با این کار اگر چیزی را در پیسی خود کپی کنید، میتوانید روی دستگاه دوم به آن دسترسی پیدا کنید.
قابلیتها و محدودیتهای کلیپ بورد جدید
کلیپ بورد جدید میتواند حداکثر ۲۵ ورودی از آیتمهای پین شده را حفظ کند. با اضافه کردن آیتمهای جدید، آیتمهای قبلی حذف میشوند. کلیپ بورد با فرمتهای متن (HTML و txt)، تصاویر بیت مپی (JPEG، PNG، GIF و موارد دیگر) سازگار است. از تاریخچهی کلیپ بورد میتوانید به پاراگرافها، URL-ها و حتی اسکرینشاتها دسترسی پیدا کنید. حداکثر اندازهی فایل کپیشده بهویژه تصویر، ۴ مگابایت است. اگر حجم آیتمی بیش از ۴ مگابایت باشد، دسترسی به آن ازطریق تاریخچهی کلیپ بورد امکانپذیر نیست.
چگونه میتوان تاریخچه کلیپ بورد در ویندوز 10 را نمایش داد؟
اما دقیقا کجا میتوان به کلیپ بورد جدید ویندوز ۱۰ دسترسی پیدا کرد؟ آیا نیاز به نصب برنامهی جدیدی است؟ برخی افراد تصور میکنند با کلید میانبر Ctrl+V میتوان به تاریخچهی کلیپ بورد دسترسی پیدا کرد اما این روش اشتباه است.
برای نمایش کلیپ بورد نیازی به نصب برنامهی جدید نیست. تنها لازم است کلید ویندوز بهعلاوهی V را فشار دهید تا پنل کلیپ بورد باز شود. میتوانید همچنان با کلیدهای میانبر Ctrl+X ،Ctrl+C و Ctrl+V به کات کردن، کپی کردن و پیست کردن دادههای اخیر خود بپردازید؛ اما برای نمایش تاریخچهی کلیپ بورد لازم است از کلید میانبر Windows+V استفاده کنید. پنجرهی کلیپ بورد در محل اشارهگر ماوس شما روی صفحه باز میشود.
روش فعالسازی و غیرفعالسازی هیستوری کلیپ بورد
وقتی کلید Windows+V را برای اولینبار فشار میدهید، از شما خواسته میشود Clipboard History را فعال کنید. برای این کار روی Turn On کلیک کنید. اگر چنین تنظیماتی ظاهر نشدند، میتوانید مراحل ذیل را برای فعالسازی و غیرفعالسازی clipboard history ویندوز ۱۰ اجرا کنید.
مرحلهی ۱: Settings کامپیوتر خود را باز کنید و به بخش System بروید.
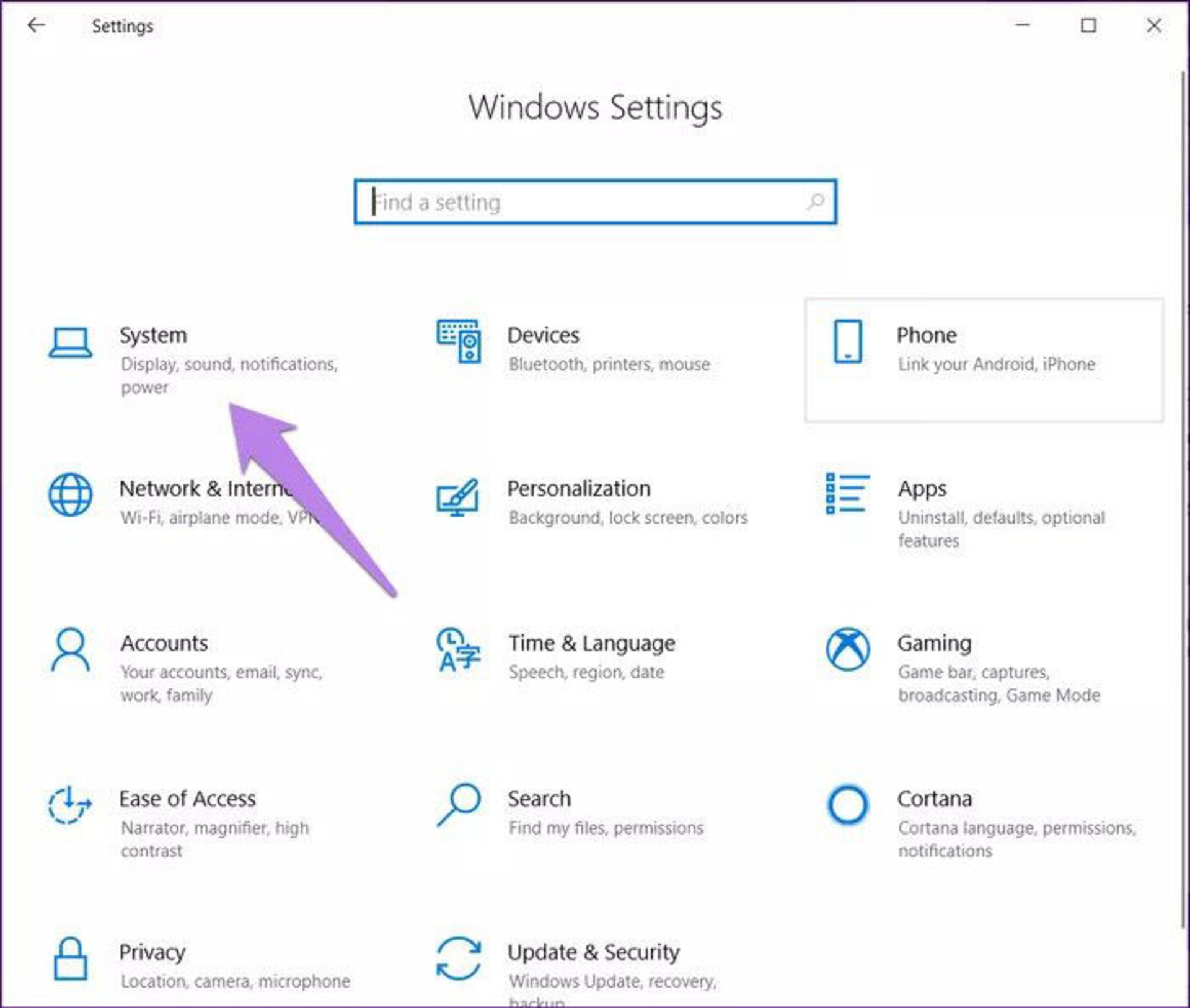
مرحلهی ۲: در پنل سمت چپ روی Clipboard کلیک کنید. کلید on را زیر Clipboard History در پنل سمت راست فعال کنید. برای غیرفعالسازی این کلید را به حالت off برگردانید.
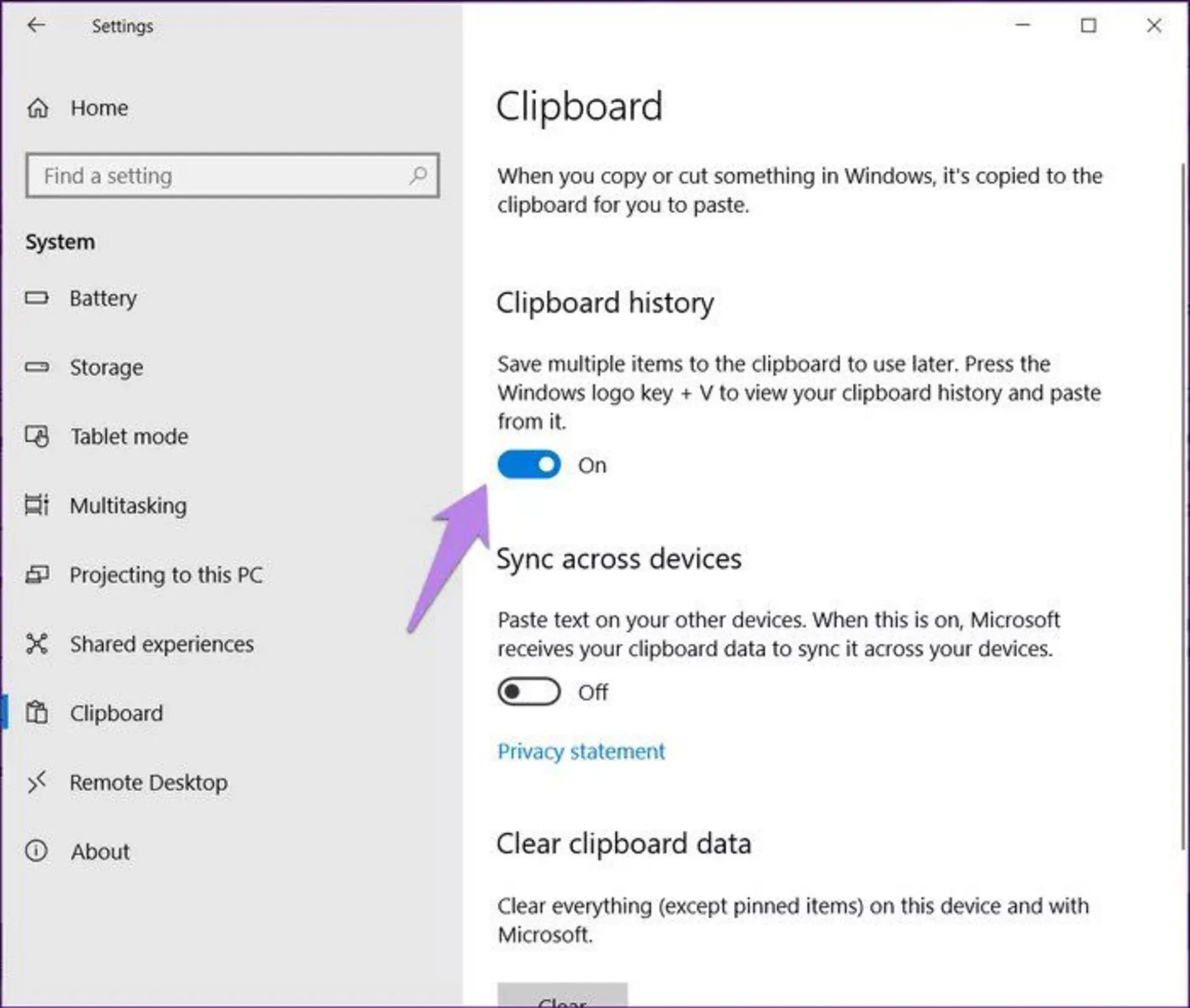
نحوهی استفاده از کلیپ بورد در ویندوز 10
در قدم اول، دادههای خود را با میانبرهای صفحهی کلید کپی یا کات کنید یا روی دکمههای cut یا copy کلیک کنید. سپس پنل clipboard history را با میانبرهای Windows+V باز کنید. پس از باز شدن پنل clipboard، میتوانید مراحل ذیل را اجرا کنید.
۱. کپی از Clipboard
برای دسترسی به آیتمها از clipboard history و انتقال آن به برنامهی دلخواه، روی ورودی موردنظر کلیک کنید. اگر برنامهی پشتیبان باز شد، دادهها بهصورت خودکار در آن برنامه پیست میشوند. در غیر این صورت، داده بهعنوان جدیدترین آیتم کلیپ بورد دردسترس قرار خواهد داشت. برای پیست آن در محیط دلخواه میتوانید از کلید ترکیبی Ctrl+V استفاده کنید.
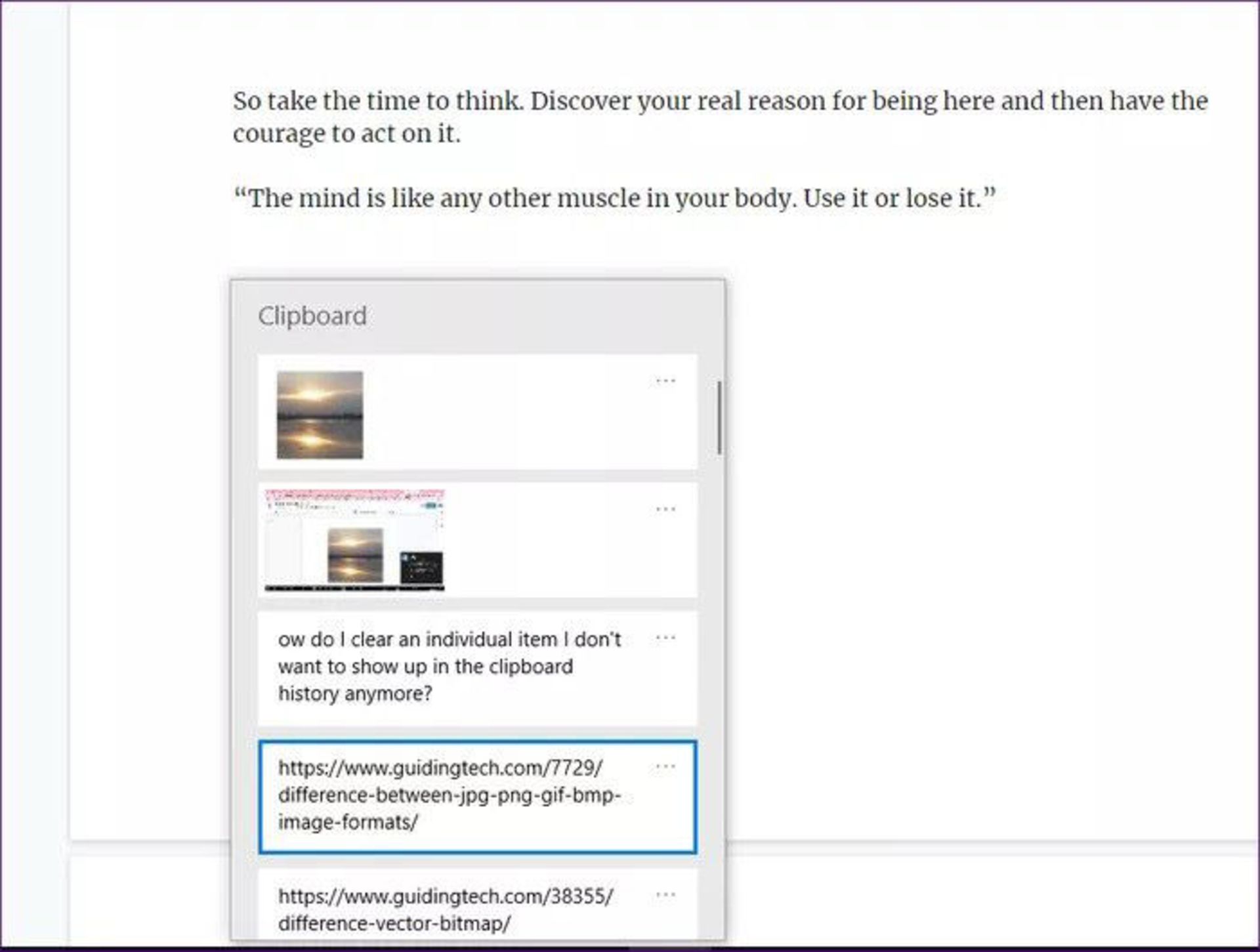
۲. پین کردن آیتم
وقتی آیتمی را پین میکنید تا زمانیکه آن را بهصورت دستی حذف کنید در clipboard history باقی میماند. با ری استارت کردن کامپیوتر یا پاکسازی هیستوری، آیتم پین شده حذف نمیشود. برای پین کردن آیتم روی کلیپ بورد، روی آیکن سه نقطهی کنار محل ورد کلیک کنید. سپس گزینهی Pin را انتخاب کنید. برای خارج کردن آیتم از حالت Pin همین مراحل را تکرار کرده و unpin را انتخاب کنید.
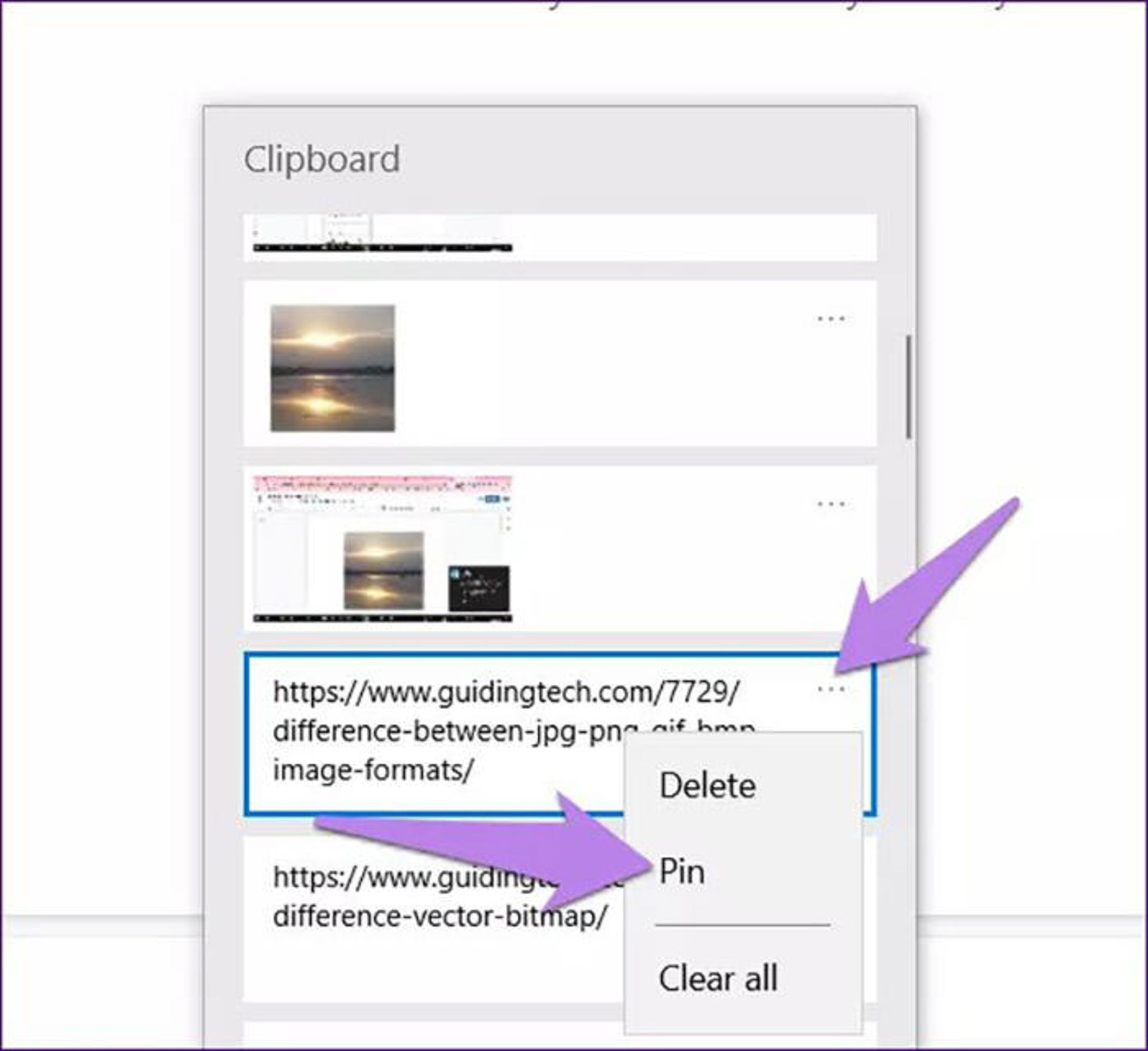
۳. حذف یک آیتم از Clipboard History
برای حذف آیتمها از Clipboard History لزوما نیازی به ری استارت کامپیوتر نیست. برای این کار کافی است روی آیکن سه نقطهی آیتم کلیک کنید و گزینهی Delete را انتخاب کنید.
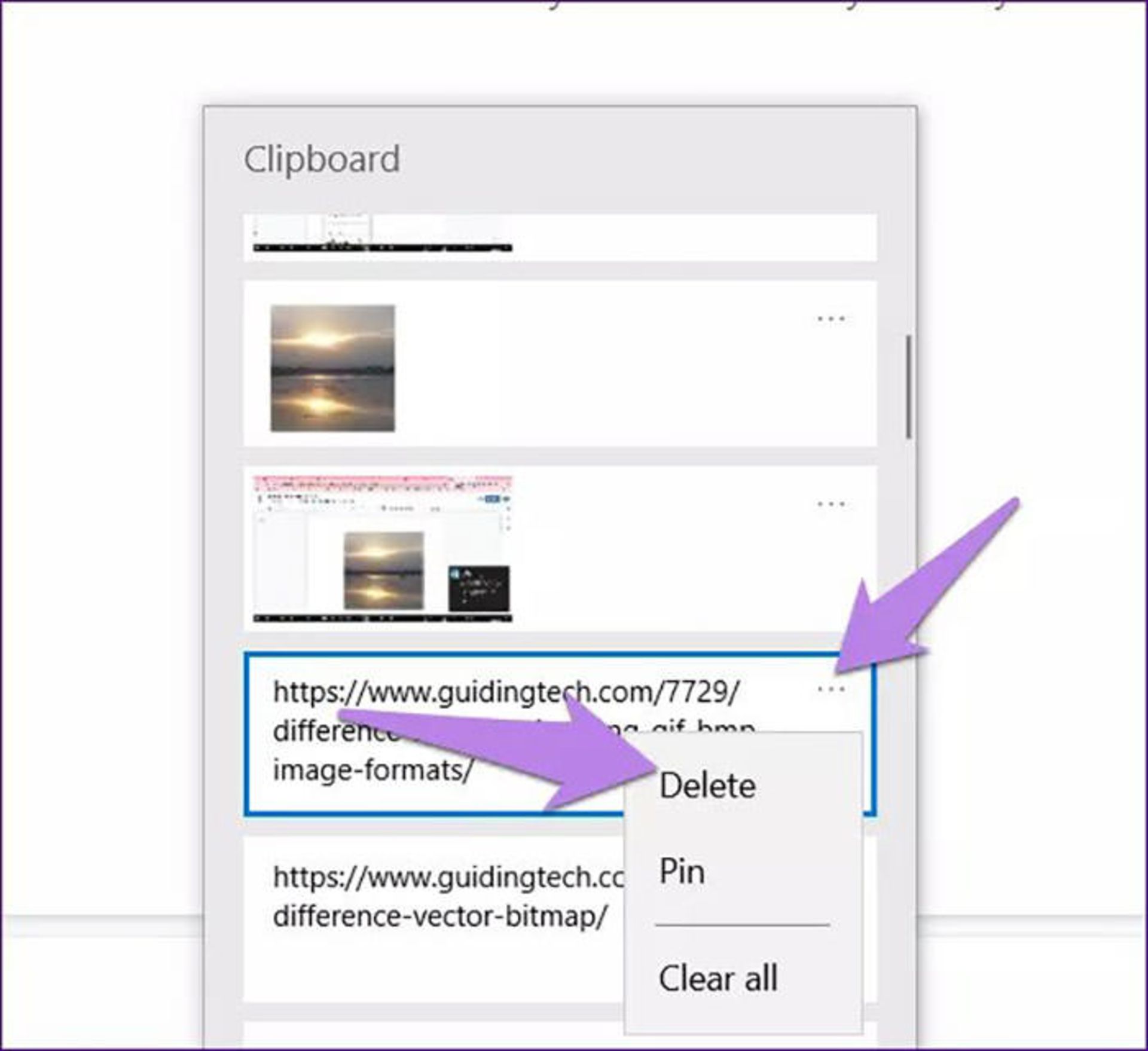
۴. پاکسازی Clipboard Hisotry
برای حذف کل آیتمهای کلیپ بورد به استثنای آیتمهای پینشده، روی آیکن سهنقطهی هر کدام از آیتمها کلیک کنید و سپس گزینهی Clear all را انتخاب کنید.
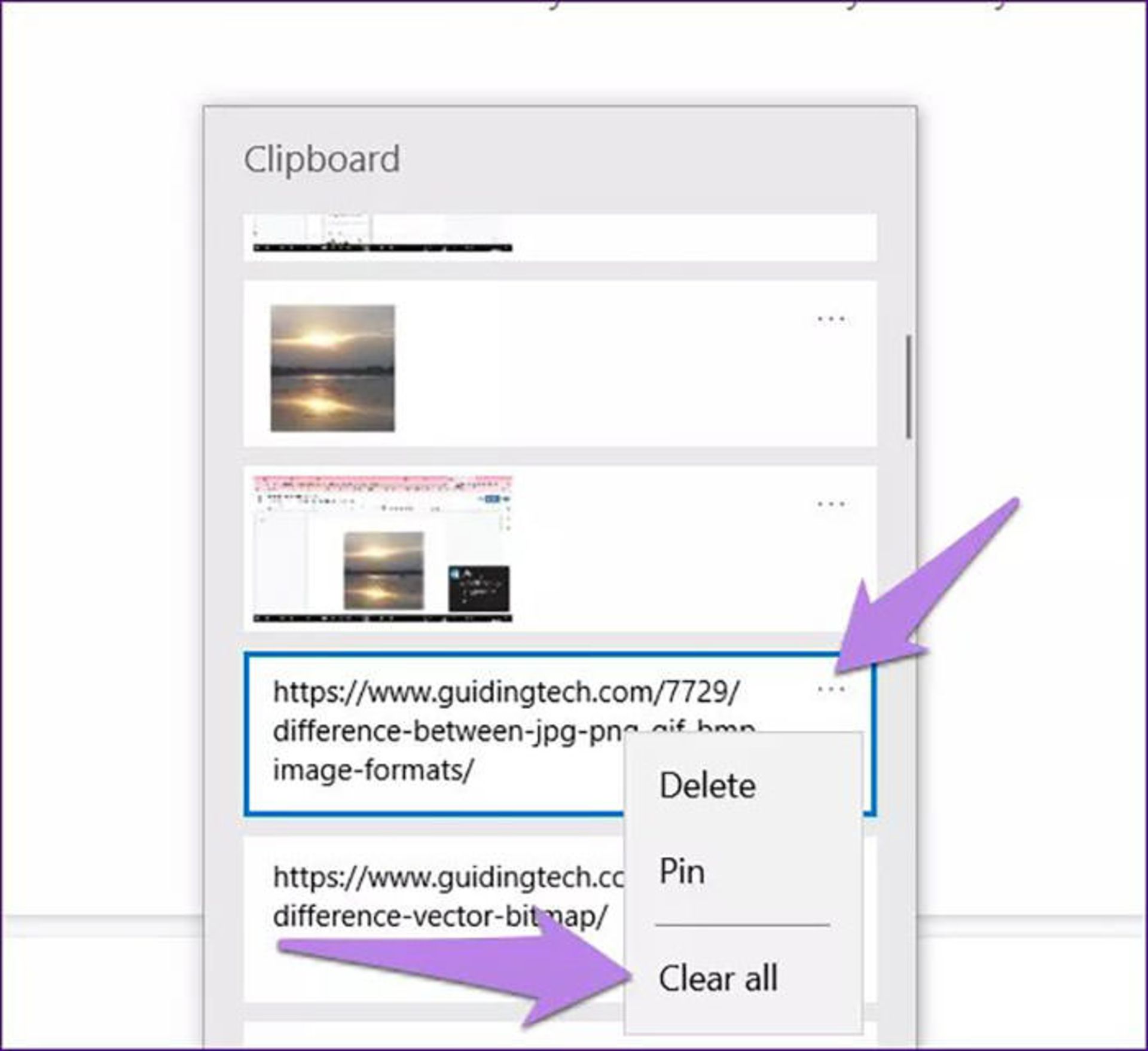
یا میتوانید به بخش Settings > System > Clipboard بروید؛ و در بخش Clear Clipboard Data روی دکمهی Clear کلیک کنید.
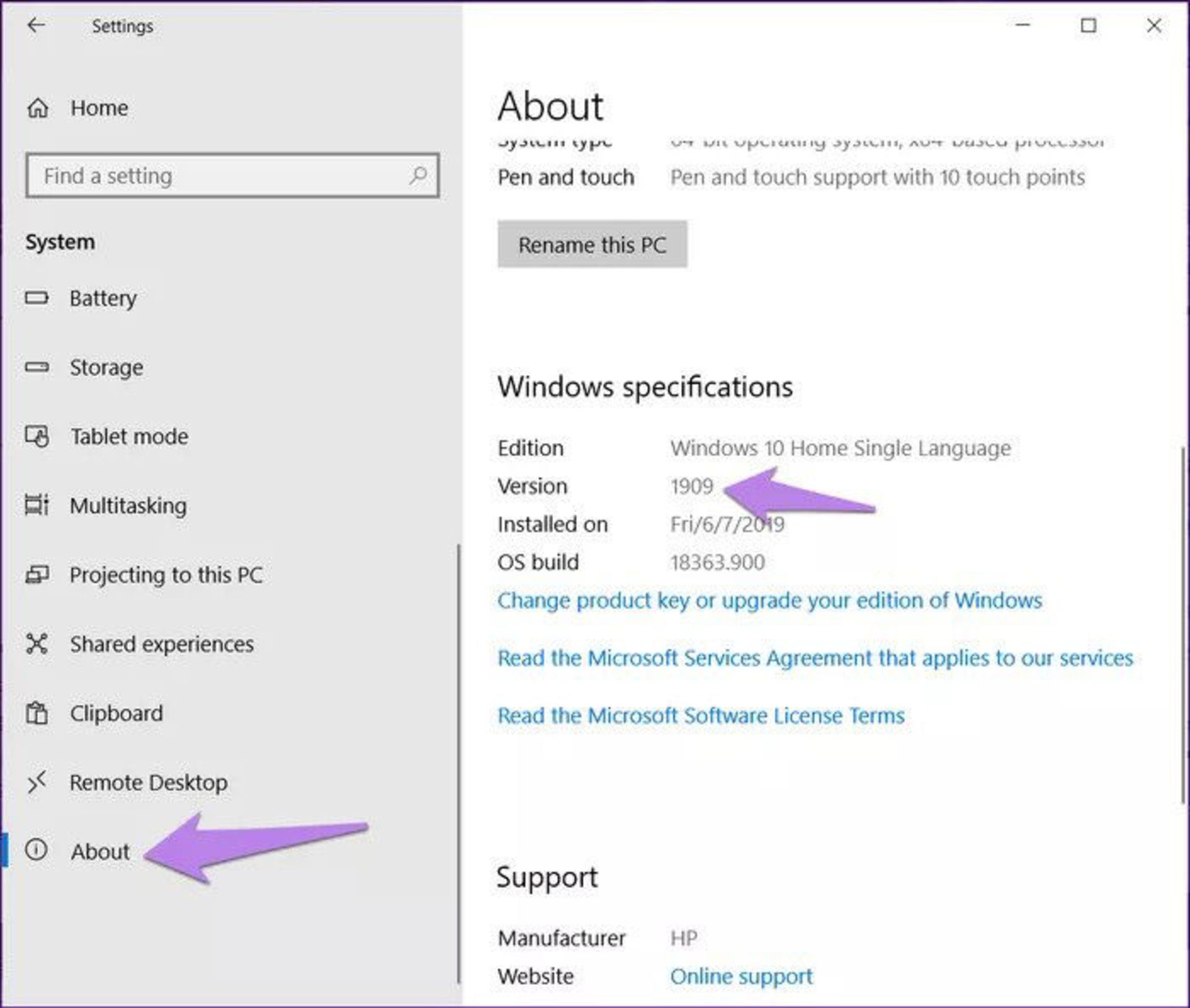
روش سینک کلیپ بورد بین دستگاههای مختلف
اشتراکگذاری آیتمهای کلیپ بورد یکی از امکانات جدید کلیپ بورد ویندوز ۱۰ است. بااینحال، این قابلیت صرفا محدود به کامپیوترهایی است که از ویندوز ۱۰ استفاده میکنند.
سینک کلیپ بورد بین کامپیوترهای ویندوز ۱۰
برای سینک کلیپ بورد نیاز به حساب مایکروسافت دارید. برای فعالسازی این قابلیت به Settings>System>Clipboard بروید. سپس کلید on را زیر بخش Sync across devices فعال کنید.
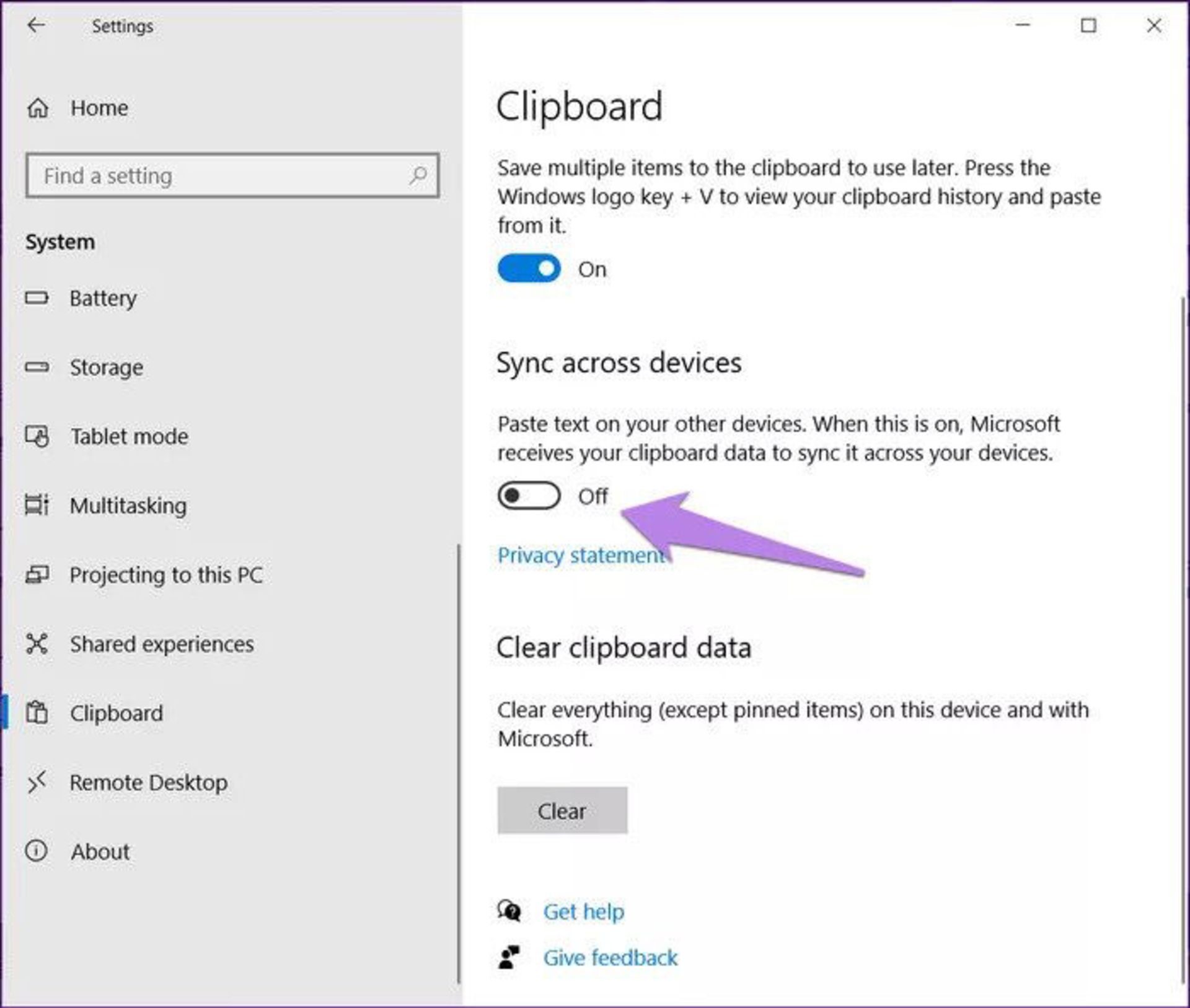
سینک کلیپ بورد ویندوز با اندروید
برای سینک کلیپ بورد بین کامپیوترهای ویندوز ۱۰ و اندروید نیاز به اپلیکیشن سومی دارید. از طرفی در آینده قابلیت سینک کلیپ بورد با استفاده از اپلیکیشن Your Phone ویندوز امکانپذیر خواهد بود.
نمیتوانید تاریخچه کلیپ بورد در ویندوز 10 را ببینید؟
اگر نمیتوانید در بخش settings یا ازطریق میانبر صفحهی کلید به clipboard دسترسی پیدا کنید، مطمئن شوید جدیدترین نسخهی ویندوز ۱۰ را دارید. کلیپ بورد جدید روی ویندوز ۱۰ نسخهی اکتبر ۲۰۱۸ و نسخههای بالاتر فعال میشود. برای بررسی نسخهی فعلی ویندوز به Settings>System>About بروید. شمارهی نسخه در بخش مشخصات ویندوز ثبت شده است.
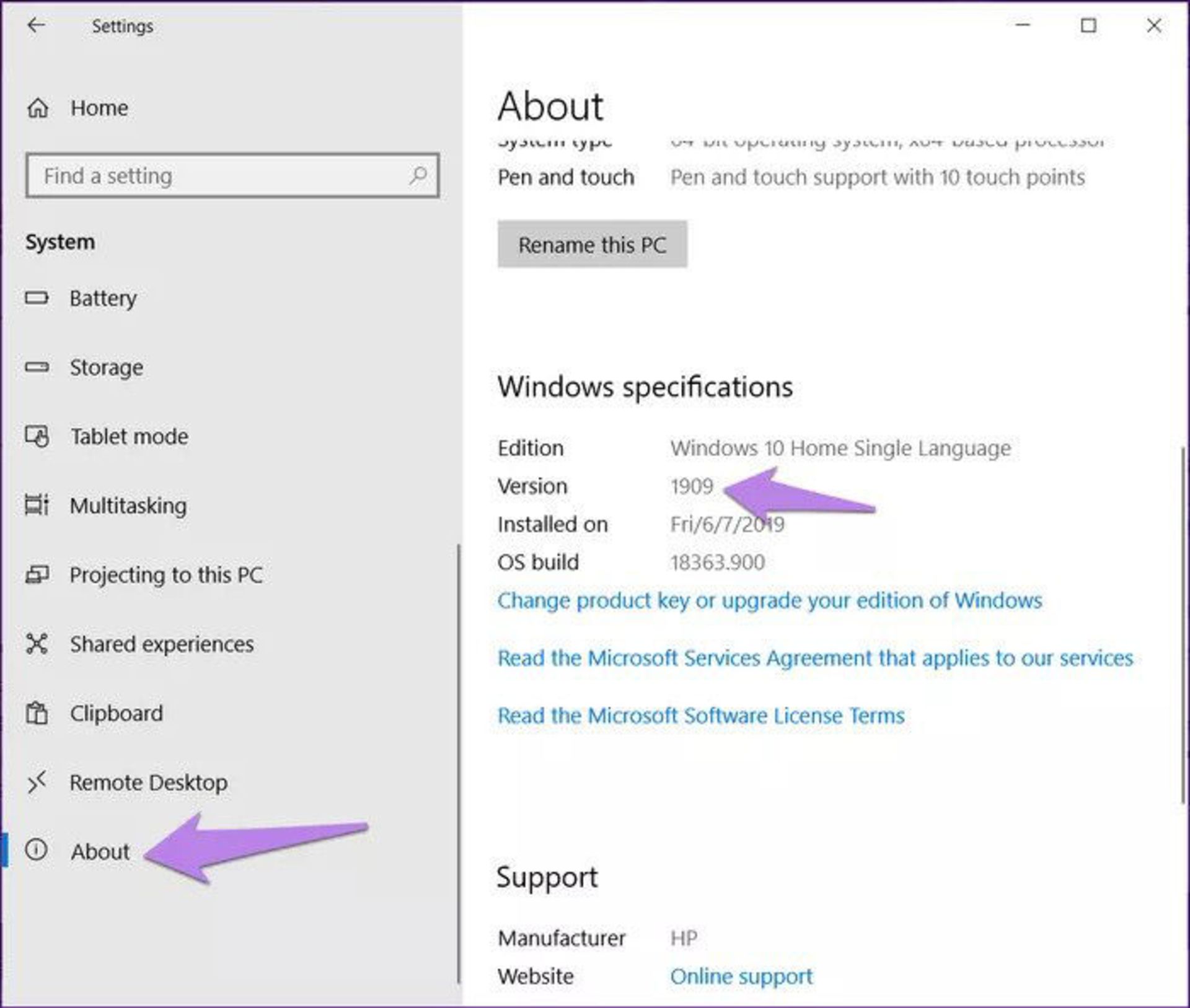
برای بهروزرسانی کامپیوتر خود، به بخش Settings>Update & Security بروید. روی Check for Updates کلیک کنید و بهروزرسانی موردنظر را در صورت وجود نصب کنید.
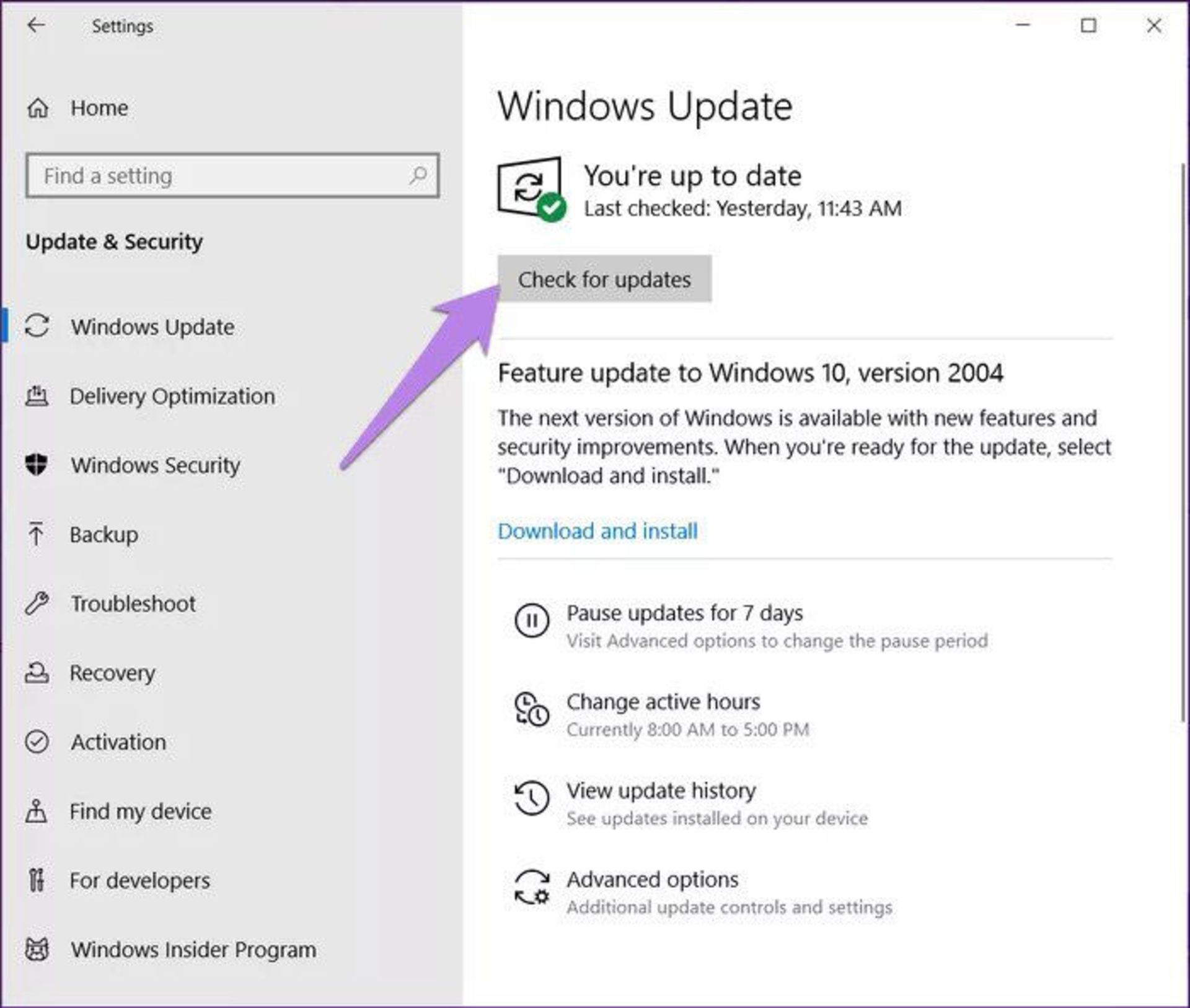
برنامههای دیگر
مایکروسافت، امکانات خوبی برای کلیپ بورد دارد؛ اما اگر این امکانات هم شما را راضی نمیکنند میتوانید از برنامههای رایگان مدیریت کلیپ بورد مثل Ditto ،Clipboard Master ،1Clipboard ،ClipX و بسیاری از برنامههای دیگر استفاده کنید. امیدواریم مایکروسافت امکانات بیشتری مثل قابلیت جستوجو و استفاده از فیلتر را به برنامهی کلیپ بورد خود اضافه کند.
نظرات