با هفت ژست حرکتی کاربردی ترکپد مک بوک آشنا شوید

سیستمعامل macOS به طیف گستردهای از ژستهای حرکتی ترکپد مجهز است که استفاده از آنها میتواند به افزایش بهرهوری از مکبوک کمک شایانی کند. همانطور که در نقد و بررسی مکبوک پرو 13 نیز اشاره کردیم، ترکیب فضای بزرگ و مناسب ترکپد مکبوک بههمراه ژستهای حرکتی متنوع و مناسب باعث شده تا با بهتربن ترکپد موجود در بازار روبهرو باشیم.
ممکن است از قبل با چند مورد از این ژستهای حرکتی آشنا باشید، با این حال سعی شده تا مجموعهای از مفیدترین ژستهای حرکتی ترکپد مکبوک آماده شود. قطعا یادگیری این مجموعه بسیار ارزشمند خواهد بود؛ زیرا، این ژستهای حرکتی میتوانند تأثیر بالقوهای در نحوه و سرعت تعامل شما با مک برای انجام دادن کارها داشته باشند.
بازکردن Launchpad

آیا میخواهید به سرعت برنامهای را باز کنید؛ سریعترین و آسانترین راه برای مرور برنامهها، استفاده از Launchpad است که به شما امکان مرور سریع همهی برنامههای نصبشده را میدهد.
برای اجرای Launchpad، سه انگشت و انگشت شست خود را روی ترکپد قرار دهید؛ سپس آنها را به سمت یکدیگر حرکت داده و به هم بچسپانید. خواهید دید که صفحهای شامل آیکون برنامهها ظاهر خواهد شد. برای بستن Launchpad نیز کافی است همین ژست را معکوس کنید.
نمایش دادن دسکتاپ

درست برعکس ژست اجرا Launchpad، دور کردن سه انگشت و انگشت شست از یکدیگر باعث میشود برنامههای باز کنار رفته و دسکتاپ نمایش داده شود. اگر فایلی روی دسکتاپ دارید و میخواهید به سرعت به آن دسترسی پیدا کنید، این ژست حرکتی کمک فوقالعادهای خواهد بود.
این ژست حرکتی در بعضی موارد بسیار مفید است؛ برای مثال، فرض کنید در حال نوشتن یک ایمیل هستید و میخواهید فایلی را به آن ضمیمه کنید. با استفاده از این ژست حرکتی دسکتاپ را به نمایش درآورده سپس فایل را به سمت آیکون ایمیل در داک کشیده و آن را بهراحتی به ایمیل خود ضمیمه کنید.
کشیدن و رها کردن فایلها

گاهی اوقات کشیدن و رها کردن فایلها با ترکپد میتواند به کار طاقتفرسایی تبدیل شود، بهخصوص اگر مجبور شوید فایلی را برای مسافتی طولانی بکشید. خوشبختانه اپل راهکار سادهتری برای انجام این امر در نظر گرفته است؛ کشیدن و رها کردن سه انگشتی.
برای فعال کردن این ژست حرکتی، System Preferences را باز کرده و روی Accessibility کلیک کنید؛ سپس در ستون سمت چپ روی Pointer Control کلیک کنید. روی Trackpad Options کلیک کرده و از منوی کشوی روبهروی Enable dragging استفاده و گزینه کشیدن و رها کردن سه انگشتی را انتخاب کنید.
استفاده از فورس کلیک

کلمهای را میخواهید جستوجو کنید؟ فقط کافی است یک فورس کلیک (یا تپِ سه انگشتی در برخی نسخههای macOS) روی آن انجام دهید تا پنجرهای حاوی تعاریف فرهنگ لغت، لغتهای مترادف، اطلاعات اضافی از سیری، اطلاعات روی نقشه و موارد بیشتر، نمایش داده شود.
طبق گفتهی اپل، فورس کلیک میتواند روی هر چیزی کار کند؛ آدرس، شماره تلفن، آدرس ایمیل، لینک وبسایتها یا هرچیز دیگری که بتوانید در macOS انتخاب کنید. برای مثال با فورس کلیک روی یک لینک، پیشنمایشی از صفحه وب نشان داده میشود. کاربردهای مختلف این ژست حرکتی باعث شده تا استفاده از آن بسیار کاربردی و مفید باشد.
بازکردن Mission Control

هرچه استفاده شما از مک در طول روز بیشتر باشد احتمالا برنامههایی که از آنها استفاده میکنید نیز بیشتر میشود. مدیریت این امر میتواند دردسرساز باشد، بهخصوص زمانیکه میخواهید پنجرهای خاص را در بین سایر موارد باز شده، پیدا کنید.
با این حال، سوایپ سریع چهار انگشتی به سمت بالا میتواند این مشکل را برطرف کند. این ژست حرکتی با فراخوانی Mission Control، مدیریت بهتری روی پنجرههای باز را برای شما به ارمفان میآورد؛ علاوه بر این، میتوان از Mission Control برای مدیریت سادهتر دسکتاپها نیز استفاده کرد.
پنهان کردن تمامی برنامههای دیگر

با سوایپ سریع چهار انگشتی به پایین میتوانید فقط پنجرههای یک برنامه خاص را مشاهده کنید؛ این ژست حرکتی پنجرههای دیگر برنامهها را مخفی کرده و فقط پنجرههایی که متعلق به برنامه فعال هستند را نمایش میدهد.
قبل از استفاده از این ژست حرکتی باید آن را فعال کنید. برای انجام این کار System Preferences را باز کرده و روی Trackpad کلیک کنید؛ سپس تب More Gestures در بالای صفحه را انتخاب و App Expose را فعال کنید.
جابهجا شدن بین دسکتاپها
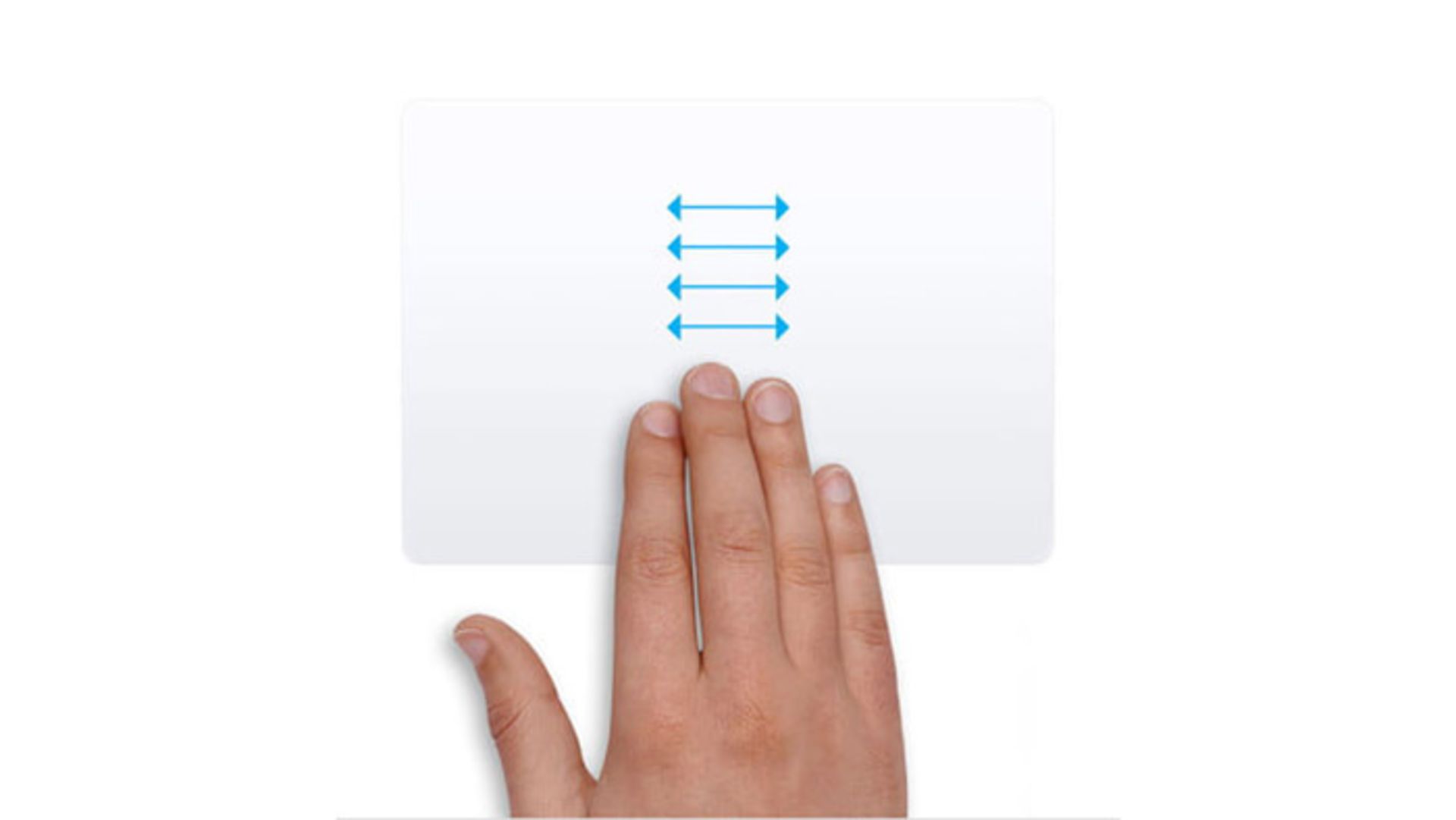
اگر از چندین دسکتاپ استفاده میکنید، روشی سریع برای جابهجایی بین آنها وجود دارد که به بهبود سرعت عملکرد شما کمک شایانی خواهد کرد؛ کشیدن چهار انگشت بهصورت افقی روی ترکپد، بهسادگی شما را بین دسکتاپها جابهجا میکند.
اگر تعدادی برنامه را در حالت تمام صفحه باز کردهاید، این ژست حرکتی باعث جابهجایی بین برنامههای باز میشود؛ در چنین وضعیتی، برای جابهجایی بین دسکتاپها مجبور به استفاده از Mission Control خواهید شد.
آیا پیش از این با این ژستهای حرکتی آشنا بودید؟ کدام یک را مفیدتر ارزیابی کردید؟ نظرات خود را با ما و دیگر کاربران زومیت به اشتراک بگذارید.
نظرات