انتقال پروفایل کاربر در ویندوز ۱۰

شما زمان زیادی را صرف میکنید تا تنظیمات را آنطور که دقیقا میخواهید روی پروفایل Profile خود اعمال کنید. اما وقتی ویندوز را عوض میکنید تمامی زحمات شما به هدر میرود. این موضوع میتواند یک فرآیند آزار دهنده برای مهاجرت به یک کامپیوتر جدید یا حتی ایجاد حساب کاربری تکراری باشد. هیچکس تمایل ندارد زمان ارزشمند خود را صرف تنظیمات یا انتقال فایلها و عکسهایی کند که تمامی ندارد و این روند را برای همیشه تکرار کند.
با چند کلیک ساده تنطیمات شخصی پروفایل خود را همیشه به همراه داشته باشید
با این حال نیاز نیست زمان زیادی را صرف کنید و انتقال پروفایل در ویندوز 10 بسیار آسان است. با زومیت همراه باشید تا چند روش را امتحان کنید.
در پشت صحنه چه میگذرد؟
قبل از اینکه شروع به یادگیری روشها کنید بهتر است بدانید در پس زمینه چه اتفاقاتی رخ میدهد. هنگامی که یک نسخه ویندوز 10 را نصب میکنید پنج یا شش پوشه روی سیستم ایجاد میشود که عبارتند از:
از لحاظ فنی، میتوانید هر یک از این فایلها را به یک ماشین جدید منتقل کنید. اما در عمل، نباید هیچ یک از فایلهای PerfLogs,Program Data ,Program files ,Program Files x86 و Windows را انتقال دهید زیرا با اینکار متغیرهای زیادی وجود دارند که دچار مشکل میشوند. با این حال شما میتوانید پوشه کاربر"User" را انتقال دهید.
انتقال آسان ویندوز "Windows easy transfer"
در نسخههای قبلی ویندوز انتقال پوشه کاربر آسان بود، مایکروسافت ابزاری به نام Windows easy transfer را روی سیستم عامل داشت. این ابزار میتوانست فایلها و پوشههای دادهها، حسابهای کاربری، دادههای پیکربندی شده برای ویندوز و اپلیکیشنها و دادههای رجیستری ویندوز را انتقال دهد. این ابزار از ویندوز ایکس پی تا ویندوز 8.1 وجود داشت ولی اکنون در ویندوز 10 از بین رفته است بنابراین ما باید از روشهای جایگزین استفاده کنیم که در زومیت سه تا از بهترین روشها را ارائه خواهیم داد.
هشدار: قبل از انجام هر یک از مراحل زیر از تمامی اطلاعات خود یک نسخه پشتیبان تهیه کنید.
روش اول: حرکت پروفایل بین درایوها
ابتدا به نحوه انتقال پوشهها بین درایوهای مختلف، روی همان دستگاه میپردازیم. برای شروع، نیازمند یک اپلیکیشن جابجا کننده به نام Profile Relocator هستیم که Portable است و نیازی به نصب ندارد که از این لینک میتوانید دانلود کیند. بعد از اجرای برنامه یک پیغام مبنی بر پشتیبانی نشدن از سیستم، "Unsupported operating system, continue at own risk" مشاهده خواهید کرد که میتوانید پیغام را نادیده بگیرد و روی کادر تایید "Checkbox" کلیک و گزینه "Next" را انتخاب کنید.
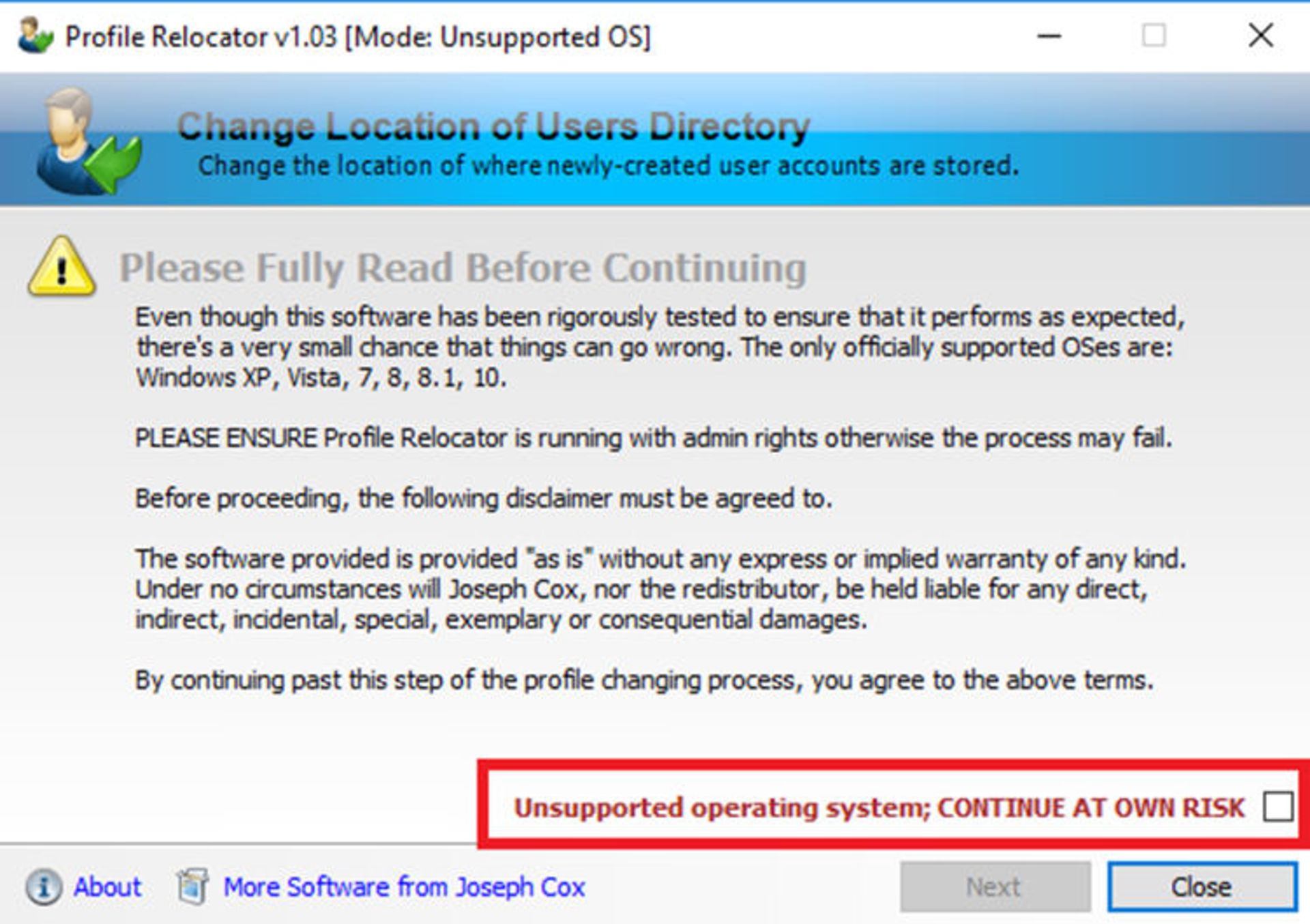
در صفحه بعدی، محل جدیدی را برای پوشه انتخاب کنید و روی "Start" کلیک کنید.
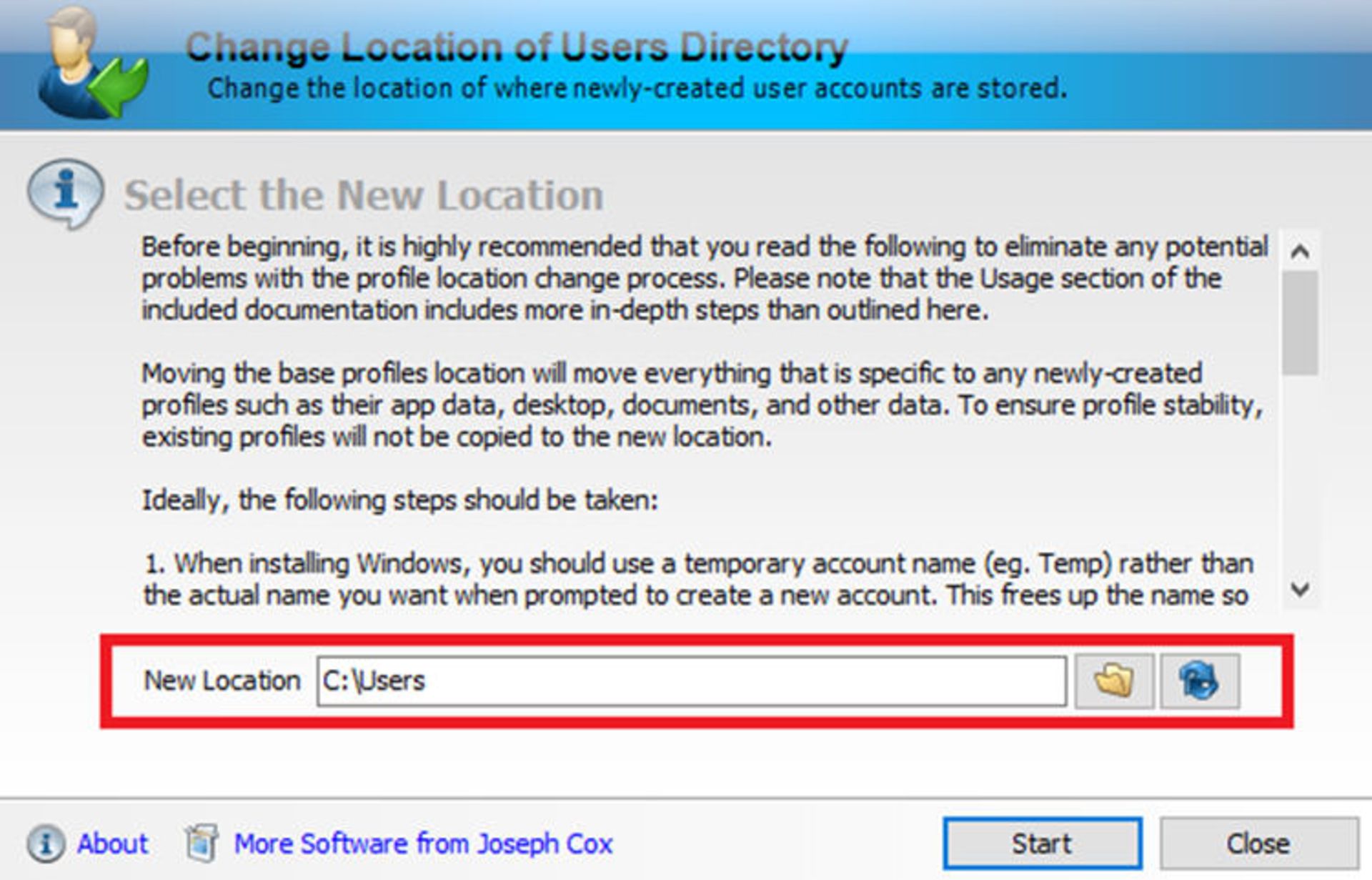
نکته: ویندوز پروفایلهای آتی، در مسیر انتخابی شما ایجاد میشوند.
روش دوم: انتقال پروفایل به یک کامپیوتر جدید
برای انجام این انتقال باز هم به یک ابزار دیگر نیاز دارید. پیشنهاد ما به شما استفاده از اپلیکیشن رایگان Transwiz است. برای کار با این اپلیکیشن، باید هم روی سیستمی که پروفایل روی آن قرار دارد و هم سیستمی که قرار است پروفایل به آنجا انتقال یابد، اپلیکیشن را نصب کنید. اگر فقط یک پروفایل روی کامپیوتر فعلی دارید باید یکی دیگر هم ایجاد کنید زیرا اپلیکیشن، پروفایلی که در حال حاضر در حال کار است را نمیتواند انتقال دهد. تلاش برای انجام این کار اپلیکیشن را مجبور به نمایش پیغام خطا میکند که بیانگر این است پروفایل در حال اجراست و برای انتقال این پروفایل باید آن را از حالت اجرا خارج کنید یعنی از یک پروفایل دیگر استفاده کنید.
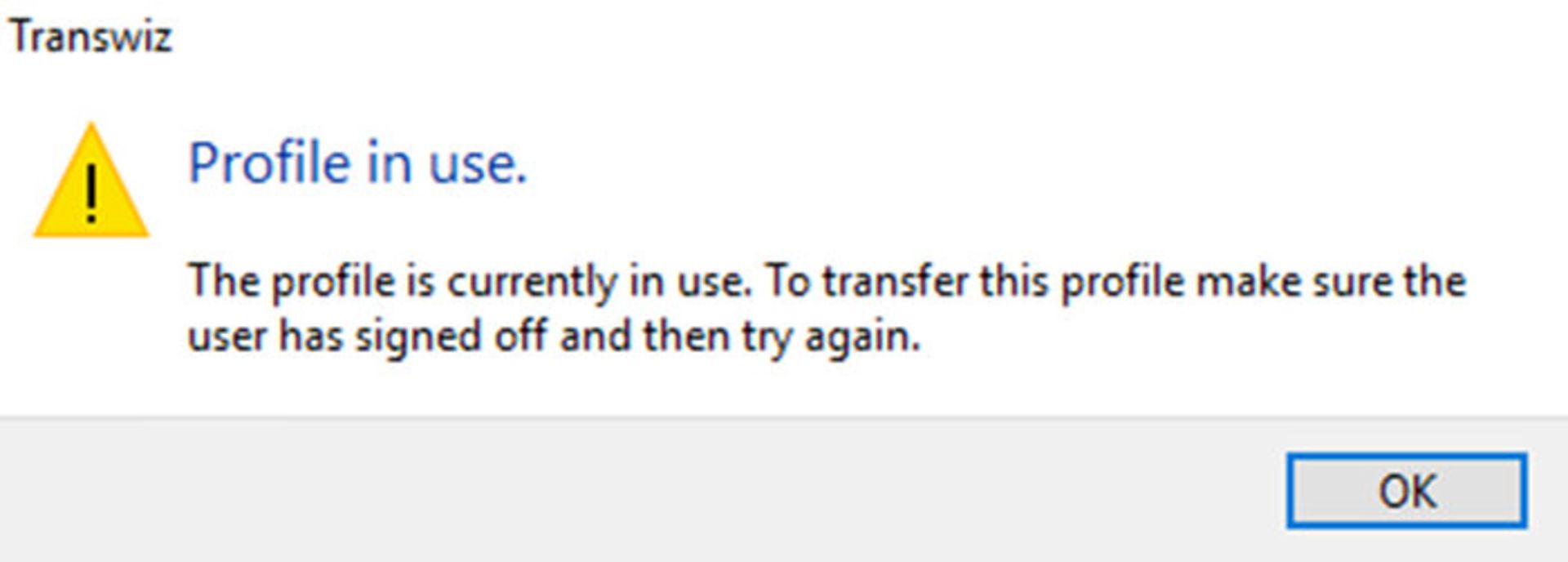
در صفحه بعدی، اپلیکیشن سوال میکند که آیا بر روی کامپیوتر فعلی قصد دارید انتقال انجام دهید یا کامپیوتر دیگر، پس از حصول اطمینان از اینکه گزینه کامپیوتر دیگر "I want to transfer data to another computer" را انتخاب کرده اید بر روی دکمه "Next" کلیک کنید.
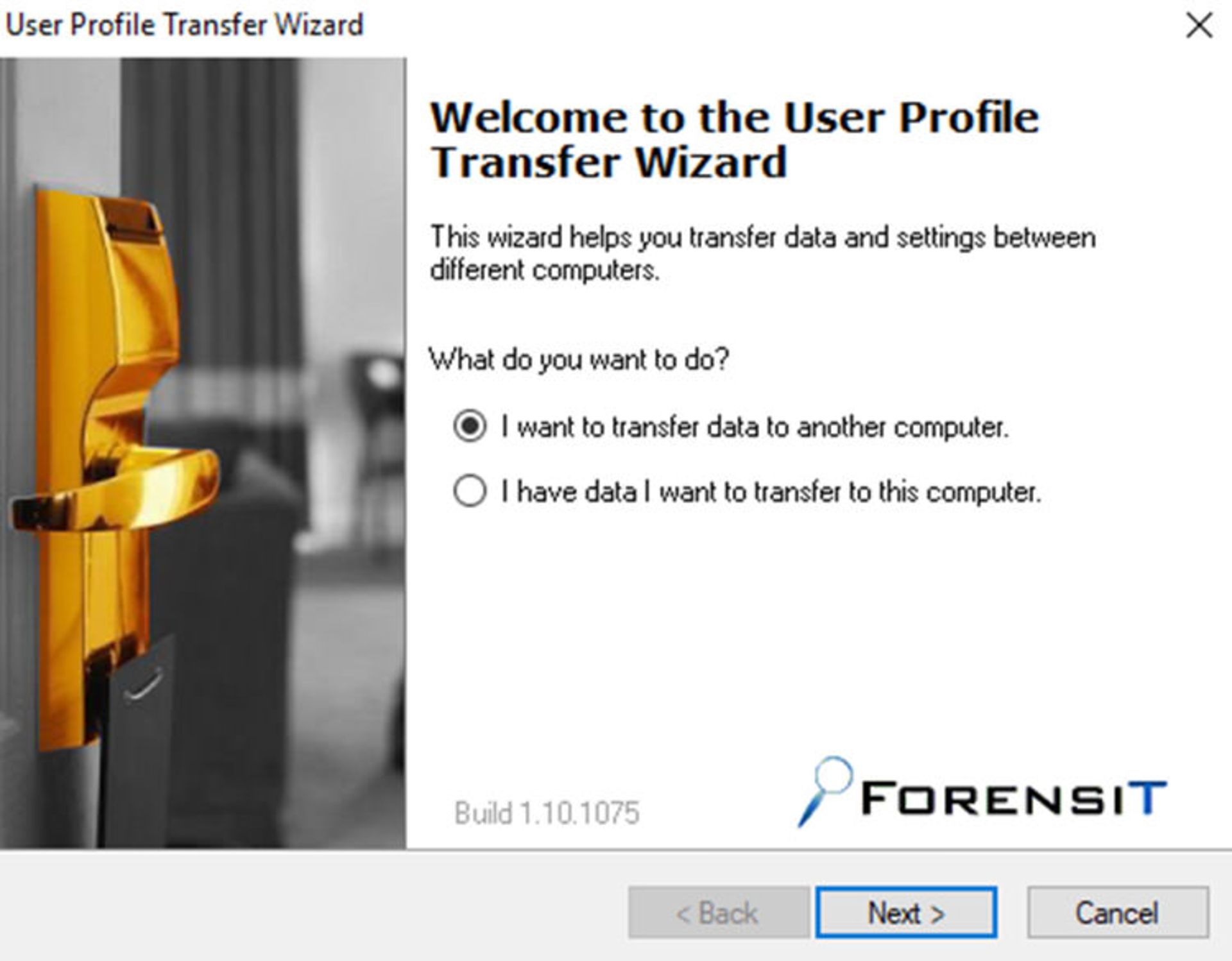
در گام بعدی پروفایلی که قصد انتقال آن را دارید انتخاب کنید و سپس دکمه "Next" را فشار دهید پس از آن مسیر ذخیره فایل فشرده شده "ZIP" را مشخص کنید. ممکن است اپلیکیشن در این مرحله از شما رمز عبوری برای امنیت بیشتر درخواست کند.
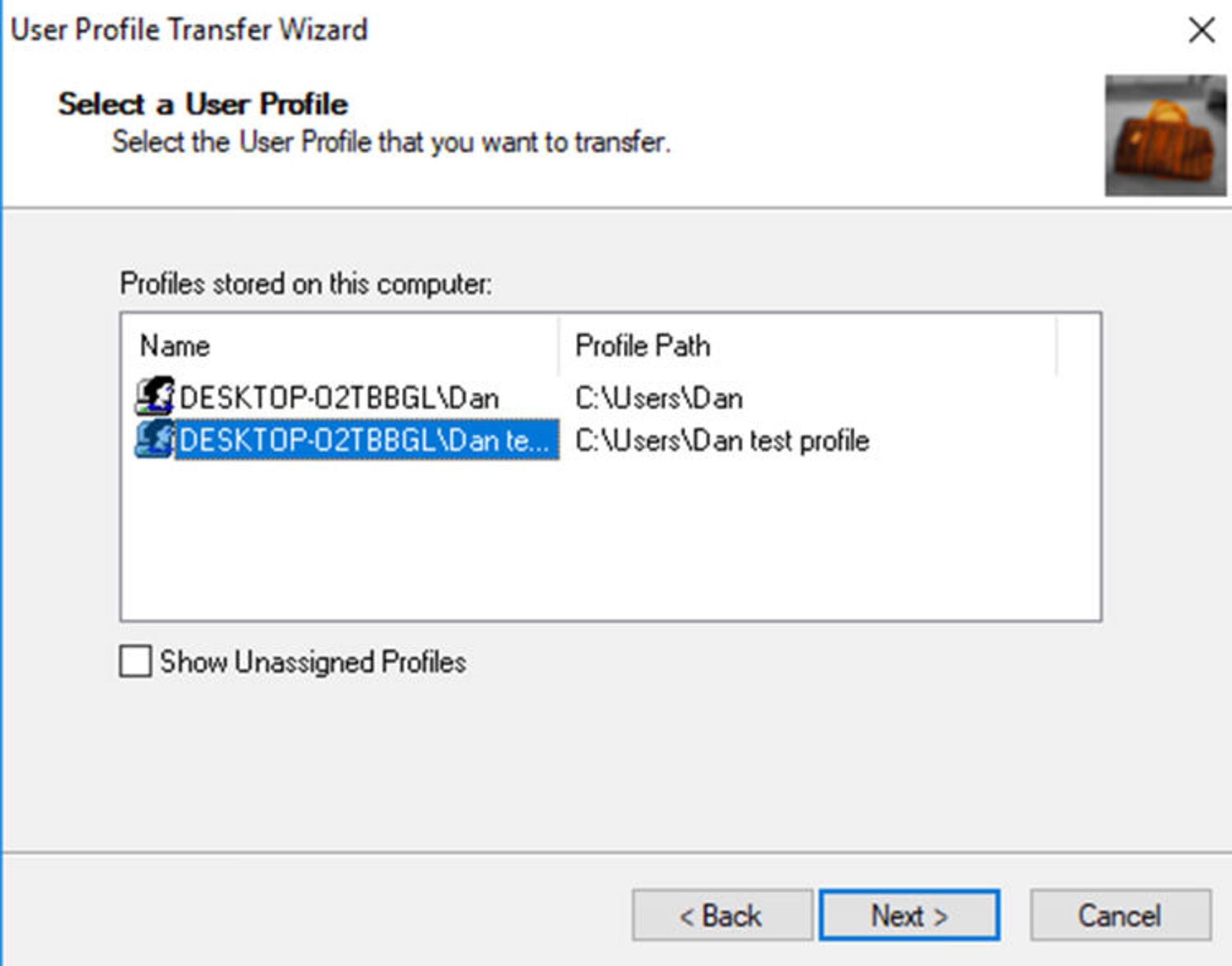
در گام بعد، پروفایل شما به یک فایل فشرده تبدیل میشود که بر حسب اندازه آن این مرحله چند دقیقهای طولانیتر میشود که بعد از تکمیل این مرحله باید آن را روی یک فضای ذخیره سازی مجزا از سیستم ذخیره کنیم.
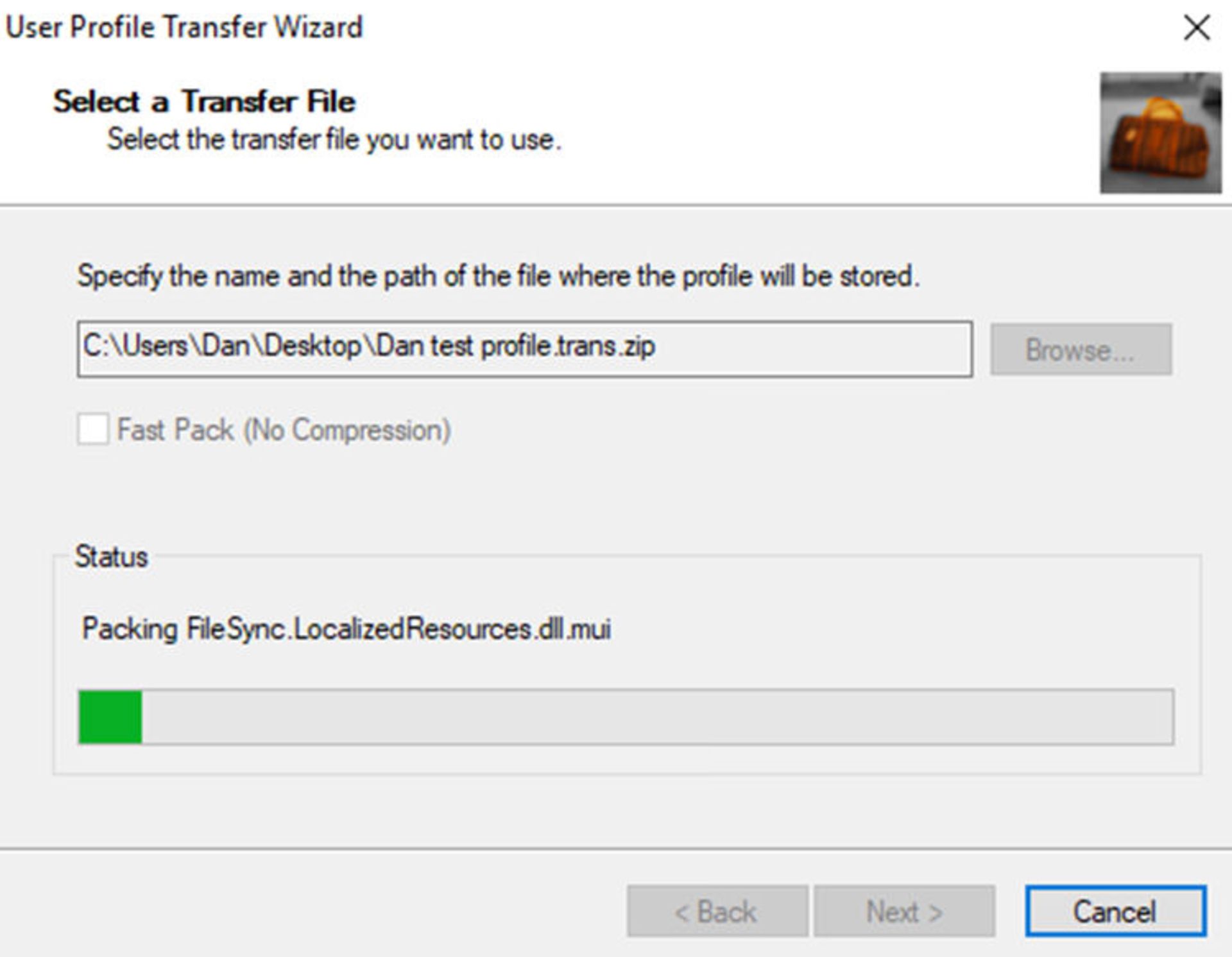
حالا به رایانه مقصد بروید و برنامه را اجرا کنید این بار گزینه "I want to transfer data to another computer" را انتخاب میکنیم که از شما درخواست محل ذخیرهسازی فایل فشرده میشود.
در این مرحله، یک نام جدید روی پروفایل انتخاب شده قرار میدهید و اگر مایل بودید با انتخاب گزینه "Set as default logon" این پروفایل را به عنوان پروفایل پیشفرض سیستم در نظر میگیرید بعد از انجام این تنظیمات روی "Next" کلیک کنید.
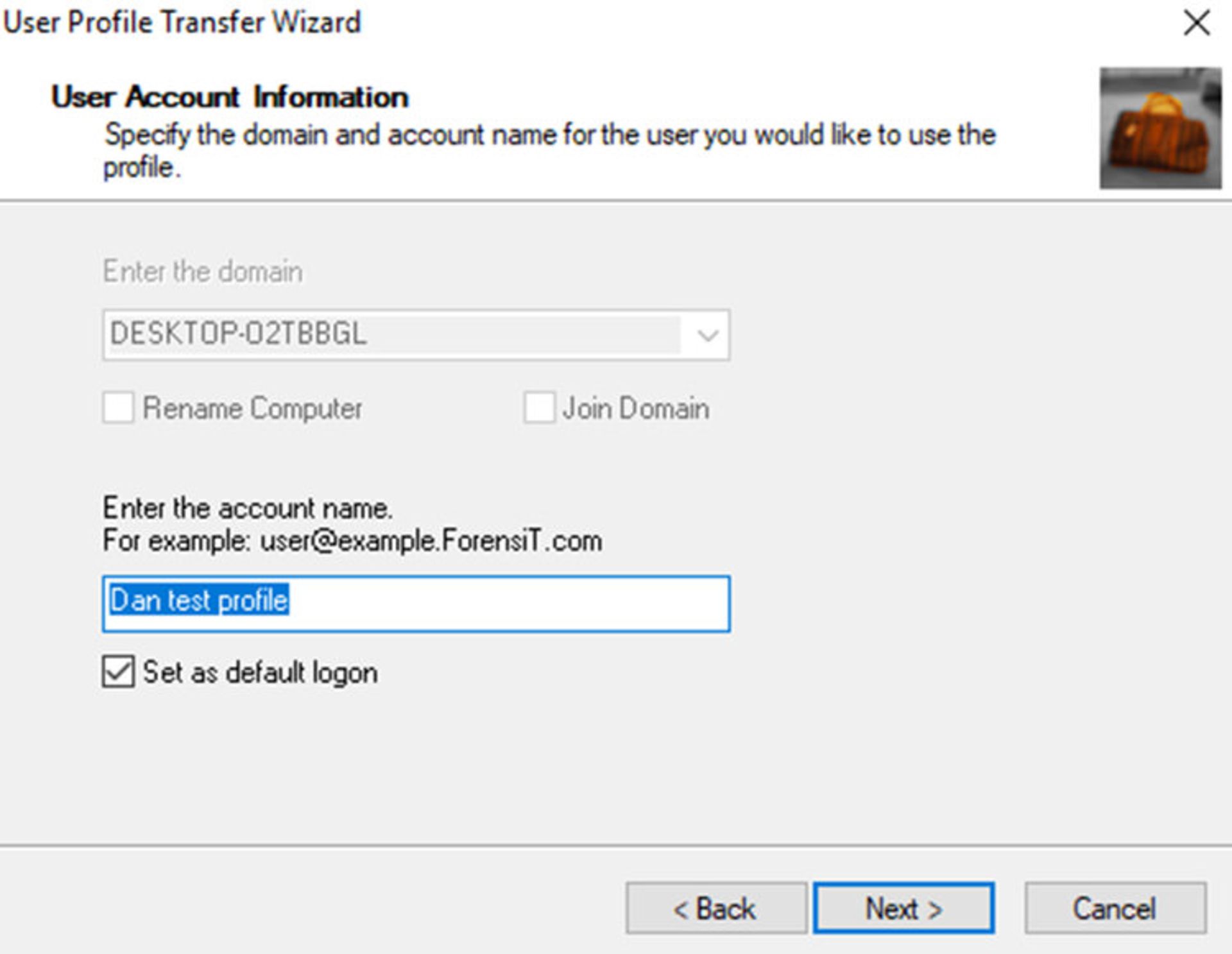
در این مرحله اجازه دهید که پروفایل شما بارگذاری و از حالت فشرده خارج شود.
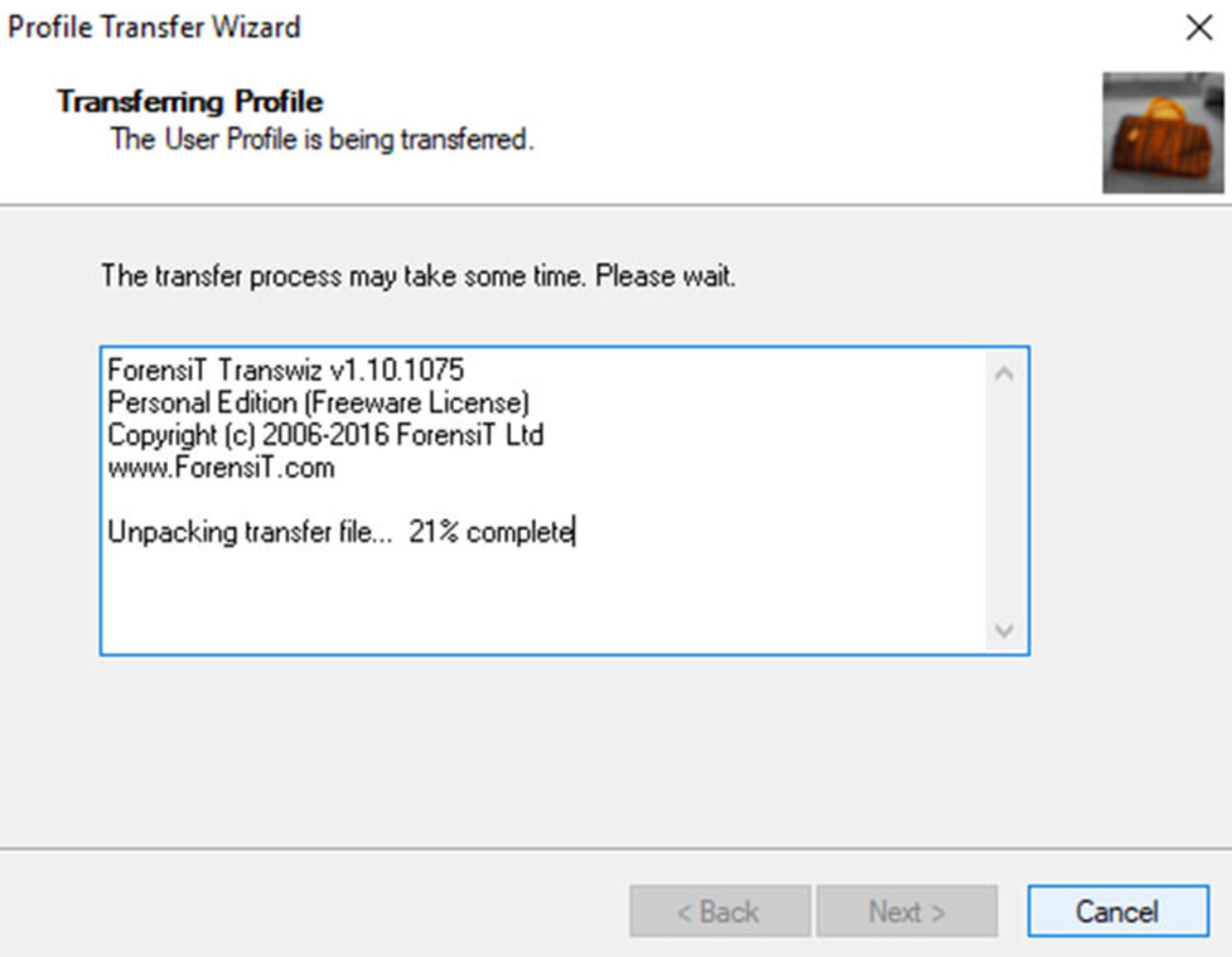
برخی مزایای این برنامه:
روش سوم: همه راه کارها در یک جا
اگر میخواهید چیزی بیشتر از پروفایل خود، انتقال دهید مانند تنظیمات، اپلیکیشنها و... بهترین راه حل پرداخت ۴۵ دلار برای خرید اپلیکیشن "PCmover Express" است. این برنامه گرانقیمت مایکروسافت در واقع جایگزینی برای Windows easy transfer است. توجه کنید که " Windows easy transfer در ویندوز 10 وجود ندارد".
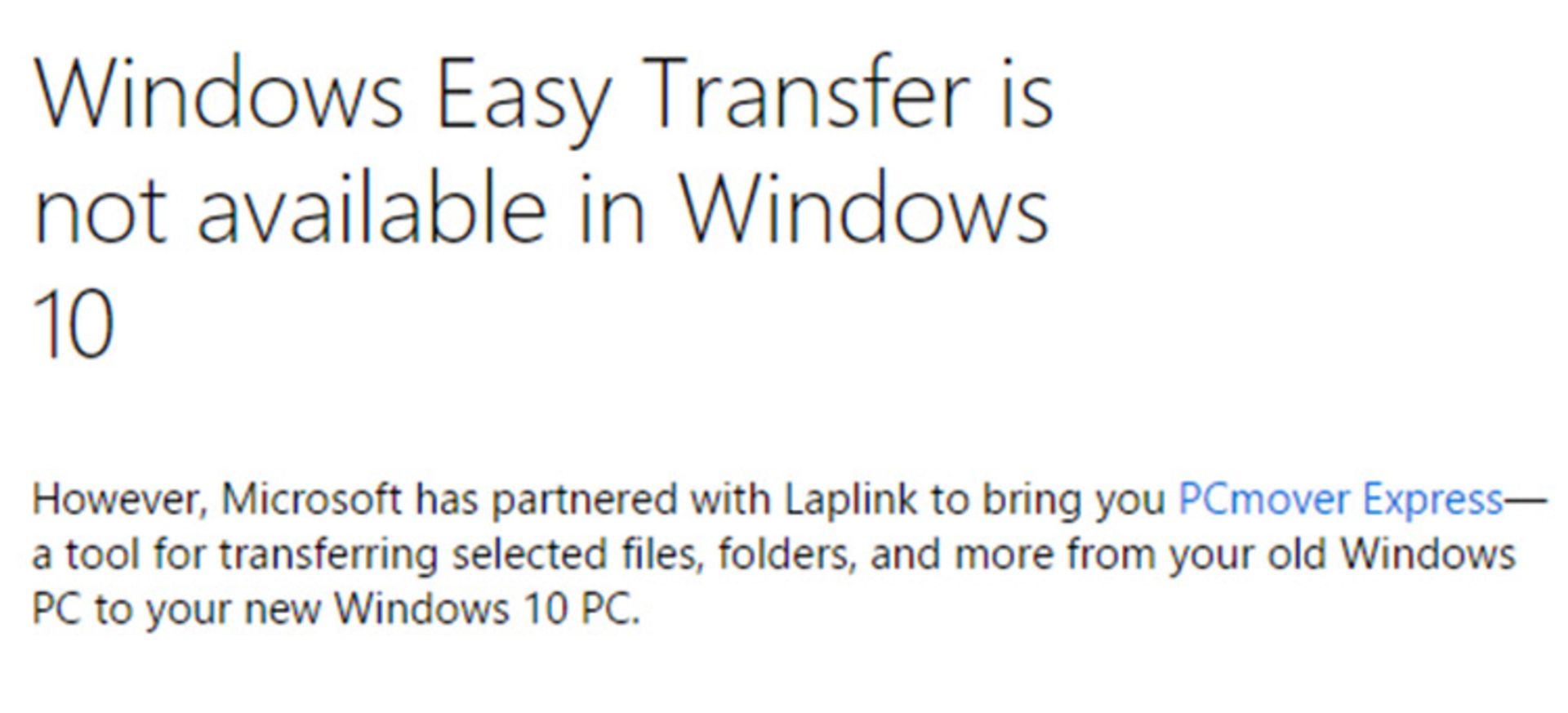
مایکروسافت Microsoft با شرکت لپ لینک "laplink" برای ارائه این ابزار همکاری کرده است. هیچ شکی نیست که این اپلیکیشن خیلی قدرتمند است، اما اکثر کاربران نیازی به هزینه بیش از حد، برای یک انتقال ساده ندارند.
سه ابزار را به شما معرفی کردیم اما ابزارهای دیگری هم وجود دارند که میتوانند همین کار را انجام دهند. شما از کدام ابزار برای انتقال پروفایل خود استفاده میکنید؟
نظرات