۶۲ میانبر کلیدی فتوشاپ برای بهبود سرعت و بهرهوری
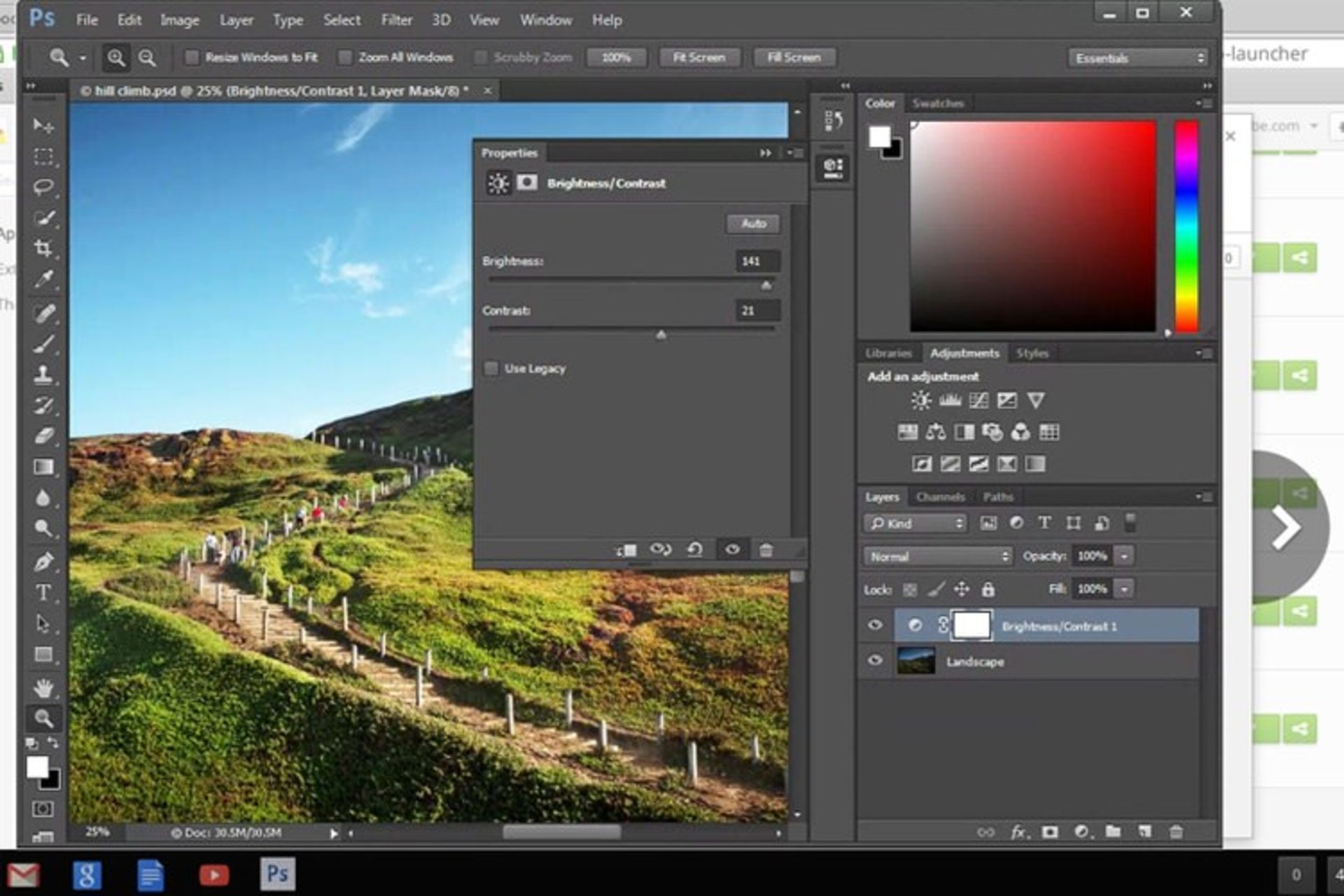
انجام سریع پروژههای فتوشاپ میتواند در وقت شما صرفهجویی کند و در تحویل سریع طراحیها به شما کمک کند، از این رو در این مقاله با زومیت همراه باشید تا با ۶۲ کلید میانبر (Shortcut) کاربردی در فتوشاپ آشنا شوید.
در ادامه بهترین و کاربردیترین کلیدهای میانبر فتوشاپ گردآوری شده است تا کاربران این نرمافزار محبوب در پلتفرمهای ویندوز و مک بتوانند با استفاده از آنها کاربری خود را به شکل چشمگیری افزایش دهند. ادوبی نیز در همین راستا با تعبیهی طیف گستردهای از میانبرها، آزادی عمل زیادی برای کاربران فراهم کرده است. با کلیدهای میانبر فتوشاپ میتوانید اندازه متن را تغییر دهید، یک لایه را انتخاب کنید یا لایهها را با هم ترکیب کنید؛ همچنین میتوانید از ابزار انتخاب، قلم، پاککن و... استفاده کنید.
کلیدهای میانبر لایهها (Layers):
- نمایش و پنهان کردن پنل لایههاویندوز: F7مک: F7با استفاده از کلید F7 روی صفحهکلید خود، بهراحتی میتوانید پنل لایهها را نمایش دهید یا پنهان کنید. همچنین میانبر F7 پنلهای Channels و Paths را نمایش میدهد و پنهان میکند زیرا با پنل لایهها در یک گروه قرار دارند.
- حرکت در بین لایههاویندوز: [ ]+Altمک: [ ]+Optionبرای حرکت در بین لایهها کلید Alt/Option را نگهدارید و با براکت راست به لایهی بالایی و براکت چپ به لایهی پایینی حرکت کنید.
- ایجاد لایهی جدیدویندوز: Shift+Ctrl+Nمک: Shift+Cmd+Nبا این میانبر میتوانید یک لایه جدید را در پنل لایهها ایجاد کنید.
- ایجاد لایهی جدید در زیر لایهی انتخاب شدهویندوز: Ctrl+New Layer Iconمک: Cmd+New Layer iconزمانیکه لایهای را انتخاب کرده باشید و بخواهید یک لایهی جدید در زیر لایهی انتخاب شده ایجاد کنید میتوانید از این کلید میانبر استفاده کنید.
- پر کردن یک لایه با رنگویندوز: (Alt+Delete (Foreground) / Ctrl+Delete (Backgroundمک: (Alt+Backspace (Foreground) / Cmd+Backspace (Backgroundبا این کلید میانبر میتوانید رنگ کامل لایه را با رنگ پیشزمینه و پسزمینه موجود در قسمت color تغییر دهید.
- تجمیع (Flatten) لایههاویندوز: Ctrl+Alt+Shift+Eمک: Cmd+Alt+Shift+Eبا این کلید میانبر میتوانید تمام لایههای زیرین را با ایجاد یک لایهی جدید در بالاترین لایه، با هم ادغام کنید و در یک Image قرار دهید، درنهایت این میانبر نسخهی جمع شدهای از همهی لایهها را در یک تصویر ایجاد میکند، همچنین لایههای زیرین باقی میمانند.
- ادغام لایههای قابل مشاهده (visible)ویندوز: Ctrl+Shift+Eمک: Cmd+Shift+Eاین کلید میانبر امکان ادغام همهی لایههای موجود را در یک لایه ایجاد میکند، فقط در استفاده از آن احتیاط کنید؛ زیرا بعد از ادغام لایهها، جداسازی آنها کار بسیار دشواری خواهد بود.
- تمبر کردن (Stamp) لایههای انتخاب شدهویندوز: Ctrl+Alt+Eمک: Cmd+Alt+Eزمانیکه که لایههای خود را انتخاب کردهاید، از این کلید میانبر استفاده کنید تا آنها را به یک لایه ترکیب کنید. برای دیدن آنها بهعنوان لایهی جدید ادغام شده، از کلید Shift استفاده کنید.
- ایجاد لایهی جدید با کپیویندوز: Ctrl+Jمک: Cmd+Jبا این کلید میانبر بهراحتی میتوانید یک لایهی کپی شده از لایهای که انتخاب کردهاید را ایجاد کنید، شاید کمی سخت بهنظر میرسد؟ اما بسیار ساده است و کافی است امتحانش کنید.
- ایجاد لایهی جدید با برش (Cut)ویندوز: Ctrl+Shift+Jمک: Cmd+Shift+J این میانبر هم دقیقا مثل میانبر ایجاد لایهی جدید با کپی، لایهی جدیدی از بخش انتخاب شدهی عکس را ایجاد میکند، تنها با این تفاوت که میانبر Cut بخشی از تصویر انتخاب شده را از تصویر اصلی حذف میکند.
- لایهای را به بالاترین قسمت همهی لایهها بیاوریدویندوز: [+Ctrl+Shiftمک: [+Cmd+Shiftبا استفاده از این کلید میانبر بهسادگی میتوانید لایهی انتخاب شده را به بالای تمامی لایههایی که روی آن کار میکنید بیاورید.
- لایهای را به پایینترین قسمت همهی لایهها ببریدویندوز: ]+Ctrl+Shiftمک: ]+Cmd+Shiftبا استفاده از این کلید میانبر میتوانید میانبر بالایی را در جهت عکس انجام دهید، یعنی لایهای را انتخاب کنید و به پایینترین لایههایی که روی آنها کار میکنید انتقال دهید.
- جلو آوردن یک لایهویندوز: [+Ctrlمک: [+Cmdاین کلید میانبر شما را قادر میسازد تا لایهی انتخاب شده را به جلو بیاورید.
- عقب بردن یک لایهویندوز: ]+Ctrlمک: ]+Cmdاگر تصمیمتان راجع به جلوآوردن لایه عوض شد، میتوانید با این کلید میانبر لایهی انتخاب شده را به عقب ببرید.
- کپی کردن چند لایه با همویندوز: Shift+Ctrl+Cمک: Shift+Cmd+Cقسمتی را انتخاب کنید، سپس از این کلید میانبر استفاده کنید تا قسمت انتخاب شده از تمام لایهها را در کلیپبورد کپی شود.
کلیدهای میانبر انتخاب (Selections):
- انتخاب مجدد (Reselect)ویندوز: Ctrl+Shift+Dمک: Cmd+Shift+Dاین کلید میانبر زمانی کاربرد دارد که ناحیهای را از لایهای انتخاب کردهاید و به اشتباه ناحیهی انتخاب شده از بین میرود، با این میانبر میتوانید ناحیهی انتخاب شده را مجددا انتخاب کنید.
- انتخاب معکوس (Invert Selection)ویندوز: Ctrl+Shift+Iمک: Cmd+Shift+Iاین کلید میانبر زمانی کاربرد دارد که شما بخواهید ناحیهی معکوس را انتخاب کنید، یعنی زمانیکه ناحیهای را انتخاب کردهاید با فشار این کلید میانبر میتوانید ناحیه بیرون از ناحیهی انتخاب شده از لایه را انتخاب کنید.
- انتخاب همهی لایههاویندوز: Ctrl+Alt+Aمک: Cmd+Opt+Aبا این کلید میانبر بهسادگی میتوانید تمام لایهها را انتخاب (Select) کنید.
- انتخاب پایینترین لایهویندوز: ,+Altمک: ,+Optاین کلید میانبر پایینترین لایه را در پنل لایهها انتخاب میکند.
- انتخاب بالاترین لایهویندوز: .+Altمک: .+Optاین کلید میانبر برخلاف میانبر بالایی عمل میکند، و بالاترین لایهی موجود در پنل لایهها را انتخاب میکند.
- لغو انتخاب قسمتی از ناحیهی انتخاب شده (Deselect)ویندوز: Alt+dragمک: Opt+dragزمانیکه ناحیهای را انتخاب کردهاید و میخواهید قسمتی از آن را لغو انتخاب کنید، با گرفتن کلید Alt/Opt و کشیدن موس روی ناحیه میتوانید ناحیه را لغو انتخاب کنید.
- لغو انتخاب همهی ناحیهها غیر از یک قسمتویندوز: Shift+Alt+dragمک: Shift+Opt+dragزمانیکه ناحیهای را انتخاب کردهاید و میخواهید از داخل ناحیهی انتخاب شده ناحیهی دیگری را انتخاب کنید، با استفاده از این کلید میانبر و کشیدن موس در درون ناحیه میتوانید این کار را انجام دهید.
- لغو انتخاب ناحیهی select شدهویندوز: Ctrl+Dمک: Cmd+Dاگر قسمتی از تصویر را انتخاب کردهاید، و میخواهید آن را لغو انتخاب کنید با این کلید میانبر بهراحتی میتوانید ناحیهی انتخاب شده را لغو انتخاب کنید.
- یافتن دستههای اندازهگیریویندوز: Ctrl+T سپس Ctrl+0مک: Cmd+T سپس Cmd+0زمانیکه یک لایه یا قسمت انتخاب شده را روی یک عکس در فتوشاپ Paste میکنید، یافتن دستههای اندازهگیری کار دشواری است، بنابراین با این کلید میانبر میتوانید تصویر را درون یک پنجره انتخاب کنید، اندازه آن را تغییر دهید و دستههای اندازهگیری را مشاهده کنید.
- حرکت دادن Selectionویندوز: Spacebar+Marquee toolمک: Spacebar+Marquee toolاگر میخواهید Selection را بهسادگی حرکت دهید، کافی است که Space را فشار دهید و با استفاده از ابزار Marquee و موس آن را حرکت دهید.
- انتخاب تکی کانالها (Channels)ویندوز: Ctrl+ عدد 3 (قرمز), 4 (سبز), 5 (آبی)مک: Cmd+ عدد 3 (قرمز), 4 (سبز), 5 (آبی)انتخاب با استفاده از کانالهای فتوشاپ باعث میشود که حذف یک شی پیچیده از پسزمینه بسیار سادهتر باشد تا اینکه برای این کار از ابزارها استفاده شود، بنابراین این فرایند با کلید میانبر بسیار سادهتر صورت میگیرد.
- انتخاب یک رنگ از تصویرویندوز: Alt+Brush toolمک: Opt+Brush toolهنگام کار با ابزار براش (Brush) در فتوشاپ، اگر میخواهید یک رنگ را از تصویر انتخاب کنید بهجای استفاده از ابزار EyeDropper، با کلید میانبر Alt/Opt و ابزار براش میتوانید رنگ را انتخاب کنید.
کلیدهای میانبر قلمها:
- افزایش و کاهش اندازه قلم (Brush)ویندوز: ]/[مک: ]/[تغییر اندازهی قلم یکی از مهمترین کارها در فتوشاپ است، با این میانبر میتوانید سایز قلم را بزرگ یا کوچک کنید.
- پر کردنویندوز: Shift+F5مک: Shift+F5اگر بخواهید ناحیهی انتخابی یا طرح (Pattern) انتخاب شده را با رنگ پیشزمینه پر کنید، با این کلید میانبر سریعا میتوانید این کار را انجام دهید.
- افزایش و کاهش سختی قلمویندوز: }/{مک: }/{سختی قلم به اندازهی، اندازهی قلم اهمیت دارد، بنابراین با این میانبر بهسادگی میتوانید سختی قلم را زیاد یا کم کنید.
- انتخاب قلم قبلی و بعدیویندوز: , / .مک: , / .با این میانبر بهراحتی میتوانید در بین قلمهای موجود آنها را به قلمهای قبلی یا بعدی تغییر دهید و در بین آنها سویچ کنید.
- انتخاب اولین و آخرین قلمویندوز: < / >مک: < / >اگر نمیخواهید در بین تعداد زیاد قلمهای موجود سوییچ کنید، با این میانبر میتوانید به اولین یا آخرین قلم بروید.
- ابزار Airbrushویندوز: Shift+Alt+Pمک: Shift+Opt+Pبا استفاده از این میانبر به ابزار شبیهسازی نقاشی با اسپری را شبیهسازی کنید.
کلیدهای میانبر ذخیرهسازی و بستن فایلها (Saving and Close):
- ذخیرهی عکس برای استاندارد وبویندوز: Ctrl+Shift+Alt+Sمک: Cmd+Shift+Opt+Sشاید این میانبر نیازی به توضیح ندارد، وقتیکه نمیخواهید برای ذخیره عکسها از منوی فایل اقدام کنید، این میانبر بهسادگی میتواند تصویر شما را با حجمی کم و مناسب جهت استفاده در صفحات وب ذخیره کند.
- بستن فایلهای باز شده در فتوشاپویندوز: Ctrl+Shift+Wمک: Cmd+Shift+Wاین کلید میانبر همانطور که از اسمش پیدا است، تمامی فایلهای باز شده را در فتوشاپ میبندد.
کلیدهای میانبر کار روی عکسها:
- ابزار سطح (Levels)ویندوز: Ctrl+Lمک: Cmd+Lزمانیکه در حال ویرایش تصاویر هستید، و بهطور مداوم از Levels Box استفاده میکنید، میتوانید با این میانبر آنرا بالا بیاورید و در زمان خود صرفهجویی کنید.
- ابزار تغییر شکل دادن (Transform)ویندوز: Ctrl+Tمک: Cmd+Tاین کلید میانبر ابزار Transform فتوشاپ را برای تغییر اندازه، چرخاندن و کج کردن تصویر باز میکند.
- ابزار منحنیها (Curves)ویندوز: Ctrl+Mمک: Cmd+Mاین کلید میانبر امکان بازکردن سریع پنجرهی Curves را میدهد، تا بهراحتی بتوانید منحنیها را تغییر دهید.
- ابزار تعادل رنگها (Colour Balance)ویندوز: Ctrl+Bمک: Cmd+Bبا این کلید میانبر بهسادگی میتوانید وارد پنجرهی Colour Balance شوید و رنگ تصاویر را ویرایش کنید.
- ابزار Hue/Saturationویندوز: Ctrl+Uمک: Cmd+Uاین دو ابزار از قدرتمندترین ابزارهای فتوشاپ در تنظیم تعادل بین رنگها و کاهش میزان غلظت آنها است. با میانبر مذکور به سرعت به آنها دسترسی خواهید داشت.
- ابزار خاکستری کردن تصاویر (Desaturate)ویندوز: Ctrl+Shift+Uمک: Cmd+Shift+Uبا این کلید میانبر میتوانید تصاویر خود را به رنگ خاکستری تبدیل کنید.
- تنظیم خودکار و سریعویندوز: Shift+Ctrl+Lمک: Shift+Cmd+Lتنظیم خودکار Tone تصویرویندوز: Alt+Shift+Ctrl+Lمک: Opt+Shift+Cmd+Lتنظیم خودکار کنتراست تصویرویندوز: Shift+Ctrl+Bمک: Shift+Cmd+Bتنظیم خودکار رنگ تصویر
- ابزار تصحیح لنز (Lens correction)ویندوز: Shift+Ctrl+Rمک: Shift+Cmd+Rدوربین همیشه مشکلاتی در ثبت تصویر بههمراه دارد که اعوجاج تصویر یکی از آنها است. با این فیلتر قادر خواهید بود مشکلات مربوطط به لنز را تا حد گستردهای تصحیح کنید.
- تصحیح زوایای عریضویندوز: Opt+Shift+Cmd+Aمک: Opt+Shift+Ctrl+Aهنگام عکاسی با لنزهای دارای زاویهی دید گسترده، اعوجاجهایی در عکس به وجود میآید؛ در فتوشاپ برای رفع آنها فیلتر Adaptive Wide Angle وجود دارد که بهراحتی خمیدگی خطوط را صاف و تصویر بهتری را تولید میکند.
- فیلتر اصلاح رنگ (Camera Raw Filter)ویندوز: Shift+Ctrl+Aمک: Shift+Cmd+Aدر نسخههای قدیمیتر فتوشاپ، Adobe Camera Raw بهعنوان برنامهای جداگانه عرضه میشد که در Photoshop CC در صورت خرید، بهعنوان فیلتری به آن اضافه میشود. این ابزار توانمند امکان اعمال تنظیمات پیچیدهای را روی نور و رنگ عکسها به کاربران حرفهای میدهد.
- ابزار (Content Aware Scale)ویندوز: Ctrl+Shift+Alt+Cمک: Cmd+Shift+Opt+Cبا این میانبر به سرعت میتوانید اندازهی تصاویر را به حالت دلخواهتان تغییر دهید.
- ابزار (Content-Aware Move)ویندوز: Shift+Jمک: Shift+Jدر Photoshop CC با این ابزار امکان جابجایی قسمتهای انتخاب شده از تصویر را بهصورت کاملا هوشمندانه خواهید داشت. تفاوت این ابزار با move، این است که پس از جابجایی عنصر مورد نظر، با استفاده از هوش مصنوعی شرایطی را در تصویر ایجاد میکند تا عکس طبیعی بهنظر برسد.
- ایجاد clipping maskویندوز: Ctrl+Alt+Gمک: Cmd+Opt+Gابزار clipping mask روشی عالی است برای نگهداشتن سایهها و سایهزنیها در جایی که متلعق به آنهاست.
- میانبر تغییر برای Blending modesویندوز: + +Shift یا -مک: + +Shift یا -فتوشاپ برای ایجاد جلوههای جذاب حالتهای مختلفی را دارد، از این میانبر میتوان برای سوییچ در بین این حالتها استفاده کرد.
- سیاه و سفید کردن تصاویر (Black and white)ویندوز: Shift+Ctrl+Alt+Bمک: Shift+Cmd+Opt+Bبا این میانبر بهراحتی و سریع میتوانید عکسها را سیاه و سفید کنید، همچنین این میانبر پنجرهی تنظیمات را برای تظیم رنگ سیاه و سفید باز میکند.
- تغییر سایز تصاویر (Change image size)ویندوز: Cmd+Opt+iمک: Ctrl+Alt+iاندازهی تصایر را با این میانبر سریع، آسان و راحت تنظیم کنید.
میانبرهای کار با ابزارهای سهبعدی 3D:
- نمایش و مخفیکردن چندضلعیها (polygons)انتخاب شده:ویندوز: Alt+Ctrl+Xمک: Opt+Cmd+Xنمایش همه:ویندوز: Opt+Shift+Ctrl+Xمک: Opt+Shift+Cmd+Xاگر با ابزارهای سهبعدی در فتوشاپ کار میکنید، با این میانبر بهراحتی میتوانید چندضلعیهایی که مدلهای سهبعدی شما را میسازند ببینید.
- رندر (Render)ویندوز: Alt+Shift+Ctrl+Rمک: Opt+Shift+Cmd+Rبعد از اینکه مدل سهبعدی را طراحی کردید با این میانبر میتوانید آن را رندر کنید و با بالاترین کیفیت برای استفاده در وب، چاپ و انیمیشن از آن خروجی بگیرید.
میانبرهای مربوط به View در فتوشاپ
- مشاهدهی پیکسلهای عکس (View actual pixels)ویندوز: Ctrl+Alt+0مک: Cmd+Opt+0با این میانبر میتوانید پیکسلها را بهصورت واقعی و جداگانه ببینید، تا اطمینان حاصل کنید که کارتان درست و کامل است.
- تنظیم زوم صفحه (Fit on screen)ویندوز: Ctrl+0مک: Cmd+0این میانبر فتوشاپ برای مشاهده کار در فتوشاپ بهصورت تمام صفحه (fit) بسیار مفید و سریع است.
- بزرگنمایی (Zoom in)ویندوز: + +Ctrlمک: + +Cmdبا این میانبر میتوانید در فتوشاپ روی صفحه زوم کنید و آن را بزرگ کنید.
- کوچکنمایی (Zoom out)ویندوز: - +Ctrlمک: - +Cmdبا این میانبر میتوانید صفحهای را که بزرگ کردهاید، کوچک کنید.
کلیدهای میانبر متن (Text) در فتوشاپ:
- افزایش و کاهش متن انتخاب شده به اندازهی 2ptsویندوز: >/<+Ctrl+Shiftمک: >/<+Cmd+Shiftبا این میانبر میتوانید اندازه متنی را که انتخاب کردهاید با هر بار استفاده از این میانبر به اندازهی 2pts بزرگ یا کوچک کنید.
- افزایش و کاهش متن انتخاب شده به اندازهی 10ptsویندوز: >/<+Ctrl+Alt+Shiftمک: >/<+Cmd+Option+Shiftاین میانبر دقیقا همانند میانبر بالا عمل میکند اما به اندازهی 10pts متن را بزرگ یا کوچک میکند.
- افزایش و کاهش فاصلهی بین حروفویندوز: Alt+right/left arrowمک: Opt+right/left arrowبا این کلید میانبر بهسادگی میتوانید فاصلهی بین حروف را کم و زیاد کنید.
- راستچین، چپچین و وسطچین کردن متنویندوز: Ctrl+Shift+L/C/Rمک: Cmd+Shift+L/C/Rاین میانبر فتوشاپ شما را قادر میسازد متنها را راستچین، چپچین و وسطچین کنید.
- مشاهده و پنهان کردن قسمت انتخابشدهی متنویندوز: Ctrl+Hمک: Cmd+Hنمایش قسمت انتخاب شده از متن را میتوانید با این میانبر انجام دهید.
نظر شما در رابطه با میانبرهای مذکور چیست؟ آیا استفاده از کلیدهای میانبر در فتوشاپ مفید است؟ نظرات خود را با ما و مخاطبان زومیت به اشتراک بگذارید.
نظرات