امکان فراخوانی سیری با دستور صوتی به macOS Sierra اضافه شد
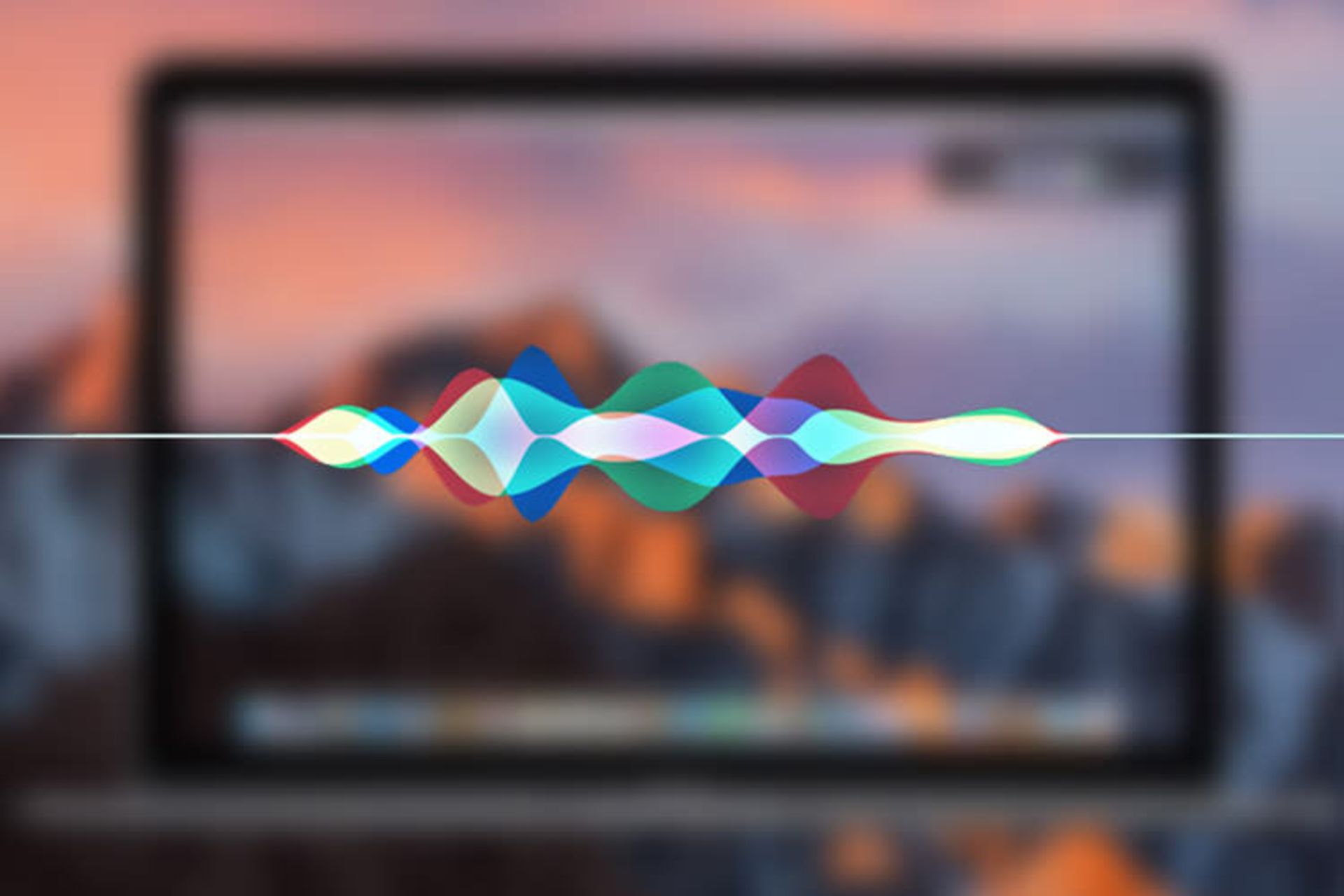
دستیار هوشمند پلتفرم اپل موسوم به سیری، نقطهی عطفی در سیستم عامل مک سیِرا محسوب میشود. اما متأسفانه بهطور پیشفرض برای فراخوانی آن باید روی آیکون مربوطه کلیک کنید یا از کلیدهای ترکیبی کیبوردی که سیری را فعال میکند استفاده کنید تا قادر به مکالمه با کامپیوتر خود باشید. صدا کردن دستیار باهوش سیری در آیفون و آیپد، بهسادگی و با استفاده از گفتن عبارت «Hey Siri» در سیستم عامل iOS امکانپذیر است. خوشبختانه با استفاده از چند ترفند ساده که در این مقاله شرح خواهیم داد، میتوانید از قابلیت یادشده در رایانهی مک هم بهرهمند شوید. زومیت را همراهی کنید.
به غیر از سیری، سیستم عامل Mac OS جدید دارای قابلیتی به نام Dictation است که به وسیلهی آن میتوانید بدون دخالت دست، کلمهی خاصی برای احضار دستیار صوتی سیری تنظیم کنید. اگرچه مجبور به اعمال برخی تغییرات در سیستم عامل سیرا خواهید بود، اما قطعا بعد از اتمام کار به خاطر عملکرد فوقالعادهی آن بهت زده خواهید شد. ترفند مربوط به این آموزش، در دو مرحله انجام خواهد شد.
گام اول: فعال کردن قابلیت Dictation
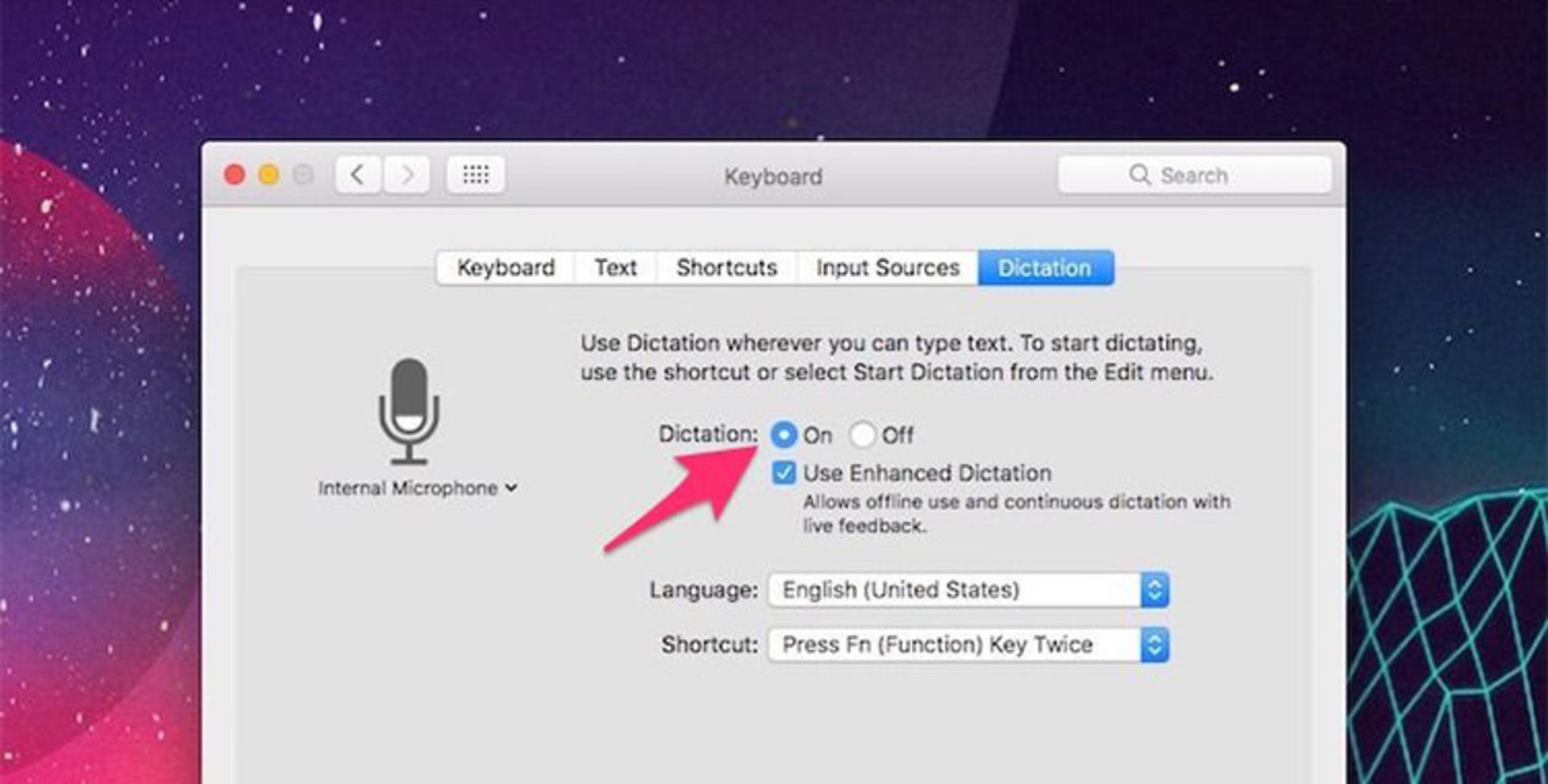
این ترفند وابسته به سیستم Dictation سیستم عامل مک است و در اولین فرصت باید آن را فعال کنید.
۱- به مسیر System Preferences → Keyboards مراجعه کنید.
۲- روی سربرگ Dictation کلیک کنید.
۳- روی دکمهی On نزدیک به کلمهی Dictation کلیک کنید.
۴- تیک عبارت «Use Enhanced Dictation» را بزنید.
با انجام مرحلهی ۴ و به منظور استفاده از قابلیت Dictation بهصورت آفلاین، سیستم به طور خودکار اقدام به دانلود برخی از فایلها خواهد کرد.
گام دوم: ایجاد میانبر برای قابلیت دسترسی
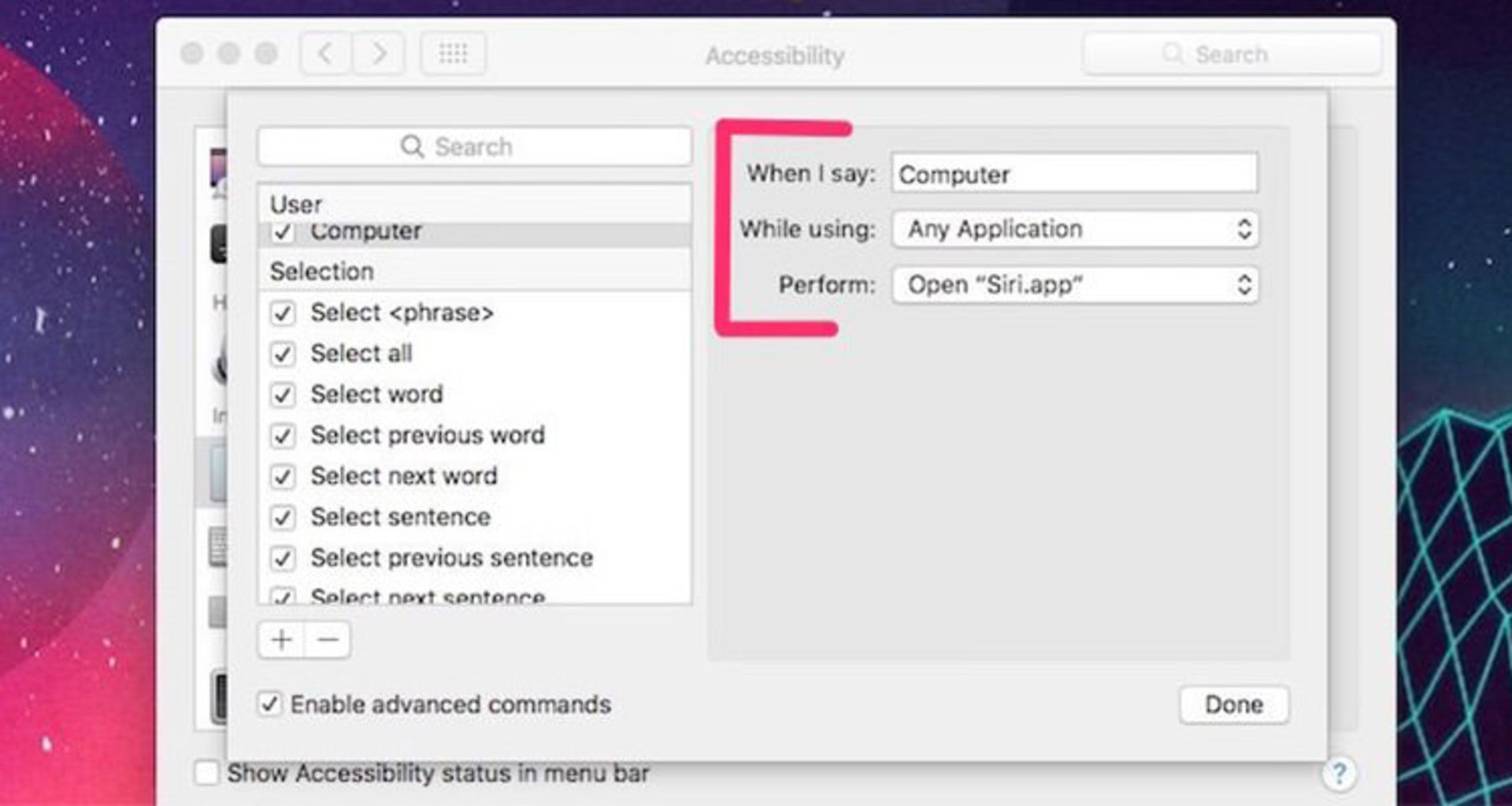
حالا بایستی رایانهی مک خود را با استفاده از یک فرمان دسترسی (Accessibility)، به ماشینی تبدیل کنید که همیشه گوش به زنگ و آمادهی شنیدن فرمانهای کاربر خود است. این ترفند نیازمند دو کلمهی کلیدی خواهد بود. کلمهی اول برای راهاندازی قابلیت Dictation و کلمهی کلیدی دوم برای راهاندازی دستیار هوشمند سیری است.
۱- به صفحهی منوی اصلی System Preferences بازگردید و گزینهی Accessibility را انتخاب کنید.
۲- از منوی سمت چپ پنجرهی جاری به دنبال گزینهی Dictation بگردید و آن را انتخاب کنید.
۳- تیک جعبهی نزدیک به عبارت «Enable the dictation keyword phrase» را بزنید.
۴- در اینجا باید بخش اول عبارت دو بخشی را که برای راهاندازی سیری مد نظر شما است، بنویسید. برای مثال، اگر خواستار گفتن عبارت «Hey Computer» باشید، در این قسمت باید کلمهی «Hey» را تایپ کنید.
۵- روی دکمهی Dictation commands کلیک کنید.
۶- تیک عبارت «Enable Advanced Commands» را بگذارید.
۷- روی دکمهی «+» کلیک کنید.
۸- در این قسمت شاهد سه بخش مجزا خواهید بود. در قسمت When I Say باید بخش دوم عبارت کلیدی خود را تایپ کنید. به عنوان نمونه، اگر خواستار استفاده از عبارت کلیدی «Hey Computer» هستید، در بخش یادشده باید کلمهی «Computer» را وارد کنید.
۹- گزینهی While using هم باید بر روی Any Application تنظیم شده باشد.
۱۰- در بخش Perform هم میبایست عبارت «Open Finder Items» را انتخاب کنید و سپس فایل Siri.App موجود در پوشهی نرمافزارها را برگزینید.
۱۱- دکمهی done را فشار دهید.
حالا به راحتی میتوانید با گفتن عبارت «Hey Computer»، دستیار هوشمند سیستم عامل مک موسوم به Siri را فراخوانی و راهاندازی کنید. البته میتوانید از عبارت «Hey Siri» هم استفاده کنید؛ اما از آنجایی که این عبارت، مختص سیستم عامل iOS است و دستیار صوتی سیری آیفون و آیپد را فراخوانی میکند، بهتر است از عبارتهای متفاوت دیگری استفاده کنید.
نظر شما در مورد استفاده از سیری در رایانه مک و فراخوانی آن بدون دخالت دست چیست؟
نظرات