تنظیمات مودم دی لینک؛ آموزش راه اندازی و کار با آن

مودمم سوخت! بعد از ۱۰-۱۲ سال عمر باعزّت سرانجام در ظهر یکی از روزهای گرم تابستانی مودم ایسوسی که در این مدت ۱۰-۱۲ سال هرگز خاموش نشده بود مگر موقع جابهجایی یا تنظیم مجدد مودم، بالأخره تسلیم شد. زندگی بدون اینترنت هم که دیگر شدنی نیست مگر به اجبار و اغفال! البته تعریف از اینترنت ظاهراً از نظر افراد مختلف تفاوتهایی دارد.
درحالحاضر، بهندرت پیش میآید که وارد ساختمانی شوید و وای فای گوشی یا لپ تاپ خود را روشن کنید و شبکهای را پیدا نکنید. هرچند شاید عجیب باشد؛ اما این مسئله که به چشم خیلی از افراد پیشپا افتاده بهنظر میرسد و به آن عادت کردهاند، هنوز برای ۲٫۹ میلیارد نفر (بیشتر از ۳۵ درصد جمعیت جهان) در سراسر دنیا دردسترس نیست و در آرزوی آن بهسر میبرند، تازه با این فرض که از چنین فناوریای اطلاع داشته باشند. از این جهت خوشاقبال هستیم؛ اما برای پیشرفت باید همیشه خود را با شرایط بهتر مقایسه کرد وگرنه پویایی و تلاش از بین میرود.

شاید این اتفاق برای شما نیز رخ بدهد که مودمتان بعد از مدتی فعالیت خالصانه آن هم با این همه اختلال و تلاش برای برقراری اتصال، بسوزد یا بههر دلیلی مثل بهرهمندی از فناوریهای نو و سریعتر بخواهید مودم جدیدتری خریداری کنید و آن را تعویض کنید. بعد از سبکسنگین کردن بسیار و با توجه به اوضاع قیمت مودم وایرلس و نوع نیازی که دارید، مدلی را خریداری میکنید که میتواند مودم تیپیلینک یا دیلینک یا ایسوس یا برندهای دیگر باشد.
بهطور کلی راهاندازی ADSL و پیکربندی مودم مسیر مشابهی دارد و تنظیمات مودم دیلینک تفاوت چندانی با تنظیمات و راهاندازی مودم تیپیلینک ندارد. اما، ممکن است بهعلت تفاوت در منوهای برندهای مختلف برای برخی از کاربران گیجکننده بهنظر برسد. در این مقاله قصد داریم تنظیمات مودم دیلینک را مرور کنیم تا اگر بهتازگی مودم دیلینک خریدهاید بتوانید بهراحتی آن را راهاندازی کنید.
نصب مودم دیلینک
محتویات درون جعبه مودم دیلینک شامل، کابل RJ45 معروف به کابل شبکه بین اکثر کاربران، کابلهای یک متری RJ11 معروف به کابل تلفن، اسپلیتر (قطعهای که سه درگاه سوکت دارد)، دفترچه راهنما و صدالبته دستگاه مودم روتر میشود. با توجه به مودمی که خریداری کردهاید ممکن است تعداد درگاهها و سوکتهای پشت مودم تفاوت داشته باشد ولی درهرصورت درگاه DSL و درگاه شبکه LAN و شاید در برخی مدلها درگاههای VoIP، USB و WAN نیز در پشت دستگاه تعبیه شده باشند.
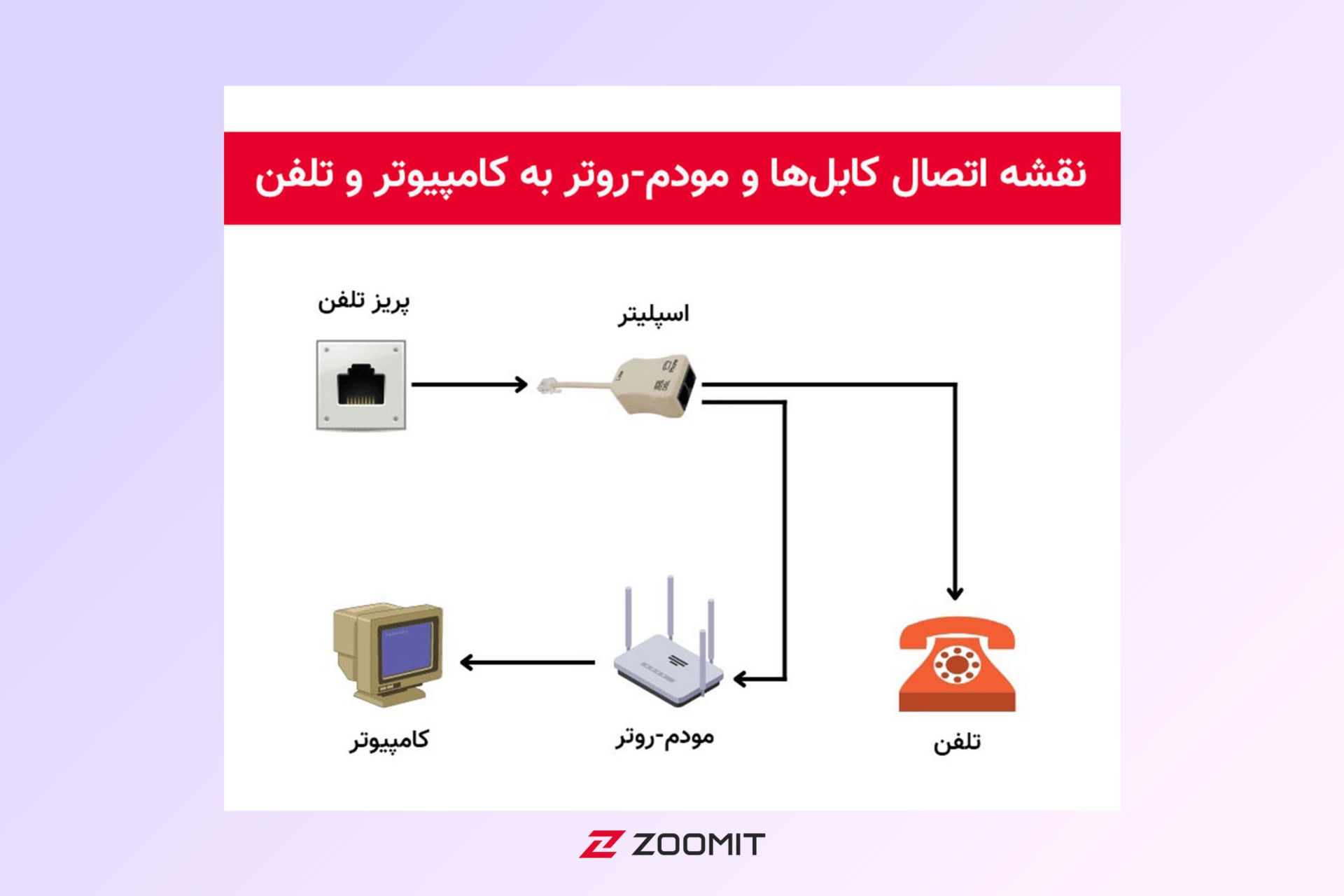
طریقهی صحیح اتصال صحیح کابلها به مودم و تلفن و کامپیوتر و راهاندازی سختافزاری شبکه وایرلس بدینترتیب است که در قدم اول یکی از کابلهای RJ11 یا همان تلفن (دو طرف سیم سوکت دارد) را در پریز سوکتدار تلفن منزل وصل کنید. ممکن است پریز تلفن منزل شما از نوع سهشاخه باشد و جایی برای ورود سوکت نداشته باشد؛ بنابراین، باید کابل RJ11 شما در یکطرف سهشاخه و در طرف دیگر سوکتدار باشد.
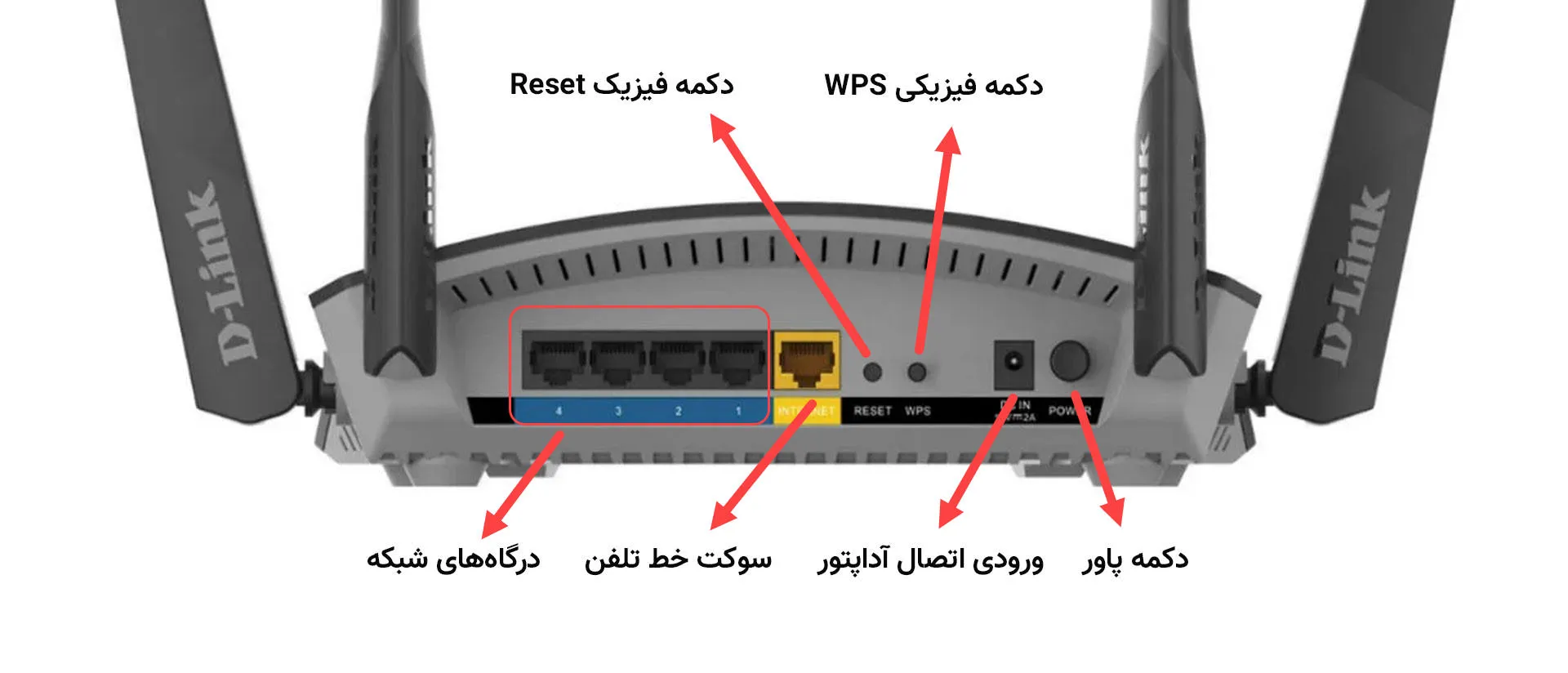
اکنون طرف سوکتدار کابلی را که وارد پریز تلفن خانه شده است در ورودی تکی اسپلیتر قرار دهید و دو کابل دیگر RJ11 با اندازههای موردنیاز با توجه به فاصله تلفن و مودم از پریز تهیه کنید و هرکدام را در آن طرف دیگر اسپلیتر وارد کنید و طبق نوشته روی هر ورودی (ADSL و Phone) طرف دیگر کابلها را به مودم و تلفن وصل کنید.
درواقع، وظیفه اسپلیتر همانطور که معنی لغوی اسمش نشان میدهد، نقش جداکنندگی دارد و خط تلفنی را که رانژه شده و بستههای صدا (Voice) و داده (Data) آن توسط شرکت ارائهدهنده اینترنت تفکیک شده باشد بهطور همزمان برای تماس تلفنی و اتصال به اینترنت ADSL قابل استفاده میکند.
اکنون میتوانید با اتصال آداپتور به مودم و روشنکردن آن و فعالکردن وایرلس شبکه خانگی خود را بهصورت بیسیم برقرار کنید و با ورود به ۱۹۲.۱۶۸.۱.۱ تنظیمات و پیکربندی مودم را برای اتصال به اینترنت انجام دهید. البته، راه ایمنتر تنظیمات اولیه مودم و راهاندازی اینترنت استفاده از اتصال با سیم میان مودم و لپتاپ یا کامپیوتر است.
بنابراین، اگر لپتاپتان ورودی شبکه LAN دارد میتوانید با استفاده از کابل RJ45 مودم را به لپتاپ متصل کنید و بهصورت باسیم وارد تنظیمات آن شوید. هرچند امروزه اکثر مودمها برخلاف گذشته با رمزعبور تصادفی و آدرس آیپیهای متفاوت روانه بازار میشوند. بااینحال، اگر بخواهید مودم و شبکه خانگی خود را ایمن تر کنیم بهتر است قبل از پیکربندی مودم شبکه وایرلس آن را فعال نکنید.
وجود نام برند و مدل مودم روتر در SSID کار هکر برای یافتن آسیبپذیریها را آسان میکند
اهمیت این موضوع از آنجا شدت میگیرد که در راهاندازی اولیه مودم نام و مدل مودم روتر مشخص است و اگر هکری به آن دسترسی داشته باشد میتواند بسیاری از آسیبپذیریهای دستگاه شما را به راحتی شناسایی کند و به شبکه وایرلس خانگیتان نفوذ کند.
اکنون، مودم روتر را روشن کنید و در صورت استفاده نکردن از کابل RJ45 (کابل شبکه) برای اتصال به کامپیوتر یا لپتاپ یا حتی اگر میخواهید امکان انجام تنظیم یا تغییر رمز وای فای با گوشی را داشته باشید، با استفاده از دکمه فیزیکی پشت مودمروتر، Wi-Fi آن را روشن کنید.

چراغ پاور روی مودم روتر که بلافاصله روشن میشود و در صورت روشن کردن وایفای، چراغ وایفای نیز با فاصله کمی روشن خواهد شد؛ البته، اگر مودم ازطریق کابل شبکه به سیستم وصل شده باشد یکی از چراغهای مربوط به درگاه LAN روشن خواهد شد. چراغ ADSL نیز پس از مدت کوتاهی روشن میشود و همه پیشنیازها برای تنظیمات مودم D-Link آماده است.
ورود به تنظیمات مودم D-Link
در ادامه طی دو بخش ابتدا تنظیمات اینترنت مودم را انجام میدهیم سپس سراغ پیکربندی شبکه وایرلس و تغییر رمز مودم وایفای خواهیم رفت. در آینده هرزمان که نیاز به تغییر رمز و تنظیمات شبکه وایرلس خانگی خود داشته باشید میتوانید با کمک بخش دوم آموزش تنظیمات مودم دیلینک، بهراحتی آن را انجام دهید. اما، اگر مجبور به ریاستارت کردن دستگاه مودمروتر خود شدید باید تمام تنظیمات را بهصورت کامل انجام دهید.
بخش اول: تنظیمات اینترنت مودم دیلینک
مرحله اول: از اتصال صحیح لپتاپ یا گوشی خود به مودم روتر اطمینان حاصل کنید و سپس مرورگر خود را اجرا کنید و در نوارد آدرس مرورگر آدرس ۱۹۲.۱۶۸.۱.۱ را وارد کنید و کلید Enter را از روی کیبورد فشار دهید تا صفحه ورود به تنظیمات مودم دیلینک بارگذاری شود. در این صفحه دو کادر ورود نام کاربری و رمزعبور وجود دارد که باید آنها را با مقادیر پیشفرضی که پشت مودم روتر یا درون دفترچه راهنمای آن نوشته است، وارد کنید.

در اغلب موارد ترکیب پیشفرض نامکاربری و رمزعبور مودم روتر هردو admin خواهد بود؛ اما ممکن است شرکت سازنده برای افزایش امنیت بیشتر راهاندازی اولیه مودم روتر جدای از نام کاربری admin رمزعبور تصادفی برای ورود تنظیم کرده باشد. درهرصورت، دو عبارت را تایپ کنید و وارد تنظیمات مودم دی لینک شوید.
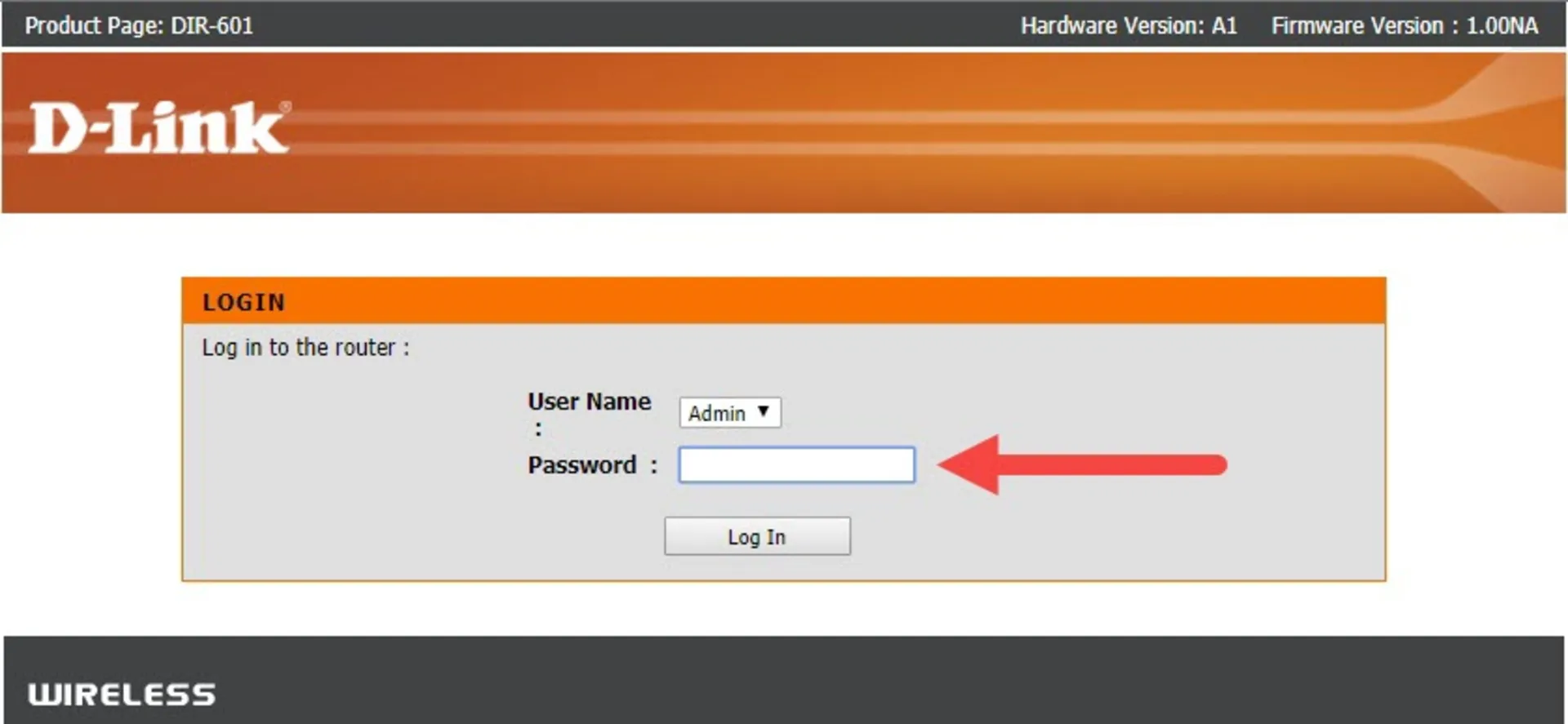
در پنل مدیریت مودم روتر، از گزینههای بالای صفحه روی سربرگ SETUP بزنید و از منوی سمت چپ صفحه روی ADSL Setup کلیک کنید. در ابتدای ورود شما سه مرحلهی اصلی راهاندازی و تنظیم ADSL توضیح داده میشود، روی دکمه Next در پایین توضیحات بزنید.
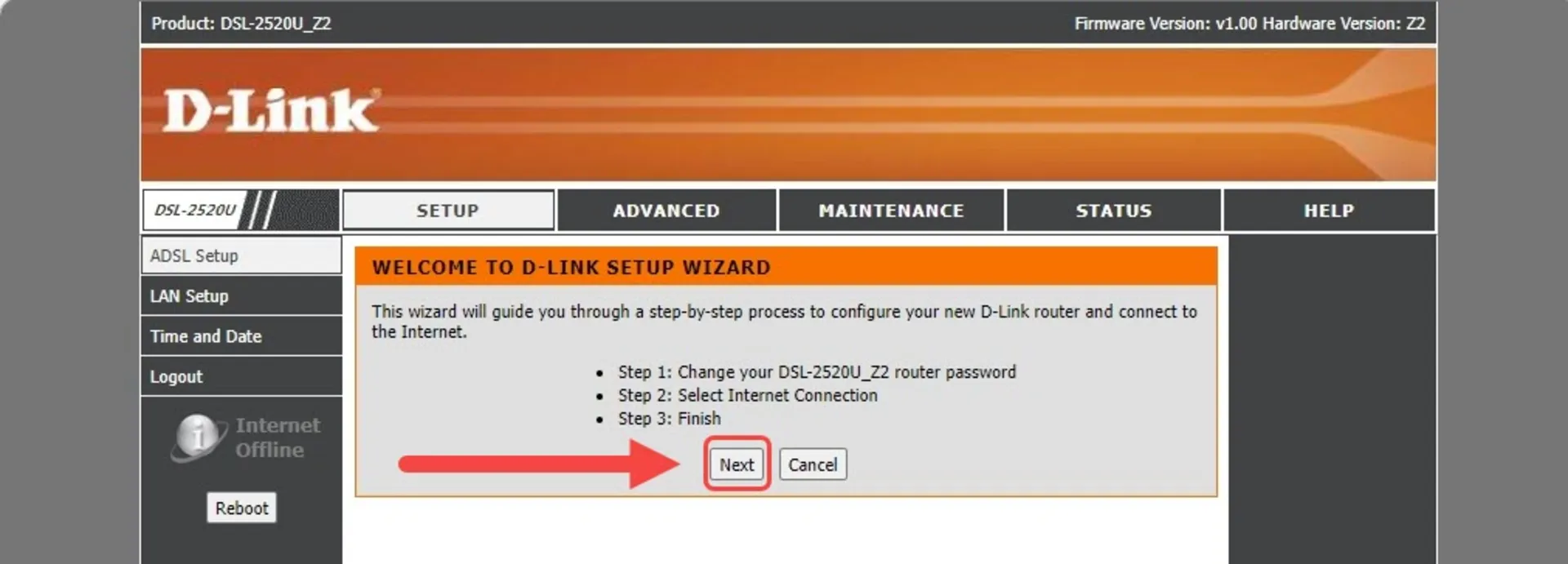
مرحله دوم: در اولین قدم رمزعبور پیشفرض را باید تغییر دهید. بنابراین، رمزعبور پیشفرض روی مودم را در کادر اول وارد کنید و در دو کادر بعدی رمزعبور دلخواه جدید را وارد کنید و روی Next بزنید.
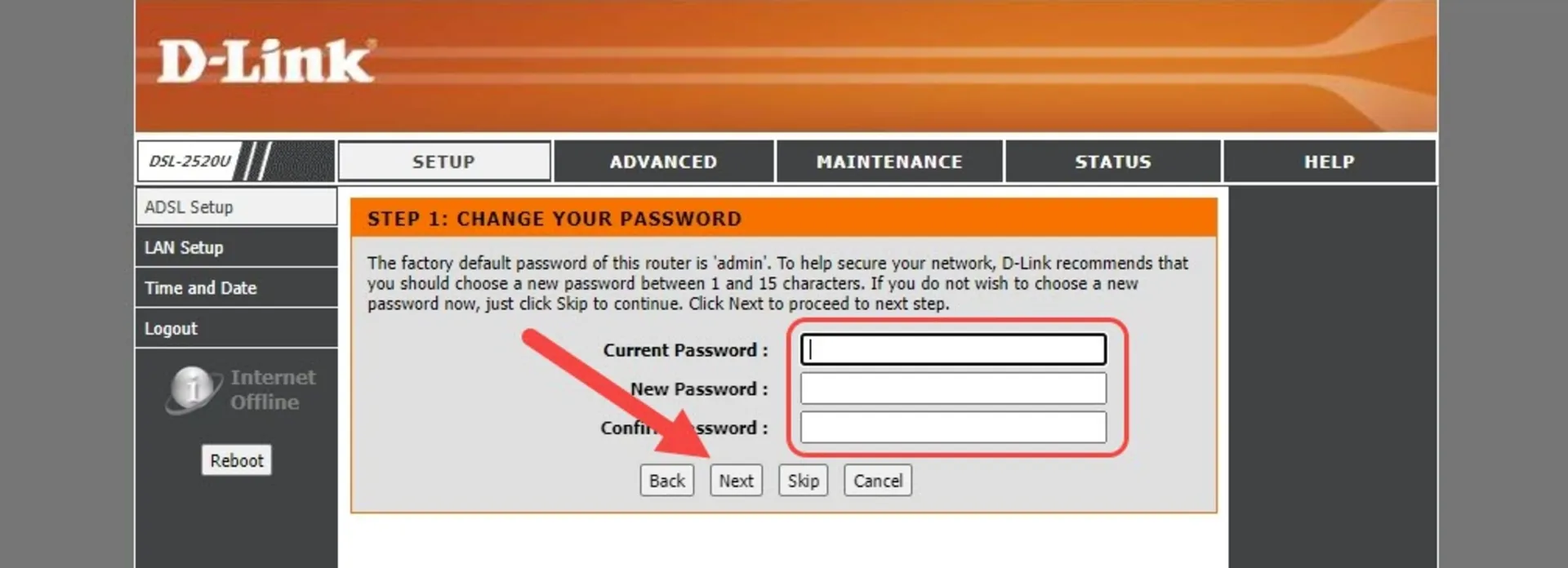
دکمه Skip نیز وجود دارد که اگر رمز را قبلاً تغییر دادهاید از این مرحله رد شوید.
مرحله سوم: طبق تصویر بهترتیب، کشور (Country) را روی Iran قرار دهید و ISP را از بین گزینهها با انتخاب نام شرکت ارائهدهنده سرویس اینترنت پُر کنید تا گزینههای بعدی تنظیمات فعال شوند.
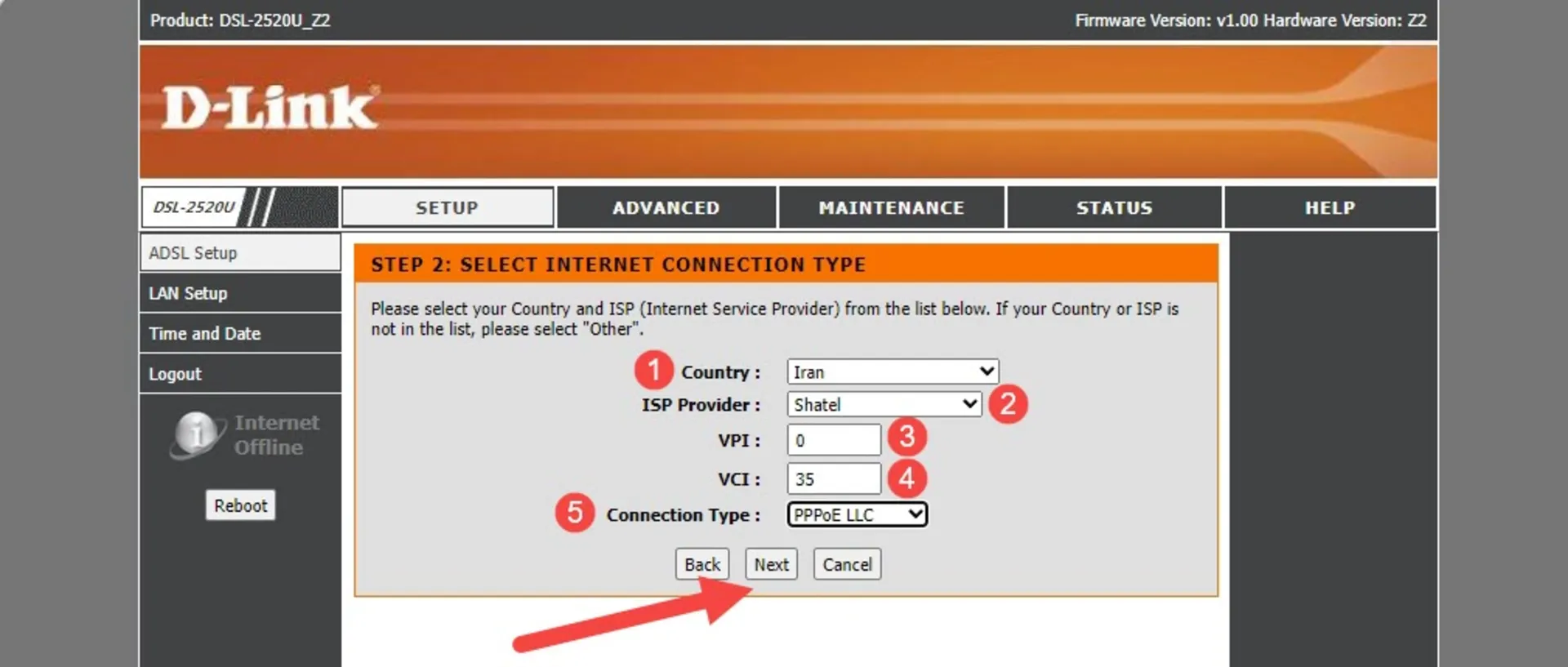
مقادیر VPI و VCI را بهتر است برای اطمینان بیشتر از پشتیبانی شرکت ارائهدهنده اینترنت خود دریافت کنید. اما غالباً این مقادیر بهترتیب صفر و ۳۵ هستند. فراموش نکنید که میتوانید تمام تنظیمات مودم دی لینک جدید خود را با تماس با پشتیبانی نیز انجام دهید و آنها وظیفه دارند شما را راهنمایی کنند.
در نهایت، در این صفحه نوع اتصال را روی PPoE LLC قرار دهید و روی Next بزنید.
مرحله چهارم: در آخرین مرحله تنظیمات ADSL مودم دی لینک باید نام کاربری و رمزعبوری را که از ارائهدهنده اینترنت دریافت کردهاید، وارد کنید تا اتصال اینترنت برقرار شود. اطلاعات را وارد کنید و روی Next بزنید.
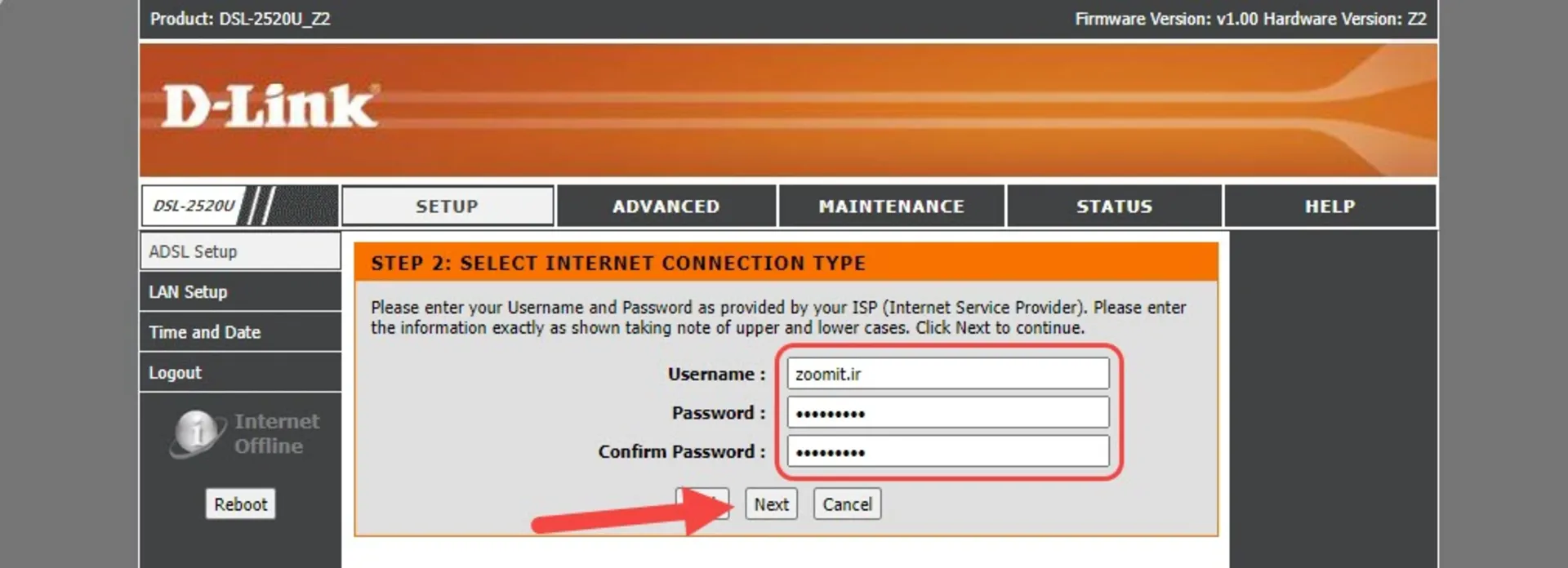
در آخرین صفحه از بخش اول روی Finish بزنید تا فرایند تکمیل شود و اتصال اینترنت براساس تنظیمات برقرار شود. اکنون باید چراغ نشانگر اینترنت مودم روشن شود.
بخش دوم تنظیمات وایرلس مودم دیلینک
برای تنظیمات شبکه وایرلس و برقراری اتصال برای گوشی هوشمند تمام اعضای خانواده، تلویزیون، کولرگازی و سایر دستگاههایی که امکان برقراری اتصال بیسیم به اینترنت را دارند از گزینههای بالای صفحه روی سربرگ Wireless بزنید و تمام تنظیمات و نکات امنیتی شبکه وای فای خود را انجام دهید.
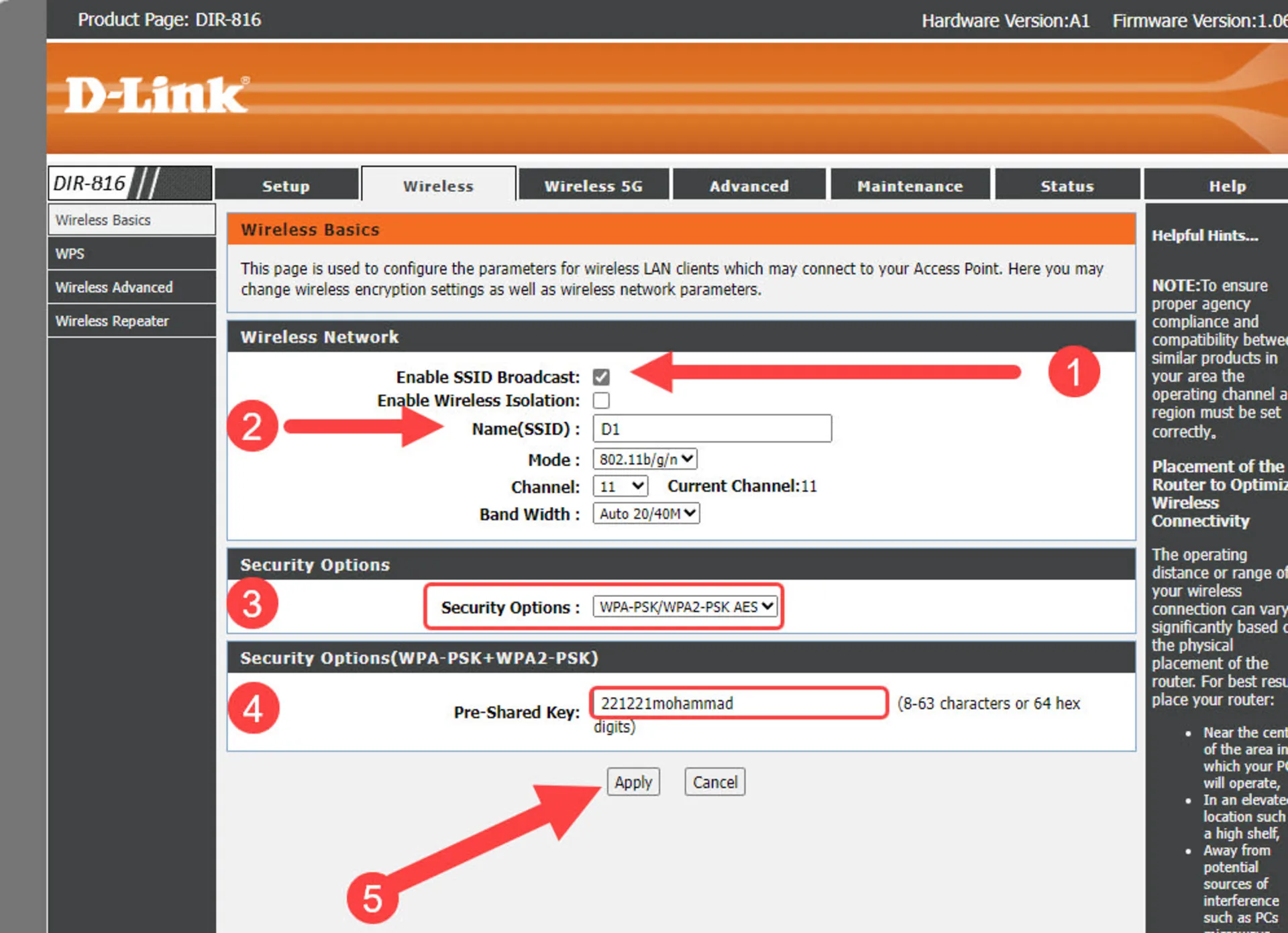
مرحله اول: تیک گزینه Enable SSID بزنید تا در زمان جستوجوی شبکههای وایفای در دستگاههای دیگر بتوانید نام شبکه (نام مودم روتر) را مشاهده کنید. هرچند، برخی از کارشناسان امنیتی توصیه میکنند نام شبکه را فعال نکنید تا بهصورت عمومی قابل جستوجو نباشد و فقط خودتان با واردکردن نام آن بتوانید آن را در دستگاههای دیگر پیدا کنید و متصل شوید.
مرحله دوم: در کادر مقابل Name (SSID) نامی را برای شبکه خود انتخاب کنید. اگر به امنیت توجه ویژهای دارید بهترین حالت این است که نام مستعاری برای آن انتخاب کنید که نه ارتباطی به شما داشته باشد و نه برگرفته از مدل و برند مودم روتر باشد. اگر بدانید هکرها با استفاده از مهندسی اجتماعی چه سناریوهای عجیبی برای نفوذ اطلاعاتی بهکار میگیرند.
در ردیفهای بعدی تنظیمات Mode و Channel و پهنای باند را نیازی نیست تغییر دهید.
مرحله سوم: اکنون در تنظیمات امنیتی (Security Options) گزینه WPA-PSK/WPA2-PSK AES را انتخاب کنید سپس در کادر مربوط به Pre-Shared Key رمزعبور اتصال به شبکه وایرلس را تایپ کنید. طول رمز باید بین ۸ تا ۶۳ کارکتر باشد و توصیه میشود ترکیبی از اعداد و حروف را وارد کنید و در پایان روی Apply بزنید تا تنظیمات اعمال شوند.
بهتر است هرگز از WPS روی مودم استفاده نکنید
برای اطمینان بیشتر از امنیت شبکه WPS را غیرفعال کنید. این قابلیت امکان اتصال به شبکه بدون واردکردن رمزعبور را فراهم میکند. برای غیرفعال کردن این قابلیت از دکمه فیزیکی پشت مودم نیز میتوانید کمک بگیرید.
همچنین، بهجای استفاده از WPS بهتر است آدرس MAC هر دستگاهی که میخواهید امکان اتصال به مودم را داشته باشد برای آن معرفی کنید و دیگر بدون رمز به مودم وصل شوید؛ اما در این حالت، در اغلب مودمها امکان اتصال سایر دستگاههای جدید بدون تعریف آدرس MAC وجود ندارد.
تنظیم تاریخ و زمان
علاوهبراین، ممکن است در مرحله بعد از تغییر رمزعبور نیاز باشد تاریخ و زمان دستگاه را نیز تنظیم کنید که با انتخاب Tehran از ردیف Time Zone و قرار دادن Mode روی حالت Copy Computer Time میتوانید به راحتی این کار را انجام دهید تا بهصورت خودکار اطلاعات دقیق را دریافت کند.
مشاهده گزارش اتصال
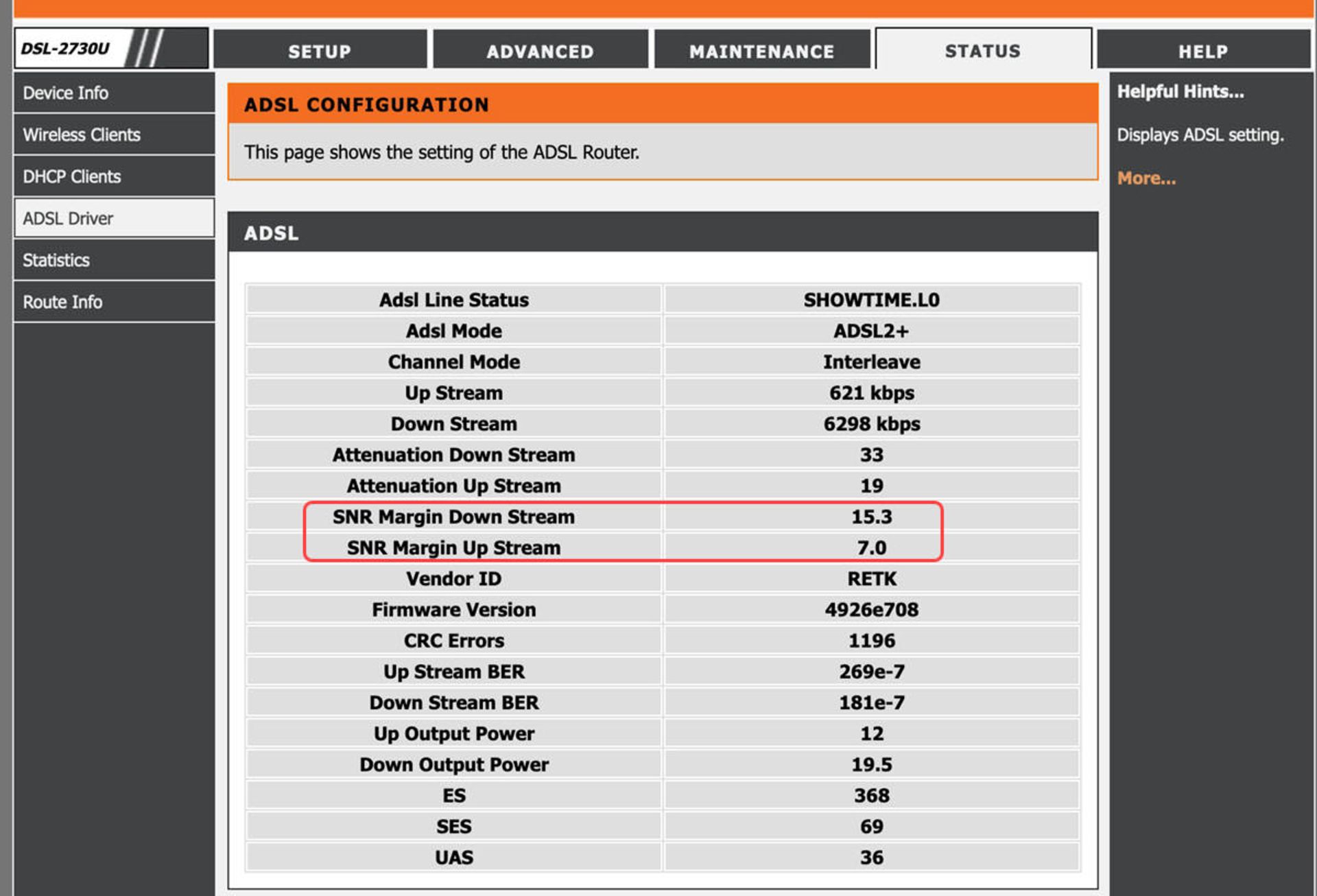
برای بررسی کیفیت اتصال اینترنت مودم روتر خود میتوانید از نوار بالای صفحه روی سربرگ STATUS بزنید تا گزارش کاملی از جزئیات اتصال اینترنت خود بهدست آورید. این گزارش بهخصوص در مواقعی که بخواهید مشکلی را برای پشتیبان ارائهدهنده اینترنت توضیح دهید کاربرد دارد.
برای مثال، اگر مقدار SNR در گزارش که نشاندهنده نسبت سیگنال و نویز است کمتر از ۱۲ باشد مشکلات جدی روی خط وجود دارد و اگر این مقدار بالاتر از ۲۰ باشد در حد معقولی قرار میگیرد؛ اما برای تجربه بهتر باید این مقدار بیشتر از ۳۰ نشان داده شود.
جمعبندی
نصب و راهاندازی مودم دی لینک تفاوت اساسی با سایر برندها ندارد و بهترین مودمهای موجود در بازار حتی بهترین مودمهای گیمینگ نیز فرایند یکسانی برای تنظیمات اولیه دارند؛ اما در جزئیات و تنظیمات پیشرفته میتوان تفاوتهای زیادی در انواع مودمها پیدا کرد که با توجه به امکاناتی که ارائه میدهند، تفاوتهایی را نشان میدهند. علاوهبراین، حتی انواع مودمهای TD-LTE نیز در بخش تنظیمات، اشتراکات و شباهتهای زیادی با مودمهای وایفای دارند
نظرات