
مودمهای تیپیلینک بهطور کلی در بین پرفروشترین مودمهای وایرلس در بازار ایران بهشمار میروند و از آنجاکه امروزه در اکثر خانهها یا ساختمانها، شبکه وایرلس وجود دارد و دسترسی به اینترنت ازطریق آن بهوسیلهی گوشی بسیار آسان شده است، آموزش تنظیمات مودم تی پی لینک اهمیت زیادی خواهد داشت تا بدین ترتیب هر کاربری بتواند درصورت نیاز اقدام به راهاندازی مودم وایرلس خود کند و از مزیت شبکه خانگی اینترنت بهرهمند شود.
بهطور کلی تنظیمات مودمهای وایرلس فرایند یکسانی دارد؛ اما رابط کاربری هر مودم ممکن است تفاوتهای جزئی ایجاد کند. اما، برای اتصال به اینترنت نیاز دارید که خط تلفن رانژهشده داشته باشید و بعداز آن میتوانید با اتصال مودم به خط تلفن و تنظیم آن از اینترنت بهرهمند شوید. رانژهشدن خط توسط شرکت ارائهدهنده اینترنت (ISP) انجام میشود و مشتری فقط درخواست آن را میدهد (به فرایند تفکیک صدا (Voice) و داده (Data) روی یک خط تلفن رانژه میگویند).
اکنون فرض میکنیم خط تلفن شما رانژه شده و اشتراک اینترنت شما نیز فعال شده است و بهتازگی مودم وایرلس تیپیلینک خریداری کردهاید و قصد دارید تنظیمات مودم تی پی لینک را انجام دهید؛ بنابراین، با زومیت همراه باشید.
راهاندازی مودم تی پی لینک
بعداز بازکردن جعبهی مودم تیپیلینک علاوهبر مودم، یک کابل RJ45 و دو کابل RJ11 حدوداً یک متری، جداکننده (Splitter) و دفترچههای راهنما را خواهید دید.
پورتهای مودم تی پی لینک در پشت آن تمام قاب پشتی را اشغال کردهاند. اولین پورت از سمت راست همانطور که در پایینش نوشته شده است، درگاه اتصال ADSL یا همان خط تلفن رانژهشده ADSL است.
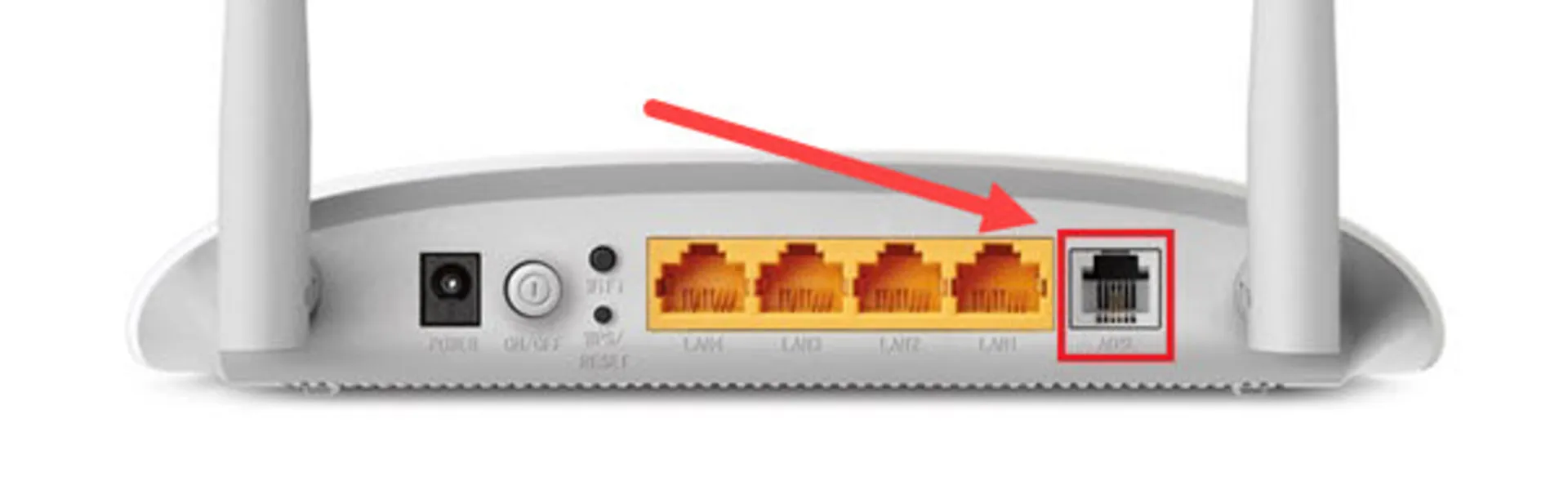
یکی از کابلهای RJ11 درون جعبه را به این درگاه متصل کنید و طرف دیگر را به قطعه کوچکی که درون جعبه دیدهاید و دارای سه درگاه سوکتدار است متصل کنید. این قطعه Splitter نام دارد و اگر کلاً یک خط تلفن دارید که مودم و تلفن شما روی آن دردسترس است، اتصال خط تلفن به مودم نباید بهصورت مستقیم باشد؛ بنابراین، به این قطعه نیاز خواهید داشت

جداکننده یا همان Splitter همانطورکه از نامش مشخص است وظیفهی تفکیک تلفن از ADSL را دارد تا هردو ارتباط آنالوگ صوتی (برای تماس) و دیجیتال اینترنت، بدون ایجاد نویز و مزاحمت برقرار شوند. بنابراین، استفاده از اِسپلیتر درصورتی که خط تلفن شما از ADSL جدا است، ضرورتی ندارد.
بنابراین، اگر میخواهید از اسپلیتر استفاده کنید یک کابل از پریز تلفن به طرفی از اسپلیتر متصل کنید که فقط یک پورت دارد و در طرف دو پورتی آن نیز یکی به مودم و دیگری به دستگاه تلفن وصل خواهد شد.

درکنار سوکت اتصال خط ADSL، معمولاً چند درگاه شبکه مشاهده میشود که میتوان با استفاده از کابل RJ45، کامپیوتر یا حتی لپتاپ را به آن متصل کرد، این پورتها شمارهگذاری شدهاند و ممکن است در مدلهای مختلف تعداد متفاوتی داشته باشند. اتصال باسیم به مودم به این معنا نیست که لزوماً اتصال بیسیم دردسترس نخواهد بود. بنابراین، نگران نباشید هر دو گزینهی اتصال باسیم و بیسیم همزمان دراختیار شما هستند.
درنهایت آداپتور مودم را نیز در درگاه Power وارد کنید و مودم را روشن کنید. اکنون میتوانید با زدن دکمهی فیزیکی WiFi در پشت مودم و کنار دکمهی پاور، وایرلس دستگاه را روشن کنید تا ازطریق وایرلس لپتاپ یا گوشی آن را پیدا کرده و به آن متصل شوید. البته، پیشنهاد ما این است که از نظر امنیتی اگر در مکان شلوغی قرار دارید، راهاندازی و تنظیمات مودم تی پی لینک خود را با اتصال کابل به لپتاپ انجام دهید و بعد ازاصطلاحاً کانفیگ مودم وایرلس را روشن کنید.
بدین ترتیب شانس اتصال افراد سودجو را کاهش خواهید داد. درواقع، مودمهایی که تازه راهاندازی میشوند یا مودمی که آن را ریست میکنید، برای ورود به پنل مدیریت آن معمولاً نام کاربری و رمزعبور پیشفرضی وجود دارد که ممکن است سایر افراد نیز از آن مطلع باشند. علاوهبراین، با توجه به اینکه در ابتدای راهاندازی مودم نام آن شامل مدل دقیق آن است میتواند برای دستیابی به برخی اطلاعات نظیر آسیبپذیریها یا حتی همان نام کاربری و رمز عبور مورد سوءاستفاده قرار بگیرد.
تنظیمات مودم تی پی لینک
بعداز نصب کابلهای مودم تی پی لینک و روشن کردن آن، اکنون زمان تنظیمات مودم تی پی لینک رسیده است. بنابر شرایط و دستگاهی که میخواهید ازطریق آن تنظیمات مودم تی پی لینک را انجام دهید و با درنظر داشتن نکات امنیتی ذکرشده، اتصال دستگاه با مودم را برقرار کنید و مراحل زیر را برای نصب و راهاندازی مودم طی کنید.
درصورتی که میخواهید اتصال وایرلس برقرار کنید، میتوانید اطلاعات مودم تی پی لینک خود را روی برچسب موجود در زیر دستگاه مشاهده کنید. درگذشته اغلب مودمها برای اتصال شامل نام برند دستگاه و نام کاربری و رمزعبور admin، admin بودند؛ اما، امروزه در محصولات جدید شاهد این هستیم که برای جلوگیری از سوءاستفادههای احتمالی، نام SSID مودم علاوهبر نام برند، کدی نیز بههمراه دارد که بهصورت تصادفی تولید میشود. همچنین، با اینکه نام کاربری همچنان admin است؛ اما، رمزعبور اختصاصی برای اتصال وایرلس مودم تعبیه شده است تا هرکسی نتواند به دستگاه شما متصل شود و از آن سوءاستفاده کند.
مرحله اول: اگر با استفاده از کابل به مودم متصل شدهاید که کار راحت است؛ اما، اگر میخواهید ازطریق وایرلس به مودم متصل شوید نام SSID روی برچسب مودم را در نتایج شبکههای وایرلس جستوجو شده پیدا کنید و با رمزعبور پیشفرض تعبیهشده روی مودم، به شبکه وایرلس وصل شوید.
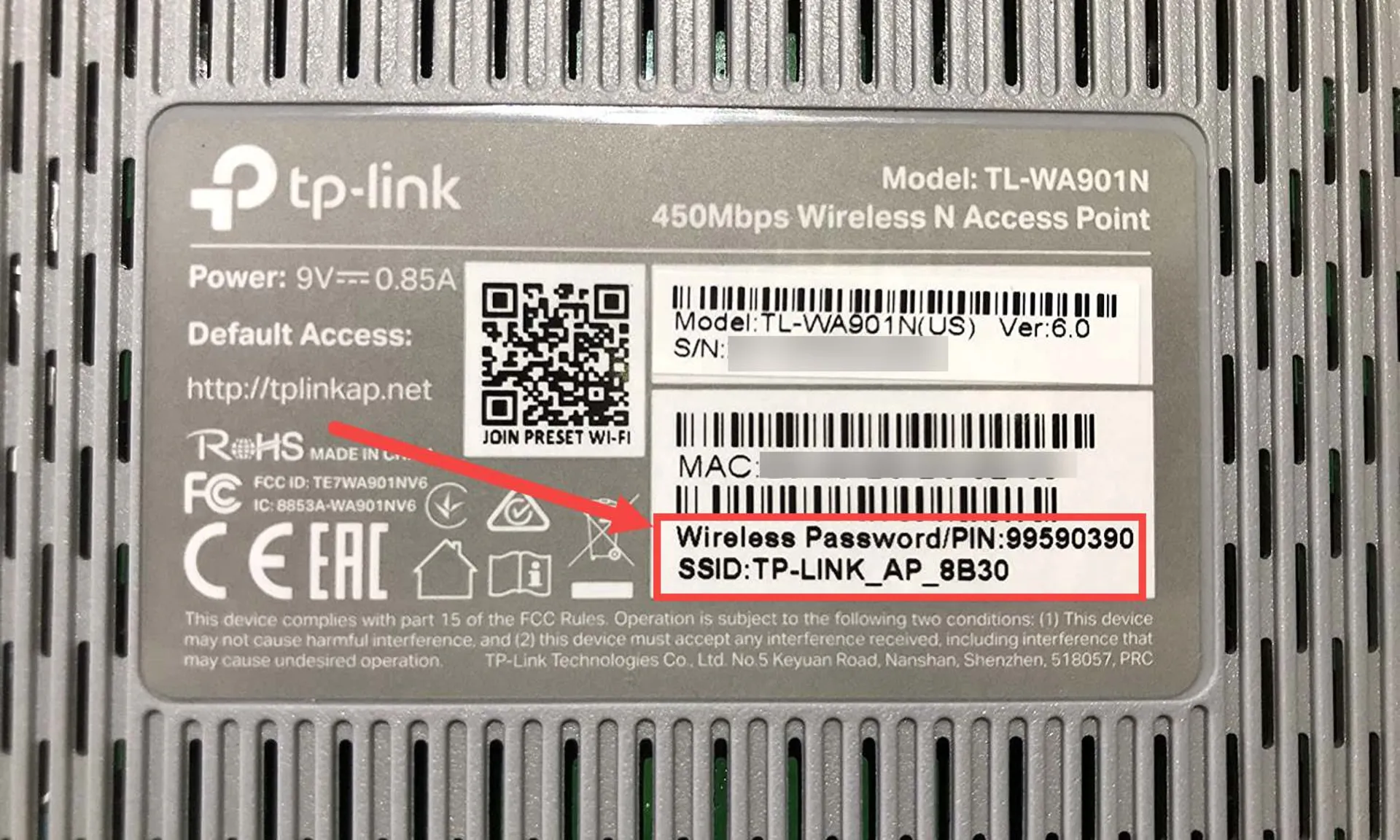
بعداز اینکه اتصال برقرار شد، مرورگر را اجرا کنید و در نوار آدرس http://tplinkmodem.net یا ۱۹۲.۱۶۸.۱.۱ را وارد کنید تا صفحهی ورود به پنل مدیریت مودم تی پی لینک بارگذاری شود. در صفحه ورود به پنل از نام کاربری و رمزعبور admin استفاده کنید.
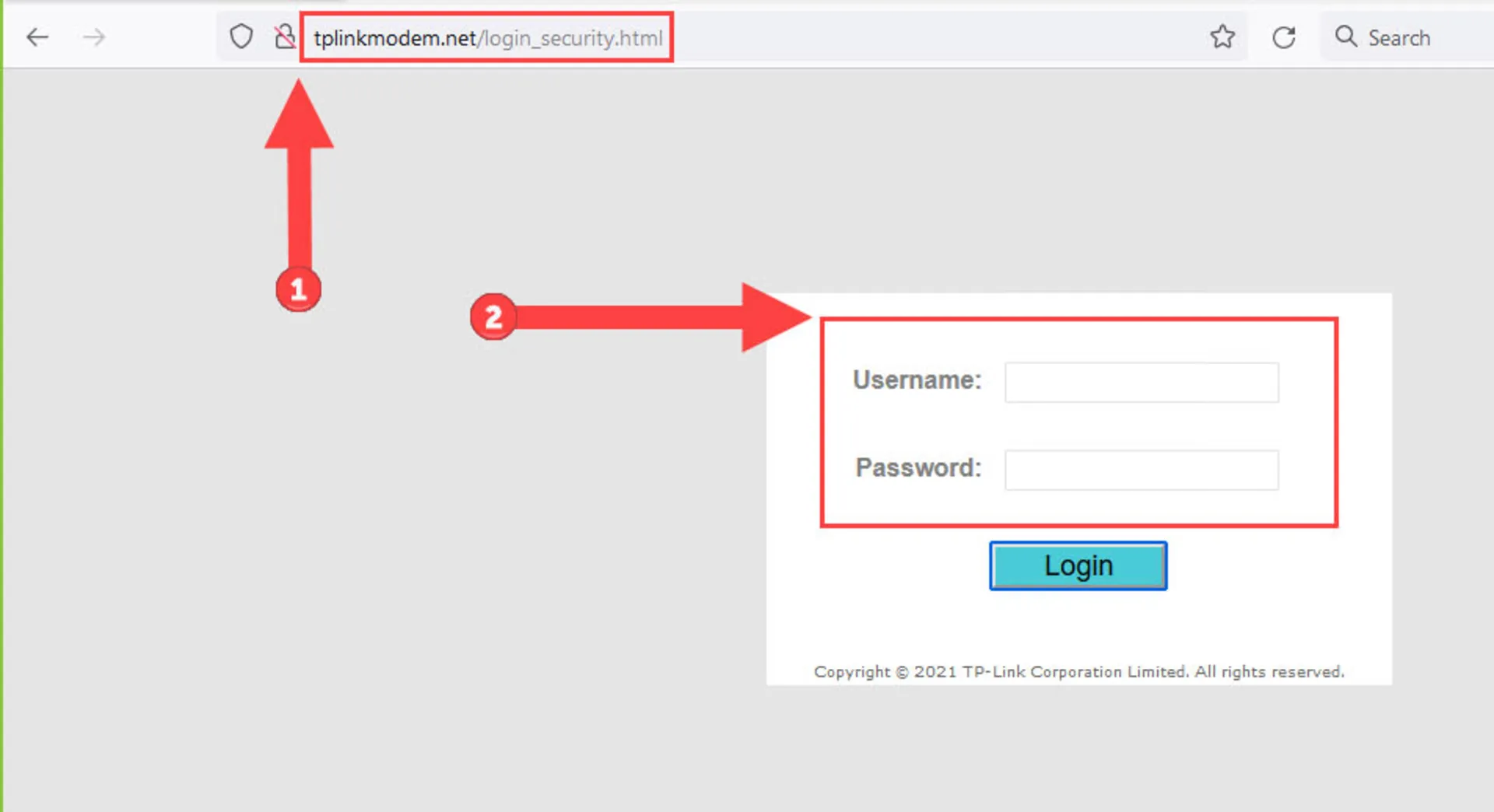
بهمحض ورود به پنل مدیریت، نرمافزار Quick Start مودم اجرا میشود. این نرمافزار بهصورت خودکار شما را در مسیر راهاندازی و تنظیمات مودم تی پی لینک هدایت میکند. در نخستین پیامی که بهنمایش درمیآید را روی NEXT بزنید تا وارد مرحله بعد شوید.
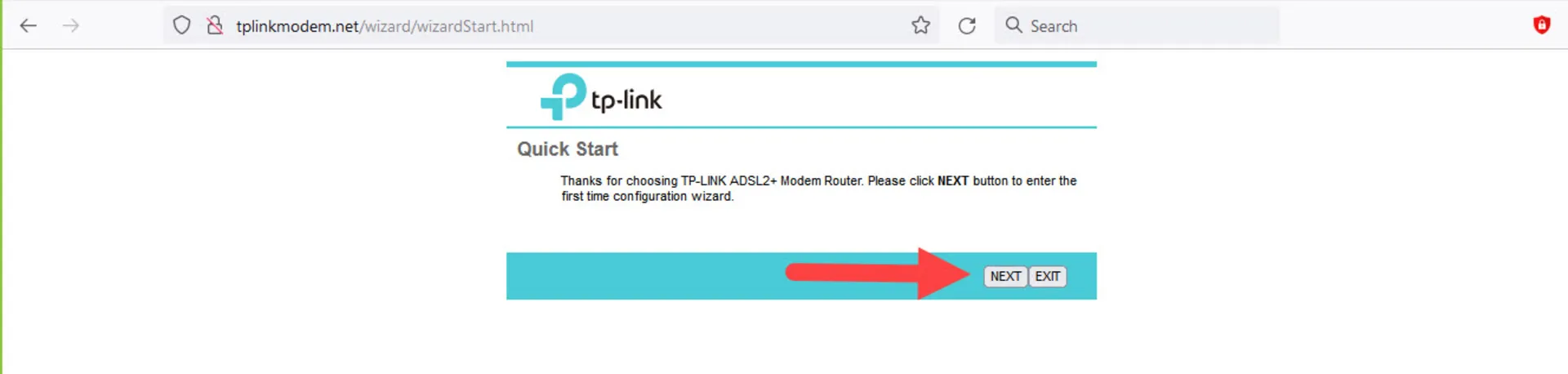
مرحله دوم: در این مرحله منطقه زمانی (Time Zone) خود را براساس موقعیت مکانی خود و کشور محل سکونت انتخاب میکنید.
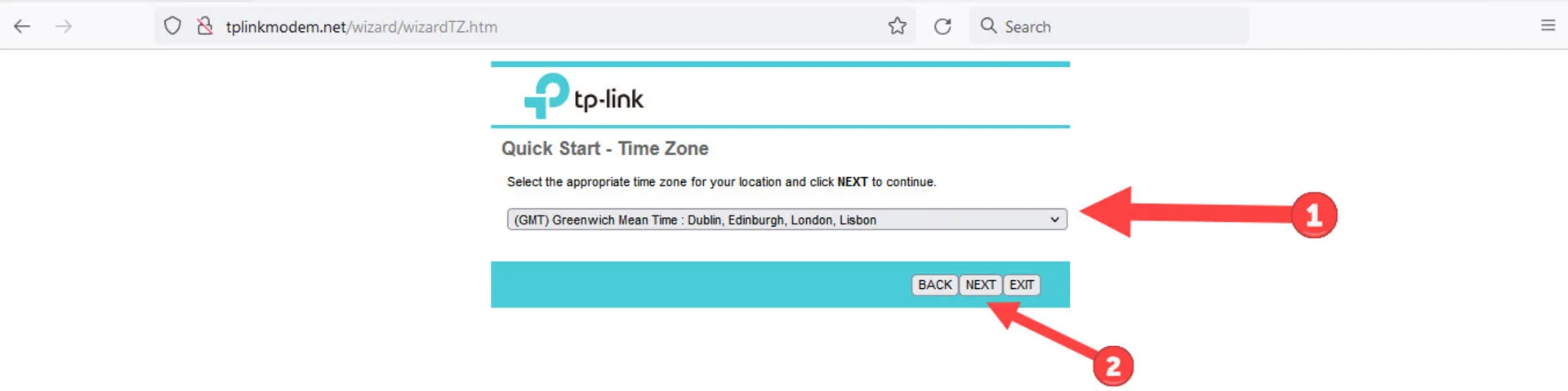
مرحله سوم: در این مرحله باید تنظیمات ADSL را وارد کنید. در مقابل Country باید اسم Iran را جستوجو کنید و روی آن کلیک کنید. این منو اسامی کشورها را بهترتیب حروف الفبا فهرست کرده است؛ بنابراین، برای جستوجوی سریع میتوانید وقتی منو باز است حرف I را از روی کیبورد فشار دهید تا بدون اسکرول کردن در منو به بخش کشورهایی که با این حرف آغاز میشوند برسید و از میان آنها Iran را پیدا کنید.
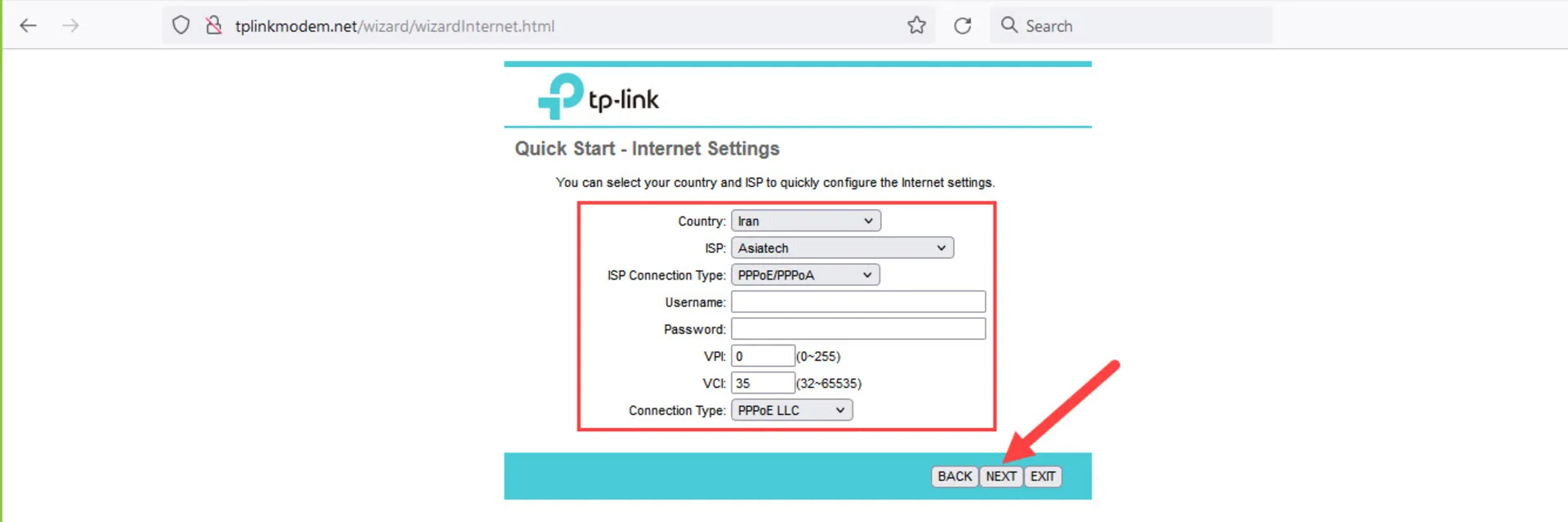
گزینهی بعدی انتخاب ISP است. با انتخاب کشور، گزینههای منوی ISP بارگذاری میشوند این منو حاوی فهرست ارائهدهندگان اینترنت هستند و میتوان با کلیک روی آن، فهرست را مشاهده کرد و درصورتی که نام شرکتی که از آن اشتراک اینترنت دریافت کردهاید دیده میشود، آن را انتخاب کنید.
در بخش بعدی ISP Connection Type پروتکل اتصال PPPoE/PPPoA را انتخاب کنید. توضیح اینکه این پروتکلها بهطور کلی چه هستند و چه کاربردی دارند در این مقاله نمیگنجد فقط همین را بدانید که استفاده از این پروتکل این امکان را فراهم میکند که یک اتصال را بین چند کاربر تقسیم کنید و کاربران میتوانند بدون نیاز به ساخت کانکشن مستقل به سرور شرکت ISP متصل شوند.
در کادرهای بعدی باید نام کاربری و رمزعبور ADSL را از شرکت ارائه دهنده اینترنت دریافت کنید. در خاطر داشته باشید که شرکت ارائهدهندهی خدمات اینترنتی شما، موظف است برای راهاندازی مودم بهصورت تلفنی و با کمک اپراتور، شما را راهنمایی کند. از این گذشته، حتی اگر نیازی به کمک ندارید برخی از اطلاعات برای تنظیمات ADSL مودم وایفای را باید همچنان از شرکت ISP دریافت کنید؛ بنابراین، با پشتیبانی شرکت ارائهدهندهی اینترنت تماس بگیرید و نام کاربری و رمزعبور ADSL را همراه با مقادیر VPI، VCI دریافت و وارد کنید.
نوع اتصال را در مقابل Connection Type روی PPPoE LLC قرار دهید و درنهایت با کلیک روی NEXT تنظیمات ADSL را تکمیل کنید و وارد مرحله بعد شوید.
مرحله چهارم: در این مرحله تنظیمات وایفای آغاز میشود. بدین ترتیب، تنظیمات شبکه خانگی مودم که با اتصال به آن، اتصال به اینترنت فراهم میشود را انجام میدهیم. اولین ردیف در این صفحه مربوط به راهاندازی وایفای است؛ بنابراین، با انتخاب گزینهی Activated در مقابل Access Point، وایفای روشن میشود. اگر گزینهی دیگر، یعنی Deactivated را انتخاب کنید، اتصال وایفای برقرار نمیشود و فقط میتوانید با استفاده از کابل به اینترنت تنظیمشده روی مودم متصل شوید.
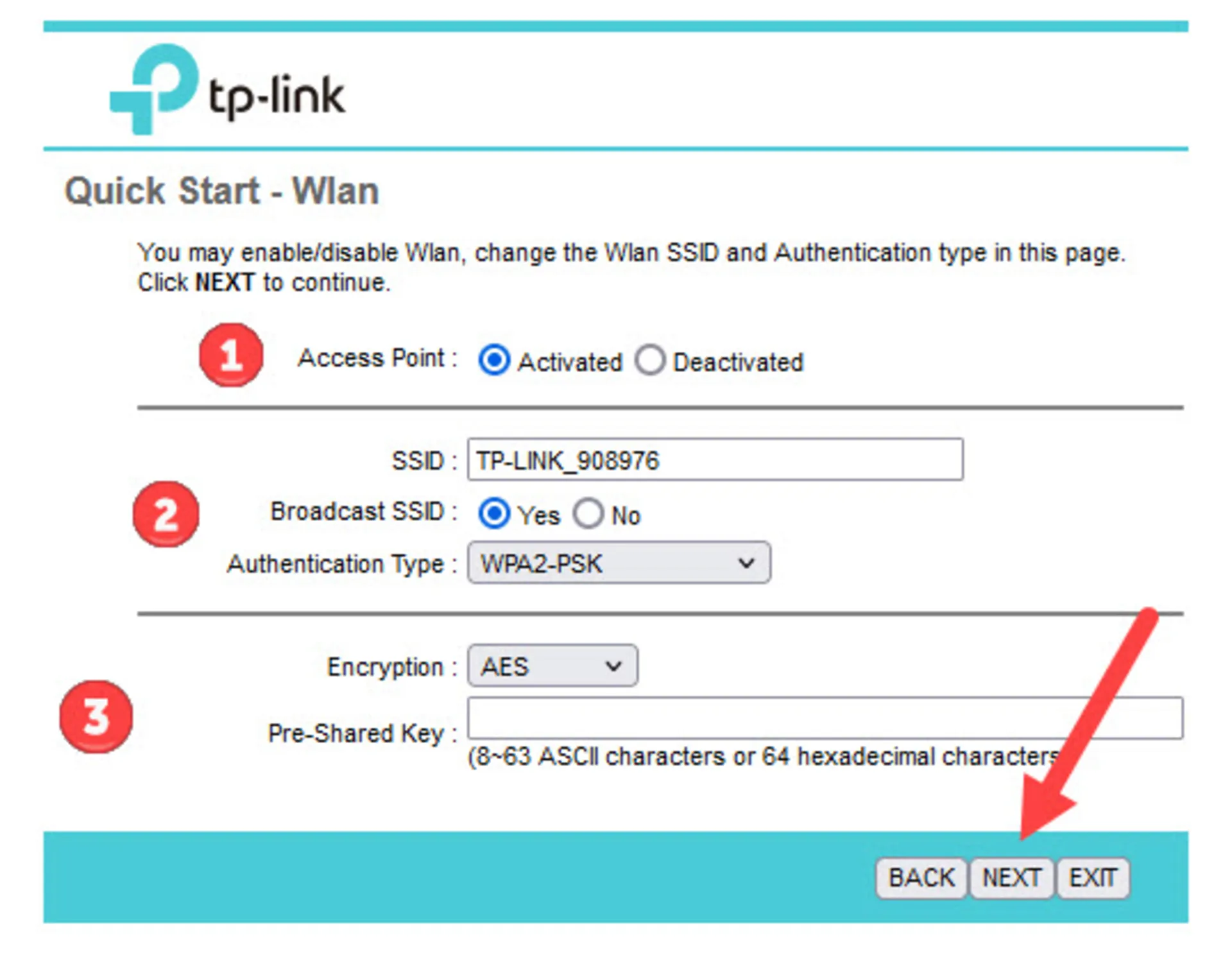
ردیف بعدی در این مرحله نام SSID مودم است که اغلب بهصورت پیشفرض تنظیم شده است؛ اما بهتر است بنابر دلایل امنیتی آن نام را تغییر دهید. زیرا، این نام معمولاً حامل برند و گاهاً مدل کامل مودم است و همین موضوع میتواند به مهاجمین کمک کند تا آسیبپذیریهای مودم شما را راحتتر بهدست آورند. گزینهی بعدی مخابره نام مودم در محدوده است که توصیه میشود آن را خاموش کنید. بدین ترتیب در مقابل Broadcast SSID گزینهی No را انتخاب کنید تا نام مودم شما پنهان شود. هرچند ازنظر فنی این بهدستاوردن نام مودمهای پنهانشده برای هکرها سخت نیست؛ اما همچنان یکی از گزینههای امنیتی بهشمار میرود.
گزینهی بعدی نوع احراز هویت کاربران برای اتصال به شبکه مودم یا بهعبارت دیگر رمزعبور وایفای است که پیشتر در مقاله تغییر رمزعبور وایفای بهتفصیل انواع آن را توضیح دادهایم. با توجه به همان توضیحات، نوع احراز هویت را روی WPA2-PSK قرار دهید و در ردیف بعدی رمزنگاری دادهها را در بخش Encryption روی AES بگذارید.
اکنون در کادر مقابل Pre-Shared Key رمزعبور وایفای را وارد کنید. برای رمزعبور وایفای میتوانید از ترکیب حروف، اعداد و علائم نگارشی استفاده کنید تا ترکیب قوی داشته باشید. درنهایت روی NEXT کلیک کنید تا تنظیمات وایفای نیز کامل شود.
مرحله پنجم: در این مرحله پیامی مبنی بر کام شدن تنظیمات مودم تی پی لینک و پایان Quick Start مشاهده میکنید و میتوانید درصورت نیاز به تغییر روی BACK کلیک کنید و درصورتی که از همهچیز اطمینان دارید و رمزعبور اتصال به وایفای را میدانید، روی SAVE بزنید تا تغییرات اعمال شوند و مودمم مجدداً راهاندازی شود.
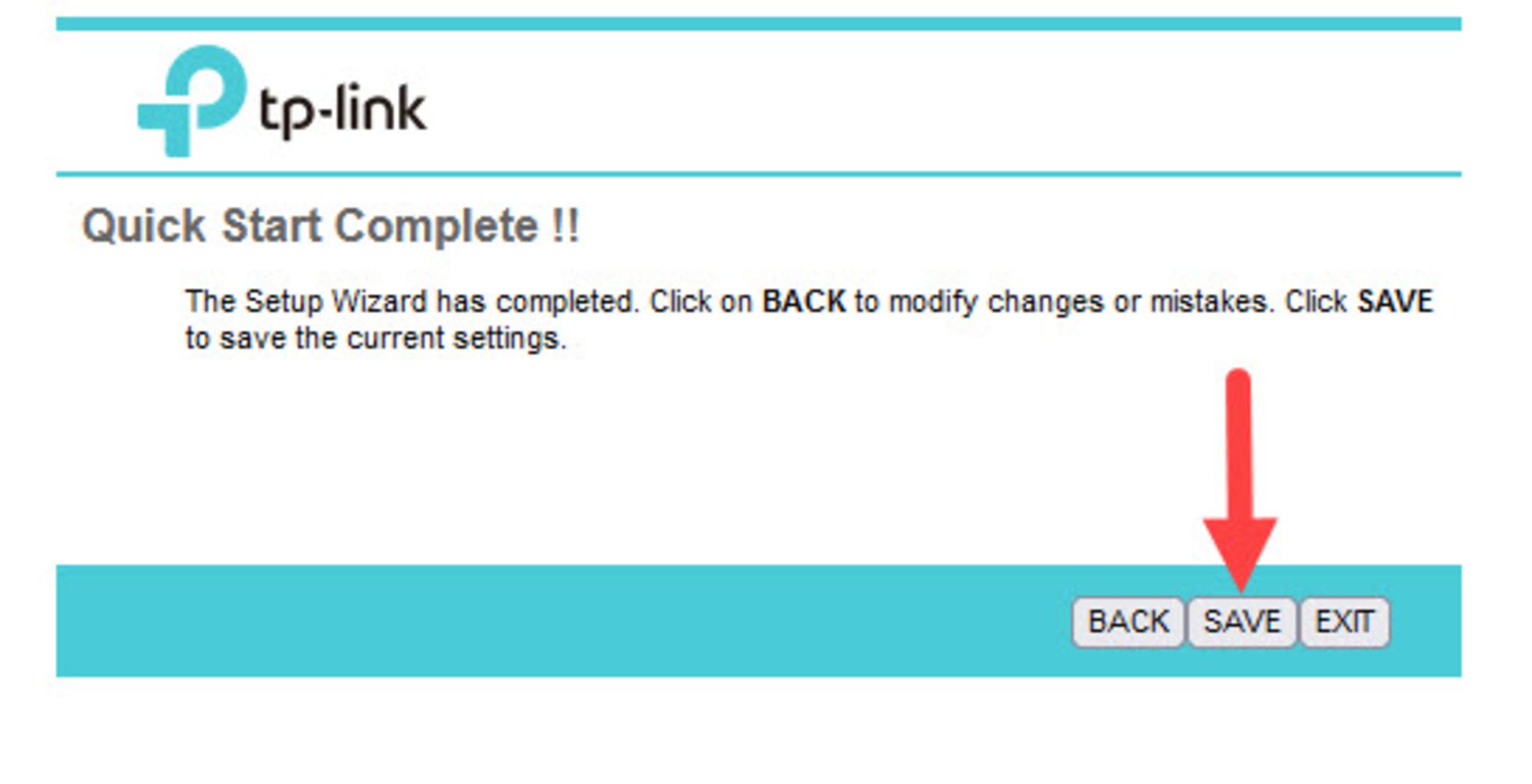
اگر برای تنظیمات مودم تی پی لینک بهصورت بیسیم به متصل شده بودید، اکنون بعداز راهاندازی مجدد مودم و برای اتصال دوباره باید با رمزعبور جدید به مودم وصل شوید و اگر تنظیمات را ازطریق اتصال باسیم انجام دادید نیز با جدا کردن کابل باید رمزعبور را وارد کنید.
همچنین، دقت داشته باشید که اگر مخابره نام SSID را در قسمت Broadcast SSID روی No قرار دادهاید برای اتصال به مودم باید روی Hidden Networks در نتایج جستوجوی وایفای دستگاه خود بزنید و نامی که برای مودم انتخاب کردید را وارد کنید تا بعداز آن بتوانید رمزعبور را نیز وارد کنید.
نکتهی دیگری که باید در خاطر داشته باشید این است، شرکت ارائهدهندهی خدمات اینترنتی به شما موظف است برای راهاندازی مودم بهصورت تلفنی و با کمک اپراتور، شما را راهنمایی کند؛ اما اگر درهرصورت دسترسی به تلفن برای تماس نداشتید میتوانید روند زیر را طی کنید. هرچند برخی از اطلاعات برای تنظیمات مودم وایفای را باید همچنان از شرکت ISP دریافت کنید.
درنهایت، ممکن است بعداز راهاندازی و ذخیره تنظیمات مودم تی پی لینک در آینده مشکلاتی برای شبکه وای فای خانگی شما ایجاد شود که بدون شک راهحل آن نیز وجود دارد. بنابراین، برای حل مشکلات شبکه وای فای میتوانید با توجه به مشکلی که ایجاد شده است، طبق روشهای پیشنهادی آن را برطرف کنید. اما، درهرصورت یکی از مطمئنترین راهحلهای موجود همیشه معجزهی ریستکردن مودم است که البته شاید امکانش وجود نداشته باشد و بنابه دلایلی نتوانید مودم را ریست کنید.
غیرفعال کردن WPS
قابلیت WPS در اغلب مودمهای وایرلس ارائه میشود که رویکردی برای تسهیل اتصال به شبکه ازطریق دستگاهها بدون واردکردن رمز عبور است؛ اما، از نظر امنیتی روشن بودن این قابلیت شبکه وایرلس خانگی شما را به مخاطره میاندازد. بنابراین، بهتر است آن را خاموش یا غیرفعال کنید.
بیشتر مودمهای دارای این قابلیت، دکمهای فیزیکی در کنار دکمهی پاور دارند که با نگهداشتن آن WPS فعال یا غیرفعال میشود، اما، اگر مودم شما دکمهی فیزیکی نداشت یا بههردلیلی غیرفعالکردن WPS با دکمه موفقیتآمیز نبود، میتوانید بعد از راهاندازی و تنظیمات مودم تی پی لینک، مجدداً وارد پنل مدیریت شوید و مراحل زیر را طی کنید.
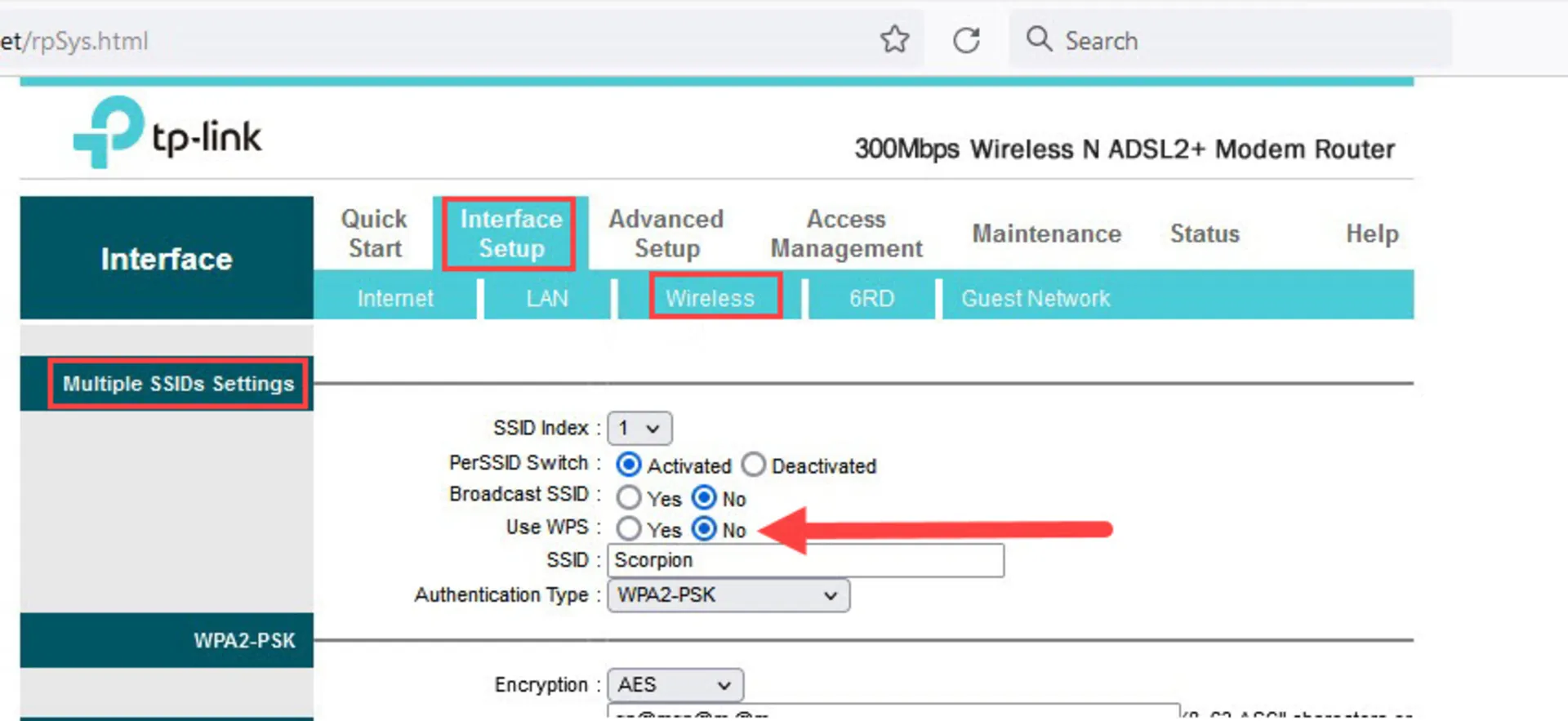
بعداز ورود به پنل با نام کاربری admin و رمزعبور جدیدی که ایجاد کردهاید، وارد سربرگ Interface Setup شوید و در نوار منوی زیر آن روی Wirless کلیک کنید و در ردیف Multiple SSIDs Settings در مقابل Use WPS گزینهی No را انتخاب کنید و در پایین صفحه برای ذخیرهی تنظیمات روی SAVE بزنید تا این قابلیت غیرفعال شود. بااینحال، این یکی از اقدامات ضروری در پاسخ به پرسش «چگونه مودم و شبکه خانگی خود را ایمنتر کنیم؟» بهحساب میآید.
سوالات متداول زومیت
آیا تنظیمات مودم تی پی لینک را میتوان با گوشی انجام داد؟
بله، تفاوتی ندارد که با چه دستگاهی متصل میشوید، تمامی مراحل ازطریق گوشی نیز یکسان است.
طریقه ریست کردن مودم تی پی لینک چگونه است؟
برای ریست کردن دکمهای فیزیکی در پشت مودم تهیه شده است که میتوانید با چندین ثانیه نگهداشتن آن منتظر بمانید تا چراغهای روی مودم کاملاً خاموش شوند تا فرایند ریستشدن تکمیل شود.

نظرات