چطور در نرمافزار ورد، اسناد را امضا کنیم؟

با الکترونیکی شدن بسیاری از کارها گاهی اوقات لازم میشود که اسناد ورد و پیدیاف کاری و قراردادی را امضا کنید؛ اما، امکان پرینت کردن اسناد، امضا زدن و اسکن مجدد آنها برای همه وجود ندارد و جدای از این، فرایند وقتگیری را ایجاد میکند. راهکاری که میتوان بهجای این فرایند در نظر داشت، افزودن امضا در ورد روی اسناد است.
خوشبختانه برنامه ویرایشگر متن مایکروسافت ورد از مجموعه آفیس امکاناتی دارد که میتوانید با کمک آنها امضای خود را پای اسناد ورد اضافه کنید. روشهای مختلفی برای امضا کردن در ورد وجود دارد که در ادامه به آنها میپردازیم.
اولین روش امضا کردن در ورد این است که امضای دستی خود را اسکن کنید و آن را در قالب عکس ذخیره کنید و با درج تصویر در هرسندی که نیاز به امضا دارد، فرایند را تکمیل کنید. همچنین، میتوان خط امضا در پایین اسناد اضافه کنید تا بعد از پرینت فایل، محل امضا مشخص باشد.
ساخت و درج امضای دستی در ورد
برای این روش نیاز به اسکن امضا دارید. اگر اسکنر ندارید نگران نباشید، زیرا میتوانید از روش اسکن عکس با گوشی آیفون و اندروید کمک بگیرید و تصویر امضای خود را اسکن کنید.
مرحله اول: ابتدا روی یک تکه کاغذ بهصورت دستی امضا کنید.
مرحله دوم: امضای خود را با گوشی اسکن کنید و در فرمت png، jpg یا bmp آن را ذخیره کنید.
مرحله سوم: از زبانهی Insert روی Picture بزنید.

اکنون به آدرس محل ذخیره فایل امضا بروید و تصویر امضای خود را در ورد اضافه کنید.
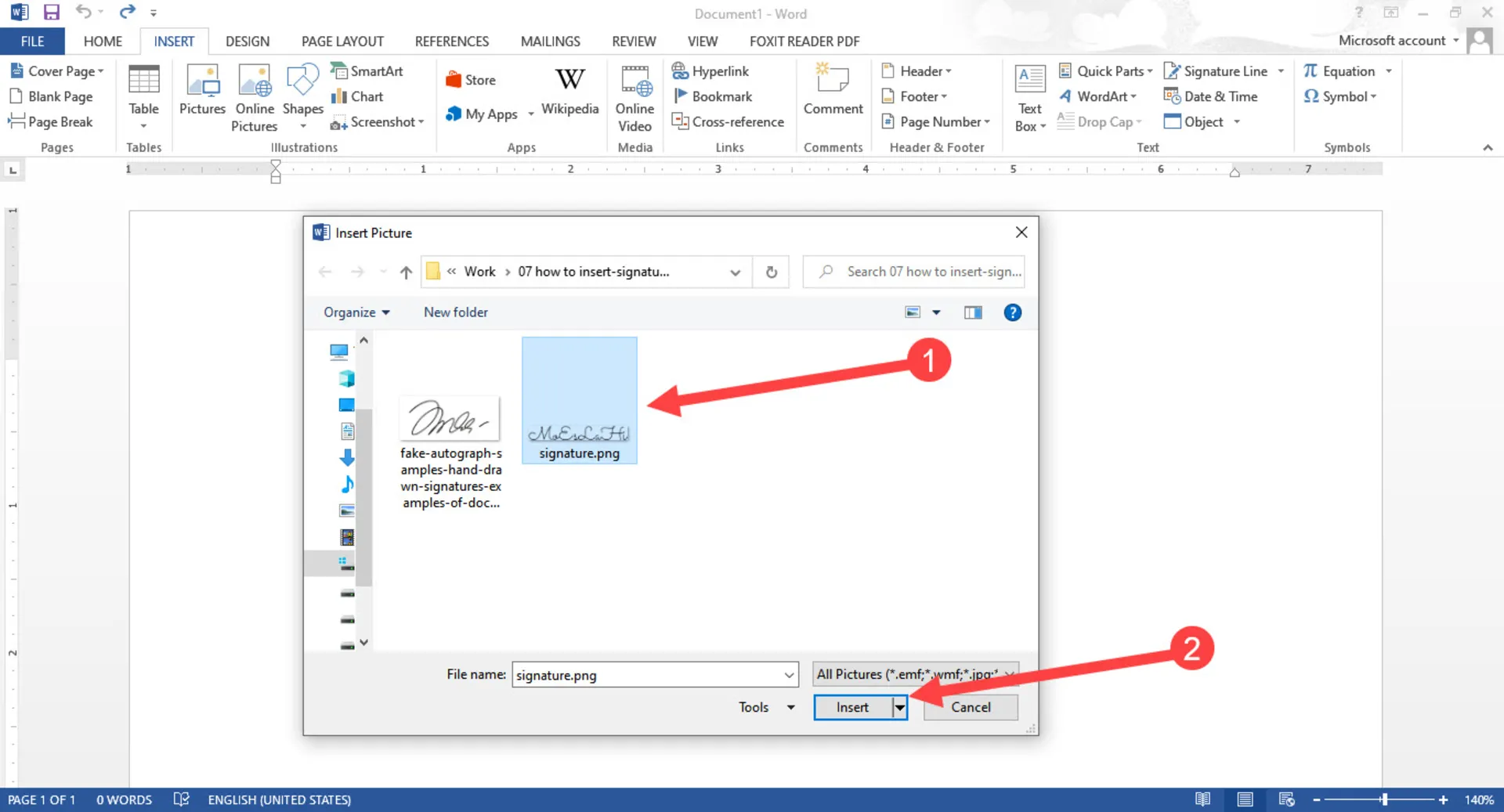
مرحله چهارم: اکنون میتوانید با انتخاب عکس وارد زبانه Picture Format شوید و گزینه Crop را انتخاب کنید تا قسمتهای اضافی امضا را برش بزنید.
با کلیکراست روی تصویر نهایی و انتخاب گزینه Save as Picture عکس امضا را بهعنوان فایل جدا ذخیره کنید و در هر سندی که لازم به امضا داشت با قابلیت افزودن عکس در ورد تصویر امضای خود را درج کنید.
مرحله پنجم: در بخش Picture Format با کلیک روی گزینه Position میتوان محل قرارگیری امضا روی کاغذ را مشخص کرد و تمام!
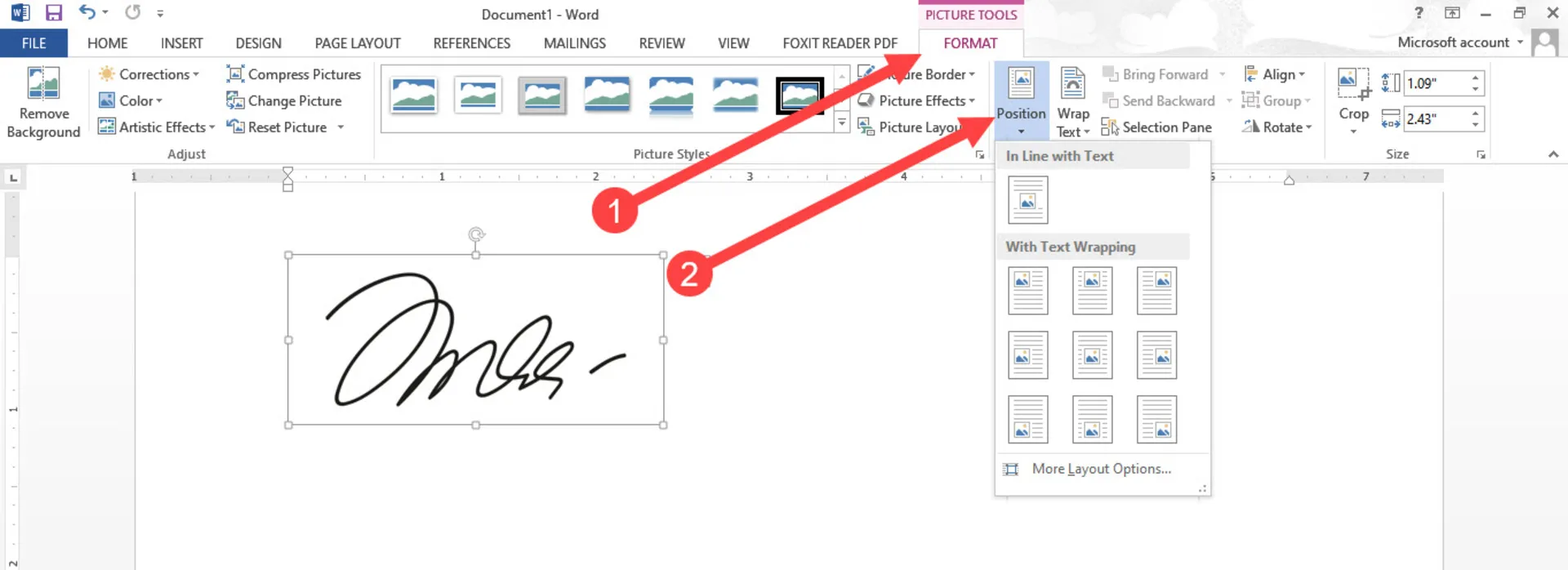
ایجاد خط امضا در ورد
خط امضا در ورد به علامتی گفته میشود که برای درج امضا با خودکار میتوان در بخشی از متن اضافه کرد. روش ایجاد خط امضا در ورد به شکل زیر است:
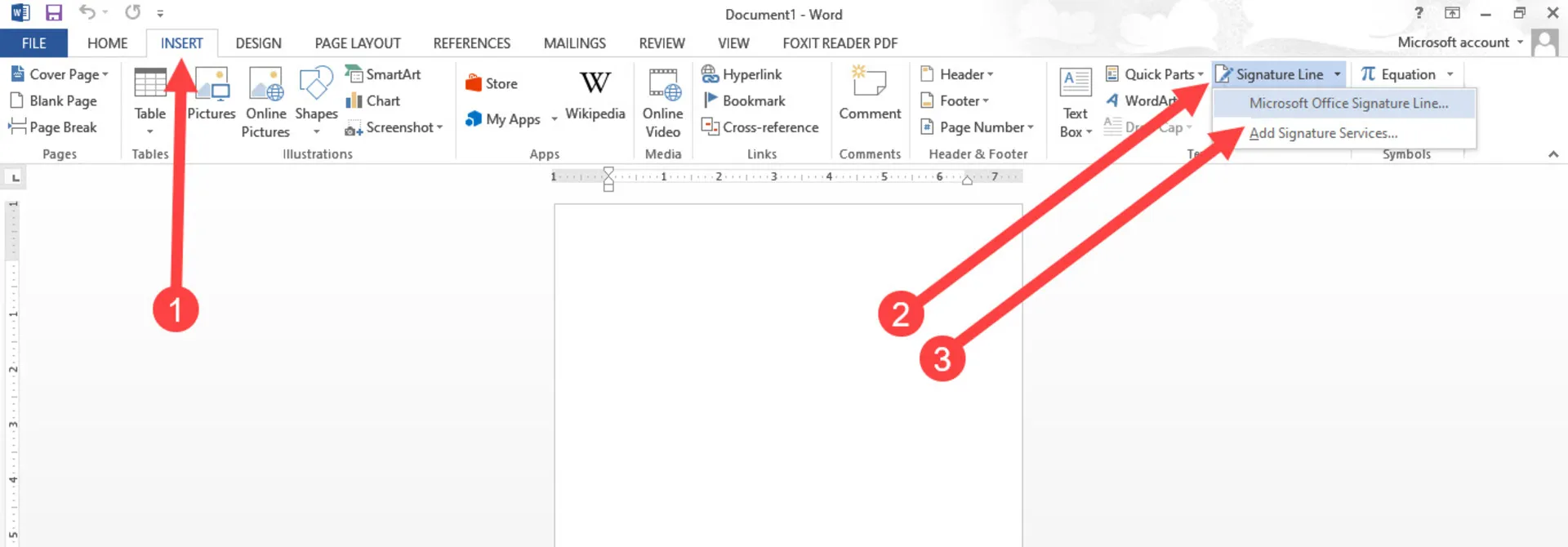
مرحله اول: روی زبانه Insert از بخش ریبون ورد کلیک کنید.
مرحله دوم: اکنون در بخش Text طبق تصویر روی گزینه Signature Line بزنید.
مرحله سوم: از بین گزینههای موجود روی Microsoft Office Signature Line بزنید تا پنجره Signature Setup باز شود.
مرحله چهارم: طبق اطلاعات لازم فیلدهای موجود را پُر کنید. در کادر اول نام و نامخانوادگی، کادر دوم عنوان و سمت فرد و در کادر سوم آدرس ایمیل امضاءکننده وارد میشود. در کادر آخر میتوانید توضیحات دلخواه را وارد کنید که بهعنوان مثال در این آموزش «محل درج امضا و اثر انگشت» را وارد کردیم. در نهایت گزینههای دیگر را به حال خود رها کنید و روی OK بزنید.
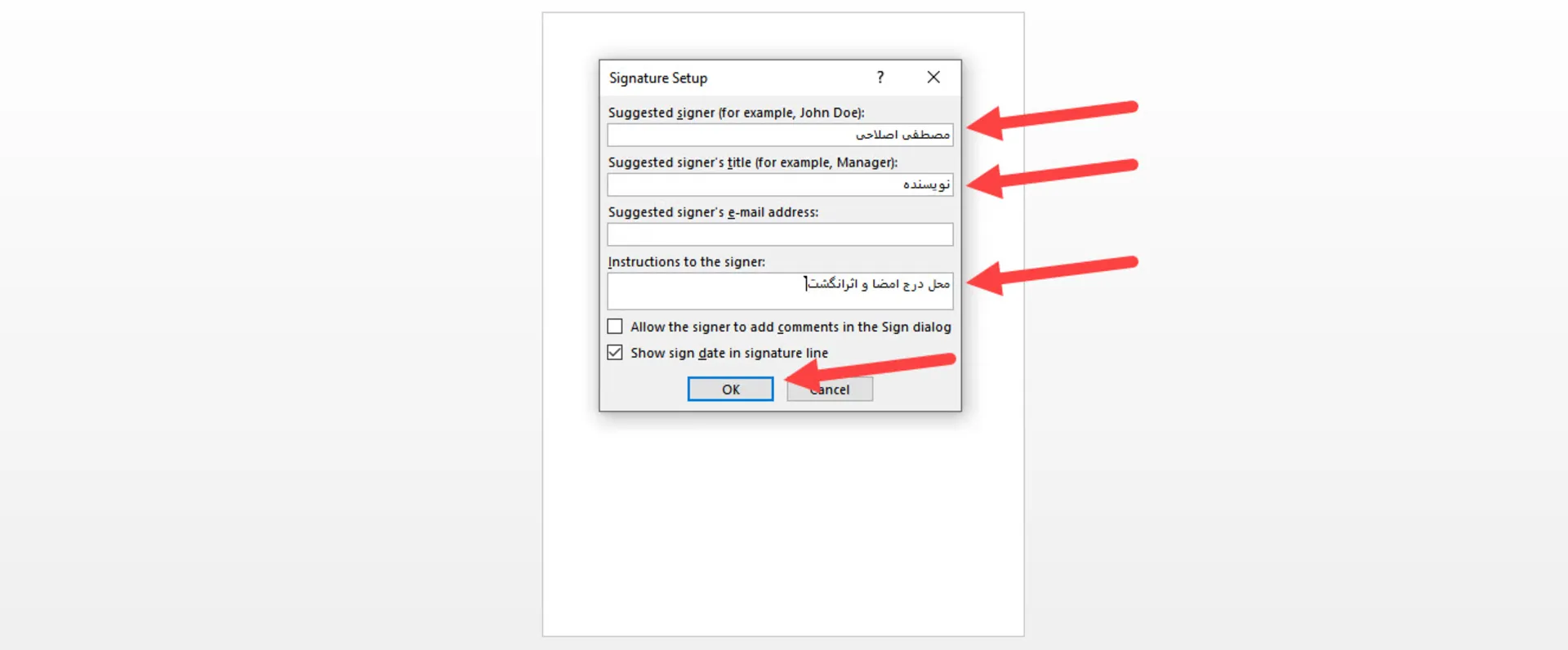
میتوانید خط درج امضا را با کمک ابزار Home بهصورت راستچین، چپچین و وسطچین براساس نیاز خود تنظیم کنید.
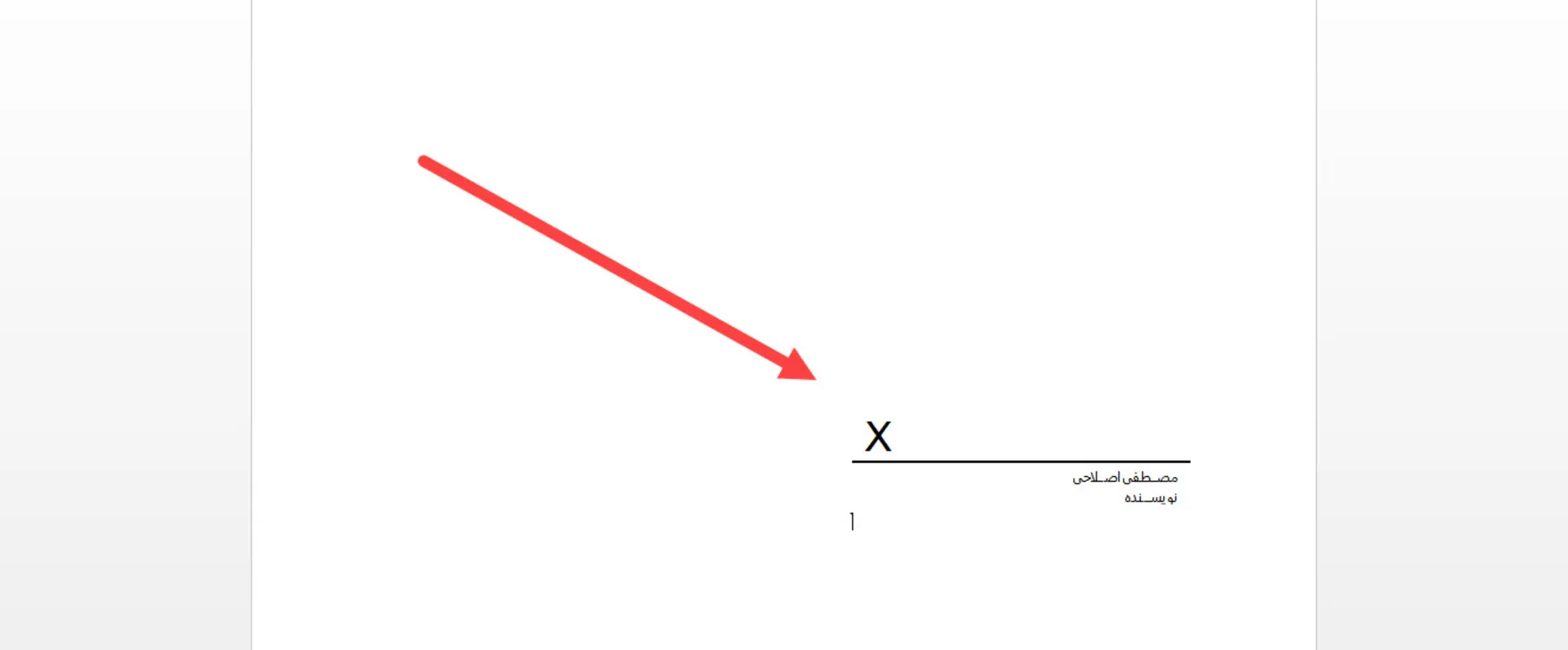
افزودن امضای دیجیتال در ورد
بعد از درج خط امضا در ورد میتوانید با دریافت گواهی امنیتی ازطریق شرکتهای معتبر مثل GlobalSign، Acrobat Sign، DocuSign eSignature و بسیاری موارد دیگر گواهی امنیتی لازم را دریافت کنید؛ هرچند ابزار SELFCERT در محل نصب آفیس روی سیستم موجود است که جایگزین سریعی برای گواهی دیجیتال بهحساب میآید.
مرحله اول: ابزار SELFCERT با پسوند exe را در محل نصب آفیس پیدا و اجرا کنید.
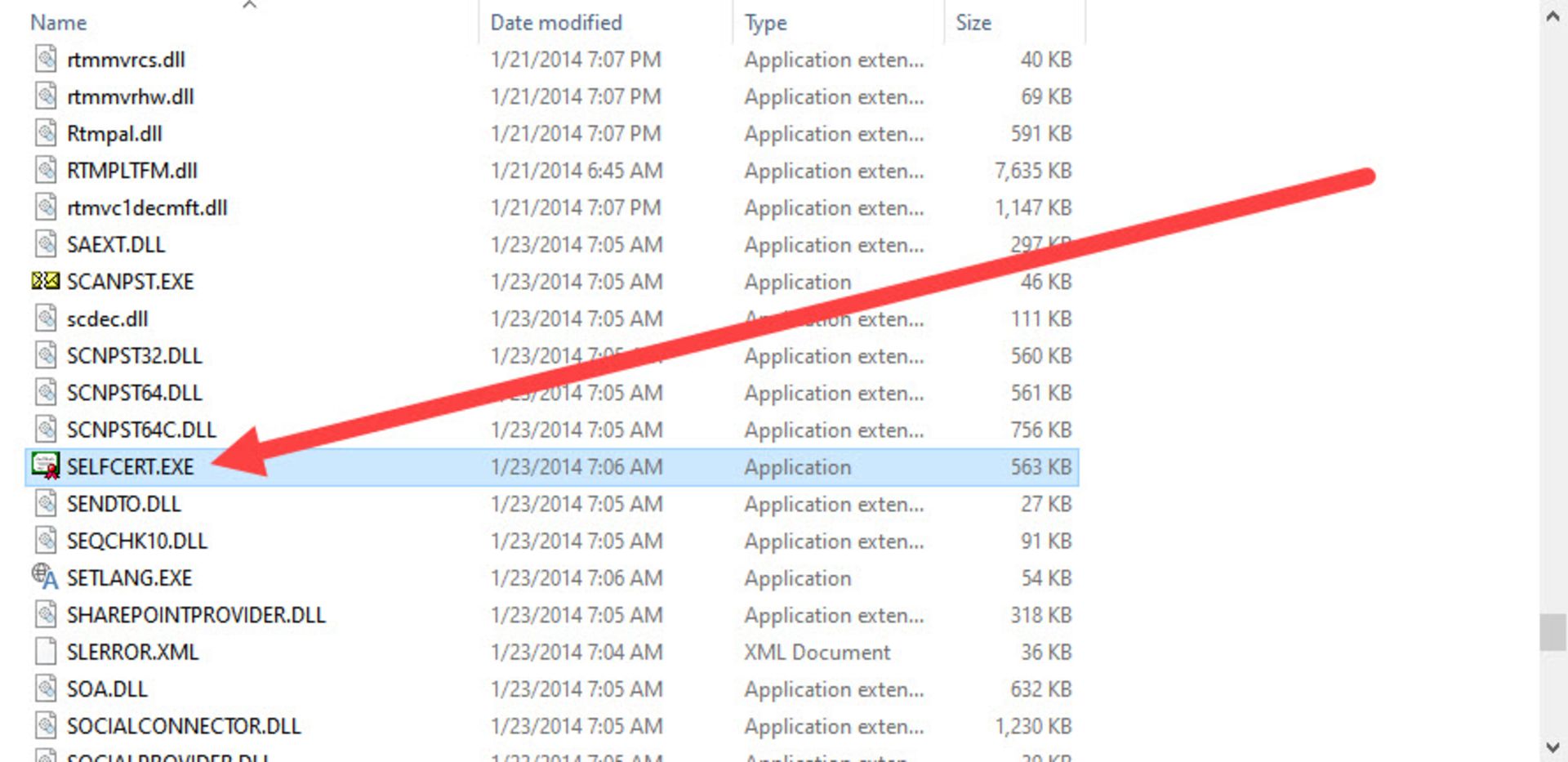
مرحله دوم: در کادر پنجره بازشده عنوانی برای گواهی دیجیتال وارد کنید. نام فرد امضاءکننده گزینه مناسبی برای عنوان خواهد بود.
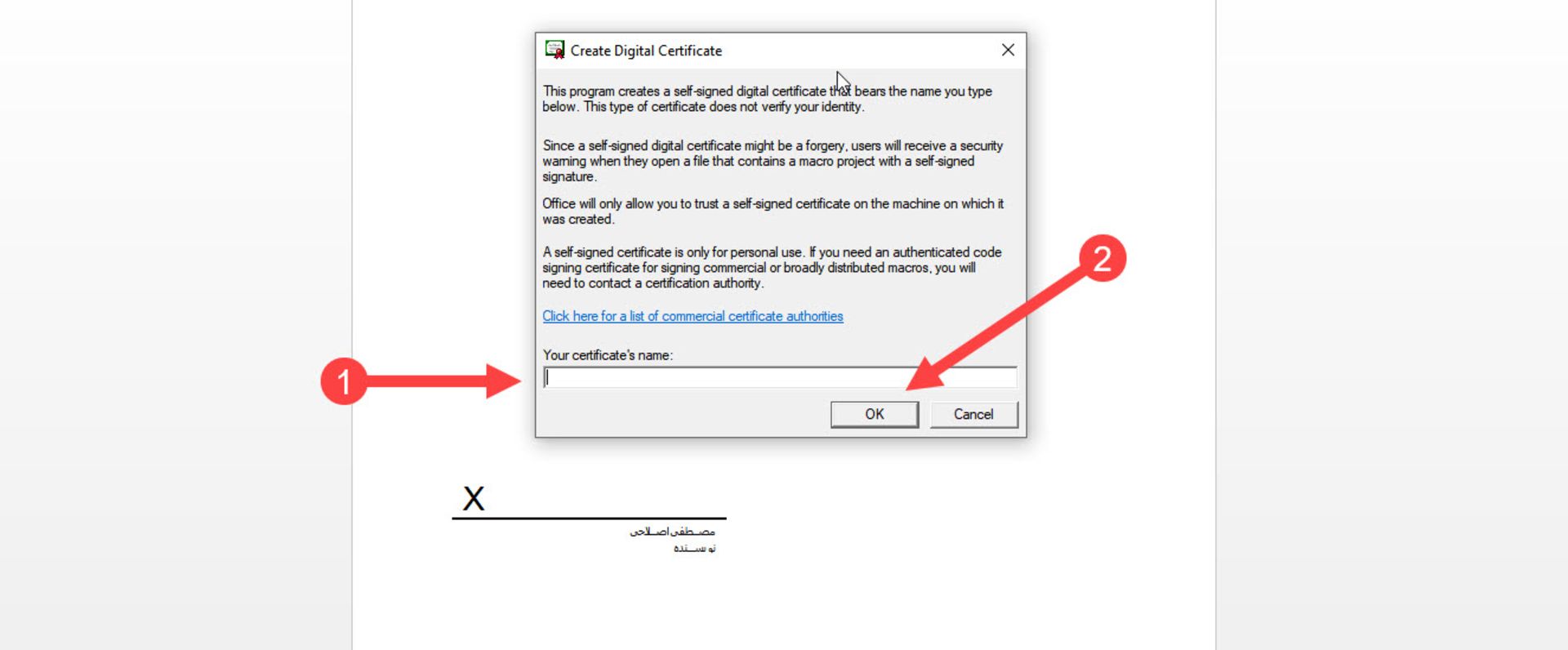
مرحله سوم: اکنون روی OK بزنید تا مرحله ایجاد گواهی دیجیتال تکمیل شود و پیام ایجاد موفقیتآمیز آن را مشاهده کنید.
مرحله چهارم: اکنون روی خط امضایی که در بخش قبلی آموزش ایجاد کردید، دوبار کلیک کنید تا پنجره جدیدی باز شود و بتوانید امضای دیجیتال خود را وارد کنید.
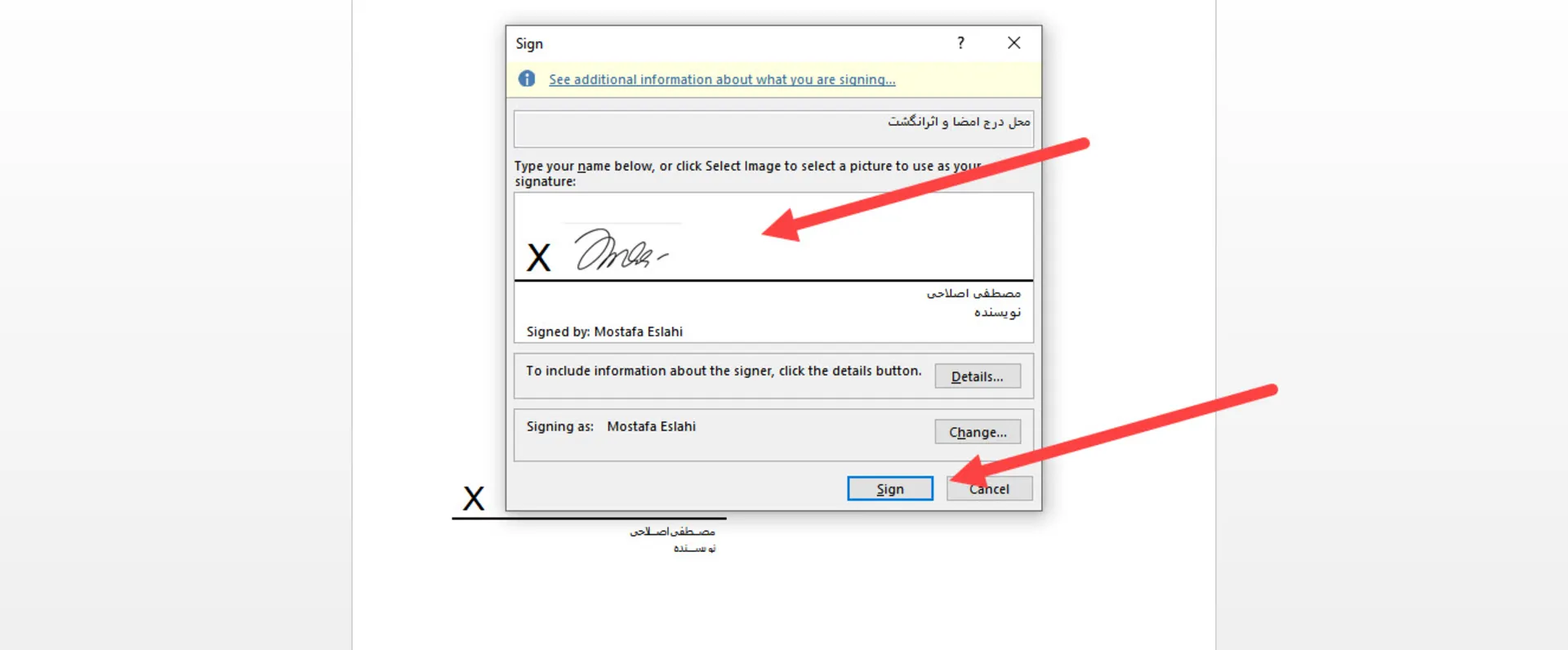
مرحله پنجم: در این قسمت میتوانید فقط با تایپ کردن نام خود در کادر مشخصشده با علامت ضربدر یا افزودن تصویر اسکن امضا با گزینه Select Image مراحل امضای دیجیتال در ورد را دنبال کنید.
اگر فقط نامتان را تایپ کنید، امضا بهصورت تایپی در خط امضا قرار میگیرد؛ اما با انتخاب عکس میتوانید امضای دستی خود را به سند اضافه کنید.
در گزینهی Details امکان افزودن اطلاعات بیشتر از امضاءکننده نظیر آدرس دقیق را دراختیار دارید. همچنین، میتوان با کلیک روی دکمه Change عنوان گواهی دیجیتال را تغییر دهید و نام شخص دیگری را اضافه کنید.
مرحله ششم: در نهایت روی دکمه Sign کلیک کنید و دو پنجره بعدی را که باز میشود نیز بهترتیب با انتخاب Yes و OK پاسخ دهید و فرایند درج امضای دیجیتال در ورد را بهاتمام برسانید.
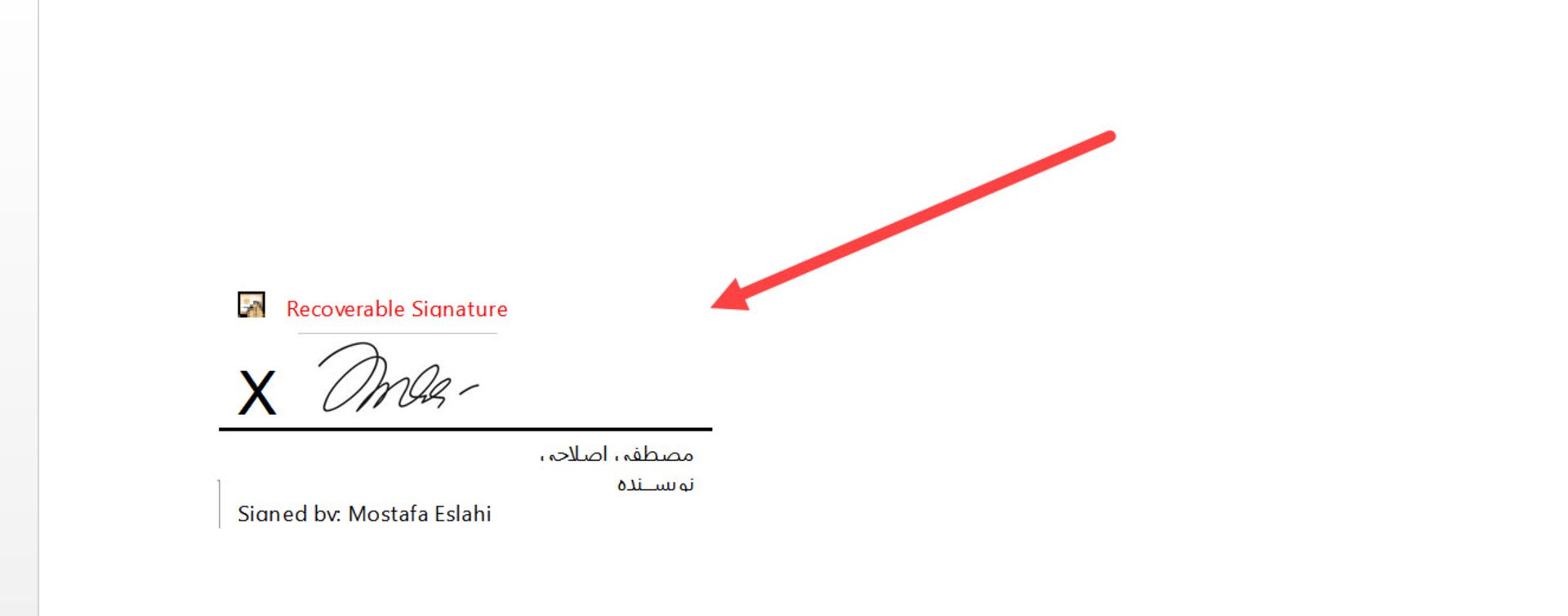
جمعبندی
امکان اضافه کردن امضا در ورد مانند سایر قابلیتها مثل حاشیه نویسی در ورد روش انجام آسانی دارد و تمام ابزار لازم برای آن در برنامه تعبیه شده است. همچنین، مانند روش حذف واترمارک در ورد، امکان ویرایش و حذف امضا دیجیتال نیز وجود دارد.
نظرات