نحوه غیرفعال کردن برنامه های پس زمینه در ویندوز 11
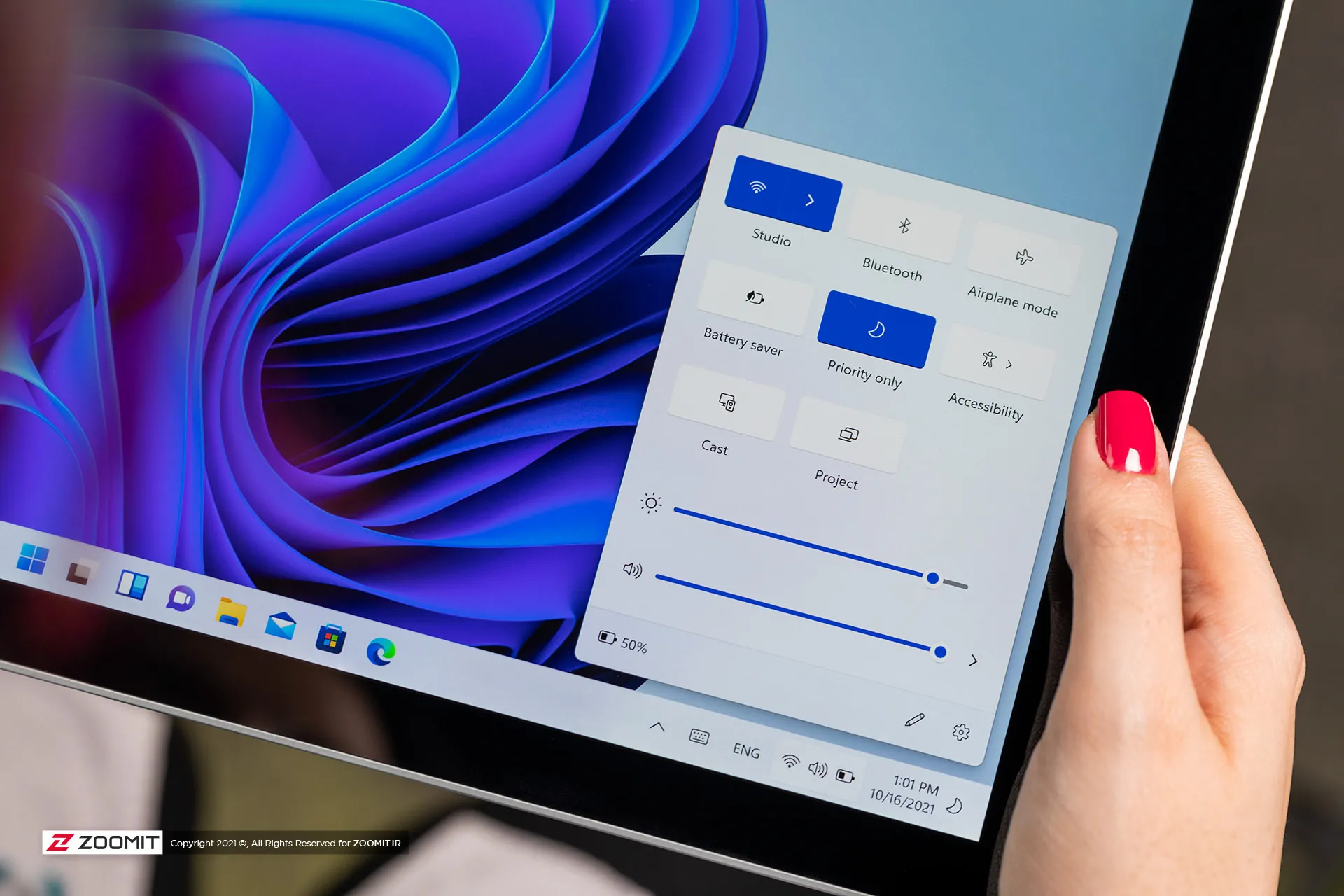
اگر رایانه شما کُند شده است و حس میکنید سرعت همیشگی را ندارد، این مقاله برای شما نوشته شده است؛ زیرا روشهایی را به شما آموزش میدهیم که میتوانند در افزایش سرعت ویندوز ۱۱ کارآمد باشند.
راههای مختلفی وجود دارد که از آنها برای بهبود عملکرد کلی رایانه میتوانید استفاده کنید. یکی از آنها غیرفعالکردن برنامههای غیرضروری در حال اجرا در پسزمینه است. بدینترتیب، تنها برنامههای به منابع CPU دسترسی خواهند داشت.
در این مطلب، قصد داریم به شما پنج راه مختلف برای غیرفعالکردن برنامههای پسزمینه غیرضروری را آموزش دهیم؛ پس تا انتهای مقاله همراه زومیت باشید.
- آموزش غیرفعالکردن برنامههای پسزمینه در ویندوز 11
- روش اول: استفاده از بخش تنظیمات
- روش دوم: استفاده از تنظیمات باتری و برق
- روش سوم: با غیرفعالکردن برنامههای پسزمینه برای کاربر فعلی
- روش چهارم: غیرفعالکردن برنامههای پسزمینه برای تمام کاربران
- روش پنجم: با استفاده از Group Policy Editor
- دلیل اصلی غیرفعالکردن برنامههای پسزمینه
آموزش غیرفعالکردن برنامههای پسزمینه در ویندوز 11
پس از دانلود و نصب ویندوز 11 با مسئلهای روبهرو خواهید شد: ازآنجاکه سیستمعامل مذکور رویکرد مستقیمی برای غیرفعالکردن برنامههای پسزمینه مانند ویندوز ۱۰ ارائه نمیدهد، باید از برخی روشهای غیرمتعارف استفاده کنیم. درادامه، پنج روش مختلف را برای انجام این کار به شما آموزش میدهیم.
بهیاد بسپارید که در این مقاله قصد غیرفعالکردن برنامه های کاربردی ویندوز را نداریم و صرفاً سراغ برنامههایی میرویم که اجراشدن آنها در پسزمینه موجب کُندی سیستم میشود.
روش اول: استفاده از بخش تنظیمات
با استفاده از بخش تنظیمات، برنامهها را جداگانه در پسزمینه میتوانید غیرفعال کنید.
- منوِ Start را باز و روی آیکون Settings کلیک کنید. از کلید ترکیبی Windows+i نیز میتوانید استفاده کنید.
- به تب Apps در صفحهی سمت چپ بروید و روی Apps & features کلیک کنید.

- حال برنامهای را پیدا کنید که میخواهید مجوز پسزمینهاش را غیرفعال کنید.
- سپس روی سهنقطهی کنار نرمافزار کلیک و Advanced options را انتخاب کنید. اگر این گزینه دردسترس نباشد، برنامه از مدیریت مجوزهای پسزمینه پشتیبانی نمیکند.

- پس از بازشدن تب گزینههای پیشرفته، Background Apps Permissions را بیابید و روی منوِ کشویی زیر Let this app run in background کلیک کنید.

- در منو کشویی Never را انتخاب کنید.

- اکنون دیگر برنامهی مذکور در پسزمینه اجرا نمیشود.
همهی نرمافزارها بهطور پیشفرض روی Power optimized (recommended) تنظیم شدهاند. این گزینه نشان میدهد که ویندوز بهطور خودکار تصمیم میگیرد که چه زمانی برنامهای را در پسزمینه اجرا یا غیرفعال کند.
روش دوم: استفاده از تنظیمات باتری و برق
اگر نمیدانید که باید کدام برنامهها را برای حفظ انرژی غیرفعال کنید، تب Power & Battery در بخش تنظیمات اطلاعاتی دربارهی مصرف انرژی و باتری همهی برنامههای نصبشده ارائه میدهد. با درنظرگرفتن این دادهها، تصمیم بهتری برای غیرفعالکردنشان خواهید گرفت.
- منوِ Start را فشار دهید و روی آیکون Settings کلیک کنید.
- به تب System بروید و روی Power & Battery کلیک کنید.

- در اینجا، روی View detailed info درکنار Power Insights کلیک کنید.

- Power usage per app را بیابید. در این بخش، روی سهنقطه درکنار برنامهای که میخواهید اجرای آن در پسزمینه غیرفعال شود، کلیک و Manage background activity را انتخاب کنید.

- مجدداً بهسمت Background Apps Permissions بروید و روی منوِ کشویی زیر Let this app run in background کلیک و Never را انتخاب کنید.

اکنون دیگر نرمافزار در پسزمینه اجرا نخواهد شد. این کار باعث کاهش مصرف برق دستگاه و افزایش عمر باتری آن میشود.
روش سوم: با غیرفعالکردن برنامههای پسزمینه برای کاربر فعلی
اگر از رایانهی شخصی ویندوز 11 با چندین کاربر استفاده میکنید و میخواهید برنامههای پسزمینه کاربر فعلی را غیرفعال کنید، باید یک فایل REG ویندوز بسازید.
- برای انجام این کار، فایل نوتپد جدیدی باز کنید و کد زیر را در فایل قرار دهید:

- از کلید ترکیبی Ctrl+Shift+S استفاده کنید و نام فایل را Disable Background Apps بگذارید. سپس، آن را با پسوند reg ذخیره کنید.
- اکنون روی فایل reg راستکلیک و Open را انتخاب کنید. پرامت UAC ظاهر میشود. برای ادامه روی Yes کلیک کنید.

- با اجرای فایل REG، در Registry Editor مقدار GlobalUserDisabled روی یک و BackgroundAppGlobalToggle روی صفر قرار میگیرد.
با انجام این کار، دسترسی پسزمینه به برنامهها غیرفعال میشود.
- حال اگر میخواهید برنامههای پسزمینه را برای کاربر فعلی فعال کنید، کد موجود در فایل reg را با این جایگزین کنید:
روش چهارم: غیرفعالکردن برنامههای پسزمینه برای تمام کاربران
در رایانهای با چند کاربر، میتوانید با ایجاد تغییراتی در ویرایشگر رجیستری، برنامههای پسزمینه را برای همهی کاربران غیرفعال کنید.
هشدار: قبل از هرگونه تغییر در رجیستری ویندوز، نقطهی بازیابی (Restore Point) ایجاد کنید. تنها یک اشتباه در رجیستریها میتواند باعث ازکارافتادن دستگاه شما شود.
- Windows+R را فشار دهید تا Run باز شود. سپس، عبارت regedit را تایپ کنید و Enter را بزنید. درادامه، روی Yes کلیک کنید.

- حال در Registry Editor به مسیر زیر بروید:
- در اینجا، باید کلید جدیدی در ویندوز بسازید. برای انجام این کار، روی پوشهی Windows کلیکراست و New > Key را انتخاب کنید و درنهایت، نام آن را AppPrivacy بگذارید.
- سپس، کلید AppPrivacy را انتخاب و روی فضای موجود در قسمت سمت راستکلیک و New > DWORD (32-bit) Value را انتخاب کنید.
- نام مقدار DWORD (32-bit) تازهایجادشده را به «LetAppsRunInBackground» تغییر دهید و برای ادامه روی Enter ضربه بزنید.

- روی LetAppsRunInBackground دو بار کلیک و عدد «2» را در Value Data تایپ و برای ذخیرهی تغییرات روی OK کلیک کنید.

درنهایت، ویرایشگر رجیستری را ببندید و کامپیوتر خود را مجدداً راهاندازی کنید تا تغییرات انجام شود. بااینحال، اگر میخواهید دوباره برنامههای پسزمینه را فعال کنید، Value data را روی 0 قرار دهید.
روش پنجم: با استفاده از Group Policy Editor
درنهایت، از Group Policy Editor نیز برای غیرفعالکردن برنامههای پسزمینهی دستگاه ویندوزی خود میتوانید استفاده کنید.
قبل از ادامه، باید به این مسئله اشاره کرد که Group Policy Editor فقط در نسخههای Pro، Education و Enterprise ویندوز 11 موجود است. اگر از نسخهی Home استفاده میکنید، باید به یکی از روشهای قبلی پایبند باشید.
- برای شروع، کلید ترکیبی Windows+R را فشار دهید تا جعبهابزار Run باز شود،
- حال gpedit.msc را تایپ کنید و Enter را بزنید.
- هنگامیکه Group Policy Editor باز شد، به مسیر زیر بروید:
- روی Let Windows apps run in the background در پنجره دو بار کلیک و Disable را انتخاب کنید.

- در آخر روی Apply و سپس OK کلیک کنید تا تغییرات ذخیره شوند.

دستگاه را یک بار ریست کنید تا تغییرات اعمال شوند. برای بازگرداندن تغییرات ایجادشده، مراحل مشابه را دنبال و Enabled را انتخاب کنید.
دلیل اصلی غیرفعالکردن برنامههای پسزمینه
برنامههای پسزمینهای که روی دستگاه ویندوزی اجرا میشوند، منابع سیستم و حافظه و قدرت CPU را مصرف میکنند و میتوانند بر عملکرد سیستم تأثیر بگذارند. غیرفعالکردن برنامههای مذکور میتواند تأثیر بسزایی روی عملکرد کلی رایانه بگذارد.
درادامه دلایلی را ذکر کردهایم که چرا باید برنامههای پسزمینه را در ویندوز ۱۱ غیرفعال کنید:
- بهبود عملکرد سیستم: نرمافزارهای در حال اجرا در پسزمینه، حتی زمانیکه استفاده نمیشوند، میتوانند منابع سیستم را مصرف و کامپیوتر شما را کُند کنند. غیرفعالکردن آنها منابع را آزاد میکند و عملکرد سیستم شما را بهبود بخشد.
- افزایش عمر باتری: عمر باتری خوب در لپتاپها بسیار مهم است. غیرفعالکردن برنامههای پسزمینه میتواند با کاهش مصرف انرژی غیرضروری به افزایش عمر باتری دستگاه شما کمک کند.
- کاهش مصرف داده: برخی از برنامهها هنگام اجرا در پسزمینه، دادههای شبکه را مصرف میکنند. غیرفعالکردن برنامهها به شما امکان کنترل بیشتری بر منابع شبکه میدهد.
- کاهش حواسپرتی: غیرفعالکردن برنامههای پسزمینه میتواند کمک کند تجربهی متمرکزتری داشته باشید. دلیلش هم این است که برنامههای مذکور اعلانها و پاپآپهایی را بهنمایش میگذرانند که باعث حواسپرتی میشوند.
در این مقاله، تمام راههایی را آموزش دادیم که با کمک آنها میتوانید برنامههای پسزمینه را غیرفعال کنید. اگر به این دست از مقالههای علاقهمند هستید، پیشنهاد میکنیم مطلب نحوه غير فعال كردن ويندوز ديفندر در ویندوز 11 را نیز مطالعه کنید.