آموزش دانلود و نصب ویندوز ۱۱

بالاخره پس از مدتها انتظار، امروز بهصورت رسمی ویندوز ۱۱ عرضه شد. ویندوز ۱۱ با تغییرات و بهبودهای متعددی همراه شده است تا تجربهی کاملاً متفاوتی ارائه بدهد. در کنفرانس بیلد مایکروسافت برای توسعهدهندگان که ۴ خرداد برگزار شد، ساتیا نادلا، مدیرعامل مایکروسافت، اعلام کرد «ویندوز ۱۱ بزرگترین بهروزرسانیهای ویندوز در دهه گذشته» است. همین جمله کافی است تا متوجه تغییرات عمیق و انقلابی نسخه جدید ویندوز شوید.
ویندوز ۱۱ از طراحی جدید و سادهتری با رنگهای پاستیلی، گوشههای گرد، صدای راهاندازی جدید و در کل، ظاهری شبیه مک اواس برخوردار است. منو استارت ویندوز ۱۱ از سمت چپ به میانه صفحه منتقل شده است و آیکون اپلیکیشنها در مرکز و کنار آن قرار گرفتهاند. در ویندوز ۱۱ میتوانید ابزارهای دسکتاپ جدیدی از جمله ویجتها و فید هوشمند را پیدا کنید. اپلیکیشنهای اندروید هم بدون نیاز به امولاتور بهراحتی از مایکروسافت استور دانلود و روی ویندوز ۱۱ نصب خواهند شد.
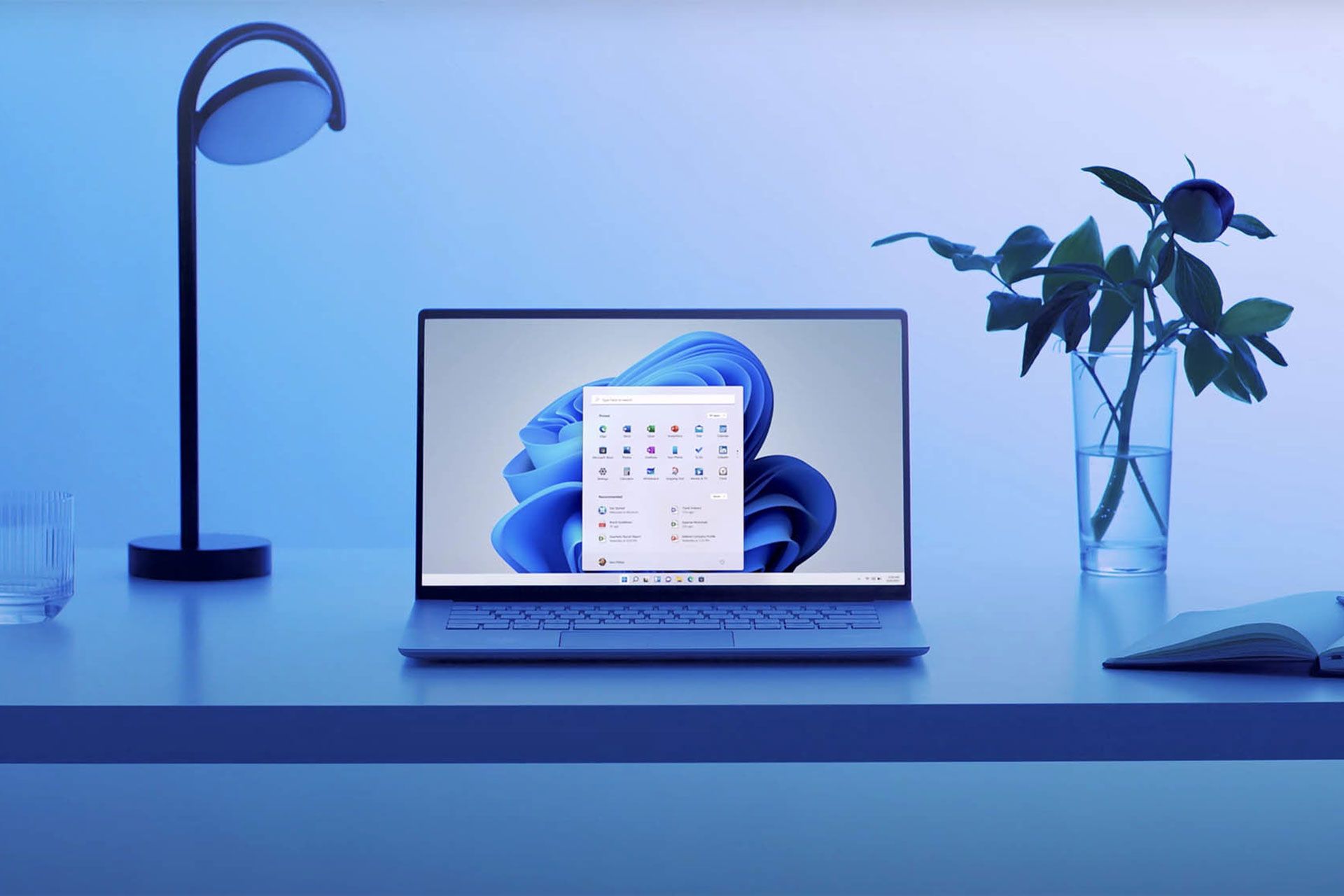
برای آشنایی کامل با ویندوز ۱۱ و قابلیتهای جدید آن پیشنهاد میکنیم مقاله زیر مطالعه کنید:
ویندوز ۱۱؛ هر آنچه از نسل بعدی سیستم عامل مایکروسافت باید بدانید
بررسی حداقل مشخصات سختافزاری ویندوز 11
پیش از آنکه مراحل ثبت نام در ویندوز اینسایدر را طی کنید، بهتر است ابتدا مطمئن شوید ویندوز ۱۱ در سیستم شما قابل اجرا است یا خیر. آسانترین راه بررسی این موضوع، استفاده از نرمافزار PC Health Check است که ازطریق این صفحه در وبسایت مایکروسافت اقدام به دانلود و بررسی سازگاری کامپیوتر خود با ویندوز ۱۱ کنید. در صورتی که کامپیوتر شما موارد مورد نیاز برای نصب ویندوز ۱۱ را داشته باشد، با پیام زیر مواجه میشود:
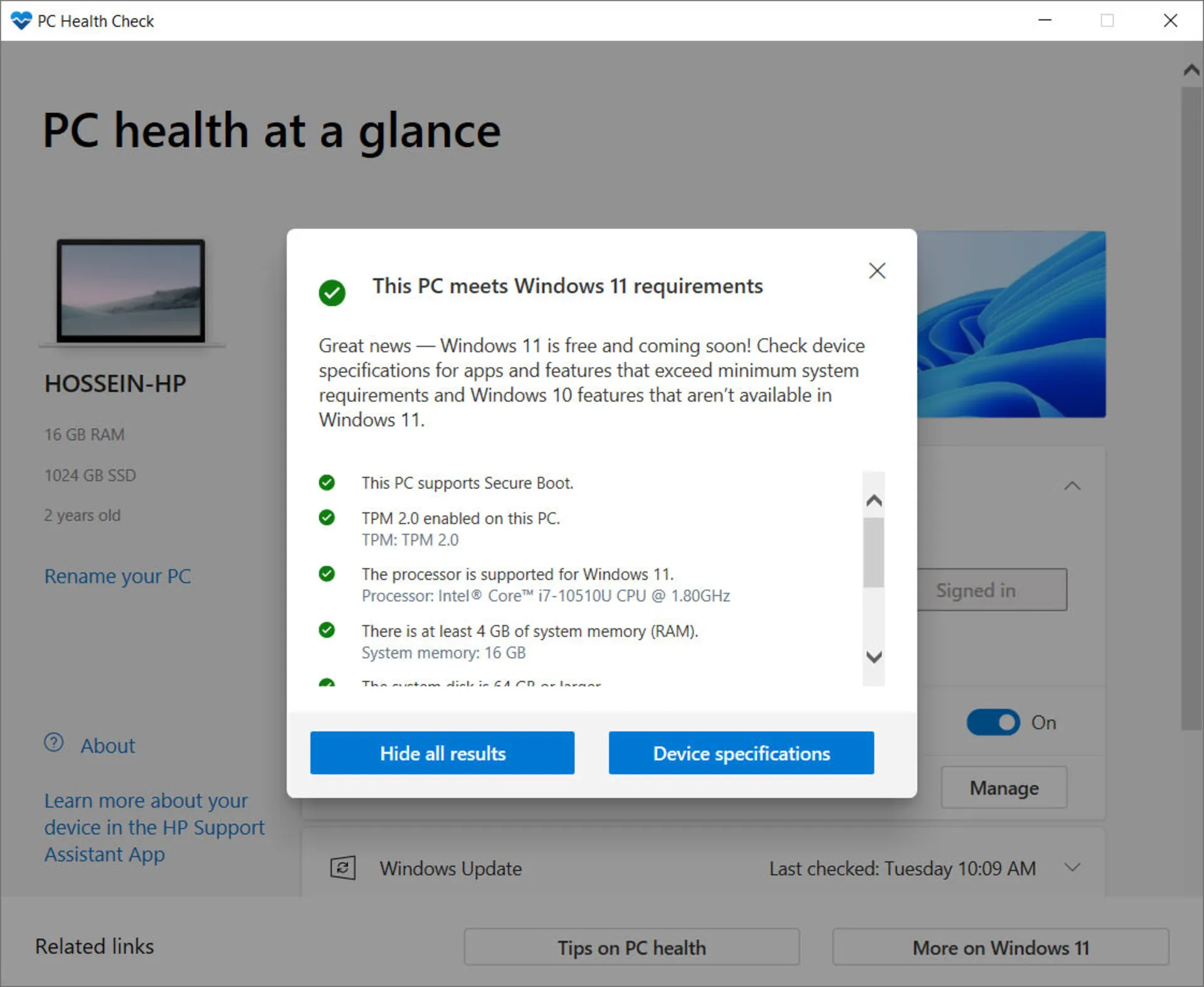
حداقل مشخصات سختافزاری سیستم مورد نیاز برای اجرای ویندوز ۱۱ را که مایکروسافت بهطور رسمی اعلام کرده است، در زیر مشاهده میکنید:
- پردازندهی ۶۴ بیتی دوهستهای با فرکانس یک گیگاهرتز
- ۴ گیگابایت رم
- ۶۴ گیگابایت حافظهی ذخیرهسازی
- نمایشگر ۹ اینچی
- رزولوشن ۱۳۶۶ در ۷۶۸
- پشتیبانی از UEFI، Secure Boot و TPM 2.0
- پشتیبانی از دایرکت ایکس ۱۲ و WWWDM 2.x
بهطور کلی اگر در چهار سال گذشته اقدام به خرید پی سی کرده باشید، به احتمال زیاد سیستم شما قادر به دریافت ویندوز ۱۱ خواهد بود.
برای بررسی سازگاری پردازنده با ویندوز ۱۱ میتوانید فهرست کامل پردازندههایی سازگار با ویندوز ۱۱ را مشاهده کنید؛ اما در نظر داشته باشید حتی مایکروسافت در مورد این فهرست صد درصد مطمئن نیست؛ پس اگر پردازنده شما قدیمی است و در این فهرست نیامده، ناامید نشوید و خودتان امتحان کنید که آیا سیستم شما قابلیت اجرای ویندوز ۱۱ دارد یا خیر.
مقاله مرتبط:تراشه TPM 2.0 چیستغیر فعالسازی آپدیت ویندوز 11
اما بزرگترین مانع سر راه بسیاری از کاربران برای نصب ویندوز جدید، نیاز به پشتیبانی از TPM 2.0 است که اگر سیستمتان نسبتاً جدید باشد، کافی است آن را در قسمت BIOS فعال کنید. چون فعال کردن این ریزتراشه امنیتی به تنظیمات سازنده بستگی دارد، مراحل آن در سیستمهای مختلف متفاوت است؛ اما برای فعالسازی قابلیت TPM در سیستمتان میتوانید راهنمای فعالسازی TPM در پی سی برای نصب ویندوز 11 را مطالعه کنید.
اگر کامپیوترتان را قبل از سال ۱۳۹۵ خریده باشید، احتمال پشتیبانی آن از TPM 2.0 بسیار کم است؛ اما مایکروسافت خیلی بیسروصدا اشاره کرده است که در شرایط خاصی، ویندوز 11 میتواند با TPM 1.2 هم اجرا شود.
آپدیت ویندوز ۱۰ به ویندوز ۱۱
سادهترین راهکار مهاجرت به ویندوز ۱۱، ازطریق بهروزرسانی رسمی مایکروسافت است. اگر کامپیوتر شما حداقل مشخصات مورد نیاز برای نصب ویندوز ۱۱ را داشته باشد و تمامی بهروزرسانیهای قبلی را نیز نصب کرده باشید، میتوانید بهسادگی به ویندوز ۱۱ مهاجرت کنید.
برای نصب Windows 11 میتوانید با مراجعه به بخش ویندوز آپدیت (Settings > Windows Update) در ویندوز ۱۰، بهروزرسانی به نسخهی جدید را دریافت و نصب کنید.
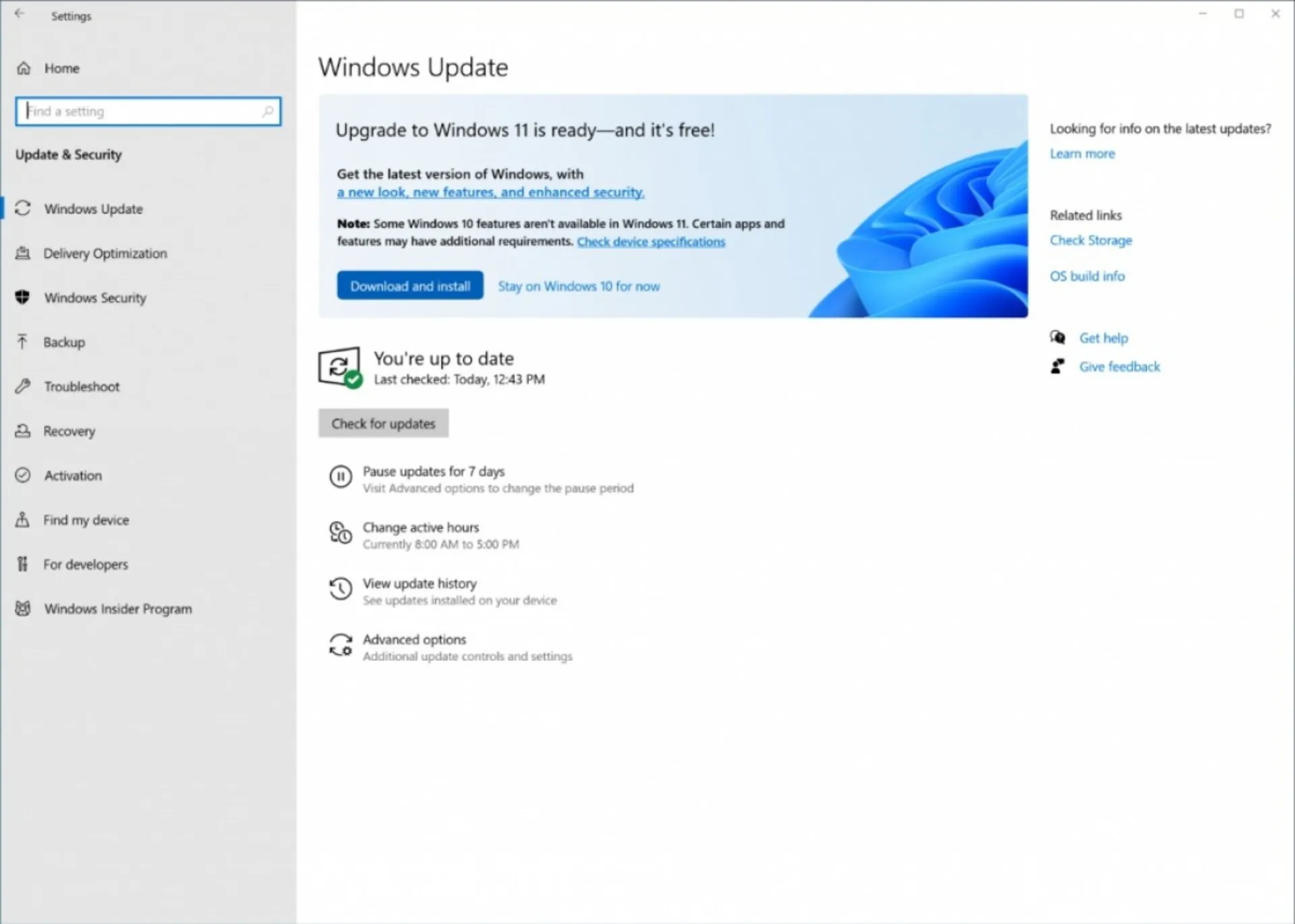
البته در نظر داشته باشید که تمامی کاربران ویندوز ۱۰، از همین لحظه پیام بهروزرسانی به ویندوز ۱۱ را دریافت نخواهند کرد و بهتدریج در صف قرار خواهند گرفت و مایکروسافت طی روندی تدریجی همهی دستگاهها را آپدیت خواهد کرد. بههمیندلیل، احتمال زیادی وجود دارد که این پیام را دریافت نکنید. در همین راستا روشهای دیگری وجود دارد که بدون معطلی میتوانید ویندوز ۱۱ را تجربه کنید که در ادامه آنها را شرح دادهایم.
دانلود و نصب ویندوز ۱۱ ازطریق دستیار نصب مایکروسافت (روش پیشنهادی)
این روش را میتوان سریعترین و بهترین روش برای ارتقا از ویندوز ۱۰ به ویندوز ۱۱ دانست. مایکروسافت این روش را بهترین روش برای نصب ویندوز ۱۱ میداند و برای انجام آن کافی است نرمافزار Windows 11 Installation Assistant را دانلود و مراحل دریافت و نصب ویندوز ۱۱ را طی کنند.
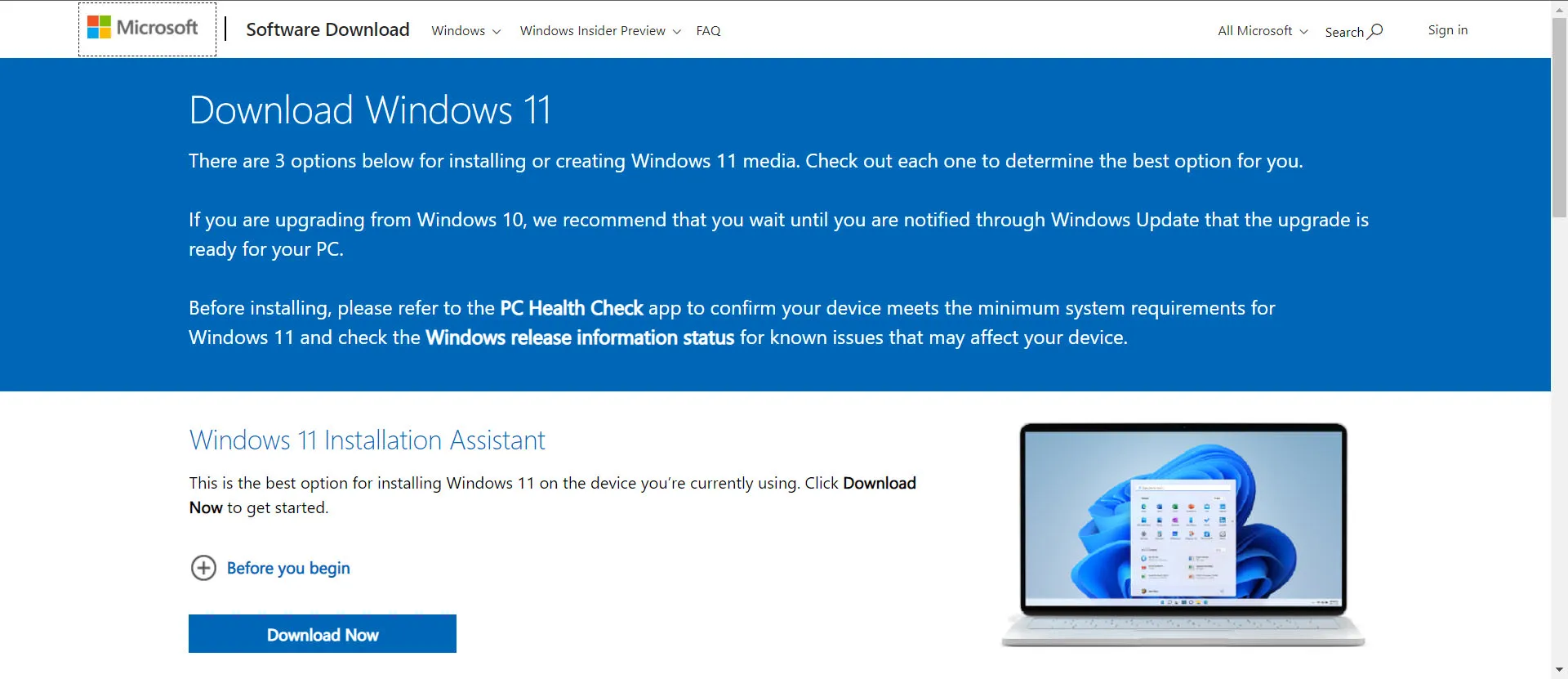
پس از دانلود، نصب و اجرای نرمافزار احتمالاً با پیامی مبنی بر شرایط سازگاری کامپیوتر خود با ویندوز ۱۱ مواجه خواهید شد. در این شرایط، نرمافزار Windows 11 Installation Guide را باز گذاشته و سپس نرمافزار PC Health Check را دانلود کرده و عملیات بررسی سازگاری مشخصات سختافزاری را آغاز کنید. در صورتی که با پیام سازگاری مواجه شوید، عملیات دانلود ویندوز ۱۱ در نرمافزار Windows 11 Installation Guide و با پنجره زیر مواجه میشوید.
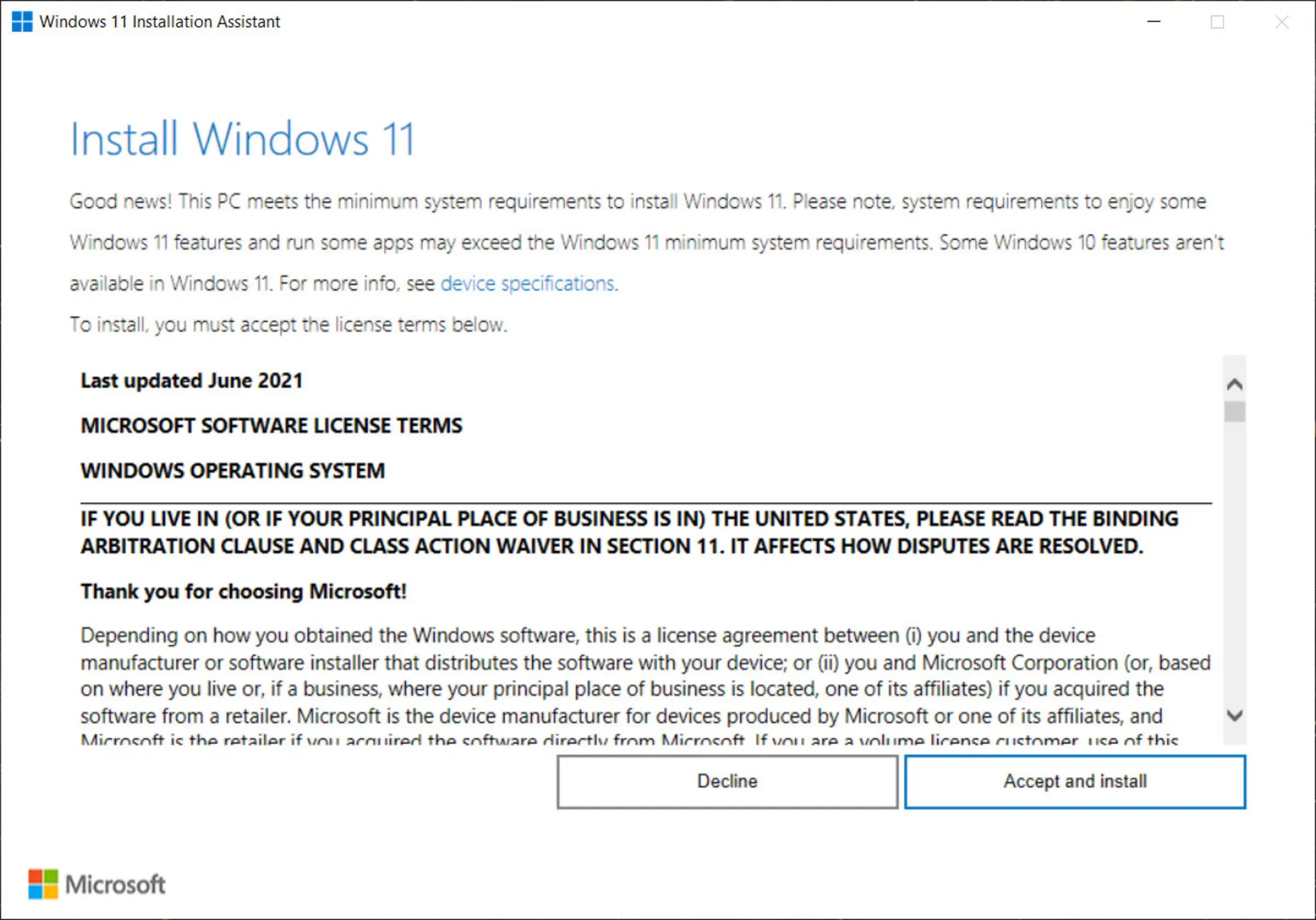
پس از تأیید عملیات دانلود و نصب ویندوز ۱۱ آغاز میشود که بسته به سرعت اینترنت، از چند دقیقه تا چند ساعت زمان خواهد برد.
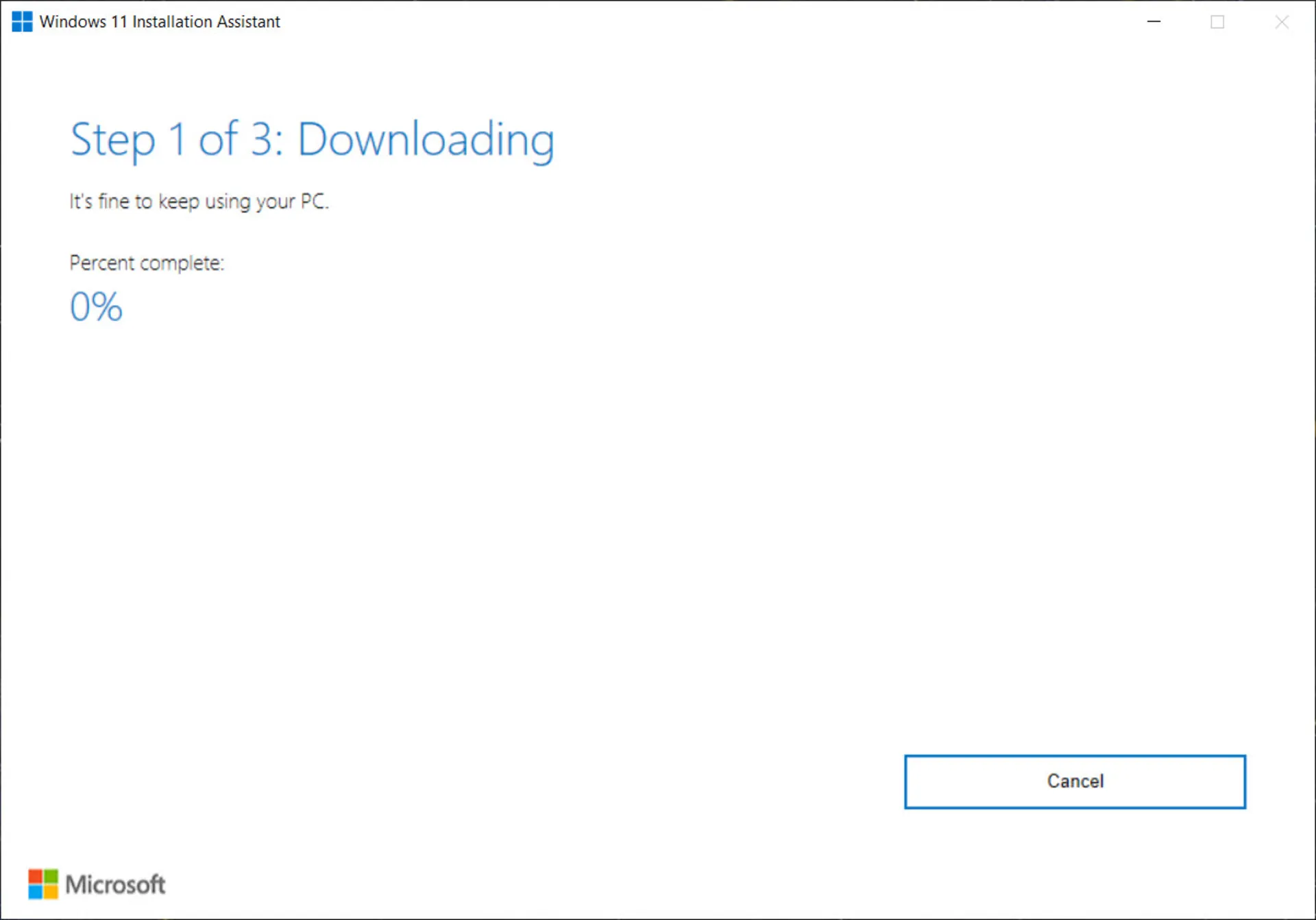
پس از اتمام روند دانلود و نصب برخی فایلهای مورد نیاز، پنجره زیر مبنی بر ریاستارت کامپیوتر نمایش داده میشود:
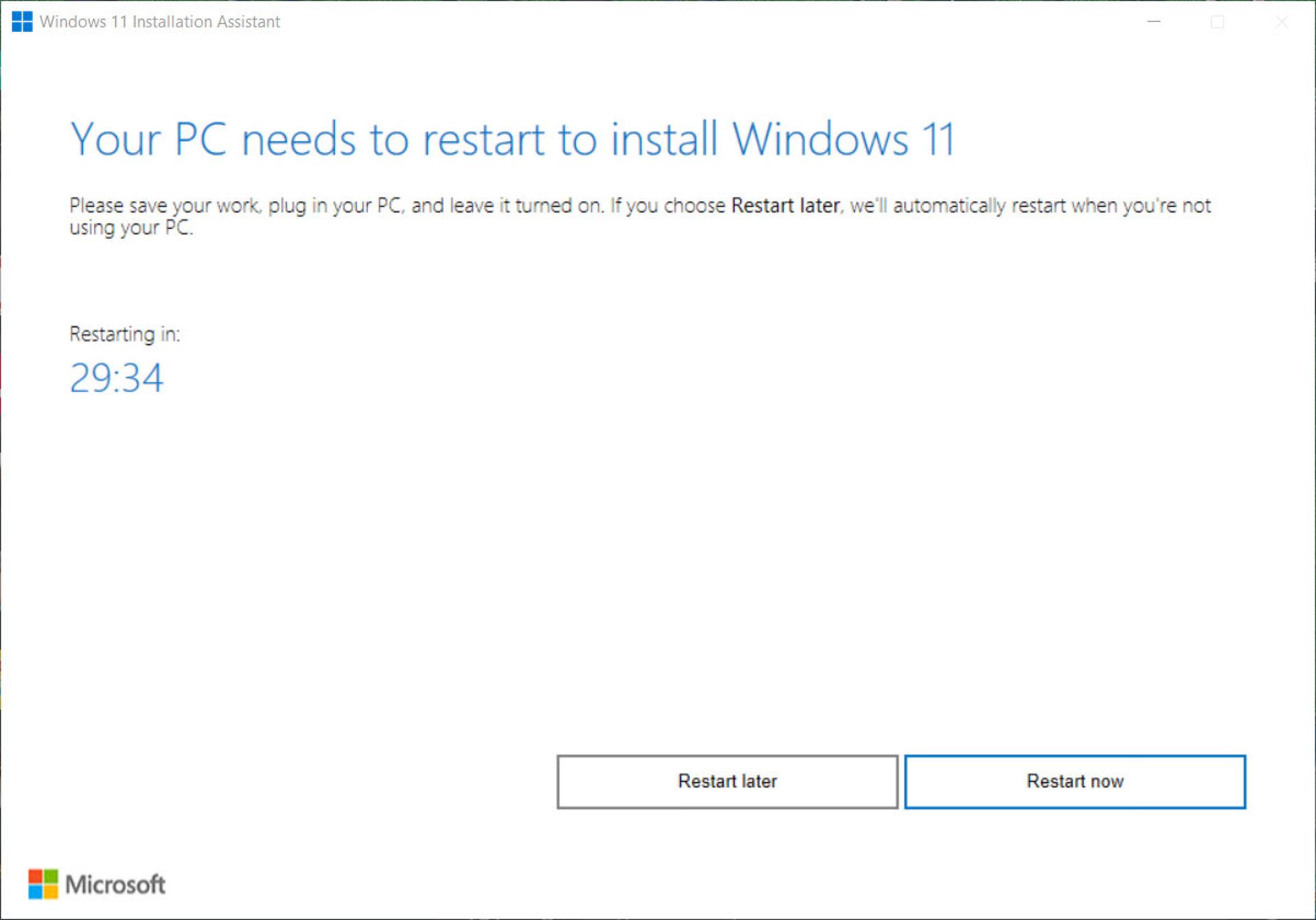
پس از ریاستارت، باقی عملیات نصب و نهاییسازی ویندوز ۱۱ انجام میشود و وارد محیط این سیستم عامل خواهید شد.
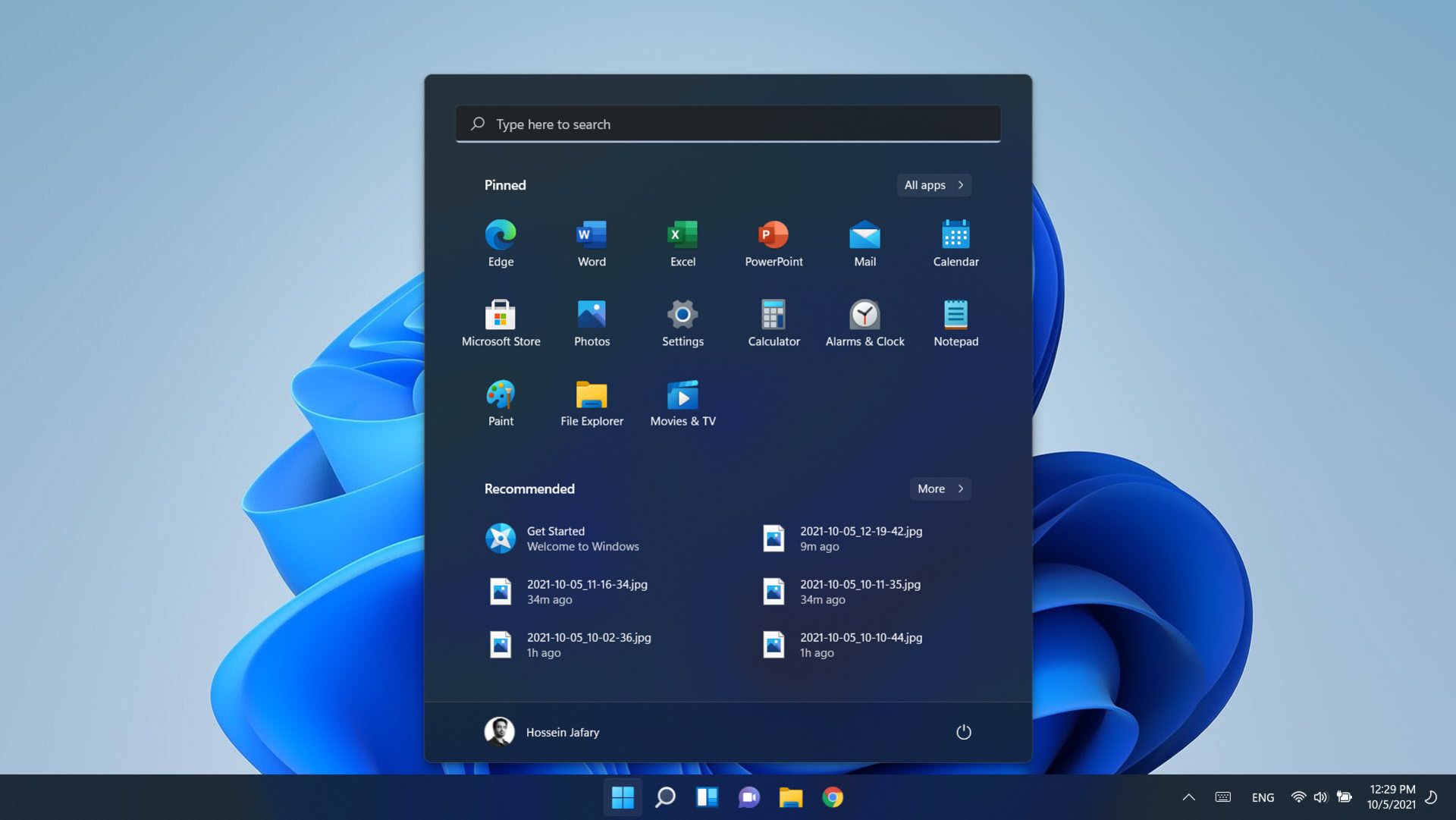
نصب ویندوز ۱۱ با ساخت درایو نصب
مایکروسافت ساز و کاری برای دانلود فایل ISO تدارک دیده است که با استفاده از آن میتوانید با یک حافظهی فلش یا DVD، اقدام به ساخت درایو نصب ویندوز ۱۱ کنید که ازطریق آن هم میتوانید به نحوی محدودیتهای سختافزاری نصب ویندوز ۱۱ با توجه به سختافزار مورد نیاز را دور بزنید، و همچنین اقدام به نصب تمیز (حذف ویندوز قبلی) ویندوز ۱۱ کنید. از این درایو میتوانید برای نصب ویندوز ۱۱ روی کامپیوترهای دیگر نیز استفاده کنید.
برای این امر ابتدا ابزار Windows 11 Installation Media را دانلود و آن را اجرا کنید.
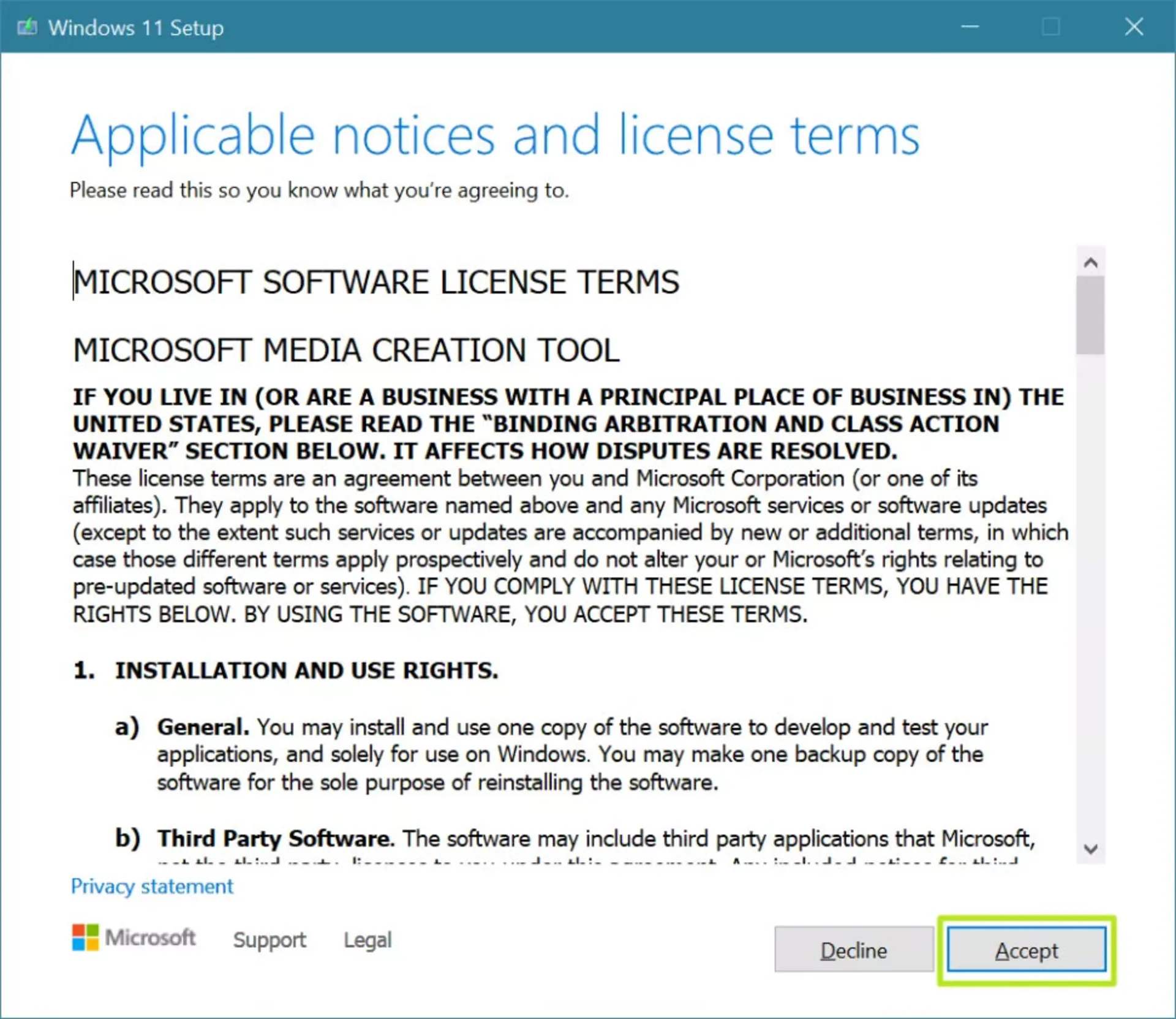
پس از کلیک روی گزینهی Accept باید زبان و نسخهی ویندوز ۱۱ مورد نظر را انتخاب کنید. در نظر داشته باشید. پیشنهاد میکنیم گزینهی Use the recommended options for this PC را فعال کنید تا دقیقاً نسخهی مشابه با ویندوز ۱۰ فعلی خود را دریافت کنید. بدین صورت از خطاهای احتمالی در روند بهروزرسانی به ویندوز ۱۱ جلوگیری میشود.
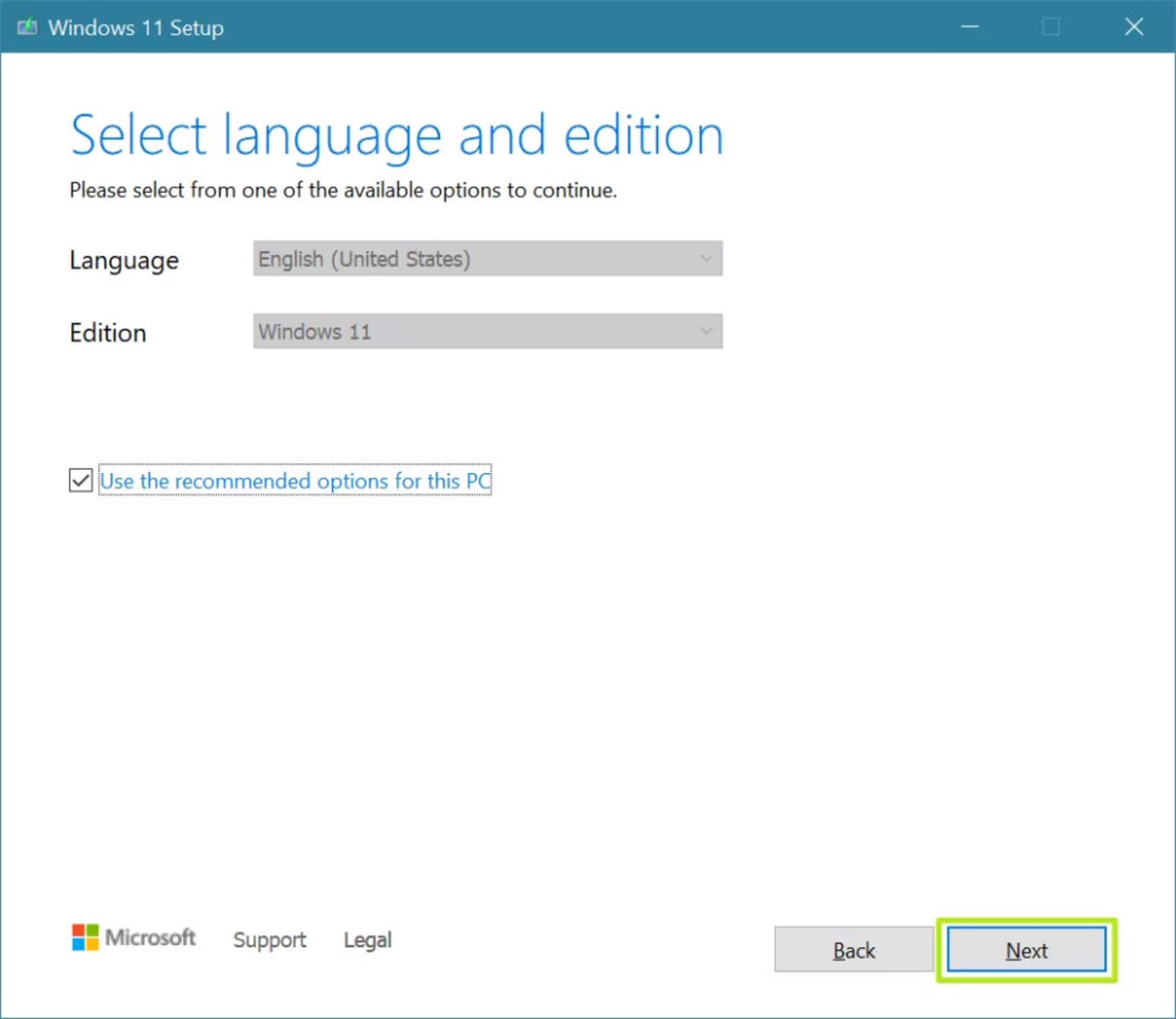
سپس حافظهی فلش خود را به کامپیوتر متصل کنید و گزینهی USB flash drive را انتخاب کنید. در این مرحله همچنین میتوانید اقدام به دانلود فایل ایزو کنید تا در آینده آن را روی DVD رایت کرده یا با استفاده از نرمافزارهای سومشخص دیگر روی فلش و به صورت درایو ویندوز، نصب کنید.
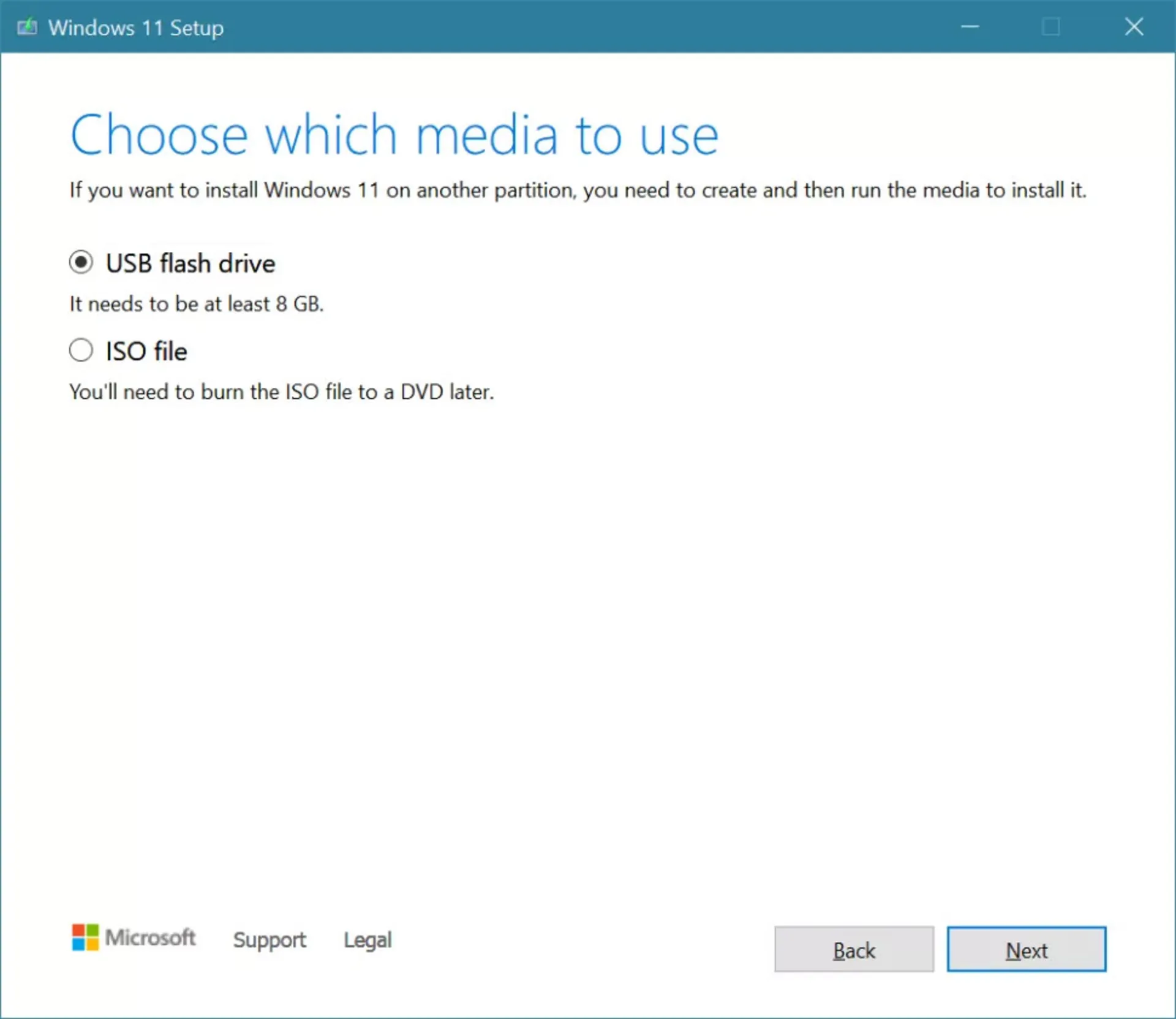
در مرحلهی بعدی باید درایو حافظهی فلش خود را انتخاب کرده و روی گزینهی Next بزنید.
پس از دانلود و نصب موفقیت آمیز ویندوز ۱۱ روی فلش، با پیام زیر مواجه میشوید.
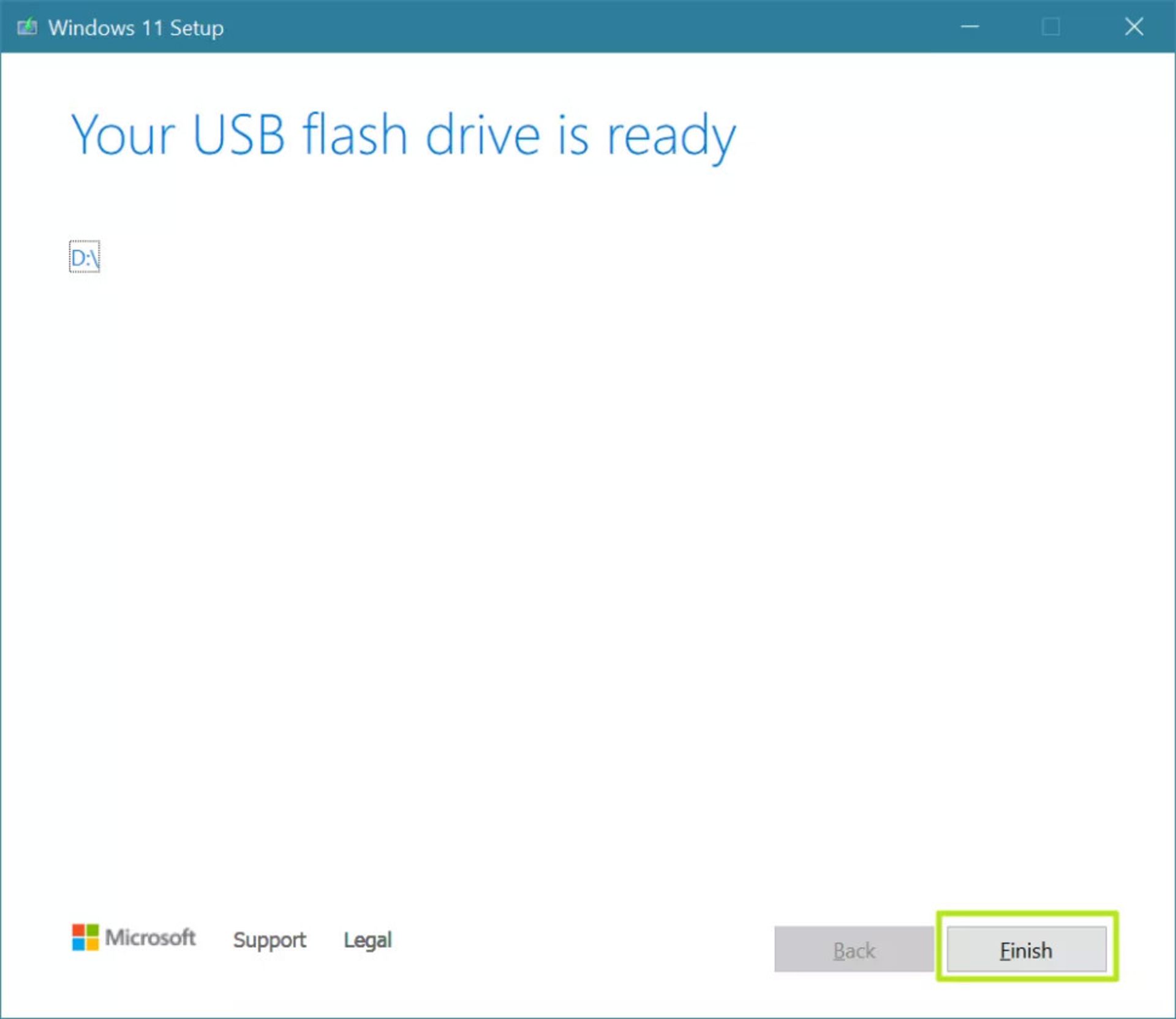
اکنون به فلش مراجعه کرده و آن را باز کنید و گزینهی Setup را اجرا کنید.
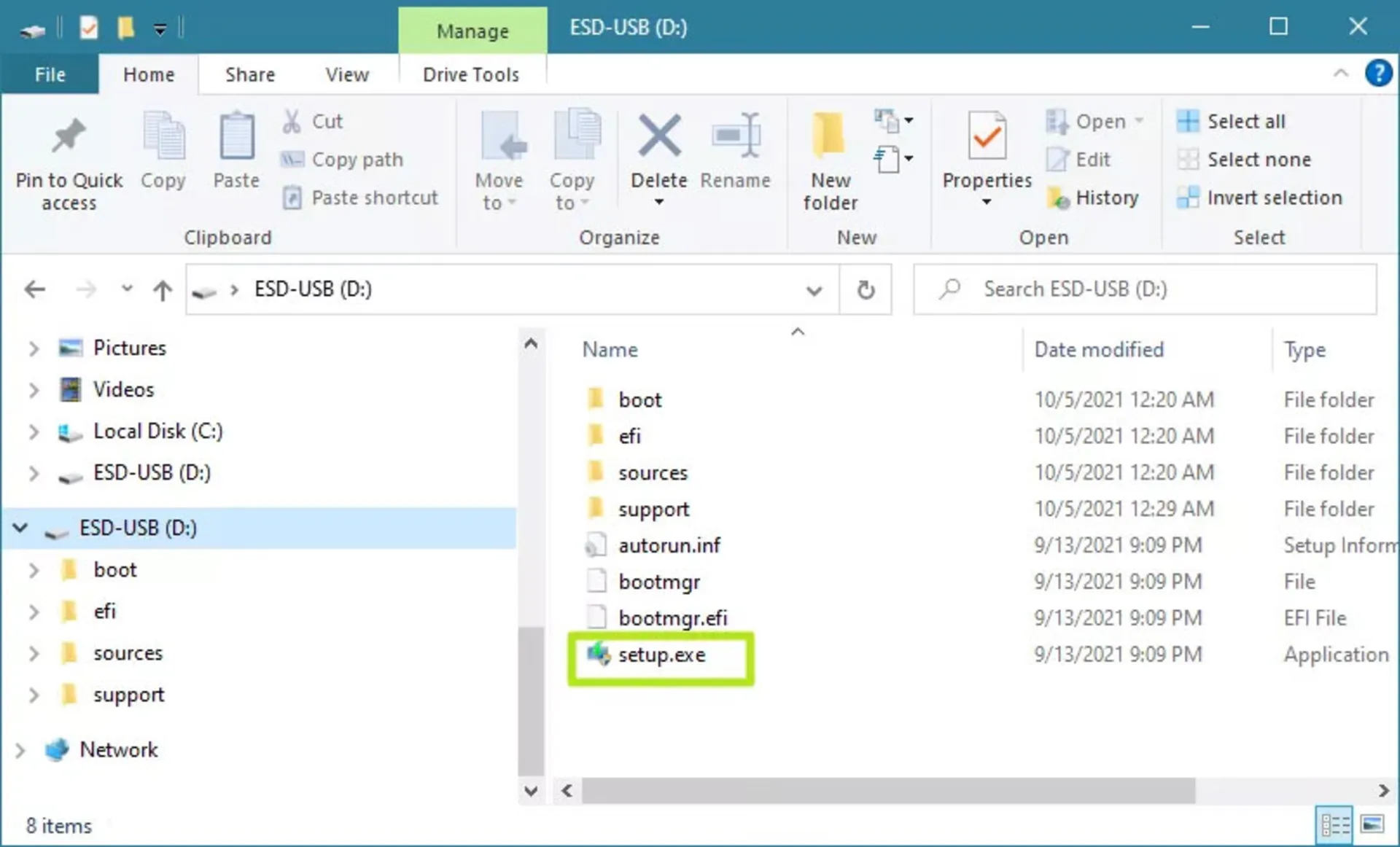
بدین ترتیب عملیات نصب ویندوز ۱۱ آغاز خواهد شد.
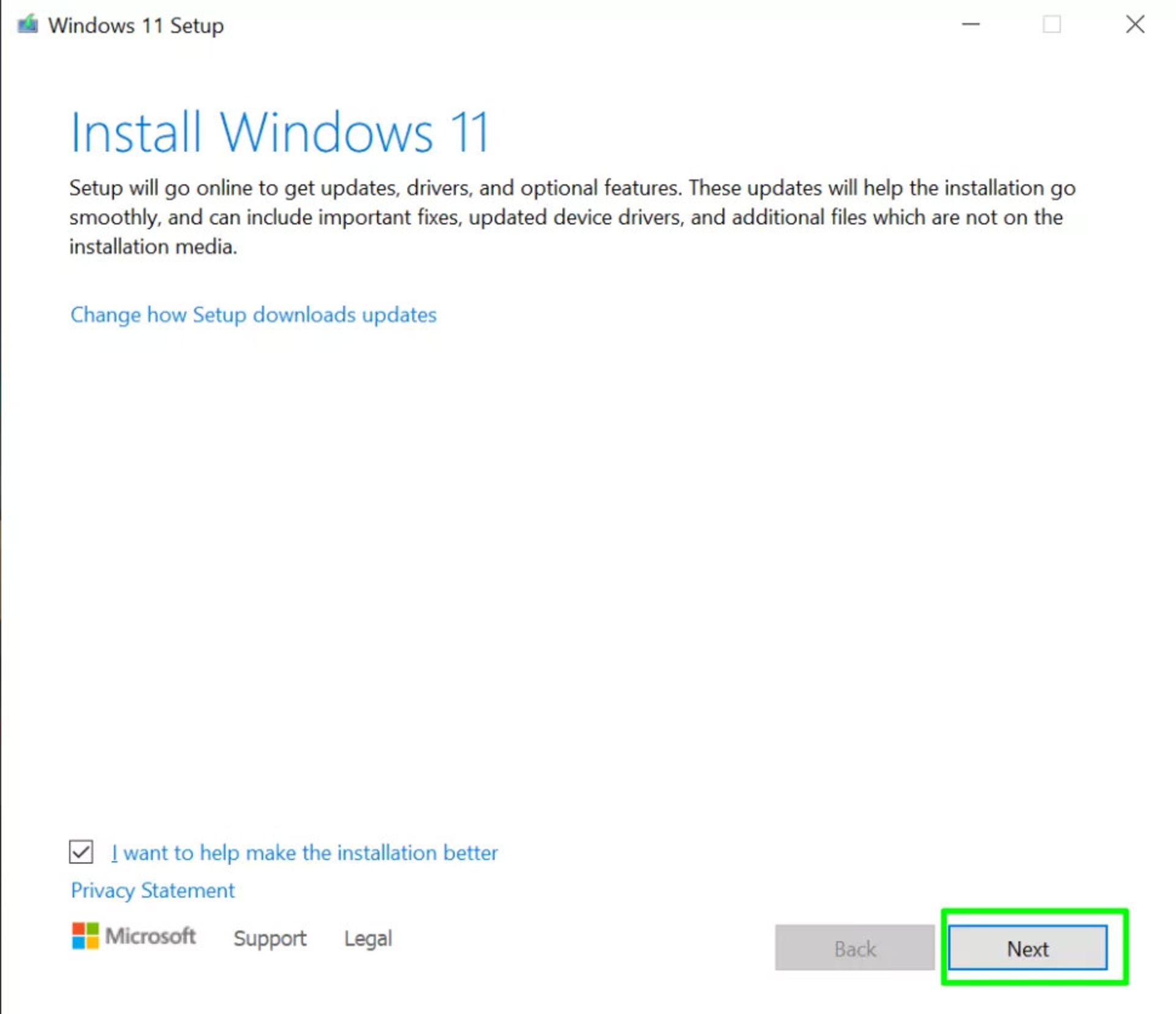
اگر کامپیوتر شما برخی نیازهای سختافزاری را نداشته باشد، اما به TPM مجهز باشد، پیام زیر را مشاهده میکنید که با کلیک روی Accept روند نصب ویندوز ۱۱ آغاز میشود. اگر تمامی نیازهای لازم برای نصب ویندوز ۱۱ را داشته باشید، بلافاصله عملیات دانلود آپدیتها و نصب ویندوز ۱۱ آغاز میشود.
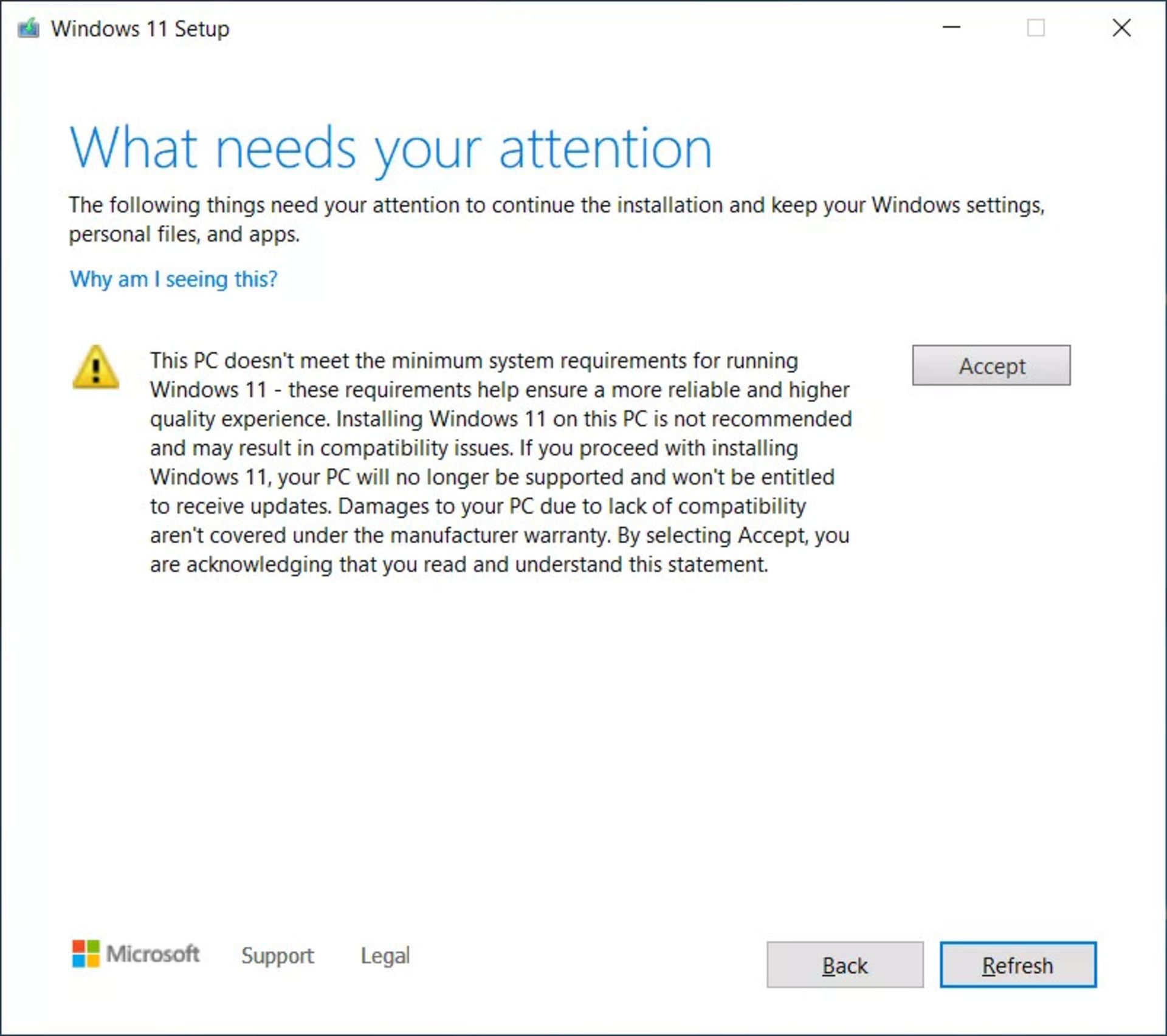
اما در صورتی که نسخهی TPM کامپیوتر شما با نیازهای ویندوز ۱۱ سازگار نباشد، با پیام خطایی مواجه میشوید که قادر به ادامهی عملیات نخواهید بود.
پس از تأیید شرایط استفاده از ویندوز ۱۱، عملیات دانلود جدیدترین آپدیتها آغاز میشود که بسته به سرعت اینترنت چند دقیقه زمان نیاز خواهد داشت.
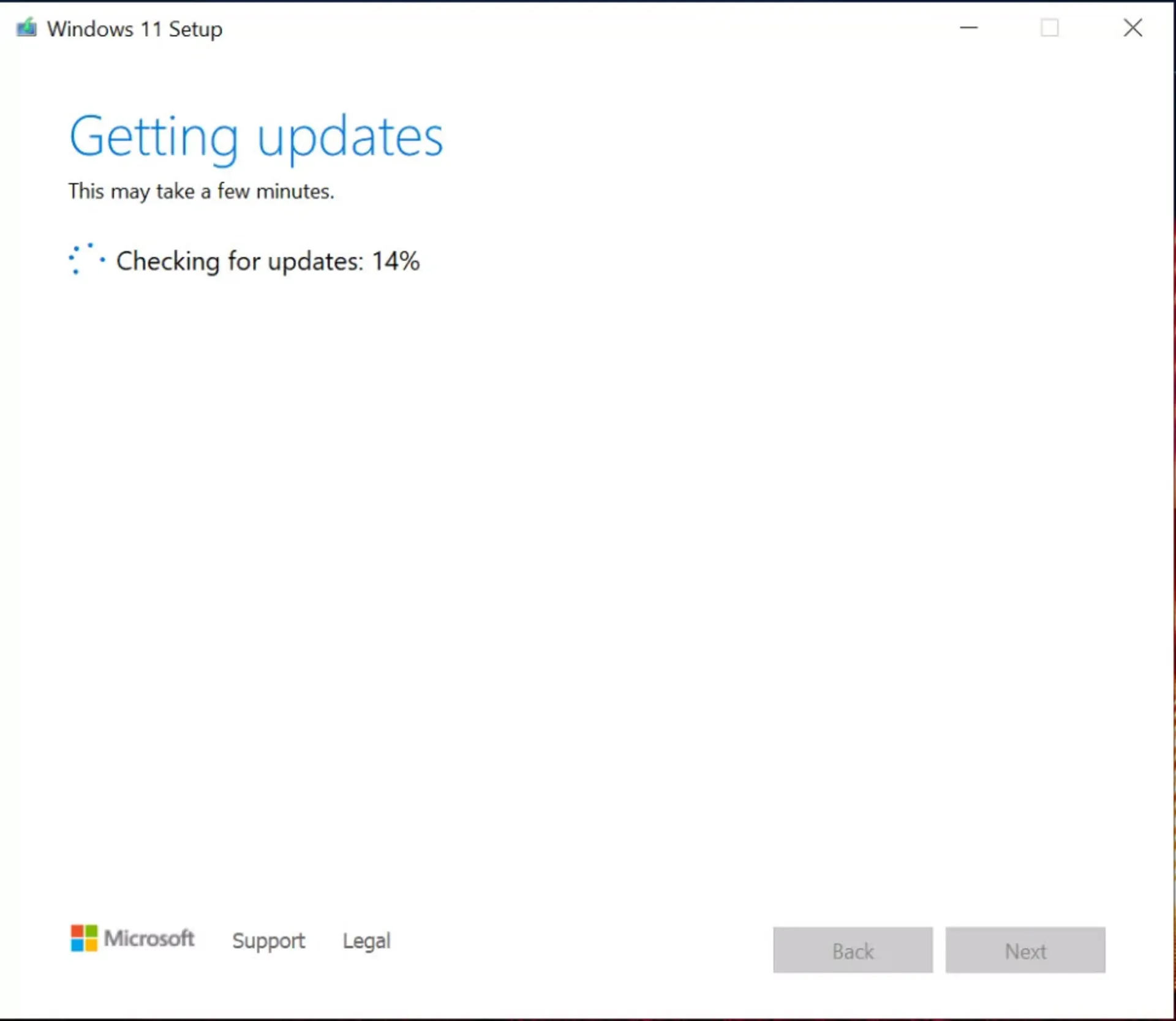
با اتمام این مرحله، پنجرهی آماده بودن نصب ویندوز ۱۱ نمایش داده میشود که با کلیک روی install، عملیات نصب آغاز میشود.
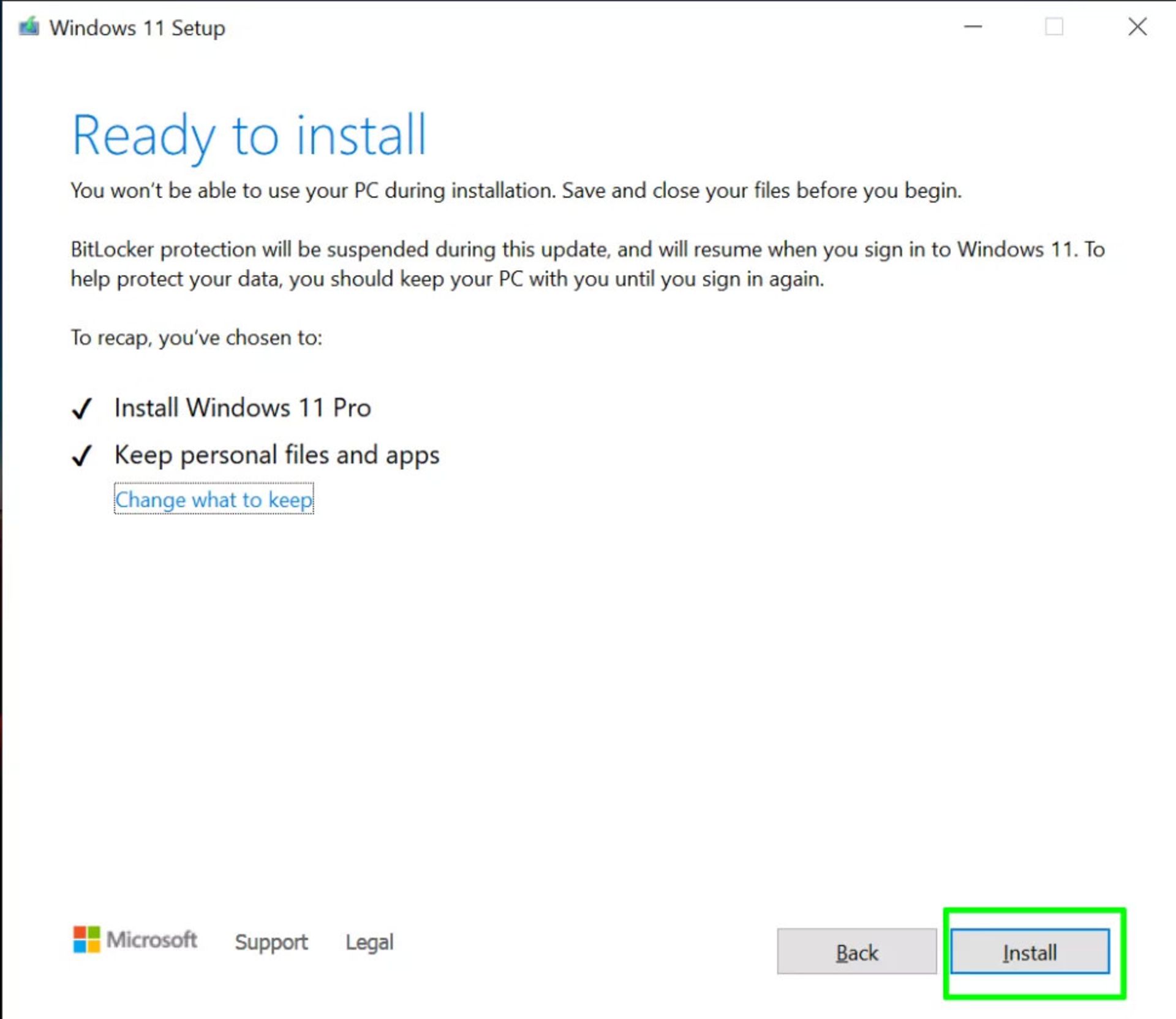
در نهایت نیز پس از پایان نصب کامپیوتر ریاستارت شده و با پنجرهی خوشآمدگویی ویندوز ۱۱ مواجه میشود.
دانلود فایل ISO ویندوز ۱۱ و ساخت دیسک نصب با Rufus
اگر فایل ISO از ویندوز ۱۱ را با مراجعه به این صفحه در مایکروسافت فایل ISO دریافت یا از سایر وبسایتهای دانلود نرمافزار، دانلود کردهاید، میتوانید با دراختیار داشتن حافظهی فلش یا DVD، درایو نصب و بوتشدنی (Bootable)از ویندوز ۱۱ را بسازید تا بهراحتی اقدام به نصب تمیز یا آپگرید ویندوز ۱۰ روی کامپیوترهای مختلف کنید.
پس از دانلود فایل ایزو ویندوز ۱۱، میتوانید با استفاده از ابزار Rufus، اقدام به ساخت دیسک یا فلش Bootable ویندوز ۱۱ کنید. برای دانلود جدیدترین نسخهی Rufus از این لینک اقدام کنید. پس از دانلود، نصب و اجرای این نرمافزار، با محیط زیر مواجه میشوید.
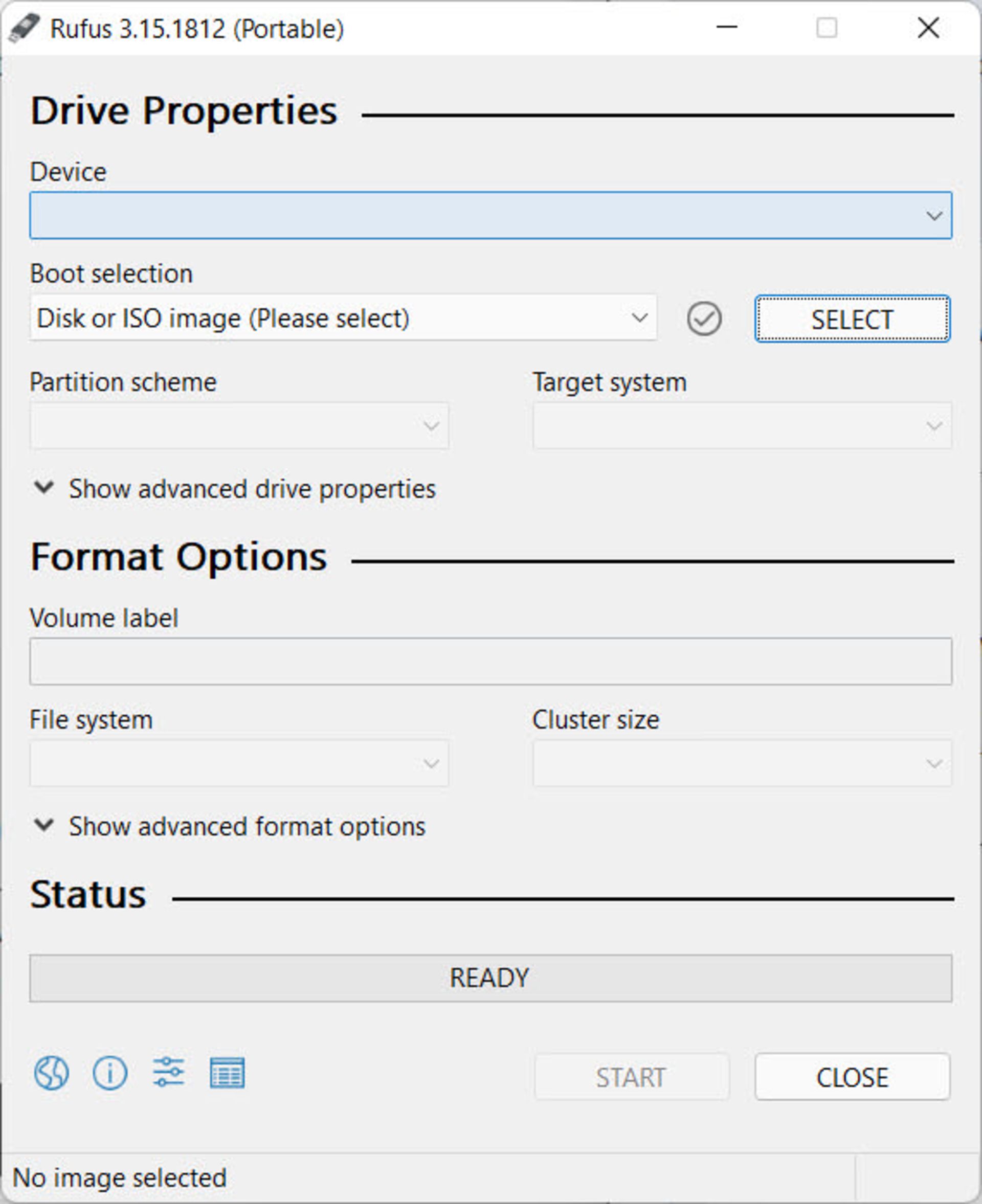
پس از اتصال حافظهی فلش به کامپیوتر، در بخش Device باید درایو حافظهی فلش را انتخاب کنید.
همچنین با کلیک روی گزینهی Select، فایل ایزو ویندوز ۱۱ را که پیشتر دانلود کردهاید را انتخاب کنید.
سپس با کلیک روی گزینهی Start، عملیات ساخت درایو نصب ویندوز ۱۱ روی فلش آغاز میشود و با اتمام آن میتوانید، اقدام به نصب تمیز یا آپگرید ویندوز ۱۰ خود به ویندوز ۱۱ کنید.
آیا شما کاربر زومیت ویندوز ۱۱ را تجربه کردهاید؟ تجربیات خود را از این سیستم عامل جدید با ما در میان بگذارید.
این آموزش بعد از انتشار نسخه رسمی ویندوز ۱۱ بهروز شده است
نظرات