آموزش برنامه نویسی جاوا: راه اندازی اکلیپس

سلسله مطالب آمورش جاوا
- آموزش برنامه نویسی جاوا - مقدمه
- آموزش برنامه نویسی جاوا: در مورد جاوا
- آموزش برنامه نویسی جاوا: JVM
- آموزش برنامه نویسی جاوا: چگونه JDK را نصب کنیم؟
- آموزش برنامه نویسی جاوا: Hello World
- آموزش برنامه نویسی جاوا: eclipse
بعد از اینکه دانلود برنامهی اکلیپس به پایان رسید، ابتدا باید فایل را از حالت فشرده خارج کنید. برای این کار میتوان از اپلیکیشنهایی که در این زمینه تولید شدهاند استفاده کرد یا میتوان از ابزارهای خوده سیستم عامل استفاده کرد. بنده از اپلیکیشن WinRAR برای این کار استفاده میکنم. بهتر است که فایل اکلیپس را در محلی از هارد دیسک قرار دهیم که دسترسی به آن آسان باشد. Desktop را به شما پیشنهاد میکنم. بعد از اینکه فایل اکلیپس را به دسکتاپ انتقال دادیم، بر روی فایل کلیک راست کرده و گزینهی Extract Here را انتخاب میکنیم تا در همان دسکتاپ از حالت فشرده خارج شود. (تصویر زیر):
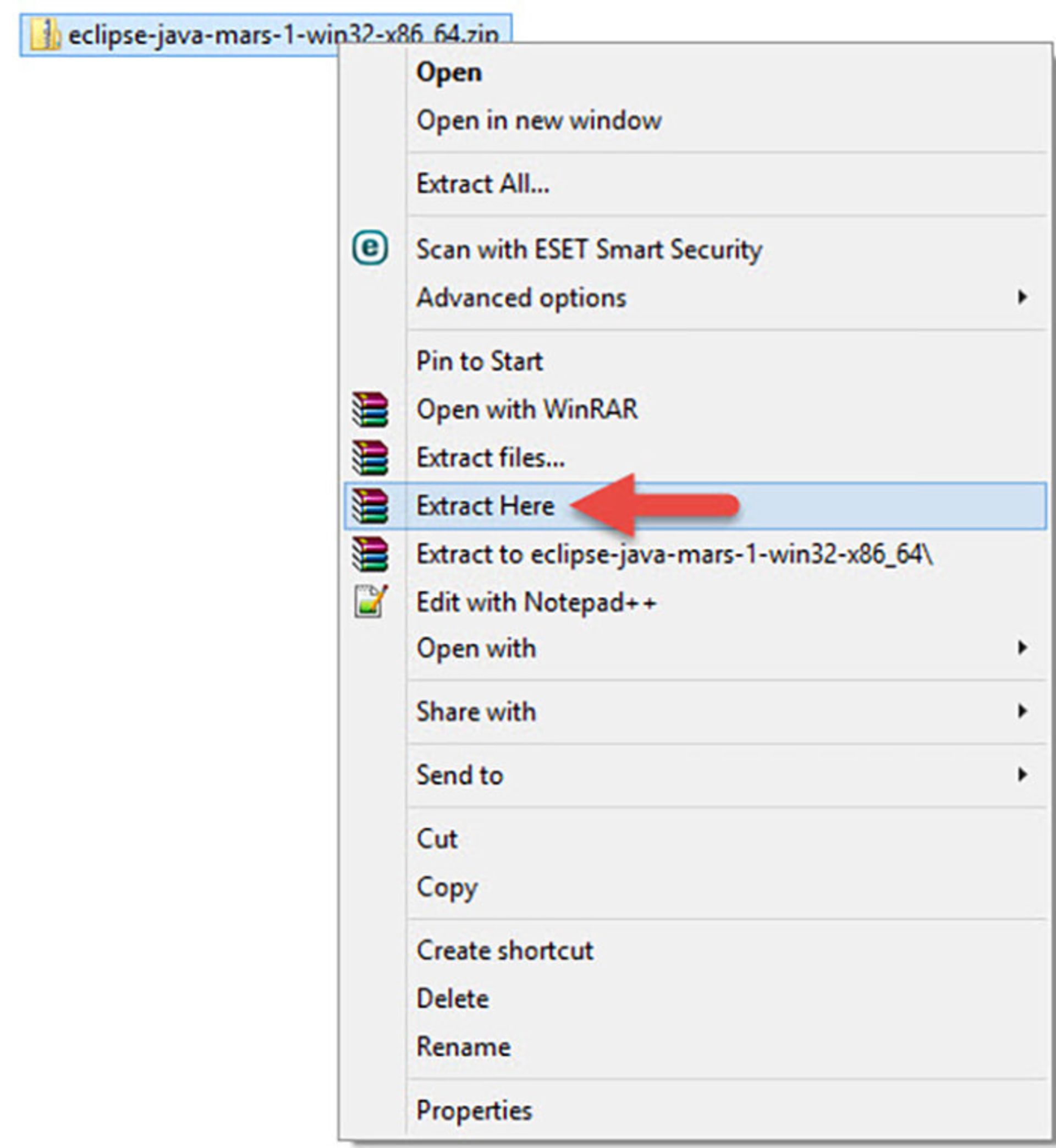
بعد از اینکه فایل ZIP را از حالت فشرده خارج کردید، فایلی ایجاد میشود با نام eclipse. وارد این فایل شوید. برنامهی اکلیپس نیازی به نصب ندارد و برای اجرا، شما باید فایل eclipse.exe را اجرا کنید. (در تصویر زیر با یک بیضی سبز رنگ مشخص شده است):
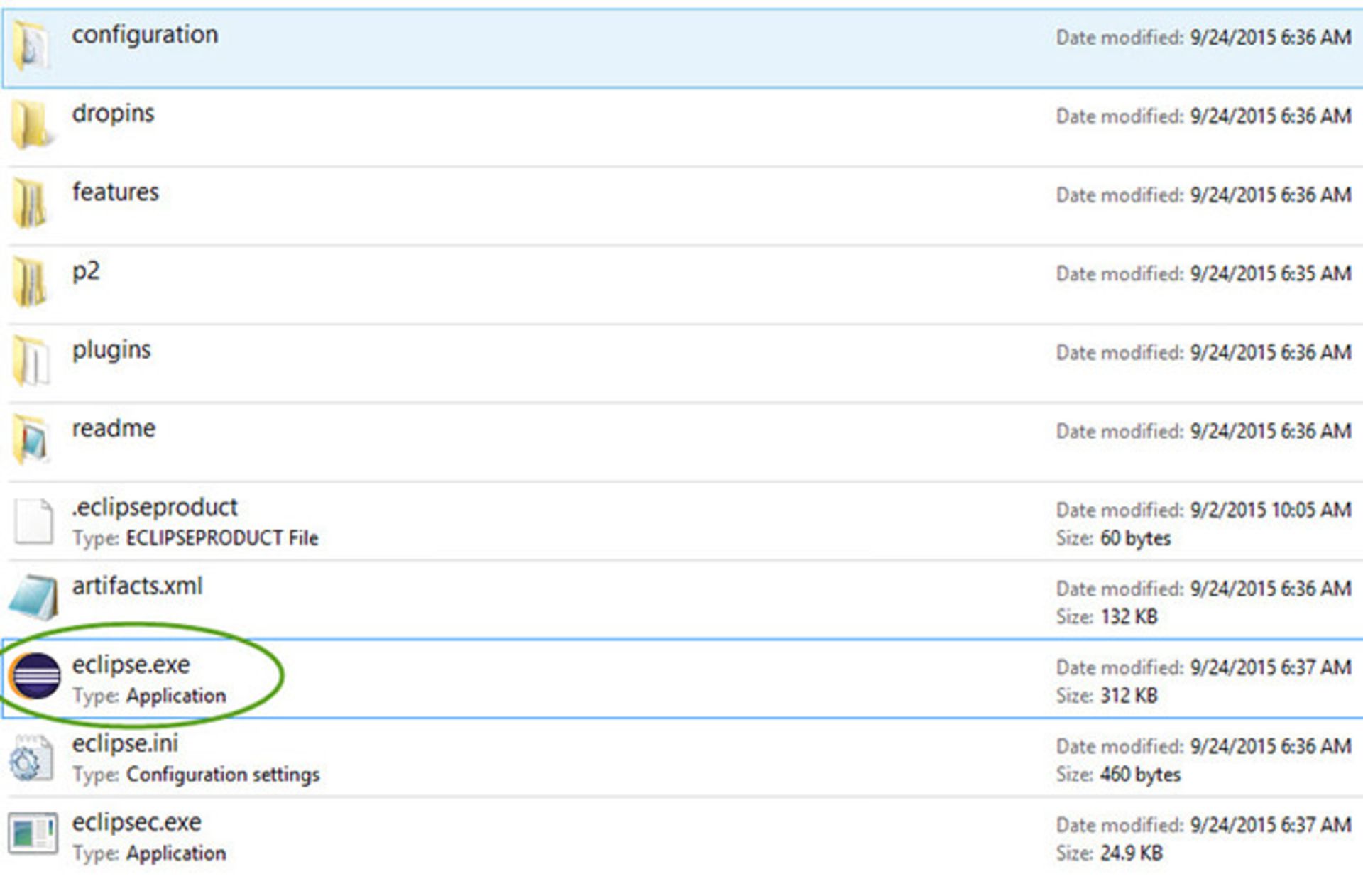
بعد از اینکه بر روی فایل اجرایی اکلیپس کلیک کردید، با اولین پنجرهای که مواجه میشوید، پنجرهی زیر است.
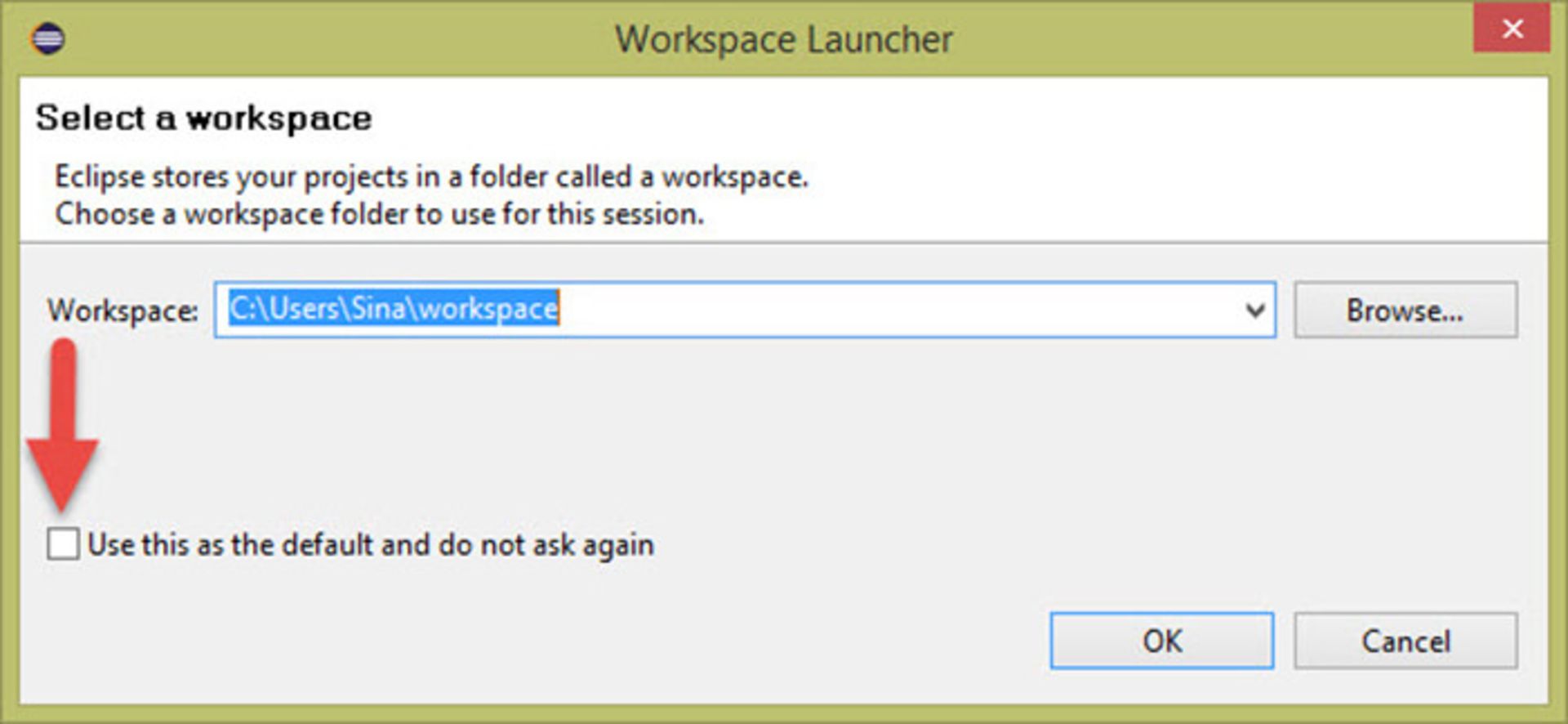
این پنجره Workspace Launcher نام دارد. همانطور که از نامش پیداست، مسیره ذخیرهسازی پروژههایی که ما ایجاد میکنیم را در هارد دیسک مشخص میکند. بنابراین بهتر است که مسیر Workspace را همان دسکتاپ قرار دهیم. اما قبل از مشخص کردن مسیر، ابتدا در دسکتاپ فولدری با نام workspace ایجاد کنید و سپس با استفاده از دکمهی Browse مسیر workspace در دسکتاپ را انتخاب کنید. اما قبل از OK کردن، به CheckBox (چک باکس) که در تصویر بالا با یک فلش قرمز رنگ مشخص شده است توجه کنید. اگر این گزینه فعال نباشد، با هر بار بستن اکلیپس و اجرای مجدد آن، این پنجره نمایش داده میشود و از شما درخواست مجدد مشخص کردن Workspace را میکند. بنابراین، این گزینه را انتخاب کنید و بعد بر روی دکمهی OK کلیک کنید تا برنامه اکلیپس اجرا شود. (بعد از اجرا با تصویر زیر مواجه میشوید):
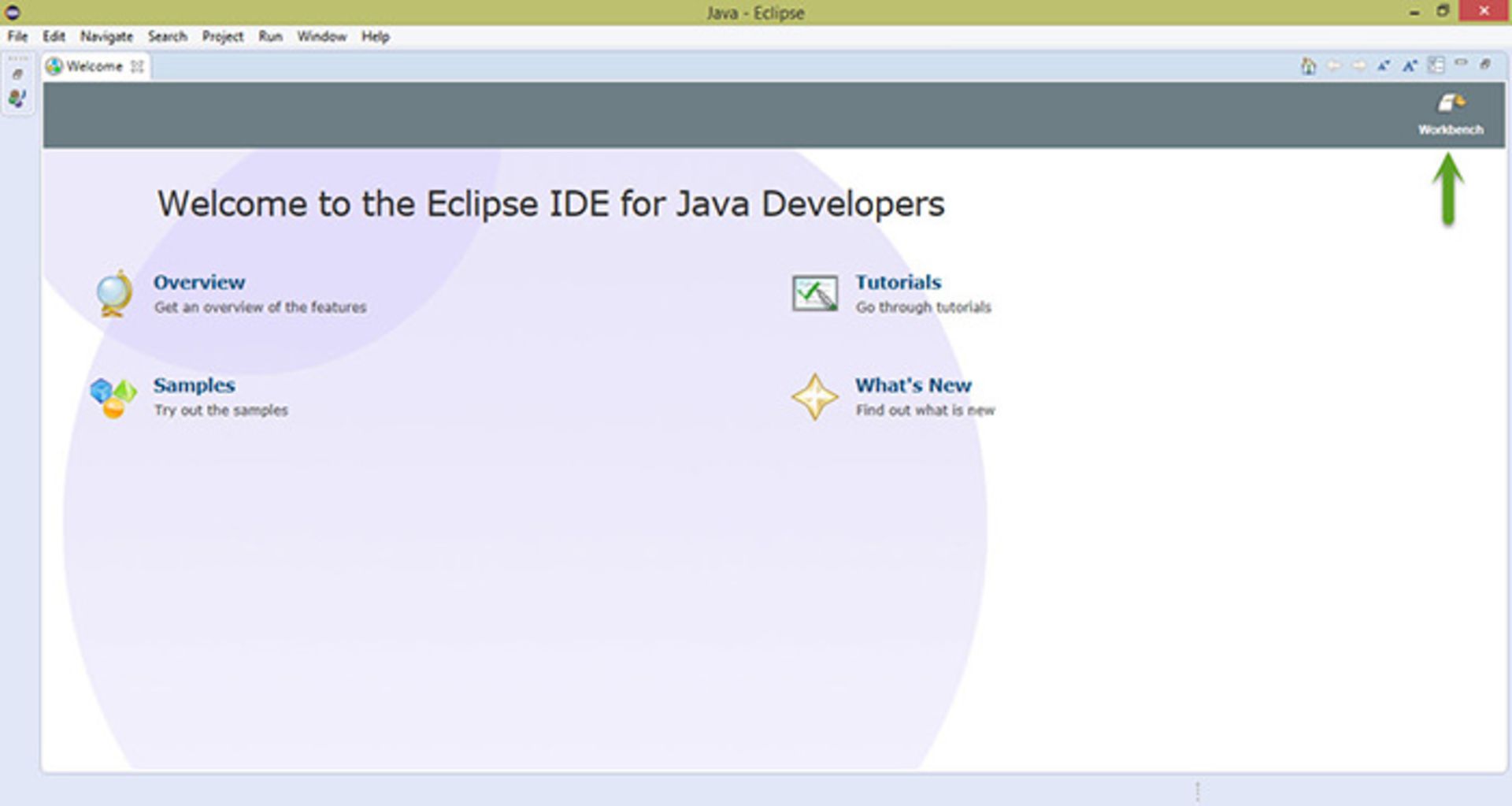
همانطور که مشاهده میکنید اکلیپس به شما خوش آمد میگوید. با این صفحه کاری نداریم. بنابراین همانطور که در گوشه بالا، سمت راست تصویر با یک فلش سبز رنگ مشخص شده است، بر روی دکمهی Worckbench کلیک کنید تا وارد صفحهی اصلی برنامه شوید. (تصویر زیر):
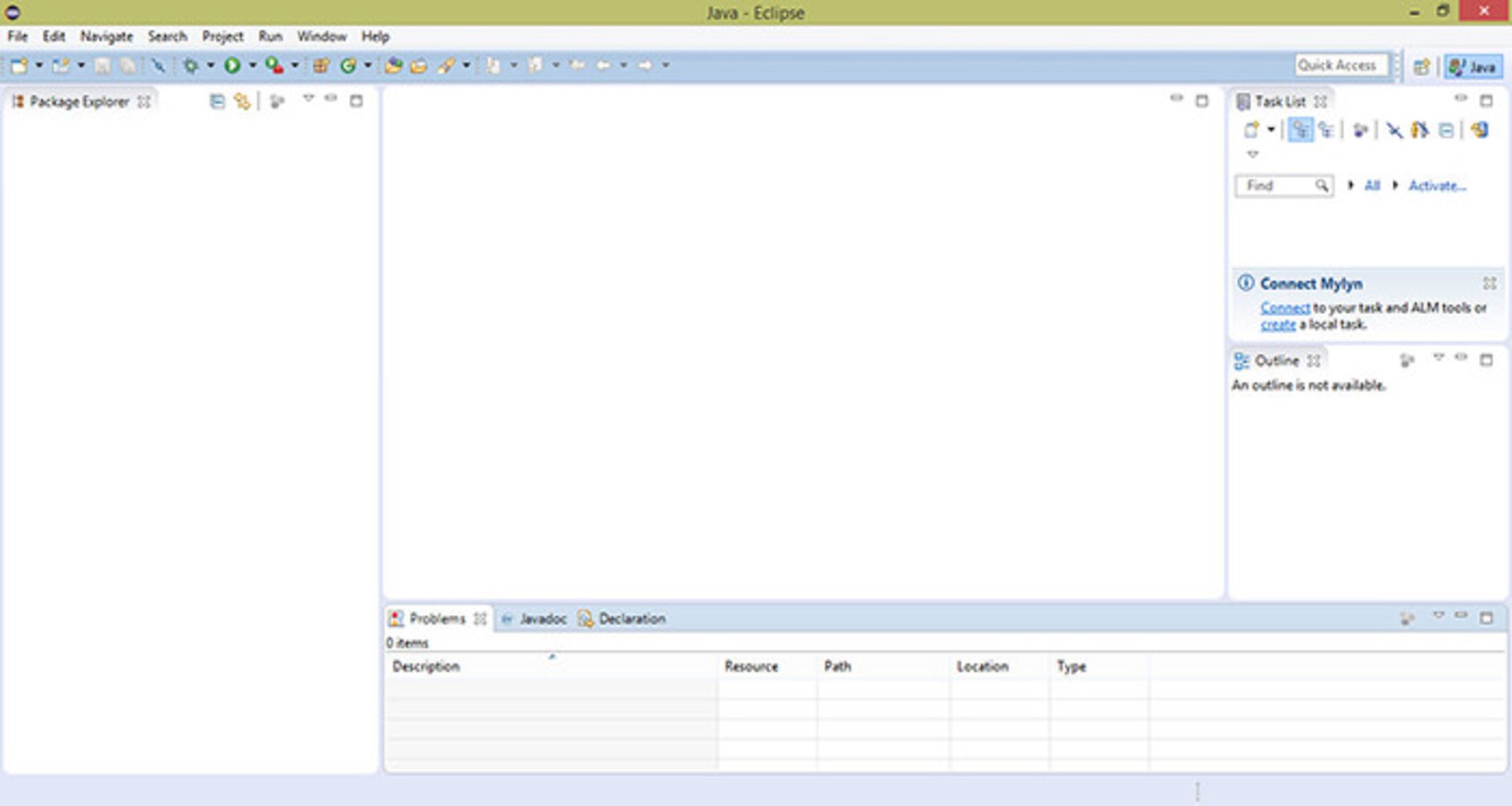
حالا وقت آن است که اولین پروژهی جاوایی خودمان را ایجاد کنیم. برای ساختن پروژه، ابتدا از منوی File گزینهی New را انتخاب کنید و بعد اولین گزینه، یعنی Java Project را انتخاب کنید. (تصویر زیر):
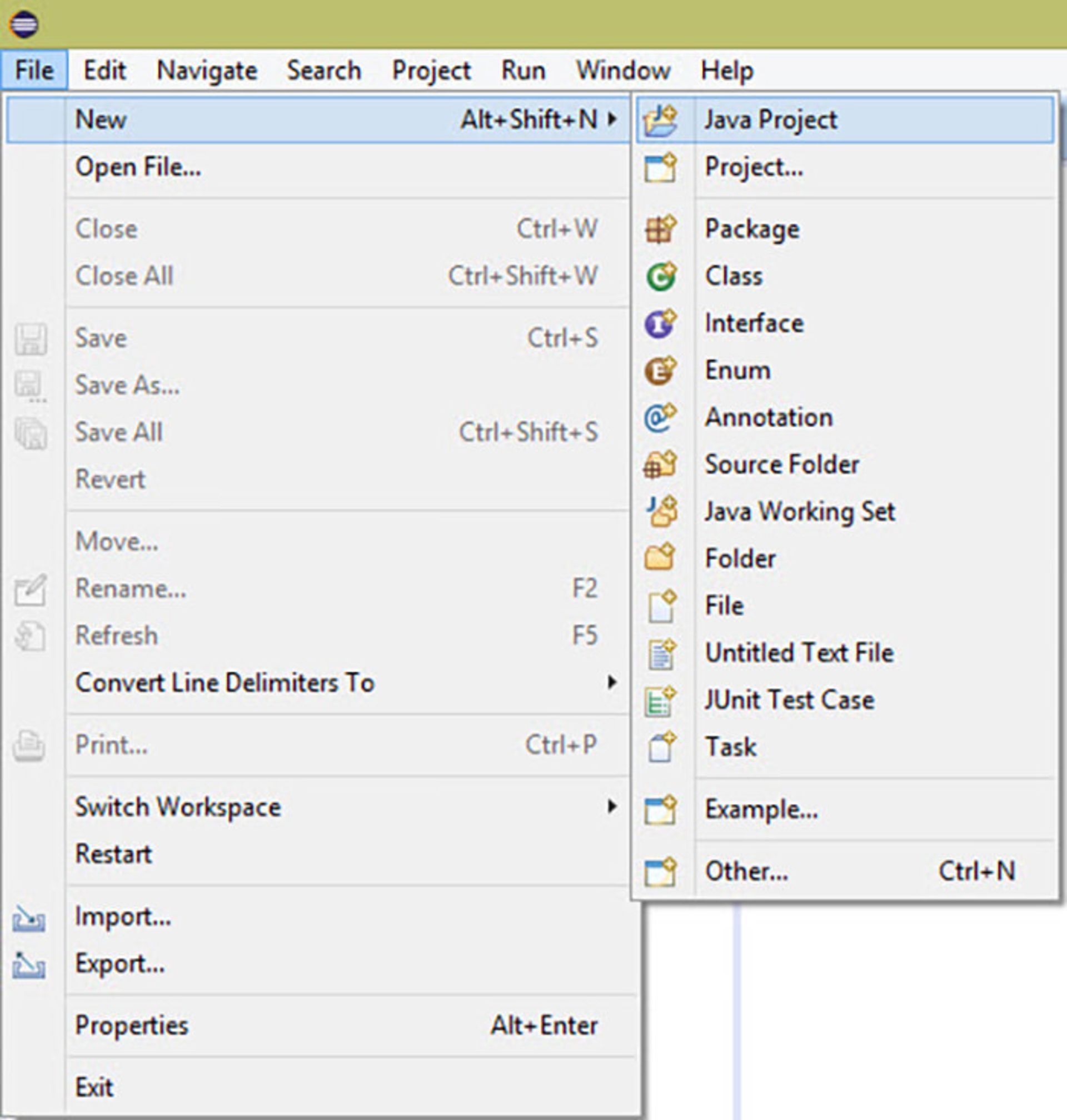
بعد از انتخاب گزینه Java Project، با پنجرهی زیر مواجه میشوید:
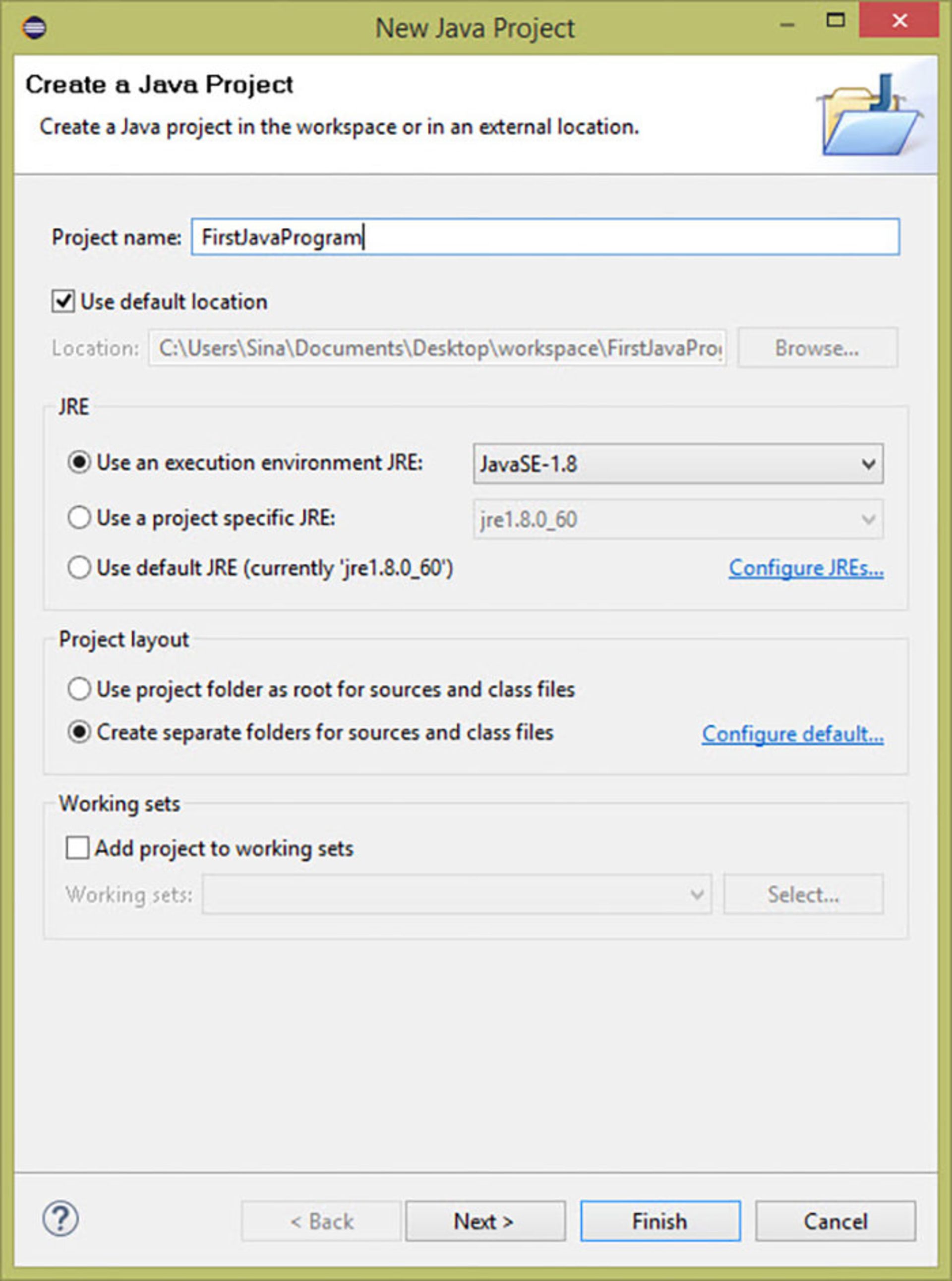
همانطور که در تصویر فوق مشاهده میکنید، پنجرهای برای ساختن پروژه ظاهر شده است. ابتدا یک نام برای پروژهی خود انتخاب میکنیم. ما در این آموزش نام: FirstJavaProgrm را نوشتهایم. به بقیهی گزینههای این صفحه کاری نداشته باشید. بنابراین بر روی دکمهی Finish کلیک کنید. بعد از ساخته شدن پروژه، باید یک کلاس بسازیم.
نکته: در برنامههای بزرگ جاوا، ممکن است بیش از هزار کلاس وجود داشته باشد. اما این نکته را به خاطر بسپارید که هر برنامهی جاوا کم کم یک کلاس و یک مِتُد دارد.
در مورد کلاسها و متدها در آموزشهای مربوط به فصل شی گرایی به طور مفصل صحبت خواهیم کرد و کاربرد اصلی آنها را یاد خواهیم گرفت.
برای ساختن کلاس ابتدا پروژهی خودتان را انتخاب کنید و بعد کلیک راست کنید. منویی باز میشود که به آن منوی پاپ آپ (Pop-up) گفته میشود. اولین گزینه از این منو که New است را انتخاب کنید و بعد گزینه Class را انتخاب کنید. (تصویر زیر):
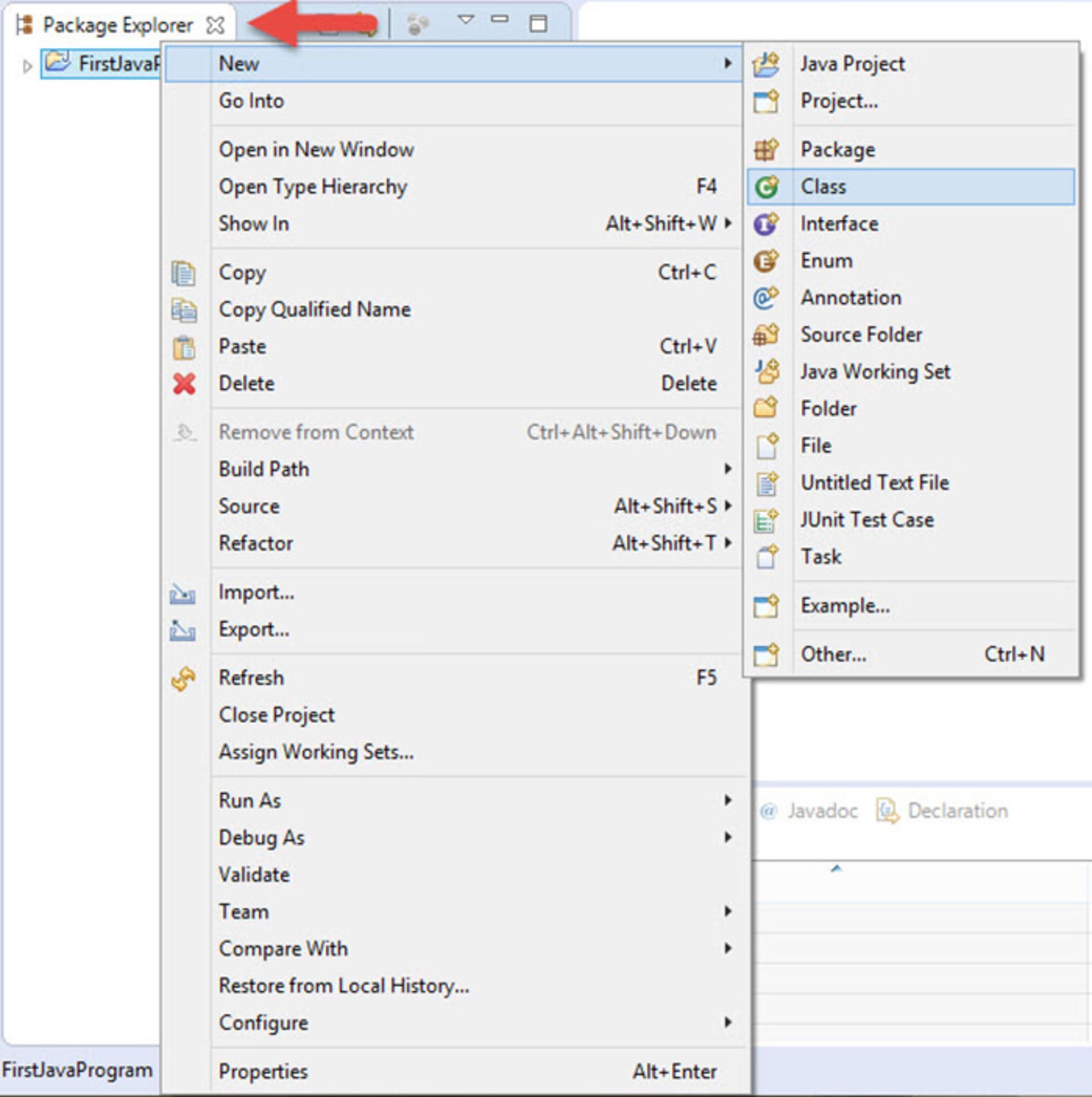
درضمن، در بالای همین عکس، قسمتی که با یک فلش قرمز رنگ مشخص شده است را Package Explorer می نامند. تمام پروژههایی که ما ایجاد میکنیم در این قسمت (Package Explorer) قرار میگیرند.
بعد از کلیک کردن بر روی دکمهی Class، با پنجرهی زیر مواجه میشویم:
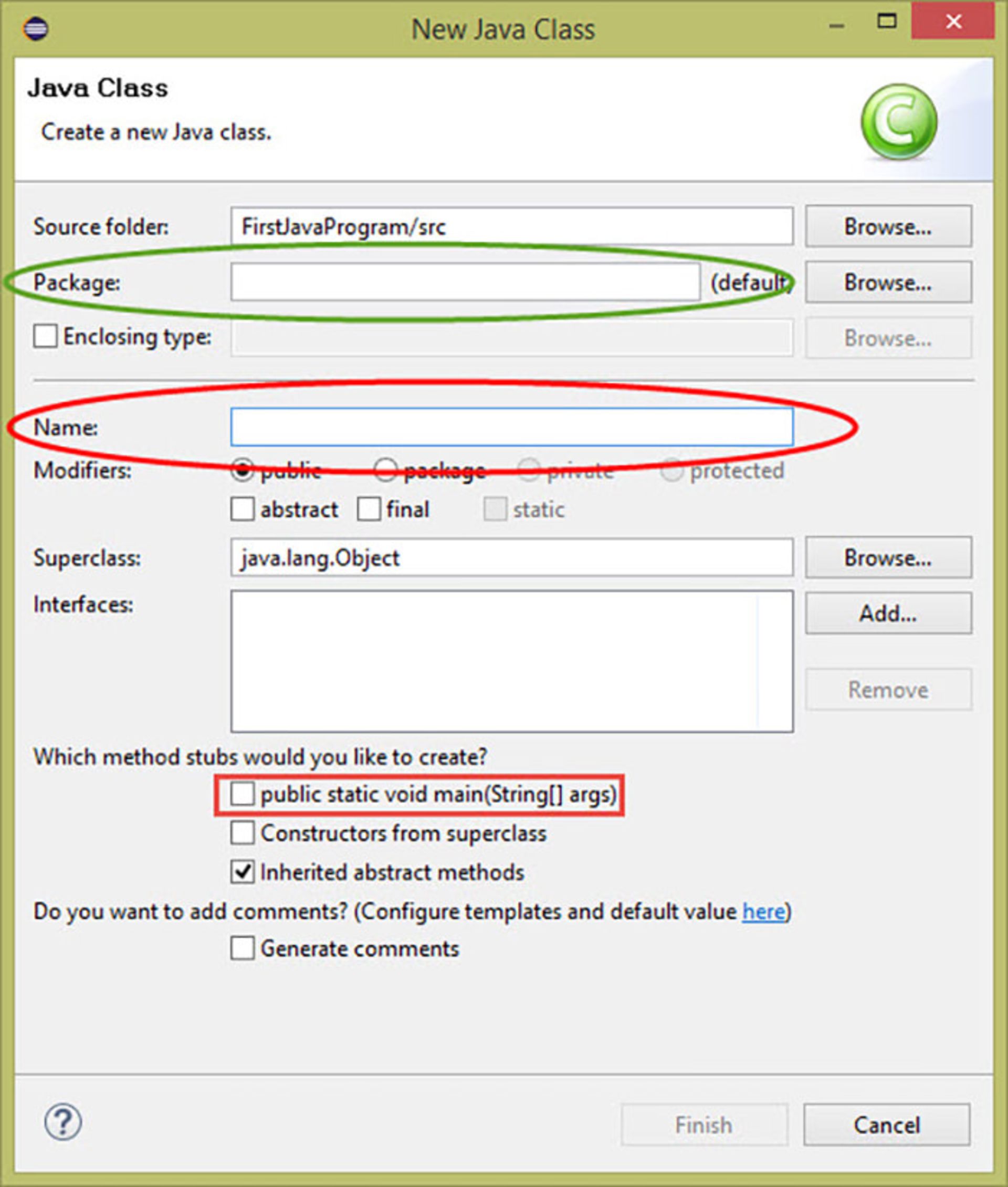
در مورد قسمتهای مشخص شده در تصویر بالا کمی توضیح میدهم:
بیضی سبز رنگ اولی مربوط به پکیج است. این که پکیج چیست و چه کاربردی دارد، در آموزشهای بعدی در مورد آن صحبت میکنیم. بنابراین در این آموزش برای پکیج چیزی نمینویسیم.
قسمت بعدی که Name است، باید نامی برای کلاس خودمان انتخاب کنیم. نامی که برای کلاسمان انتخاب میکنیم بسیار مهم است. باید نامی انتخاب کنیم که نشان دهندهی کاری باشد که آن کلاس قرار است انجام بدهد. همانطور که در آموزش قبلی گفته شد، هر برنامهی جاوا دارای یک متد اصلی به نام متد main است که نقطه شروع هر برنامهی جاوا است. بنابراین چون در این کلاس متد main را قرار است پیادهسازی کنیم، کلاسمان، کلاس اصلی است. بنابراین نامی که برای کلاس انتخاب میکنیم، MainClass است.
آخرین قسمت که با یک مستطیل قرمز رنگ مشخص شده است، یک چک باکس دارد. که اگر این چک باکس را انتخاب کنیم، اکلیپس به صورت خودکار متد main را در کلاس ما پیادهسازی میکند و دیگر نیازی نیست که ما به صورت دستی متد main را خودمان بنویسیم و این یکی از مزایای IDE ها است. چون IDE زحمت نوشتن کد را به گردن میگیرد و کار ما را به عنوان برنامه نویس راحت تر میکند. درضمن IDE ها در نوشتن کدها به هیچ عنوان اشتباه نمیکنند. بنابراین خیال ما از درست نوشته شدن کدها راحت است. بنابراین، این گزینه را انتخاب کنید و بعد بر روی دکمهی Finish کلیک کنید.
نکته: در مورد انتخاب نام برای متغیرها، متدها، پکیجها و کلاس ها نکاتی هست که در هر آموزش مربوطه توضیح داده میشود. در این آموزش در مورد نام گذاری کلاسها توضیح میدهیم. البته یک سری قوانین کلی در جاوا برای نام گذاری وجود دارد و شامل همهی موارد میشود. اما برای نام گذاری بخشهای مختلف جاوا تفاوتهای کوچکی هست که ما در هر مبحث به صورت جداگانه به آن ها اشاره میکنیم. نکتهای که باید بسیار به آن توجه کنید این است که نام کلاس باید با حرف بزرگ انگلیسی شروع شود. البته اگر با حرف کوچک هم شروع شود مشکلی نیست. اما یک قانون نانوشته در بین برنامه نویسان است که نام تمام کلاسهای خود را با حرف بزرگ شروع میکنند و اگر نام کلاس از دو بخش تشکیل شده بود، مثلا در همین آموزش نام کلاس ما MainClass است، باید حرف دوم بخش بعدی نام نیز با حرف بزرگ شروع شود. در این آموزش بخش اول نام کلاس ما Main است که با حرف بزرگ انگلیسی شروع شده و بخش دوم Class است که باز هم با حرف بزرگ شروع شده است. بنابراین اگر ما نام کلاس را به صورت Mainclass بنویسیم، غلط نیست! اما قشنگ هم نیست. نکتهای دیگر که باید به آن توجه کنیم این است که نمیتوانیم نام کلاس خود را با اعداد شروع کنیم. مثلا 2MainClass کاملا غلط است یا نمیتوانیم در بین کارکترهای نام کلاس، از کارکترهای خاص مثل ستاره (*)، هش مارک (#)، درصد (%) و ... استفاده کرد. اما در میان کارکترهای خاص می توان از علامت دولار ($) استفاده کرد یا میتوان از خط زیر یا Underscore (_) نیز استفاده کرد. اما باز هم تاکید می شود که به هیچ عنوان از این نامها استفاده نکنید. به عنوان مثال این نام: Main_Class کاملا صحیح است، اما خوب نیست که استفاده کنیم. همچنین از کلمات کلیدی جاوا هم نمیتوانیم استفاده کنیم. در هر زبان برنامه نویسی یک سری کلمات، از قبل رزرو شده است که نمیتوان از آنها برای نام گذاری استفاده کرد. به عنوان مثال کلمهی کلید class، یک کلمهی رزرو شده است که برای ساختن یک کلاس در جاوا استفاده میشود.بنابراین ما نمیتوانیم از این نام استفاده کنیم و در آخر اینکه تمام کلمات کلیدی با حروف کوچک انگلیسی نوشته میشوند.
بعد از ساخته شدن کلاس، با تصویر زیر مواجه میشویم:
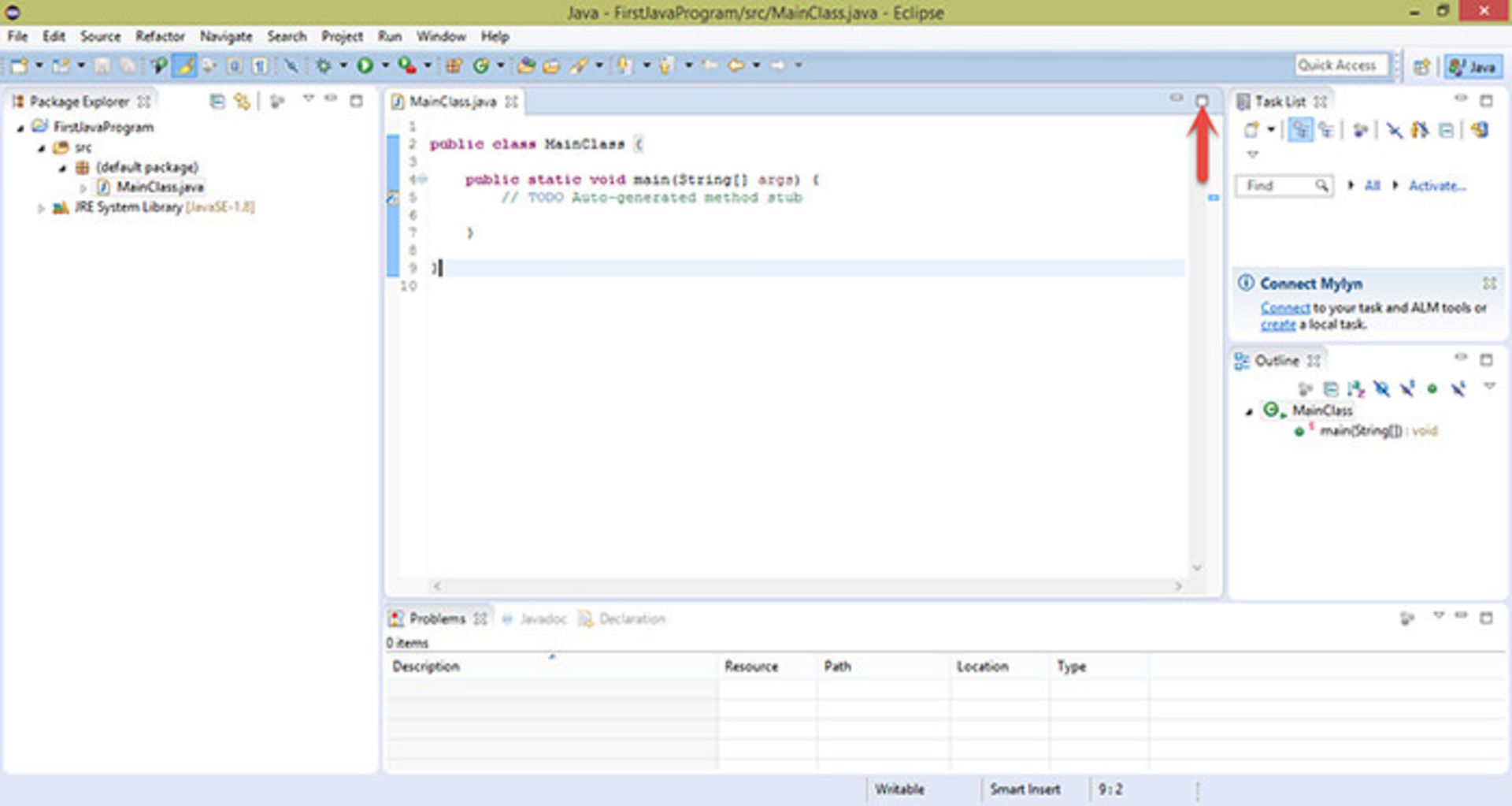
همانطور که در تصویر بالا مشاهده میکنید، کدهایی که نوشته شده است، حداقل کدهایی است که یک برنامهی جاوا برای اجرا به آن نیاز دارد. اگر یادتان باشد در آموزش Hello World ما این کدها را خودمان نوشتیم. درصورتی که حالا IDE برای ما این کار را انجام داده است. حالا برای اینکه فضای بیشتری برای نوشتن کد در اختیار داشته باشیم، همانطور که در تصویر بالا با یک فلش قرمز رنگ مشخص شده است، بر روی دکمهی Maximize کلیک کنید. بعد کامنت ها که با رنگ سبز نوشته شدهاند (در آموزشهای بعدی در موردشان توضیح داده میشود) را پاک کنید. نتیجه به صورت زیر است:
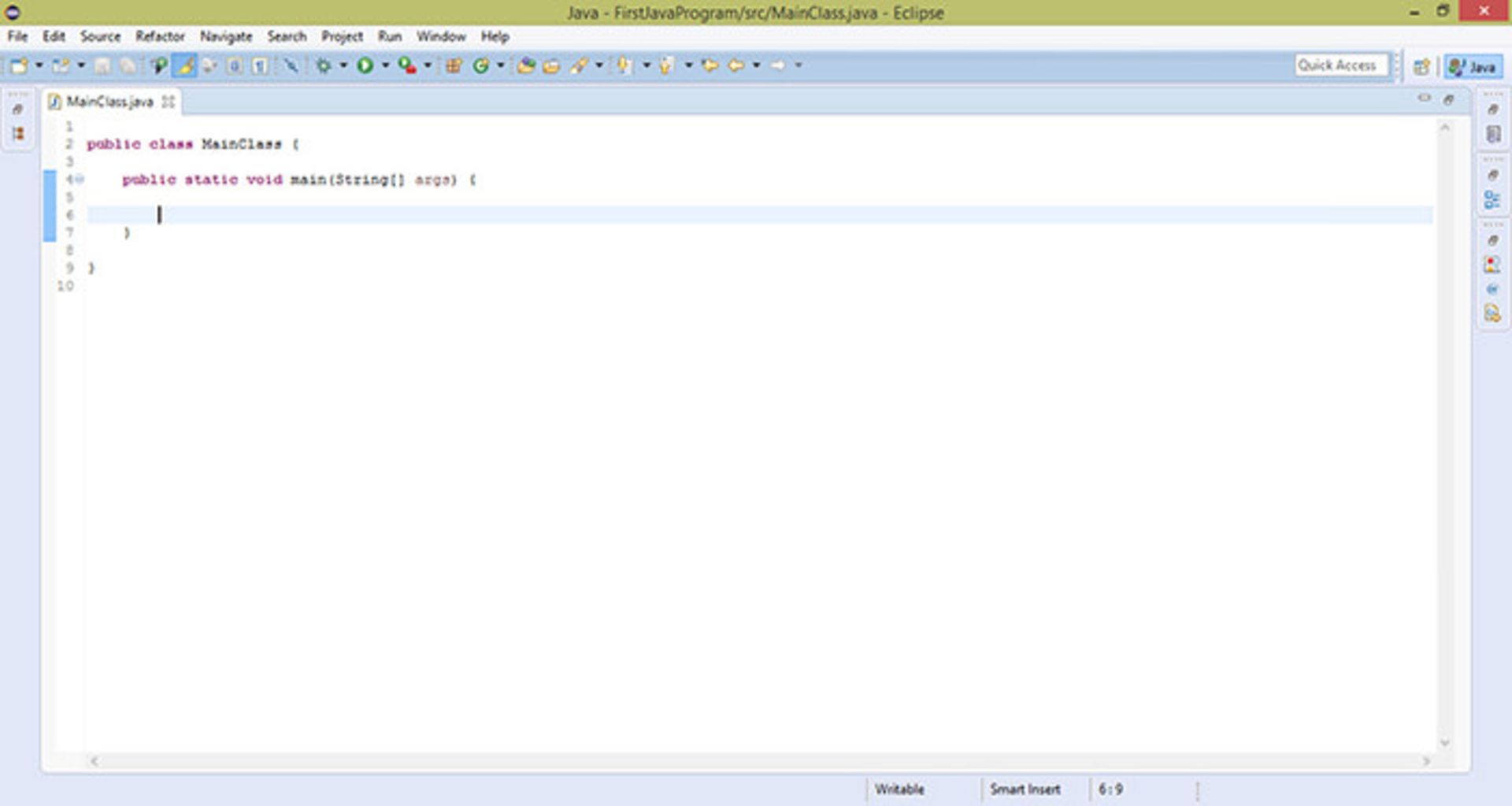
حالا میخواهیم وقتی برنامه اجرا شد، عبارت: Welcome to Java Programming نمایش داده شود. بنابراین باید از جملهی: ;()System.out.print استفاده کنیم. اما بجای نوشتن کامل این جمله، عبارت مقابل را بنویسید: sysout و سپس دکمه های ترکیبی CTRL + SPACE را فشار دهید تا کد کامل شود. در بین پرانتزهای ایجاد شده، یک جفت کوتیشن قرار دهید و سپس عبارت فوق را بنویسید. به شکل زیر:
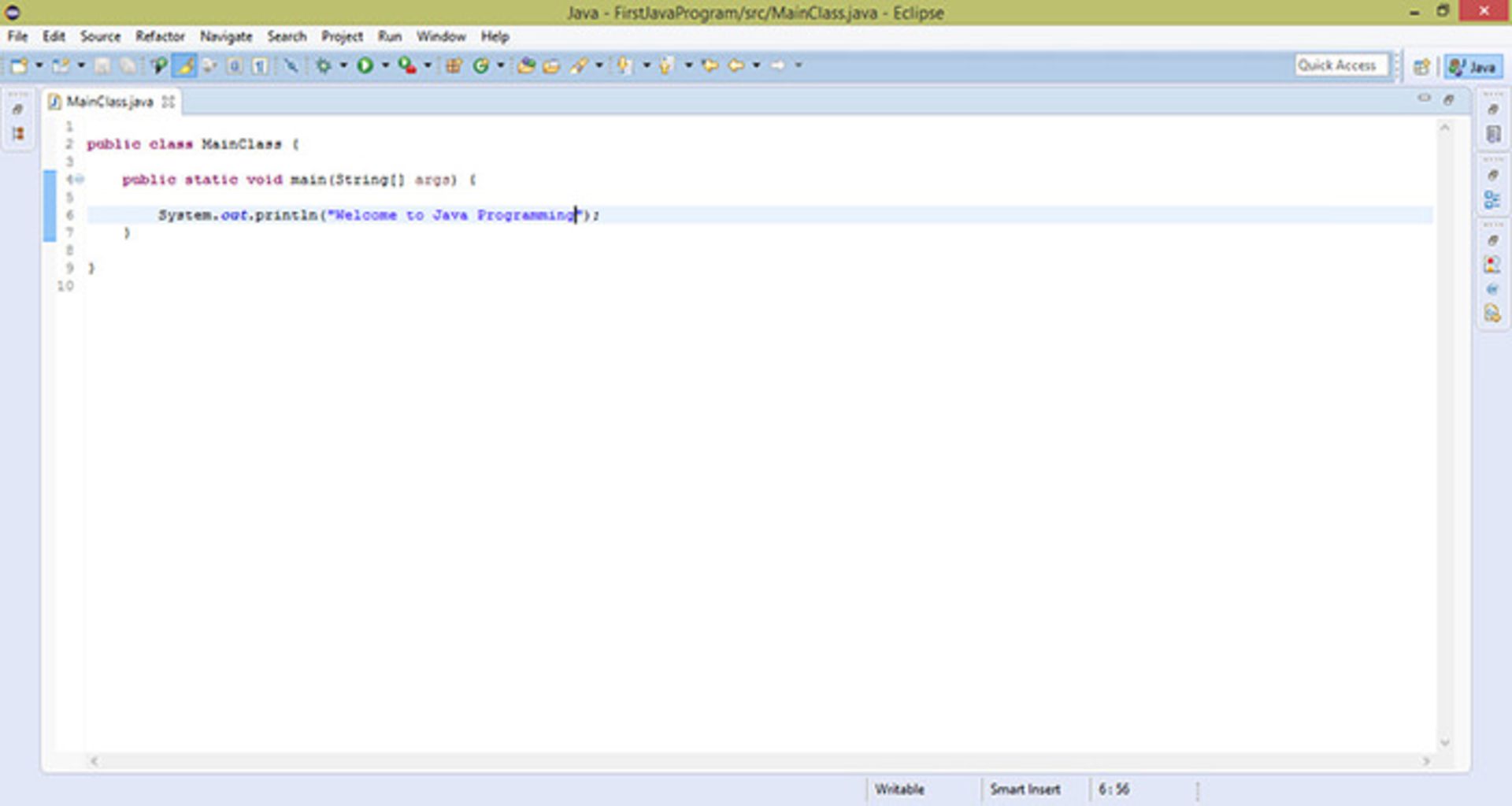
حالا با نگه داشتن دکمههای ترکیبی CTRL + S برنامه را Save کنید. بعد از Save کردن، دکمههای ترکیبی CTRL + F11 را نگه دارید تا برنامه اجرا شود.
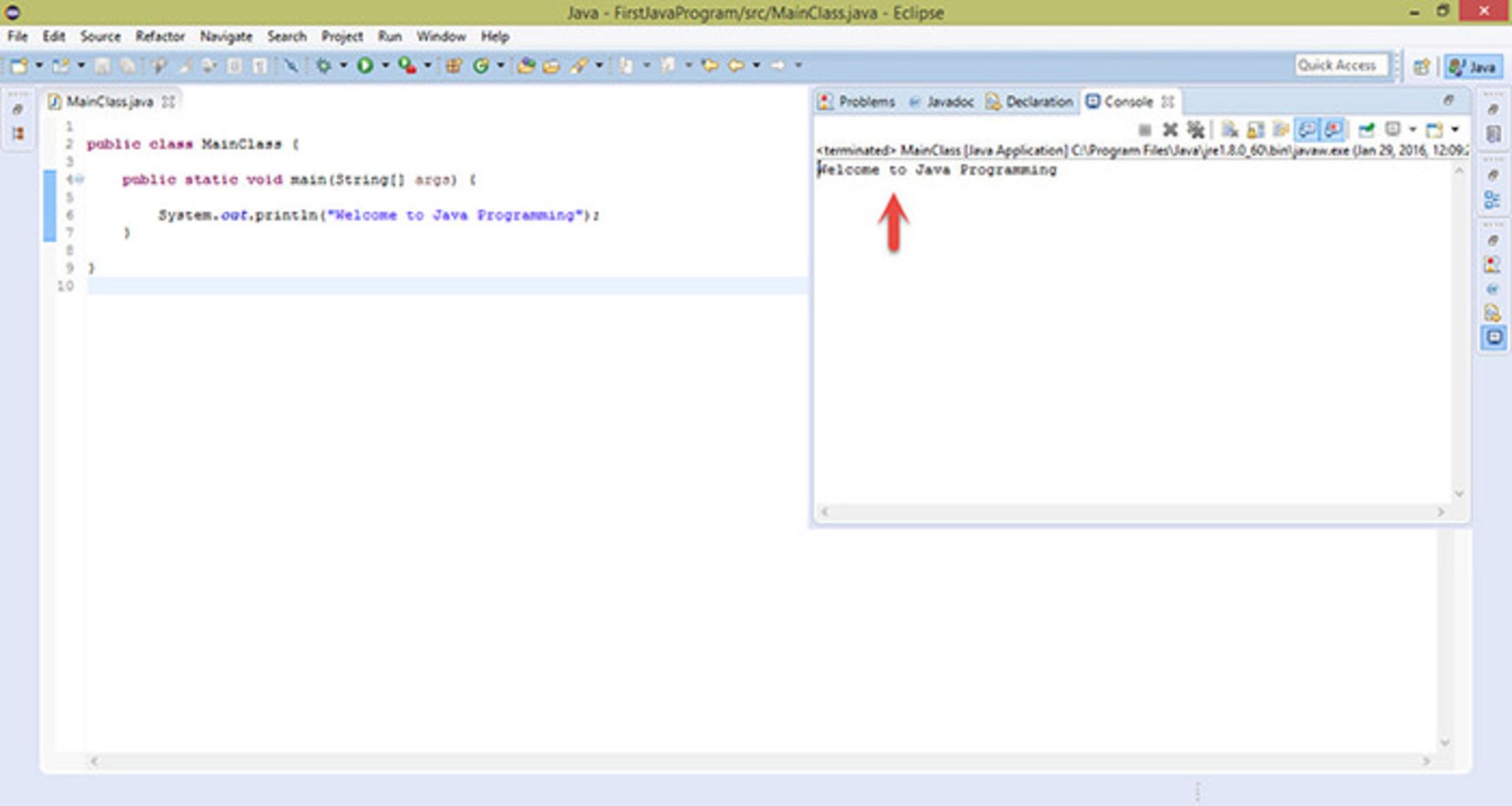
تهیه شده درزومیت
نظرات