۵ روش برای مدیریت بهتر ایمیلها در Outlook
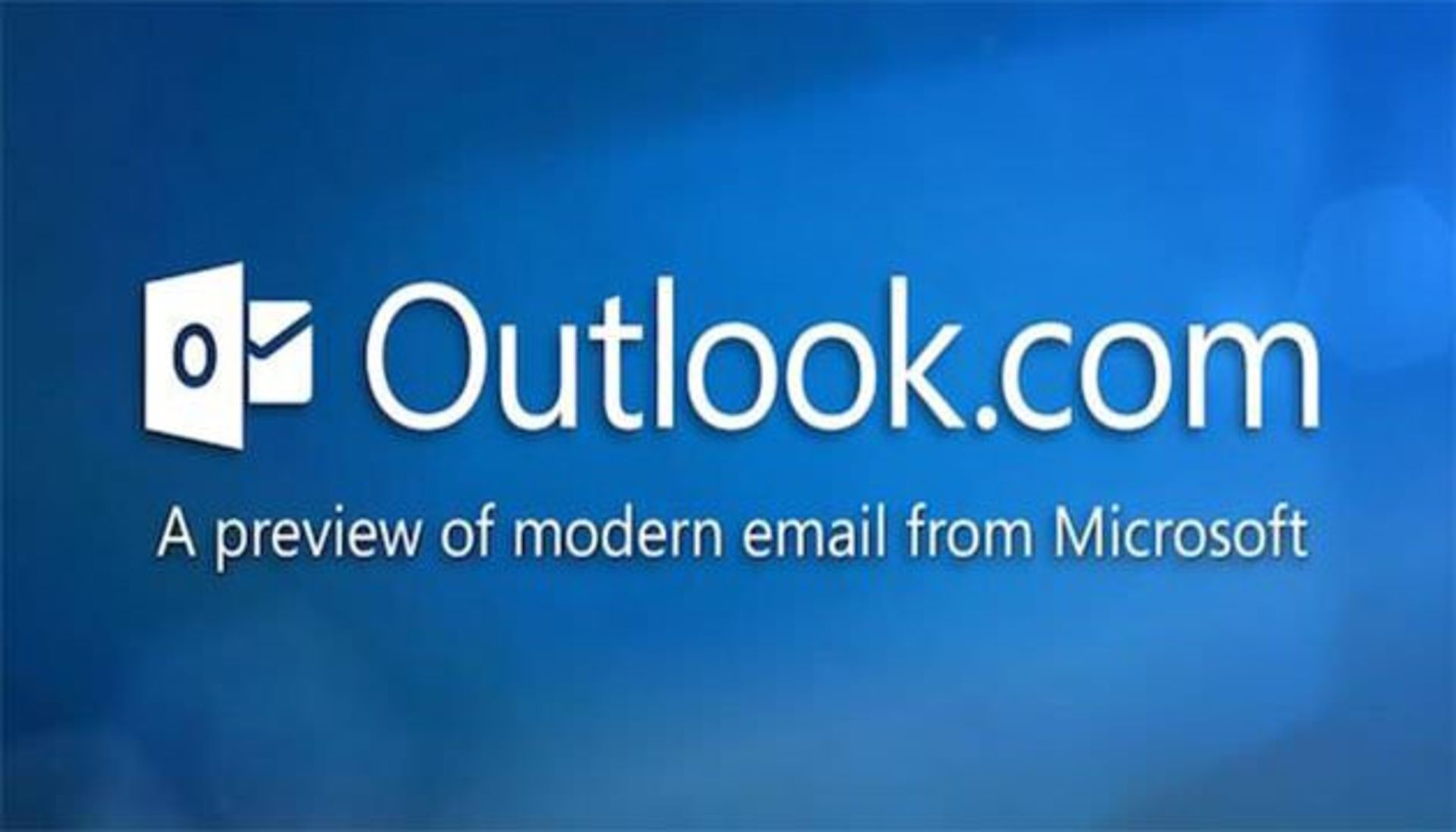
سیستمی که در همین مدت کوتاه با استقبال فوقالعادهای مواجه شده است. باهم نگاهی میاندازیم به این سیستم و اینکه چگونه میتوانیم به کمک آن، ایمیلهای خود را بهتر سازماندهی کنیم. با ما همراه باشید.
چند روز پیش مایکروسافت از سیستم ایمیل مبتنی بر وب خود رونمایی کرد. سامانهای که قرار است جایگزین سیستم خیلی قدیمی Hotmail شود و با رابط کاربری مینیمالیستی خود (مترو) به خوبی با SkyDrive و شبکه های اجتماعی ادغام شده است.
Outlook در نگاه اول، جایگزین خوبی برای سرویس Gmail گوگل محسوب میشود و ارزش بهروزرسانی از سرویسهای Live و Hotmail را دارد. در واقع تا حالا هم بیش از یک میلیون کاربر، در این سرویس ثبت نام کردهاند.
برای اینکه یک سرویس ایمیل بتواند برای کاربران، کاربردی و مفید باشد باید راهکارهای مناسبی برای مدیریت ایمیل به کاربران خود ارائه کند که خوشبختانه Outlook تمام اصول را در این زمینه رعایت کرده است. در ادامه با ۵ ویژگی برای اینکه مدیریت بهتر و شسته رُفتهتری بر ایمیلهای خود داشته باشیم، آشنا خواهیم شد.
۱. انجام سریع کارها
اگر اشارهگر ماوس را بر روی یکی از ایمیلهای صندوق ورودی ببرید، سه آیکون خاکستری رنگ، میان قسمت فرستنده ایمیل و موضوع ایمیل (Subject) ظاهر میشوند. این سه آیکون برای انجام سریع سه عمل پاک کردن، علامت گــذاری به عنـوان ایمیل خوانـده نشده و درج Flag بر روی ایمـیل (عملی که باعث می شود، ایمیل مورد نظر، بالاتر از بقیه ایمیلها نمایش داده شود) استفاده می شوند. شما میتوانید این کارها را از طریق نوار بالای صفحه نیز انجام دهید اما روش اول باعث صرفهجویی در تعداد کلیکها خواهد شد. نکته جالب اینکه تا وقتی ماوس بر روی یک ایمیل خاص نرفته باشد، آیکونها مخفی هستند. مایکروسافت با اینکار به خوبی از شلوغ شدن محیط کاربری جلوگیری کرده است.
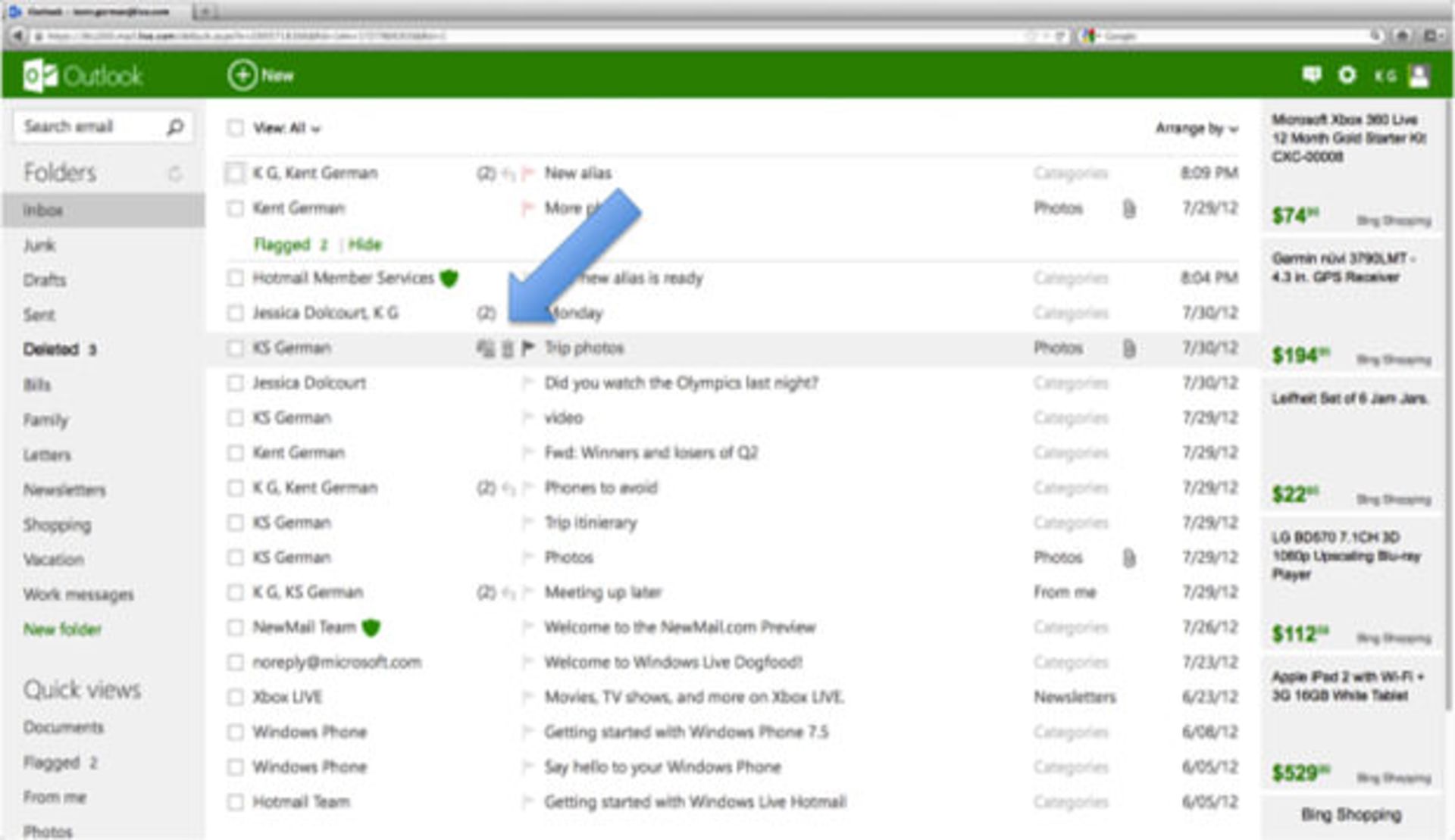
در صورت تمایل شما قادر به اضافه نمودن آیکونهای دیگری نظیر انتقال به فولدر یا علامت گذاری به عنوان Junk نیز هستید اما در هر صورت فقط سه آیکون نمایش داده خواهند شد.
حالا ماوس را بر روی نام ارسال کننده ببرید. با این کار پنجره کوچکی به صورت pop-up، برای اجرای دستوراتی از قبیل ارسال مجدد ایمیل (Forward)، یافتن تمام ایمیلهای ارسال شده توسط شخص، انتقال یا پاک کردن همه ایمیلهای فرستنده، نمایش داده میشود.
اما این منوی pop-up برای انجام سریعتر کارها نیست، بلکه روشی جایگزین برای استفاده از نوار دستورات (Command Bar) بالای صفحه است.
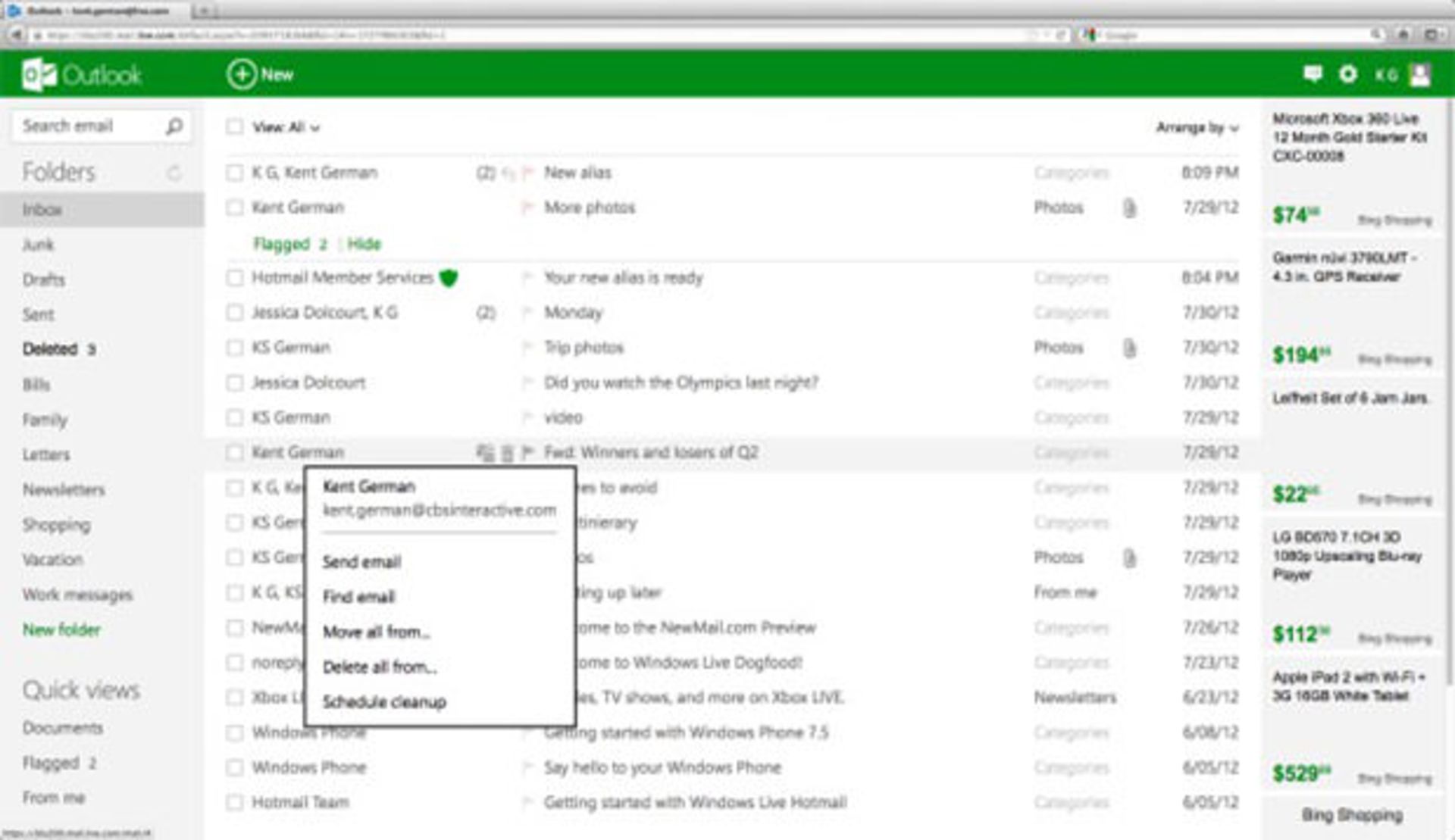
۲. پوشهها و مشاهده سریع دستهبندیها
امکان استفاده از پوشه، در اوتلوک، مشابه همین ویژگی در سایر سرویسهای ایمیل متداول و معروف است. وقتی ایمیلی را به درون یک پوشه منتقل میکنید، این ایمیل از Inbox به درون آن پوشه میرود، درست شبیه اینکه یک کاغذ را از روی میزکار خود به درون کشو منتقل کنید.
برای انتقال یک ایمیل میتوانید آن را به درون پوشه بکشید و یا از منوی Move To در بالای صفحه استفاده کنید.
پوشههای پیش فرض عبارتند از: Junk ،Send و Draft. با این حال شما هر وقت بخواهید میتوانید پوشه جدیدی ایجاد کنید.
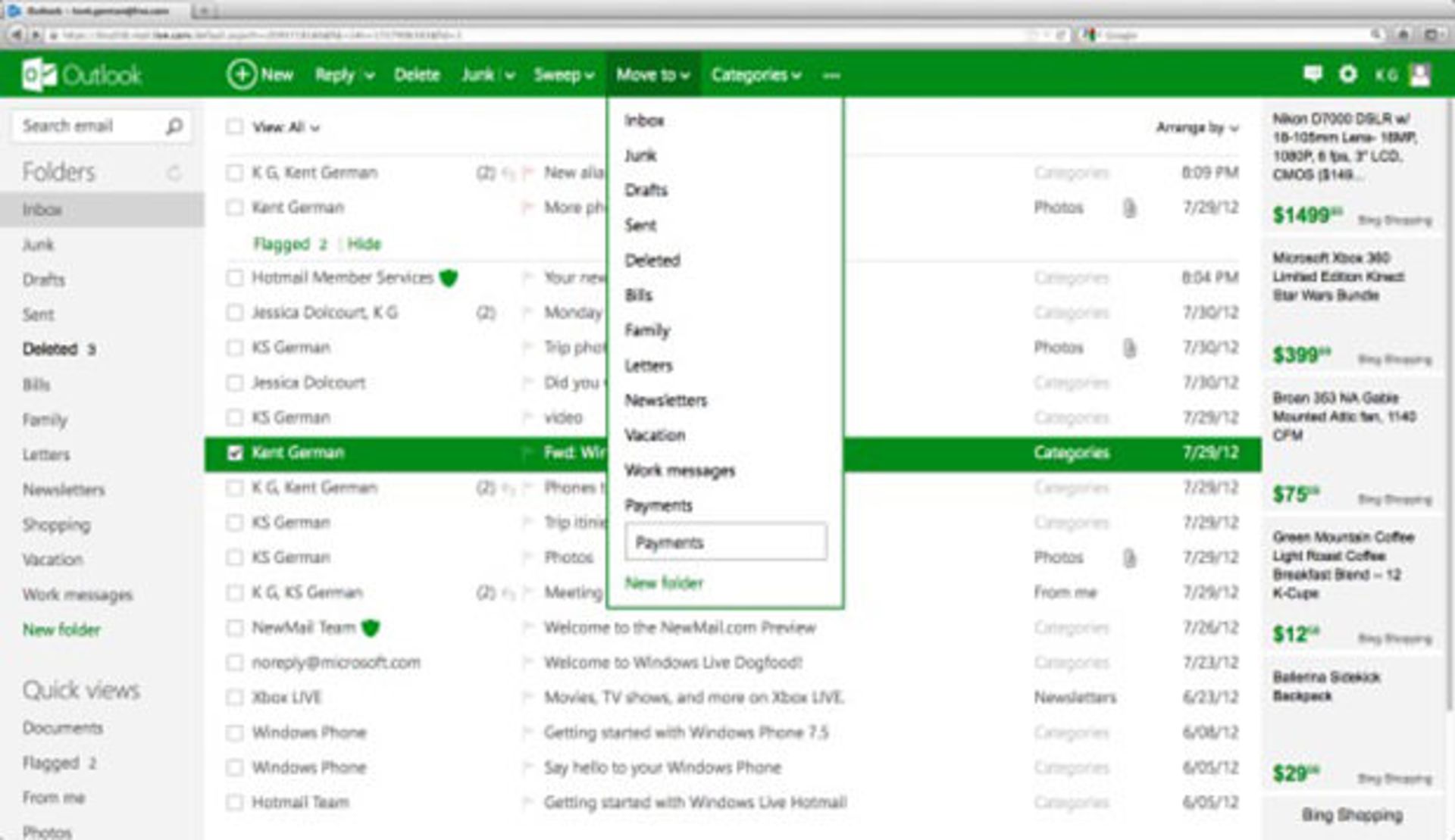
اما دستهبندیها، که کارایی متفاوتی نسبت به پوشه ها دارند:
در دستهبندیها، ایمیلها بر اساس محتوا از هم جدا میشوند. در این حالت وقتی شما ایمیل را به یک دسته خاص تگ میکنید، ایمیل همچنان در صندوق ورودی باقی میماند ولی از قسمت دستهبندیها هم قابل مشاهده است.
وقتی هم روی یک دسته خاص کلیک کنید، فقط ایمیلهای آن دسته قابل مشاهده هستند.
مایکروسافت به طور خودکار ایمیلهای دارای فایلهای ضمیمه یا دارای شماره رهگیری را در دستههای از پیش ساخته شدهای تحت عنوان Attachment و Shipping دستهبندی میکند. وقتی ایمیلی به صــنـــدوق ورودی شـــمـــا میرسد، Outlook به صورت خودکــار، مضمون آنرا شناسایی کــرده و آنرا به دستـــه مناسب تگ میکند.
دقیقا مشابه پوشهها، در مورد دستهها نیز شما قادر به تعریف دسته دلخواه خود هستید. تگ کردن یک ایمیل به دستهای خاص، تنها از طریق منوی بالای صفحه امکانپذیر بوده و کشیدن آن امکانپذیر نیست.
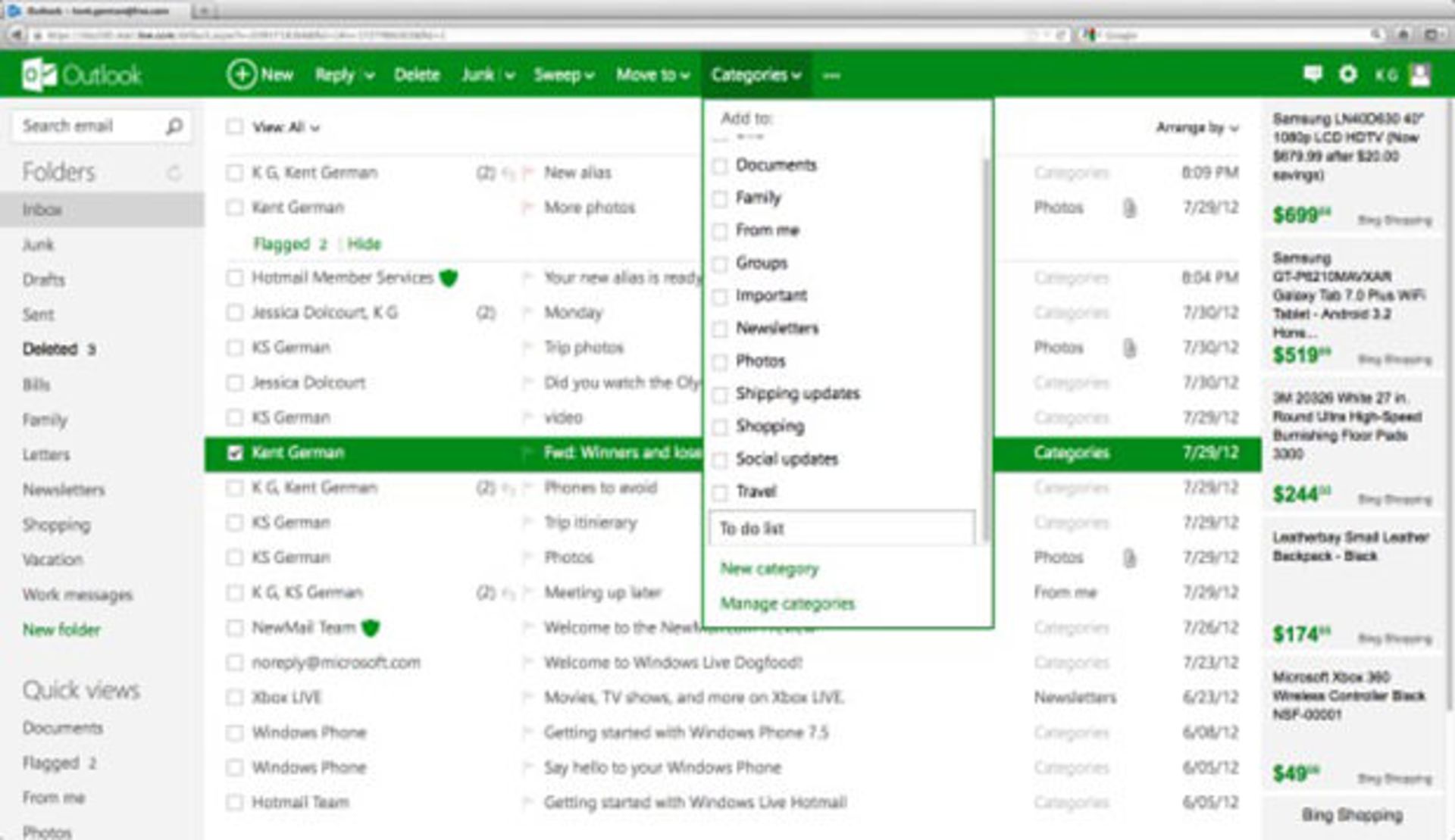
۳. تعریف دستور و جداسازی و تصفیه (فیلتر)
مشابه آنچه در جیمیل رخ میدهد، در اوتلوک نیز شما میتوانید دستوراتی دلخواه را تعریف کنید این دستورات می توانند بر اساس این که ایمیل از طرف چه شخص یا آدرسی رسیده است و یا براساس فیلدهای To یا CC، یا بر اساس عنوان ایمیل و یا اینکه ایمیل ضمیمه دارد یا خیر تعریف شوند.
سپس با توجه به این دستورات می توانید به اوتلوک بگویید کدام ایمیل را به صورت خودکار به فولدرها بفرستد، کدام را Flag بزند، کدام را به یک ایمیل آدرس دیگر Forward کند، به کدام یک تگ دسته بزند و یا کدامیک را به طور کامل پاک کند.
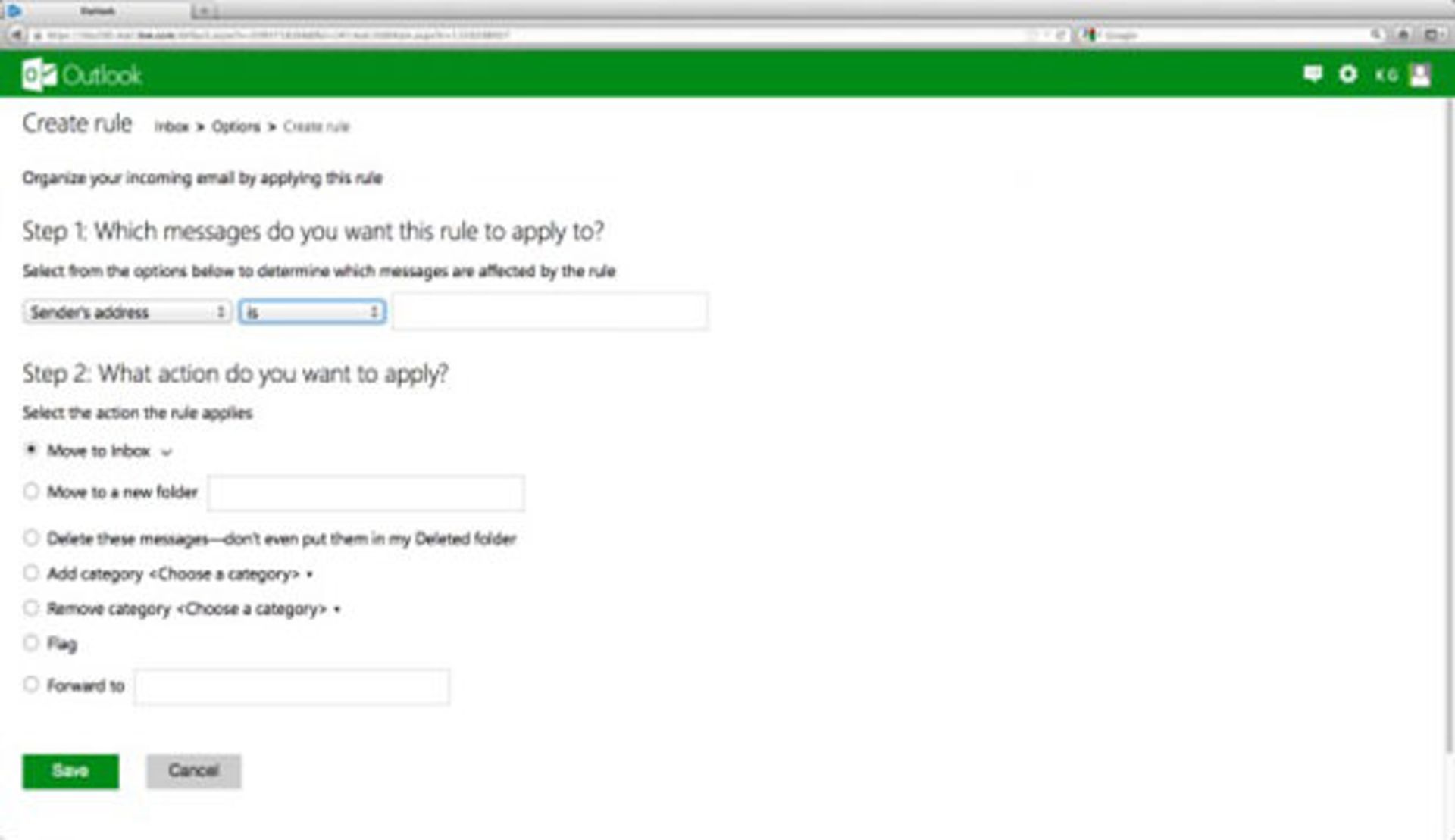
برای دسترسی به دستورات از منوی بالای صفحه (نوار دستورات) گزینه Sweep را انتخاب کرده و سپس روی Manage Rules کلیک کنید.
شما میتوانید ایمیل های دریافتی خود را نیز سازماندهی کنید. برای این کار در منوی تنظیمات (Setting) و در زیر منوی Safe and blocked sender به قسمت Sender بروید.
در این قسمت میتوان تعیین کرد که کدام فرستنده یا کدام ایمیل آدرس ها ایمن (Safe) و کدام آدرس ها باید به طور کل بسته (Block) شوند، ایمیلهای دسته آخر به طور کامل پاک خواهند شد.
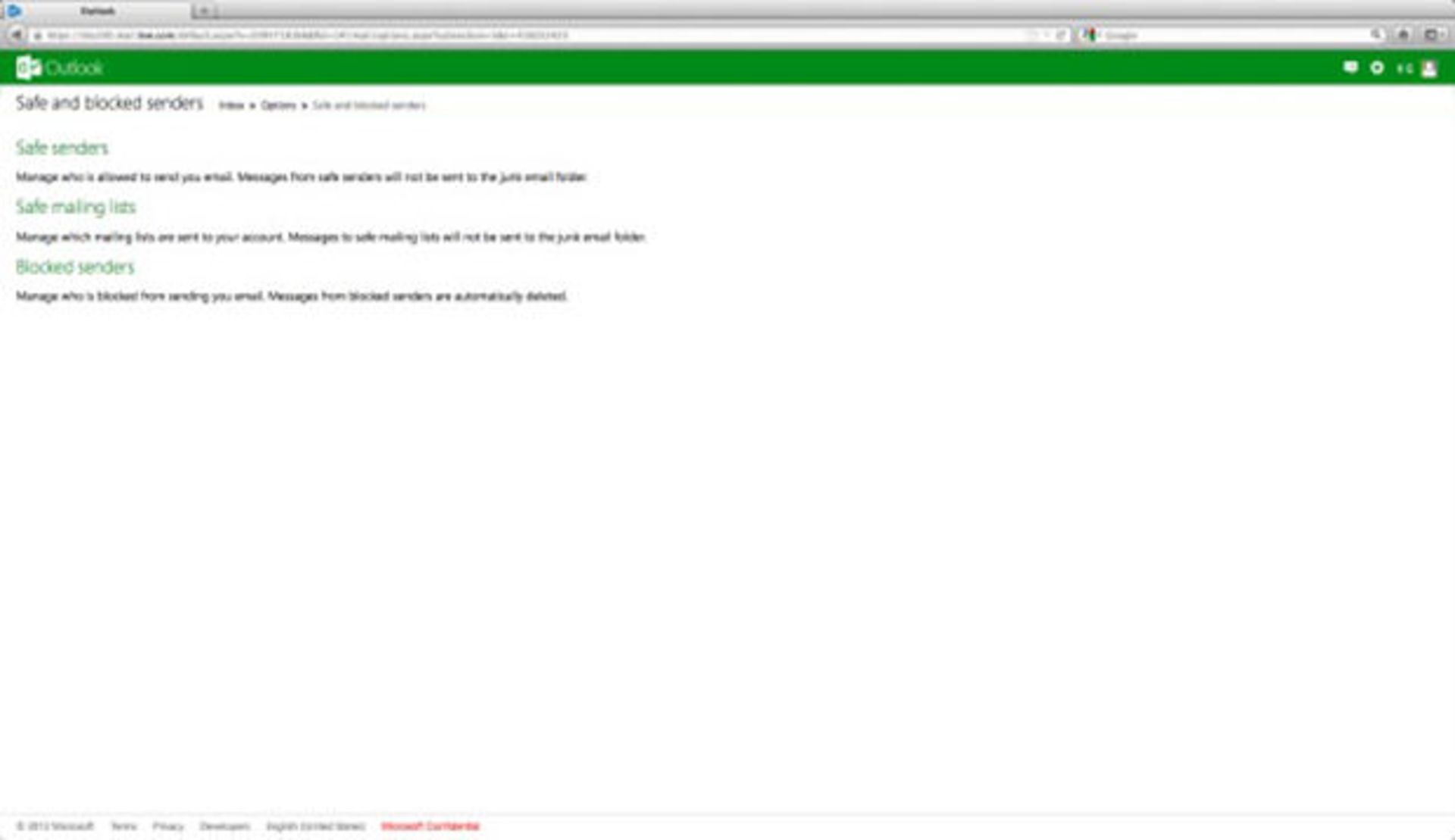
۴. ایمیلهای ناخواسته (Junk)
کافی است برای مدتی از یک ایمیل آدرس استفاده کنید تا به امرور اسپمها به درون آن نفوذ کنند.
با توجه به همین مسأله، Outlook ابزارهایی را برای مدیریت ایمیلهای ناخواسته طراحی و پیاده سازی کرده است. این ابزارها از منوی بالای صفحه و قسمت Junk قابل دسترسی هستند.
با کلیک روی Junk این امکان برای شما فراهم خواهد بود که ایمیلی را به عنوان یک اسپم یا ایمیل ناخواسته معرفی کنید و یا به مایکروسافت درباره یک تخلف اینترنتی (Phishing) و یا احتمال هک شدن حساب کاربری یکی از دوستانتان اطلاعرسانی کنید.
اگر به طور اشتباه ایمیلی را به عنوان Junk معرفی کردید، به فولدر Junk رفته و ایمیل آدرس را از حالت Junk خارج کنید. دانستن این موضوع ضروری است، چون پس معرفی یک آدرس ایمیل به عنوان Junk تمامی ایمیلهای آن فرستنده از صندوق ورودی پاک خواهند شد.
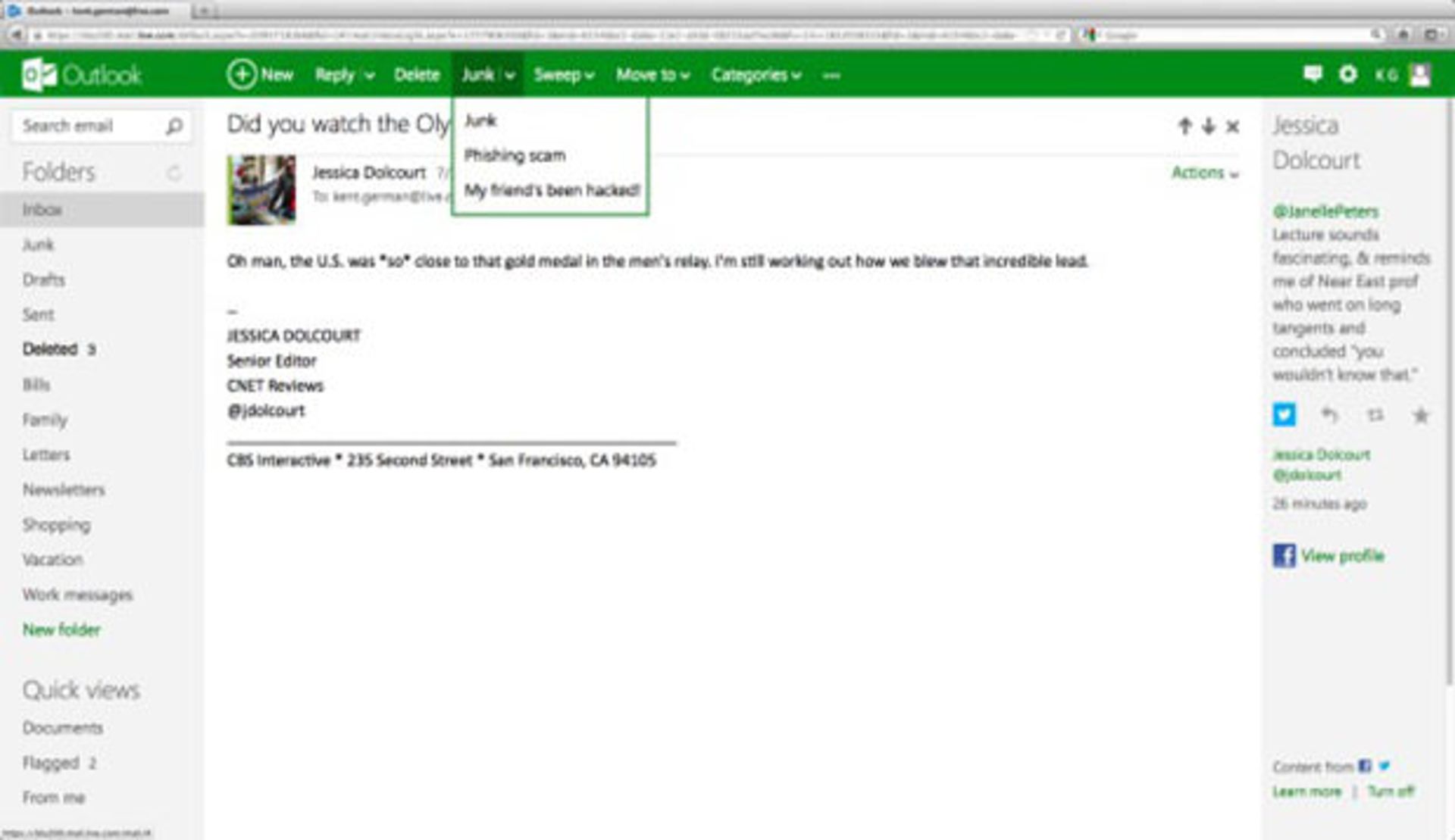
علاوه بر این در منوی تنظیمات امکانات بیشتری برای ایمیلهای ناخواسته وجود دارد. برای فیلتر کردن ایمیلهای ناخواسته، در منوی تنظیمات بروی گزینه Filters and reporting بروید و مشخص کنید که می خواهید ایمیلهای ناخواسته را به مایکروسافت گزارش دهید یا تمام ایمیلهای ارسال شده از فرستندههای ناشناس را بلاک کنید.
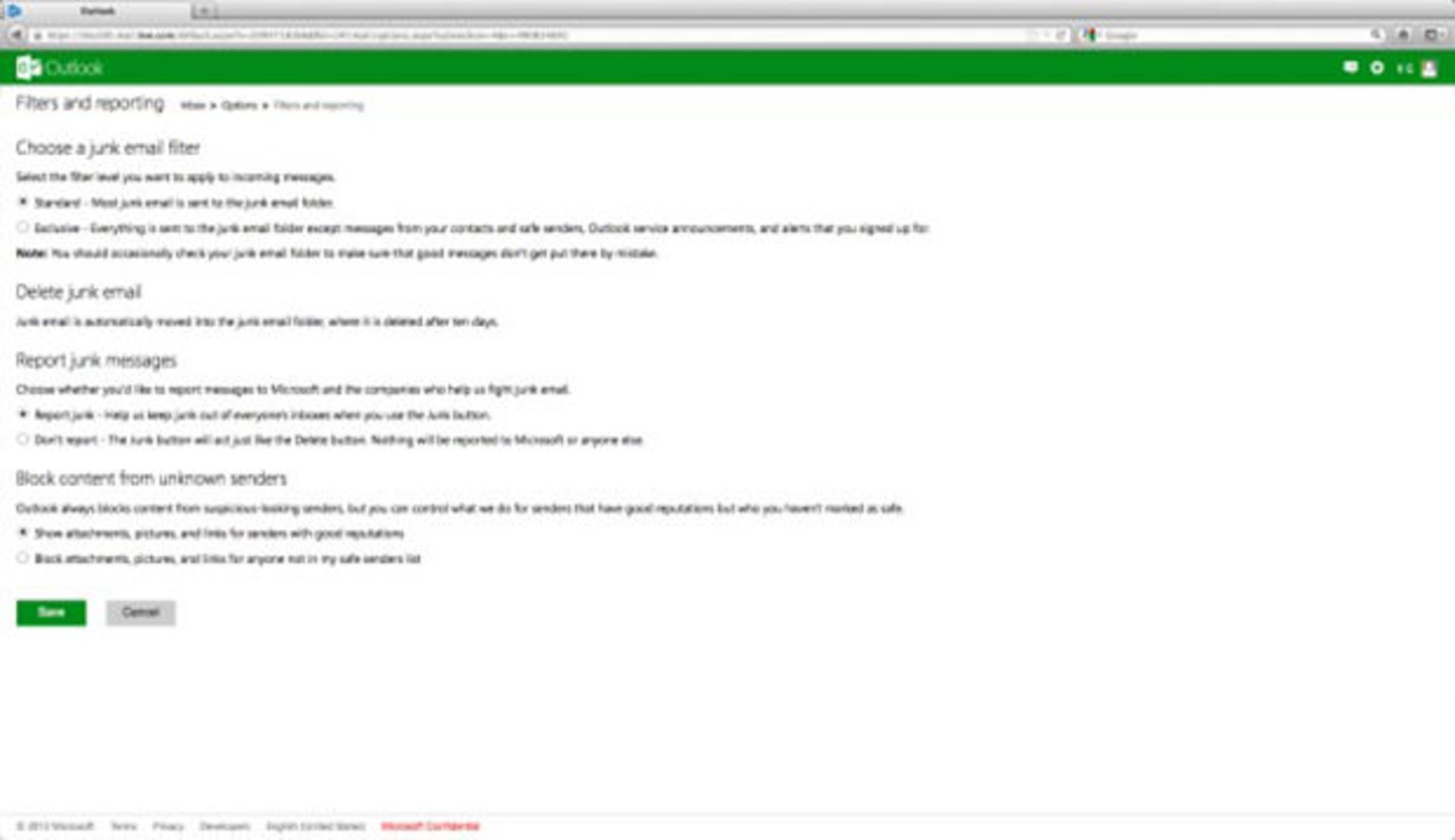
۵. جارو کردن و زمانبندی پاکسازی
با اینکه عملا هیچ جارویی برای مرتبسازی و تمیز کردن ایمیلها در کار نیست ولی شما به راحتی می توانید Inbox خود را به کمک زیر منوی Sweep در منوی بالای صفحه مرتب کنید.
به کمک این ابزار میتوانید همه ایمیلهای یک فرستنده را باهم منتقل یا حذف کنید. علاوه بر این، از طریق همین زیر منو امکان پاکسازی و مرتبسازی ایمیلهای خود را دارید، برای این کار از منوی باز شده گزینه Schedule cleanup را انتخاب کنید.
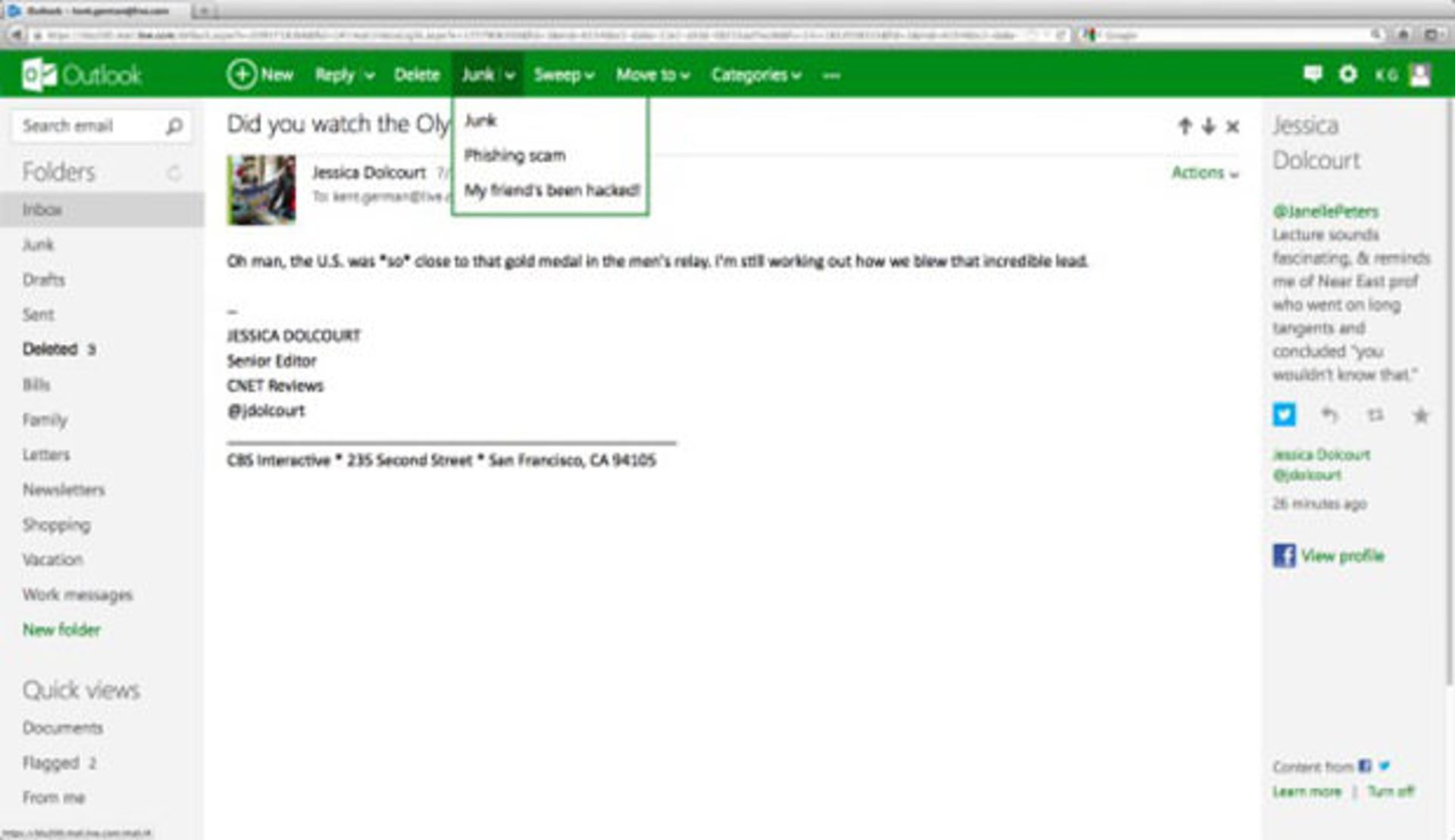
بعضی از امکانات این گزینه عبارتند از نگهداری ایمیلهای جدید فرستنده و یا حذف همه ایمیلهای فرستنده که ۳، ۶، ۱۰، ۳۰ ویا ۶۰ روز پیش ارسال شدهاند.
در صورت تمایل به جای حذف، می توانید آنها را به یک پوشه خاص منتقل کنید.
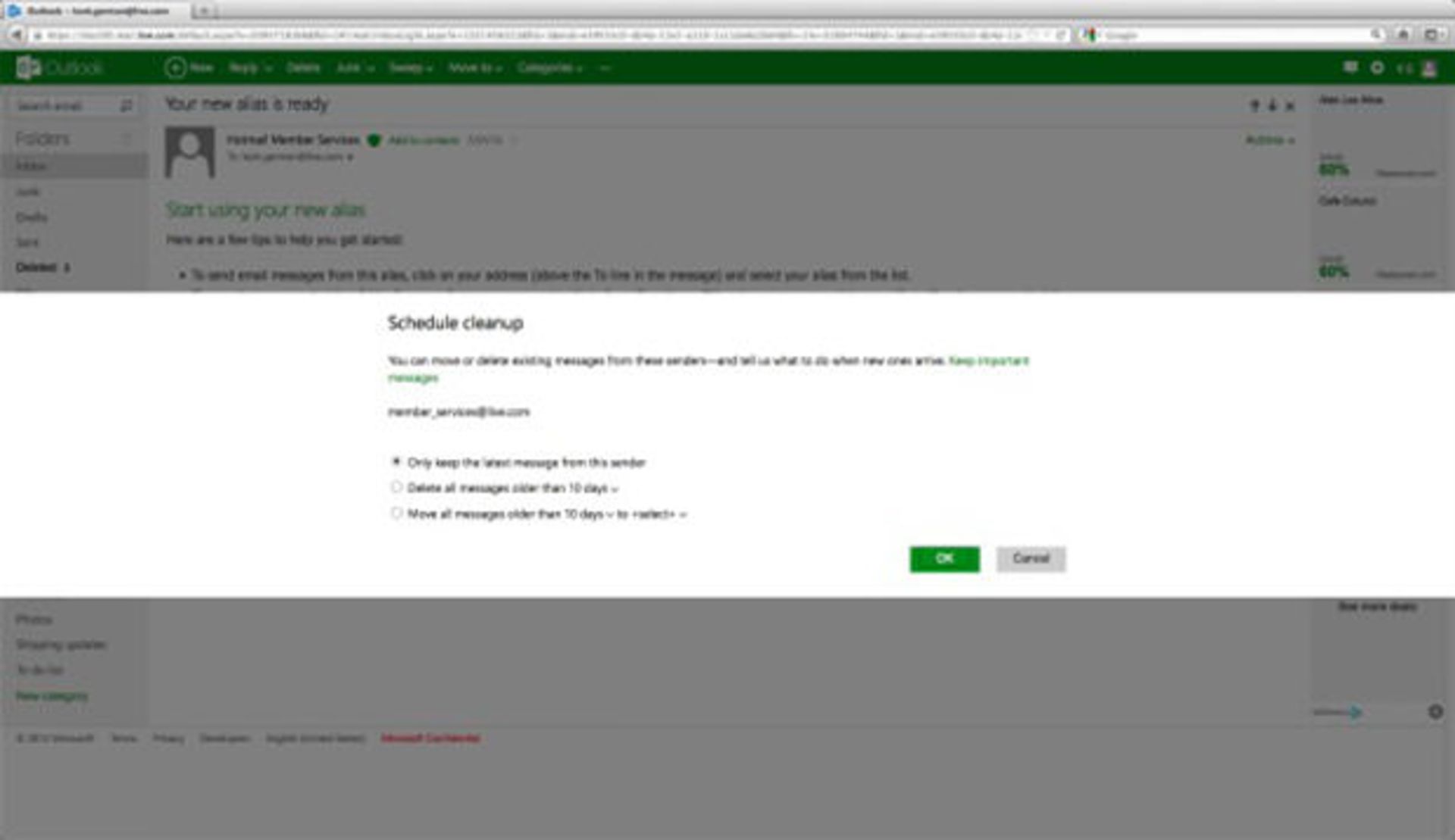
آیا سرویس ایمیل جدید مایکروسافت را تجربه کرده اید؟ نظر شما درباره Outlook.com چیست؟
نظرات