چگونه مرورگر پیش فرض ویندوز 11 را تغییر دهیم
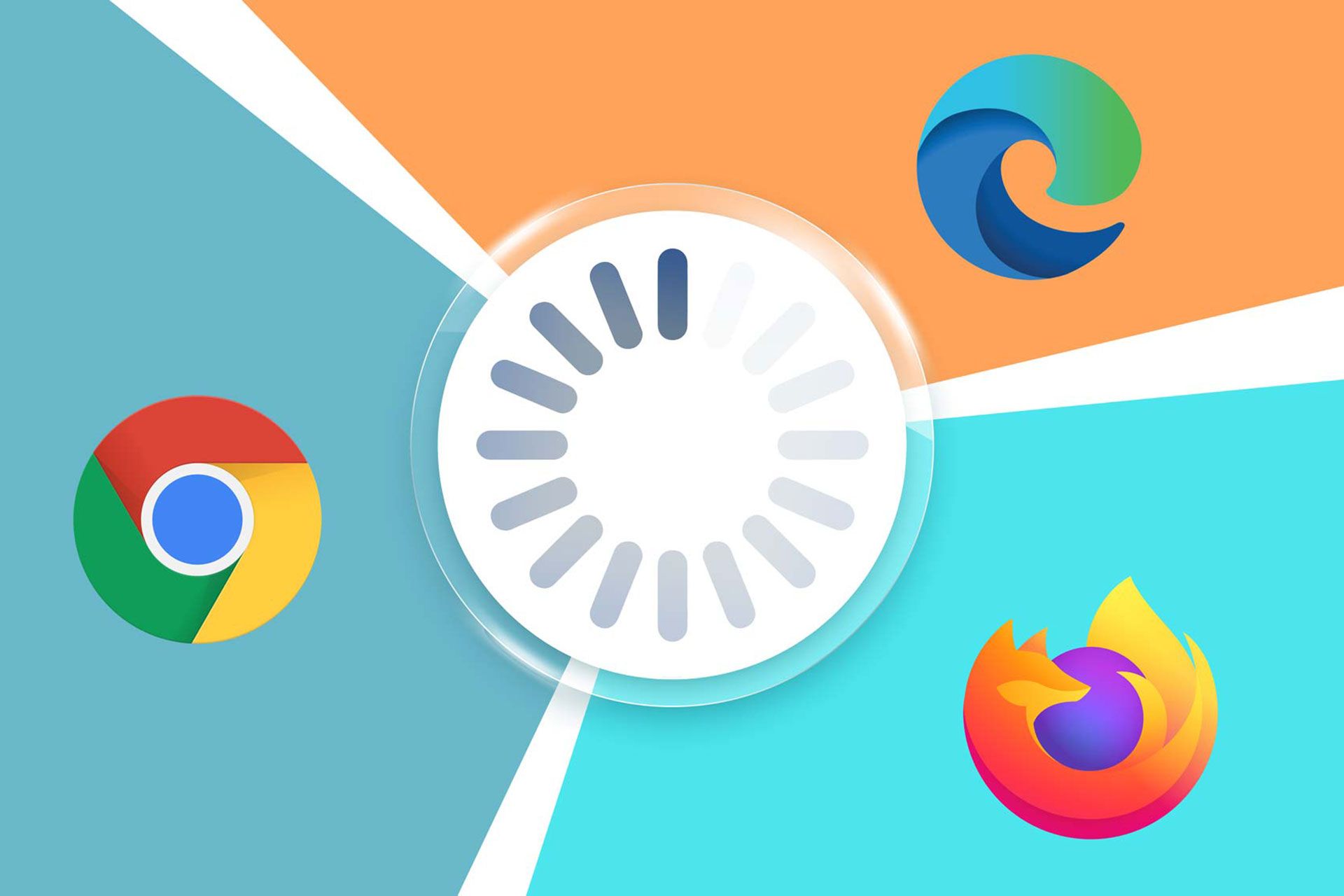
این مقاله در آبان ۱۴۰۲ بهروزرسانی شد
اگر به استفاده از مرورگری مشخص عادت داشته باشید، باز شدن لینکها در برنامهای دیگر برایتان آزاردهنده خواهد بود؛ اما به نظر میرسد مایکروسافت هنگام انتشار ویندوز ۱۱ به این مسئله توجهی نکرده است!
طی سالهای اخیر، مایکروسافت تلاش کرده است به روشهای گوناگون کاربران را به استفاده از مرورگر اج (Edge) ترغیب کند؛ تا حدی که مدتی پیش مسیر تغییر مرورگر پیشفرض ویندوز ۱۱ دشوارتر شده بود. درواقع، پس از نصب ویندوز ۱۱ متوجه میشدید دیگر خبری از گزینهای به نام «مرورگر پیشفرض» در منوی تنظیمات نیست و باید مراحل اضافهای را انجام دهید.
البته در بهروزرسانی KB5011563 ویندوز ۱۱، فرایند تغییر مرورگر پیشفرض سادهتر شده است و کاربران میتوانند تنها با یک کلیک این تغییر را اعمال کنند.
از آنجایی که ممکن است هنوز افرادی باشند که از نسخهی قدیمیتر سیستم عامل مذکور استفاده میکنند، قصد داریم روش تغییر مرورگر پیشفرض ویندوز ۱۱ در دو نسخهی قدیمی و جدید را آموزش دهیم؛ پس تا پایان مقاله همراه زومیت باشید.
تغییر مرورگر پیش فرض در نسخه جدید ویندوز ۱۱
باوجود اینکه مایکروسافت بارها از تصمیم خود برای سختتر کردن فرایند تغییر مرورگر پیشفرض دفاع کرد، اما این تغییر با واکنشهای منفی و انتقادات بسیاری هم از سمت کاربران هم از سمت توسعهدهندگان مرورگرهای رقیب مانند موزیلا، Brave و حتی کروم روبهرو شد.
مایکروسافت سرانجام به این واکنشهای منفی پاسخ داد. این شرکت اعلام کرد که در بهروزرسانی ویندوز ۱۱ (KB5011563)، فرایند تغییر مرورگر پیشفرض سادهتر شده است و کاربران میتوانند تنها با یک کلیک این تغییر را اعمال کنند.
در ادامه روش تغییر مرورگر پیش فرض در نسخه جدید ویندوز ۱۱ آموزش داده میشود؛ تنها کافی است مراحل را دنبال کنید.
- ابتدا بخش تنظیمات ویندوز ۱۱ را با کلیک روی استارت و تایپ عبارت Settings باز کنید.
- از فهرست سمت چپ Apps را انتخاب کنید.
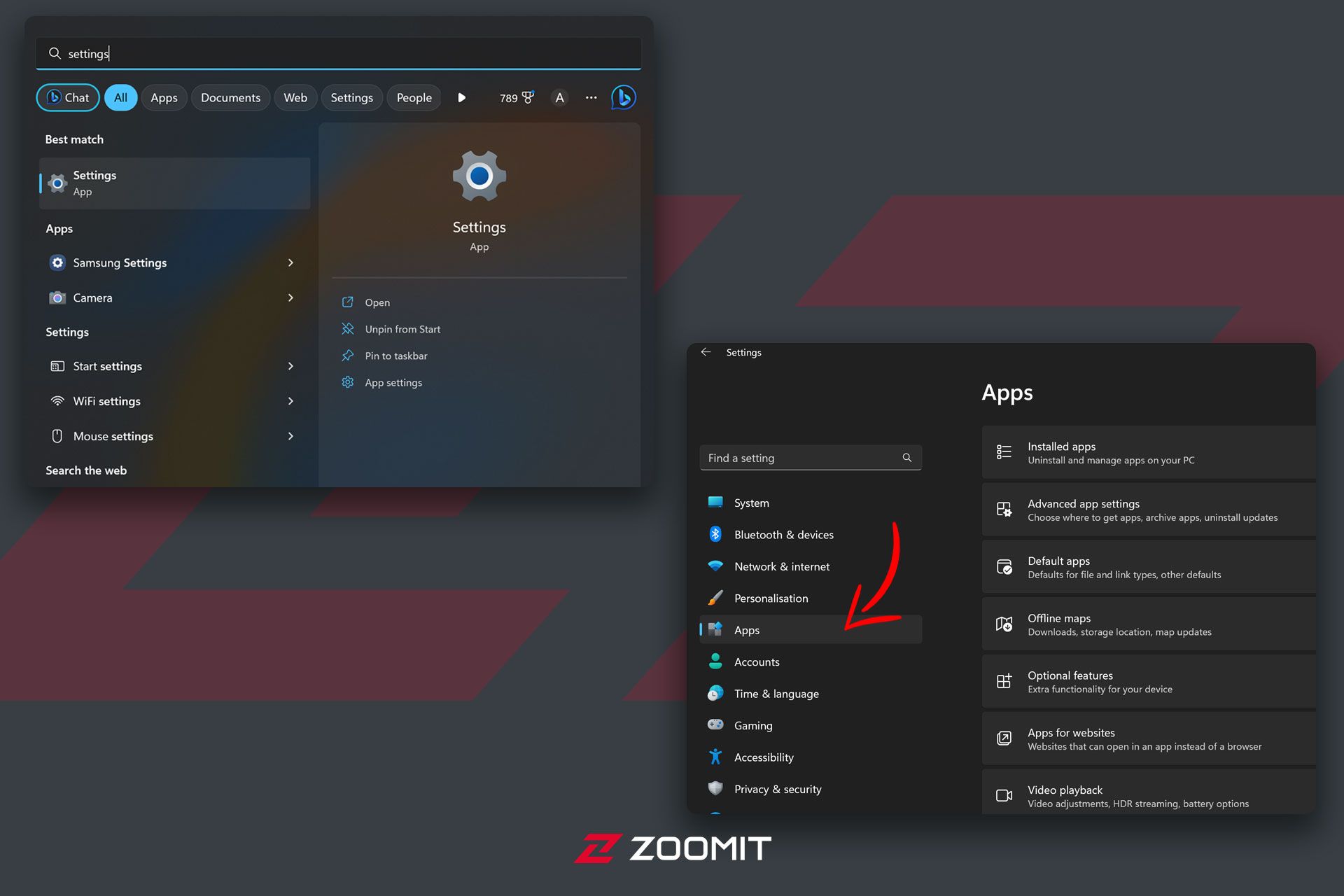
- در فهرست جدید، روی Default Apps ضربه بزنید.
- فهرستی از اپهای مختلف نمایش داده میشود؛ از آن جا مرورگر انتخابی خود را بیابید و روی آن کلیک کنید.
- حال تنها کافی است روی گزینه Set Default در کنار آن ضربه بزنید.
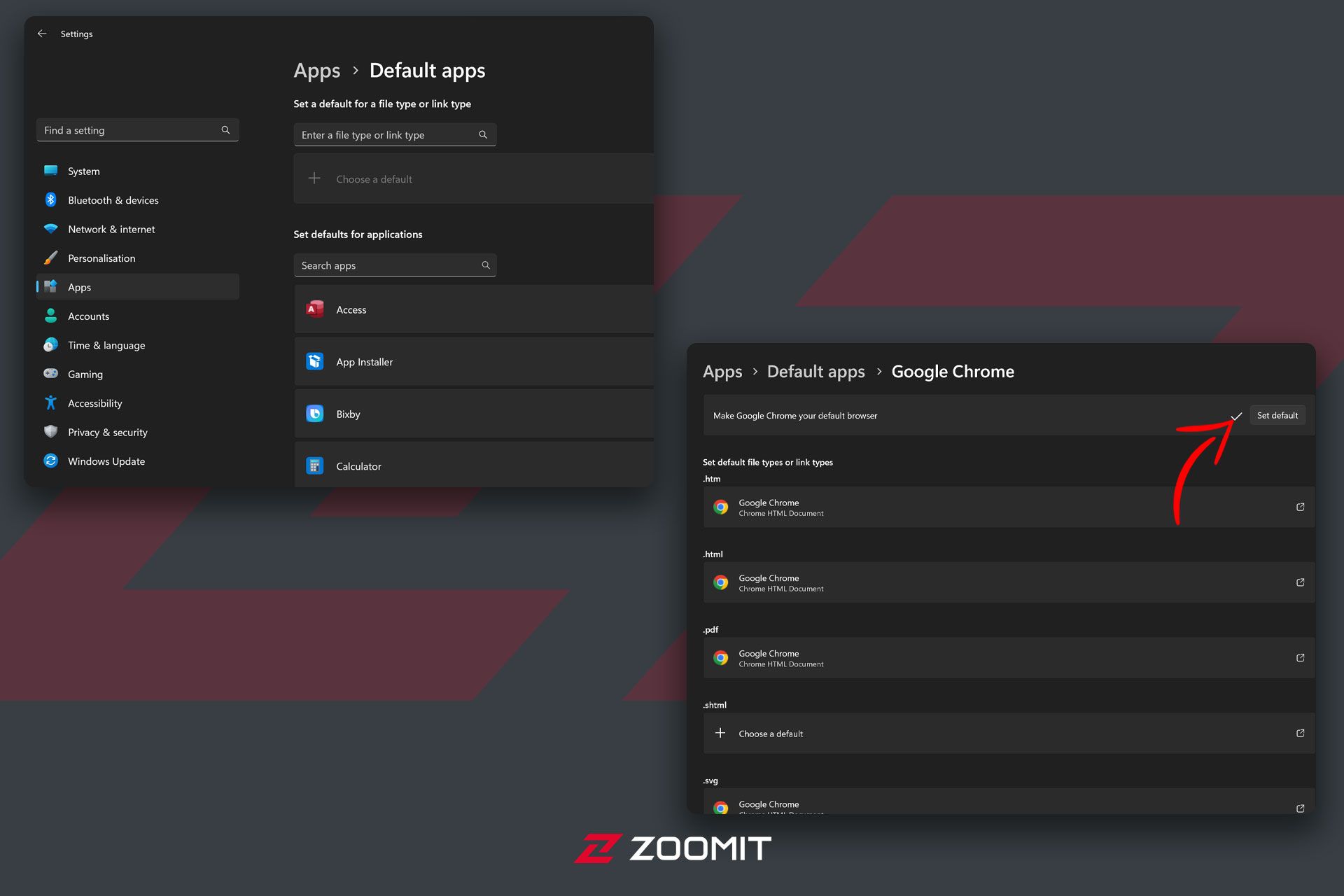
تغییر مرورگر پیش فرض در نسخه قدیمی ویندوز ۱۱
در ابتدای انتشار ویندوز ۱۱، مایکروسافت تغییراتی اعمال کرده بود که دیگر برای مرورگر پیشفرض گزینهای به نام default browser وجود نداشت، اما خود این تنظیمات در لابهلای منوهای مختلف آن پنهان شده بود.
درنسخه قدیمیتر ویندوز ۱۱، تنظیمات مورد نیاز، تحت نام نرمافزاری که قصد داریم آن را به عنوان مرورگر پیشفرض دستگاه خود تنظیم کنیم، مانند کروم و فایرفاکس، نمایش داده میشود.
برای تغییر تنظیمات پیشفرض مرورگر خود در ویندوز ۱۱ مراحلی که در ادامه گفته میشود را قدم به قدم دنبال کنید:
- به منوی تنظیمات نرمافزارهای پیشفرض بروید. سریعترین راه رسیدن به آن استفاده از جستوجوی ویندوز و نوشتن عبارت Default apps و کلیک کردن روی اولین نتیجه است. البته میتوانید از مسیر Settings->Apps->Default Apps وارد این بخش شوید.
- به سمت پایین اسکرول کرده و مرورگری را که میخواهید پیشفرض دستگاه شما باشد (مثلاً گوگل کروم) انتخاب کنید.
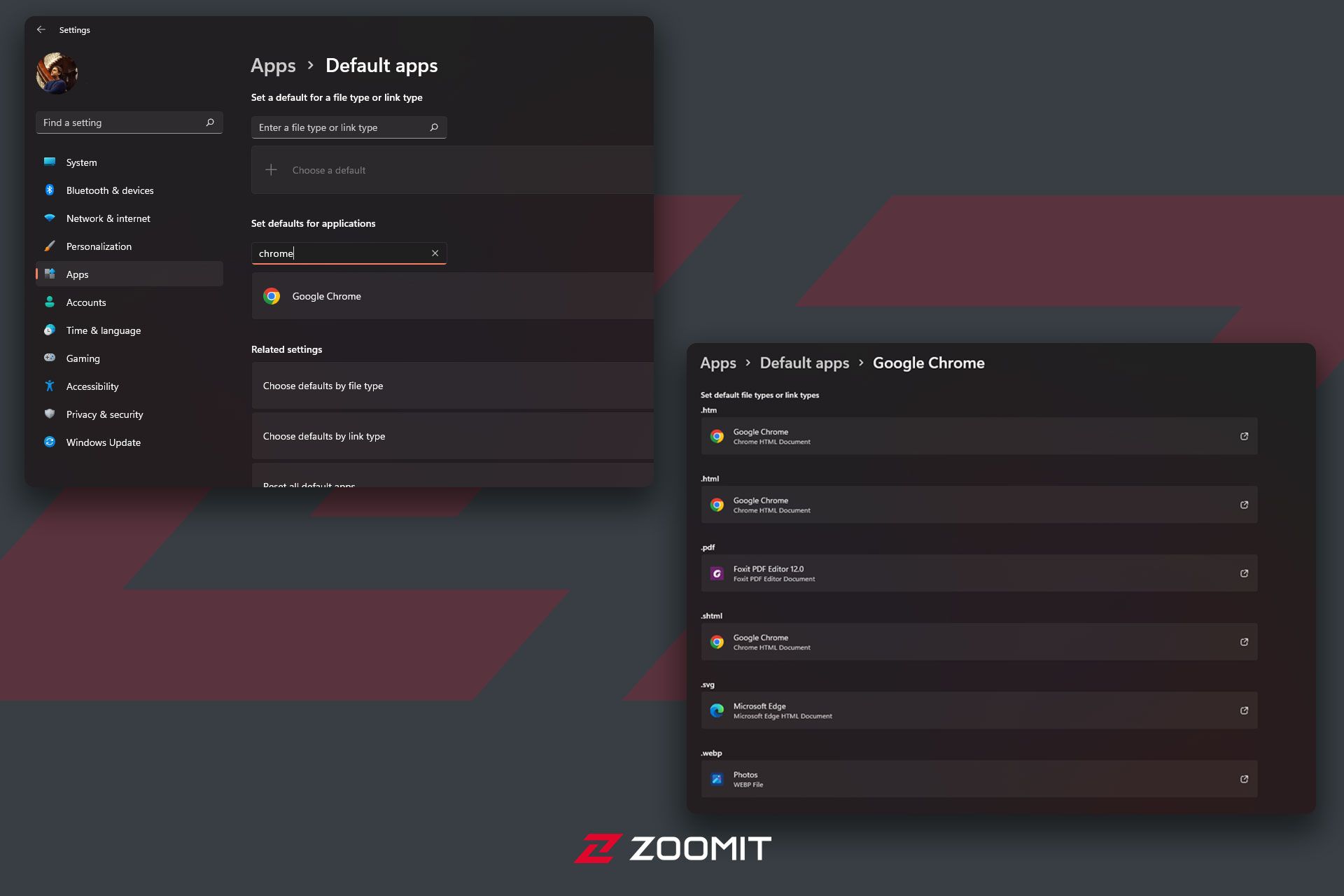
- به HTTPS رفته و روی نام مرورگر پیشفرض فعلی (مثلاً Edge) کلیک کنید. یک منوی پاپ آپ ظاهر میشود.
- مرورگر جدیدی را که میخواهید پیشفرض باشد انتخاب کرده و روی OK کنید.
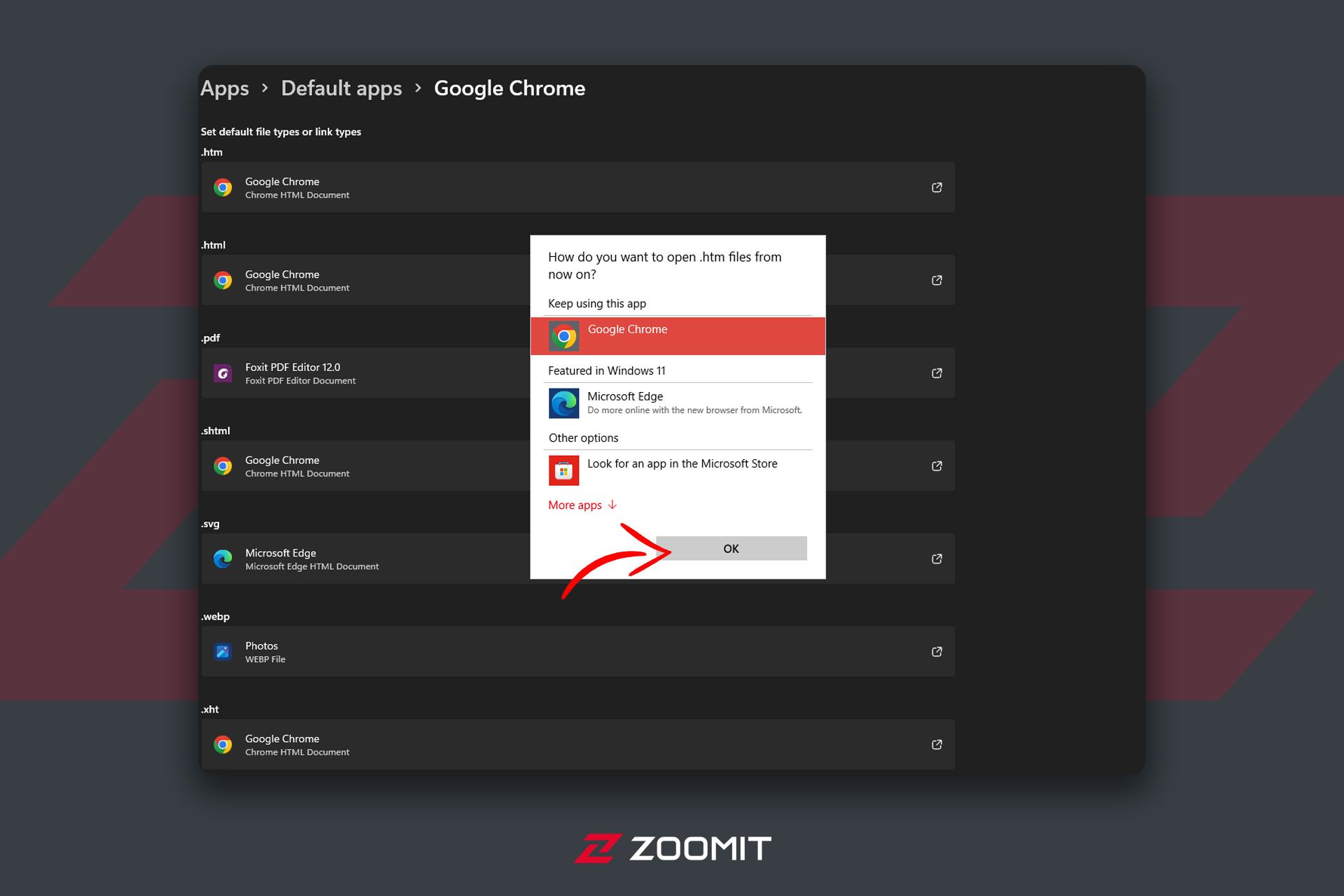
- متوجه میشوید که اکنون پیشفرضها برای HTTP و HTTPS تغییر کردهاند. به نظر میرسد که اینها با هم مرتبط هستند. اگر به دلایلی این اتفاق برای شما رخ نداد، این عمل را برای HTTP نیز تکرار کنید.
- مراحل ۳ و ۴ را برای .htm و .html تکرار کنید.
در این مرحله، میتوانید متوقف شوید زیرا مرورگر پیشفرض شما اکنون آدرسهای وب که روی آنها کلیک میکنید را اجرا میکند، حتی فایلهای HTML محلی روی هارد دیسک/SSD، که برای اکثر افراد مهم هستند نیز باز میشوند.
البته میتوانید مرورگر دلخواه خود را طوری تنظیم کنید که PDF یا فرمتهای مبهمتری مانند XHTML و SHTML را نیز باز کند.
تنظیم مرورگر پیشفرض برای بخش جستوجو و اخبار
ویندوز ۱۱ هنگامی که روی لینکهایی که در بخش جستوجوی ویندوز یا ویجتهای خبری ظاهر میشود کلیک میکنید، به انتخاب مرورگر پیشفرض شما احترام نمیگذارد. مهم نیست که در منوی Settings-> Default Apps چه انتخاب کردهاید، همچنان این لینکها در اج مایکروسافت باز میشوند.
خوشبختانه، یک اپ رایگان به نام EdgeDeflector توسعه یافته است که ویندوز ۱۱ را فریب میدهد تا این لینکها را به مرورگر پیشفرض شما هدایت کند. در ادامه نحوهی تنظیم آن را توضیح میدهیم.
- ابتدا EdgeDeflector را دانلود و نصب کنید.
نکته: توجه داشته باشید که اگر بخواهید این نرمافزار را توسط اج دانلود کنید، مرورگر با ادعا بر ناامن بودن آن، سعی در مسدود کردنش میکند. بهتر است در مرورگر دیگری این کار را انجام دهید.
- مهم نیست که چگونه EdgeDeflector را دانلود میکنید، ویندوز ۱۱ هنگام نصب به شما هشدار میدهد. احتمالاً با خطای SmartScreen مواجه خواهید شد که میگوید «ویندوز از رایانه شخصی شما در برابر این نرمافزار محافظت میکند» اگر چنین چیزی نمایش داده شد، روی More info کلیک کنید.
- سپس Run anyway را بزنید.
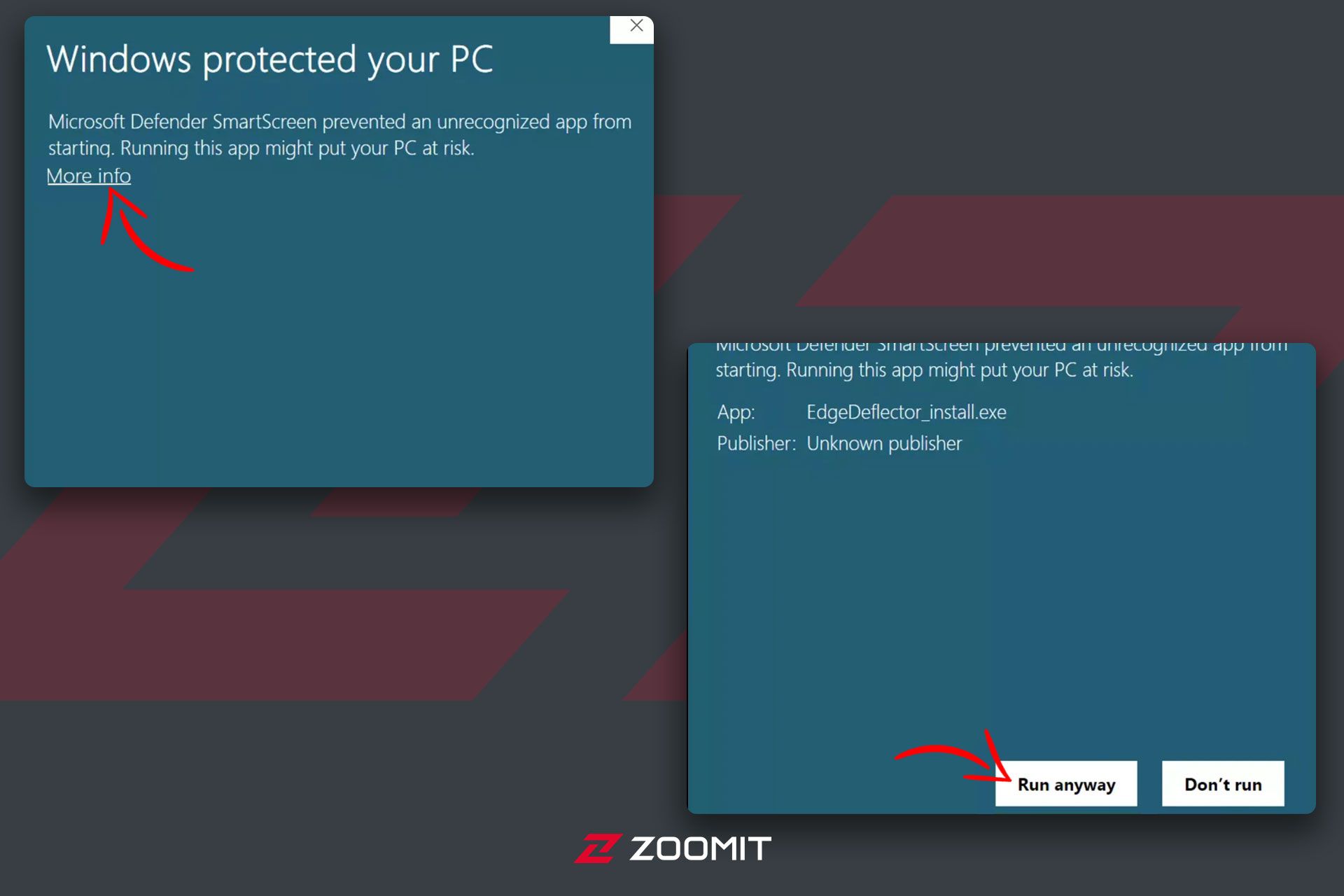
- پس از آن، میتوانید مراحل نصب را تمام کنید.
- به منوی Default Apps بروید و EdgeDeflector را انتخاب کنید.
- روی Microsoft Edge کلیک کنید.
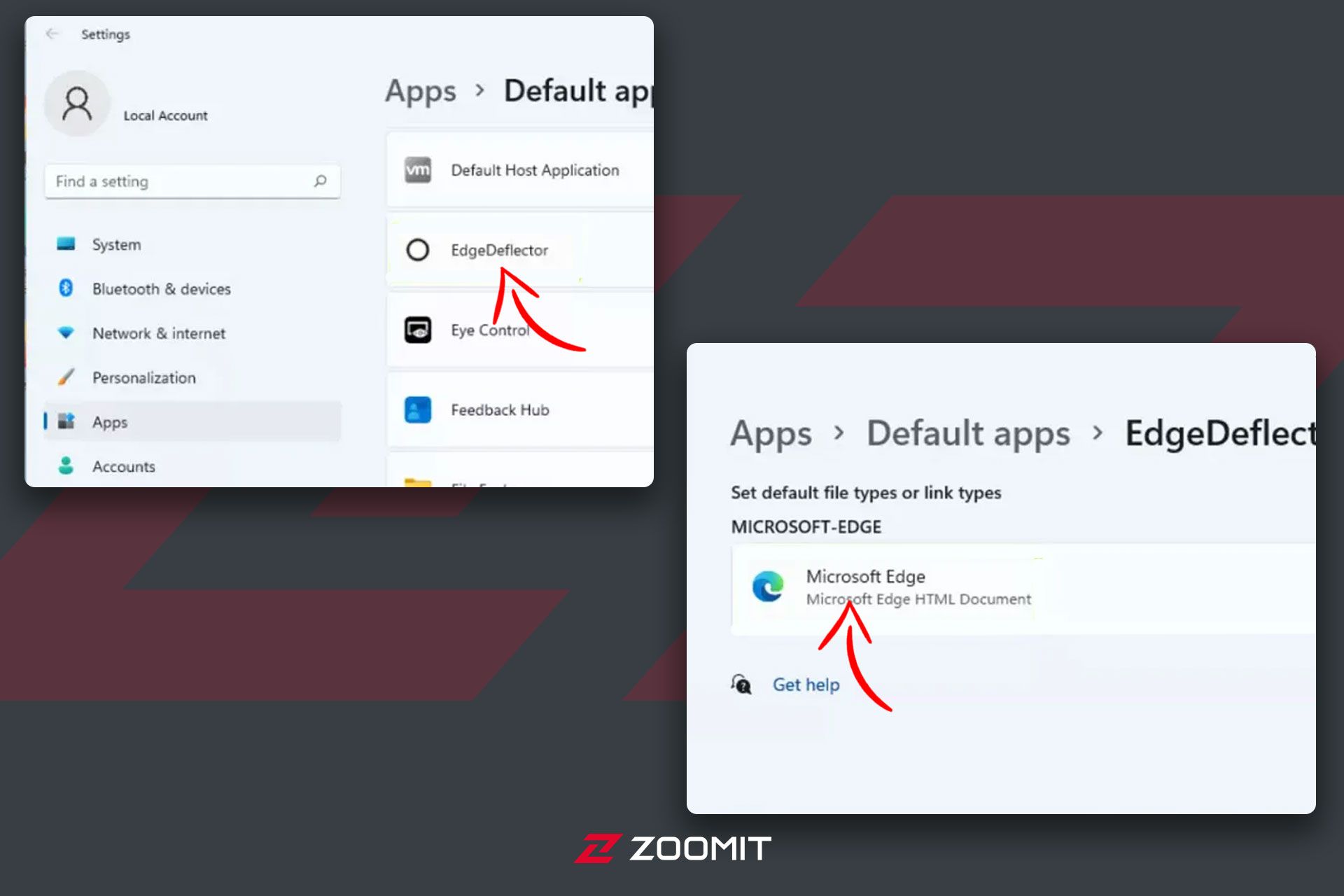
- در صورت درخواست، روی Switch anyway کلیک کنید.
- EdgeDeflector را انتخاب و در منوی پاپ آپ Ok را کلیک کنید.
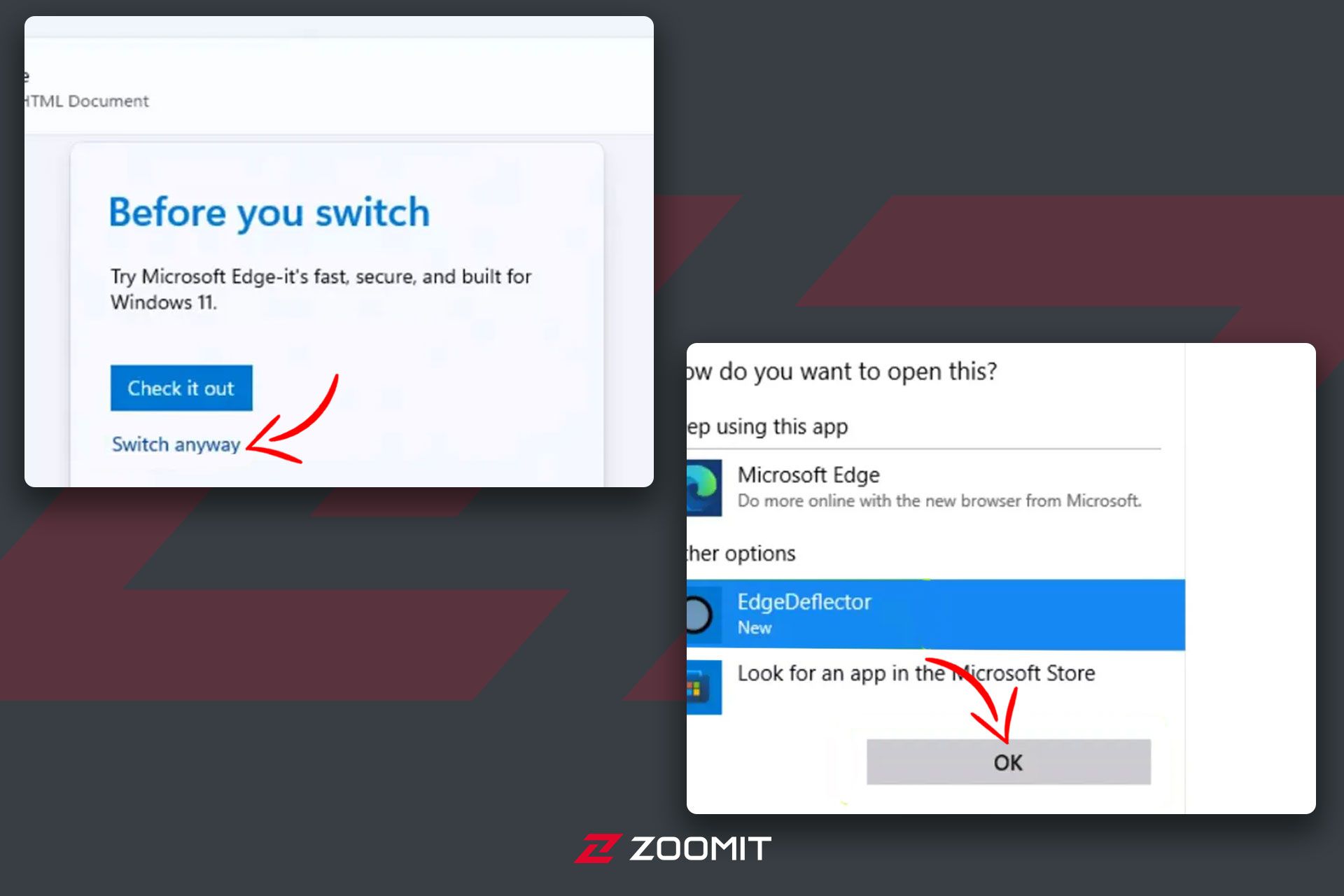
تمام شد! اکنون سیستم باید به لینکهایی که در بخش ویجتها یا جستوجوی ویندوز هستند اجازه دهد در مرورگر پیشفرض شما باز شوند. امیدواریم این آموزش برای شما همراهان زومیت مفید بوده باشد.
در این مقاله روش تغییر مرورگر پیشفرض ویندوز ۱۱ به شما آموزش داده شد. اگر به مطالعهی مطالب این حوزه علاقهمند هستید، پیشنهاد میکنیم مقالههای «آسان ترین روش راه اندازی ویندوز 11 بدون اینترنت» و «راهنمای جامع شخصی سازی ویندوز ۱۱؛ ویندوز را آنگونه که میخواهی سفارشی کن!» را نیز مطالعه کنید.
نظرات