چطور ویندوز ۱۱ را بدون نیاز به اکانت مایکروسافت نصب کنیم؟
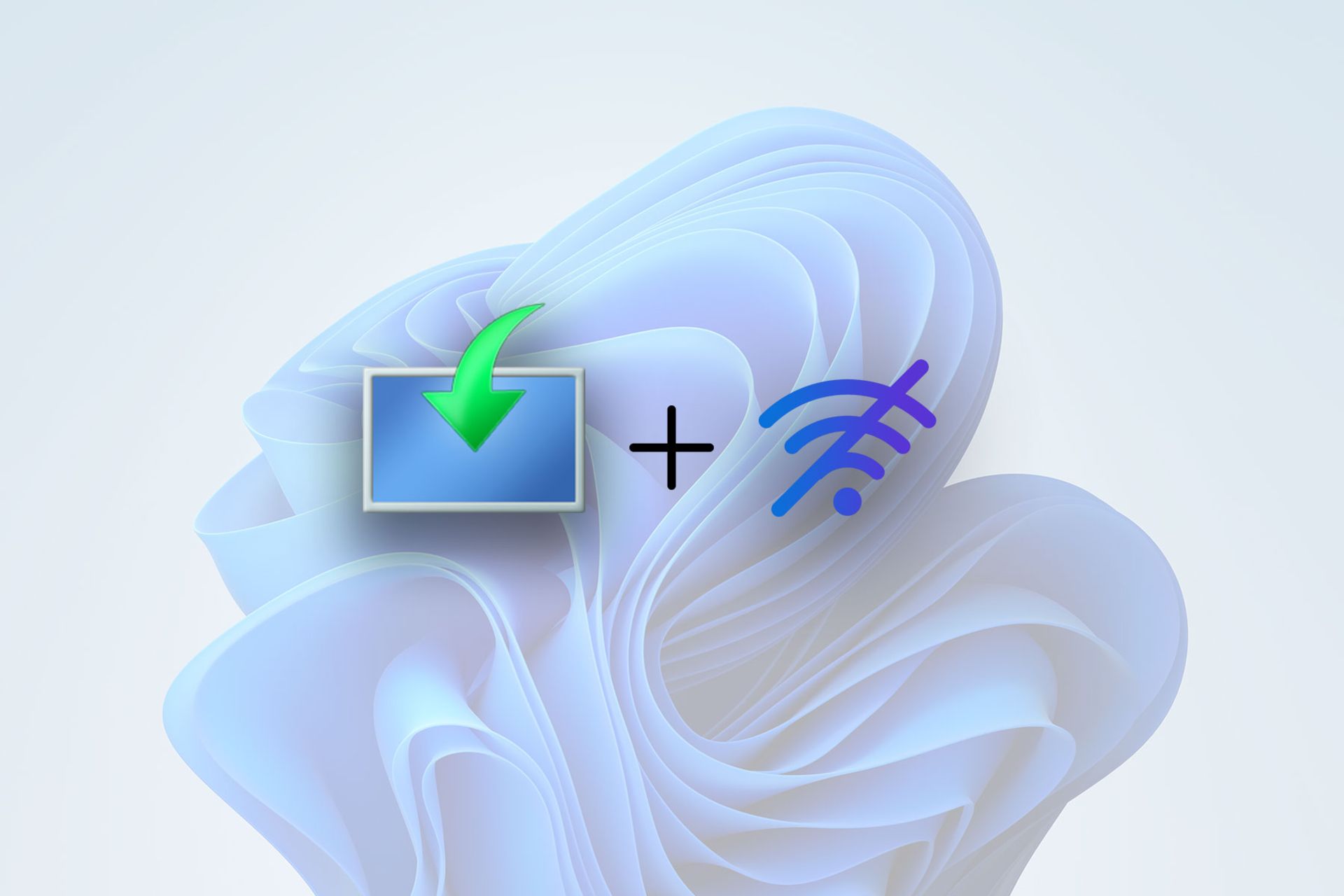
براساس تصمیم مایکروسافت، کاربران برای راهاندازی اولیهی ویندوز 11 برخلاف نسخههای قبلی باید ایمیل مایکروسافت یا هر حساب دیگری را وارد کنند که امکان اتصال حساب کاربری ویندوز با ایمیل آن فرد را داشته باشد؛ درغیراینصورت، کاربران نمیتوانند مراحل نصب ویندوز 11 را تکمیل کنند.
این امر بهمعنای آن است که کاربر حتماً برای راهاندازی ویندوز ۱۱ باید به اینترنت متصل شود و امکان ساخت حساب محلی (Local Account) را نیز ندارد. این اتفاق اعتراض بسیاری از کاربران را در پی داشت؛ چراکه در بسیاری از مواقع، کاربران بهدلیل فقدان درایورهای لازم، در رابط راهاندازی ویندوز یا Out of box experience نمیتوانستند به اینترنت متصل شوند یا اصلاً به وارد کردن ایمیل خود تمایلی ندارند.
بااینحال، مایکروسافت طبق عادت معمول خود، در زمینهی بسیاری از تصمیمها و سیاستهایش سختگیری نمیکند و مانند راهکار خودش برای دورزدن فقدان چیپ TPM 1.2 برای نصب ویندوز 11 یا راهکارهای موجود برای نصب ویندوز 11 در سیستمهای ناسازگار، با چند حرکت ساده میتوان اجبار اتصال به اینترنت و ورود ایمیل هنگام راهاندازی ویندوز را دور زد.
اگر از افرادی هستید که هنگام راهاندازی ویندوز در صفحهی اتصال به اینترنت یا ورود ایمیل گیر کردهاید، بهکمک این آموزش میتوانید بهسادگی مشکل خود را برطرف کنید و مراحل ستاپ ویندوز ۱۱ را بهاتمام برسانید.
راهاندازی ویندوز 11 بدون ایمیل در هنگام وصل بودن اینترنت
اگر لپتاپ شما پس از نصب ویندوز، اتصال اینترنت را بهصورت بیسیم یا سیمی شناسایی و از صفحهی اتصال به اینترنت عبور کرد و به صفحهی ورود حساب مایکروسافت رسید، مراحل زیر را دنبال کنید:
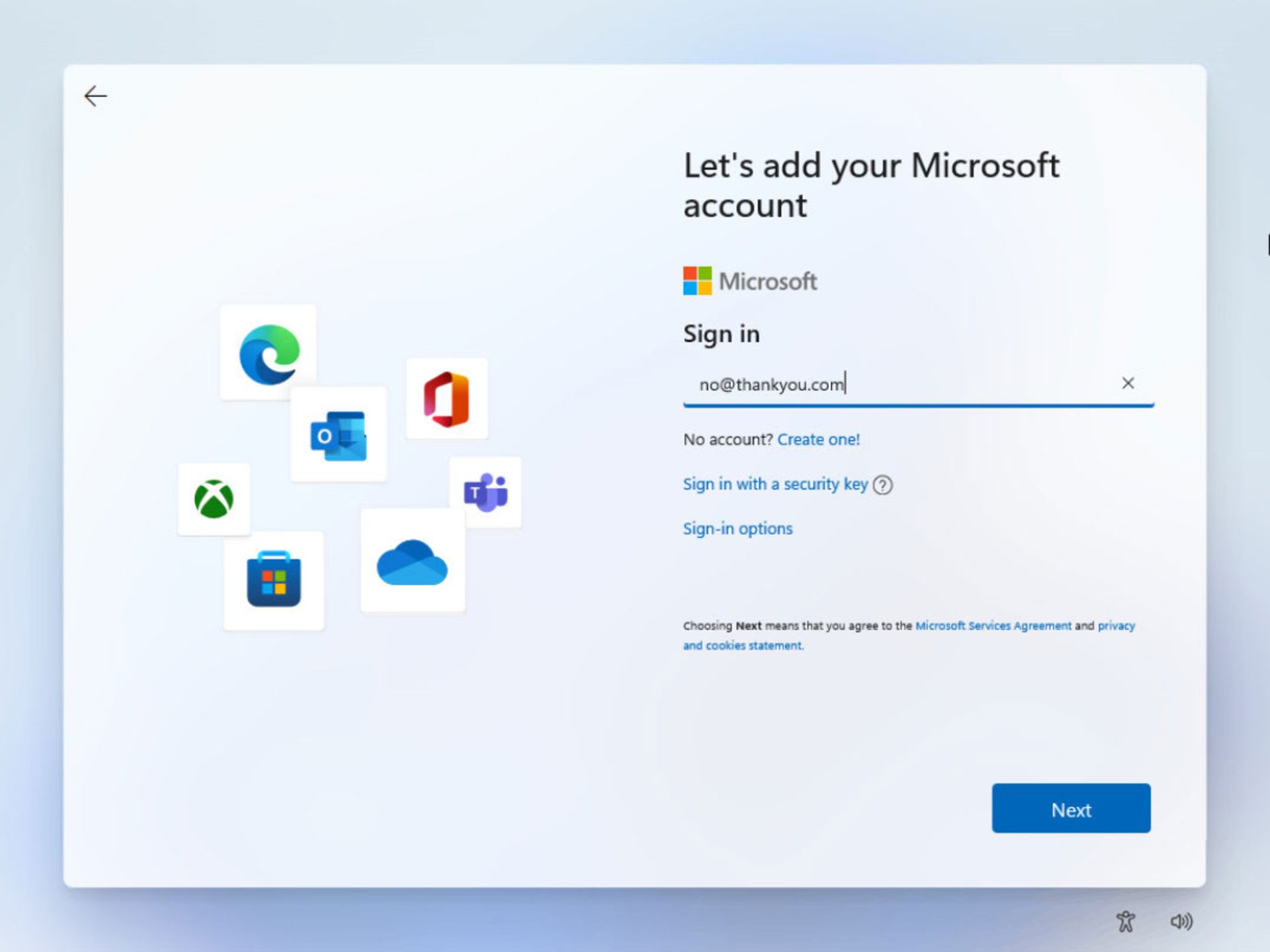
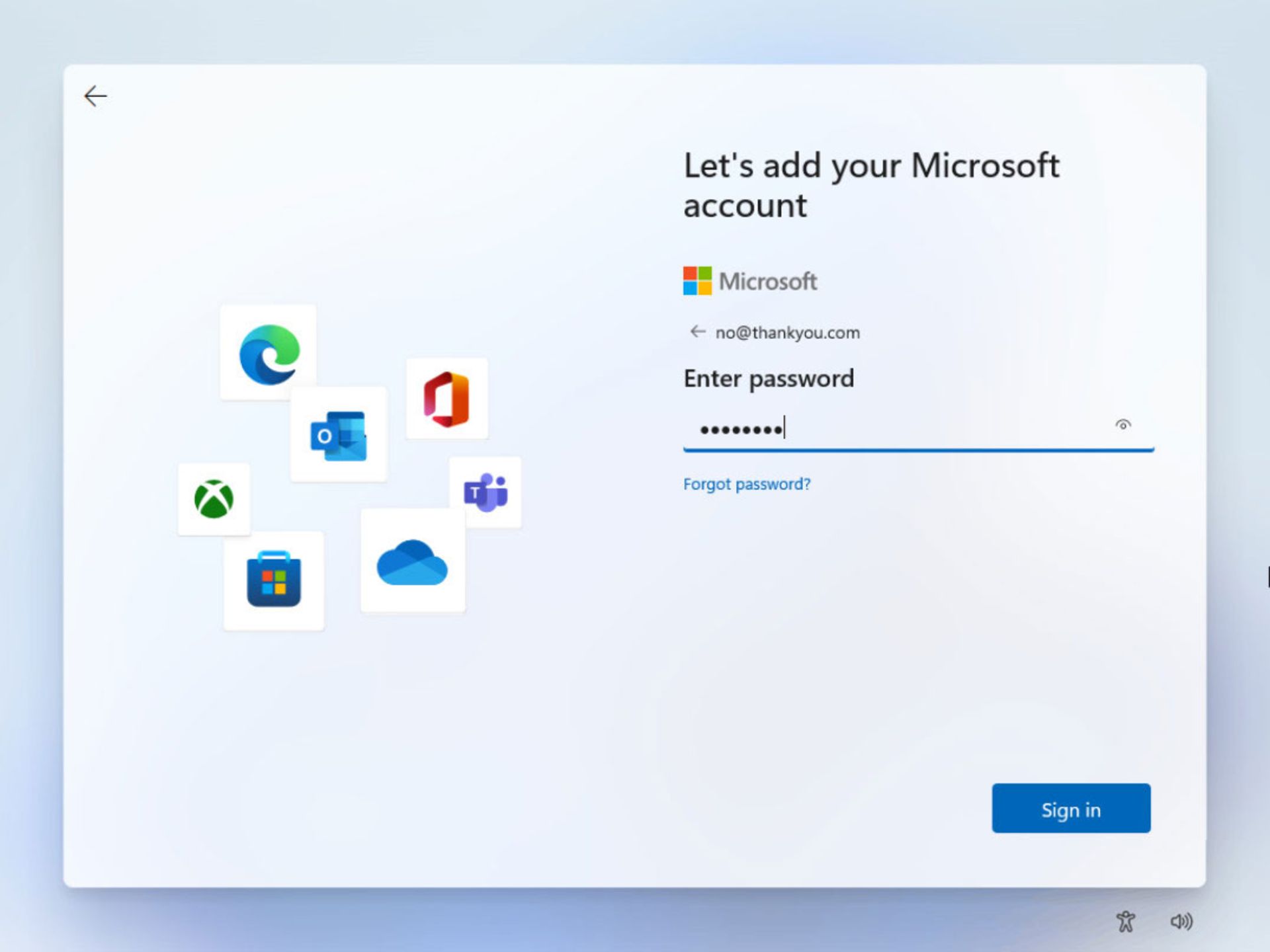
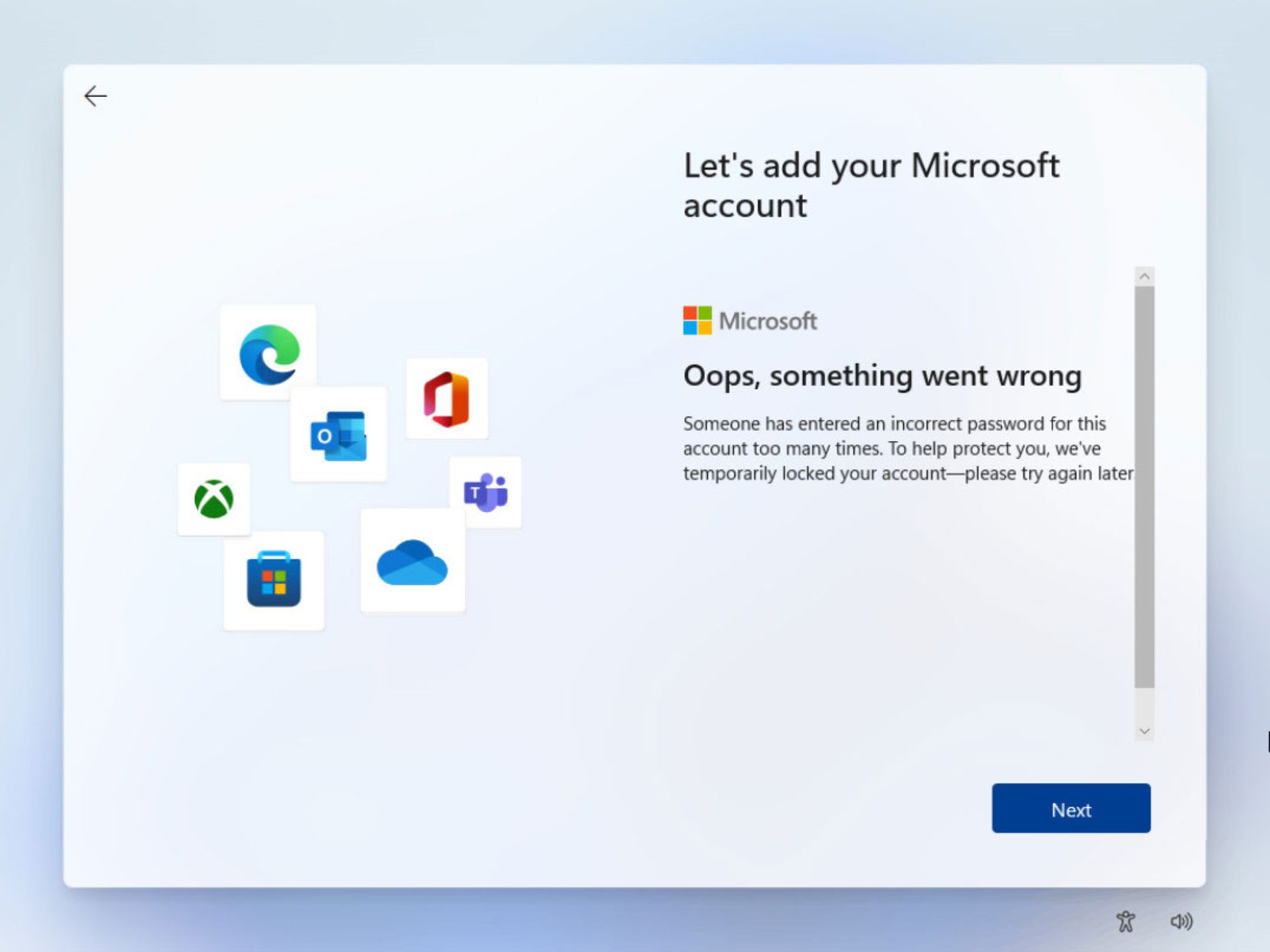
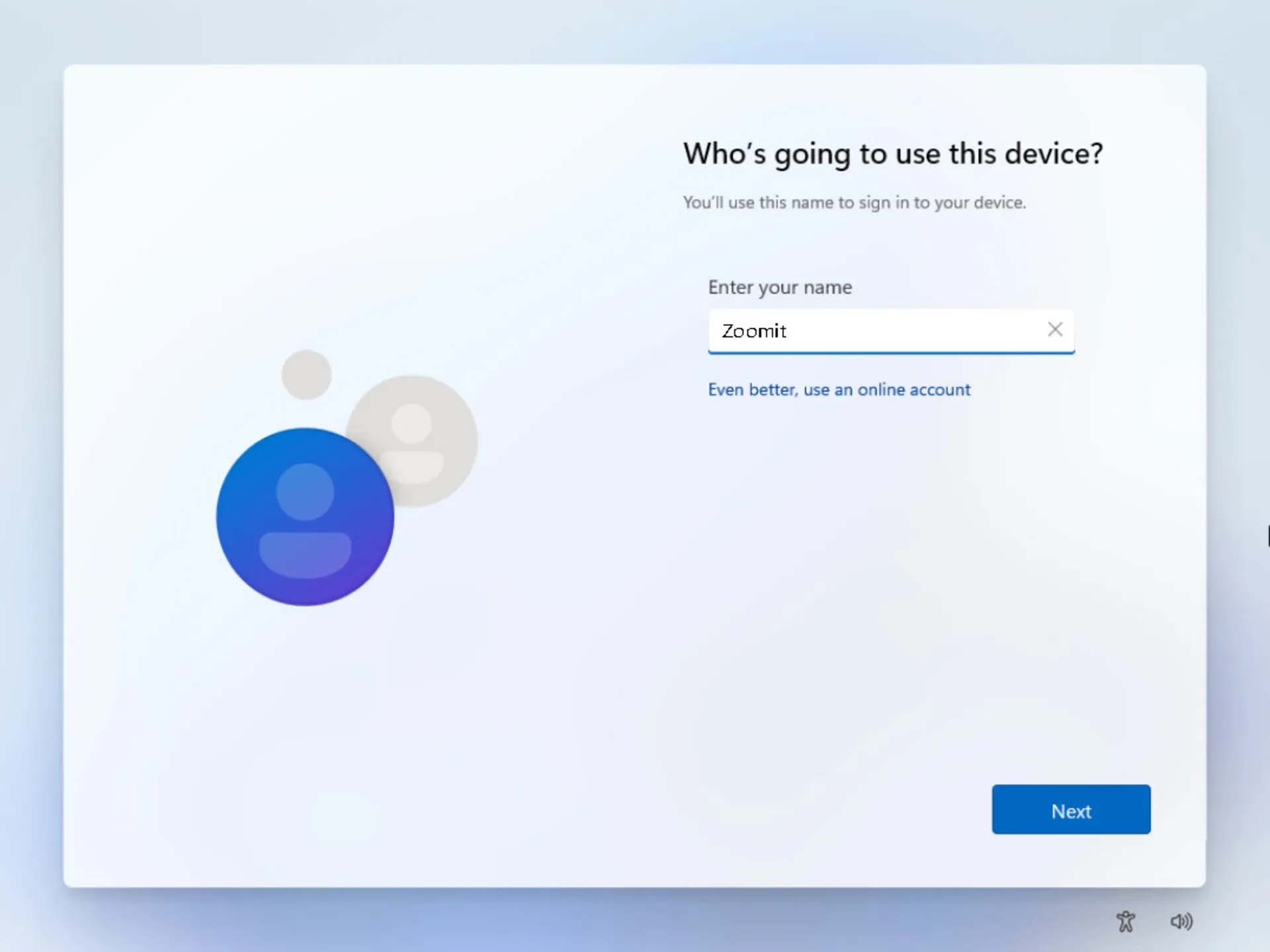
این روش برای تمامی نسخههای ویندوز 11 ازجمله Home و Enterprise کار میکند.
راهاندازی ویندوز 11 بدون اینترنت
اگر مراحل راهاندازی ویندوز ۱۱ بهدلیل فقدان اتصال اینترنت در صفحهی Let's connect you to a network گیر کرده است، دکمهی Next تا برقراری اتصال پایدار خاکستریرنگ خواهد بود و نمیتوانید به مراحل بعدی بروید.
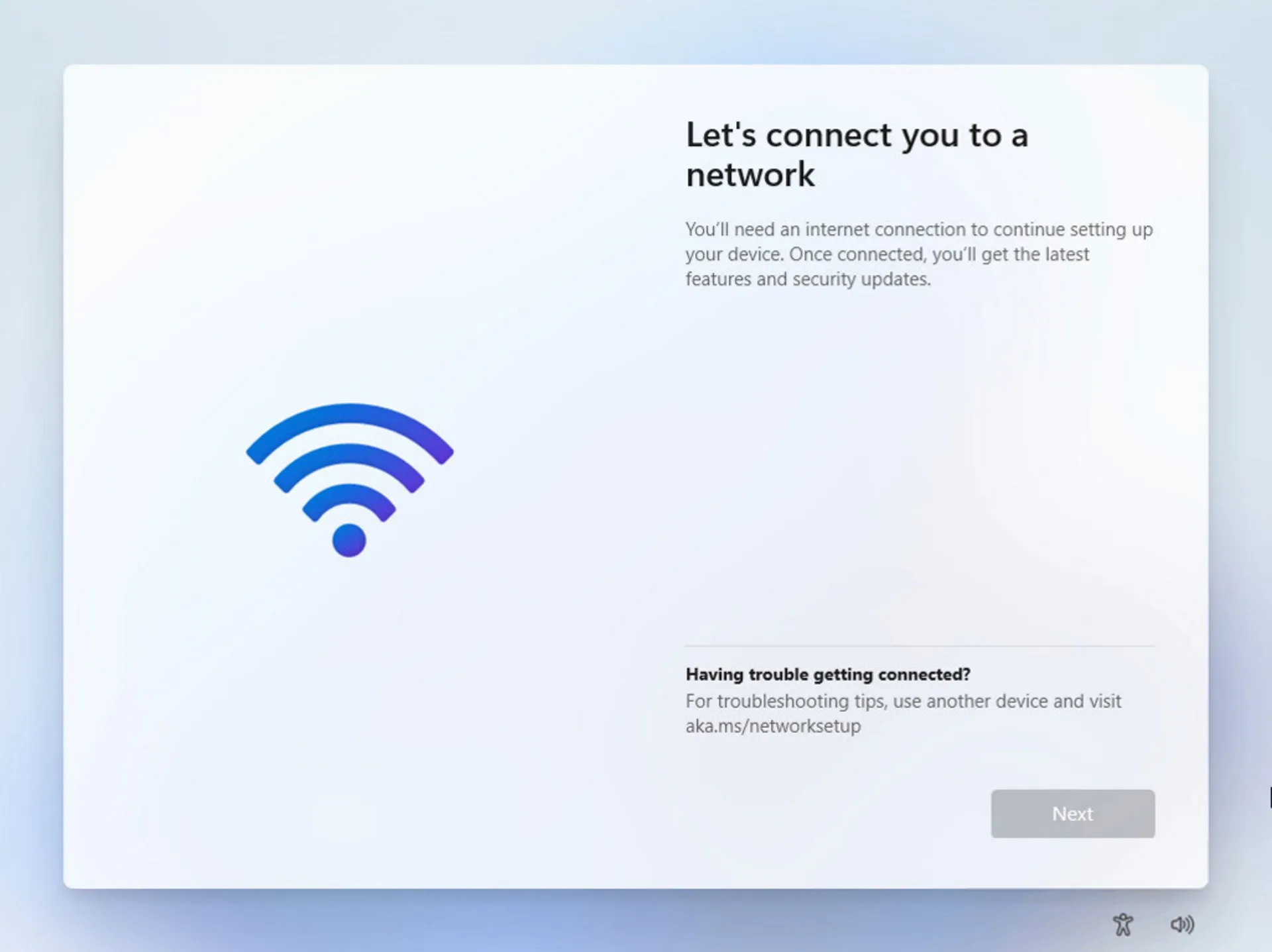
نهتنها در این وضعیت، بلکه درصورتیکه برای ورود به شبکه به واردکردن نام کاربری و رمزعبور ازطریق پورتال نیاز دارید، نمیتوانید کاری از پیش ببرید و باید این مرحله را دور بزنید. در این شرایط، مراحل زیر را دنبال کنید:
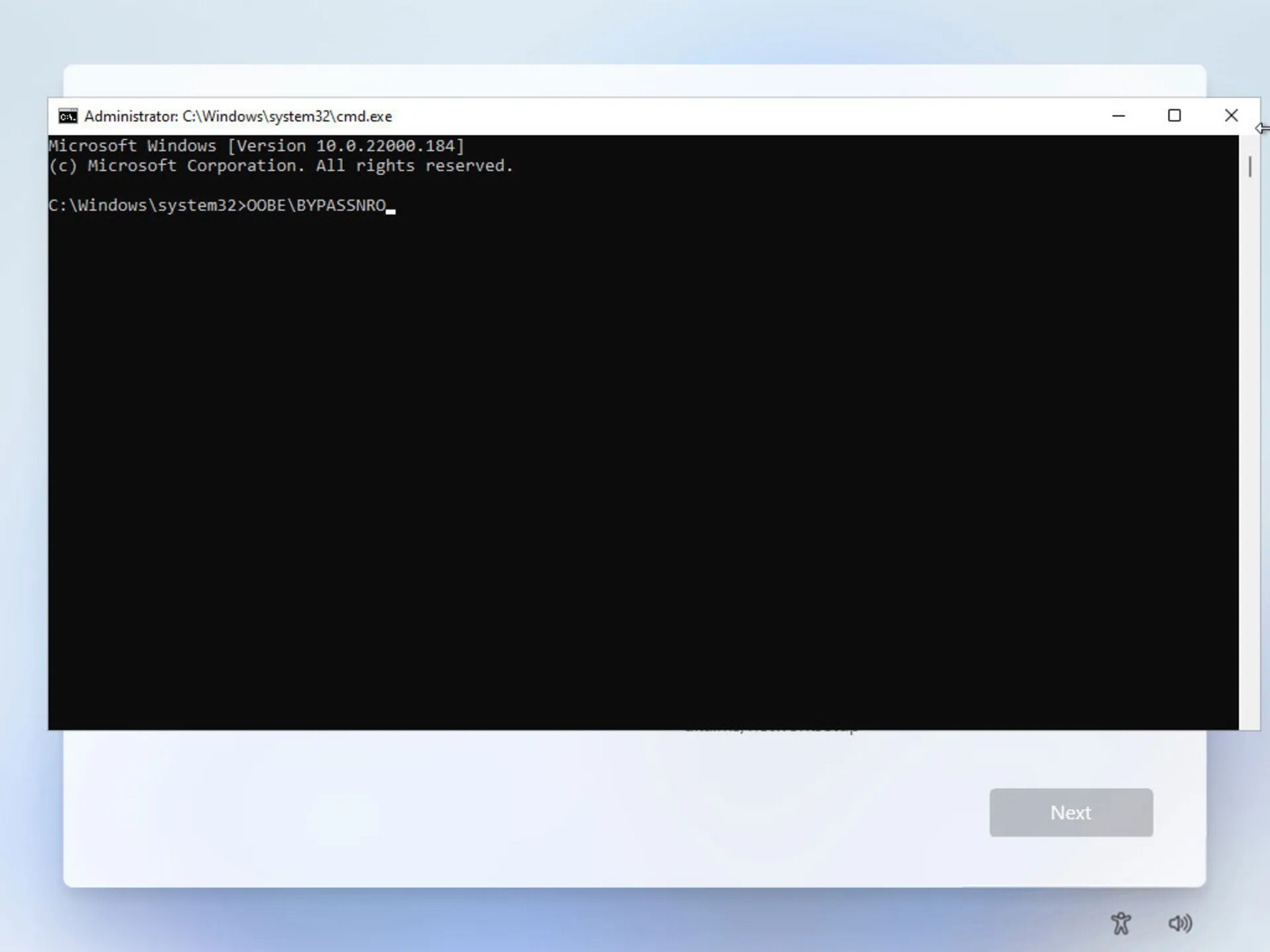
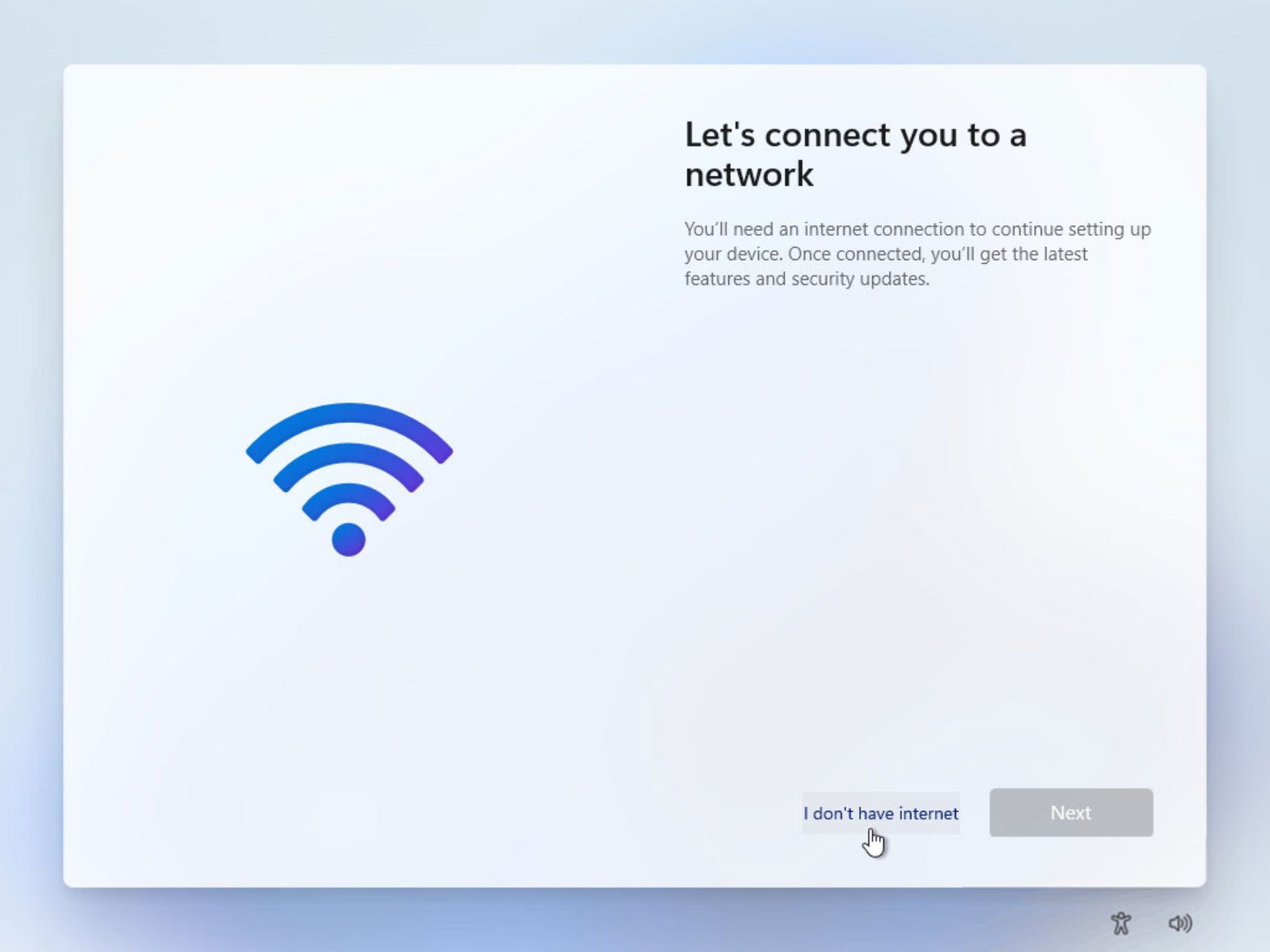
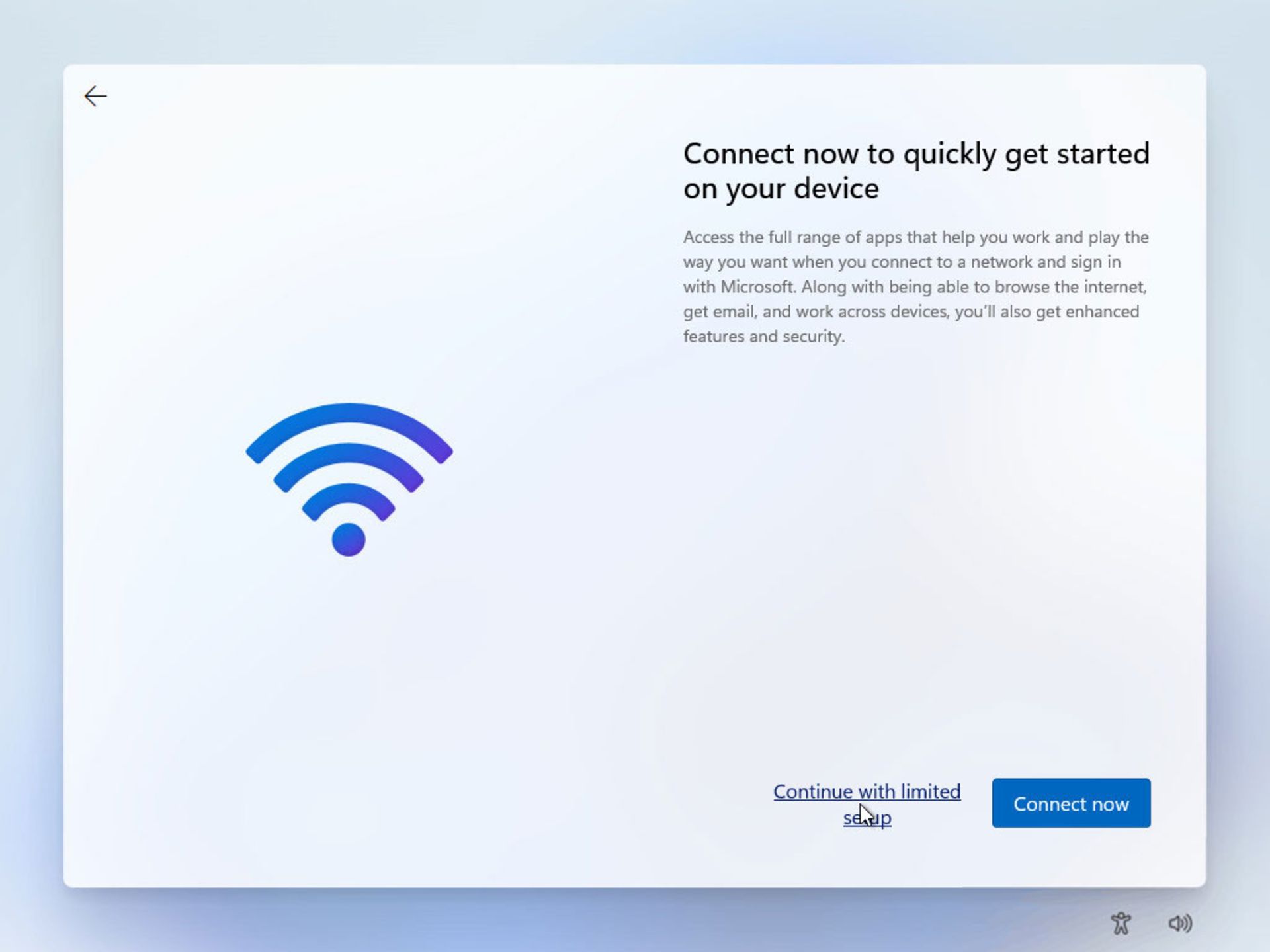
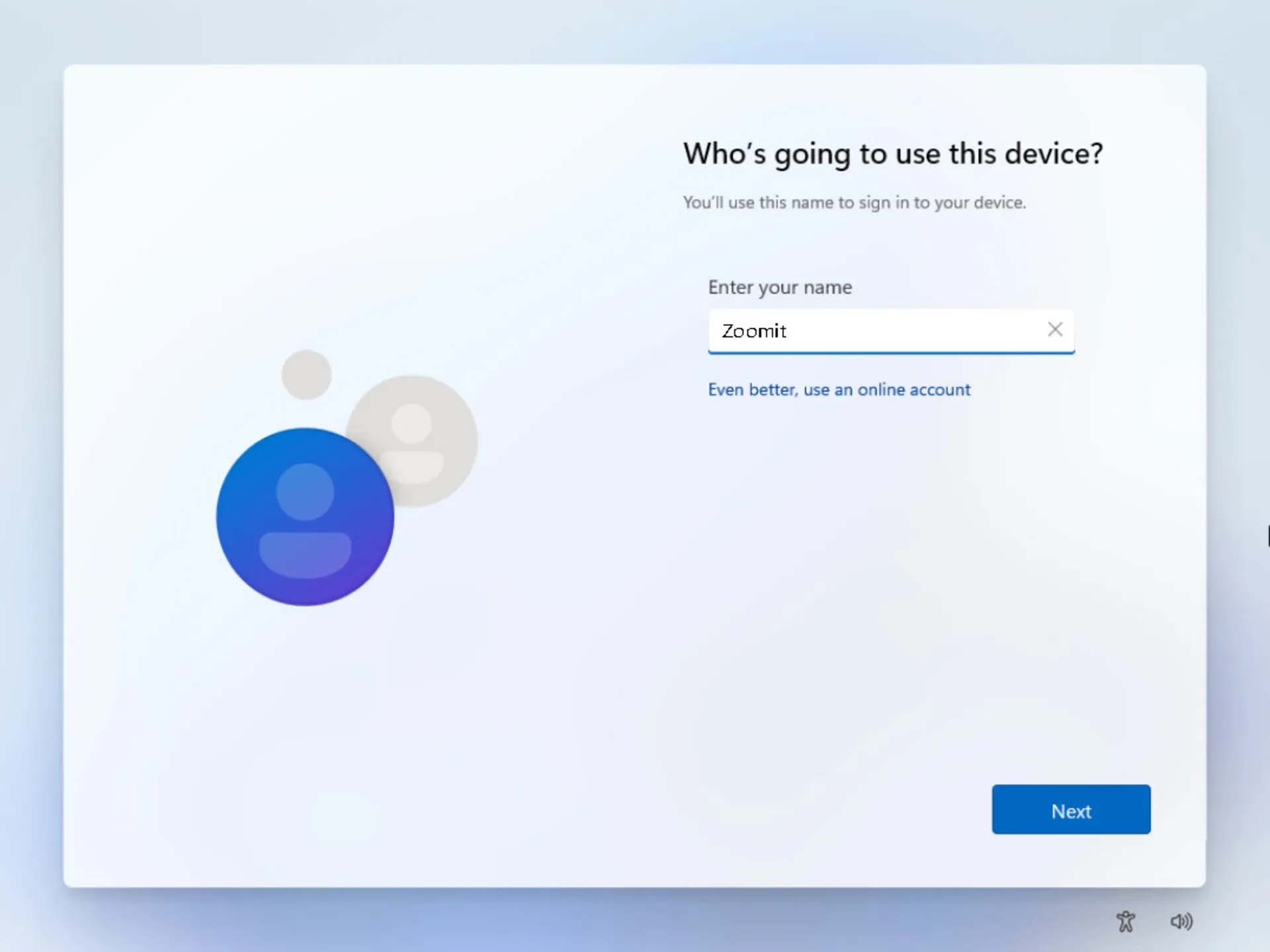
این روش نیز در تمامی نسخههای ویندوز ۱۱ کار میکند. درصورتیکه در انجام هریک از مراحل به مشکلی برخوردید، در بخش نظرات با ما در میان بگذارید.
نظرات