ویندوز Tiny11 چیست و چگونه آن را دانلود و نصب کنیم
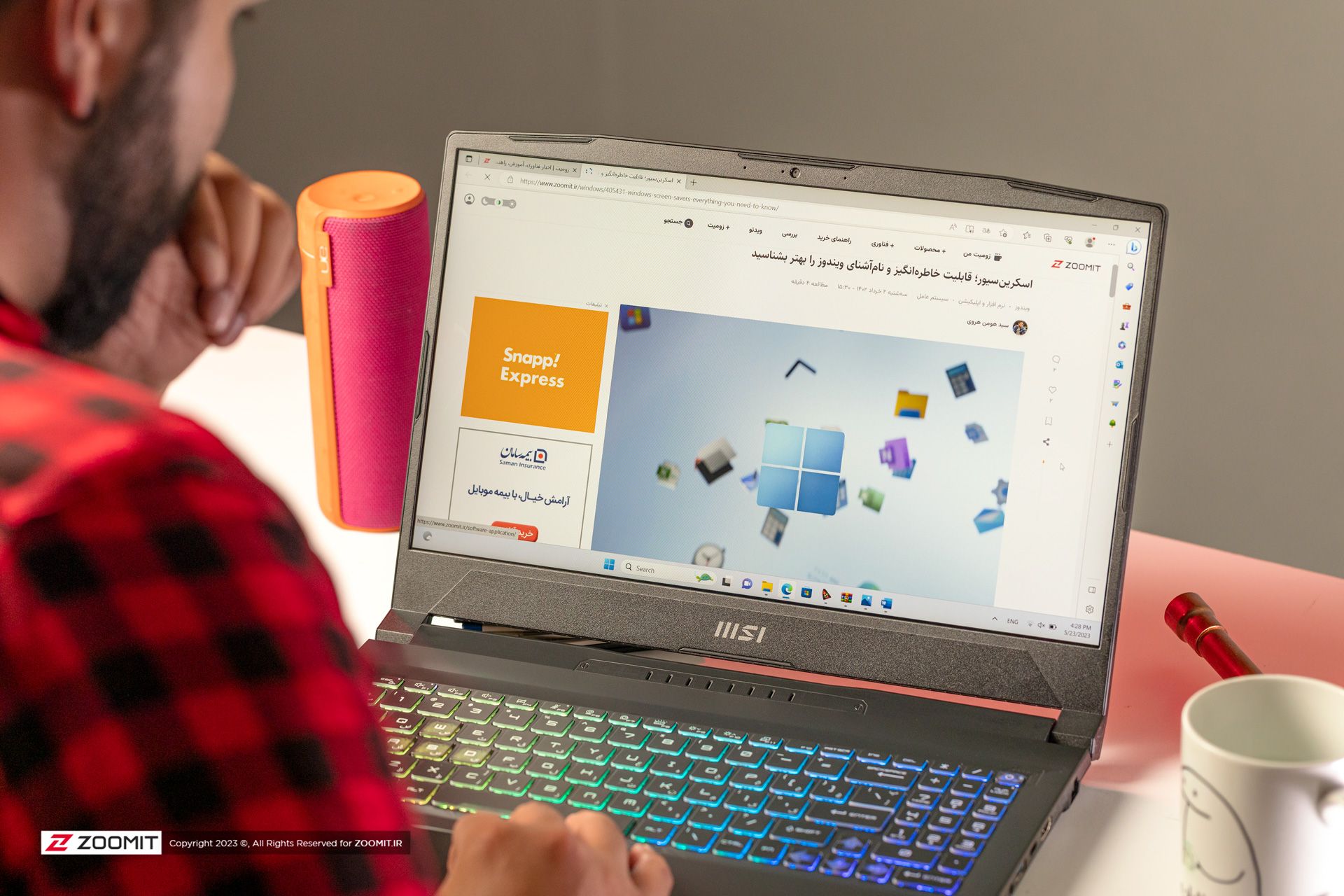
مایکروسافت با انتشار ویندوز ۱۱، پیشنیازهای سختافزاری مختلفی برای نصب این سیستمعامل درنظر گرفت و بههمین دلیل بسیاری از کاربران که از کامپیوترهای قدیمی یا رایانههایی با سختافزار ضعیف استفاده میکنند، امکان نصب ویندوز ۱۱ را ندارند.
یکی از مهمترین پیشنیازها برای نصب ویندوز ۱۱، استفاده از پردازنده اینتل نسل ۸ به بعد است و ازطرفی کامپیوتر شما باید به تراشهی TPM مجهز باشد که این دو ویژگی باعث شد میلیونها کاربر نتوانند طعم سیستمعامل مذکور را بچشند.
اگر شما هم رایانهی قدیمی و ناسازگار با ویندوز ۱۱ دارید، خبر خوب اینکه Tiny11 امکان نصب این سیستمها را برای شما فراهم کرده است. درواقع این پروژه قابلیتهای اضافهی ویندوز ۱۱ را حذف کرده و پیشنیازهای موردنیاز برای نصب آن را دور میزند تا بتوانید بهراحتی نسخهی سبکتر این سیستمعامل را روی کامپیوتر خود نصب کنید و از مزیتهای این پلتفرم مدرن لذت ببرید. در این مقاله قصد داریم شما را با روش دانلود و نصب Tiny11 آشنا کنیم؛ با زومیت همراه باشید تا با این سیستمعامل جانی تازه به کامپیوتر قدیمی خود ببخشید.
Tiny11 چیست؟
همانطور که در مقدمهی مقاله اشاره شد، برای نصب نسخهی استاندارد ویندوز ۱۱ به کامپیوتری با حداقل ۴ گیگابایت رم، ۶۴ گیگابایت حافظهی ذخیرهسازی، تراشهی TPM، فعالسازی Secure Boot و سی پی یو ۶۴ بیتی نیاز دارید.
اگر همچنان از کامپیوتر قدیمی یا ردهپایین استفاده میکنید، نصب نسخهی استاندارد ویندوز ۱۱ گزینهی خوبی نیست؛ اما با استفاده از Tiny11 میتوان از نسخهی سبک سیستمعامل مدرن مایکروسافت استفاده کرد.

نکتهی مهم: امکان دارد بهدلیل دورزدن پیشنیازهای سختافزاری نصب ویندوز ۱۱ در Tiny11، پساز نصب این نسخهی سفارشی و سبک روی برخی کامپیوترها با مشکلاتی مثل صفحهی آبی، عدم کارکرد صحیح برخی قطعات و ویژگیها مواجه شوید. البته این پروژه با انتشار آپدیتهای جدید سعی دارد باگها و مشکلات گزارششده را برطرف سازد.
Tiny11 یکی از پروژههای گروه NTDev محسوب میشود و نسخهی سبک ویندوز ۱۱ را براساس بهروزرسانی 22H2 ویندوز ۱۱ پرو ارائه میدهد. این ابزار درواقع پیشنیازهای مزاحم برای نصب سیستمعامل مذکور را ازبین میبرد و بهراحتی میتوان آن را روی رایانههای قدیمی و ضعیف نیز نصب کرد.
پیشنیازهای نصب Tiny11
نسخهی سبک ویندوز ۱۱ که آن را با نام Tiny11 میشناسیم به ۸ گیگابایت حافظهی ذخیرهسازی و فقط ۲ گیگابایت رم نیاز دارد. این پروژه حتی امکان نصب ویندوز ۱۱ را روی کامپیوتری که فقط ۲۰۰ مگابایت رم دارد نیز ارائه میدهد اما در سناریوی مذکور سرعت پایینی خواهد داشت.
Tiny11 فقط ۶٫۳۴ گیگابایت از حافظهی ذخیرهسازی کامپیوتر را اشغال میکند درحالیکه بخشی از این فضا را برنامههای ابتدایی مثل نوتپد، Paint و ماشینحساب پُر کردهاند. برای نصب این سیستمعامل سبک نیازی به TPM ندارید و فروشگاه برنامهی مایکروسافت را نیز دراختیارتان قرار میدهد. بدینترتیب میتوانید برنامههای موردنظرتان را بهراحتی دانلود و نصب کنید. این سیستمعامل از حساب آفلاین بهره میبرد اما امکان ورود به حساب آنلاین مایکروسافت نیز دردسترس شما است.

بهدلیل سبکبودن Tiny11، برخی ویژگیهای نسخهی اصلی ویندوز ۱۱ در آن وجود ندارد. این سیستمعامل بهطور خودکار بهروزرسانی نمیشود و باید ازطریق صفحهی NTDev نسبتبه دانلود و نصب نسخههای جدید اقدام کنید.
بههر حال، Tiny11 باوجود همهی محدودیتهایش که البته برای بسیاری افراد خیلی هم اهمیت ندارد، ابزاری جالب برای استفاده از کامپیوتر و لپ تاپ قدیمی و همچنین رایانههای مجهز به سختافزار ضعیف است. در ادامه به روش دانلود و نصب فایل ISO سیستمعامل Tiny11 میپردازیم.
دانلود و نصب Tiny11
دانلود و نصب Tiny11 بسیار ساده است. بدینمنظور باید مراحل زیر را دنبال کنید:
دانلود Tiny11

Tiny11 را از کجا دانلود کنیم؟ هنگام جستجوی Windows 11 Tiny ISO download، Tiny ISO یا Tiny 11 22H2 download در گوگل، میتوان پیوند دانلود این سیستمعامل را از Internet Archive پیدا کرد. این سایت فایل ISO Tiny11 را برای دانلود ارائه میدهد که باید روی ISO IMAGE کلیک کنید تا دانلود آغاز شود.
آموزش نصب Tiny11
پساز دانلود فایل ISO سیستمعامل Tiny11، میتوان آن را روی کامپیوتر نصب کرد. بدینمنظور مراحل زیر را بهدقت دنبال کنید:
۱. برنامهی Rufus را دانلود و اجرا کنید. اکنون باید فلش مموری USB خود را با ظرفیت حداقل ۸ گیگابایت به کامپیوتر متصل کنید تا با استفاده از آن، درایو قابلبوت (Bootable) بسازیم. اگر با مراحل انجام اینکار آشنایی ندارید در ادامه روش ساخت فلش بوتیبل را آموزش دادهایم.
۲. کامپیوتر را ریاستارت کنید تا وارد بایوس شوید و در این بخش ترتیب راهاندازی را طوری تنظیم کنید که ابتدا USB بوت شود. روش انجام اینکار نیز در ادامه آورده شده است.
۳. اکنون وارد تنظیمات نصب ویندوز ۱۱ میشوید که باید در آن زبان، قالببندی زمان و تاریخ و نوع کیبورد (انگلیسی، فارسی و غیره) را انتخاب کنید.

۴. شرایط و قوانین خدمات نرمافزاری مایکروسافت را با کلیک روی Accept بپذیرید.
۵. محل نصب Windows 11 Tiny Edition را روی هارد کامپیوتر انتخاب کنید.
۶. اکنون مراحل نصب آغاز خواهد شد و باید کمی منتظر بمانید.
۷. پساز پایان نصب، با دنبالکردن دستورالعملهای روی صفحه، وارد محیط سیستمعامل Tiny11 خواهید شد.
روش ساخت فلش Bootable برای نصب Tiny11
اگر روش ساخت فلش قابل بوت را نمیدانید در ادامه بهطور خلاصه مراحل انجام اینکار را آموزش میدهیم. پیشاز شروع کار فایل ISO سیستمعامل Tiny11 را دانلود و فلش مموری را به کامپیوتر متصل کنید.
۱. نرمافزار Rufus را اجرا کنید.

۲. با کلیک روی نوار زیرین قسمت Device حافظهی فلش مورد نظر برای ساخت فایل نصبی بوتیبل را انتخاب کنید.
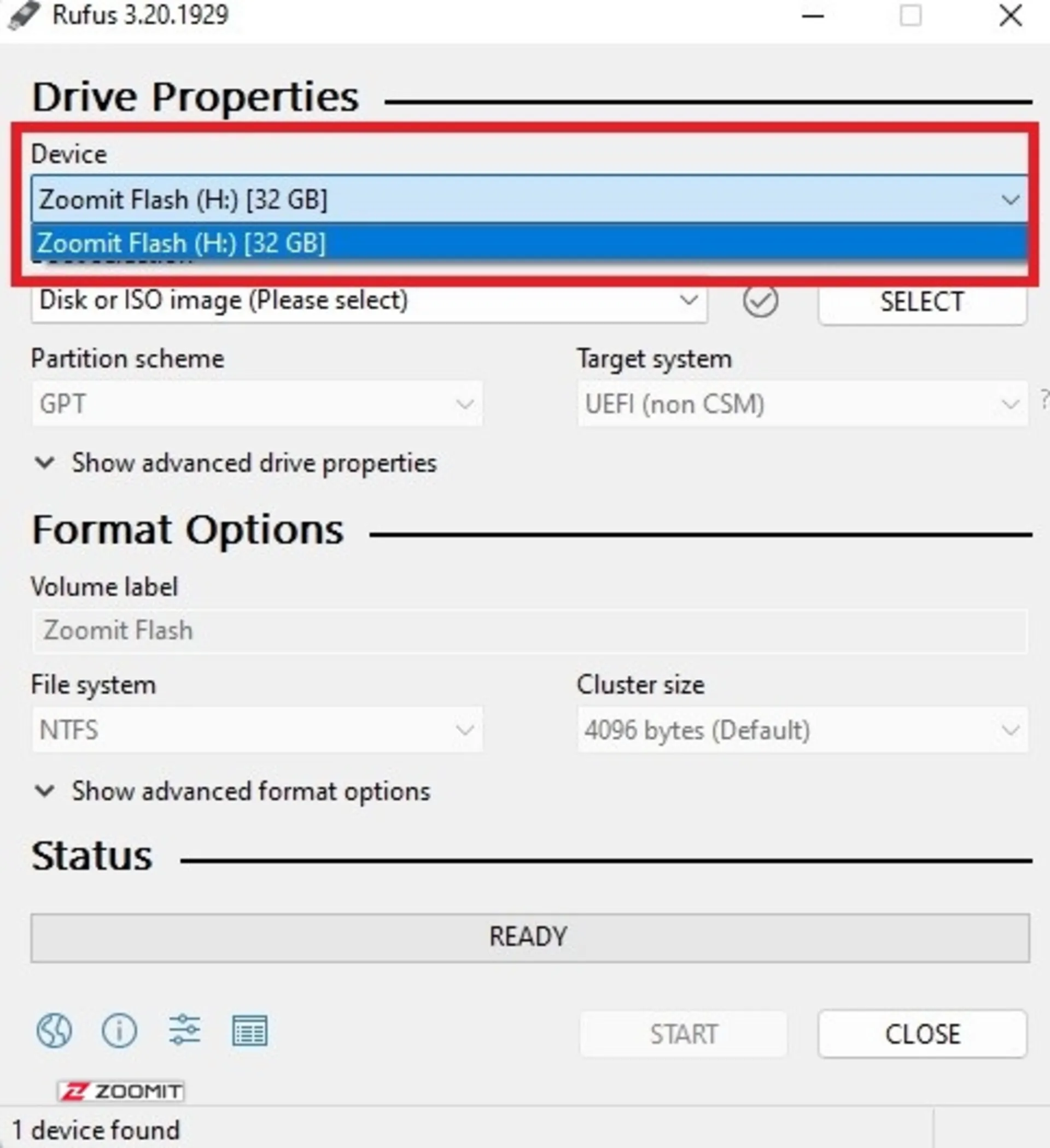
۳. از نوار کشویی Boot Selection گزینهی Disk or ISO image را انتخاب و سپس روی دکمهی Select کلیک کنید.
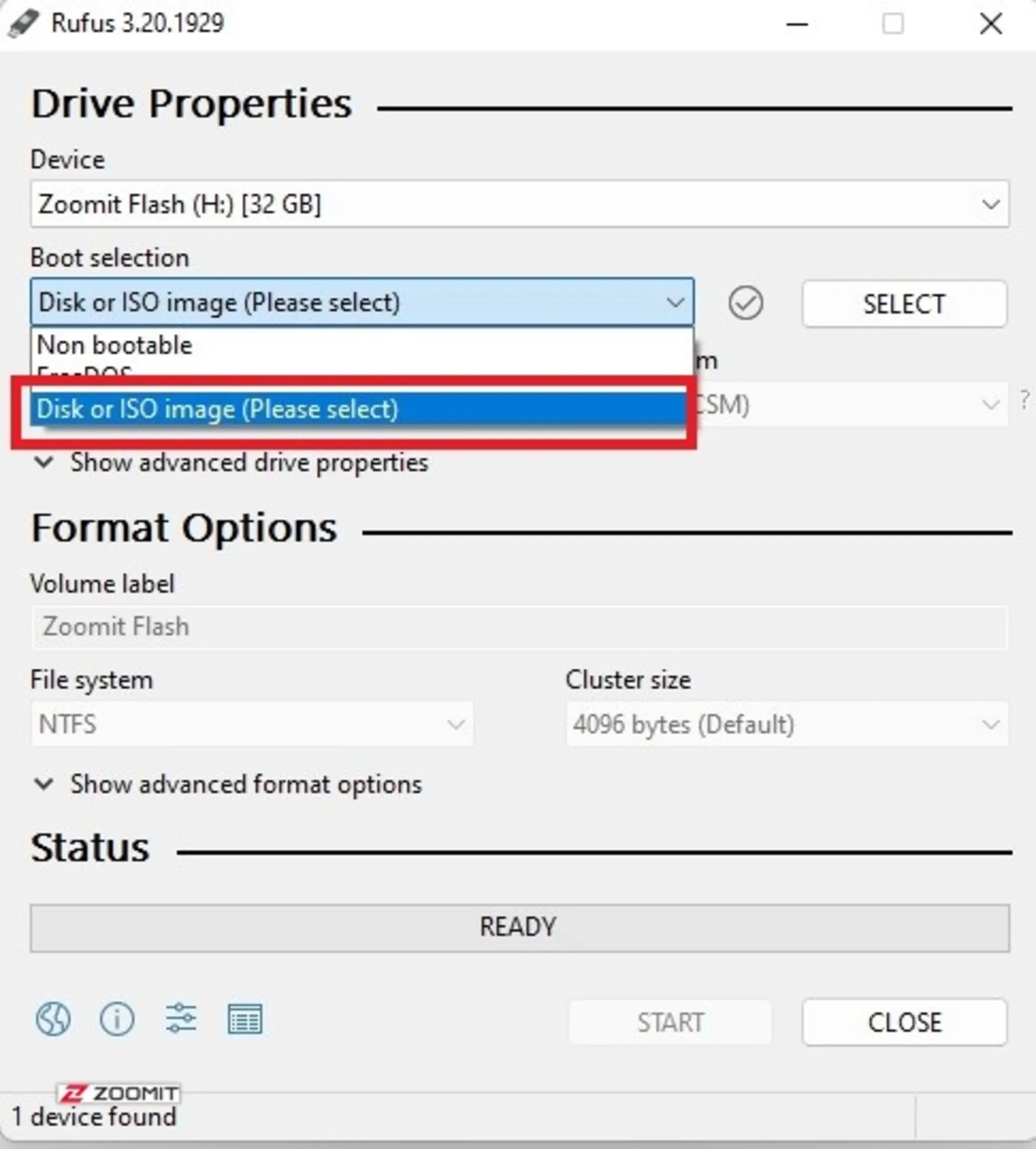
۴. در پنجرهی بازشده به مسیری که فایل iso سیستمعامل Tiny11 را در آن قرار دادهاید بروید و آن را انتخاب و روی Open کلیک کنید.

۵. گزینهی File System را به NTFS تغییر دهید.
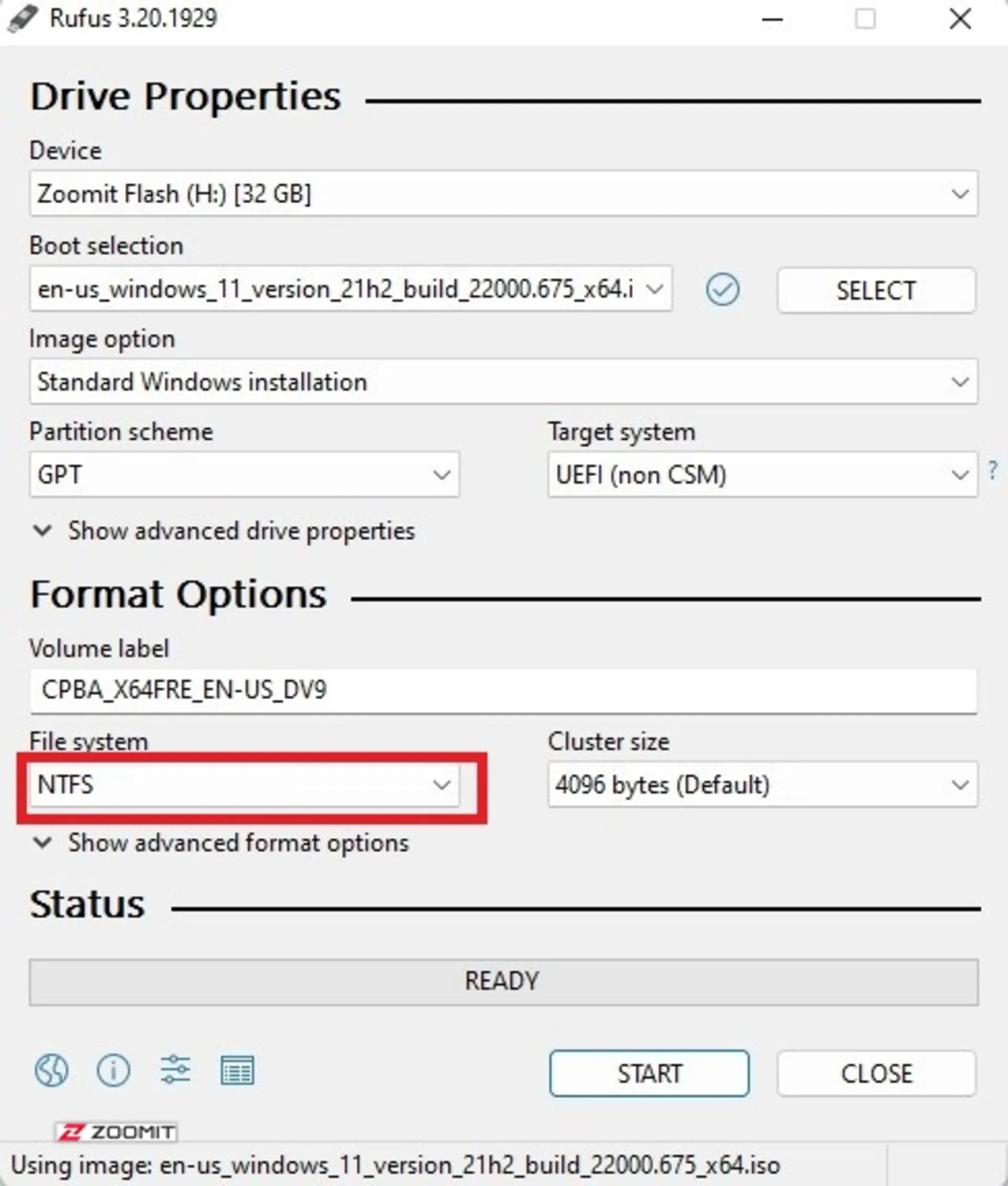
۶. درنهایت روی START کلیک کنید تا فلش بوتیبل ایجاد شود.
اگر سیستم شما مشخصات حداقلی موردنیاز برای نصب ویندوز ۱۱ را ندارد، میتوانید با فعال کردن گزینهی اول، یعنی Remove requirements for 4GB+ RAM, Secure Boot, TPM 2.0، این محدودیت را بردارید. هرچند که Tiny11 بهطور پیشفرض این محدودیتها را برای شما دور میزند.
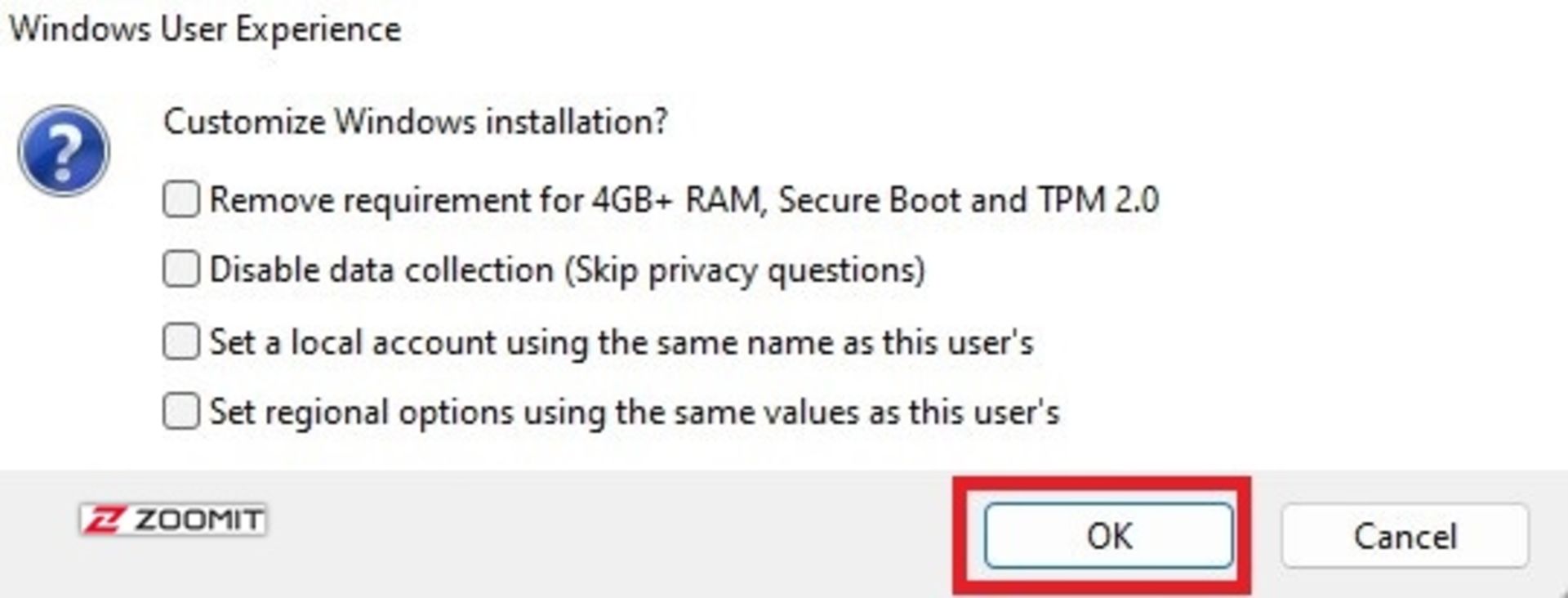
۷. روی OK کلیک کنید.

۸. کادر جدید باز میشود و دربارهی پاکشدن تمامی اطلاعات موجود روی حافظهی فلش شما هشدار میدهد. با کلیک روی OK به مرحله بعد بروید.
پس از چند دقیقه با پرشدن نوار سبزرنگ و نمایش کلمهی Ready ساخت فلش بوتیبل Tiny11 به اتمام میرسد.
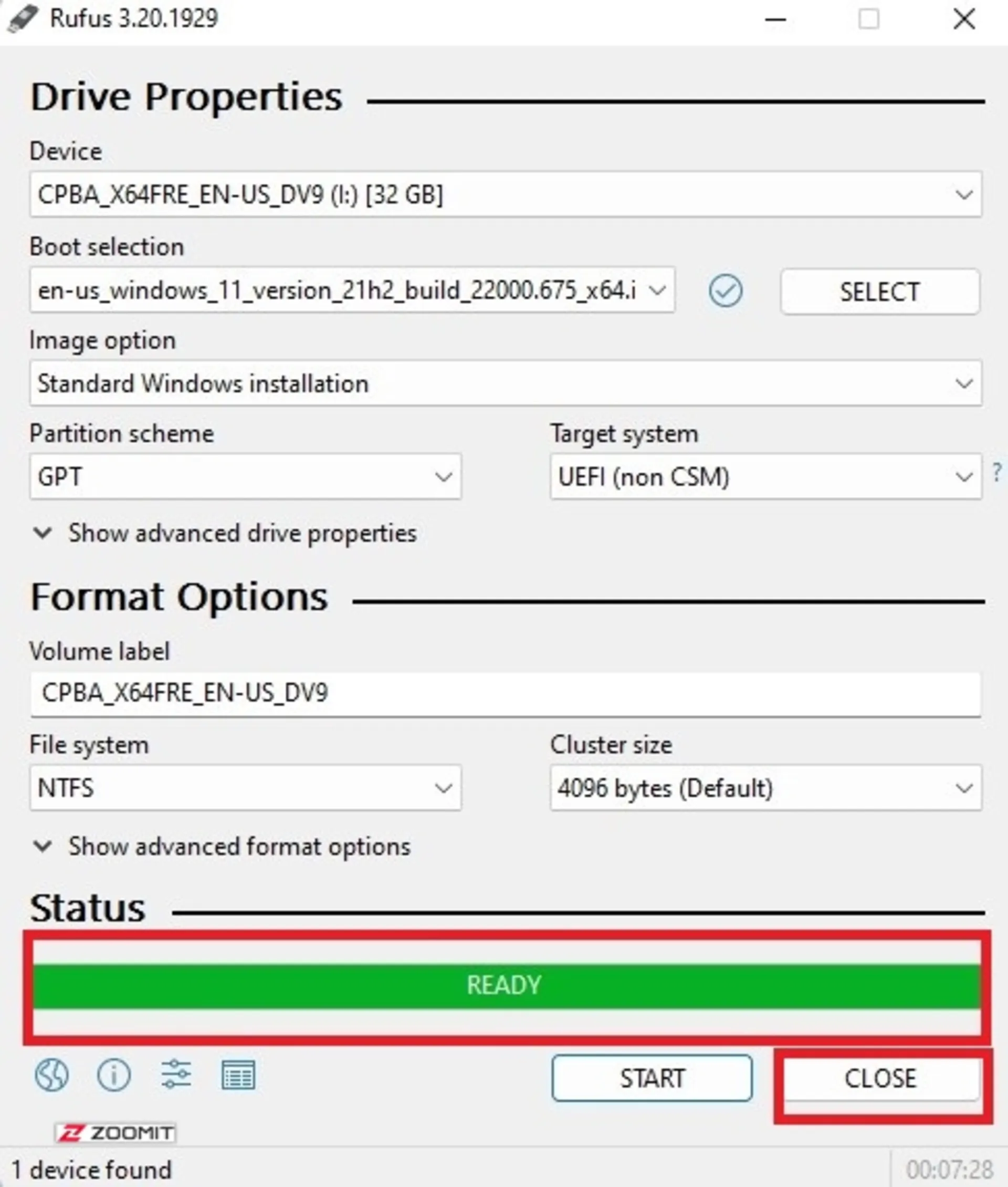
روش ورود به بایوس و تنظیم USB فلش بهعنوان گزینهی بوت پیشفرض
ابتدا باید وارد بایوس کامپیوتر و لپتاپ خود شوید. مادربرد و لپتاپهای مختلف روشهای مختلفی برای ورود به بایوس یا UEFI دارند که میتواند کلید F9 یا F2 یا F12 یا F11 یا Delete باشد. بنابراین، پیش از شروع مراحل نصب، کلید مربوط به دستگاه خودتان را پیدا کنید. معمولاً این کلید هنگام روشن شدن سیستم روی صفحهنمایش داده میشود. همچنین با جستوجوی مدل لپتاپ یا مادربرد کامپیوتر در اینترنت میتوانید کلید مخصوص ورود به بایوس و منوی بوت را پیدا کنید.
اگر با روش ورود به بایوس سیستم خود آشنایی ندارید سری به مقالهی آموزش ورودبه بایوس انواع کامپیوتر و لپتاپ بزنید.
۱. سیستم خود را خاموش کنید.
۲. فلش را به سیستم وصل کنید.
۳. سیستم را روشن کنید و فوراً کلید مخصوص ورود به منوی بوت (احتمالاً F11 یا F12) را چندین مرتبه فشار دهید تا منوی بوت نمایش داده شود.
۴. پس از ورود به منوی بوت، با استفاده از کلیدهای کنترلی کیبورد و Enter حافظهی فلش را انتخاب کنید.

۵. منتظر بمانید تا فلش بوت شود.
در ادامه میتوانید ویدیویی از روش ساخت فلش قابل بوت سیستمعامل Tiny11 مشاهده کنید.
نظرات