نحوه شناسایی و قطع دسترسی افرادی که به مودم وصل هستند

میخواهید چیزی را در گوگل جستجو کنید، وایفای گوشی را روشن میکنید و بهطور خودکار به شبکه وایرلس خانگی خود متصل میشوید، کلیدواژه مدنظر خود را وارد میکنید و روی جستجو میزنید، صفحه نتایج گوگل با سختی بارگذاری میشود و مشخص است که سرعت اینترنت مثل همیشه نیست و بازشدن صفحات وب بیشتر از حد معمول طول میکشد.
خبری از گیرکردن لنگر کشتی به سیمها یا پاره کردن آنها توسط کوسههای بیملاحظه نیست. درهرصورت درست است که تجربه کاربری اینترنت برای ما نمودار سینوسی دارد و هرلحظه با فرازونشیب زیادی همراه است؛ اما درهرحالتی باید برای کشف علت اختلال اینترنت کارهایی را از سمت خودمان انجام دهیم. دقیقاً مثل زمانی که در شب برق قطع میشود و از پنجره بیرون خانه را نگاه میکنیم تا مطمئن شویم برق همه قطع شده یا مشکلی در برق ساختمان خودمان پیش آمده است.
در قدم اول اینترنت دیتای سیمکارت را چک میکنیم، از دیگر اعضای خانه میپرسیم و وقتی مطمئن شدیم این اختلال مربوط به لنگر و کوسه نمیشود باید مودم روتر شبکه اینترنت خانه را بررسی کنیم. البته، راه دیگر این است که فوراً به پشتیبانی شرکت ارائهدهنده اینترنت زنگ بزنیم؛ اما شاید بهتر باشد قبلاز هرچیزی تنظیمات مودم را بررسی کنیم.
در سناریویی دیگر ممکن است بارها با اطمینان کامل رمز مودم وایرلس را وارد کنید، اما بازهم موفق نشوید به اینترنت وصل شوید. در سناریوی مطرح شده میتوانید با ورود به تنظیمات مودم دستگاههایی که به مودم متصل هستند را بررسی کنید. شاید فرد دیگری به وایفای شما وصل شده است که بارگذاری صفحات وب طول میکشد یا دستگاهی که نمیتواند به اینترنت وصل شود در فهرست مسدودی مودم قرار گرفته است.
روشهای مشاهده دستگاههای متصل به شبکه وایرلس
روشهای مختلفی برای مشاهده فهرستی از دستگاههای متصل به شبکه وایرلس خانگی وجود دارد که هیچکدام پیچدگی خاصی ندارند. در ادامه با زومیت همراه باشید تا سه روش مشاهده این فهرست را با یکدیگر بررسی کنیم.
روش اول ازطریق مودم روتر وایرلس
تمام مودم روترهای وایرلس، حتی بهترین مودم های TD-LTE، بخشی را در تنظیمات و مدیریت خود دارند که فهرستی از دستگاههای متصل به شبکه وایرلس را نشان میدهند. این فهرست متشکل از آدرسهای MAC دستگاههای متصل به شبکه است که میتوان با استفاده از آن آدرس، دسترسیهای آن دستگاهها را مدیریت کرد. هرچند با توجه به مدل و قیمت مودم، ممکن است ویژگیهای بیشتری دراختیار مدیر شبکه قرار داشته باشد. درهرصورت، برای مشاهده فهرست دستگاههای متصل به وایرلس مراحل زیر را طی کنید.
مرحله اول: مرورگر خود را باز کنید و ازطریق مرورگر وارد بخش مدیریت و تنظیمات مودم روتر وایرلس خود شوید. بدینترتیب، ابتدا در نوار آدرس بالای صفحه، آدرس آیپی روتر شبکه را وارد کنید. آدرس متداول برای ورود به تنظیمات مودم 192.168.1.1 است که میتواند در برندها و مدلهای مختلف متفاوت باشد. درادامه فهرستی از رایجترین آدرسهای آیپی روترها را آماده کردهایم.
برند | آدرس IP |
|---|---|
ایسوس | 192.168.1.1 192.168.2.1 10.10.1.1 |
دی-لینک | 192.168.1.1 192.168.0.1 192.168.0.10 192.168.0.101 192.168.0.30 192.168.0.50 192.168.1.254 192.168.15.1 192.168.254.254 10.0.0.1 10.0.0.2 10.1.1.1 10.90.90.90 |
تیپی-لینک | 192.168.1.1 192.168.0.1 192.168.0.254 |
روش سریع دیگر برای پیدا کردن IP روتر استفاده از Command Prompt در ویندوز است. منوی استارت را باز کنید و در قسمت جستجو CMD را تایپ و آن را اجرا کنید. اکنون در پنجره بازشده دستور ipconfig /all را وارد کنید و کلید Enter را بزنید.
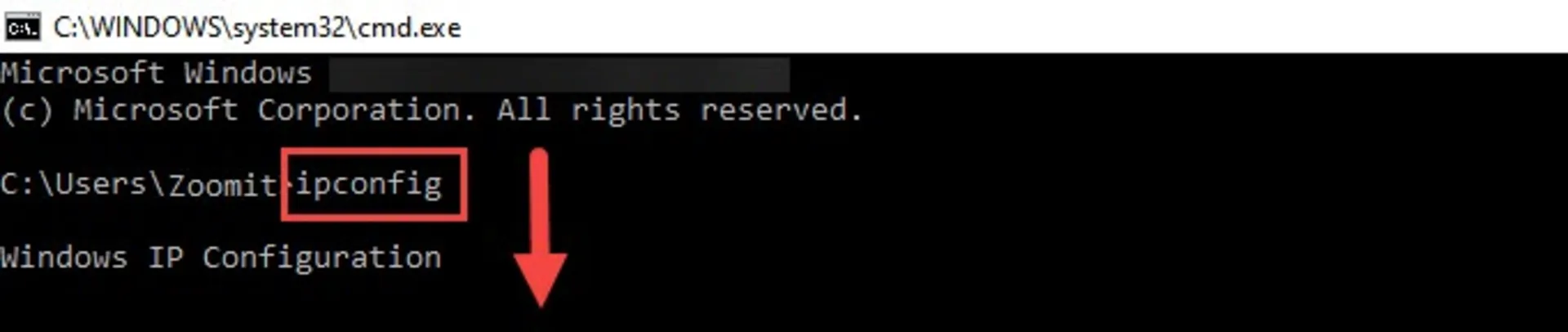
اطلاعاتی از شبکه وایرلس بهنمایش درمیآید که آدرس IP مودم روتر خود را میتوانید در مقابل Default Gateway مشاهده کنید.

علاوهبراین با مشاهده دفترچه راهنمای دستگاه یا بررسی برچسب روی دستگاه نیز میتوانید آیپی پیشفرض ورود به تنظیمات مودم خود را پیدا کنید و درنهایت آدرس بهدست آمده را در نوار آدرس مرورگر وارد کنید و کلید Enter را از روی کیبورد فشار دهید تا صفحه بارگذاری شود.
مرحله دوم: در صفحه بارگذاریشده باید نام کاربری و رمزعبور را وارد کنید. معمولاً در راهاندازی اولیه مودم توصیه میشود رمزعبور را تغییر دهید؛ بنابراین، اگر به این توصیه توجه کردهاید باید رمزعبور انتخابی خود را وارد کنید، درغیراینصورت و اگر بهتازگی تنظیمات مودم را Reset کردهاید، میتوانید با نام کاربری و رمزعبور پیشفرض دستگاه وارد تنظیمات شوید.
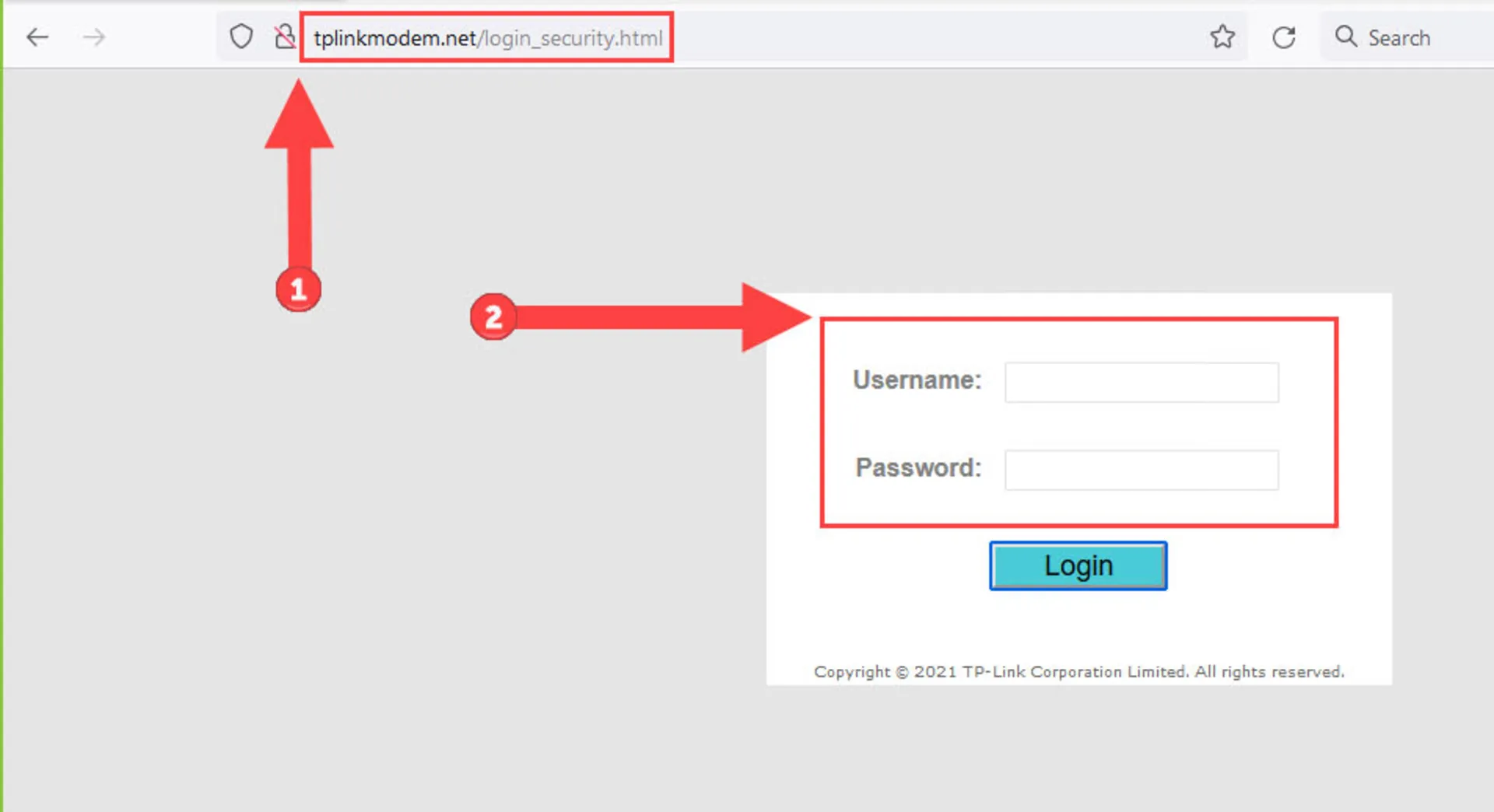
نام کاربری پیشفرض غالباً admin است و رمزعبور پیشفرض نیز روی برچسب مودم یا دفترچه قابل مشاهده خواهد بود. گاهی ترکیب admin و admin یا ترکیب admin و password برای مودم تعریف شده است.
مرحله سوم: معمولاً در همان صفحهی اصلی بخش مدیریت و تنظیمات مودم، گزارشی از کلاینتهای متصل به شبکه وایرلس را مشاهده میکنید.

همانطور که در تصویر مشاهده میکنید در مقابل شماره (۱) میتوانید تعداد دستگاههایی که درحال حاضر متصل هستند را مشاهده کنید و در پایین، (شماره ۲) آدرس سختافزاری MAC هر دستگاه در جدولی قرار دارد. دقت داشته باشید که هرگز این آدرسها را جایی منتشر نکنید و امنیت دستگاه خود را در معرض خطر قرار ندهید. با دکمه Refresh نیز که در عکس با شماره (۳) مشخص کردهایم امکان تازهسازی فهرست را دارید تا درصورت اضافهشدن دستگاهی جدید به فهرست اضافه شود.
اگر فهرست دستگاههای متصل در صفحه اول تنظیمات مودم نباشد احتمالاً باید در بخش وضعیت (Status) در زبانه یا قسمتی مجزا مربوط به Wireless بهدنبال فهرستی از دستگاههای متصل به شبکه وایرلس باشید که در قالب جدول نمایش داده میشوند.

اگر متوجه شدید که دستگاهی ناآشنا به شبکه وایرلس شما متصل است در اولین فرصت برای تغییر رمز شبکه وای فای اقدام کنید. مطمئن شوید که رمزنگاری شبکه روی WPA2-PSK قرار داشته باشد. این تغییر باعث میشود تمام دستگاهها برای اتصال مجدد نیاز به رمز جدید داشته باشند.
بعداز تغییر رمز میتوانید آدرس MAC ناشناس را مسدود کنید تا با خیال راحت از اتصال مجدد آنها جلوگیری کنید. حتی میتوانید درصورتی که دستگاههای مشخصی از شبکه استفاده میکنند، فهرست آدرسهای MAC آنها را برای مودم مشخص کنید تا فقط آن دستگاهها به شبکه وصل شوند.
روش دوم ازطریق CMD و کد دستوری
روش دیگری که برای مشاهده فهرست دستگاههای متصل به شبکه وایرلس وجود دارد استفاده از برنامه Command Prompt ویندوز است؛ برای بهدست آوردن فهرست مراحل زیر را طی کنید.
مرحله اول: کلید ویندوز روی کیبورد را بزنید و بلافاصله CMD را تایپ کنید و در نتایج منوی استارت ویندوز Command Prompt را اجرا کنید.

اگر مک بوک اپل دارید، میتوانید این فرایند را در ترمینال انجام دهید.
مرحله دوم: اکنون دستور زیر را در پنجره CMD تایپ کنید و از روی کیبورد کلید Enter را فشار دهید.
مرحله سوم: فهرستی از آدرسهای IP و آدرسهای MAC بهنمایش درمیآید که در بین آنها آدرسهای IP که با عددی مشابه با آدرس آیپی روتر آغاز میشوند، یعنی ۱۹۲.۱۶۸، دستگاههایی هستند که به شبکه وایرلس مودم روتر شما متصل هستند.
روش سوم با کمک برنامههای ثالث
برنامههای مختلفی در پلتفرمهای متفاوت برای مدیریت شبکه وایفای وجود دارد که اکثر آنها امکان بررسی و اسکن شبکه برای پیداکردن دستگاههای متصل به شبکه را فراهم میکنند. در بسیاری از این برنامهها علاوهبر مسدودسازی، امکانات بسیار زیاد دیگری نیز ارائه میشود.
ازجمله برنامههای مدیریت وایفای میتوان به Wi-Fi Scanner، Wi-Fi Manager برنامه Homedale یا WeFi اشاره کرد. برنامه دیگری با نام Wireless Network Watcher وجود دارد که شاید از بین دیگر موارد بهگوش افراد بیشتری آشنا باشد.
۱- برنامه Wireless Network Watcher
این برنامه را میتوانید دانلود و نصب کنید و برای دستیابی به فهرست دستگاههای متصل به شبکه آن را اجرا کنید.

بلافاصله با اجرای برنامه، شبکه وایرلس شما مورد اسکن قرار میگیرد و دستگاههای متصل یکییکی به فهرست اضافه میشوند. همچنین میتوانید با کلید میانبر F5، فهرست را تازهسازی کنید. غیراز کلید میانبر امکان کلیک راست کردن و انتخاب گزینه Refresh از منو نیز وجود دارد.
در این برنامه میتوانید اطلاعات زیادی مثل آدرس MAC هر دستگاه، نام دستگاه، اولین و آخرین تاریخ شناسایی، وضعیت فعالبودن دستگاه را مشاهده کنید.
۲- برنامه ESET Smart Security
برنامههای امنیتی پیشرفته مثل ESET Smart Security نیز علاوهبر قابلیتهای آنتیویروس، ضدبدافزار و فایروال، ابزار Network Inspector ارائه میکنند که میتواند در لحظه دستگاههای متصل به شبکه وایرلس را به شما نشان دهد.
مرحله اول: برای نمایش فهرست دستگاههای متصل به مودم ازطریق ESET Smart Security، برنامه را از قسمت System Tray روی نوار وظیفه در گوشه پایین سمت راست، اجرا کنید و در صفحه اصلی (Overview) کمی بهپایین اسکرول کنید و روی گزینه Network Inspector بزنید.

مرحله دوم: فهرست دستگاههای متصل به شبکه و مدت زمان اتصال آنها را بهتفکیک نام دستگاه مشاهده میکنید و برای بهروز کردن آن کافی است روی دکمه Scan your network بزنید.

متأسفانه امکان مدیریت دستگاههای متصل شده به شبکه از این برنامه وجود ندارد، زیرا روی سیستمی نصب است که ممکن است خاموش باشد. بنابراین، برای اعمال محدودیت و مسدودسازی آدرس MAC و دستگاهی خاص باید مستقیماً ازطریق تنظیمات مودم روتر اقدام کنید و با کمک این برنامهها فقط میتوانید فهرست لحظهای بهدست آورید.
نحوه قطع دسترسی دستگاه خاص به مودم
برای قطع دسترسی دستگاههای خاصی که در فهرست دستگاههای متصل به شبکه وایرلس آنها را شناسایی کردهاید میتوانید فیلتر آدرس MAC را در مودم روتر خود فعال کنید و آدرسهای MAC مزاحم را در آن فهرست اضافه کنید، درست شبیه به بلاک کردن شماره تلفن در گوشی هوشمند. برای این منظور مراحل زیر را دنبال کنید.
مرحله اول: وارد تنظیمات مودم روتر خود شوید. در این آموزش محیط مودم روتر تیپیلینک را مشاهده میکنید. سایر بندها نباید تفاوت اساسی در فرایند داشته باشند.
مرحله دوم: در منوی تنظیمات مودم از زبانههای بالای صفحه روی Interface Setup بزنید و سپس زبانه Wireless را انتخاب کنید و صفحه را به پایین اسکرول کنید.

مرحله دوم: در پایین صفحه ابتدا فیلتر آدرس MAC را روی حالت فعال بگذارید و در ردیف بعدی (شماره ۲) از بین گزینههای موجود Allow و Deny با توجه به اینکه قصد دارید دسترسی آدرسهای مشخصشده را مسدود کنید، گزینه Deny را انتخاب کنید و آدرسهای ناشناس و مزاحم را یکییکی در جدول پایین اضافه کنید و درنهایت روی دکمه Save بزنید تا تنظیمات اعمال شوند. برای اطمینان از اجرای تنظیمات یکبار مودم را خاموش و روشن کنید.

با این روش کلاینتی که آدرس MAC او را در فهرست قرار دادید حتی اگر رمزعبور را داشته باشد به راحتی نمیتواند به شبکه وصل شود.
جمعبندی
نمایش دستگاههای متصل به شبکه وایرلس مودم روتر جدای از اینکه بهعنوان یکی از اقدامات امنیتی برای افزایش ضریب امنیت شبکه بهحساب میآید یکی از راههای درک اختلال در شبکه است که با کمک آن کشف میکنید، آیا دستگاه خاصی به شبکه متصل است یا اینکه دستگاه ناشناسی به شبکه وصل شده است و در اتصال سایر دستگاهها یا بارگذاری صفحات وب مشکل ایجاد میکند.

نظرات