آموزش انتقال فایل از ویندوز به لینوکس و برعکس

کپیکردن دادهها از کامپیوتر ویندوزی به لینوکس یا برعکس در نگاه اول دشوار بهنظر میرسد. درواقع، اشتراکگذاری فایلها از ویندوز به لینوکس درصورت دانستن روش مناسب کار سادهای است. در این مقاله، تمام نکات لازم را برای انتقال فایلها از ویندوز به لینوکس و برعکس ارائه میدهیم.
جابهجایی دادهها بین سیستمعاملهای ویندوز و لینوکسی سادهتر از آن است که فکرش را میکنید. درادامه، چهار روش را برای این کار در نظر میگیریم:
- کپیکردن ایمن فایلها ازطریق SSH
- انتقال فایل ویندوز به لینوکس با FTP
- اشتراکگذاری دادهها با استفاده از نرمافزار سینک
- استفاده از پوشههای مشترک در ماشین مجازی لینوکس
با هرکدام از این روشها، بهراحتی میتوانید انتقال فایل را از ویندوز به لینوکس و برعکس انجام دهید. همچنین، میتوانید همهچیز درباره مهاجرت از ویندوز به لینوکس و آموزش نصب لینوکس روی ویندوز ۱۰ را در زومیت بخوانید.
کپیکردن فایلها بین ویندوز و لینوکس از طریق SSH
SSH به پروتکل مدیریت ریموت گفته میشود که امکان کنترل و تغییر سرورها را در اینترنت فراهم میکند. همچنین، پروتکل شبکهی رمزنگاری است که اجازه میدهد حتی روی شبکهی غیرایمن از سرویسهای شبکه بهطور ایمن استفاده کنید. با فعالسازی SSH روی کامپیوترهای خود، میتوانید فایلی را از ویندوز به لینوکس اطریق خط فرمان منتقل کنید. برای این کار، مراحل ذیل را دنبال کنید.
مرحلهی اول. سیستم عامل لینوکس را بهروزرسانی کنید.
۱. روی دستگاه لینوکسی خط فرمان یا پنجرهی ترمینال را با استفاده از کلیدهای ترکیبی Ctrl + Alt + T یا Ctrl + Alt + F2 باز کنید.
۲. در پنجرهی ترمینال، دستور زیر را برای بهروزرسانی منابع محلی اجرا کنید:
sudo apt-get update
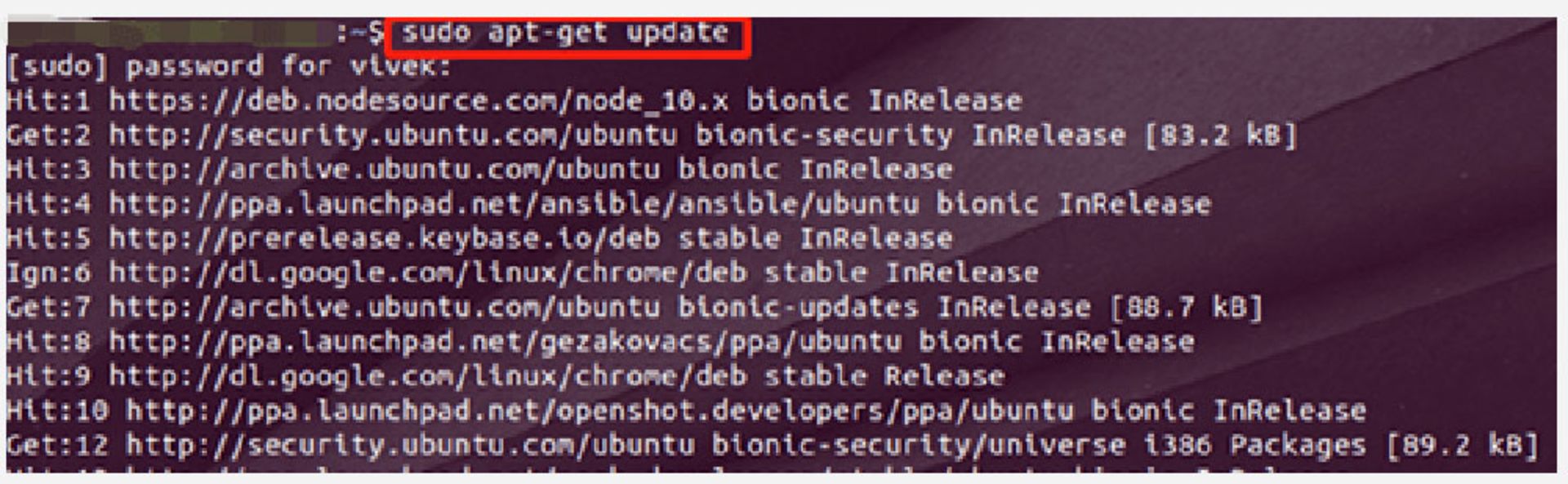
مرحلهی ۲. نصب سرور OpenSSH
۱. میتوانید سرور SSH را ازطریق سرور OpenSSH نصب کنید که تمام تهدیدهای احتمالی دادهها را از بین میبرد. دستور زیر را در پنجرهی ترمینال برای نصب سرور OpenSSH وارد کنید:
sudo apt install openssh-server
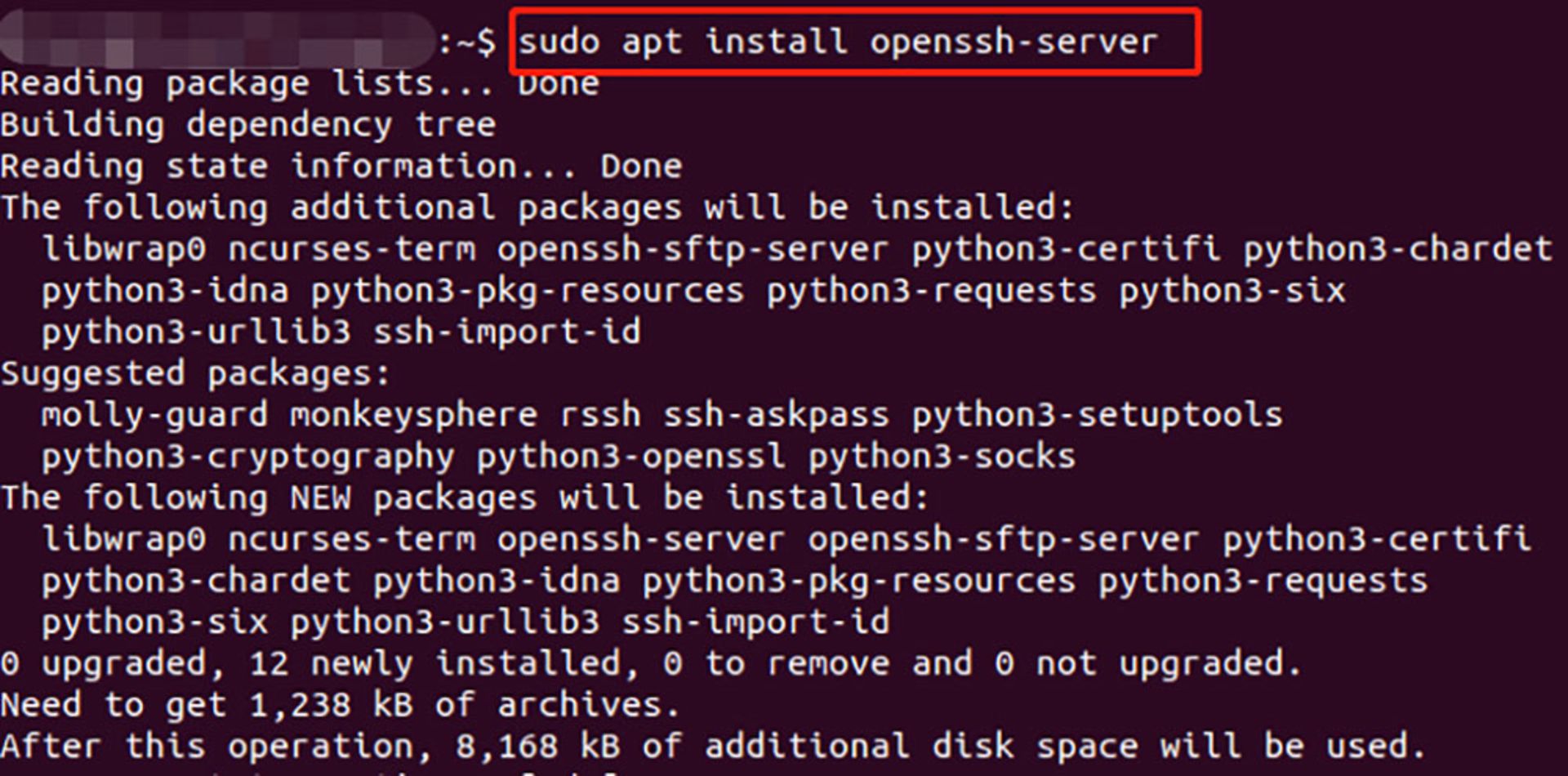
۲. برای تکمیل نصب منتظر بمانید. سپس میتوانید دستور زیر را برای بررسی درستی نصب OpenSSH اجرا کنید.
sudo service ssh status
مرحلهی ۳. کلاینت SSH مثل PuTTY را روی ویندوز نصب کنید.
PuTTY کلاینتی SSH است که به شما کمک میکند فایلی را از لینوکس به ویندوز و بین دو شبکهی مختلف منتقل کنید. برای راهاندازی PuTTY به PSCP (کلاینت کپی ایمن) در ویندوز نیاز دارید.
نکته: PuTTY را باید بهصورت دستی روی ویندوز نصب کنید؛ اما PSCP به نصب نیازی ندارد و فایل دانلودشدهی pscp.exe را میتوانید در درایو C ذخیره کنید.
۱. برای رفتن به صفحهی دانلود PuTTY، اینجا کلیک و یک نسخه را براساس سیستم انتخاب و سپس روی لینک آبی برای دانلود آن کلیک کنید.
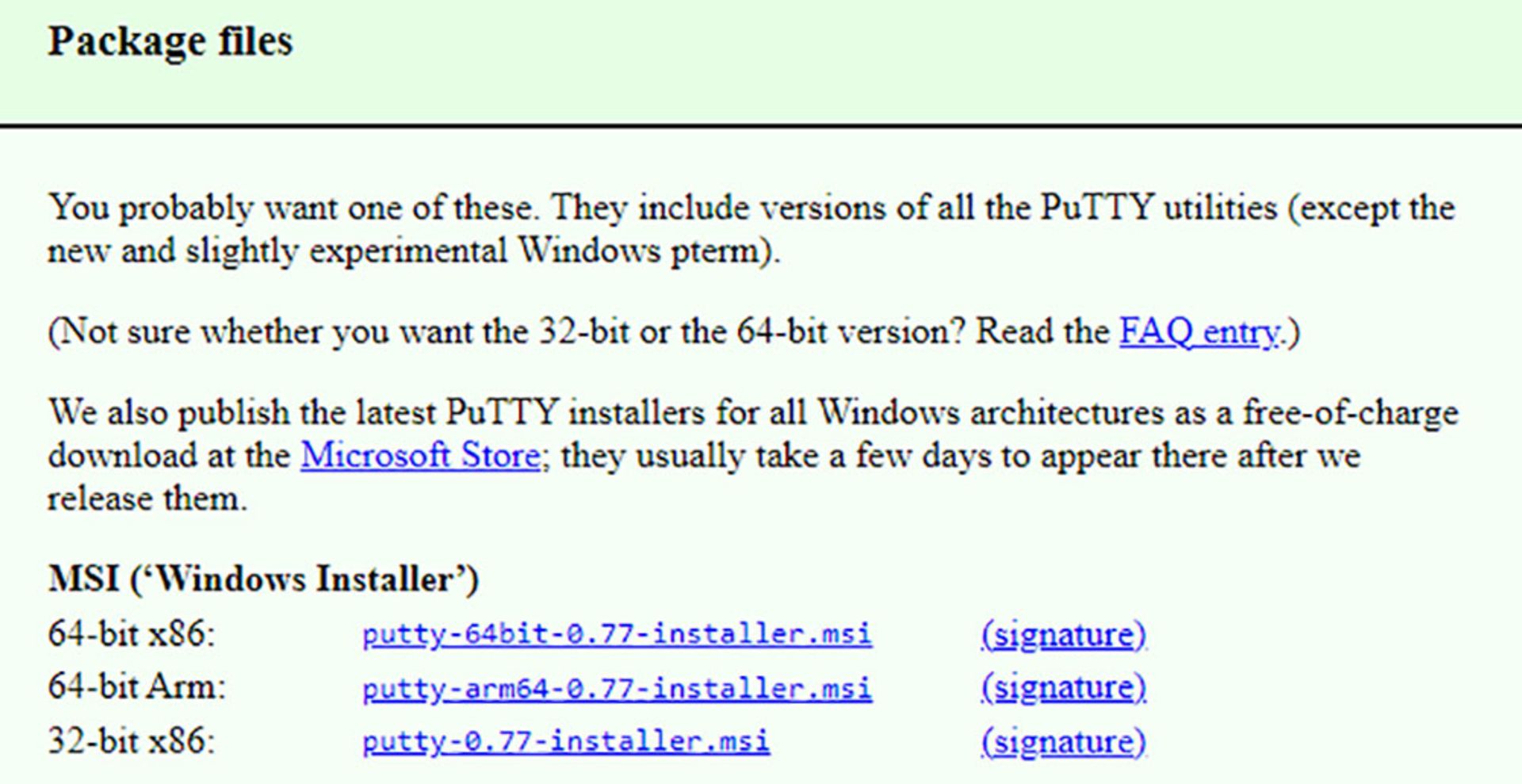
۲. روی نصب PuTTY دبل کلیک و آن را اجرا کنید. سپس روی Next کلیک و فایل exe را در قسمت روت درایو \:C ویندوز ذخیره و سپس روی Next کلیک کنید.
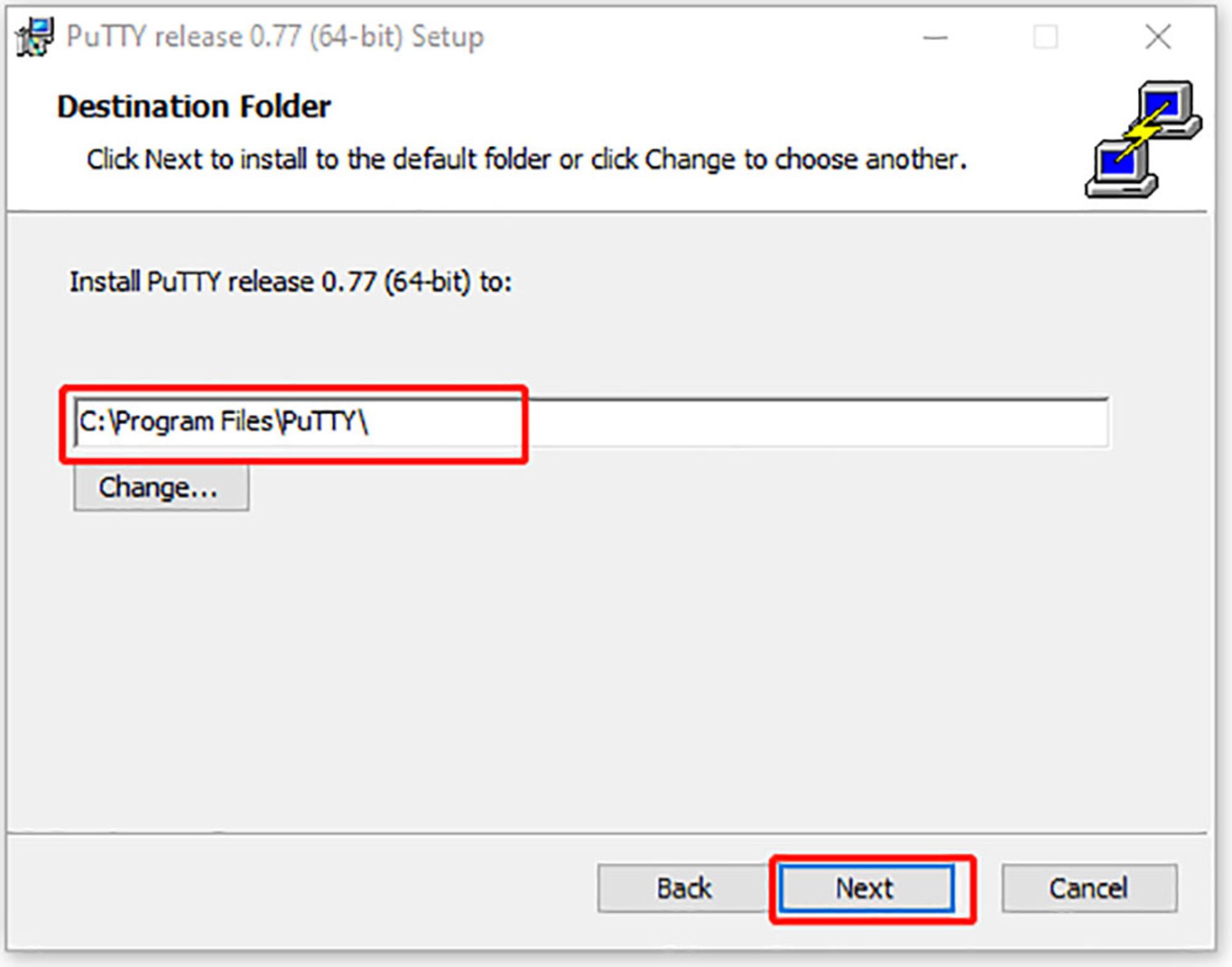
۳. روی Install برای آغاز نصب PuTTY روی کامپیوتر ویندوزی کلیک کنید.
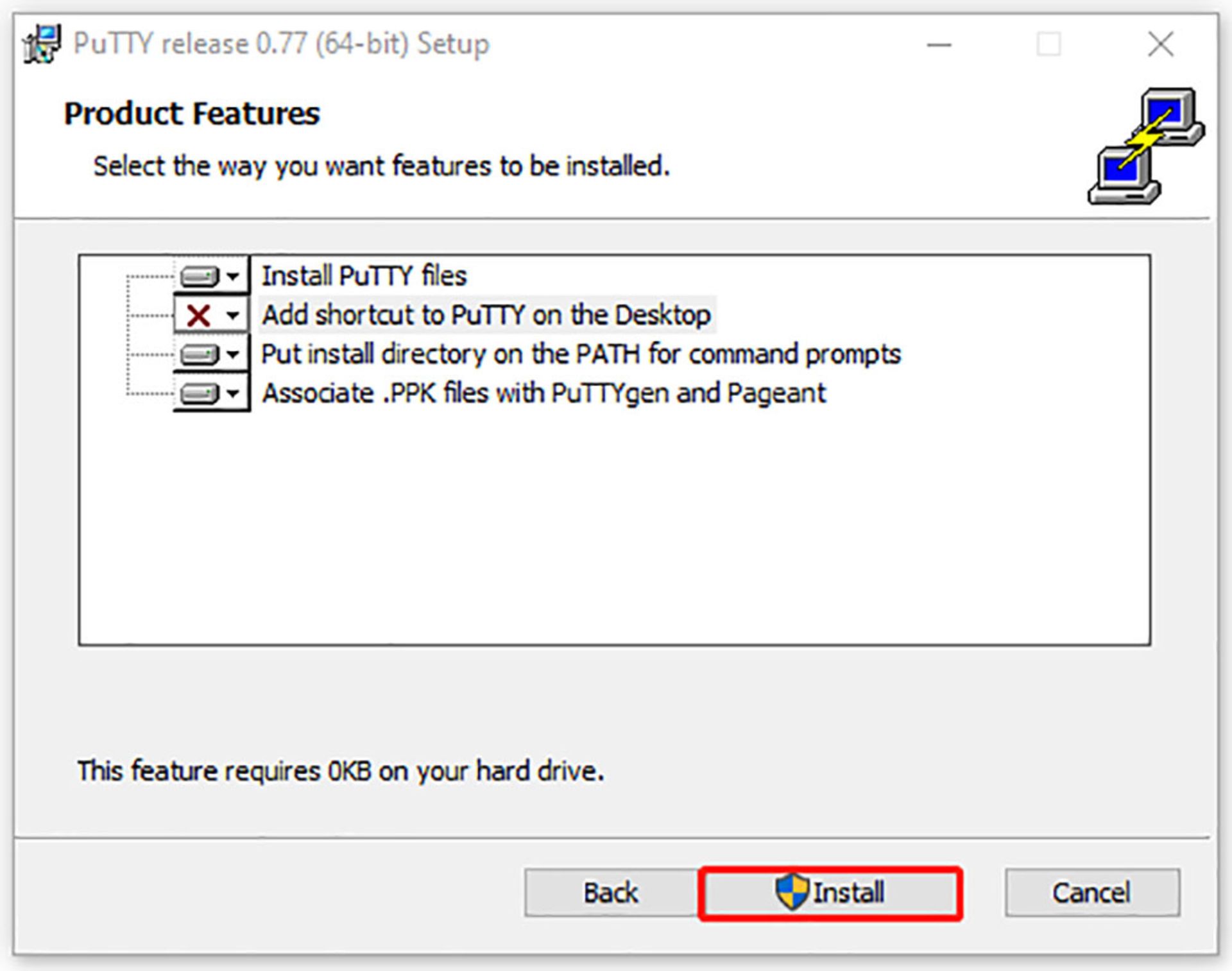
مرحلهی ۴. آغاز کپیکردن فایلها از ویندوز به لینوکس
۱. آدرس آیپی دستگاه لینوکس را با اجرای دستور hostname –I در پنجرهی ترمینال تأیید کنید.
۲. مطمئن شوید اتصال برقرار شده است. سپس فایلها را با استفاده از کد زیر از ویندوز به لینوکس کپی کنید.
نکته: remoteIP: را با آدرس آیپی دستگاه لینوکسی خود جایگزین کنید.
c:\pscp c
ome\path\to\a\file.txt user@remoteIP:\home\user
ome\path
ewname.txt
۳. پیش از انتقال، باید رمزعبور کامپیوتر لینوکسی را برای کپیکردن فایلها از ویندوز به لینوکس وارد کنید.
۴. اگر میخواهید فایل مشخصی مثل file.txt را در ویندوز به پوشهای مثل temp در لینوکس کپی کنید، میتوانید دستور ذیل را اجرا کنید:
C:\Program Files\PuTTY>pscp \Users\user\file.txt user@IP:/temp
۵. اگر میخواهید فایلی را از لینوکس به ویندوز کپی کنید، میتوانید دستور را وارونه کنید:
C:\Program Files\PuTTY>pscp user@IP:/temp/file.txt \Users\user
روش انتقال فایل از لینوکس به ویندوز ازطریق FTP
برای انتقال فایل از لینوکس به ویندوز، میتوانید از برنامهی پروتکل انتقال فایل (FTP) با پشتیبانی SSH نیز استفاده کنید. انتقال فایل ازطریق SFTP در واسط کاربری ماوسمحور بسیار سادهتر از تکیه بر دستورهای تایپی است. سرور SSH را میتوانید قبل از شروع روی ماشین مجازی نصب کنید. همچنین، اپلیکیشن FTP مثل FileZilla را که از پشتیبانی SFTP بهره میبرد، روی ویندوز نصب کنید.
برای استفاده از این روش، FileZilla را اجرا و سپس کارهای زیر را انجام دهید:
- File > Site Manager را باز کنید.
- New Site را ایجاد کنید.
- پروتکل را روی SFTP تنظیم کنید.
- آدرس آیپی هدف را در Host اضافه کنید.
- نام کاربری و رمزعبور تعریف کنید.
- Logon Type را روی Normal تنظیم کنید.
- پس از آمادهسازی روی Connect کلیک کنید.
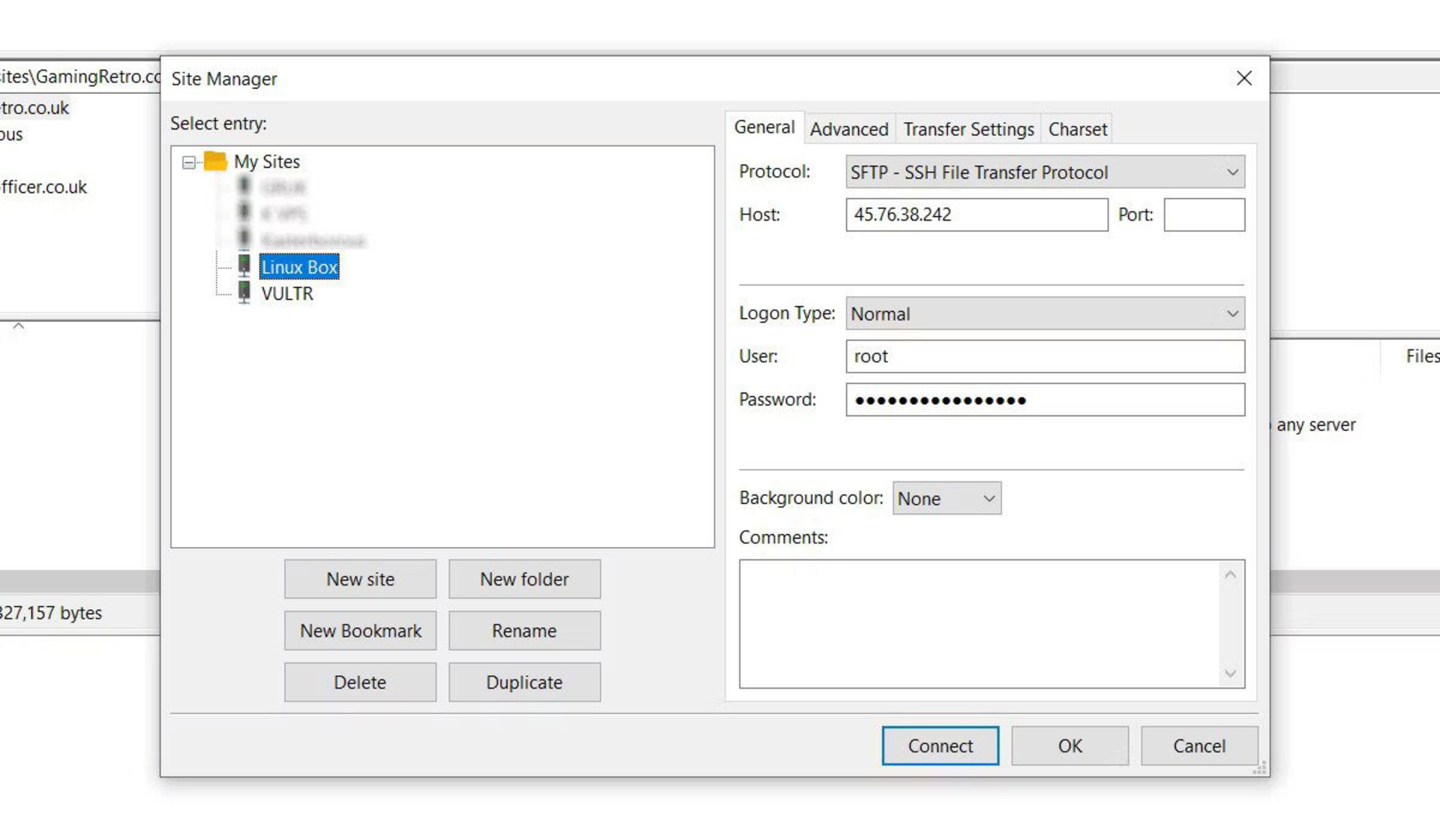
همچنین، از اپلیکیشن FTP میتوانید برای انتقال فایلها از ویندوز به لینوکس و برعکس با استفاده از درگ اند دراپ استفاده کنید.
انتقال فایل بین لینوکس و ویندوز ازطریق Resilio Sync
گزینهی دیگر برنامهی همگامسازی فایل (سینک) است. معمولاً این اپلیکیشنها میانپلتفرمی هستند و از کلید رمزنگاریشده برای مدیریت اتصال بین دستگاهها استفاده میکنند. تنها کاری که باید انجام دهید، نصب اپلیکیشن و انتخاب پوشهی سینک و سپس ایجاد کلید است. این کار را روی کامپیوتر دوم انجام دهید و سپس دادهها سینک میشوند. دو گزینهی مناسب برای این منظور وجود دارند:
۱. Resilio Sync: این اپلیکیشن که قبلاً با نام BitTorrent Sync شناخته میشد، تقریباً روی هر پلتفرمی دردسترس است. همچنین، نسخهای پولی برای آن وجود دارد؛ اما نسخهی رایگان برای سینک دو دستگاه کافی است.
۲. Syncthing: این اپلیکیشن برای لینوکس، ویندوز، مکاواس و اندروید ویژگیهای مشابهی را بدون نیاز به پرداخت هزینه فراهم میکند.
روش انتقال فایل از ویندوز به لینوکس با استفاده از ماشین مجازی لینوکس
بهجای راهاندازی کامپیوتر مجزا، میتوانید لینوکس یا ویندوز را در ماشین مجازی (VM) اجرا کنید؛ اما اگر یکی از آنها را در ماشین مجازی نصب کنید، آیا راهی برای انتقال فایل بین لینوکس و ویندوز وجود دارد؟ خوشبختانه پاسخ مثبت است. با VirtualBox میتوانید پوشهی مشترک مجازی برای سینک دادهها ایجاد کنید.
اگر ویندوز را در ماشین مجازی روی لینوکس (برعکس) اجرا میکنید، VirtualBox برای اشتراکگذاری مناسب است. قبل از شروع، مطمئن شوید نسخههای Guest روی ماشین مجازیتان نصب شدهاند. در VirtualBox manager، گزینهی VM را انتخاب و سپس مراحل ذیل را دنبال کنید:
۱. Start>Headless Start را انتخاب کنید (با اجرای VM به مسیر Device>Shared Folders بروید)
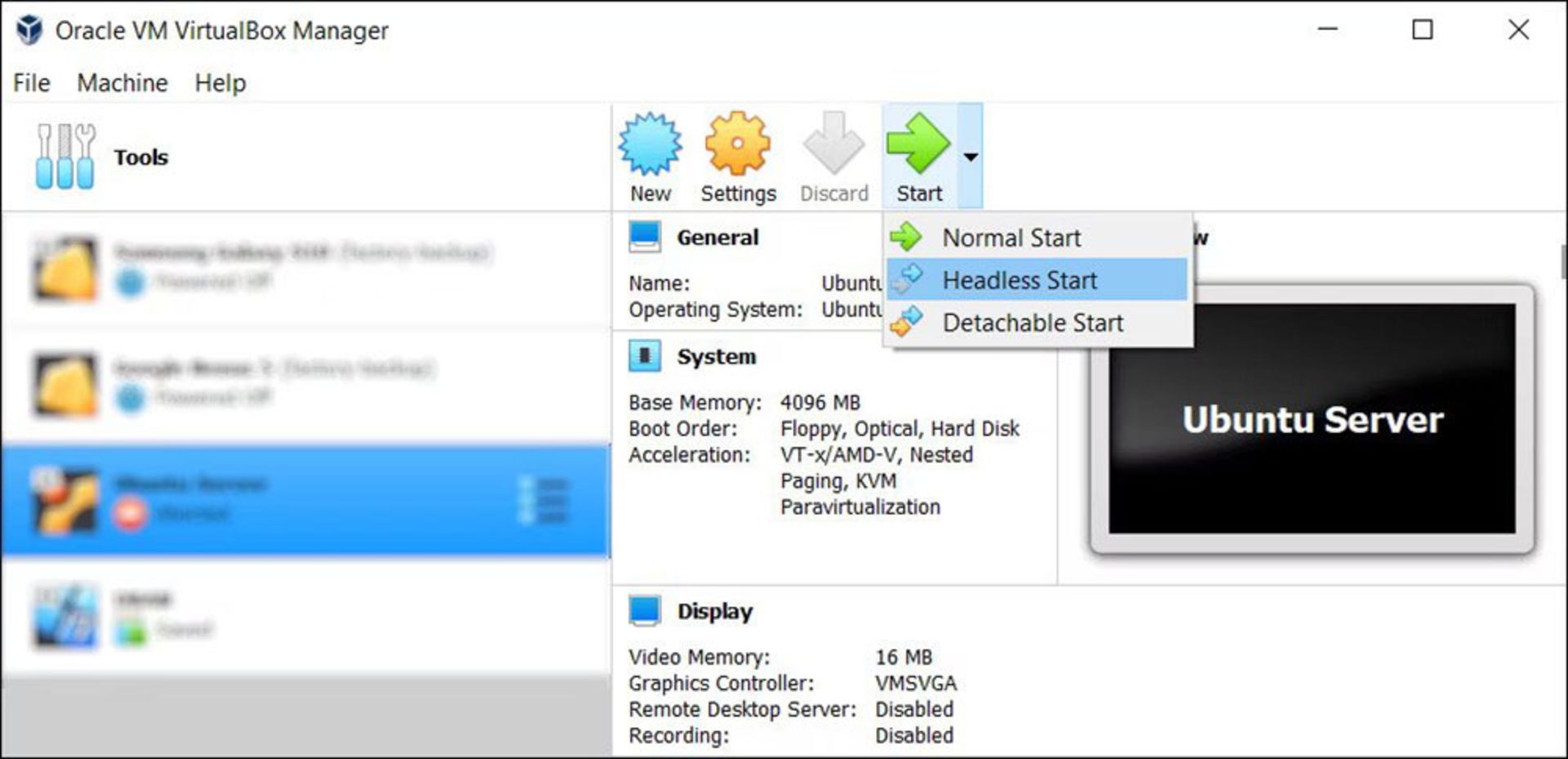
۲. پس از اجرا، روی VM کلیکراست و Settings> Shared Folders را انتخاب کنید.
۳. Machine Folders را انتخاب کنید.
۴. روی نماد + در سمت راست کلیک کنید (کلیکراست و Add Shared Folder را انتخاب کنید).
۵. در Folder Path، پوشهی دلخواه را پیدا کنید.
۶. نامی برای آن تنظیم و سپس روی OK کلیک کنید.
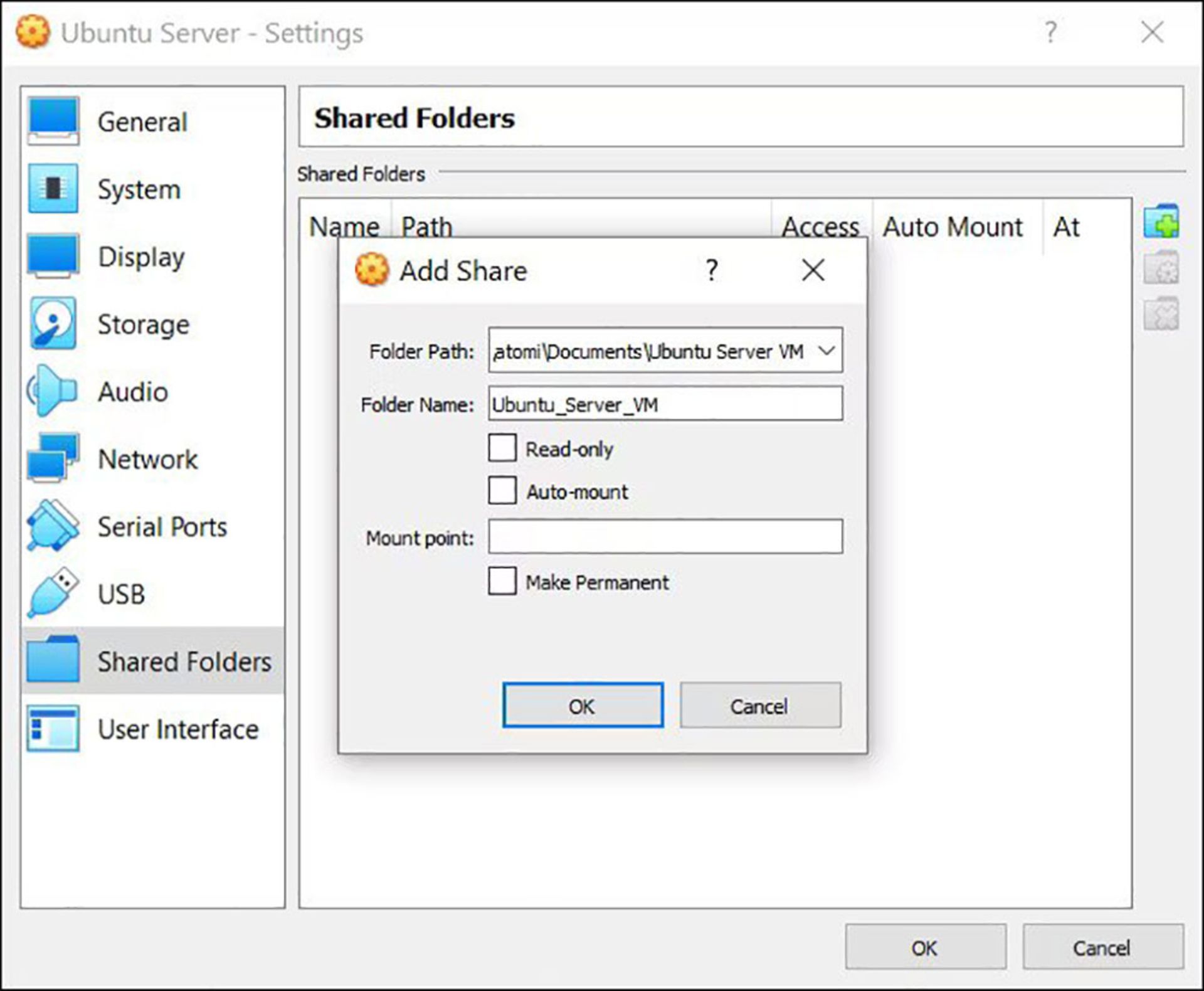
۷. از چکباکس Auto-mount برای اطمینان از دسترسی به اشتراکگذاری فایل درصورت اجرای ماشین مجازی استفاده کنید.
۸. مجدداً روی OK کلیک کنید و خروج را بزنید.
هنگام ریبوت ماشین مجازی، میتوانید دادهها را بین پیسی و سیستمعامل guest جابهجا کنید.
انتقال فایل از ویندوز به لینوکس ازطریق پوشهی اشتراکی شبکه
علاوهبراین، میتوانید پوشهی اشتراکی شبکه را در یکی از سیستمها یا هر دو بسازید و سپس فایلهای ویندوز را ازطریق شبکه به لینوکس یا برعکس کپی کنید. با این روش میتوانید فایلها یا پوشههای یکسانی را همزمان در ویندوز و لینوکس بهاشتراک بگذارید. البته درصورتیکه شبکه ناامن باشد، ممکن است این عملیات با شکست روبهرو شود؛ بااینحال، به آن اشاره میکنیم.
۱. در ویندوز روی آیکون network connection کلیکراست و Open Netowrk & Internet Settings > Network and Sharing Center را انتخاب کنید.
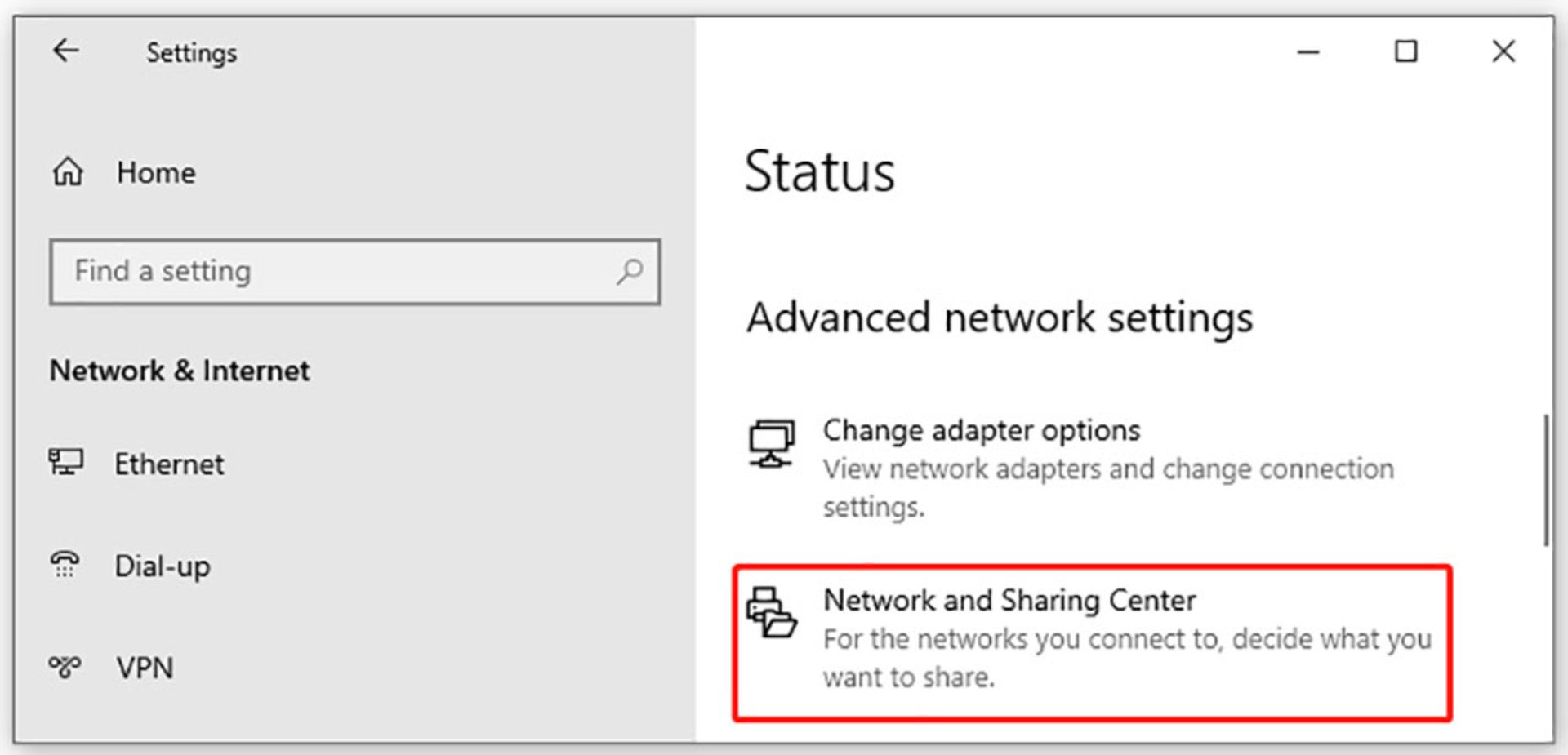
۲. Change advanced sharing setting را انتخاب و پس از فعالسازی دو گزینهی زیر، روی Save Changes کلیک کنید.
Turn on network discovery
Turn on file and printer sharing
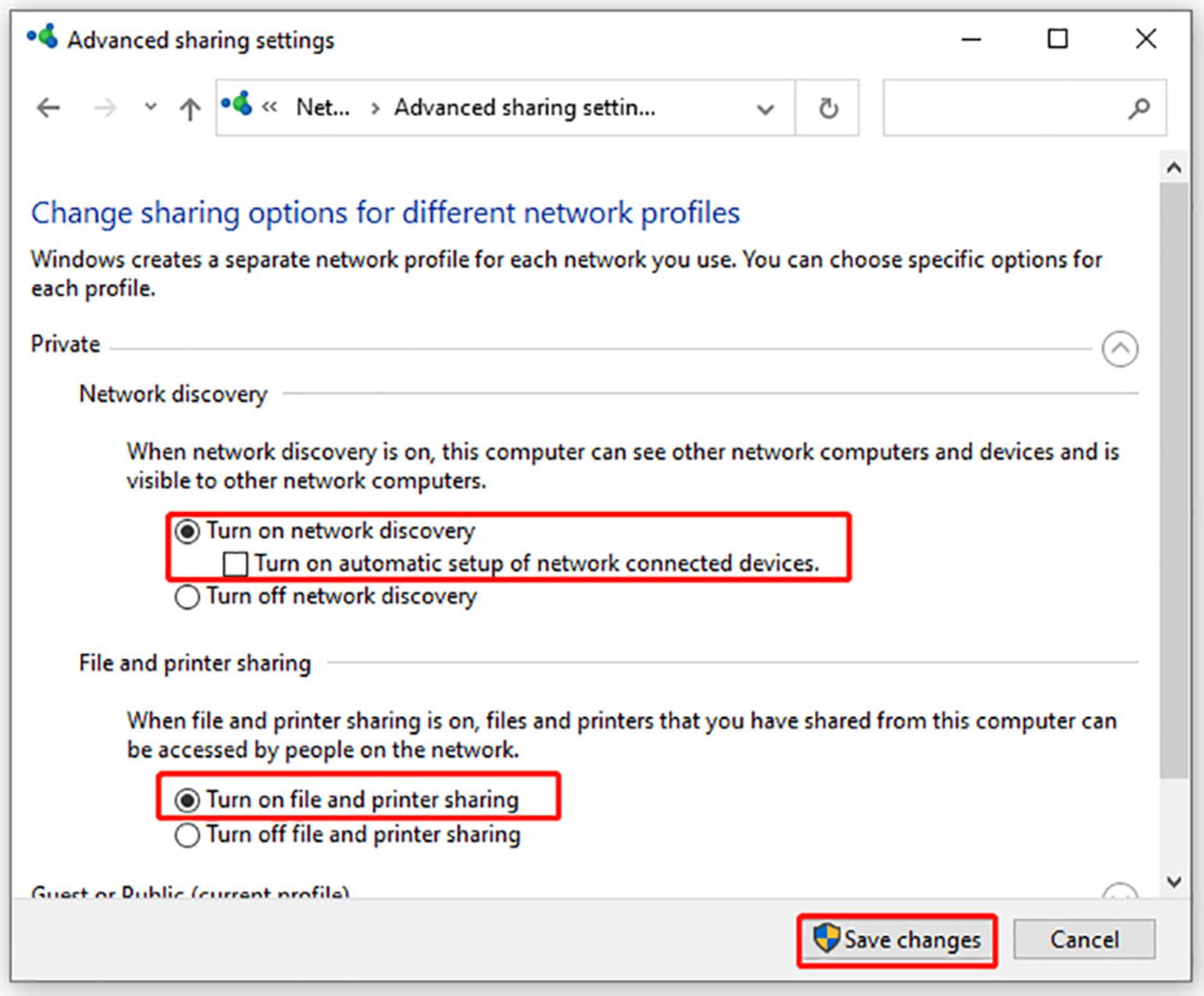
۳. به پوشهای بروید که میخواهید فایل را از آن به لینوکس منتقل کنید. سپس روی پوشه کلیکراست و Properties را انتخاب کنید.
۴. در پنجرهی Properties به تب Sharing بروید و روی Advanced Sharing کلیک و چکباکس Share this folder را انتخاب کنید. همچنین، میتوانید برای مدیریت مجوزها روی Permissions کلیک کنید.
۵. روی Apply و سپس OK برای ذخیرهی تغییرات کلیک کنید.
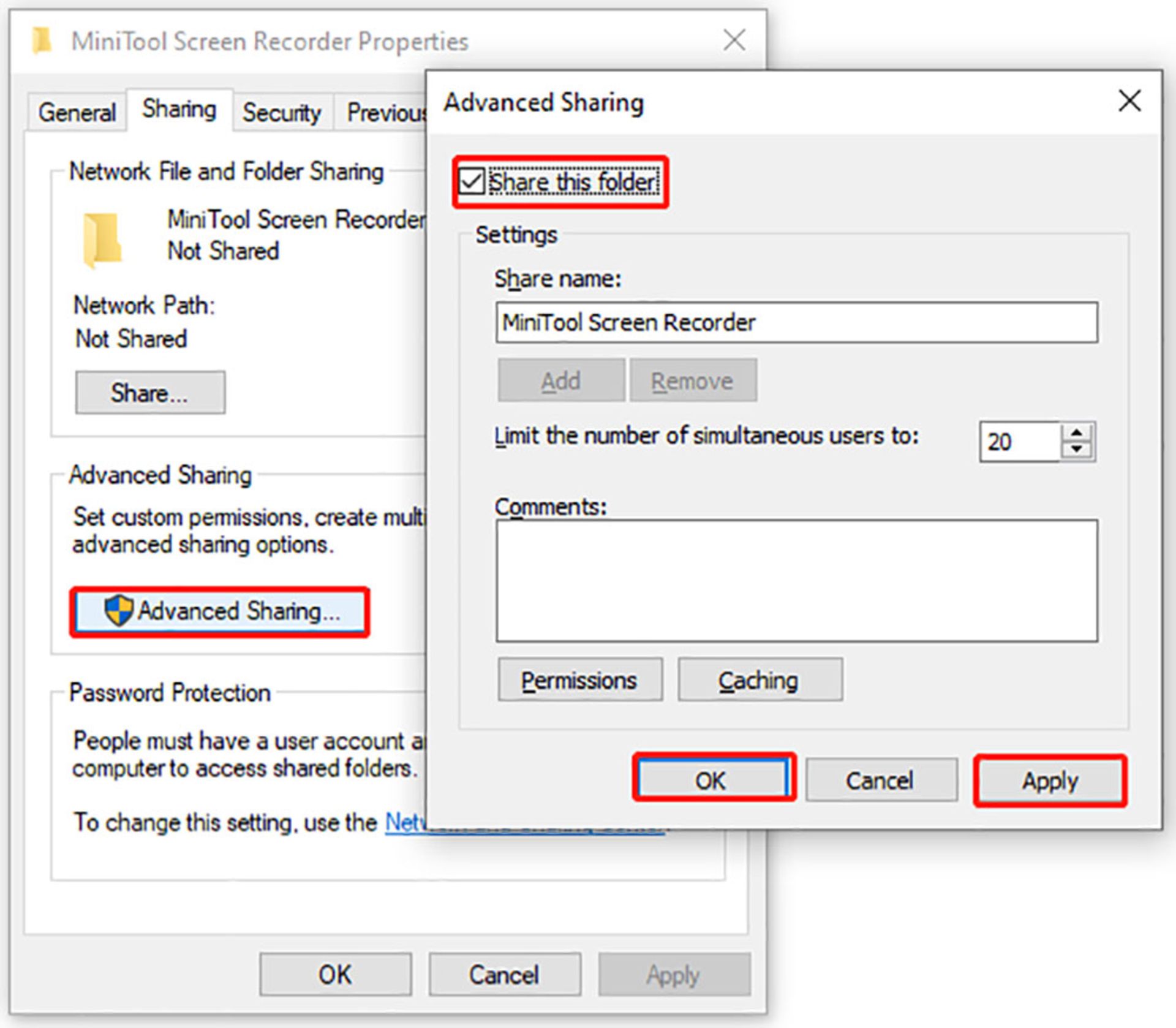
برای کپیکردن فایلها از ویندوز به لینوکس، File Explorer لینوکس را باز و Network را انتخاب کنید. سپس، پوشهی میزبان ویندوز را پیدا و کپی فایلها از ویندوز به لینوکس را آغاز کنید.
اگر میخواهید پوشهای را از لینوکس به ویندوز منتقل کنید، میتوانید از ابزاری برای شبیهسازی پروتکلهای ویندوزی در لینوکس استفاده کنید که امکان اشتراکگذاری فایل با ویندوز را میدهد.
نظرات