آموزش ریست کردن ویندوز ۱۰ به تنظیمات کارخانه

ویندوز ۱۰ نسبت به نسخههای قبلی دارای دردسر کمتری است اما گاهی اوقات پیش میآید که بهطور ناگهانی دچار مشکل شود. اگر لپ تاپ یا سیستم جدیدی خریداری کردهاید، تمام دادههای خود را روی آن بارگذاری کردهاید و اکنون میخواهید سیستم ویندوز ۱۰ قدیمی خود را بفروشید، معامله کنید، آن را به کسی بدهید یا حتی دور بیندازید، بهتر است آن را «ریست» (بازنشاندن یا برگرداندن تنظیمات یک دستگاه به حالت اولیه) کنید اما ابتدا بهطور دستی دادههای خود را از روی هارد نیز پاک کنید.
برای ریست فکتوری ویندوز ۱۱ و ویندوز ۱۰ روشهای مختلفی وجود دارد؛ شما میتوانید این کار را از طریق «ویندوز اینترفیس» انجام دهید اما اگر برایتان مشکل است از روش سادهتر و ایمنتر «سیف مود» (Safe Mode) استفاده کنید. همچنین روش دیگری هم بهنام «فرش استارت» (Fresh Start) که قبلا «رفرش» (Refresh) نامیده میشد وجود دارد که میتوانید آن روش را نیز امتحان کنید.
ریست فکتوری ویندوز ۱۰
اگر سیستمتان با ویندوز ۱۰ بدون هیچ مشکلی کار میکند، ریست کردن آن بسیار ساده است.
۱. روی قسمت جستوجو در نوار وظیفه سیستم خود کلیک کنید و در کادری که باز میشود کلمهی «reset» را تایپ کنید. سپس در قسمت بالای کادر روی روی عبارت «Reset this PC» کلیک کنید.
۲. همچنین، میتوانید روی کلید استارت «start» که نماد ویندوز در گوشهی سمت چپ پایین قرار دارد، کلیک کنید. سپس روی نماد چرخدنده و از صفحهای که باز میشود روی آخرین گزینه که «Update & Security» است کلیک کنید و سپس از فهرستی که مشاهده میکنید گزینهی «Recovery» را انتخاب کنید.
۳. عبارت « Get started» را انتخاب کنید.
۴. اکنون شما دو گزینه برای انتخاب دارید:
- اگر گزینهی «Keep my files» را انتخاب کنید، تمام برنامهها و تنظیمات حذف میشوند اما پروندههایی که ذخیره کردهاید باقی میمانند.
اگر گزینهی «Remove everything» را انتخاب کنید، تمام برنامهها، تنظیمات و پروندههای شما و سیستم تماماً پاک میشوند.
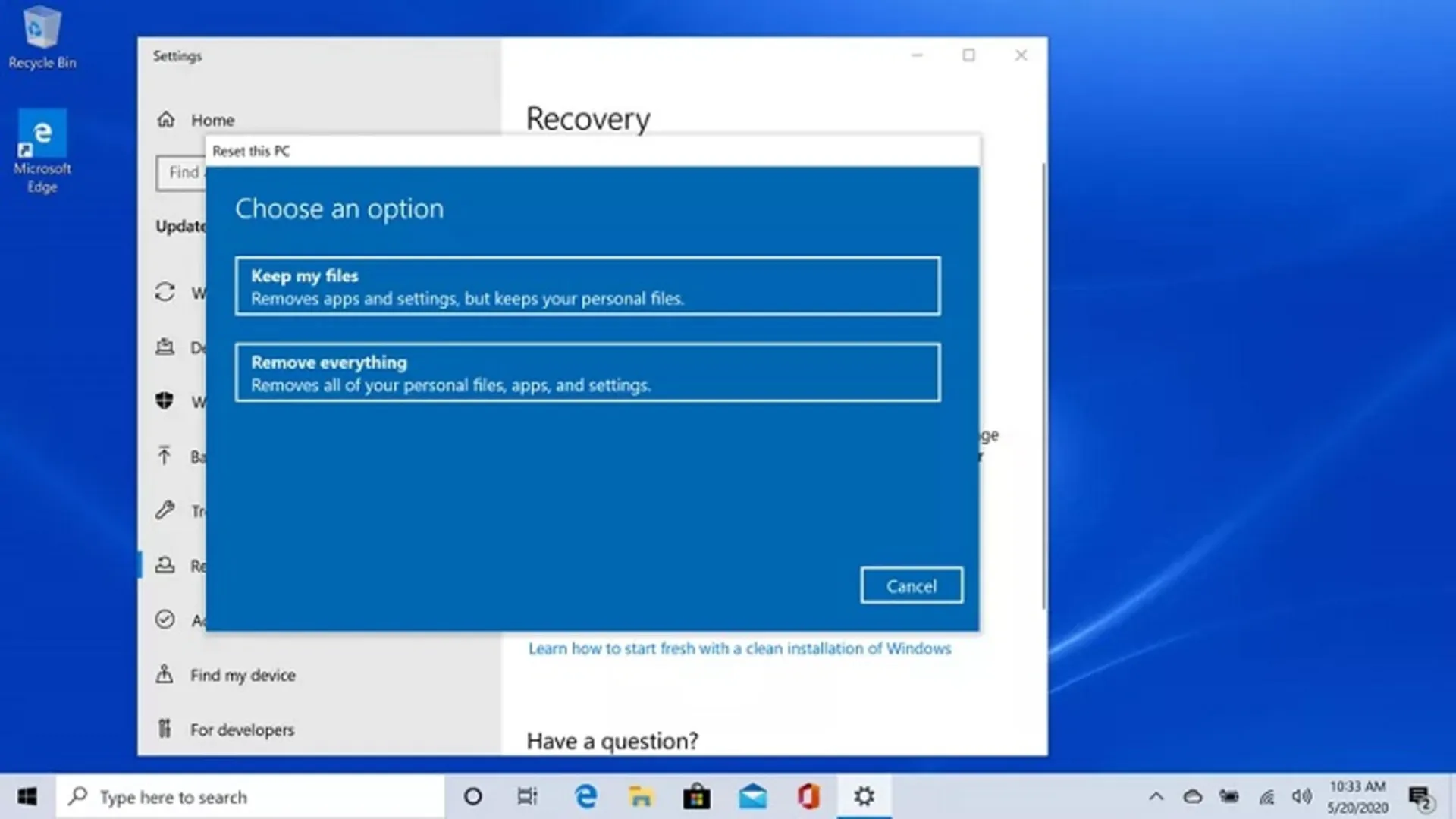
انتخاب با شما است: اگر سیستم شما دچار مشکل شده است، میتوانید گزینهی اول را بزنید تا پروندههای شما محفوظ بمانند، اما اگر قصد دارید کامپیوترتان را به کسی بدهید یا بفروشید، بهتر است که گزینهی دوم را انتخاب کنید.
۵. با توجه به گزینهای که انتخاب میکنید، پنجرهی بعدی ظاهر میشود. اگر «Keep my files» را انتخاب کرده باشید، با گزینه زیر برای بازگردانی برنامهها و تنظیمات پیشفرض سیستم مواجه میشوید.
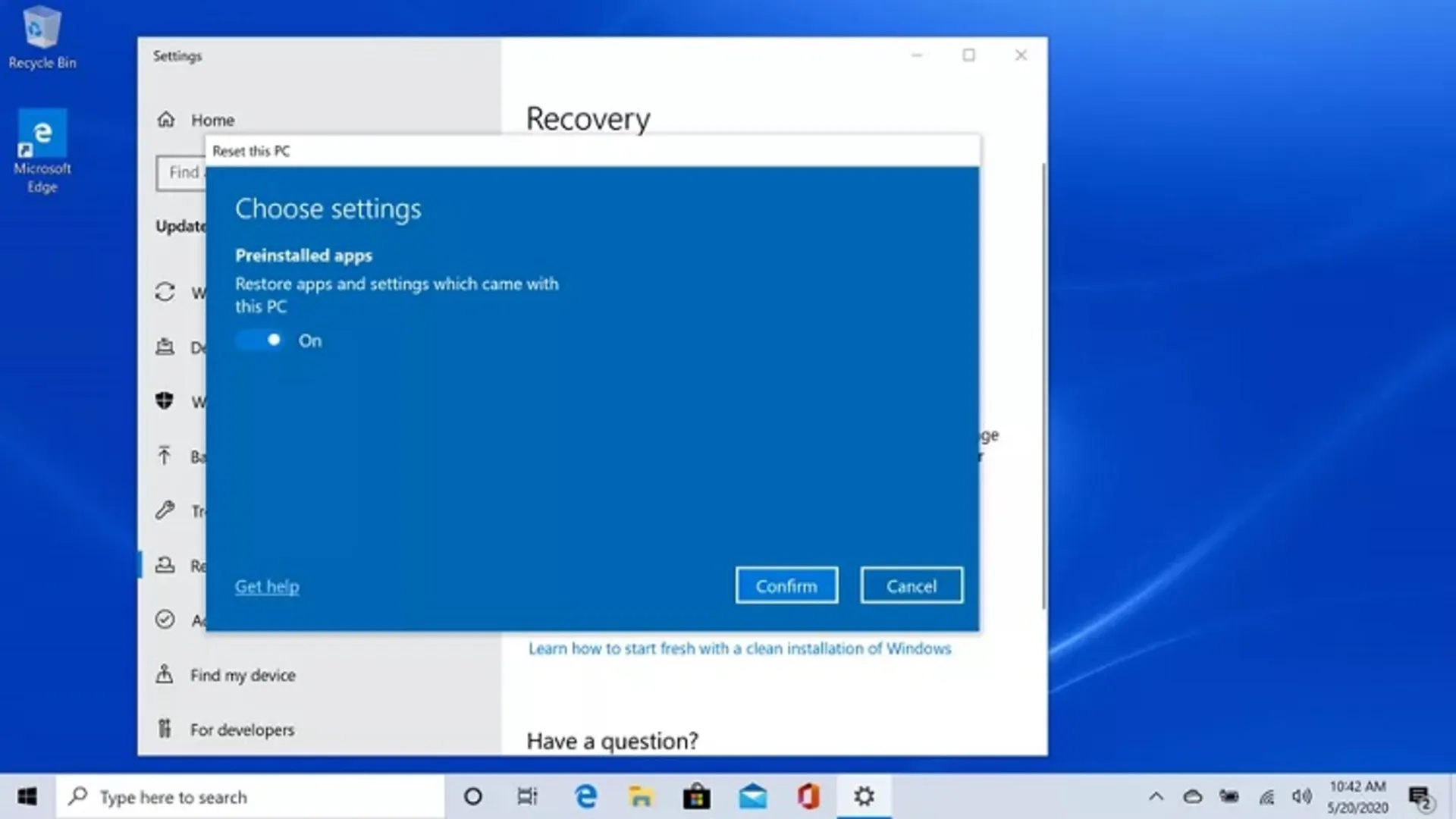
۶. اگر روی عبارت «Remove everything» کلید کرده باشید پنجره پایین نمایان میشود که با فعال کردن آن، تمام فایلها پاک شده و تنظیمات نیز به پیشفرضهای اولیه خود برمیگردند. این عملیات میتواند بسته به حجم فایلها و تنظیمات تا چند ساعت نیز طول بکشد اما فرایند ریکاوری فایلها را سختتر میکند.
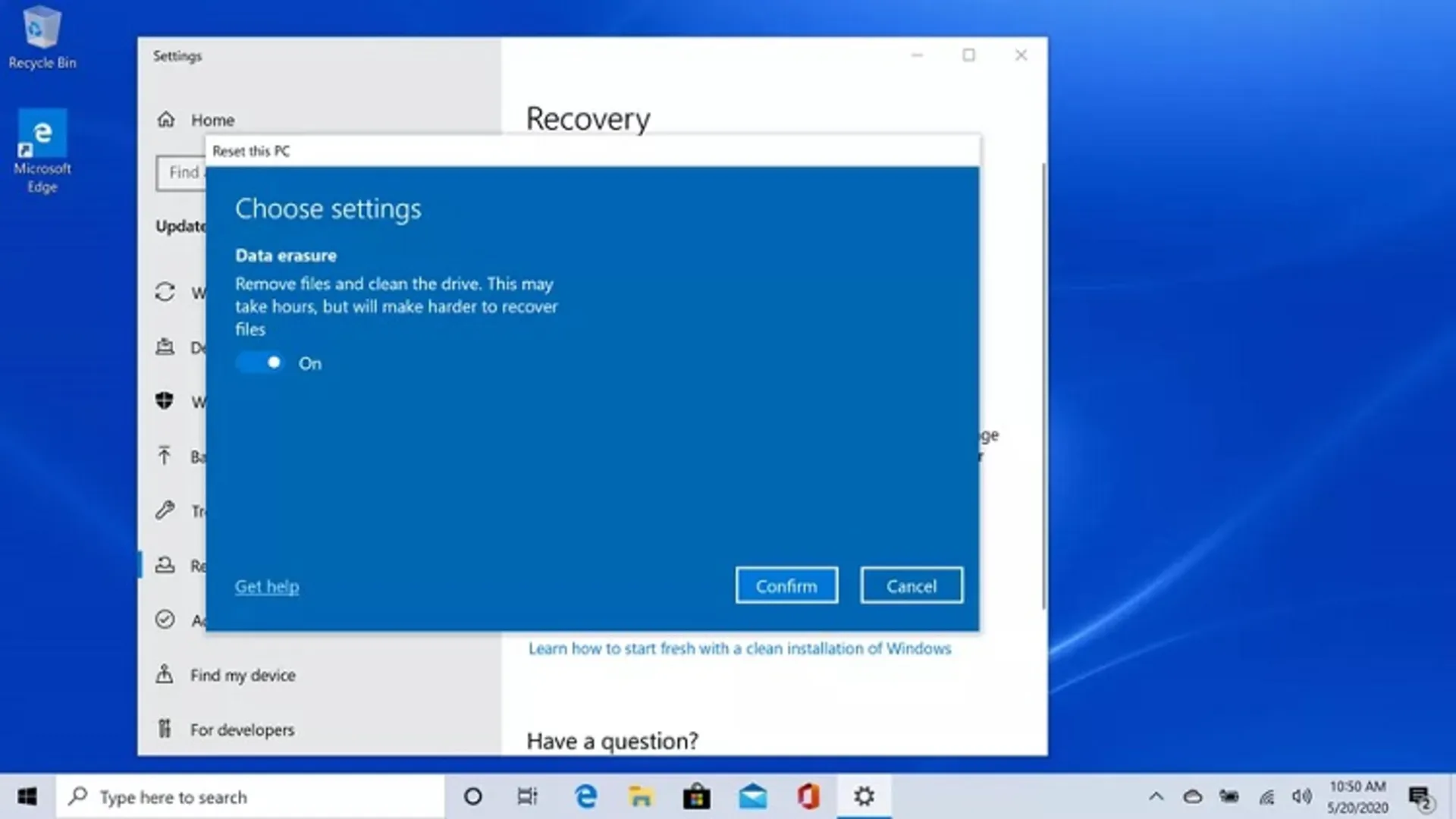
۷. پس از انجام تنظیمات، روی « Next» کلیک کنید.
۸. تقریباً به پایان کار رسیدهاید. پنجرهی بعدی که باز میشود «Ready to reset this PC» (آماده برای بازنشانی تنظیمات این کامپیوتر) است. اگر گزینهی «Keep my files» را انتخاب کرده باشید، اکنون میتوانید روی «List of apps to be removed» (فهرست برنامههایی که بایدحدف شوند) کلیک کنید تا ببینید کدام برنامهها نیاز به جایگزینی دارند اما اگر شما اگر همه موارد را حذف کنید، این فهرست در دسترس نیست. در نهایت، روی «Reset to start the process» (روند شروع بازنشانی) کلیک کنید.
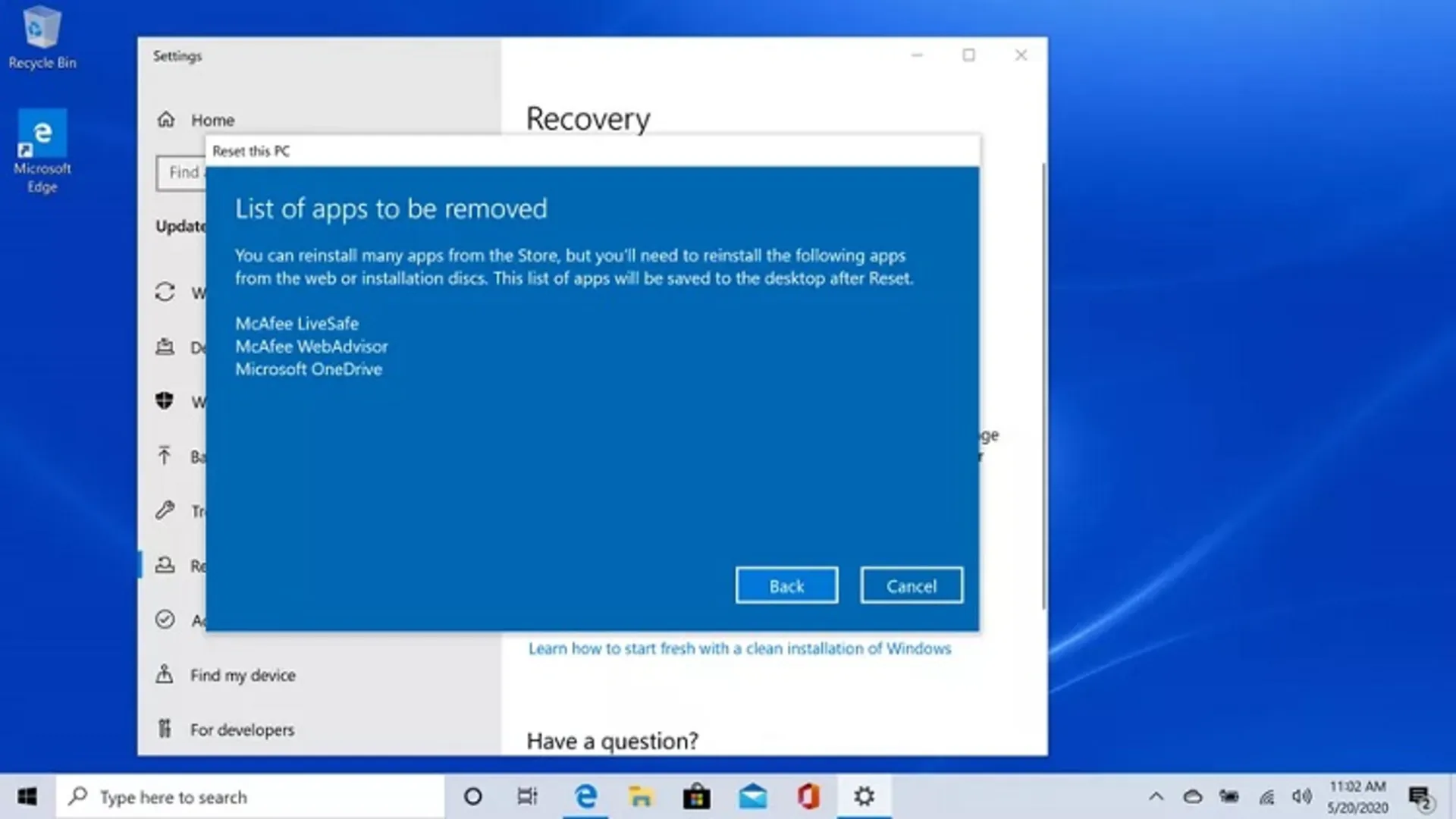
ریست کردن ویندوز ۱۰ از طریق فضای ریکاوری
گاهی اوقات ویندوز به قدری دچار مشکل میشود که نمیتوانید از روش قبلی استفاده کنید، در این صورت مجبورید این کار را از طریق فضای ریکاوری انجام دهید. اگر مدتی با سیستم یا تبلت های ویندوزی کار کرده و به نوعی در این سیستمعامل خبره باشید، استفاده از این فضا برایتان بسیار آسان است و شاید در صورت کارکرد درست سیستم نیز از همین روش برای ریست ویندوز استفاده کنید.
در ویندوز ۱۰، راه اندازی حالت ریکاوری چندان ساده نیست بهخصوص اگر سیستم با مشکلات جدی مواجه شده باشد اما اگر نتوانید به پنجرهی «Reset» عادی برسید، باز هم میتواند عملیاتی را که تاکنون انجام دادهاید، ذخیره کند.
صفحه پشتیبانی مایکروسافت برای رسیدن به صفحه ریکاوری سه روش را دراختیار کاربران قرار داده که شامل روشهای «از صفحهی تنظیمات»، «از صفحهی ورود به سیستم» و «از صفحهی خالی» است.
از آنجا که قرار است از فضای ریکاوری در زمانی استفاده کنیم که دسترسی به محیط ویندوز با مشکل مواجه شده است؛ بنابراین گزینه اول یعنی ورود به ریکاوری از طریق Settings ویندوز را نادیده میگیریم. همچنین میتوانید از صفحه ریکاوری برای رفتن به فضای Safe Mode نیز استفاده کنید.
ورود به ریکاوری از صفحه ورود یا Sign-in Screen
اگر هنگامی که وارد صفحه ورود به سیستم میشوید، کامپیوتر شروع به خاموش شدن، هنگ کردن یا هر رفتار غیرعادی دیگری میکند، از همان صفحه میتوانید به ریکاوری ویندوز دسترسی پیدا کنید. شاید این دستورالعملها در دفعه اول عمل نکنند چون سیستم از کارکرد عادی خارج شده است اما ناامید نشوید و بهطور مکرر به کامپیوتر دستورهای زیر را بدهید.
- کلید «Shift» را نگه دارید و روی آیکون «Power» در گوشه پایین سمت راست کلیک کنید.
- سپس همانطور که کلید «shift» را نگه داشتهاید روی «Restart» کلیک کنید.
- بعد از این کار باید مستقیماً وارد صفحه آبی رنگی شوید که در ادامه خواهیم گفت چگونه ویندوز را در این فضا ریست کنید.
ورود به ریکاوری از صفحهی سیاه و خالی یا Blank Screen
این سختترین راه برای دسترسی به فضای ریکاوری است اما اگر سیستم شما به سادگی ویندوز را بوت نمیکند، روش مذکور همان راهحلی است که میتواند به شما کمک کند. این روش برای بسیاری از کسانی که از راههای دیگر موفق نشدهاند، جواب داده؛ اما باز هم احتمال اینکه همان بار اول و دوم موفق نشوید زیاد است، پس باید صبر و حوصله داشته باشید.
- مطمئن شوید که کامپیوتر کاملا خاموش باشد.
- دکمهی پاور (روشن/خاموش) کامپیوتر را فشار دهید تا سیستم روشن شود. به محض بالا آمدن سیستم (همان لحظهای که لوگوی شرکت سازندهی کامپیوتر را مشاهده کردید)، دکمهی پاور را دوباره فشار دهید و نگهدارید (معمولاً حدود ۱۰ ثانیه) تا سیستم خاموش شود.
- این فرایند روشن/خاموش کردن سیستم را برای بار دوم تکرار کنید.
- برای بار سوم کامپیوترتان را روشن کنید. اکنون سیستم شما باید وارد حالت ریکاوری شود.
ریست کردن
پس از اینکه وارد صفحه آبی رنگی شدید که به ریکاوری ویندوز معروف است، میتوانید ویندوز خود را برای برطرف کردن مشکلات نرمافزاری ریست کنید. این فضا قابلیتهای دیگری نیز دارد که ما در این جا تنها به ریست کردن ویندوز بسنده میکنیم اما میتوانید از همین فضا برای ریستور ویندوز نیز استفاده کنید.
- ابتدا روی Advanced Option و سپس روی Troubleshoot کلیک کنید. اگر ابتدا گزینه Advanced Option موجود نبود، مستقیماً روی Troubleshoot کلیک کنید و نگران چیزی نباشید.
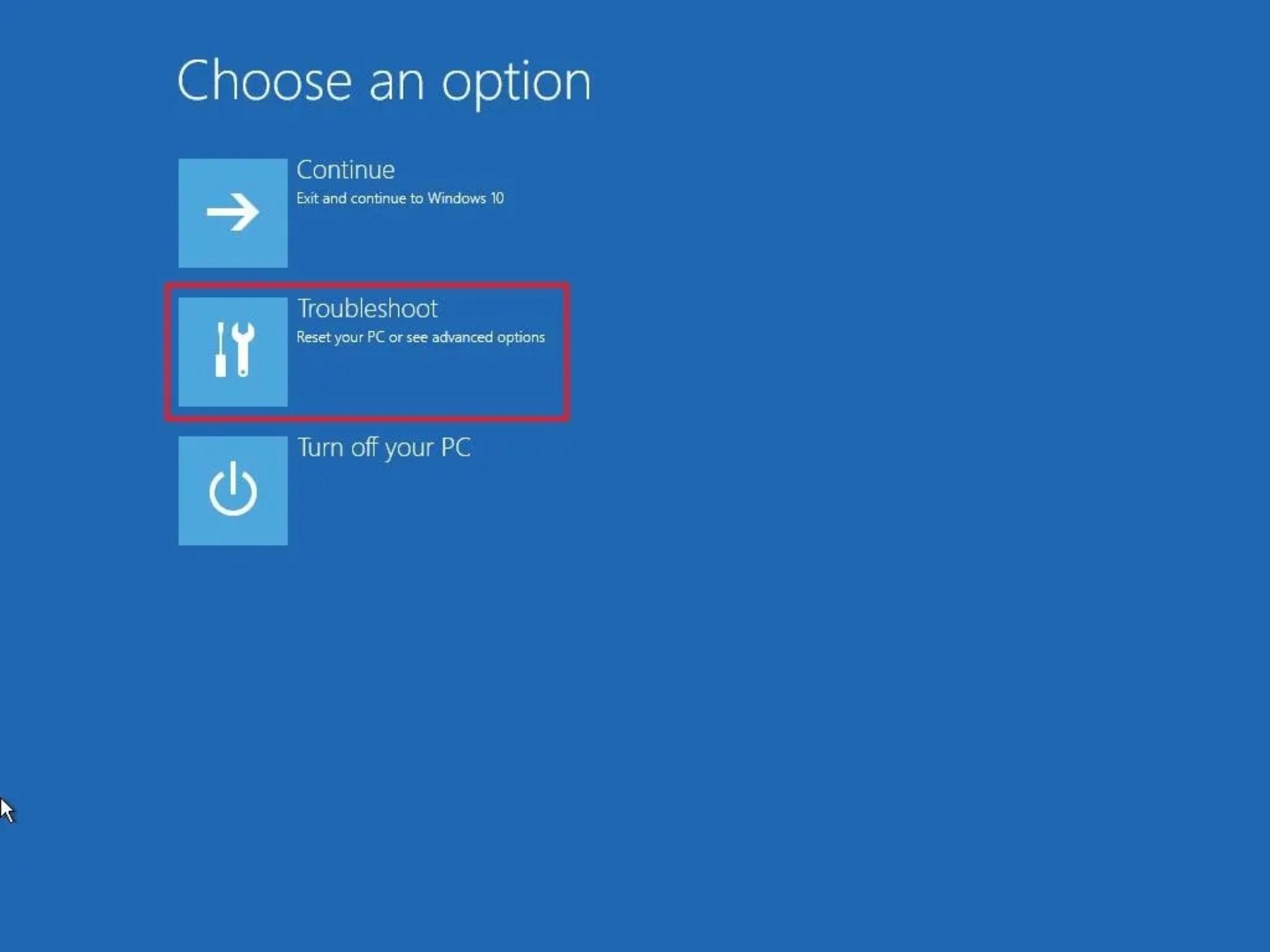
- در اینجا روی Reset this PC کلیک کنید و در ادامه درست مانند آموزش اولیه، انتخاب کنید که فایلهایتان حفظ شوند یا کاملاً از بین بروند. با توجه به اینکه سیستم بهصورت عادی کار نمیکند، شاید نتواند تمام فایلهایتان را نگه دارد اما چون راه دیگری ندارید، باید ریست کردن را تا انتها پیش ببرید.
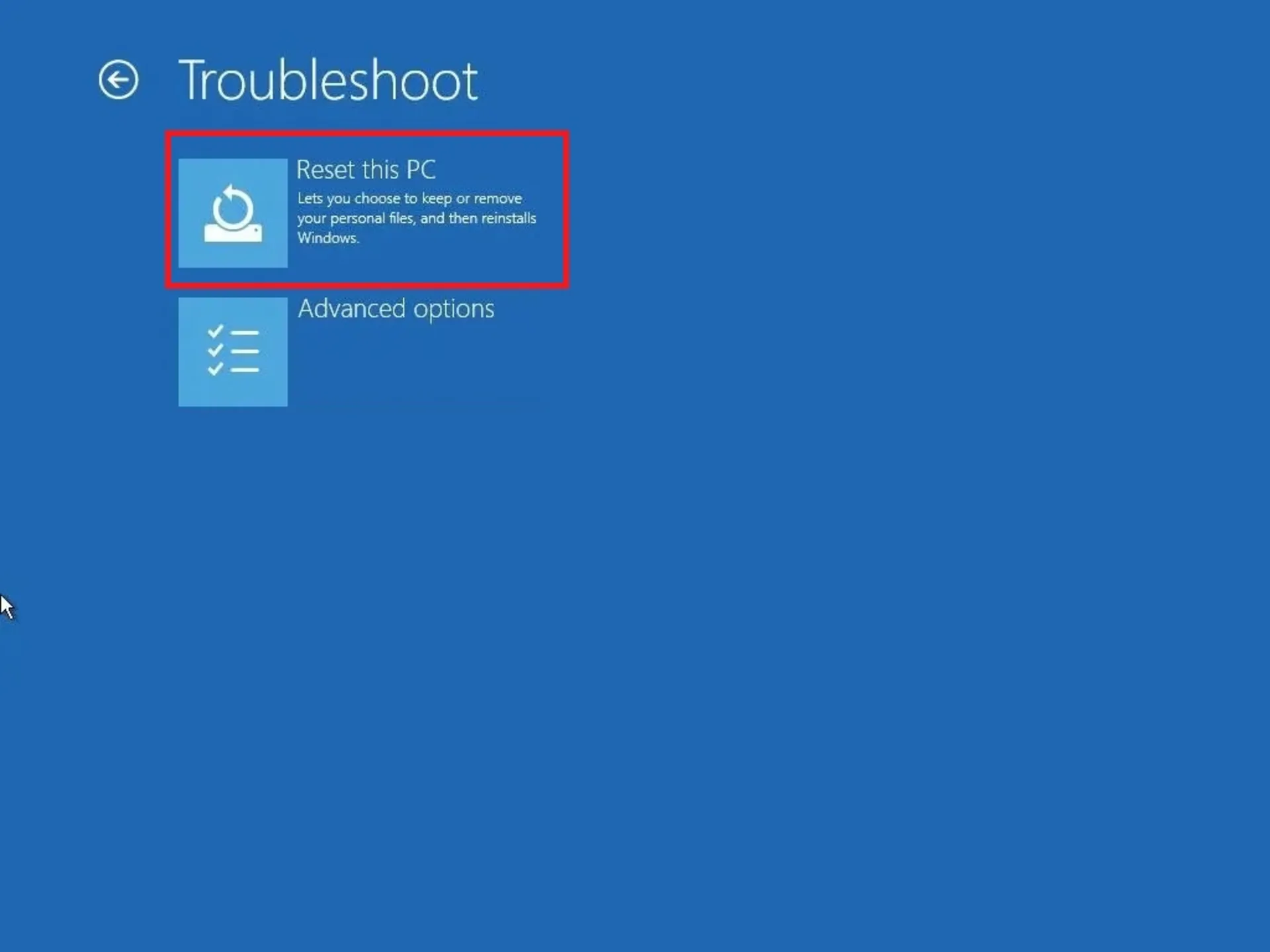
فرش استارت (Fresh Start)
برای ویندوزهای پیشین تا قبل از ویندوز ۱۰، بین بازنشانی و تازهسازی سیستمهای کامپیوتری تفاوت زیادی وجود داشت، مثلاً هنگام بازنشانی، تمام پروندهها، تنظیمات و برنامههای کاربر را پاک میکرد اما در حالت تازهسازی، برای کاربر امکان حفظ پروندهها و تنظیمات وجود داشت. اکنون، تفاوتها کمی ظریفتر شده است و کاربر در هنگام بازنشانی میتواند فایلهای شخصی خود را حفظ کند اما تنظیمات شخصی پاک میشوند. در حالت «فرش استارت» به کاربر امکان داده میشود تا برخی از تنظیمات شخصی خود را حفظ کند اما بیشتر برنامههایش از بین میروند.
اگر فکر میکنید «فرش استارت» برای شما روش بهتری است، میتوانید دستورالعملهای زیر را دنبال کنید:
۱. در قسمت تنظیمات گزینهی «Recovery» را انتخاب کنید.
۲. در بخش «More recovery options»، روی گزینهی «Learn how to start fresh with a clean installation of Windows» کلیک کنید. از شما سؤال میشود که آیا میخواهید برنامهها را از تنظیمات به «Windows Security» تغییر دهید، روی «Yes» کلیک کنید.
۳. به صفحهی «Fresh start» منتقل میشوید. اکنون روی «Get started» کلیک کنید.
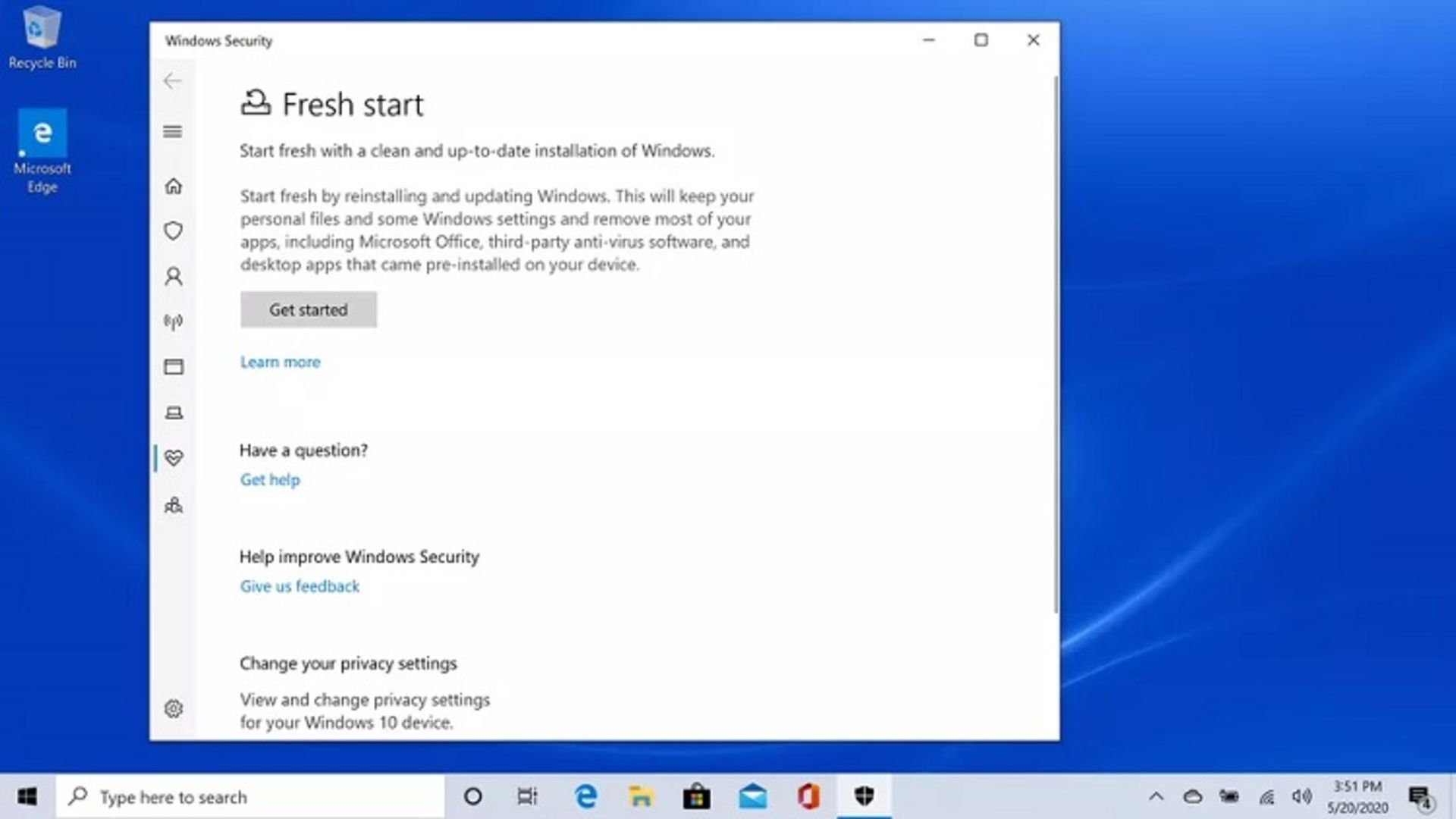
۴. از شما سؤال میشود که آیا میخواهید به برنامه اجازه دهید در دستگاه تغییراتی ایجاد کند؟ روی «Yes» کلیک کنید.
۵. یک پنجره جانبی ظاهر میشود و به شما هشدار میدهد که به جز برنامههایی که با ویندوز استاندارد ارائه میشوند یا توسط سازنده نصب شدهاند، همهی اپها و برنامهها حذف خواهند شد. روی «Next» کلیک کنید.
۶. فهرستی از همه برنامههای حذفشده دریافت میکنید که در صورت تأیید میتوانید روی «Next» کلیک کنید.
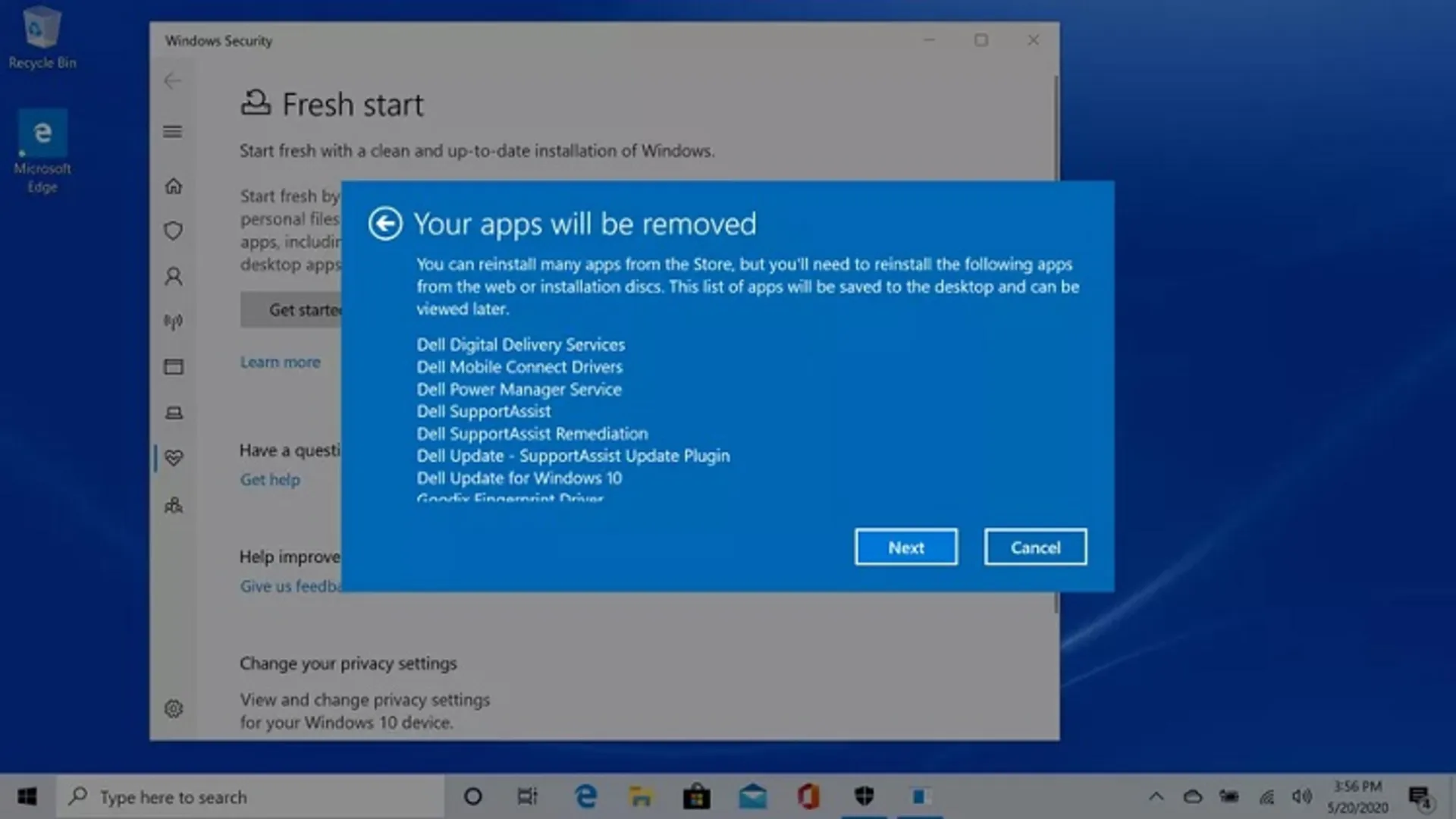
۷. صفحه بعد، آخرین صفحه یعنی آخرین فرصت شما برای لغو عملیات است. درصورتیکه قصد انصراف دارید روی گزینهی «Cancel» و در صورت تمایل به ادامه، روی «Start» کلیک کنید که با انتخاب این گزینه، مراحل انجام کار شروع میشود. ممکن است حدود ۲۰ دقیقه طول بکشد و در طی این مدت، سیستم شما احتمالاً چندین بار ریاستارت میشود تا عملیات به پایان برسد.
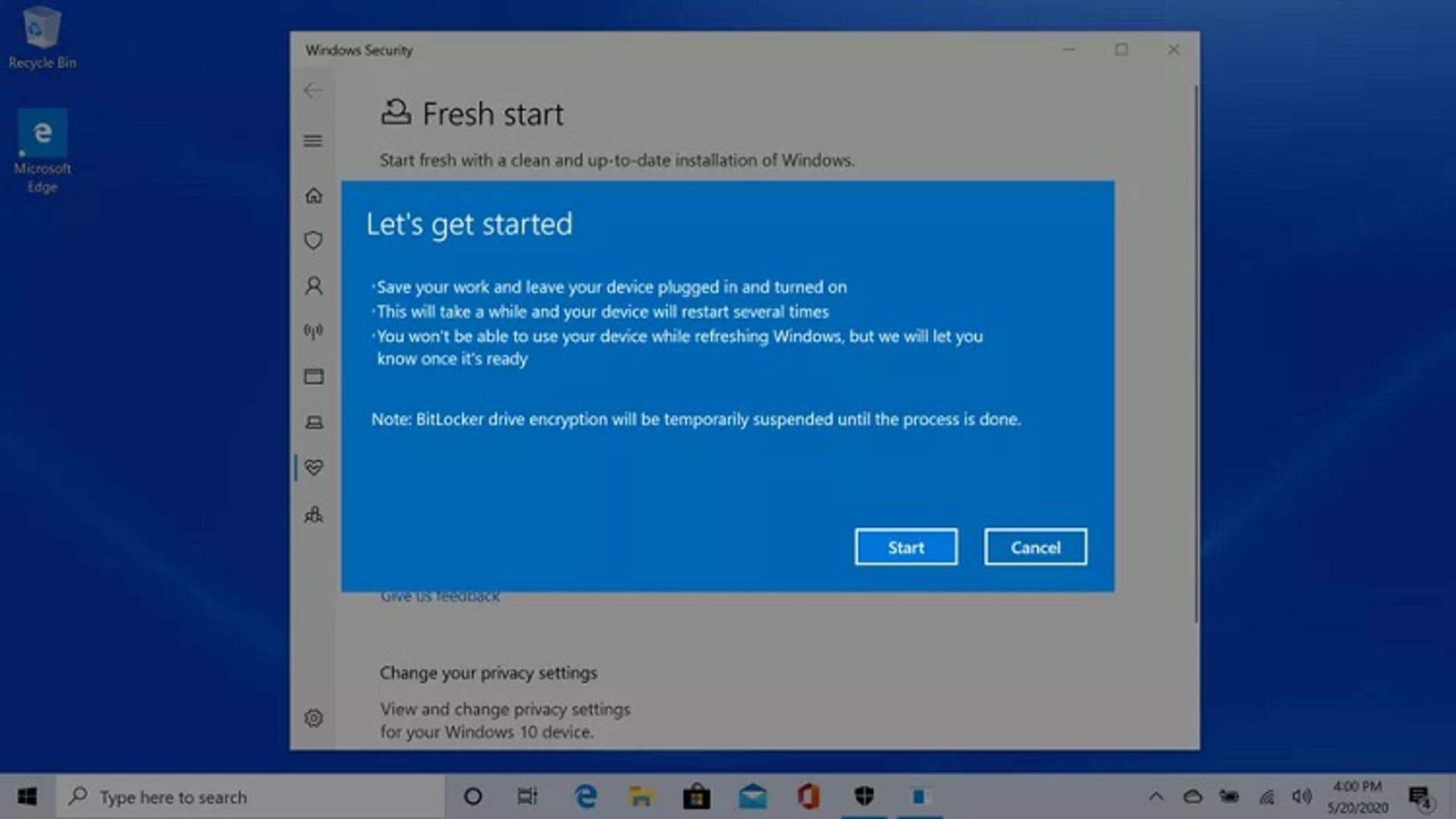
شما تا به حال سیستم خود را به تنظیمات کارخانه بازنشانی (یا به اصطلاح ریست فکتوری) و از این روشها استفاده کردهاید؟ خوشحال میشویم تجربههای خود را با زومیت و دیگر کاربران درمیان بگذارید و به بهتر شدن این آموزش کمک کنید.
نظرات