آموزش تغییر برنامههای استارت آپ مک و ویندوزهای 7، 8 و 10

هدف از باز شدن پیشفرض برخی برنامههای ویندوز، آن هم زمانیکه دستگاه را تازه روشن کردهاید، دسترسی سادهتر به آنها است. بااینحال اجرای بیش از حد تعداد زیادی برنامه هنگام راهاندازی سیستم، میتواند باعث کند شدن کامپیوتر شود. در صورتی که تمایل ندارید برنامههای موردنظرتان هنگام شروع به کار کامپیوتر، اجرا شوند، بهراحتی میتوانید آنها را غیرفعال کنید. با آموزش غیرفعال کردن یا تغییر برنامههای استارتاپ ویندوز، همراه شما خواهیم بود.
مدیریت اجرای برنامهها در ویندوز ۱۰
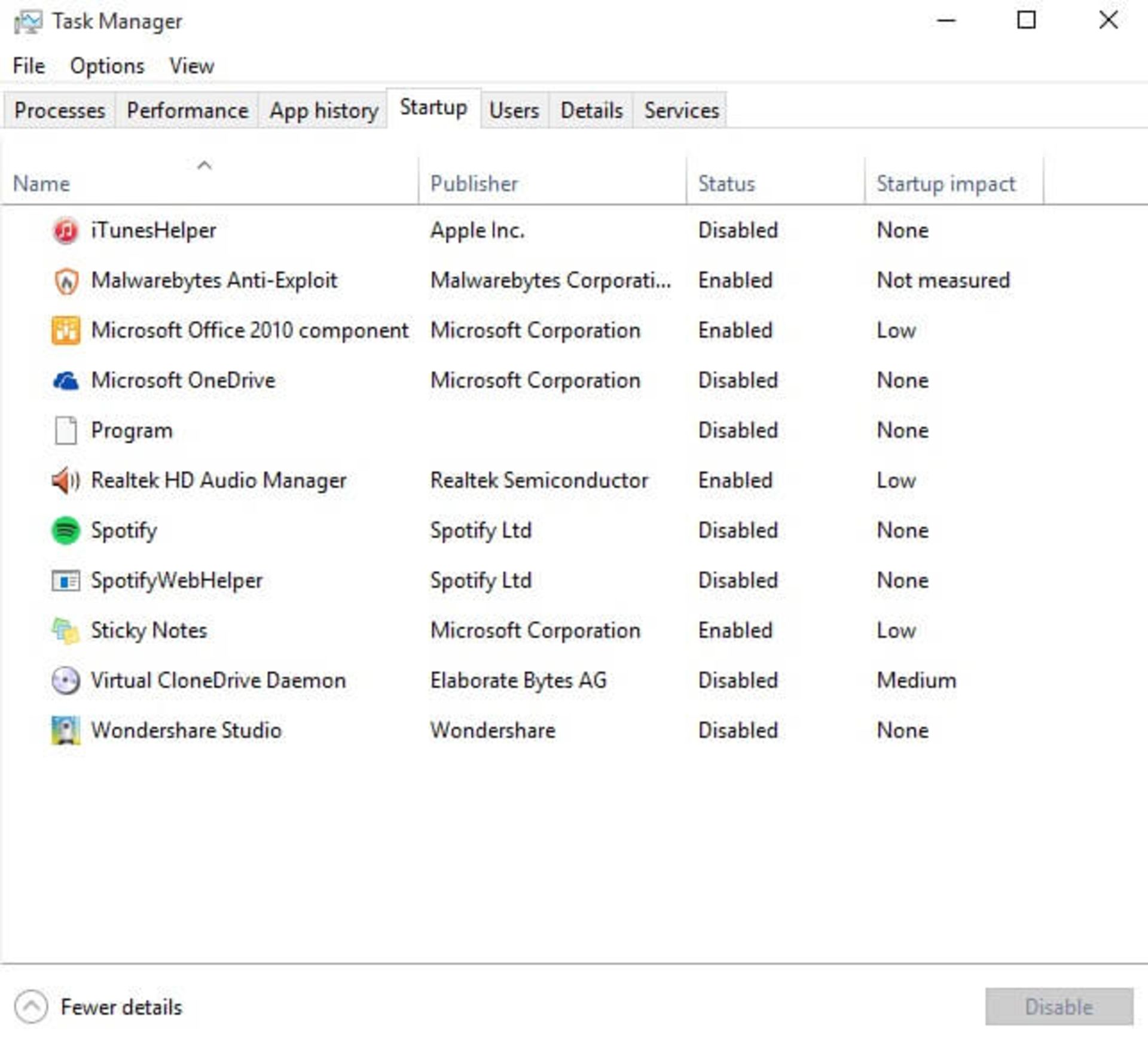
- گام اول: وارد Task Manager شوید. شما میتوانید بهراحتی و با راست کلیک کردن روی نوار ابزار، گزینه Task Manager را انتخاب کنید. البته روشهای دیگری هم برای ورود به Task Manager وجود دارد و میتوان به فشردن کلیدهای ترکیبی Ctrl + Shift + Esc اشاره کرد.
- گام دوم: در صورتی که Task Manager، فقط برنامههایی که در حال حاضر باز کردهاید را نمایش دهد، میتوانید به اطلاعات بیشتری از آن با کلیک کردن روی جزئیات بیشتر (More Details)، دست پیدا کنید؛ این یک پنجره بزرگتر با یک لیست طولانیتر از برنامهها و برگهها است. شما باید به برگهها نگاه کرده و به یکی از گزینههای StartUp بروید.
- گام سوم: برگه StartUp تمام برنامههایی را که میتوانند بهطور خودکار با ویندوز اجرا شوند به شما نشان خواهد داد. شما در کنار تمام برنامههایی که فعال هستند و هنگام آغاز به کار ویندوز اجرا میشوند، گزینه Enable را خواهید دید و این در حالی است که عبارت Disabled، نشاندهنده غیرفعال بودن آن خواهد بود. لیست موردنظر را جستوجو و برنامههایی که نیازی به راهاندازی خودکار ندارند، پیدا کنید.
احتمالا شما میخواهید واندرایو را در کار، گرافیک Nvidia را در گیم و آنتیویروس را برای مبارزه با هرگونه بدافزار در هنگام آغاز به کار ویندوز، راهاندازی کنید. وقتی برنامهای پیدا کنید که نیازی به آن ندارید، میتوانید روی آن، راست کلیک کرده و گزینه غیرفعال کردن (Disable) را انتخاب کنید.
هنگامی که به مرحله غیرفعالسازی برنامهها رسیدید، بهتر است آخرین ستون را در Task Manager مشاهده کرده و این به شما اجازه میدهد میزان استفاده از منابع سیستم توسط برنامه را بررسی کنید. در صورتی که این بخش، عبارت None را نمایش دهد، نیازی به نگرانی درباره آن وجود ندارد. همچنین اگر با عبارت Not Measured مواجه شدید هم باید بدانید که برنامه جدید بوده و هنوز ویندوز هم نتوانسته تأثیر دقیق آن را متوجه شود. با گذشت زمان، Startup میتواند اطلاعات مفیدی را درباره انتخاب بهترین برنامههایی که بهتر است غیرفعال شدن شوند، در اختیارتان قرار دهد. شما باید بهدنبال برنامههایی باشید که تأثیر بسیار زیادی در مصرف منابع دارند.
نکته: در صورتی که تأثیر برخی از برنامهها را نمیدانید، پیشنهاد میکنیم از کنار آنها عبور کنید.
در صورتی که متوجه شدید یکی از مهمترین برنامههای ویندوز را غیرفعال کردهاید، بهسادگی مراحل بالا را دنبال کرده و گزینه موردنظرتان را فعال (Enabled) کنید.
مدیریت اجرای برنامهها در مک
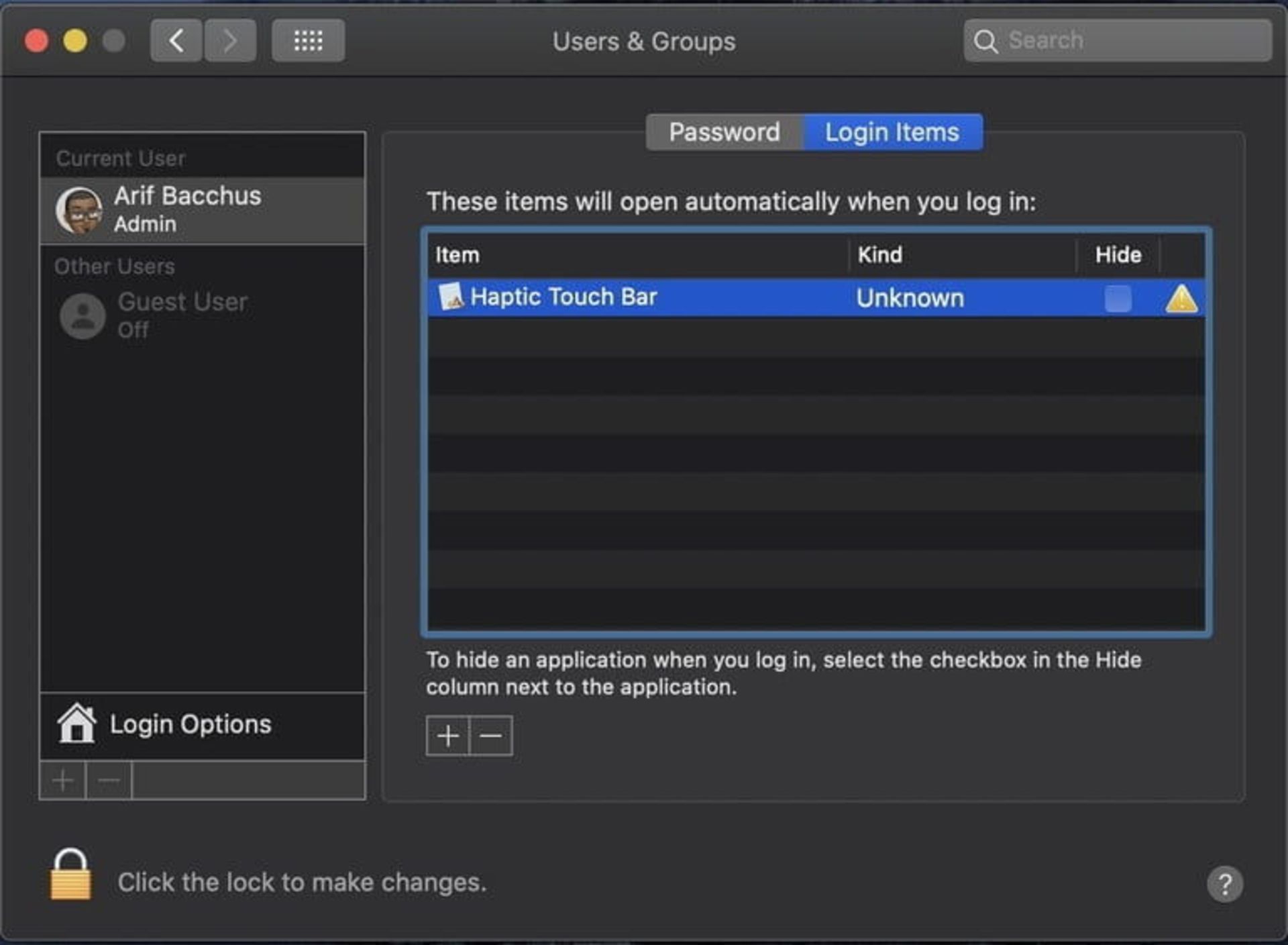
- گام اول: وارد تنظیمات سیستم شوید؛ این بخش با نماد چرخدنده در منوی استارت قرار دارد. سپس بهدنبال بخش Users & Groups بگردید و آن را انتخاب کنید. همچنین باید روی قفل کردن (Lock) کلیک کرده تا بتوانید تغییرات و رمز موردنظرتان را تعیین کنید.
- گام دوم: در صورتی که چند حساب کاربری در کامپیوتر خود دارید، آنها در سمت چپ پنجره ظاهر خواهند شد. پس از آن که یوزر موردنظرتان را انتخاب کردید، زبانهای را در بالای پنجره مشاهده خواهید کرد که موارد موردنیاز برای ورود به سیستم را نشان میدهد و باید آن را انتخاب کنید.
- گام سوم: در Login Items، یک لیست از تمام برنامههایی را که هنگام راهاندازی سیستم، اجرا میشوند مشاهده خواهید کرد. برنامههایی را که نمیخواهید هنگام راهاندازی سیستم، اجرا شوند را باز کنید. هیچ راه سادهای برای دیدن اینکه کدام یک از برنامهها دارای بیشترین تأثیر در زمان راهاندازی سیستم هستند، وجود ندارد، اما این لیست میتواند راهنماییهای خوبی به شما داشته باشد.
- گام چهارم: در قسمت پایین برنامهها، علامت جمع و تفریق را مشاهده خواهید کرد. انتخاب علامت منفی، باعث حذف شدن برنامه موردنظرتان از لیست خواهد شد. همچنین میتوانید برنامههای جدیدی را با انتخاب گزینه جمع، اضافه کنید تا هنگام آغاز به کار سیستم، اجرا شوند. شما میتوانید تمام برنامهها را بهصورت جمعی، حذف کنید. توجه داشته باشید که این روش غیرفعال کردن برنامهها هنگام راهاندازی مک در تمام نسخههای آن وجود دارد.
مدیریت اجرای برنامهها در ویندوز ۸
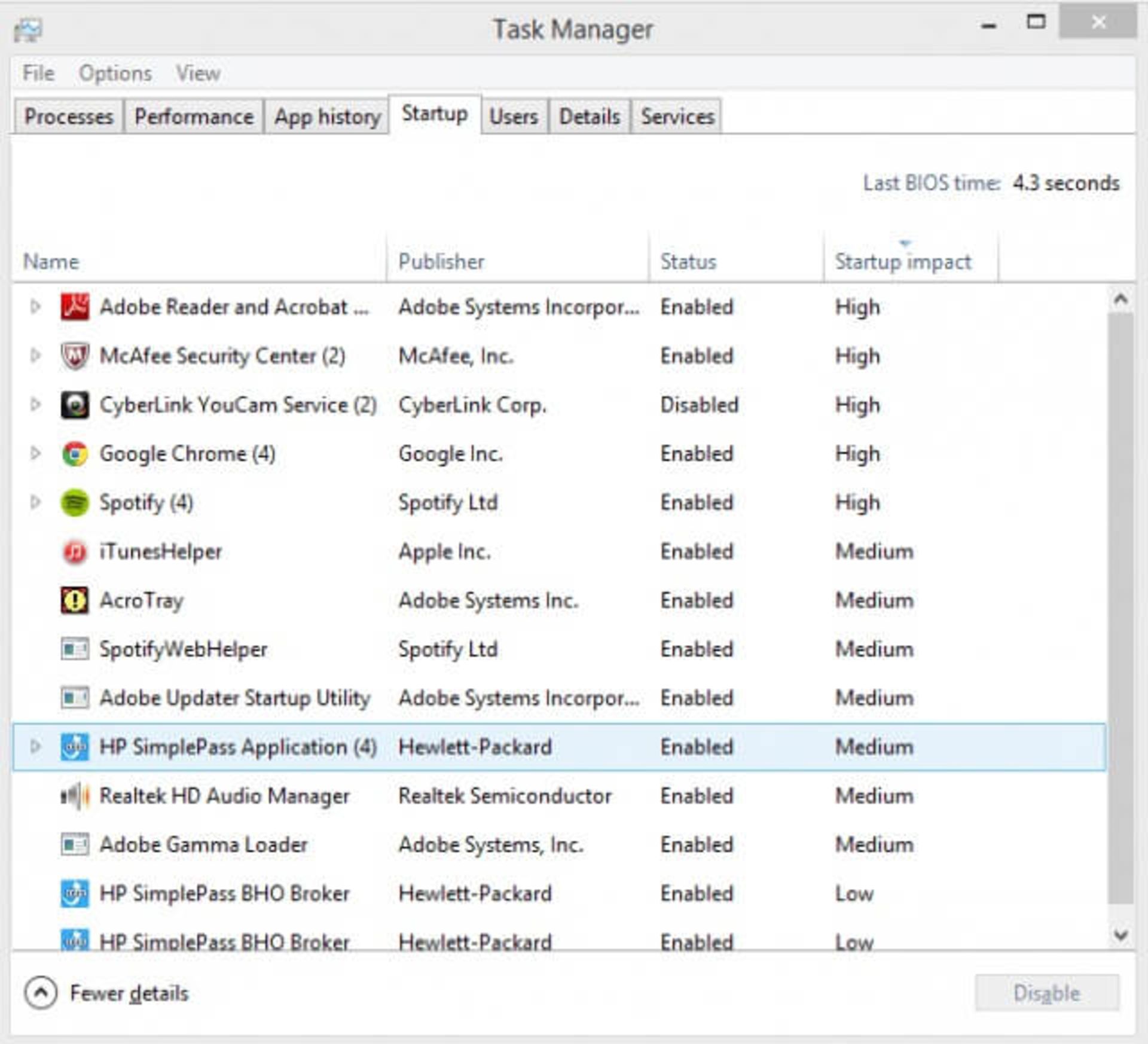
- گام اول: وارد Task Manager شوید؛ این کار را میتوانید با فشردن همزمان کلیدهای Windows + R، سپس تایپ عبارت msconfig در باکس Run، انجام دهید.
- گام دوم: برگه StartUp را انتخاب کنید.
- گام سوم: برنامه موردنظرتان را برای غیرفعال کردن، انتخاب کنید. شما میتوانید در ادامه روی گزینه غیرفعال کردن (Disable) کلیک کنید.
در صورتی که قصد دارید برنامهای را برای اجرا در هنگام راهاندازی سیستم، مشخص کنید، باید مراحل زیر را دنبال کنید. شما باید روی آیتم موردنظرتان، راست کلیک کرده و کپی (Copy) را انتخاب کنید. در مرحله بعد، کلیدهای Windows + R را فشار دهید تا باکس مربوط به صدور فرمان باز شود. سپس %appdata% را وارد کنید و اینتر (Enter) را بزنید.
در ادامه از منوی ظاهر شده، مایکروسافت (Microsoft) را انتخاب کرده و در ادامه باید گزینههای ویندوز (Windows)، استارت منو (Start Menu)، برنامهها (Programs) و در نهایت Startup را انتخاب کنید. سپس روی هر مکانی از منوی موردنظر، راست کلیک کرده و گزینه Paste را انتخاب کنید. شما میتوانید با راهاندازی مجدد کامپیوتر، تنظیمات را ذخیرهسازی کنید.
مدیریت اجرای برنامهها در ویندوز ۷
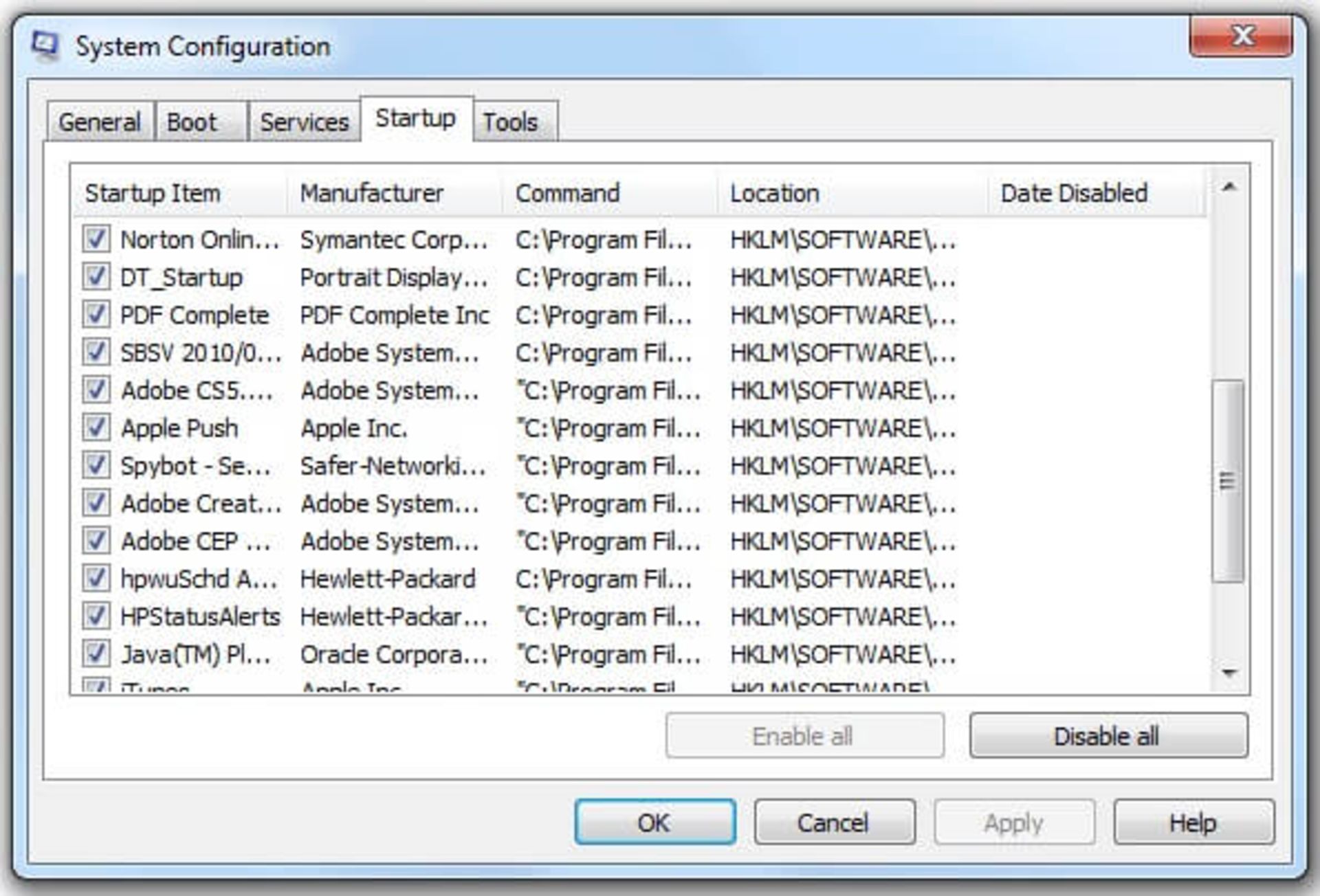
- گام اول: روی گزینه Start کلیک کرده و در کادر Programs، عبارت msconfig را تایپ کنید تا وارد کنسول تنظیمات سیستم شوید.
- گام دوم: روی برگه StartUp به منظور مشاهده کلیه برنامههای نصب شده برای اجرا هنگام راهاندازی سیستم، کلیک کنید.
- گام سوم: چک باکس برنامههای موردنظرتان را انتخاب و علامتدار کنید.
- گام چهارم: روی گزینه Apply کلیک کنید و پنجره پیکرهبندی را ببندید. سپس روی گزینه راهاندازی مجدد (ReStart) کلیک کنید؛ این کار به منظور ذخیرهسازی تغییرات باید انجام شود.
دقیقا همانند ویندوز ۸، میتوانید مواردی را هم به بخش StartUp ویندوز ۷ اضافه کنید. کافیست روی گزینههای موردنظرتان، راست کلیک کرده و سپس از منوی جدیدی که ظاهر شده است، گزینه Create Shortcut را انتخاب کنید. این Shortcut در همان پوشه با آیتم اصلی ظاهر میشود. سپس باید روی استارت کلیک کرده و بعد از انتخاب All Programs، گزینه StartUp را انتخاب کنید. دستگاه را ReStart کرده تا تمام تغییرات انجام شده، ذخیرهسازی شوند.

بزرگترین پرنده پهپادبر جهان که برای حمل و پرتاب حداکثر ۱۰۰ پهپاد بهصورت گروهی طراحی شده، در حال آمادهسازی برای استقرار در ماه ژوئن است.

شرکت Bitmain قدرتمندترین ماینر بیتکوین را در سه نسخهی مختلف رونمایی کرد.

بهنظر شما پردرآمدترین مشاغل جهان کدام شغلها هستند؟ برای یافتن پاسخ این سؤال در سال ۲۰۲۵ با ما همراه شوید.

تریلر پرهیجان و پرتنش فصل سوم سریال اسکویید گیم، بازگشت عروسک قاتل و نبردهای مرگبار را بهنمایش میگذارد.
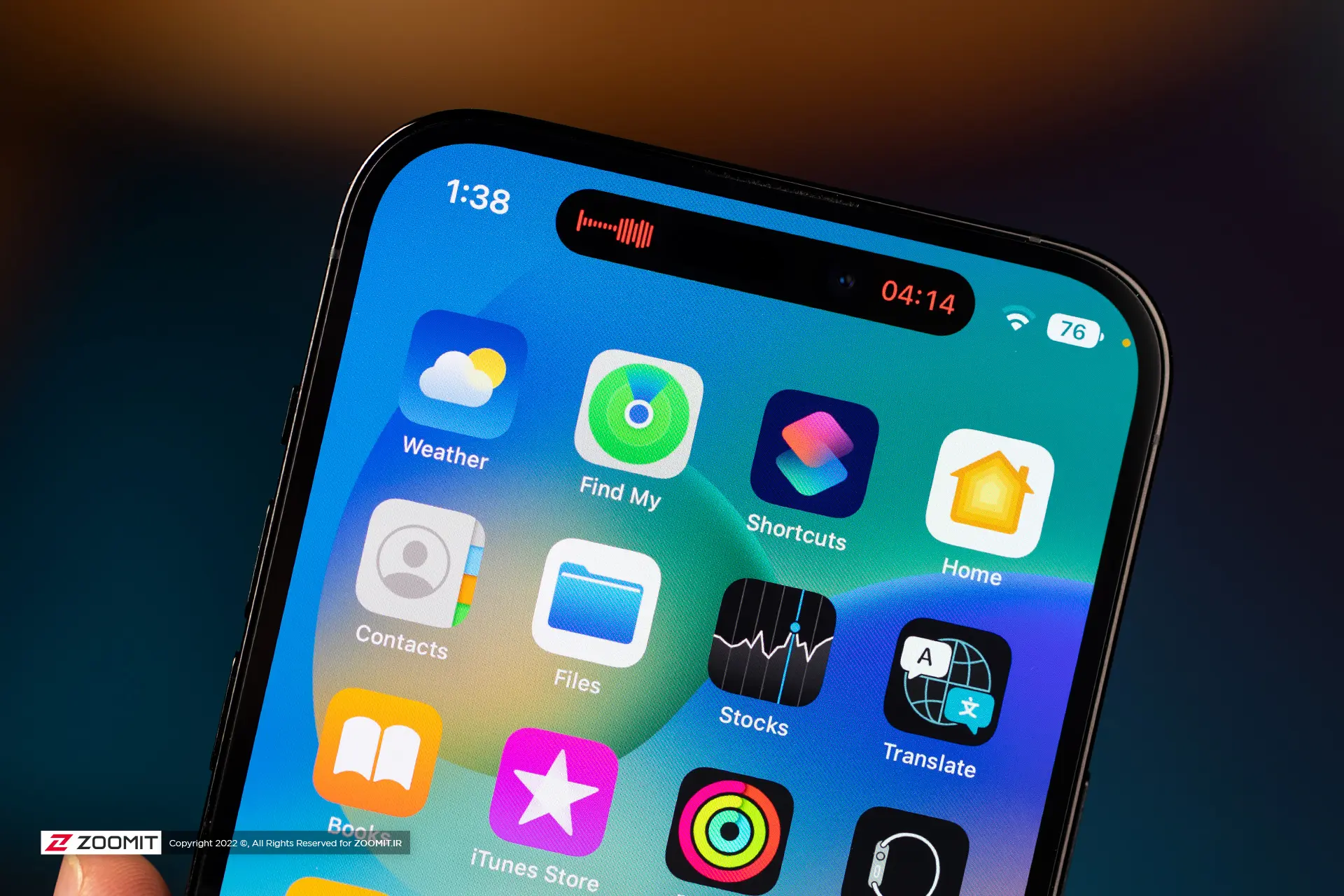
یکی از بهترین راهکارها برای همگامشدن با ترندهای صنعت فناوری، استفاده از اپلیکیشنهای جدید و کاربردی است.

میخواهید دستگاه بلوتوثیتان را به ویندوز ۱۱ وصل کنید، اما نمیدانید از کجا شروع کنید؟ این راهنمای کامل، پاسخ تمام سؤالات شما است.

خودروهای منصوری به ظاهر مجلل و قیمت نجومیشان در سراسر دنیا مشهورند. کوروش منصوری چگونه راه خود را به بازار خودروهای لوکس باز کرد؟



























































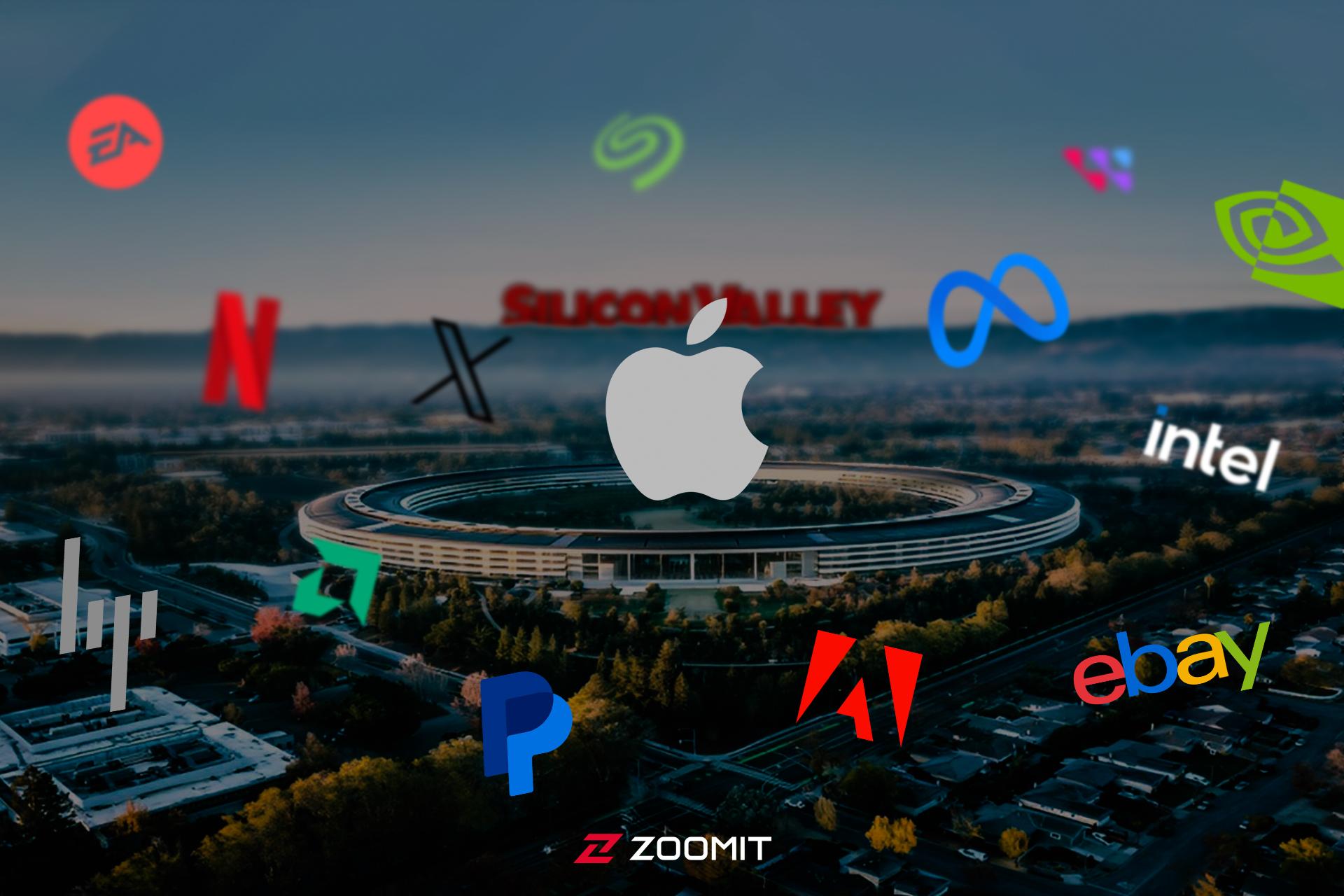
































-652d21c5eb21a6b54f515846?w=1920&q=75)














