تغییر فونت ویندوز ۱۰ ؛ معرفی آسان ترین روش

در ویندوزهای قبلی همانند ویندوز ۷، امکان عوض کردن فونت در تنظیمات و شخصیسازی آنها وجود داشت. درحقیقت، میتوانستید فونت بخشهای مختلف همانند منوها و فایل اکسپلورر را از بخش Window Color & Appearance تغییر دهید؛ اما این ویژگی در ویندوز ۱۰ و ۱۱ حذف شده است.
اگر به تغییر فونت پیشفرض ویندوز ۱۰ علاقهمند هستید و میخواهید از فونت Segoe UI خلاص شوید، میتوانید با اعمال برخی تغییرات در رجیستری و همچنین ابزاری که در ادامه معرفی خواهیم کرد، به خواستهی خود برسید. پس برای عوض کردن فونت ویندوز ۱۰ ما را تا انتهای این آموزش همراهی کنید.
روش تغییر فونت ویندوز ۱۰ از طریق رجیستری
بهمنظور تغییر فونت ویندوز ۱۰ از طریق رجیستری، مراحل زیر را دنبال کنید:
هشدار: ویرایش رجیستری ریسکی است که درصورت انجامندادن صحیح مراحل آن، احتمالا خسارتهای جبرانناپذیری بههمراه داشته باشد. توصیه میکنیم قبل از انجام این کار، نسخهی پشتیبان از کل سیستم تهیه کنید. همچنین، امکان ایجاد نقطهی بازیابی سیستمی (System Restore) هم وجود دارد که به شما در بازگردانی تغییرات کمک خواهد کرد.
- وارد تنظیمات (Settings) شوید.
- روی گزینهی شخصیسازی (Personalization) کلیک کنید.
- گزینهی فونتها (Fonts) را انتخاب کنید.
- درادامه باید روی فونت موردنظر خود که قصد دارید آنرا در ویندوز اعمال کنید، کلیک کنید تا در صفحهی بعد نام آنرا ببینید. اگر فونت موردنظر را در لیست پیدا نکردید، باید فایل TTF آنرا نصب کنید تا در فهرست فونتهای نصبشده ویندوز نشان داده شود.
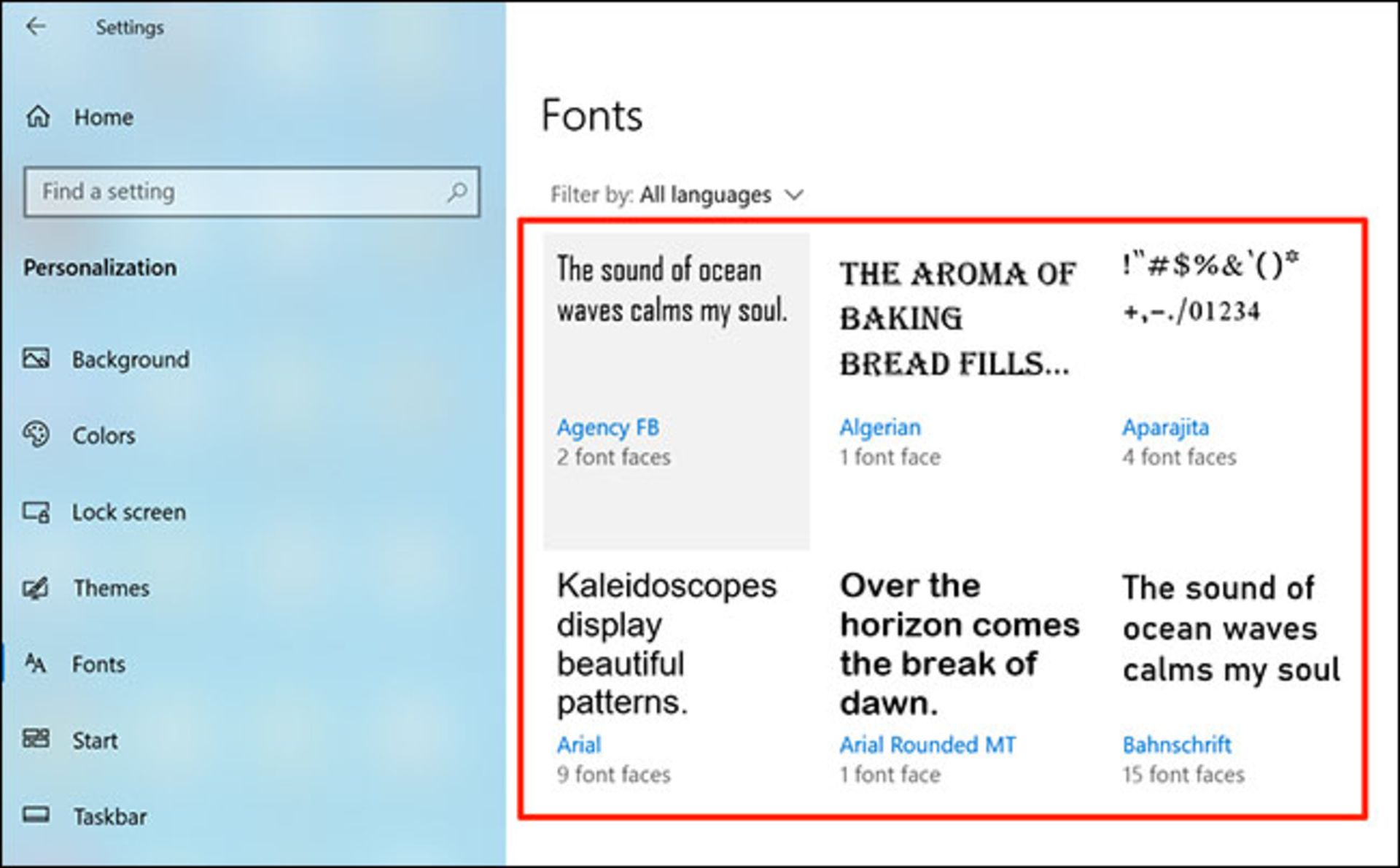
- اکنون مطابق عکس نام فونت را در بالای صفحه مشاهده خواهید کرد.
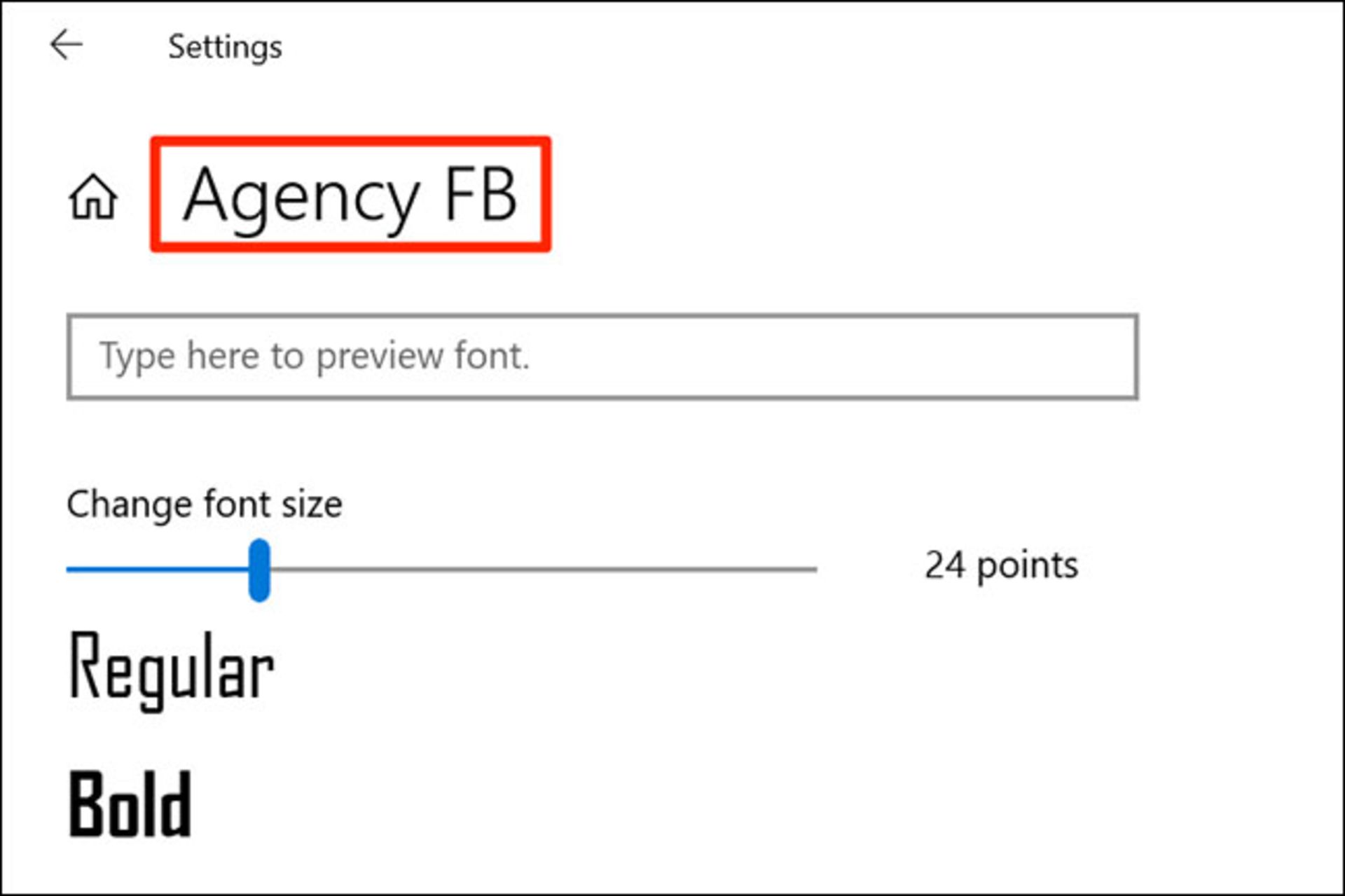
- اکنون استارت (Start) را باز کنید.
- Notepad را جستوجو و بهمنظور بازگشایی برنامه روی بالاترین نتیجه کلیک کنید.
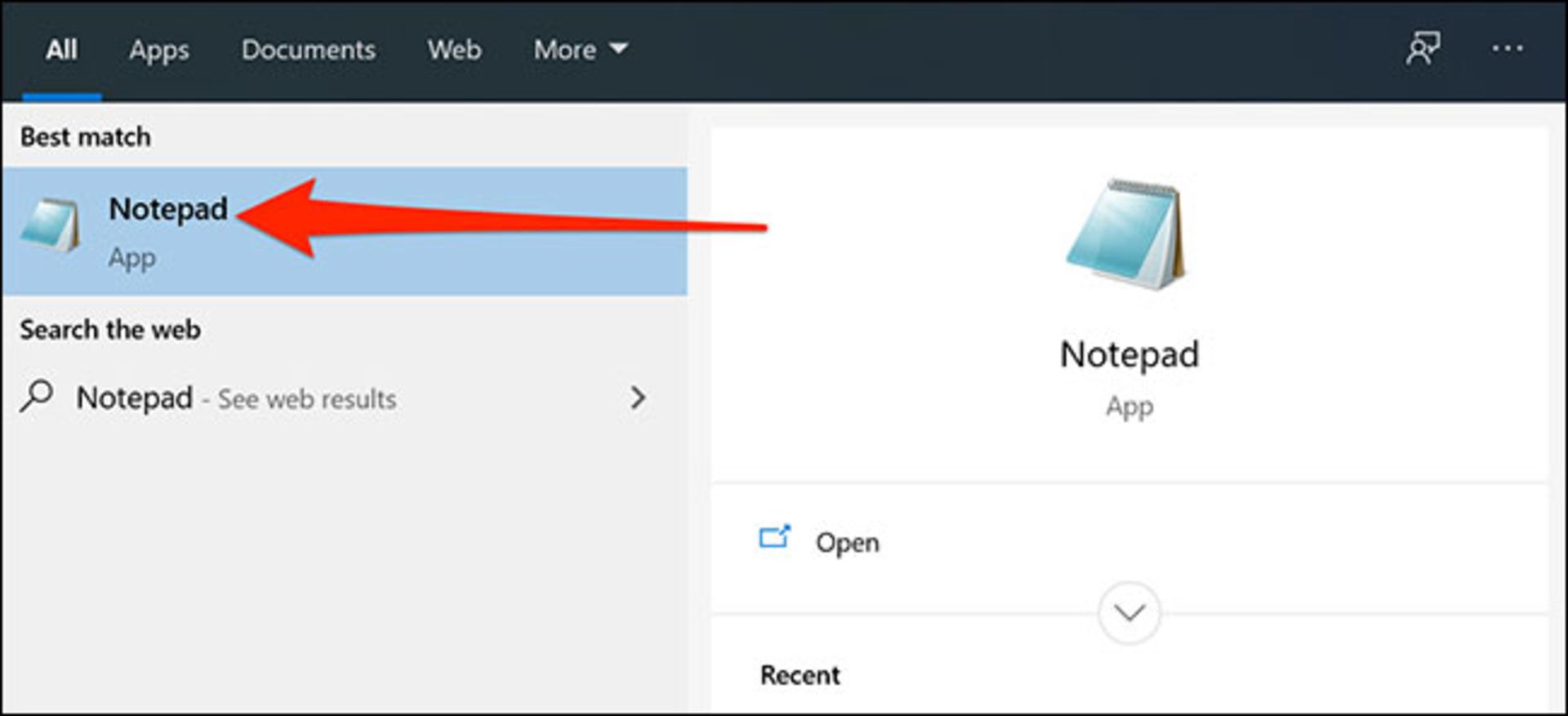
- کد رجیستری پایین را در فایل تکست کپی کنید.
- اکنون باید نام فونت موردنظر را که از مراحل قبل و از قسمت فونتها مشاهده کردید، در قسمت مشخصشده در کد بالا جایگزین کنید. نام را دقیقا مطابق چیزی که دیدهاید وارد کنید و اگر فاصله یا علائم دیگری دارد، وارد کنید.
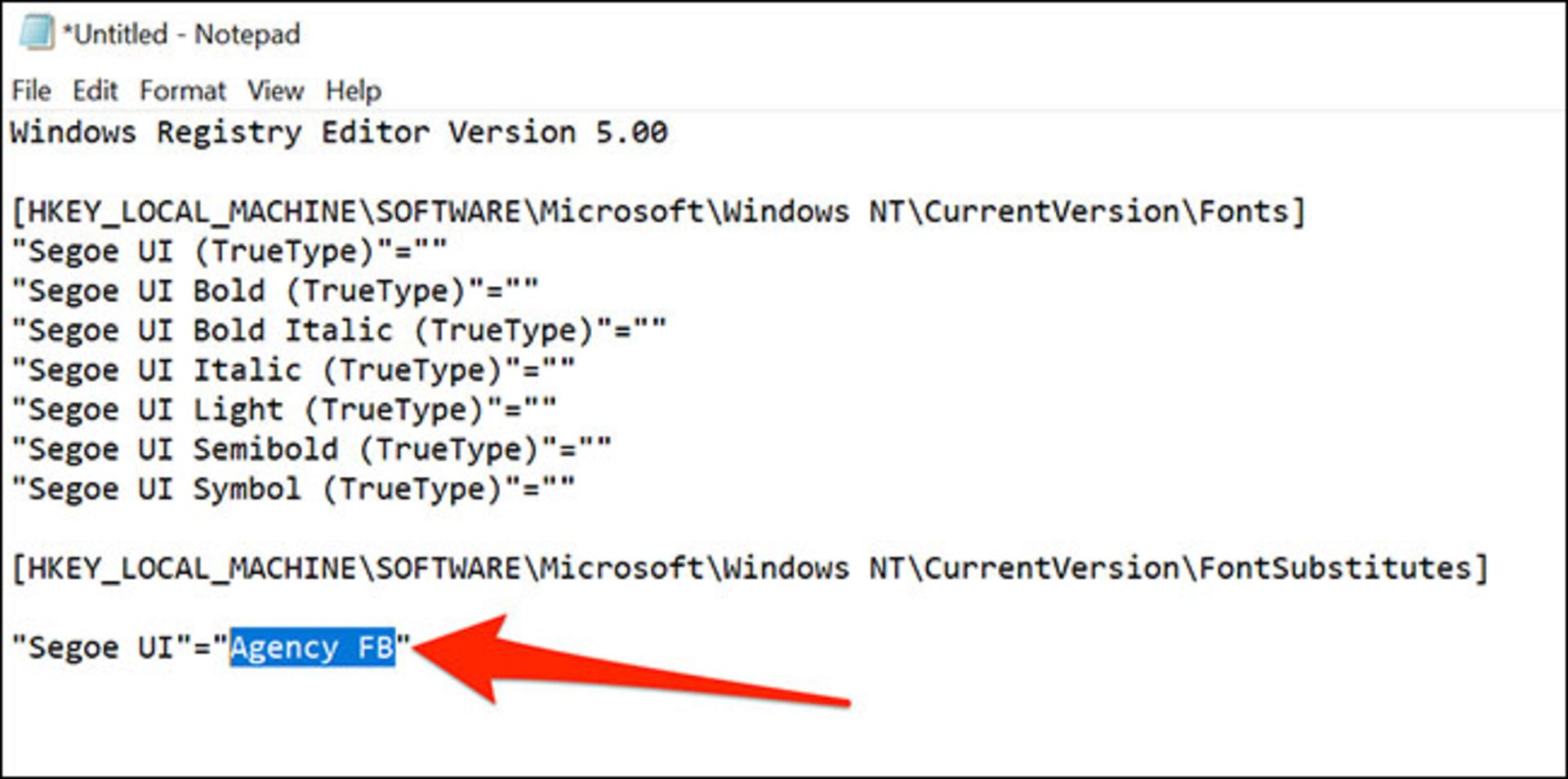
- از نوار ابزار بالا روی گزینهی File کلیک کنید.
- روی گزینهی Save As کلیک کنید.
- در پایین تنظیمات Save as Type، گزینهی تمام فایلها (All Files) را انتخاب و نام فایل مدنظرتان را با پسوند reg. وارد کنید.
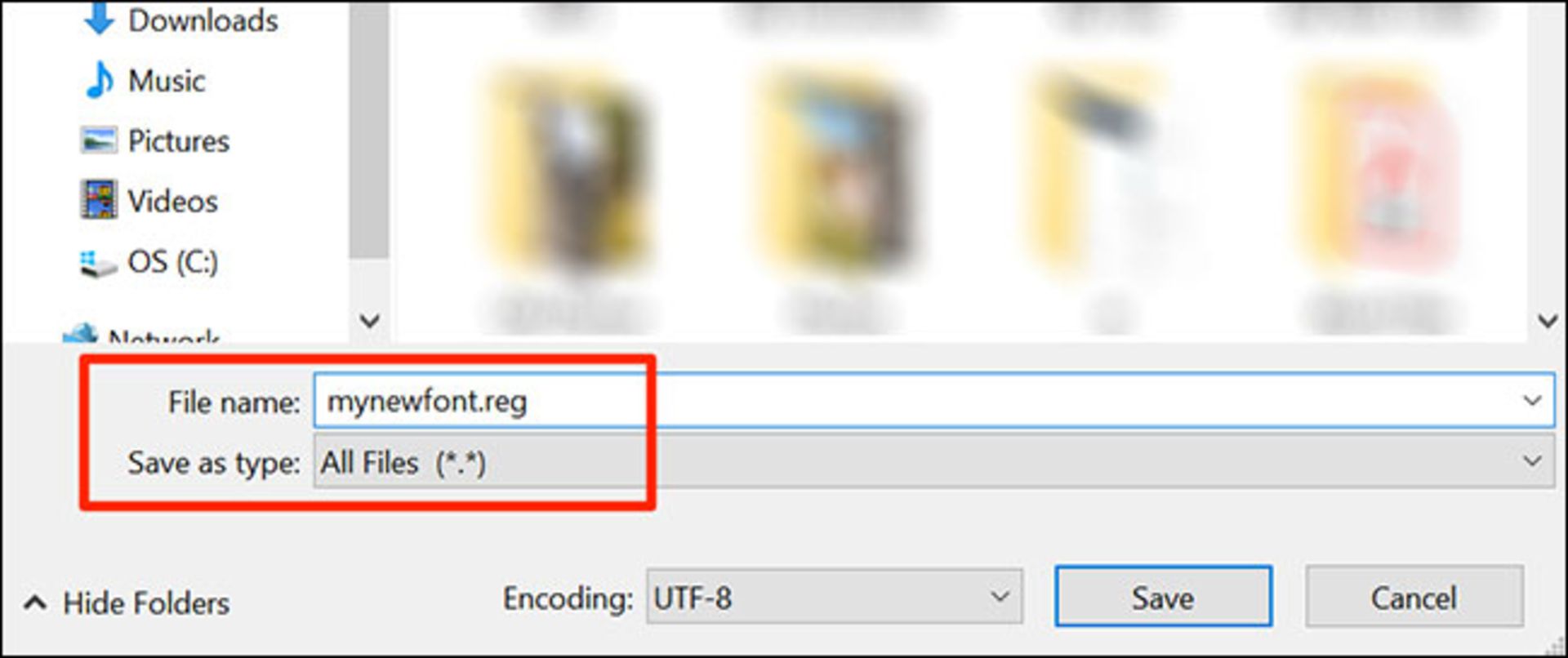
- گزینهی ذخیرهسازی (Save) را انتخاب کنید.
- روی فایل مدنظرتان که پسوند reg. دارد، راستکلیک و گزینهی Merge را انتخاب کنید.
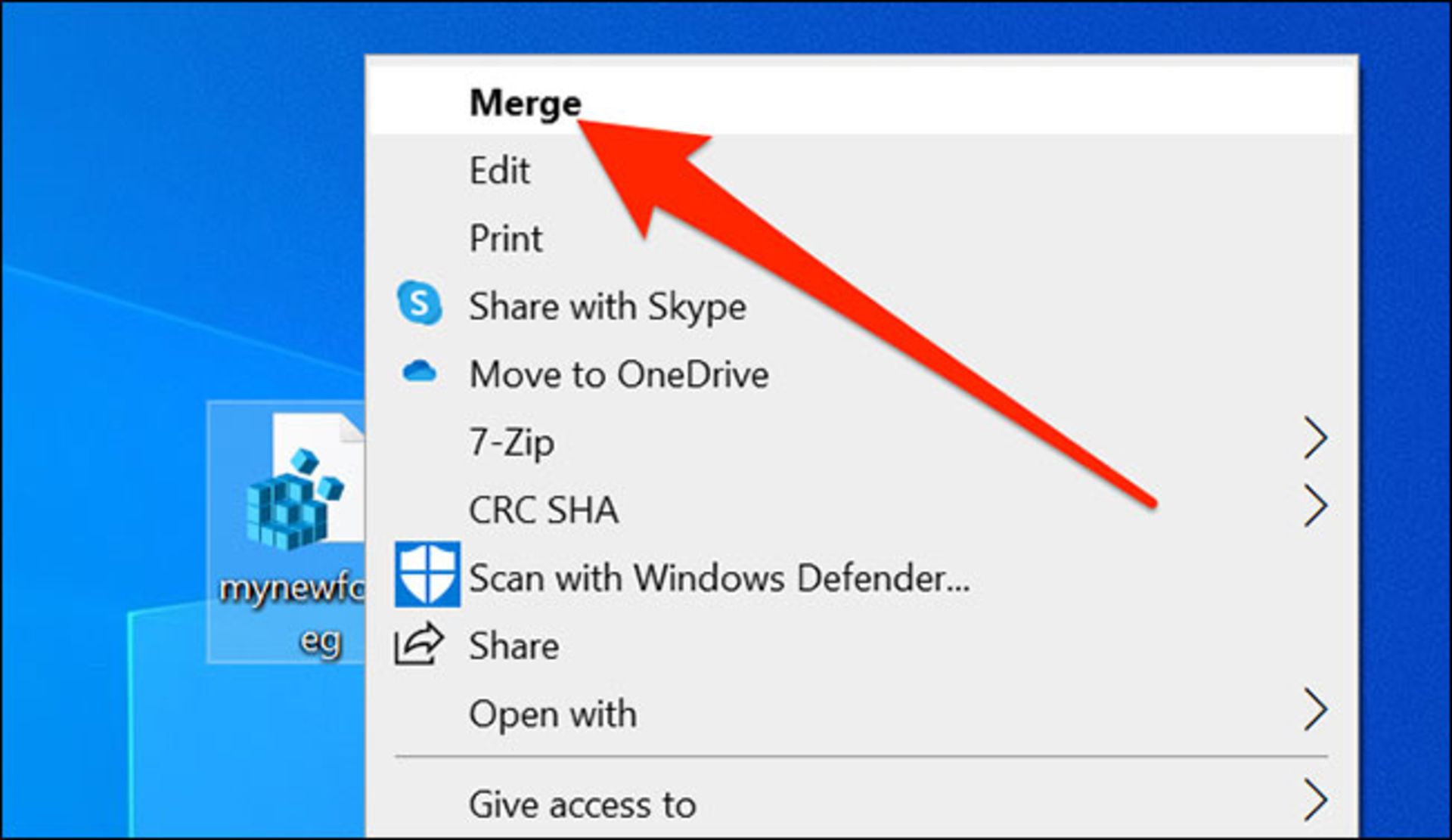
- گزینهی تأیید (Yes) و سپس OK را انتخاب کنید.
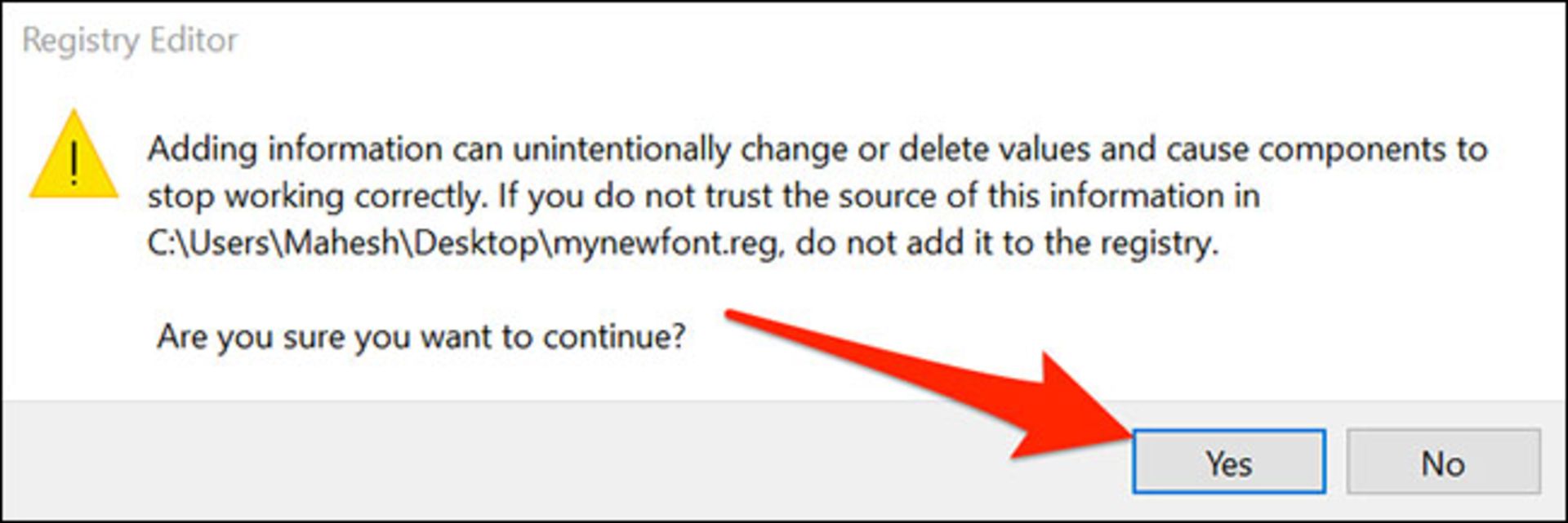
- دستگاه خود را مجددا راهاندازی کنید.
پس از اتمام مراحل، هماکنون باید فونت جدید را در بخشهایی همانند فایل اکسپلورر و نوار ابزار و سایر برنامههایی مشاهده کنید که از فونت پیشفرض استفاده میکنند.
همچنین میتوانید فونت فعلی را با نمونهی دیگر جایگزین کنید، برای اینکار ابتدا نام فونت موردنظر را طبق مراحل بالا پیدا، سپس روی فایل reg. راست کلیک کرده و گزینه Edit را انتخاب کنید و قسمت مشخصشده در کد بالا را با نام فونت جدید جایگزین کنید.
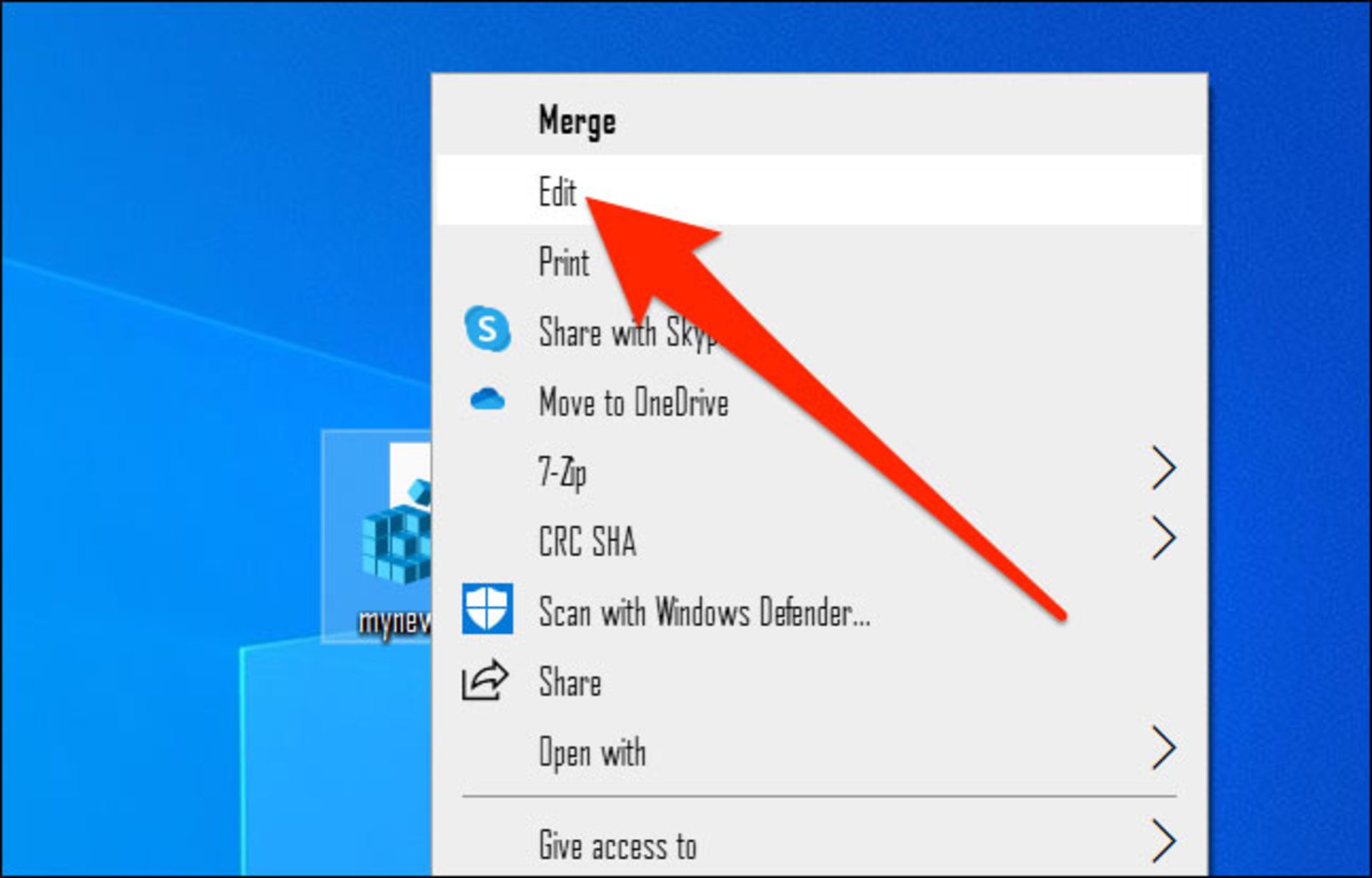
پساز اینکار، تغییرات را ذخیره کرده و مجددا روی فایل راستکلیک کرده و گزینه Merge را انتخاب کنید و پساز تایید، ویندوز را ریستارت کنید.
بازیابی فونت پیش فرض ویندوز
درصورتیکه میخواهید تغییرات را به عقب بازگردانید، هم میتوانید از System Restore برای بازگشت به نقطه بازیابی ایجادشده پیشاز اعمال تغییرات استفاده کنید و هم از طریق مراحل زیر، تغییرات رجیستری را خنثی کنید:
- استارت (Start) را باز کنید.
- Notepad را جستوجو و در بالاترین نتیجه بهمنظور بازکردن برنامه کلیک کنید.
- کد رجیستری زیر را کپی و در فایل تکست ایجادشده جایگزین کنید.
- از نوار ابزار بالا روی گزینهی File کلیک کنید.
- گزینهی Save As را انتخاب کنید.
- در پایین تنظیمات Save as Type، گزینهی تمام فایلها (All Files) را انتخاب و نام فایل مدنظرتان را با پسوند reg. وارد کنید.
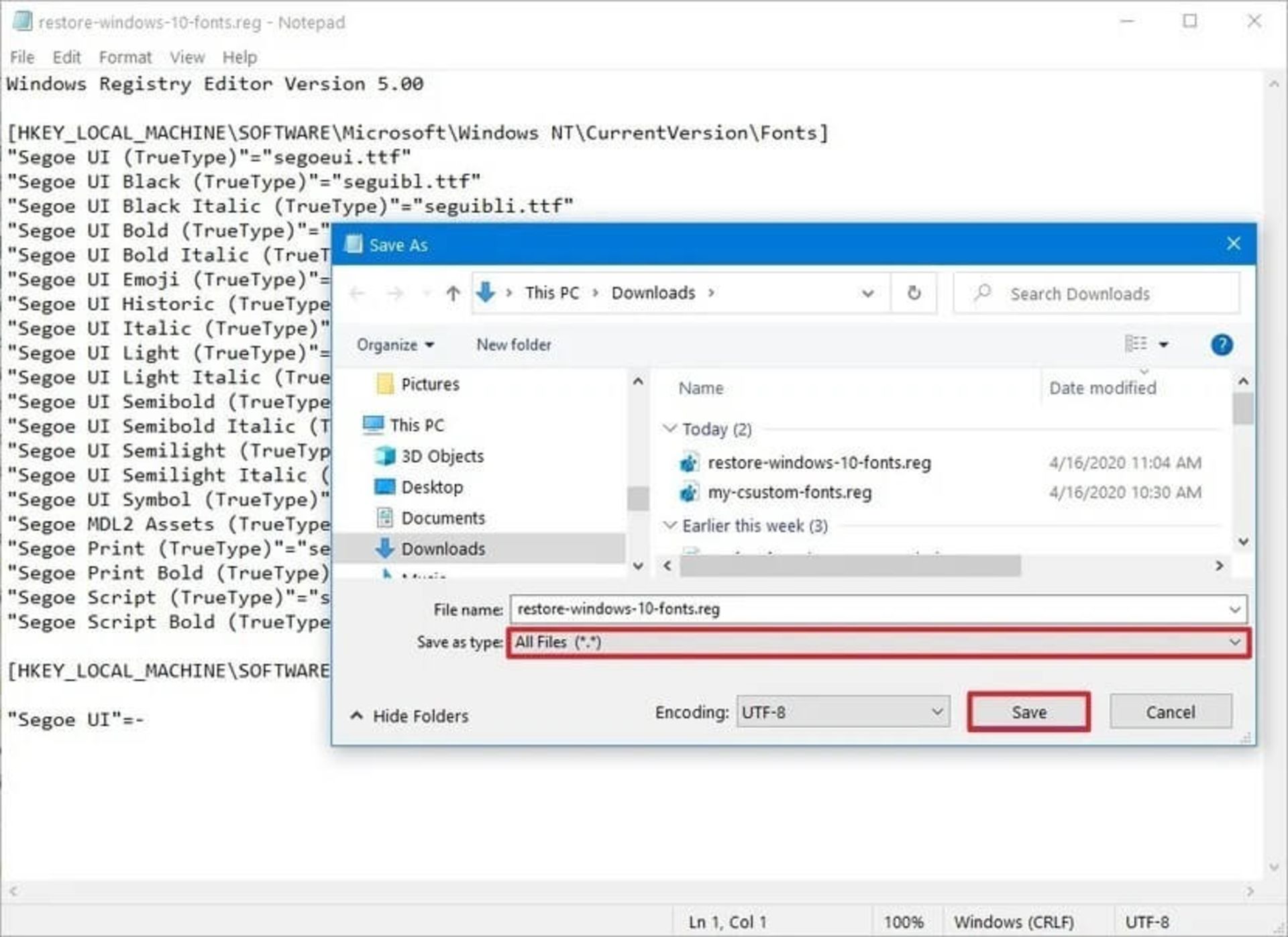
- گزینهی ذخیرهسازی (Save) را انتخاب کنید.
- روی فایل مدنظرتان که پسوند reg. دارد، راستکلیک و گزینهی Merge را انتخاب کنید.
- گزینهی تأیید (Yes) و سپس OK را انتخاب کنید.
- دستگاه خود را مجددا راهاندازی کنید.
پس از اتمام مراحل، باید فونت ویندوز ۱۰ را بهصورت پیشفرض مشاهده کنید و بدینترتیب، بازیابی فونت اصلی آن انجام شده است. نکتهی مهمی که باید هنگام تغییر فونت ویندوز ۱۰ در نظر داشته باشید، استفاده از فونتهایی دارای استایل مناسب است.
تغییر فونت ویندوز ۱۰ با Advanced System Font Changer
اگر میخواهید بهشکل حرفهایتری فونت ویندوز را تغییر دهید، ابزار Advanced System Font Changer را پیشنهاد میدهیم که بهشما امکان میدهد برای بخشهای مختلف مانند تایتل بار پنجرهها، متن درون پنجرهها، منو، نوار ابزار و وضعیت، درست مانند چیزی که پیشتر در ویندوزهای قدیمیتر وجود داشت، بهصورت جداگانه فونتهای متفاوت انتخاب کنید؛ البته امکان استفاده ۳۰ روزه از نرمافزار بهصورت رایگان وجود دارد و پساز آن باید لایسنس آن خریداری شود.
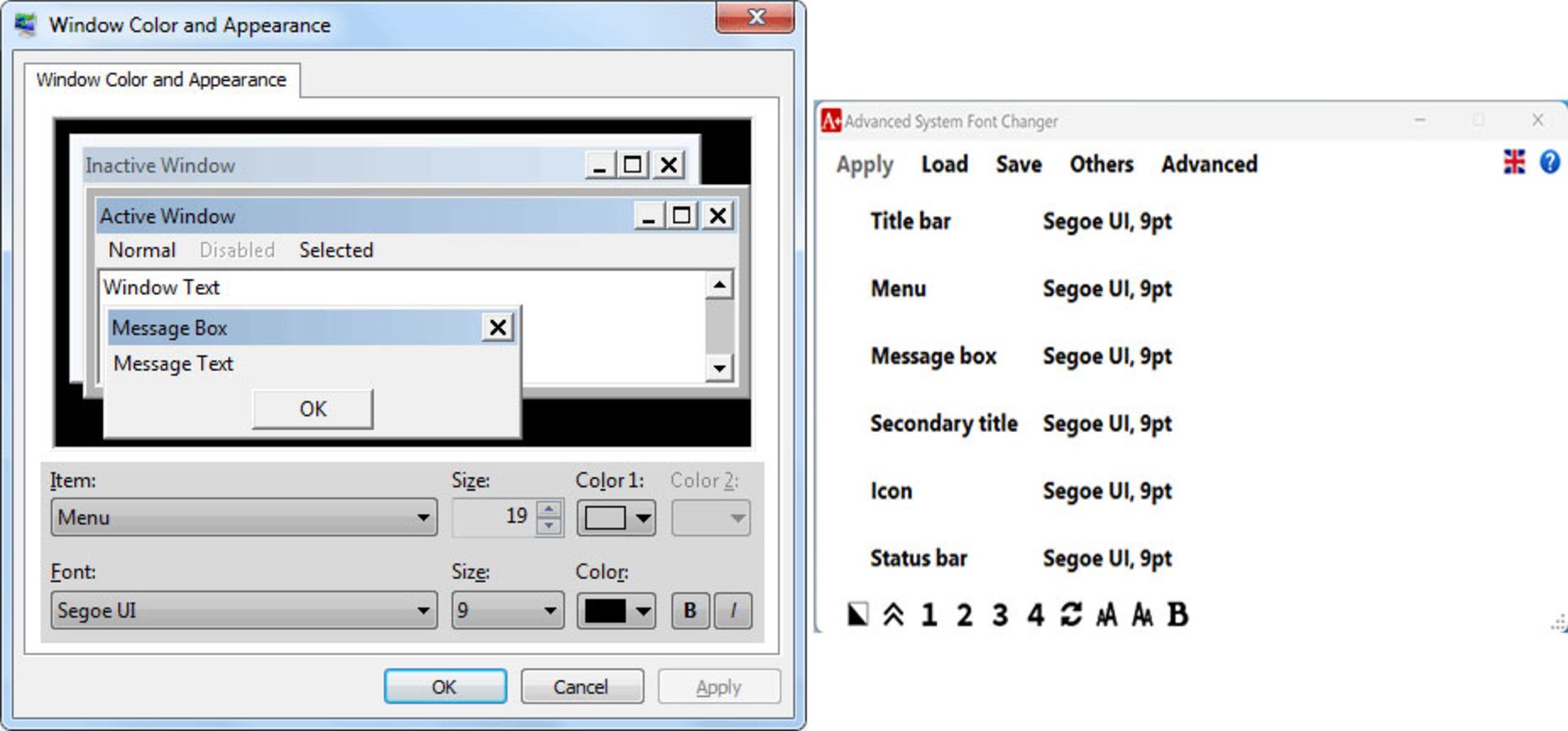
- برنامه Advanced System Font Changer را دانلود کنید.
- برنامه احتیاج به نصب ندارد، فقط فایل اجرایی آنرا باز کنید
- اکنون میتوانید به ترتیب برای هربخش فونت موردنظر را انتخاب کنید. پساز انتخاب هریک از آنها پنجرهای باز میشود که میتوانید مدل فونت را از لیست آبشاری انتخاب، سایز آنرا مشخص و توپر بودن یا نبودن آنرا مشخص کنید.
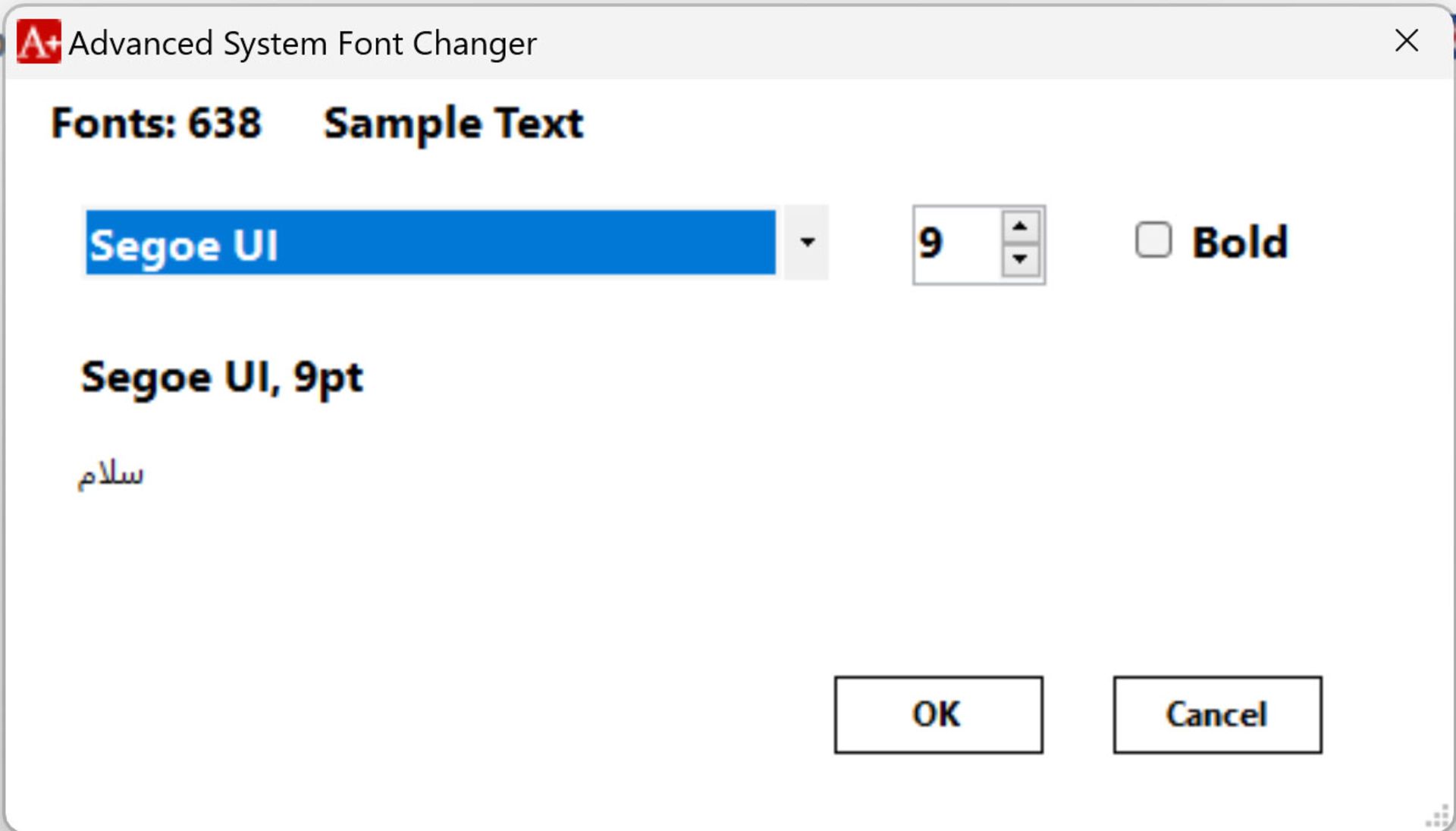
- از گزینههای Fonts در بالا میتوانید مشخص کنید که تنها فونتهای پیشفرض ویندوز نشان داده شوند. از منوی Sample Text نیز میتوانید متنی دلخواه را تایپ و نتیجهرا قبل از اعمالشدن مشاهده کنید.
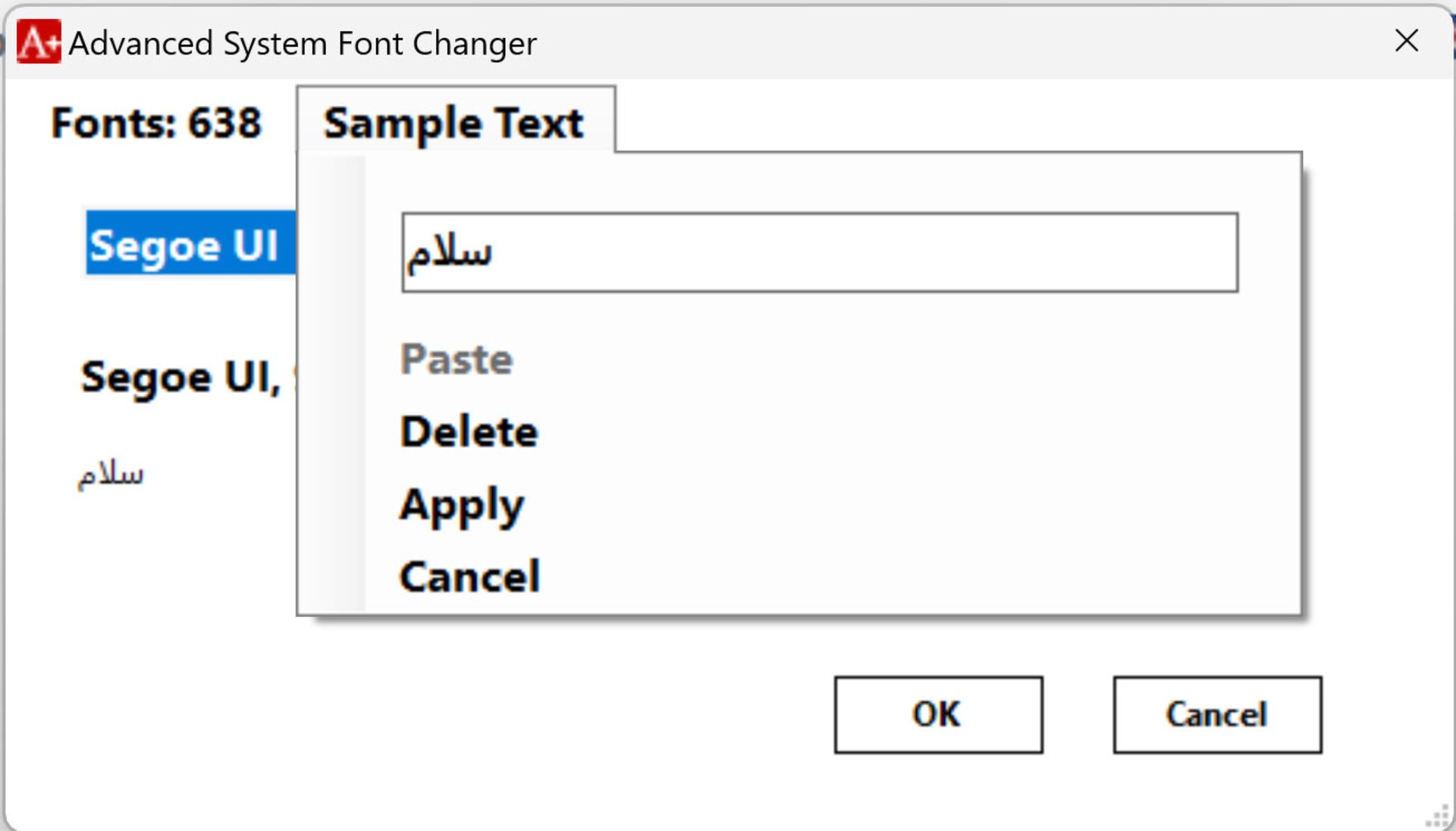
- با کلیک روی OK، تغییرات ذخیره میشود. بهترتیب مراحل را برای بخشهای دیگر طی کنید و در انتها روی گزینهی Apply در بالا کلیک کنید. اگر گزینهی Apply فعال نیست، از منوی Advanced گزینهی Enable را انتخاب و پساز اعمال تغییرات، ویندوز را ریستارت کنید.
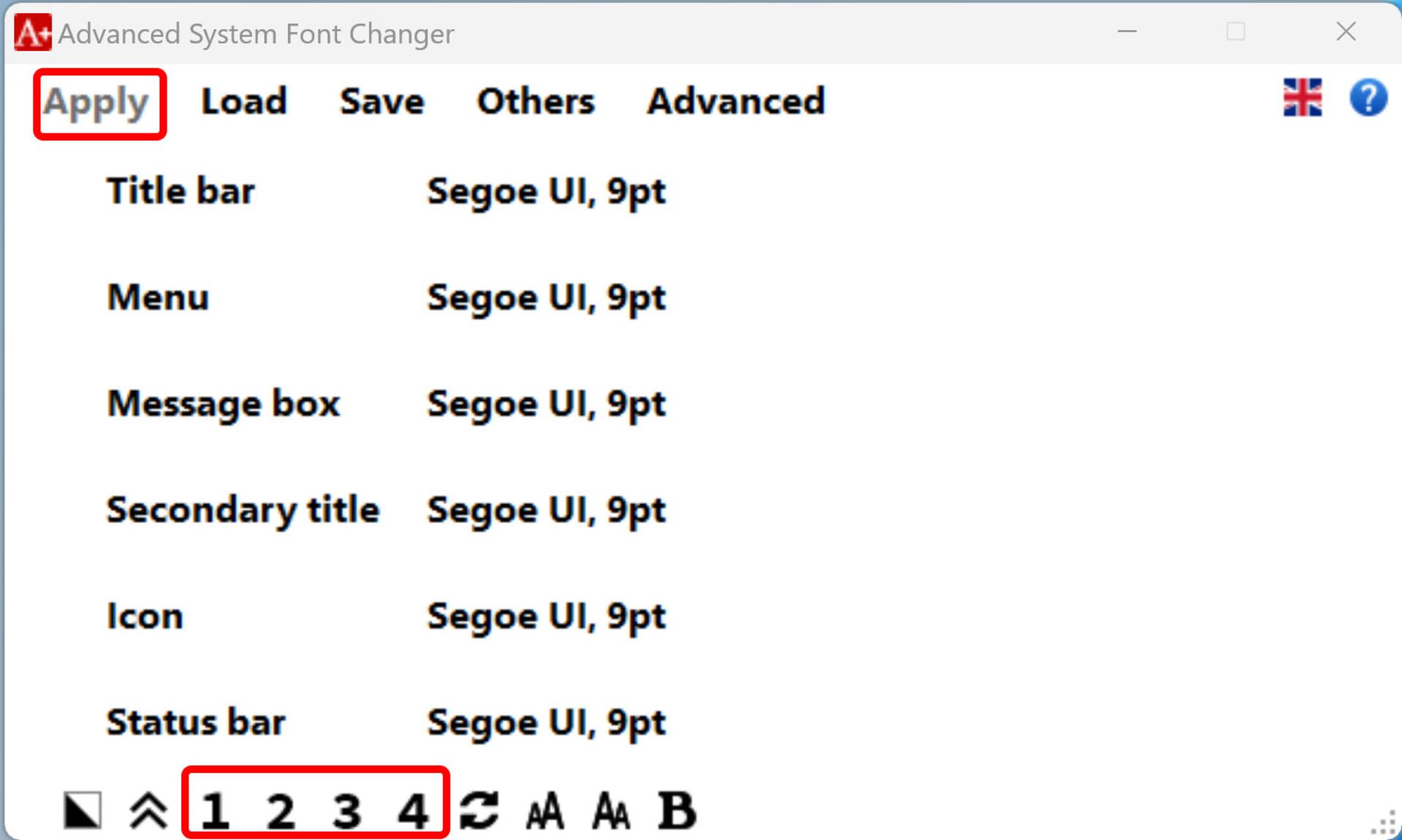
این برنامه قابلیتهای دیگری نیز دارد، برای مثال تا چهار پروفایل میتوان برای تغییر فونت تعریف کرد که هر کدام اندازه و فونت خاص خود را خواهد داشت و پساز آن با یک کلیک میتوان پروفایل را انتخاب و فونت را اعمال کرد. همچنین امکان پشتیبانگیری از پروفایلها وجود خواهد داشت.
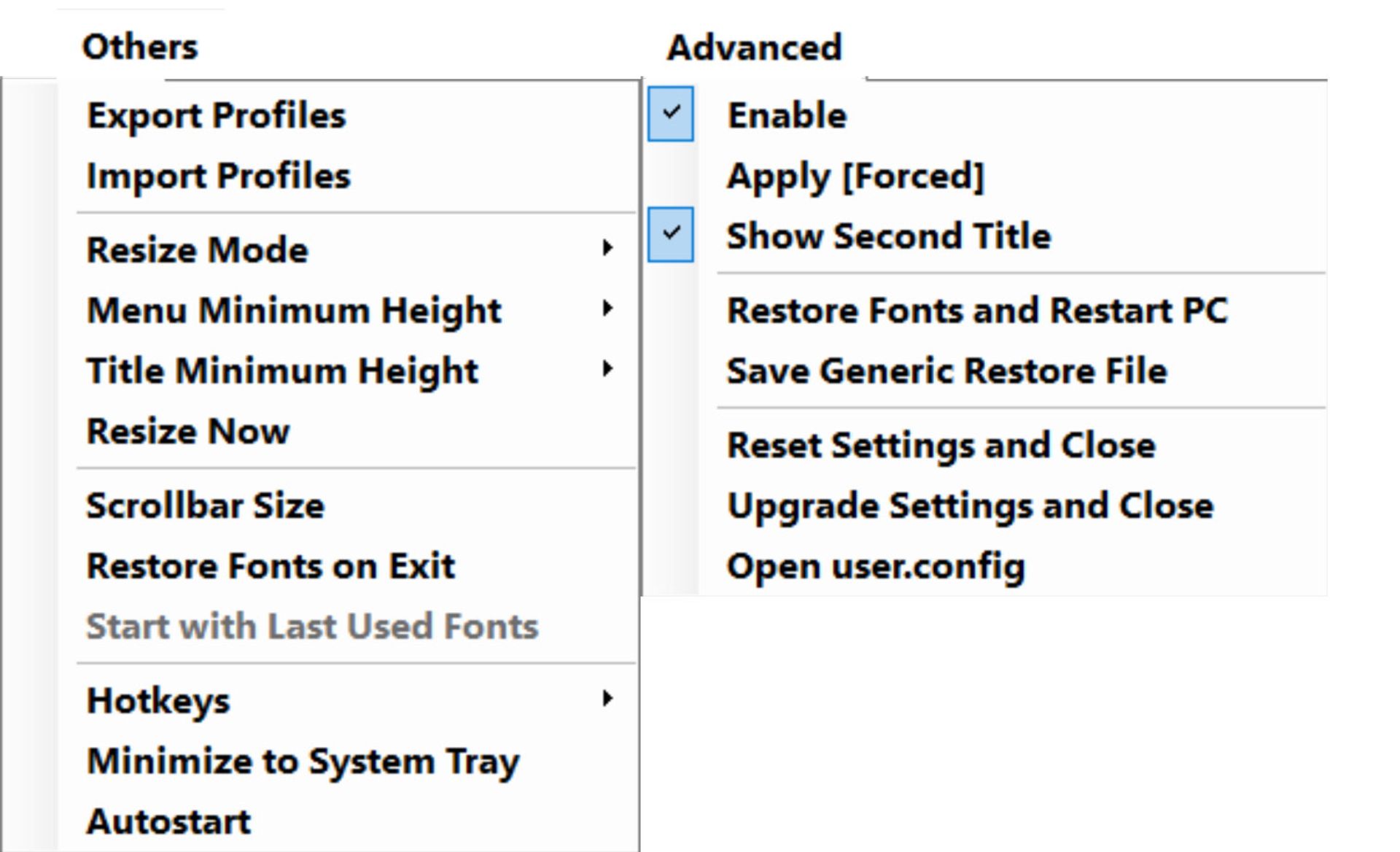
افزونبراین میتوان از فونت پیشفرض سیستم بهعنوان فایل بازیابی، خروجی فایل reg. نیز گرفت تا زمانی که خواستید به فونت پیشفرض برگردید، از آن استفاده کنید. این ابزار قابلیت شخصیسازی محیط خود را نیز به کاربر ارائه میدهد.
سوالات متداول زومیت
سریعترین روش تغییر فونت در ویندوز ۱۰ چیست؟
با برنامه Advanced System Font Changer میتوان فونت پیشفرض ویندوز ۱۰ را با چند کلیک تغییر داد.
آیا امکان تغییر فونت از ظریق تنظیمات ویندوز ۱۰ وجود دارد؟
خیر، امکان تغییر فونت از طریق تنظیمات در ویندوز ۱۰ و جدیدتر حذف شده است و تنها از طریق رجیستری میتوان فونت ویندوز را عوض کرد.
نظرات