۴۰ راهکار برای درمان رایانه بیمار بدون نیاز به پزشک متخصص!

اگر بتوانید پورت USB را بر روی رایانه رومیزیتان تشخیص دهید احتمالاً دوستان و آشنایان شما را مهندس خطاب میکنند و باور دارند که شما همان خوره رایانهای هستید که همیشه خدا در انواع و اقسام فیلمهایهالیوودی دیدهاند! خب اگر میخواهید این ذهنیت آنها را از بین نبرید بهتر است این مقاله بلند بالای ما را تا به انتها بخوانید تا به یک آچار فرانسه همه فن حریف دنیای کامپیوترها بدل گردید!
این مطلب ماحصل سالها جد و جهد در وادی رایانهها است. تلاش کردهایم تا نکات کلیدی در رفع و اشکالیابی کامپیوتر را با شما دوستان ارجمند در میان بگذاریم، تا که هر وقت گرهی از مشکلاتتان حل و فصل شد به شادی یادی از ما کنید. نکتهی مهمیکه ذکر آن خالی از لطف نیست آنکه مطمئناً هیچ کسی تنها با مطالعه این موارد به یک استادکار متبحر در دنیای صفر و یک بدل نخواهد شد، مسلماً نیاز است دست به کار شده و هر اشاره ما را تا به انتها کنجکاوانه دنبال کرده و کسب اطلاع نمایید.
اشکالات کلی
۱. از گوگل غافل نشوید: هر زمان که کار پیچیده و دشوار میشود میتوانید به گوگل همه چیز بلد رجوع کنید، البته اگر دوستان اجازه استفاده از آن را به خلقا... بدهند! مطمئناً عمو گوگل انتخاب خوبی برای پیبردن به معانی کدهای خطای گوناگون و کسب اطلاع بیشتر درباره طیف وسیعی از مشکلات پیش رو است. مسلماً نباید انتظار داشته باشید که برای سئوالهایی نظیر «آیا رایانه من کند کار میکند؟» پاسخ درست و درمانی پیدا شود. راستی برای لحاظ شدن کلمهای کلیدی در جستجو از علامت + و برای نادیده گرفتن آن از علامت – استفاده کنید.
۲. بخش بازگردانی سیستمی (System Restore): این قابلیت درونی ویندوز شما را قادر میسازد تا تغییرات اخیر در بخش رجیستری، نصب نرمافزار و درایورها را بیاثر نمایید به طوری که در این میان آسیبی به اطلاعات و دادههای شخصیتان وارد نیاید.
اگر به تازگی رایانه دیوانهبازی درمیآورد یکی از اولین کارهایی که میتوان بدون از دست دادن عکسهای آخر هفته پیش، انجام داد سرزدن به System Restore است.
برای دسترسی به این بخش، به کنترل پنل ویندوز سری بزنید، خودتان باید همانجا پیدایش کنید!
۳. ویندوز در حالت ایمنی! (Safe Mode): حالت ایمنی ویندوز ربطی به آقای ایمنی تیزرهای شرکت گاز ندارد! اگر میخواهید تا به اصل ویندوزی که در سال ۹۵ میلادی بر و بچههای مایکروسافت علم کردهاند دسترسی داشته باشید و سرتان برای انواع و اقسام درایورها و برنامههای زمینه درد نمیکند، کافی است زمان بالا آمدن ویندوز (همان بوت شدن خودمان) دکمه F8 را بزنید و در صفحه سیاه مربوطه گزینه سفید را برگزینید! محیط Safe Mode برای حذف برنامه یا ابزارهای خاص، اسکن و پاک کردن ویروسها، انجام برخی تعمیرات نرمافزاری و در کل دسترسی به یک ویندوز سبکتر و نرمالتر به کارتان میآید.
۴. گرمای بیش از حد: اگر گاه و بیگاه رایانهتان خنگ میشود و هنگ میکند (به قول بچهها کِرش میکند) اولین کاری که باید انجام دهید، آن است که از هرگونه برنامه یا تجهیزات اضافی ویندوز فارغ شده و ابتدا به ساکن به دنبال گرما بروید! استفاده از فن جدید یا حتی اضافی برای کیس و خنک کنندههای مخصوص لپتاپی برای نوتبوکتان انتخابهای هوشمندانهای هستند، آنها را از یاد نبرید!
۵. اسکنهای دستی: بسیاری از مشکلات رایانه (از کند شدن سیستم گرفته تا خاموش و روشن شدنهای غیر منتظره) به دلیل وجود ویروس یا انواع بدافزارها به وجود میآید. لازم به توضیح نیست که باید حتماً برنامهی ضدویروس خوبی بر روی سیستم خود داشته و آن را همیشه به روز نگاه دارید. در این بین استفاده از سایر ابزارهای کمکی در این حوزه مانند اسکنهایی چون Spybot Search & Destroy و یا Safety Scanner مایکروسافت انتخابهای خوبی هستند که هیچ تداخلی با آنتیویروس فعلیتان بوجود نمیآورند.
۶. نوای زمینه! بسیاری از برنامهها هستند که با روشن شدن رایانه به کار میافتند و بدون آنکه صورتشان را ببینید در پسزمینه ویندوز به کار خود ادامه میدهند. این موارد میتوانند یکی از دلایل کندی سیستم شما باشند، در گام اول بهتر است آن سه دکمه افسانهای ویندوز (Ctrl+Alt+Del) را بزنید سپس میتوان در زبانه Taskbar از تمامیپردازشهایی که از منابع سیستمیهمچون پردازنده و حافظه رم استفاده میکنند، اطلاع حاصل کنید. بهتر است مواردی که به کارتان نمیآید را از کار بیاندازید، اگر در این بین با موارد ناآشنا مواجه شدید، بهتر است دم عمو گوگل را ببینید. او مثل کاهن بزرگ معبد همیشه پاسخی عمیق برای سوالاتتان دارد!
۷. بالا آمدن گزینشی: اگر در میان برنامههای در حال اجرای Task Manager به موردی برخوردید که آن را اجرا نکرده بودید، این احتمال وجود دارد که با روشن شدن ویندوز برنامههای زیادی بالا میآیند که لزوماً نیازی به آنها ندارید. بهتر است سری به پوشه Startup ویندوز بزنید تا اگر برنامههای اضافی که همیشه نیاز ندارید آنجا هستند، پاکشان کنید. اگر مایلید تا بر روی روند بالا آمدن ویندوز مانور بیشتری داشته باشید،تنها کافی است عبارت msconfig را در کادر جستجوی استارت [ویندوز ۷] وارد کرده و دکمه Enter را بفشارید، پنجرهای که باز میشود به شما این اجازه را خواهد داد تا به کلیه روندهای اجرایی این مرحله دسترسی داشته و آنها را به میل و نظر خود تغییر دهید. احتمالاً از اینکه این همه سرویس در زمان روشن شدن ویندوز شروع به کار میکنند، متعجب خواهید شد!
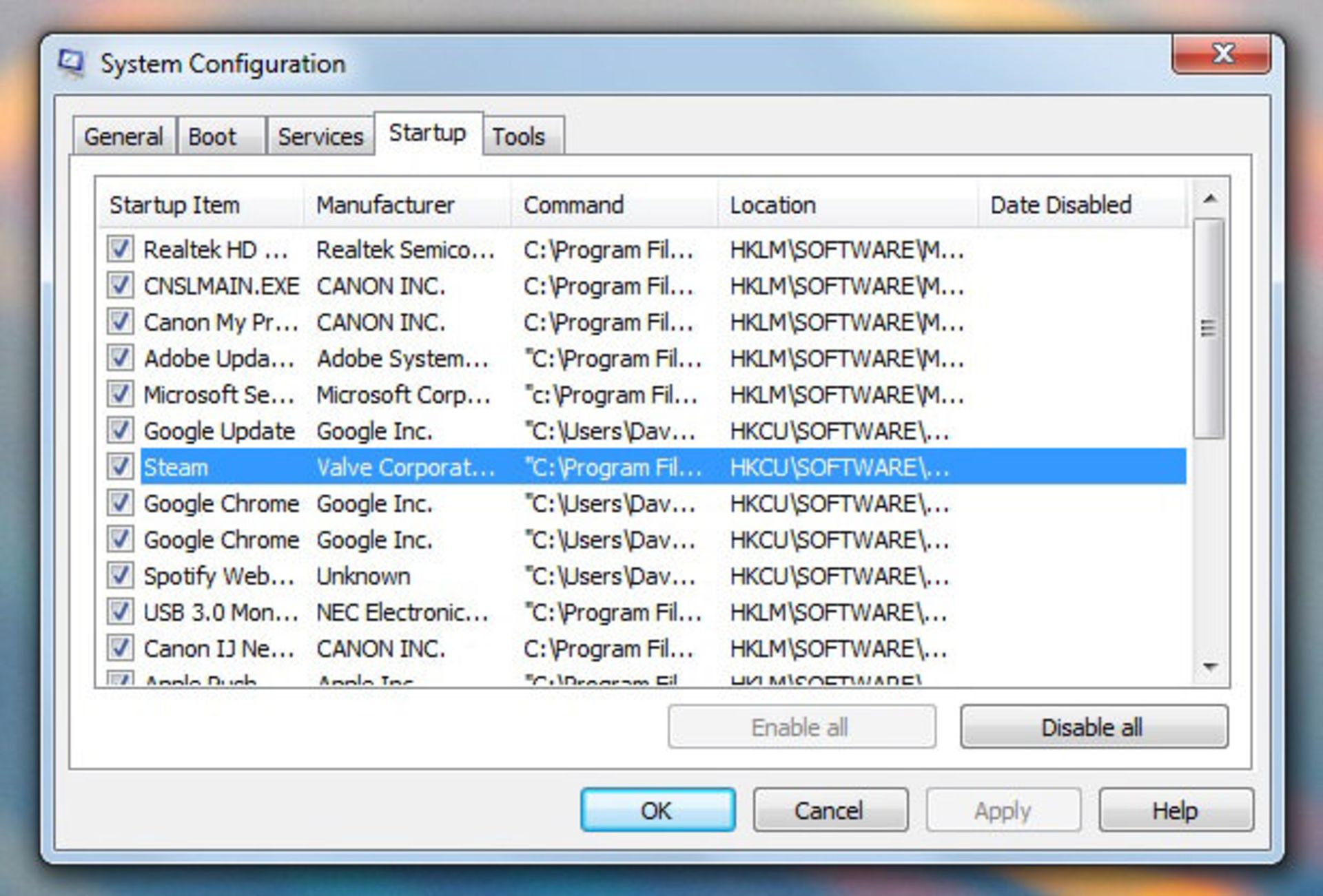
۸. بازگردانی فایلهای حذف شده: وقتی که در ویندوز فایلی را پاک میکنید تمامی صفر و یکهای مربوط به آن از بین نمیروند و شما تنها نقاط دسترسی به این اطلاعات را از بین بردهاید. تا زمانی که این بخشها با اطلاعات جدید جایگزین نشوند قادرید آنها را بازیابی کنید. برای این منظور میتوانید از برنامه رایگان و قدرتمند Recuva استفاده نمایید.
۹. ویندوز بالا نمیآید: به غیر از حالت Safe Mode ویندوز دارای گزینههای بازیابی سیستمیگوناگون است که میتوانید در صورت بالا نیامدن سیستم عامل از آنها بهره ببرید. میتوانید برای این منظور بر روی دکمه F8 زده و گزینه «آخرین تنظیمات مناسب» (Last Known Good Configuration) را انتخاب کنید. ترفند دیگری که میتوانید به کار ببندید این که کلیه تجهیزات سختافزاری اضافی را از دستگاه جدا کرده و آن را دوباره امتحان کنید. گاه پیش میآید که تنظیمات نامناسب تجهیزات دیگر موجب از کار افتادن دستگاه شود.
۱۰. بوقهای بورد اصلی: اگر زمانی که رایانه را روشن میکنید، دستگاه بوت نشده و پیش از خاموش شدن صدای بوقی به گوشتان میرسد باید با شرمندگی عرض کنم که گاوتان زاییده است. و مشکل اصلی را باید در پایینترین سطح ممکن جستجو نمایید. بوردهای اصلی با پخش صدای بیپ ویژهای قادرند شما را از اشکالات وارده شده به کارت گرافیک و حافظه RAM، مطلع نمایند. بهترین کار رجوع به دفترچه راهنمای مادربرد و یافتن تفسیر درست نوع بوقهایی است که به گوش میرسد. اگر دسترسی به چنین راهنمایی ندارید میتوانید با رایانهای دیگر، سری به وبسایت شرکت مربوطه بزنید.
۱۱. برق بی برق: گاهی لپتاپ یا رایانه رومیزیتان هیچ حرکتی از خود نشان نمیدهد و این میتواند به دلیل عدم وجود برق در بورد اصلی آن، ایراد در کابل برق، مشکل در منبع تغذیه یا باتری [لپ تاپ] باشد. بهترین کار یافتن کابل یا باتری یدکی ارزان برای آزمایش است. برای آزمایش سالم بودن منبع تغذیه لازم است تا یکی از آنها را تهیه فرمایید.
۱۲. انجمنهای گفتگو: گاه جستجو در گوگل ما را به نتیجه مطلوب هدایت نمیکند، به همین خاطر سرزدن به انجمنهای گفتگوی اینترنتی یا سایتهای اطلاعاتی بخصوص موارد مرتبط با شرکتهای سازنده راهگشا است. در آنجا میتوانیدترفندها و روشهای حل مشکل سایر کاربران را خوانده یا اینکه خود نیز مشکلتان را مطرح نمایید. پیشنهاد ما به شما، استفاده از وب سایت تازه تاسیس، جواب ۲۴ است که در حال حاضر بصورت آزمایشی فعالیت میکند.
۱۳. از مایکروسافت بپرس: مسلم است که هیچ کس بهتر از مایکروسافت از این شاهکار تولیدی خود اطلاعی ندارد! گاه رجوع به سامانه «رفع خودکار ایرادات» ما را به مقصود میرساند. در این سیستم با پاسخ دادن به پرسشهای مطرح شده آنها قادرند مشکل سیستم شما را تشخیص دهند.
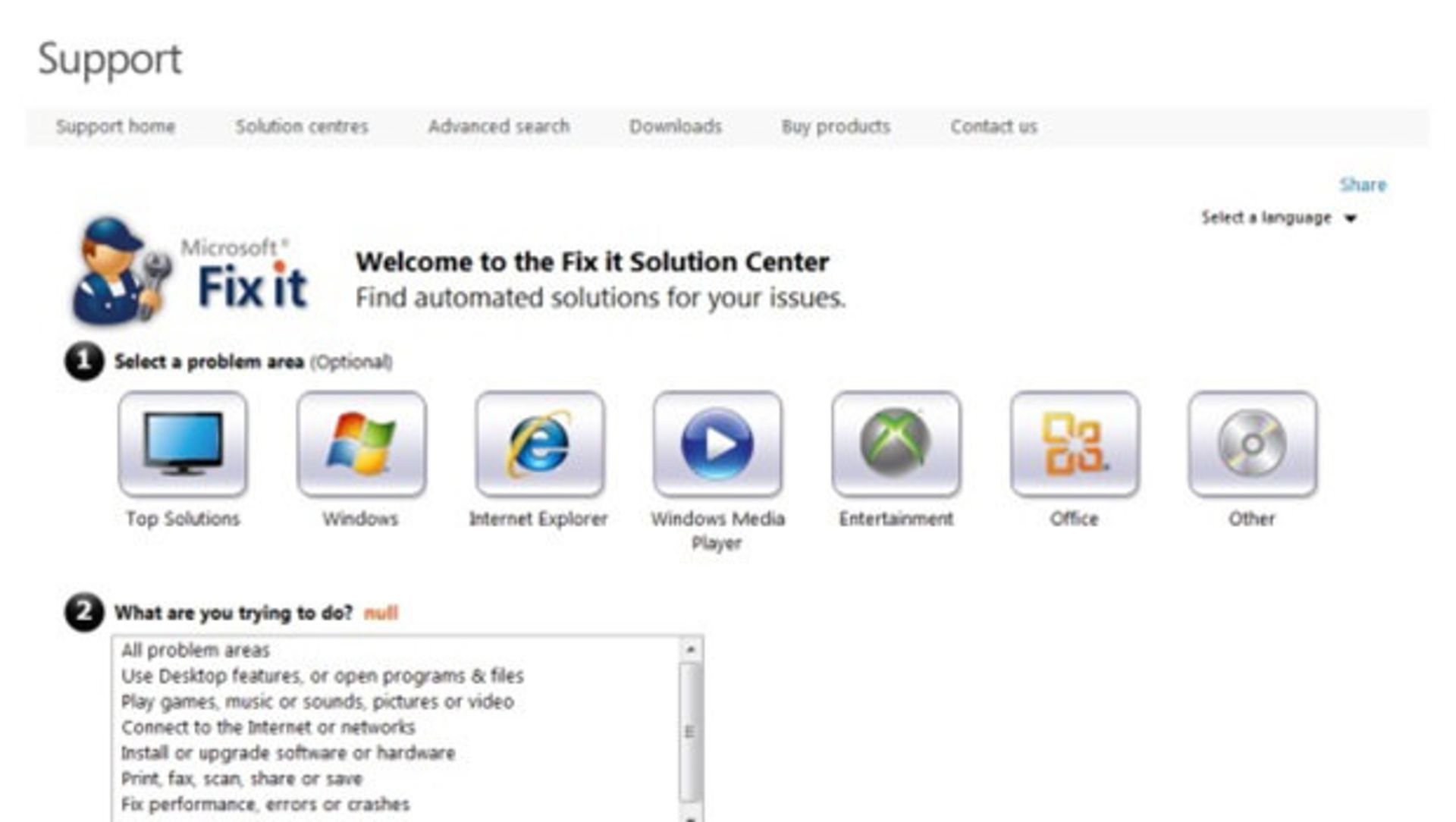
۱۴. رجیستری تکانی! بعضی از مواقع مشکل از سیستم ثبت تنظیمات ویندوز یا همان رجیستری خودمان است. این مشکلات میتوانند شامل ایرادهای کوچک، کرش سیستم و حتی در مواقعی که ایراد جدی است به خاموش و روشن شدن سیستم بیانجامند. خوشبختانه برای پاکسازی رجیستری از خطاها، برنامههای متعددی تهیه و عرضه شدهاند که متاسفانه نمیتوان به همگی آنها اعتماد کرد Glary Registry Repair یکی از معدود برنامههای مربوط به رجیستری است که خوش درخشیده است. بهتر است پیش از دستکاری در این بخش مهم سیستمی، حتما یک نسخه پشتیبان از آن تهیه فرمایید.
۱۵. نصب مجدد ویندوز: این ایده یکی از پردردسرترین ایدههای ممکن است، اما بعضی اوقات تنها راهحل است.
بسیاری از لپتاپها یا رایانههای رومیزی دارای دیسکهای بازیابی (ریکاوری) هستند که به کمک آن میتوانید رایانه را به حالت اولیه بازگردانید. البته لازم به گفتن نیست که با ریکاور کردن دیسک بازیابی، همه برنامهها و اطلاعات شخصیتان را از دست خواهید داد پس بهتر است از فایلهای مهمتان کپی تهیه فرمایید، که شامل عکسها، فایلهای متنی و اسناد مهم و موسیقیهای دلخواهتان باشد. خوشبختانه این روند در ویندوز ۸ بسیار ساده شده است.
مشکلات سختافزاری
۱۶. تست بر روی رایانه دیگر: اگر تجهیزات جانبی چون موشواره، دوربین، چاپگر یا سایر موارد اذیتتان میکند میتوانید آنها را بر روی رایانه دیگری آزمایش نمایید. اگر برروی کامپیوتر دیگر بدون مشکل کار کرد، پس ایراد از قطعه نبوده و باید آن را در جای دیگری پیگیری کنید!
۱۷. درایورهای جدید: سری به وبسایت تولید کننده تجهیزات کامپیوتر خود زده و جدیدترین روایت از برنامه راهانداز (درایور) مربوطه را دریافت کنید. با نصب این دست برنامهها میتوانید با رفع فایلهای معیوب و مشکلات نرمافزاری قطعه، قابلیتهای سخت افزاریتان را ارتقا بخشید.
۱۸. درایورهای قدیمی: گاه ویندوز در طی روند نصب از درایوهای جدید سخت افزارتان استفاده مینماید که این موضوع میتواند مشکل آفرین باشد. برای بازگشت به روایت قبلی به بخش «مدیریت ابزارها» (Device Manager) سرزده، بر روی تجهیزاتی که دارای علامت تعجب زرد رنگ هستند راست کلیک فرموده و به گزینه «خصوصیات» (Properties) بروید و نهایتاً به زبانه درایور (Driver) سری بزنید.
۱۹. درایورها را پاک کنید: در بخش «مدیریت ابزارها»ی سیستمیمیتوانید با پاک کردن درایور فعلی، کلیه اطلاعات نرمافزاری این قطعه را در سیستم پاک نمایید. پس از این کار اتصال مجدد قطعه یا خاموش و روشن کردن سیستم موجب آغاز روند نصب آن از ابتدا گردد، که میتواند مشکلات شما را حل و فصل نماید.
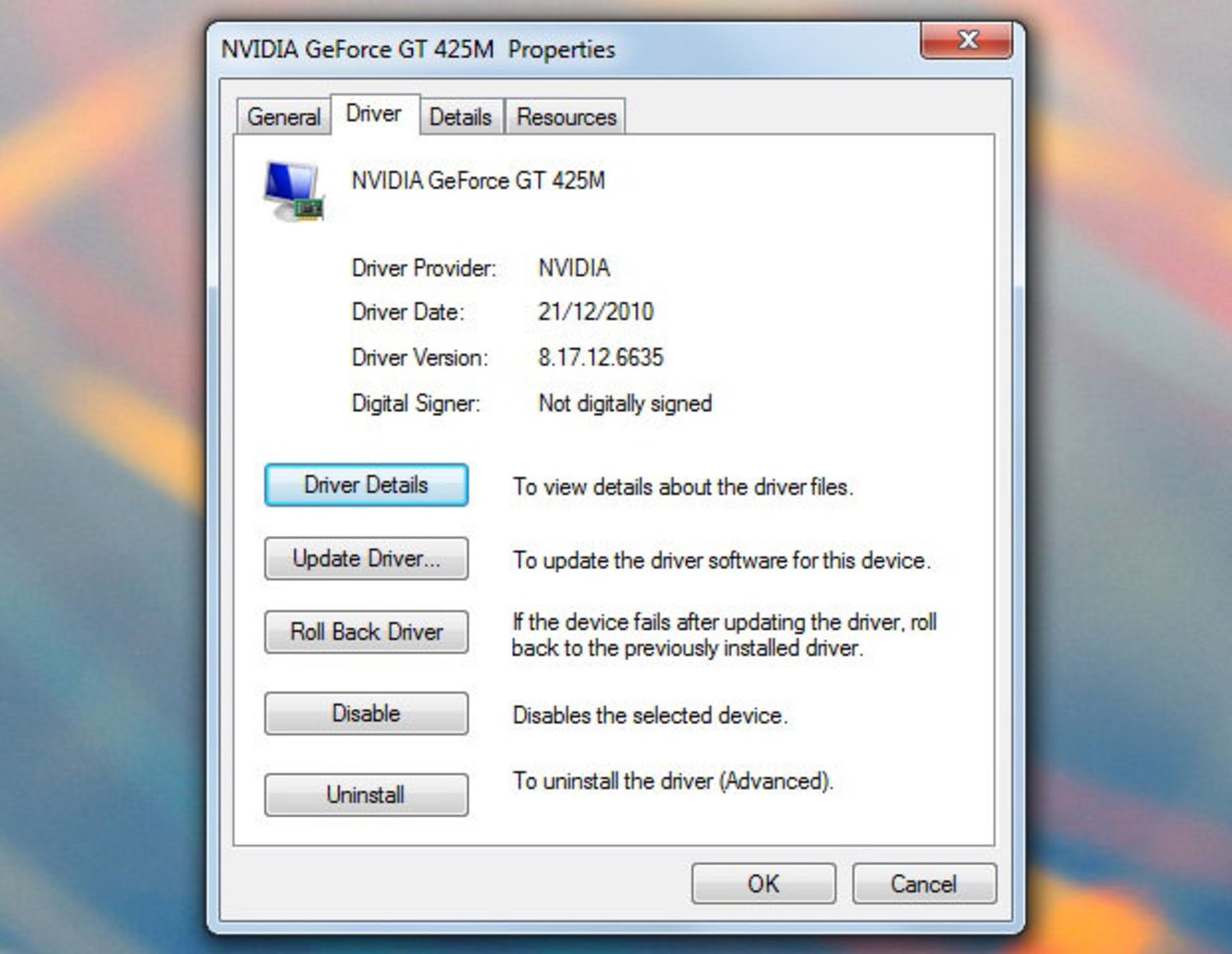
۲۰. حافظه را چک کنید: این که چه زمانی حافظه سیستم شما را اذیت و آزار میکند به درستی مشخص نیست، عدم ثبات داخلی سیستم و کرشهای نرمافزاری از مهمترین عوارض این موارد هستند. برنامه آزمون حافظه +MemTest86 گرچه قدیمیاست، اما میتواند با بررسی موارد موجود، برخی از اشکالات مهم آنها را یافته و به شما اطلاع دهد.
۲۱. دیسک سخت را بررسی نمایید: دیسکهای سخت نوین دارای قابلیتی با نام SMART (که مخفف عبارت «فناوری تشخیص خودکار و اطلاع» میباشد) در درون خود هستند. این فناوری که استانداردی در دیسکهای سخت به شمار میرود بهترین وسیله ممکن برای اطمینان از سلامت ابزار یا اطلاع از ایرادات آن است. برنامههای بسیار زیادی چون HDD Health نیز قادرند از اطلاعات SMART استفاده کنند.
۲۲. قابلیت چک کردن دیسکها در ویندوز: ویندوز خود دارای قابلیتی برای بررسی دیسکها است. کافی است بر روی درایو مورد نظر در برنامه ویندوز اکسپلورر راست کلیک کرده و پس از انتخاب گزینه Properties به زبانه Tools بروید.
۲۳. مشکلات صفحه نمایش: اشکالات در صفحه نمایش عموماً به یکی از موارد کارت گرافیک، مانیتور یا کابلهای اتصال آن مربوط میشود. برای اطمینان از این موضوع میتوانید با استفاده از یک کابل اتصال دیگر، از سلامت مانیتور و کابل اطمینان حاصل نمایید. اگر ایراد از مانیتورتان باشد، کار زیادی نمیتوان کرد یا باید کارت گارانتی آن را پیدا کنید و یا اینکه سر کیسه را قدری شل کرده و یک دستگاه دیگر تهیه نمایید.
۲۴. سری به محتویات جعبه کیس بزنید: نیازی نیست که یک متخصص تمام عیار باشید تا بتوانید به محتویات داخل کیس رایانه رومیزی سری بزنید. کافی است تا ابتدا الکتریسیته ساکن که بر روی بدنتان نشسته را تخلیه کرده و از عدم اتصال کابل برق رایانه به پریز نیز اطمینان حاصل نمایید.
بهتر است پس از پاک کردن تمامیگرد و خاکهای آنجا به دنبال اتصالات شل شده باشید. از سویی دیگر باز کردن لپتاپ جماعت، دل شیر میخواهد! گرچه برخی از انواع آن دسترسی به کارتهای حافظه یا دیسک سخت را ساده کردهاند، ولی بهتر است پیش از هر چیز مطمئن شوید که این عملیات محیرالعقول آسیبی به گارانتی دستگاه نمیزند.
درباره لپتاپها رجوع به دفترچه راهنما یا وبسایت تولیدکننده را به شما توصیه مینماییم.
۲۵. تهیه نسخه پشتیبان: متاسفانه، زمانی پیش میآید که هیچ کاری از دستمان برنمیآید و درمییابیم که دیسک سخت یا منبع تغذیهمان نابود شدهاند. اینجا است که اهمیت داشتن نسخههای پشتیبان احساس میشود. توصیه میکنیم هر از چندگاهی از پوشهها و اسناد و فایلهای مهم کپیبرداری کنید، چرا که بعداً حسرت خواهید خورد و هیچ کس نمیتواند کمکی به شما بکند. امروزه سرویسهای فضای ابری آنچنان فراگیر شدهاند که هیچ کس بهانهای برای از دست دادن اطلاعات ضروری خود ندارد، گوگل درایو، اسکای درایو، دراپ باکس و... تنها برخی از معروفترین این سرویسها هستند.
ایرادات نرمافزاری
۲۶. بروزرسانیها: اگر برنامهای که با آن به مشکل برخوردهاید بسته بروزرسانی جدیدی را آماده دارد، بهتر است که پیش از هر کاری این بسته را نصب نمایید. میتوانید برای این منظور به وب سایت توسعه دهنده یا قابلیت بروزرسانی موجود در محیط برنامه رجوع نمایید. گرچه این روزها اغلب برنامهها قادرند به صورت خودکار به سایت تولید کننده متصل شده و بروزرسانی را صورت دهند.
۲۷. نصب مجدد: اگر هنوز با برنامهای مشکل دارید بهتر است آن را از سیستم به طور کامل پاک کرده و سپس دوباره آن را نصب نمایید. برای پاک کردن برنامهها میتوانید از ابزار رایگانی چون Revo Uninstaller استفاده نمایید. پس از نصب مجدد، کلیه فایلهای آسیب دیده و خراب جایگزین میشوند و میتوان از بهبود کارکرد برنامه اطمینان حاصل کرد.
۲۸. برنامههای افزودنی: در ذهن داشته باشید که مشکلات ممکن است از اصل برنامه نبوده و سایر افزونهها و ابزارهای اضافی مشکل آفرین شده باشند. اگر در برنامههایی چون مرورگرهای اینترنتی با مشکل مواجه شدید میتوانید نخست این افزونهها را از کار بیاندازید.
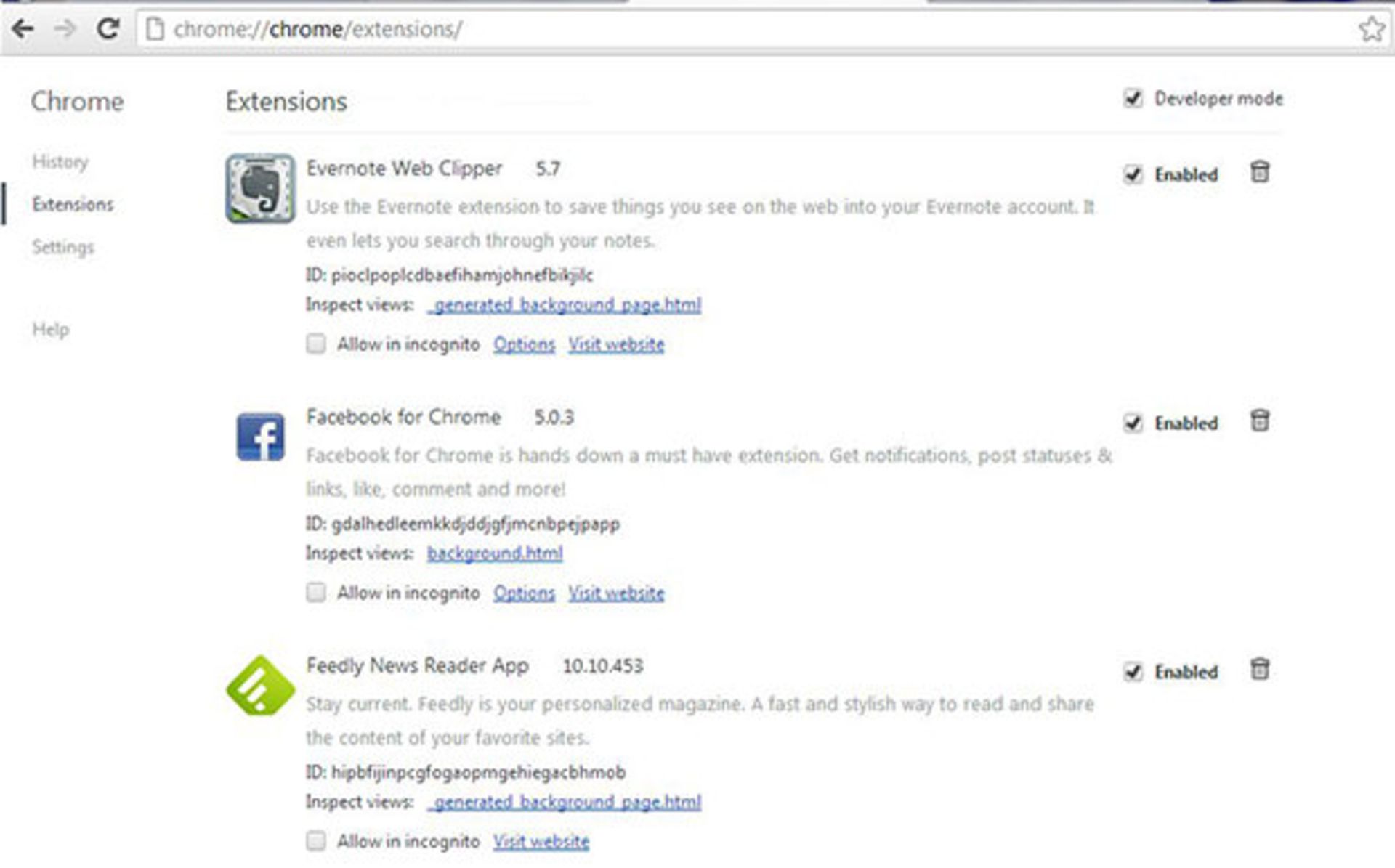
۲۹. تمیزکاری: بسیاری از برنامههای کاربردی از حافظه کش موقت فایلها استفاده میکنند که گاه میتواند موجب بروز اختلال در رفتار برنامه شود. به دنبال قابلیتی باشید که این مشکل را رفع مینماید. برای این منظور برنامه CCleaner مناسب کار ما است. این نرم افزار رایگان که توسط شرکتهای ثالث تولید شده قادر است تا فایلهای موقت بسیاری از برنامههای کاربردی را پاک کند.
۳۰. برنامههایی که تداخل ایجاد میکنند: گاه پیش میآید که دو برنامه با هم کنار نمیآیند و از آنجا که هر دو در یک حوزه کاری هستند با هم تداخل دارند. این موضوع به خصوص در بین برنامههای ضد ویروس و امنیتی رخ میدهد که اغلب با هم سازگاری ندارند. بهتر است به طور موقت یکی از آنها را از کار بیاندازید و نتیجه را بررسی نمایید.
اشکالات اینترنت
۳۱. یافتن محل خطا: گام نخست آن است که محل بروز خطا و اشکال را پیدا کنیم. بررسی کنید که آیا بر روی رایانهی دیگری وب قابل دسترسی است یا خیر. به طور ایدهآل میتوانید لپتاپ خود را مستقیماً به روتر وصل کنید و از قابلیت تشخیص درونی این قطعه بهرهبرداری نمایید، گاهی ممکن است که سرویس دهنده اینترنت یا مخابرات با مشکلاتی مواجه شده باشد. اگر در محلی که هستید تنها یک رایانه رومیزی وجود دارد و نمیتوانید آنلاین شوید، باید به بررسی تنظیمات مودم یا سیستم نیز نظر کنید.
۳۲. مشکلات تجهیزات اتصال: اگر احتمال میدهید تا مشکل از دستگاه مودم، روتر یا اکسسپوینت است، میتوانید از ترفندهای سختافزاری فوق نیز بهره ببرید. گاه لازم است تا تنها درایور قطعه خود را بروزرسانی نماییم یا این که درایور آن را پاک کرده و مجدداً نصب نمایید. حتی جابجا کردن پوت USB مورد مصرف نیز بعضی مواقع راهگشا است.
۳۳. سختافزار را بروز کنید: ممکن است سختافزار قطعه مورد نظر خوب کار نکند و ایراد از آن باشد و این در حالی است که بسیاری از ارائه دهندگان اینترنت از کاربران میخواهند تا برای بهره بهتر از خدمات به این مورد نیز توجه داشته باشند. برای کسب اطلاع بیشتر در این زمینه میتوانید از ISP یا سازنده تجهیزات کمک بگیرید.
۳۴. خاموش و روشن: رویه خاموش و روشن (همان ریبوت خودمان) کلیشهای است که بسیاری از اوقات راهگشا است. میتوانید روتر خود را برای ۳۰ تا ۶۰ ثانیه خاموش کرده و آن را دوباره روشن کنید. اگر هنوز مشکل دارید بهتر است یک بار سیستم را نیز ریبوت کنید.
۳۵. اعمال تغییرات در سیستم: روترها به طور معمول از یک فرکانس مشترک استفاده میکنند که با فرکانس مورد استفاده سایر تجهیزات از جمله مایکروویو، دستگاه بیسیم نوزاد، و موارد دیگر یکسان است. بهترین کار آن است که سایر تجهیزات بیسیم را دورتر کرده یا تنظیمات دستگاه را عوض نمایید. (برای این منظور میتوانید به شکل زیر مراجعه نمایید)
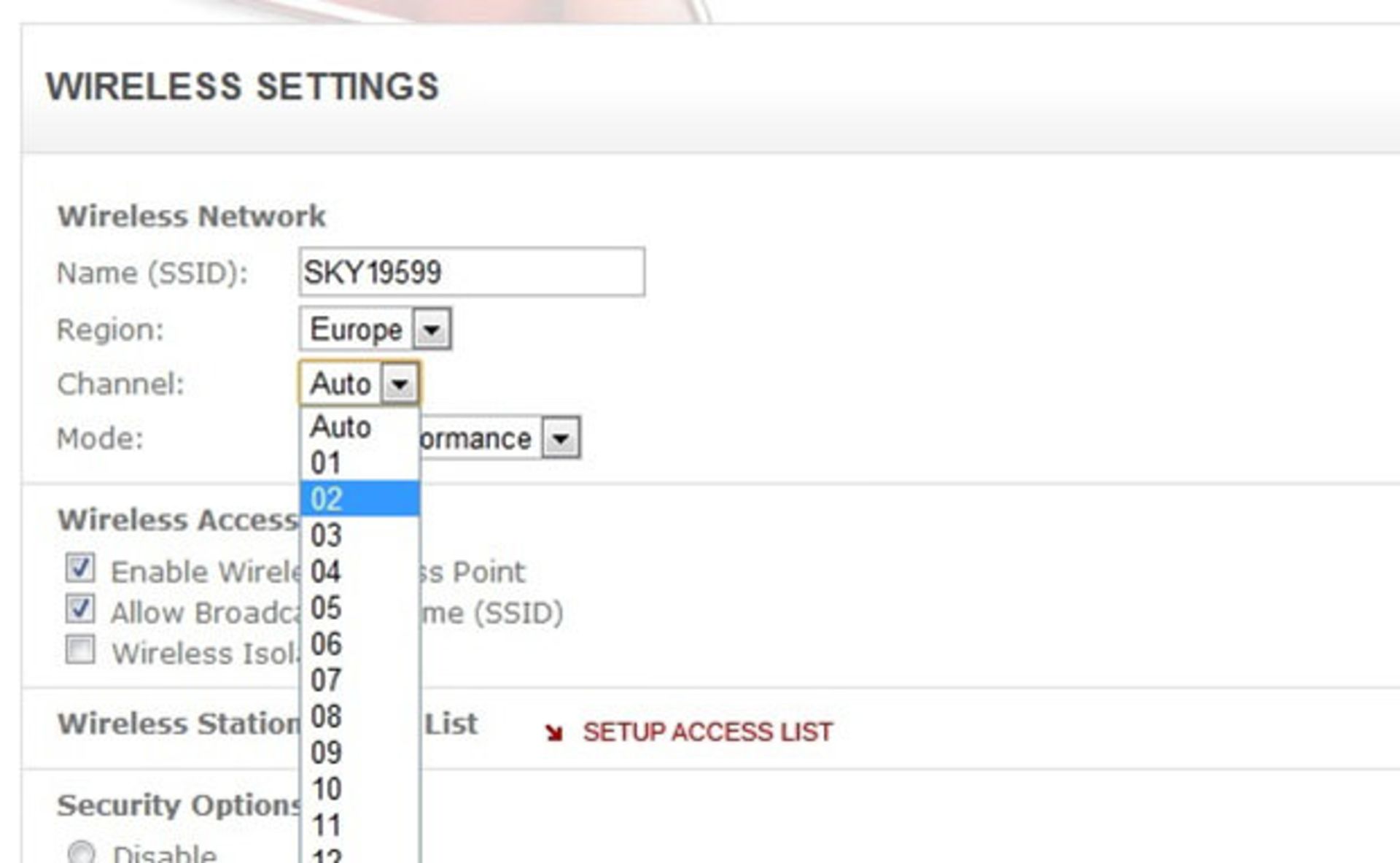
۳۶. هنوز مشکل دارید؟ اگر با سایت خاصی مشکل دارید، میتوانید پیش از هر کاری آن را در سایت www.downforeveryoneorjustme.com تست کنید. ممکن است که مشکل از شما نباشد. توجه داشته باشید که اگر سایت بزرگ و مطرحی دارای مشکل باشد میتواند کاربران زیادی را تحت تاثیر قرار دهد، به همین خاطر نگران نباشید و بدانید که چنین مواردی به زودی مرتفع میشوند.
۳۷. مدیریت شبکه: در بخش Network & Sharing Center بررسی کنید که چند برنامه مختلف، اتصال بیسیم شما را مدیریت نکنند. تولید کنندگان لپتاپ معمولاً برنامه خاص خود را همراه دستگاه عرضه میکنند که مادامیکه تداخلی با برنامههای دیگر ندارند، همه چیز خوب خواهد بود.
۳۸. مشکلات مرورگر: اگر با مرورگر خود دچار مشکل هستید، میتوانید در گام نخست از یک مرورگر دیگر استفاده نمایید. استفاده از مرورگرهای مدرنی چون فایرفاکس و گوگل کروم نه تنها تجربه بهتری از مرور صفحات اینترنتی را به همراه دارد، بلکه امنیت کاربر را نیز تضمین مینماید.
۳۹. تنظیمات فایروال: فایروالها قادرند دسترسی ما به وب سایتهایی خاص را مسدود نمایند. میتوان با بررسی اتصالات درونی و برونی این موارد را به راحتی بررسی کرد. برای بررسی این قسمت میتوانید به فایروال ویندوز مراجعه نمایید. اگر برای اتصال به اینترنت از طریق یک بازی یا برنامه خاص دچار دردسر شدهاید حتماً دستورات و تنظیمات مربوط به پیکربندی فایروال را در راهنمای آن برنامه خاص خواهید یافت.
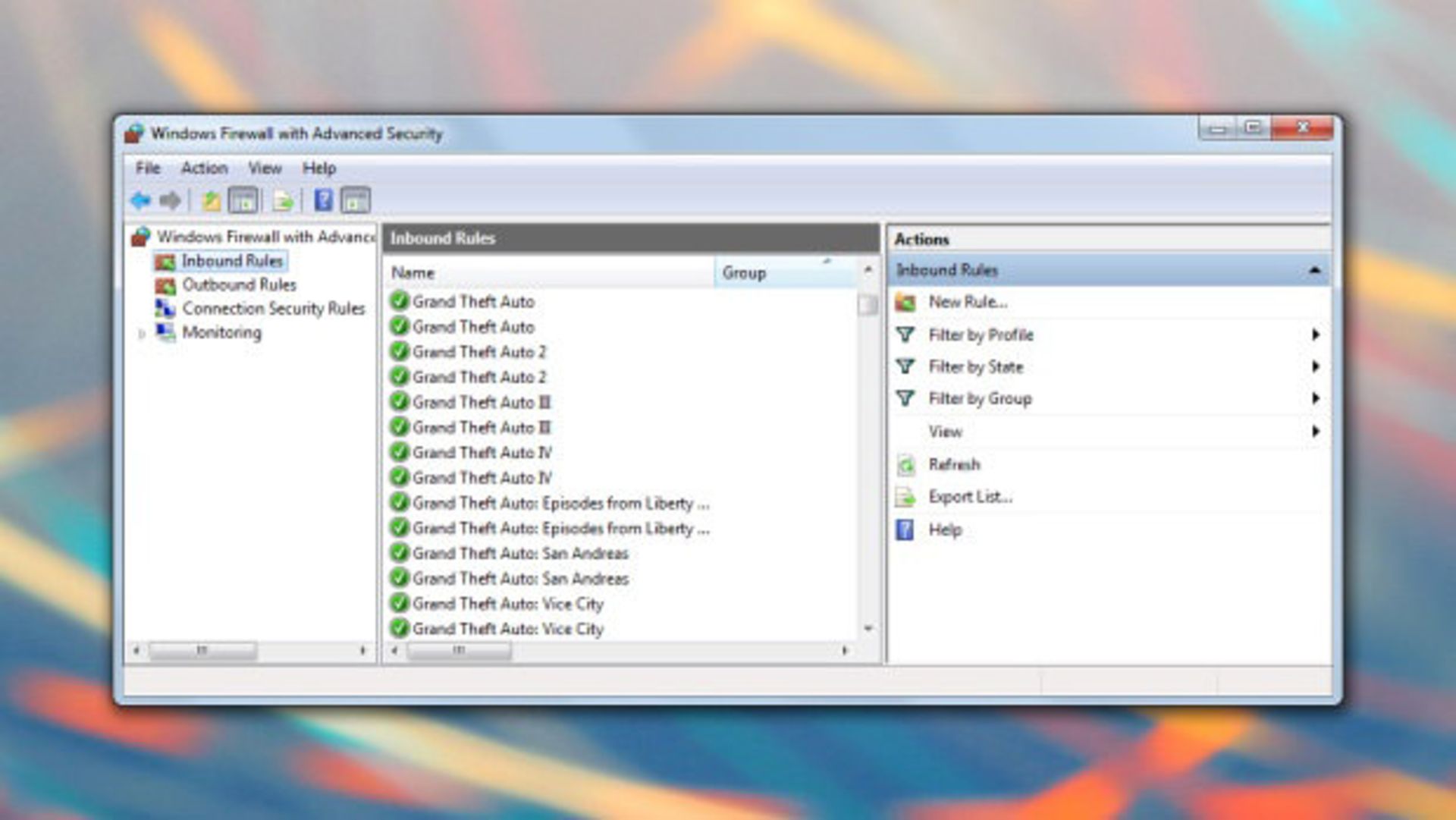
۴۰. بازبینی اتصالات: به Network & Sharing Center بروید و بررسی کنید که رایانه شما از چه طریقی به اینترنت متصل شده است یا خیر (کابل یا بیسیم). در حالی که تمامیاین موارد باید به طور خودکار تنظیم صحیح شوند، گاه وجود برنامههای امنیتی یا سایر موارد این روند را با اخلال همراه مینماید. از این گذشته برخی از ابزارهای خطایاب درونی ویندوز میتوانند در این موارد مشکل شما را یافته و مرتفع کنند.
نظرات