آموزش تغییر نشانگر ماوس در ویندوز 10

تغییر پسزمینه و تم و صدا در ویندوز از کارهایی است که اغلب کاربران برای ایجاد تنوع در تجربهی کاربری خود انجام میدهند. این تغییرات از نسخههای پیشین ویندوز مرسوم بوده و در ویندوز ۱۰ هم با انواع تنظیمات پیشفرض یا برنامههای جانبی انجام میشود. دراینمیان، تغییر نشانگر (Cursor) ماوس هم جذابیتهای بصری جالبی برای برخی کاربران دارند.
تغییر نشانگر ماوس در ویندوز ۱۰ آنچنان دشوار نیست. تنها باید مجموعهی نشانگر دلخواه خود را پیدا و پس از دانلود و نصب و با تغییر تنظیمات ویندوز، تجربهی بصری جدیدی مشاهده کنید. درادامهی این مطلب زومیت، آموزش تغییر نشانگر را بهصورت قدمبهقدم شرح میدهیم.
دانلود نشانگر ماوس برای ویندوز
برای تغییر نشانگر ماوس در ویندوز، ابتدا باید مجموعهی نشانگر اختصاصی مدنظر خود را دانلود یا طراحی کنید. مجموعههای بسیار زیادی در اینترنت بهرایگان دردسترس هستند که نشانگرهایی با طراحی حرفهای دراختیار شما قرار میدهند. پس اولین قدم در تغییر نشانگر ماوس را میتوان جستوجو برای پیداکردن طراحی موردپسند دانست.
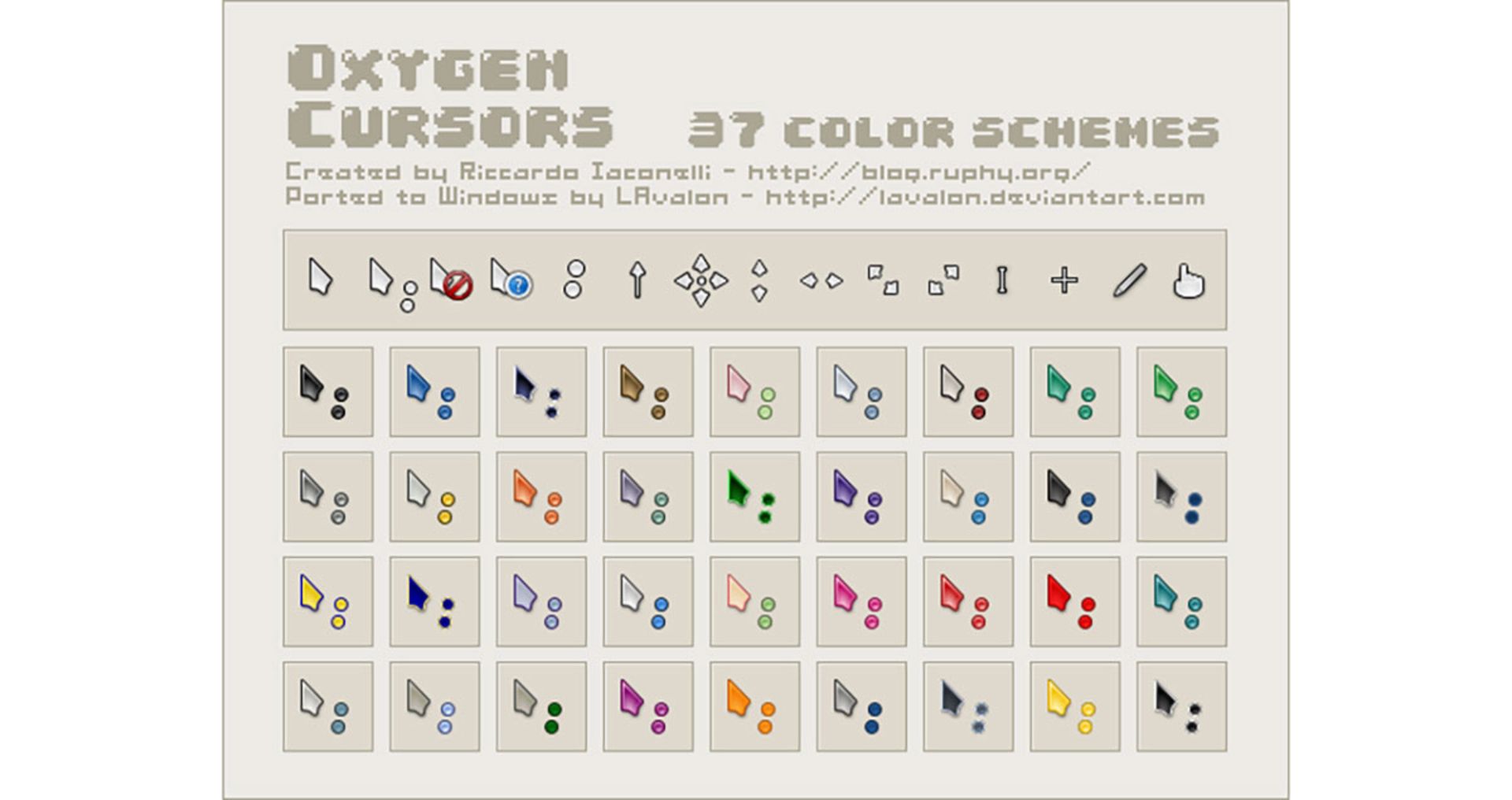
یکی از بستههای جذابی که برای نشانگر ماوس ویندوز طراحی شده است، بهنام Oxygen Cursors در وبسایت DeviantArt دردسترس قرار دارد. این بسته شامل نشانگری با طراحی براق میشود که در ۳۷ تم رنگی متنوع LAvalon طراحی کرده است. درنتیجه، اگر طراحی کلی نشانگر را دوست دارید، قطعا در میان گزینهها رنگ دلخواه خود را هم پیدا خواهید کرد. بستهی مذکور علاوهبر طراحی جذاب، بهآسانی هم نصب میشود و به تنظیمات اضافه نیازی ندارد.
وبسایت DeviantArt منبع مناسبی برای پیداکردن بستههای نشانگر محسوب میشود. با جستوجو در برچسب Cursor این وبسایت میتوانید گزینههای جذاب متعددی پیدا کنید. وبسایت rw-designer هم کتابخانهی جامعی دراختیار کاربران قرار میدهد.
درادامه، چند نمونه از بستههای جذاب نشانگر ماوس را معرفی میکنیم. نشانگرهای فهرست زیر همگی در وبسایت DeviantArt دردسترس قرار دارند و برای دریافت آنها به ایجاد حساب کاربری نیاز دارید.
قدم اول، پیدا کردن پکیچ مورد پسند برای تغییر نشانگر ماوس است
- Capitaine: بستهی نشانگر الهامگرفته از مک که نمایی ساده را با رنگ مشکی ارائه میکند و گزینههای جایگزینی هم برای علامتهای متعدد ویندوز مانند زمان بارگذاری و دیگر موارد دارد.
- Palse Glass: مجموعهی سادهی نشانگر که نشانگرهای متحرکی برای حالتهای گوناگون را شامل میشود.
- Android Material: بستهای که با الهام از طراحی سبک متریال گوگل طراحی شده است و در اندروید و وباپلیکیشنهای گوگل دیده میشود.
- Anatheme: مجموعهی جالب نشانگر که تقریبا همگی متحرک هستند. این بسته را میتوان در رنگهای آبی و سفید و صورتی هم دانلود کرد.
- Numix: بستهی محبوب و مشهور نشانگر که در رنگهای سفید و مشکی دردسترس قرار دارد.
- Entis: بستهای با طراحی خاص که هنگام گمکردن نشانگر کاربر زیادی دارد.
- Wii: بستهی نشانگر با طراحی الهامگرفته از کنسول بازی Wii که برای علاقهمندان به خاطرهبازی با این کنسول جذاب خواهد بود.
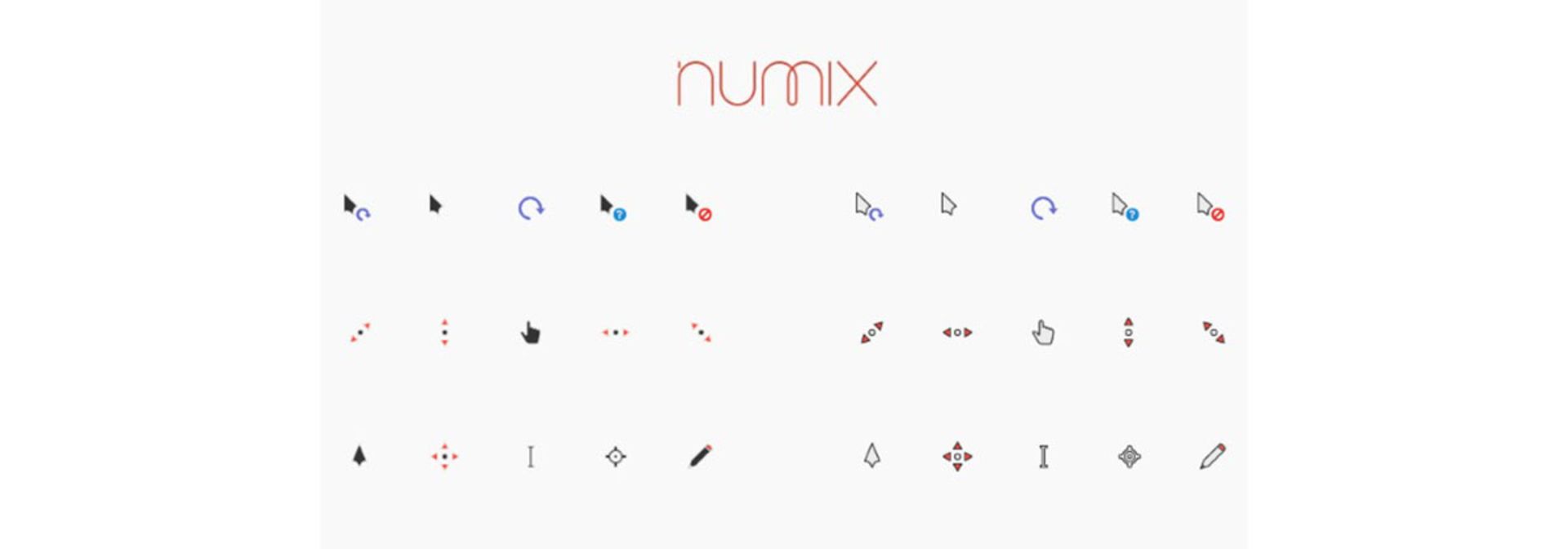
آموزش نصب بستهی نشانگر ماوس
اکثر بستههای نشانگر شامل فایلهای متنوعی هستند و بهصورت فایلهای ZIP یا RAR منتشر میشوند. درنتیجه، مرحلهی اول برای نصب بستهها، خارجکردن آنها از حالت فشرده است که با نرمافزارهایی همچون 7-Zip و WinRAR بهراحتی انجام میشود.
باتوجهبه بستهای که دانلود میکنید، فایلهای متنوعی در پوشههای گوناگون وجود خواهد داشت. بهعنوان مثال، شاید یک پکیج فایلهای نشانگر را بسته به تم رنگی در پوشههای متعدد ارائه کند. درنهایت، فایلهایی با پسوندهای CUR و ANI پیدا میکنید. CUR فرمت نشانگرهای ثابت و ANI فرمت نشانگرهای متحرک است.
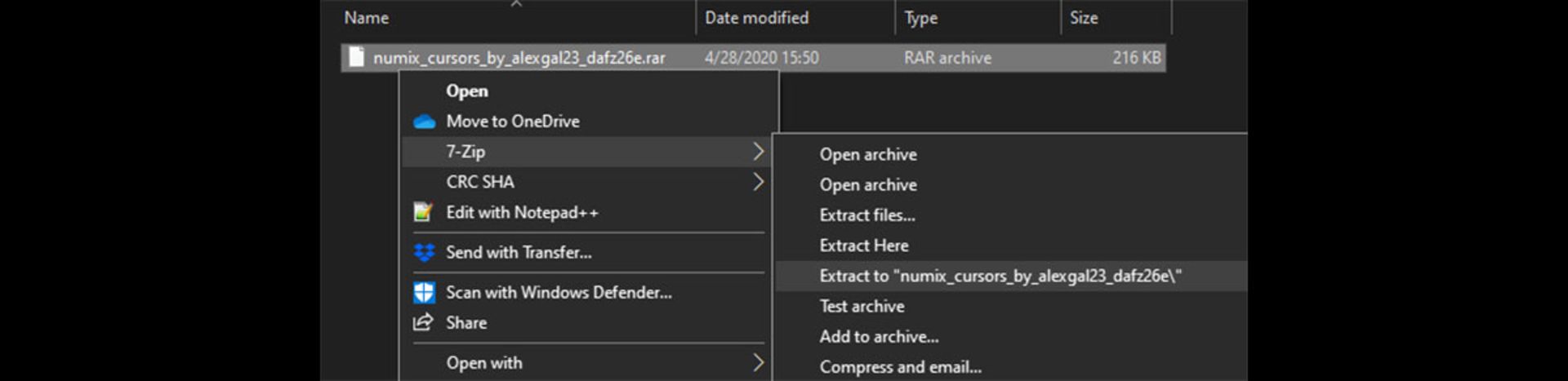
اکثر بستههای نشانگر، شامل فایل INF هم میشوند که عموما بهنام install.inf یا نام خود بستهی نشانگر در پوشه قرار دارد. با استفاده از این فایل، میتوان بهراحتی بستهی نشانگر را روی ویندوز نصب کرد. روی فایل INF کلیکراست و Install را انتخاب کنید. ویندوز ابتدا پیام هشدار UAC نمایش میدهد که با تأیید آن، فرایند نصب نشانگر شروع میشود. اگر بستهی دانلودی حاوی فایل نصب نبود، مراحل بخشهای بعدی را دنبال کنید. برای نصب هر بستهی دارای فایل نصبی، انجام مراحل بالا کافی خواهد بود.
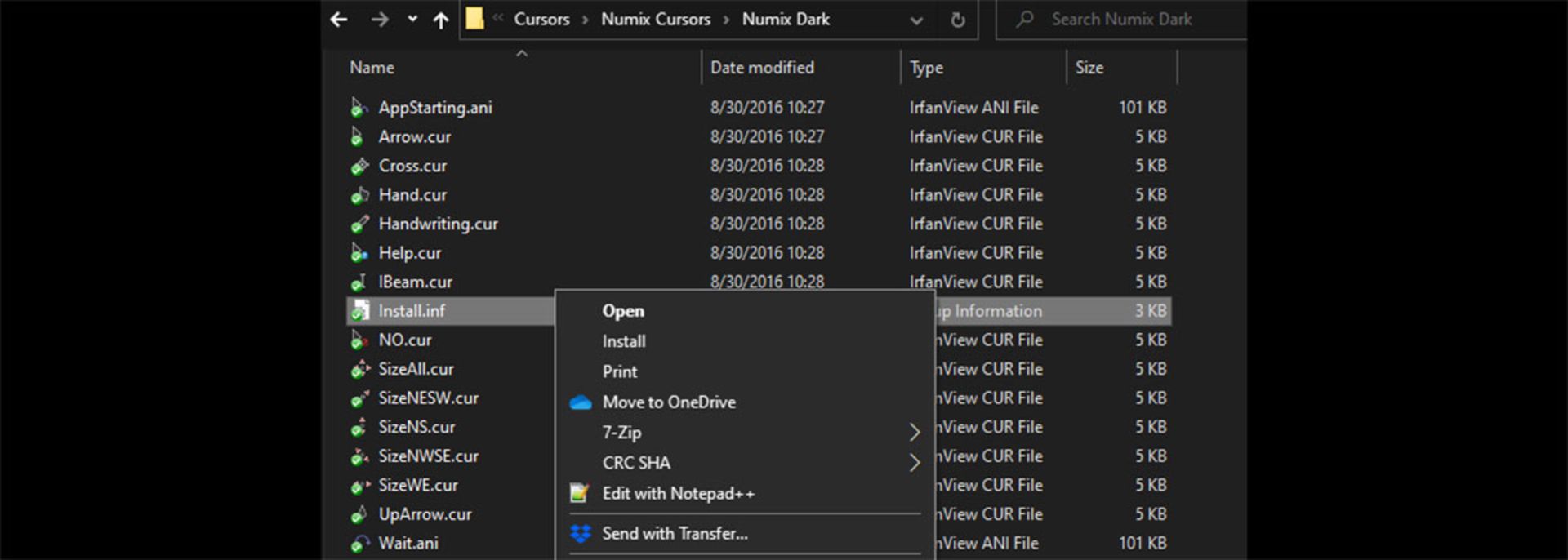
آموزش تغییر نشانگر ماوس در ویندوز
در ویندوز ۱۰ نیز که بسیاری از تنظیمات ازطریق اپلیکیشن پیشفرض Settings انجام میشود، برای تغییر نشانگر باید وارد سیستم سنتی کنترل پنل شوید. برای ورود به کنترل پنل، عبارت Control Panel را در منو استارت تایپ کنید. در پنجرهی بازشده، گزینهی نمایش در سمت راست و بالا را به Small icons تغییر دهید و سپس Mouse را انتخاب کنید.
با انتخاب گزینهی مذکور، پنجرهی جدیدی بازمیشود که گزینههای متعددی برای تغییر تنظیمات ماوس دراختیار شما قرار میدهد. وارد تب Pointers شوید تا از آنجا ظاهر نشانگر ماوس را تغییر دهید. در بخش Scheme روی منو آبشاری کلیک کنید تا مجموعهی نشانگرهای نصبشده را نمایش دهد. تمامی نشانگرهایی که با فایل INF نصب کردید، در این بخش دیده میشوند. با انتخاب هرکدام، پیشنمایشی از نشانگر را در پنجرهی Customize میبینید. با کلیک روی Apply، ظاهر جدید را امتحان و با کلیک روی OK، نشانگر جدید را تأیید کنید. برای تغییر نشانگر به هر طراحی جدید، همین مراحل را دنبال کنید. بهصورت پیشفرض هم چند گزینه در ویندوز وجود دارد که البته طراحی آنچنان جذابی ندارند.
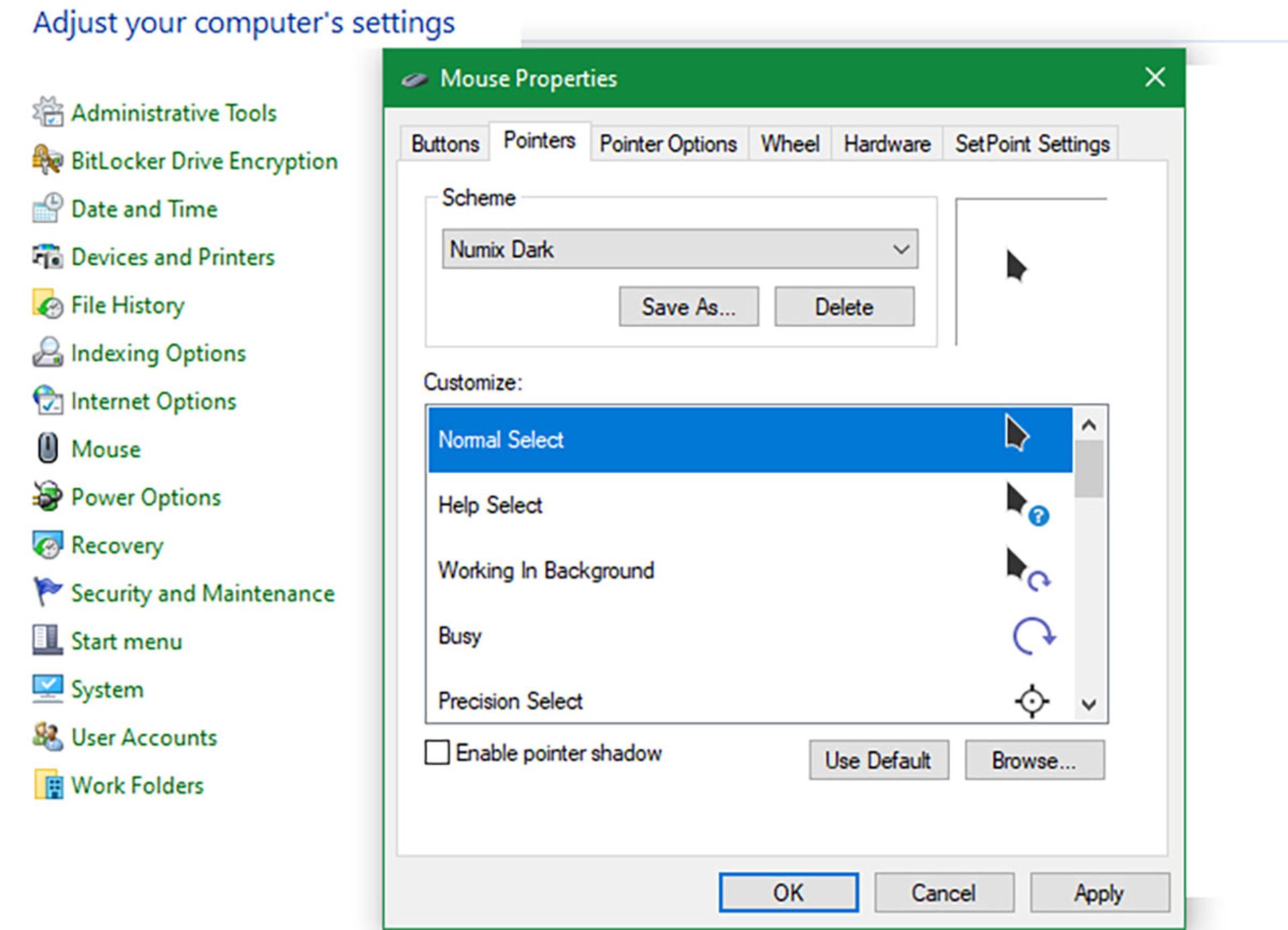
آموزش تغییر دستی نشانگر ماوس
اگر بستهی دانلودشده فایل INF نداشت یا تصمیم داشتید نشانگر دلخواه خود را با ترکیب چند آیکن نشانگر تغییر دهید، باید از مسیر تغییر دستی این کار را انجام دهید. این مسیر بهسادگی استفاده از فایل INF نیست؛ اما دشواری چندان زیادی هم ندارد. ابتدا مراحل اولیهی بخش بالا، یعنی ورود به بخش تنظیمات ماوس در کنترل پنل را انجام دهید. سپس یکی از تمهای موجود در منو بخش Scheme را انتخاب کنید. پیشنهاد میشود گزینهی (None) را انتخاب کنید.
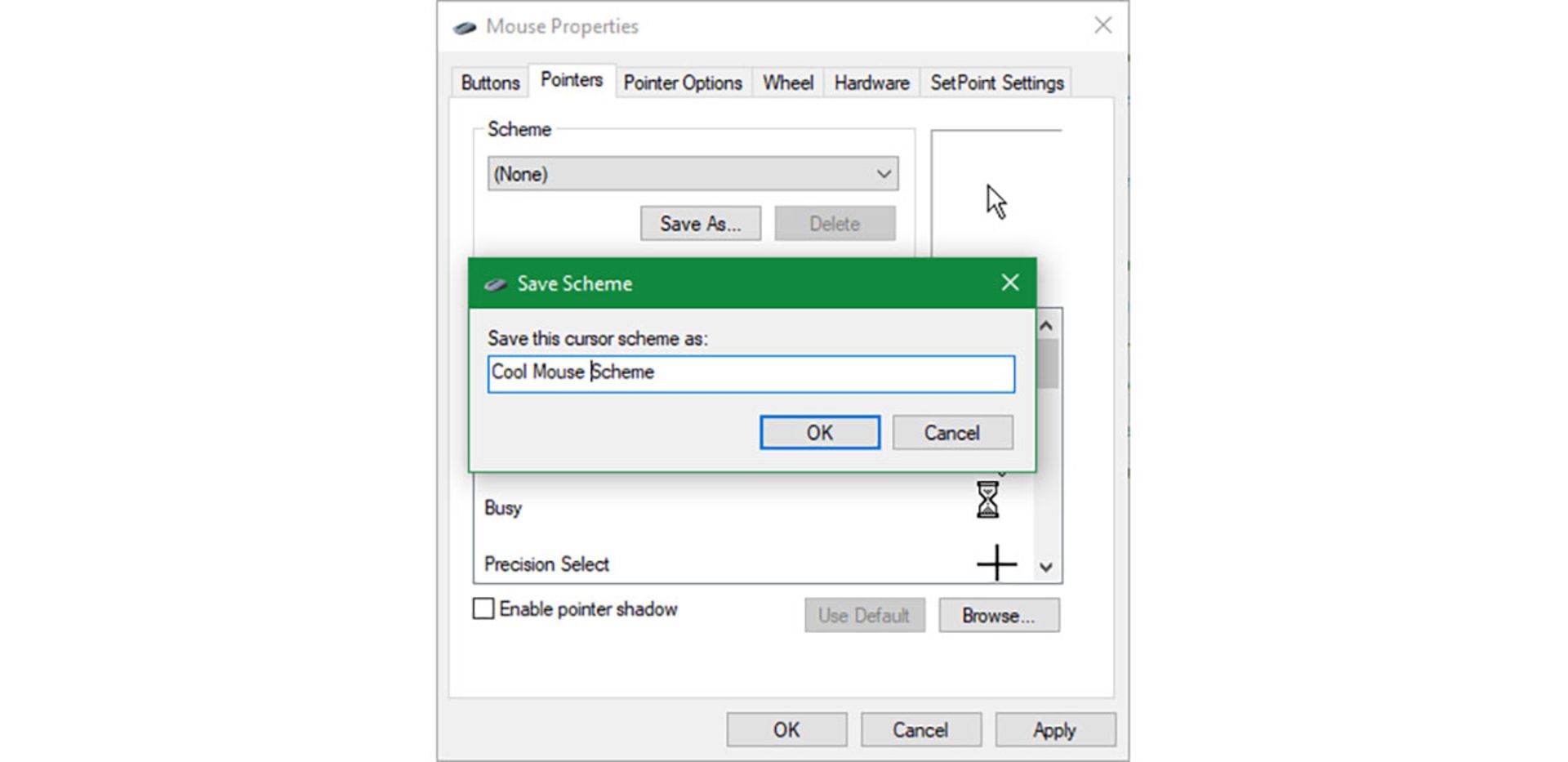
در مرحلهی بعدی، باید با استفاده از بخش Customize، برای هر گزینه یک نشانگر انتخاب کنید. با کلیک روی این بخش، مرورگر فایل ویندوز ظاهر میشود و باید با استفاده از آن، فایل CUR یا ANI مدنظر را از پوشهی مخصوص انتخاب کنید. برای انتخاب نشانگرها فراموش نکنید فایلهای ANI متحرک هستند. بهعلاوه، نامگذاری برخی از بستههای نشانگر بهراحتی مورد استفادهی مناسب را برای هرکدام از فایلها نشان میدهد (normal, help, busy و غیره)؛ اما برخی دیگر نامگذاری خاصی ندارند. بههرحال، انتخاب هر آیکن برای هر وضعیت نشانگر، کاملا به شما بستگی دارد.
مراحل بالا را برای هریک از وضعیتهای ماوس تکرار کنید تا بستهی کامل نشانگر ماوس داشته باشید. برای هر بستهی کامل، مجموعا ۱۵ نشانگر نیاز خواهد بود. البته میتوانید تنها نشانگر وضعیتهای مدنظر خود را تغییر دهید؛ مثلا نشانگر وضعیت عادی را تغییر دهید و برای سایر موارد از آیکنهای پیشفرض استفاده کنید. پس از اتمام انتخاب نشانگرهای دلخواه، روی Save As کلیک و نامی برای بستهی خود انتخاب کنید. از این بهبعد، بستهی جدید بهصورت گزینه در منو Scheme دیده میشود. برای پاککردن هر بسته نیز بهراحتی پس از انتخاب آن از منو، Delete را انتخاب کنید.
آموزش ساخت نشانگر اختصاصی برای ماوس
اگر به طراحی علاقه و سابقهای هم در طراحی لوگو و نشانه دارید، شاید به طراحی نشانگر ماوس هم علاقهمند باشید. ابزارهای متعددی برای طراحان دردسترس هستند که امکان طراحی و انتشار نشانگر اختصاصی را برای کاربران فراهم میکنند.
وبسایت Cursor.cc با طراحی ساده، ابزارهای اولیه برای ساختن نشانگر ماوس را دراختیار شما قرار میدهد. حتی پس از ساختن نشانگر میتوانید آن را بهصورت عمومی در همان وبسایت منتشر کنید. اگر بهدنبال ابزار حرفهایتر هستید، نرمافزار CursorFX از شرکت Stardock قابلیتهای زیادی دارد و با دورهی رایگان ۳۰ روزه عرضه میشود. هزینهی نهایی نرمافزار نیز پنج دلار است.
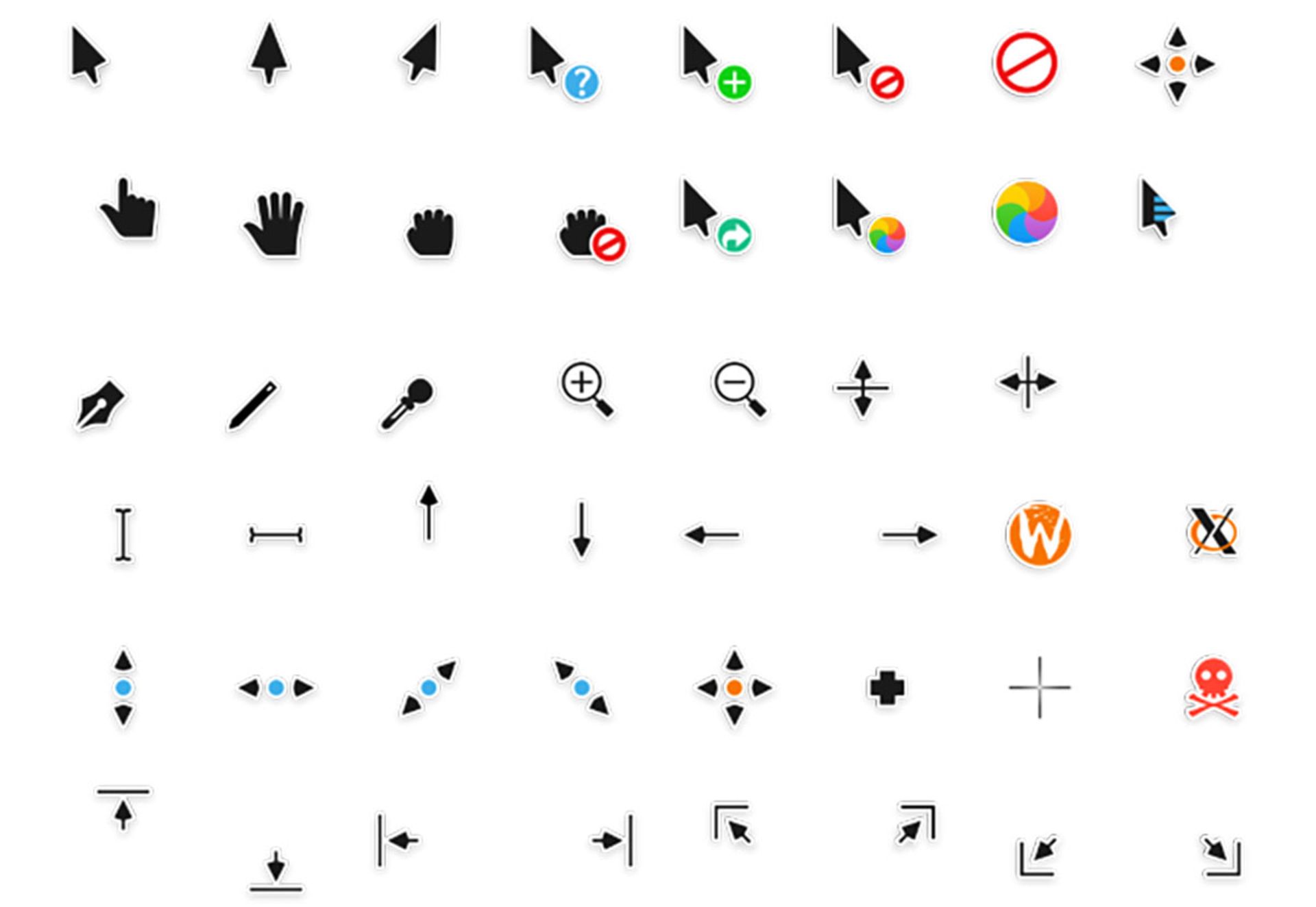
طراحان حرفهای میتوانند نشانگرهای طراحیشده در نرمافزارهای دیگر را نیز به CUR تبدیل کنند. برای اینکار میتوان از سرویس Convertio استفاده کرد که فایلهای PNG و JPG و موارد مشابه را به فرمت مذکور تبدیل میکند. برای ساخت نشانگرهای متحرک نیز AniTuner پیشنهاد میشود.
توجه به ایمنی در دانلود نشانگر ماوس
در تغییر نشانگر ماوس ویندوز به موارد اختصاصی، رعایت برخی نکات ایمنی خالی از لطف نیست. ابتدا حتما نشانگر را از وبسایتهای مطمئن دانلود کنید. فراموش نکنید فایلهای INF نصبی بهخاطر دستورالعملهایی که به سیستمعامل ارسال میکنند، شاید ازلحاظ امنیتی خطرساز باشند.
منابع مشهور همچون DeviantArt مشکل خاصی از لحاظ ایمنی ندارند. کاربران بیشتر باید مراقب بستههای نشانگری باشند که ازطریق تبلیغات بنری و با ظاهر خاص نمایش داده میشوند. آنها عموما به وبسایتهای نهچندان معتبر متصل میشوند. بهعلاوه، فراموش نکنید فایلهای نشانگر، فایلهای تصویری هستند و اپلیکیشن نیستند. اگر وبسایتی برای دریافت نشانگر شما را به اجرای اپلیکیشن ملزم کرد، بهاحتمال زیاد رویکرد خرابکارانه دارد.
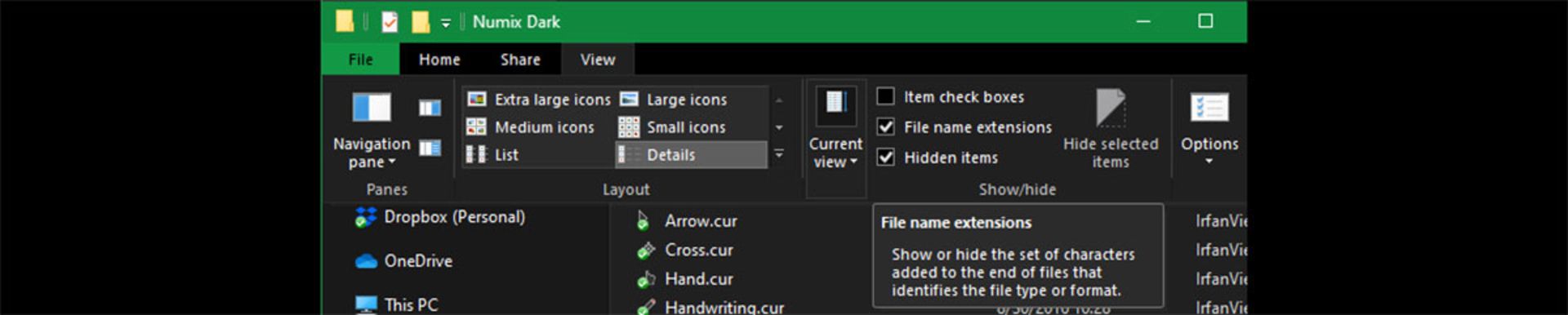
برای امنیت بیشتر و اطلاع از فرمت فایلهای دانلودشده، پیشنهاد میشود نمایش فرمت را در فایل اکسپلورر فعال کنید. برای این کار وارد بخش View در فایل اکسپلورر شوید و در بخش Show/hide، گزینهی File name extensions را فعال کنید. مراحل بالا شخصیسازی نشانگر ماوس را در ویندوز ۱۰ شرح دادند. نکتهی مهم در دانلود و نصب اپلیکیشنها، همان مرحلهی اول، یعنی انتخاب گزینهی موردپسند و البته رعایت پیشفرضهای ایمنی در دانلود فایلها است.
نظرات