آموزش جامع استفاده از فایل اکسپلورر در ویندوز ۱۰
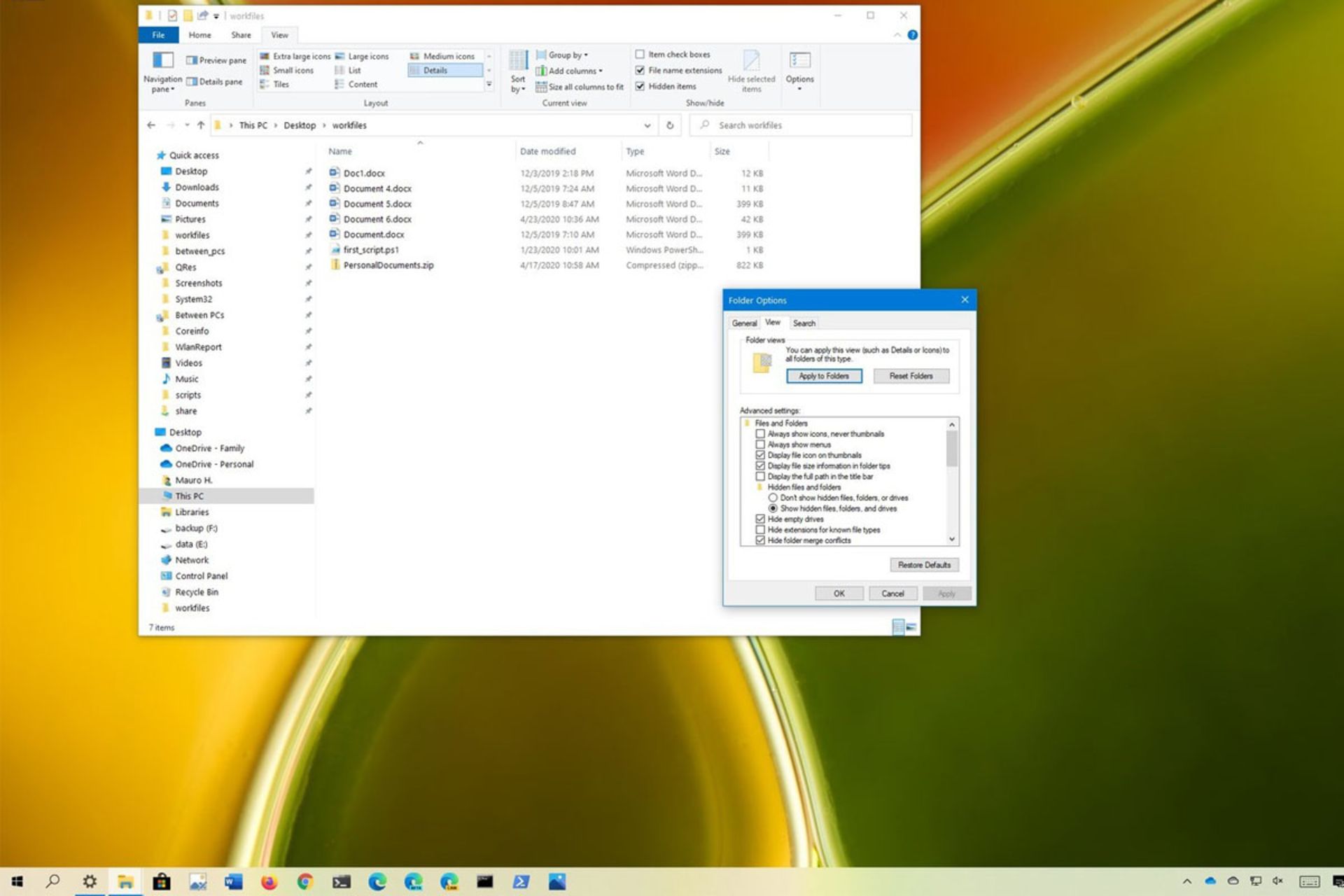
فایل اکسپلورر در ویندوز ۱۰ که قبلا بهنام ویندوز اکسپلورر شناخته میشد، یکی از اپلکیشنهای اساسی و حیاتی در ویندوز محسوب میشد. مایکروسافت در ویندوز محبوب خود، طراحی رابط کاربری این اپلیکیشن را بهگونهای تغییر داد تا علاوه بر سادهسازی رابط، ناوبری و دسترسی به فایلها و مدیریت آنها آسانتر شود. مدیریت انواع پوشهها و اپلیکیشنهای موجود در کامپیوتر شخصی، درایو ذخیرهسازی جانبی یا هر کامپیوتر موجود در شبکهی محلی نیز بهراحت در فایل اکسپلورر انجام میشود.
کاربران ویندوز میدانند که سیستم مدیریت فایل از سالها پیش در نسخههای گوناگون محبوبترین سیستمعامل کامپیوترهای شخصی وجود داشت. با گذشت سالهای متمادی و عرضهی نسخههای گوناگون ویندوز، سیستم مذکور هم دستخوش تغییرات و بهینهسازیهای متعدد شده و حتی برخی از قابلیتهای آن حذف شد. درنهایت، کاربری اساسی سیستم مدیریت فایل و سند ویندوز، ثابت مانده است.
فایل اکسپلورر باوجود ظاهر ساده، تنظیمات پیشرفته و حرفهای زیادی دارد
اگرچه استفاده از فایل اکسپلورر در نگاه اول ساده بهنظر میرسد، اما تنظیمات بسیار گسترده و پیچیدهای در آن وجود دارد که میتوان با استفاده از آنها، بهرهوری سیستم مدیریت فایل و پوشهی ویندوز را افزایش داد. صرفنظر از کاربری ویندوز برای شما که میتواند خانگی& تحصیلی یا اداری باشد، فایل اکسپلورر گزینههای شخصیسازی و بهینهسازی متعددی دارد و آشنایی با آنها خالی از لطف نیست. در ادامهی این مطلب زومیت، گزینهها و قابلیتهای متعدد فایل اکسپلورر را در ویندوز ۱۰ شرح میدهیم.
چگونه فایل اکسپلورر را باز کنیم؟
در ویندوز ۱۰ برای بازکردن یا همان اجرای اپلیکیشن فایل اکسپلورر راههای متعددی در پیش دارید. همهی موارد زیر، اپلیکیشن موردنظر شما را اجرا میکنند:
چگونه بهجای دسترسی سریع، This PC را در فایل اکسپلورر باز کنیم؟
وقتی فایل اکسپلورر را اجرا میکنید، بهصورت پیشفرض پنجرهای بهنام دسترسی سریع یا Quick Access باز میشود که با رابط کاربری آشنای My Computer تفاوت دارد. اگر میخواهید با هر بار بازکردن فایل اکسپلورر، پنجرهی دیگری (مثلا This PC که شبیه به همان My Computer است) را باز کنید، مراحل زیر را انجام دهید.
۱- فایل اکسپلورر را باز کنید.۲- در تب View روی گزینهی Options کلیک کنید.۳- از منوی آبشاری Open File Explorer، گزینهی This PC را انتخاب کنید.۴- روی دکمهی Apply کلیک کنید.۵- روی دکمهی OK کلیک کنید.
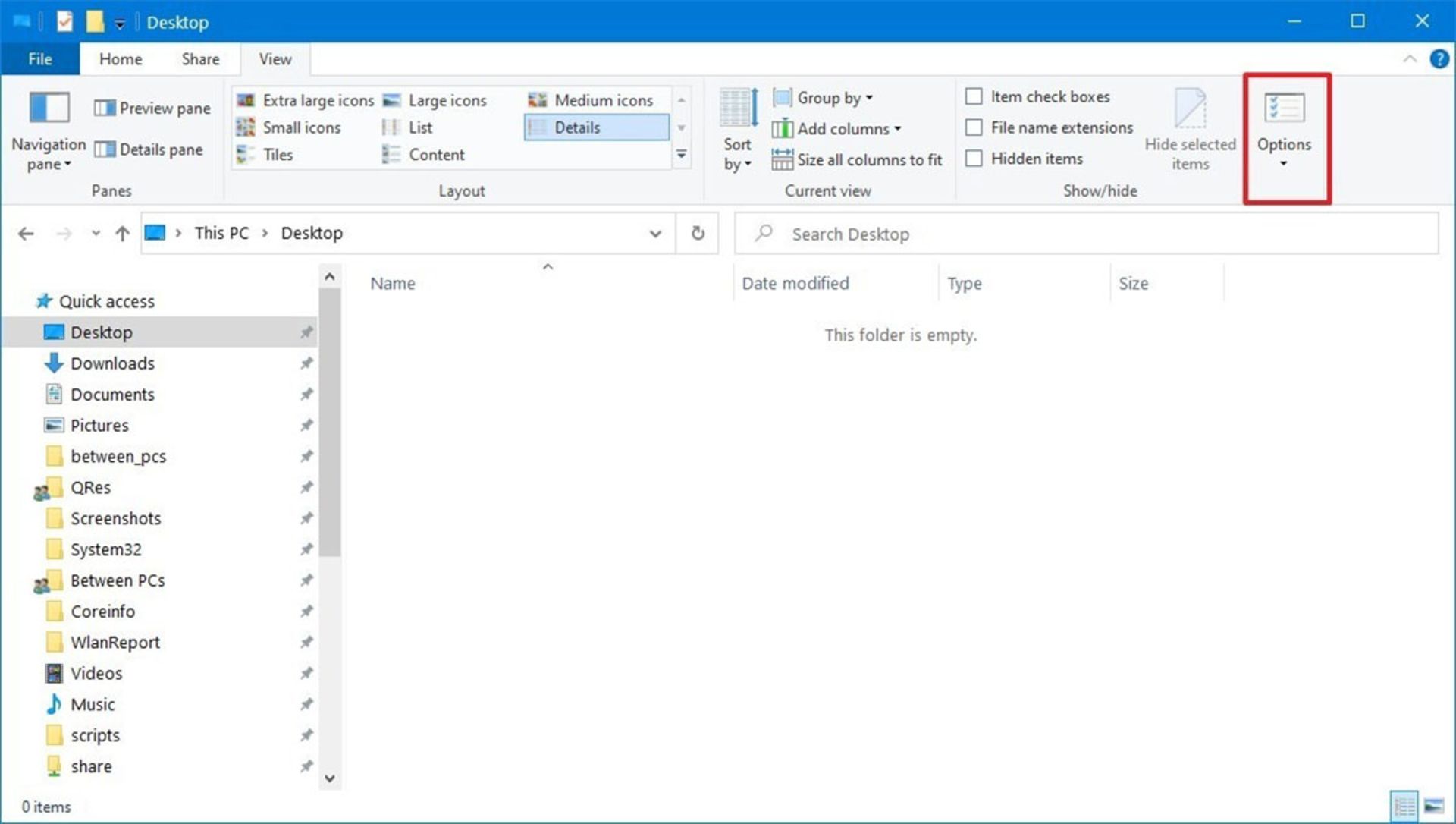
چگونه پسوند فایلها را در فایل اکسپلورر مشاهده کنیم؟
برای مشاهدهی پسوند فایلها در اپلیکیشن فایل اکسپلورر مراحل زیر را انجام دهید.
۱- فایل اکسپلورر را باز کنید.۲- در تب View روی گزینهی Options کلیک کنید.۳- در پنجرهی جدید روی تب View کلیک کنید.۴- گزینهی Hide extension for known file types را از حالت انتخاب خارج کنید.۵- روی دکمهی Apply کلیک کنید.۶- روی دکمهی OK کلیک کنید.
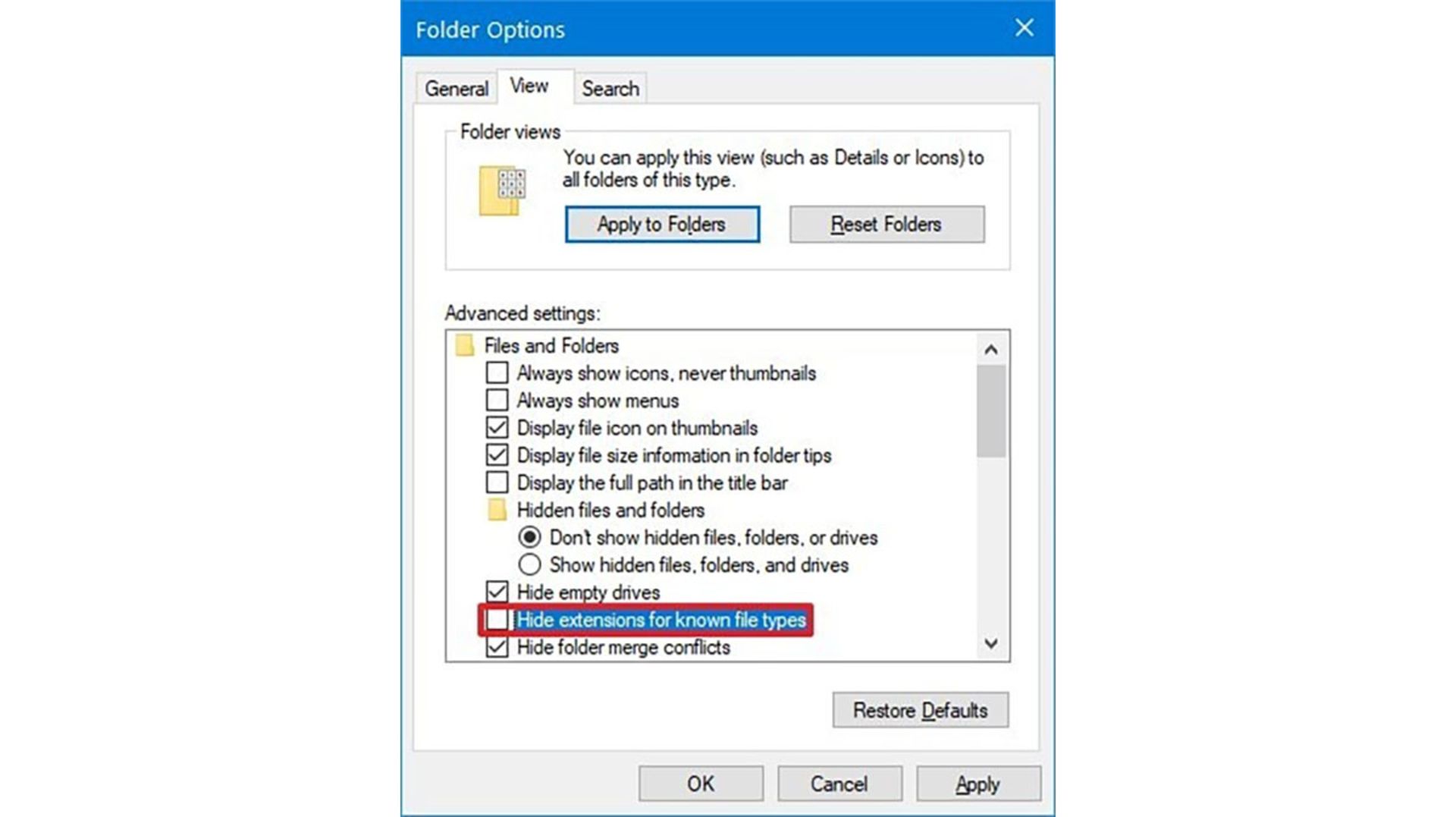
بهجای مراحل بالا میتوانید در تب View در فایل اکسپلورر، گزینهی File name extensions را انتخاب کنید.
چگونه فایلهای مخفی را در فایل اکسپلورر مشاهده کنیم؟
برای مشاهدهی فایلهایی که گزینهی مخفی یا Hidden در تنظیمات آنها انتخاب شده است، مراحل زیر را دنبال کنید.
۱- فایل اکسپلورر را باز کنید.۲- در تب View روی گزینهی Options کلیک کنید.۳- در پنجرهی جدید روی تب View کلیک کنید.۴- در بخش Hidden files and folders، گزینهی Show hidden files, folders, and drives را انتخاب کنید.۵- روی دکمهی Apply کلیک کنید.۶- روی دکمهی OK کلیک کنید.
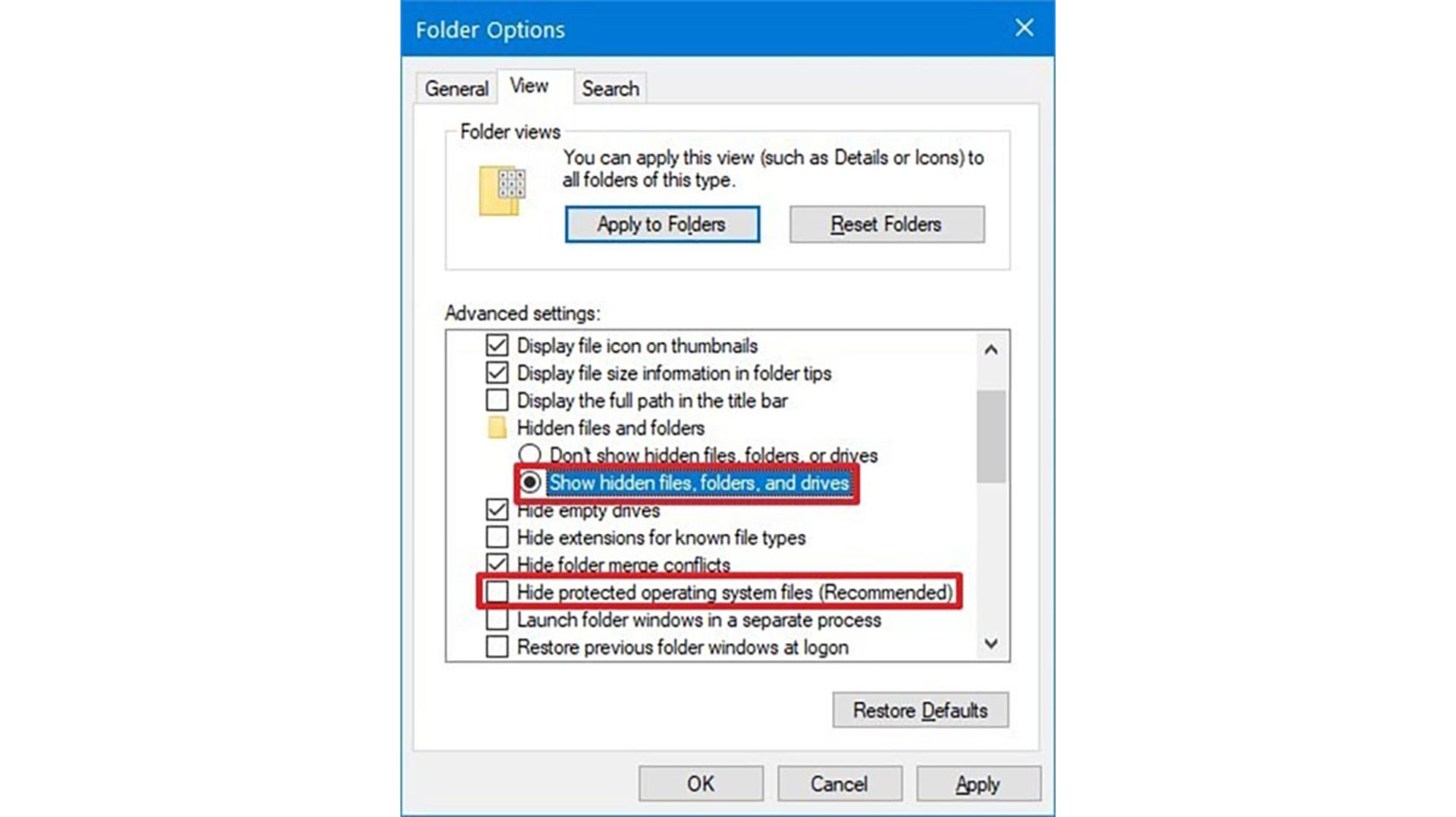
در مراحل بالا میتوانید گزینهی Hide protected operatong system files را هم از حالت انتخاب خارج کنید. این کار عموما برای مشاهدهی فایلهای سیستمی ویندوز و رفع اشکال آنها یا شناسایی فایلهای ویروسی با ظاهر قانونی استفاده میشود.
بهجای گزینههای بالا میتوانید از تب View در پنجرهی اصلی فایل اکسپلورر، گزینهی Hidden items را انتخاب کنید.
چگونه دسترسی سریع را در فایل اکسپلورر شخصیسازی کنیم؟
فایل اکسپلورر دسترسی سریع را به آدرسها و پوشههایی فراهم میکند که بهصورت مداوم از آنها بازدید میکنید. در نوار سمت راست فایل اکسپلورر منوی دسترسی سریع را مشاهده میکنید و همچنین در بالاترین بخش اپلیکیشن و سمت چپ، منویی برای دسترسی سریع به دستورهایی همچون Undo و Redo و Delete قرار دارد.
شخصیسازی دسترسی سریع در پنل ناوبری
برای حذف یا اضافه کردن آدرسها و پوشهها در منوی Quick access فایل اکسپلورر، مراحل زیر را دنبال کنید.
۱- فایل اکسپلورر را باز کنید.۲- به آدرس یا پوشهای بروید که قصد دارید آن را به پنجرهی دسترسی سریع اضافه کنید.۳- پوشهی موردنظر را انتخاب کنید.۴- از منوی بالا و تب Home، گزینهی Pin to Quick access را انتخاب کنید. همچنین میتوانید با کلیک راست روی گزینهی Quick access در نوار کناری، گزینهی Pin current folder to Quick access را انتخاب کنید.
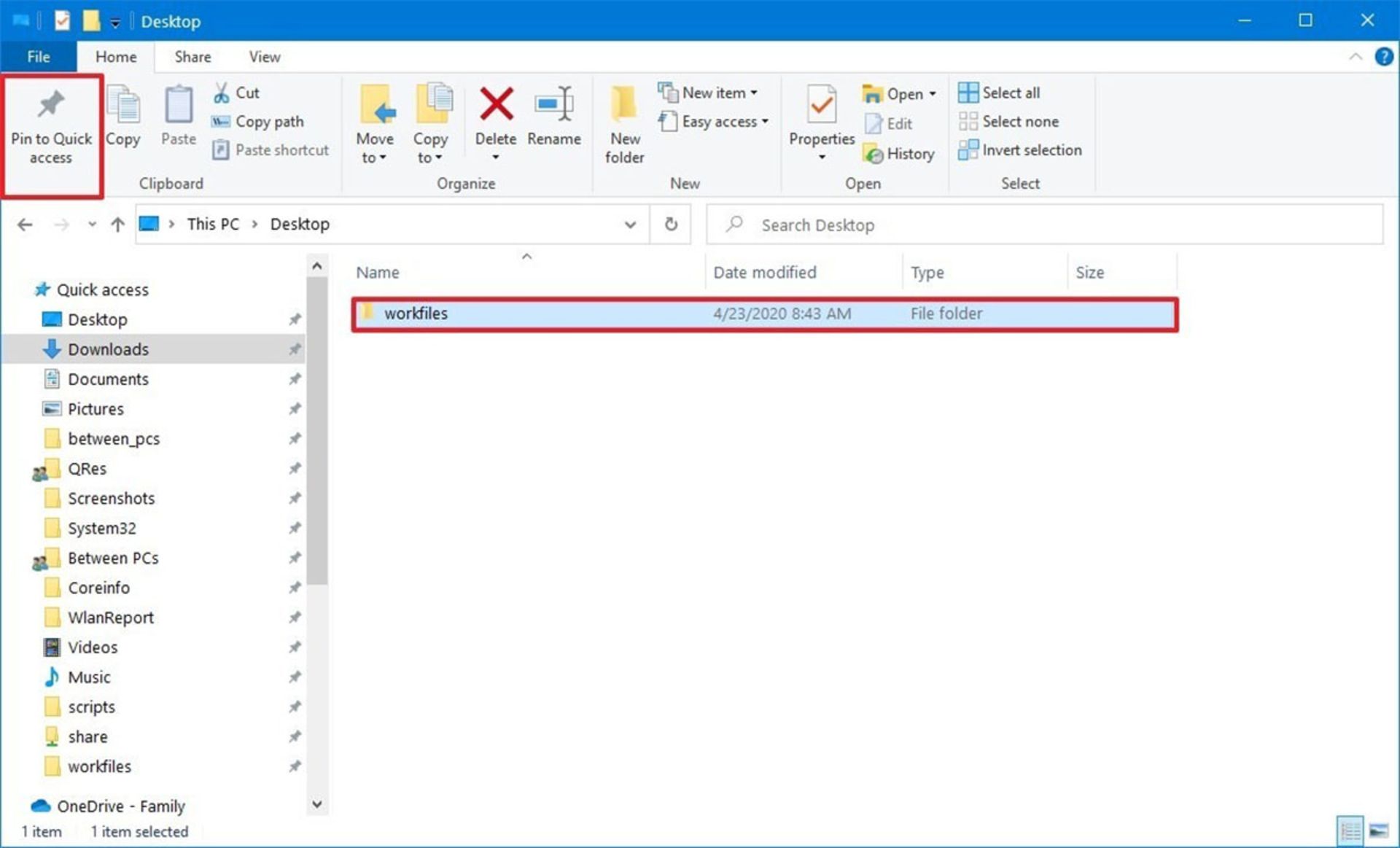
۵- برای حذف کردن پوشهها از منوی Quick access، روی پوشهی موردنظر کلیک راست کرده و Unpin from Quick access را انتخاب کنید.
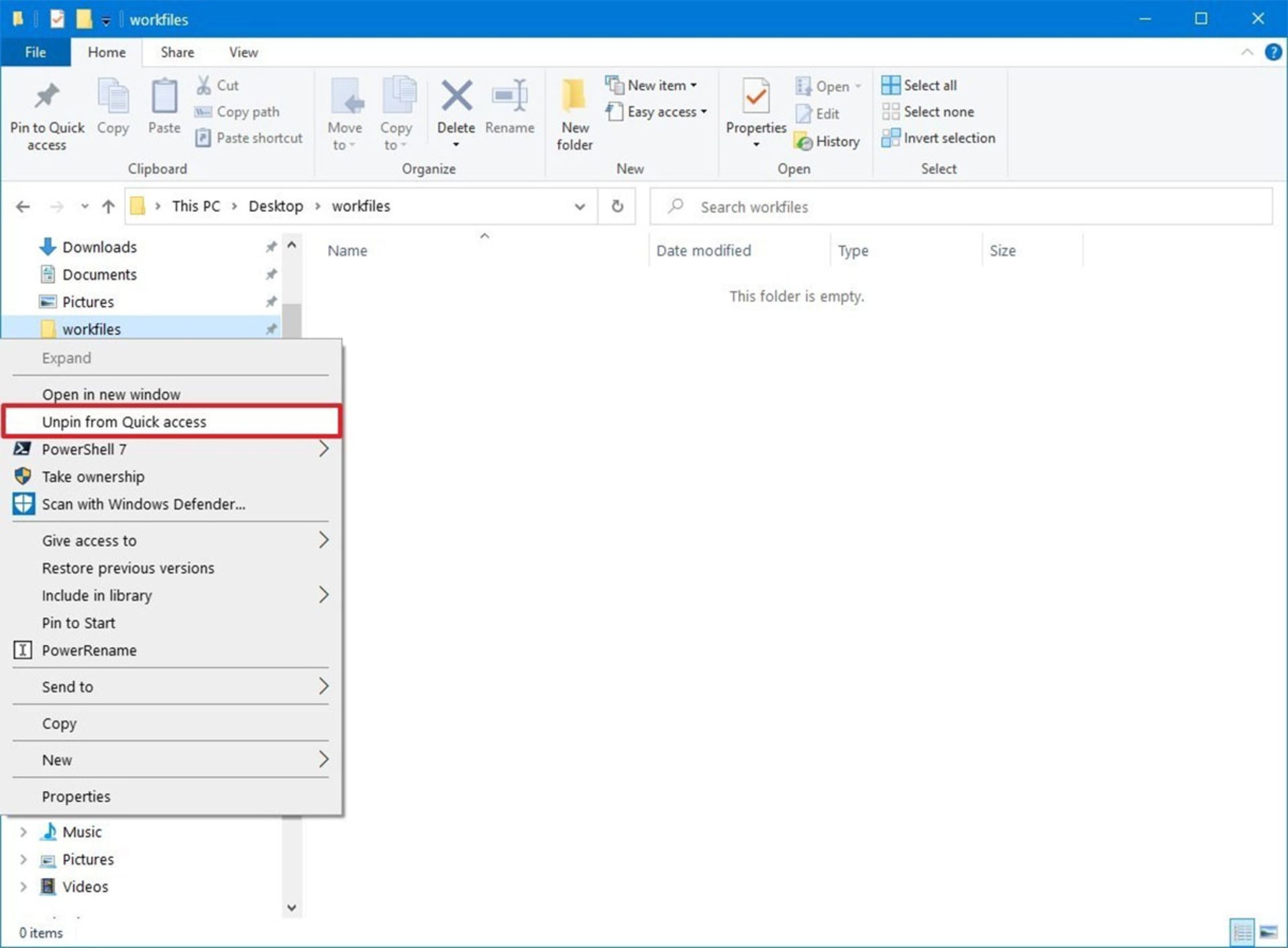
محدود کردن نمایش پوشهها و آدرسها در Quick access
منوی دسترسی سریع پوشهها و آدرسهای پرکاربرد شما را در کنار پوشههایی نشان میدهد که بهصورت دستی به منو اضافه کردهاید. اگر تمایل دارید که تنها پوشههای دستی را در منو مشاهده کنید، مراحل زیر را انجام دهید.
۱- فایل اکسپلورر را باز کنید.۲- در تب Home روی گزینهی Options کلیک کنید.۳- وارد تب Generals شوید.۴- در بخش Privacy، گزینهی Show frequently used folders in Quick access را از انتخاب خارج کنید.۵- روی دکمهی Apply کلیک کنید.۶- روی دکمهی OK کلیک کنید.
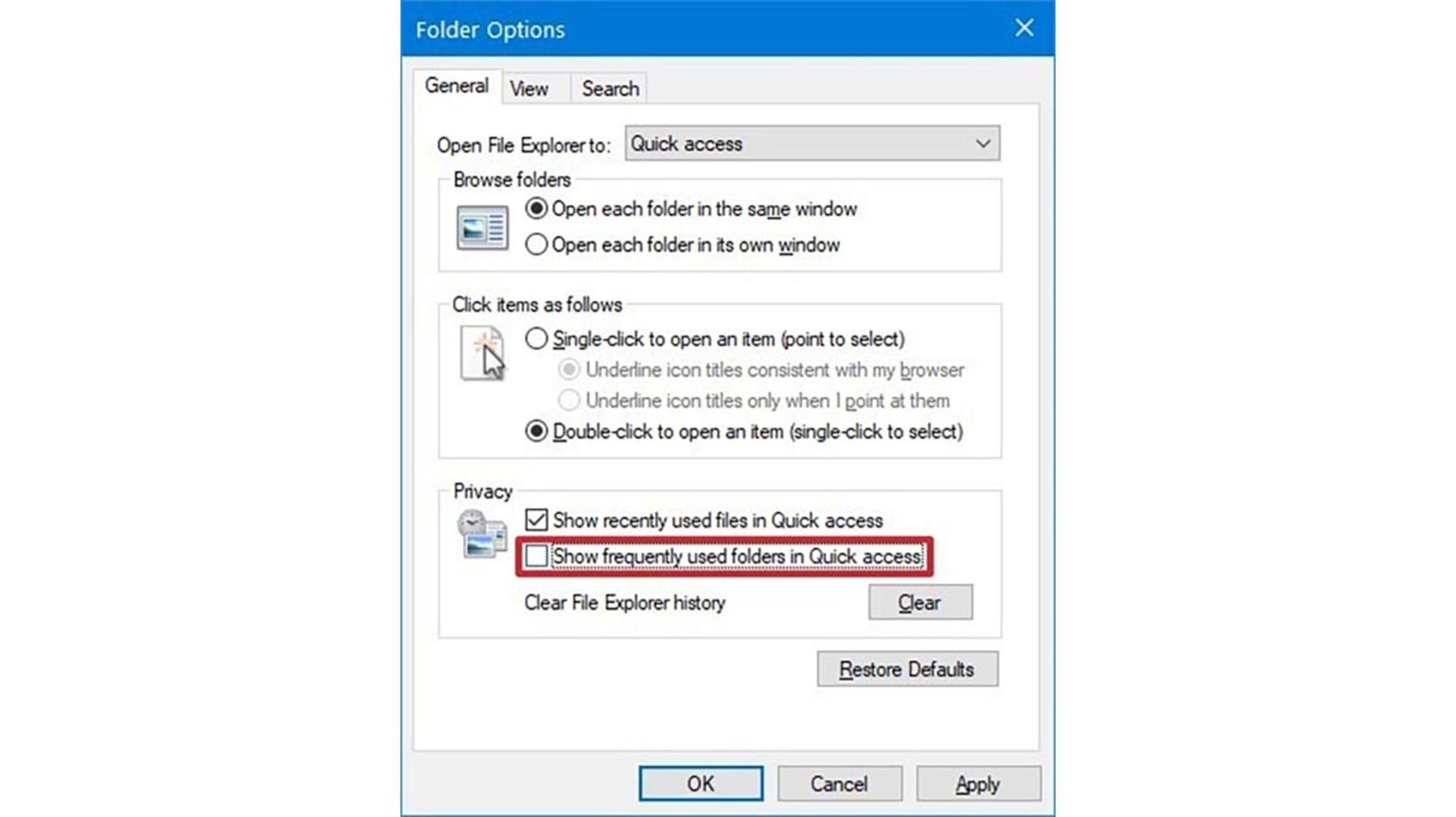
منوی دسترسی سریع در نوار ابزار
نوار ابزار Quick Access، دستورهای پرکاربرد را در ساختاری کاربردی در اختیار شما قرار میدهد. همچنین میتوانید دستورهای موجود در نوار ابزار را شخصیسازی کنید تا تنها موارد موردنیاز نمایش داده شوند. برای شخصیسازی این بخش، مراحل زیر را دنبال کنید:
۱- فایل اکسپلورر را باز کنید.۲- روی دکمهی فلش در منوی بالا و سمت چپ پنجره کلیک کنید.۳- فرمان مورد نظر را از میان گزینههای موجود انتخاب کنید: Undo, Redo, Properties, New Folder یا Rename.۴- برای اضافه یا حذف کردن دستورها، مراحل ۲ و ۳ را تکرار کنید.
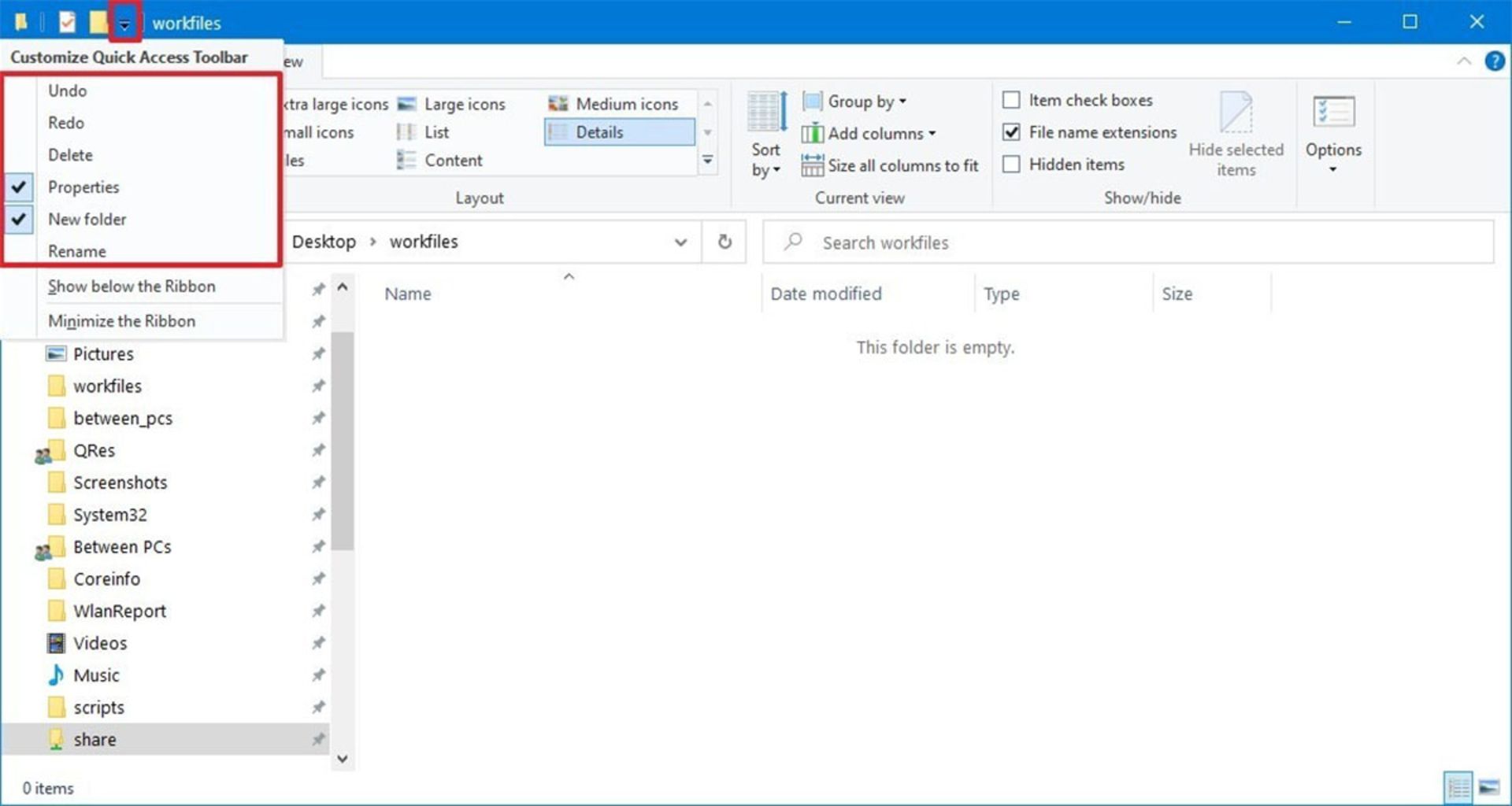
برای اضافه کردن گزینههای دیگر میتوانید روی هر دکمهی کاربردی مورد نیاز از منوی بالایی فایل اکسپلورر کلیک کرده و Add to Quick Access toolbar را انتخاب کنید.
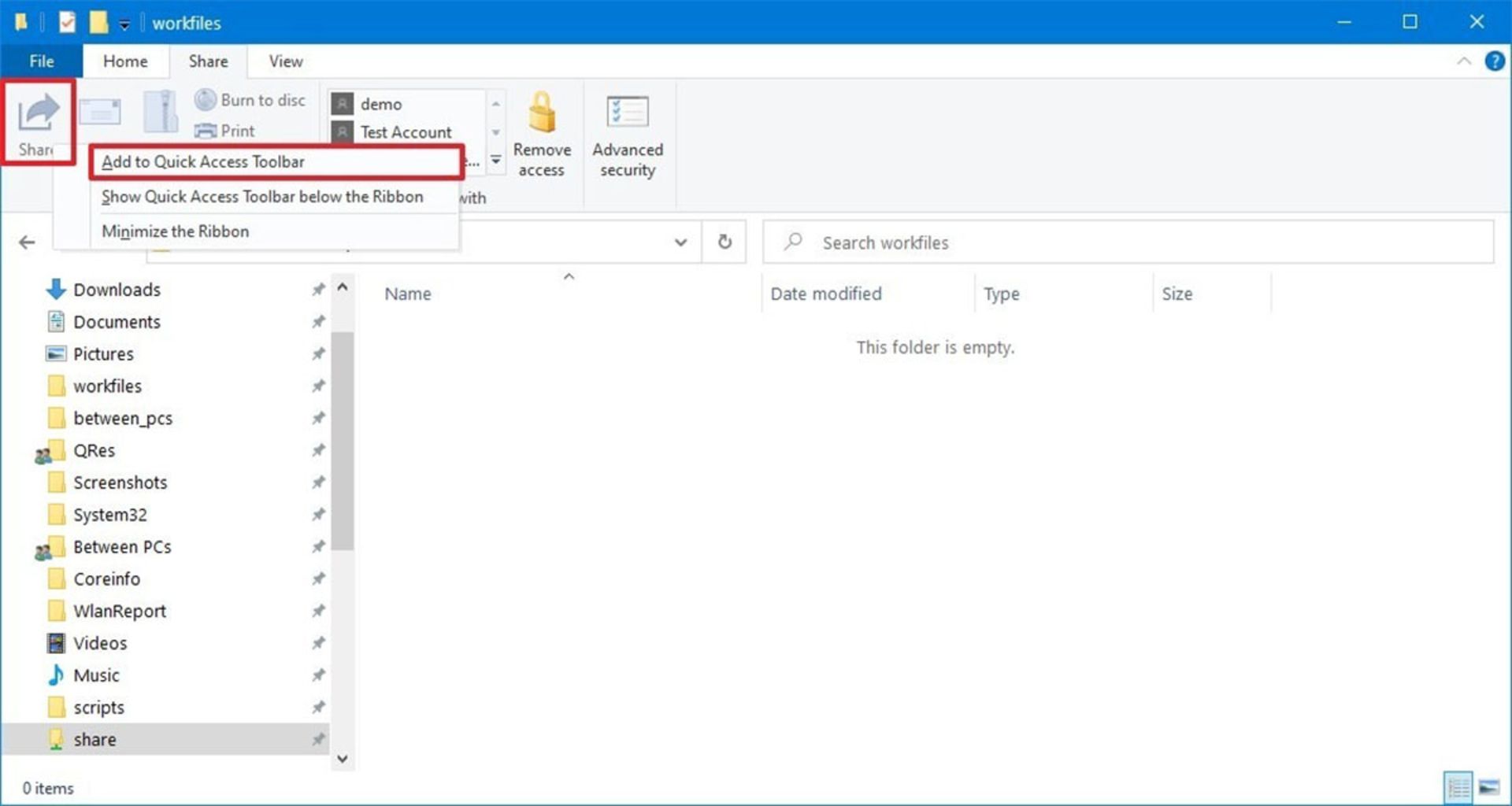
علاوه بر اضافه و حذف کردن دستورها میتوانید نوار ابزار دسترسی سریع را جابهجا نیز بکنید. برای این کار روی نوار ابزار کلیک راست کرده و یکی از دو گزینهی Show Quick Access toolbar below the Ribbon یا Show Quick Access toolbar above the Ribbon را انتخاب کنید.
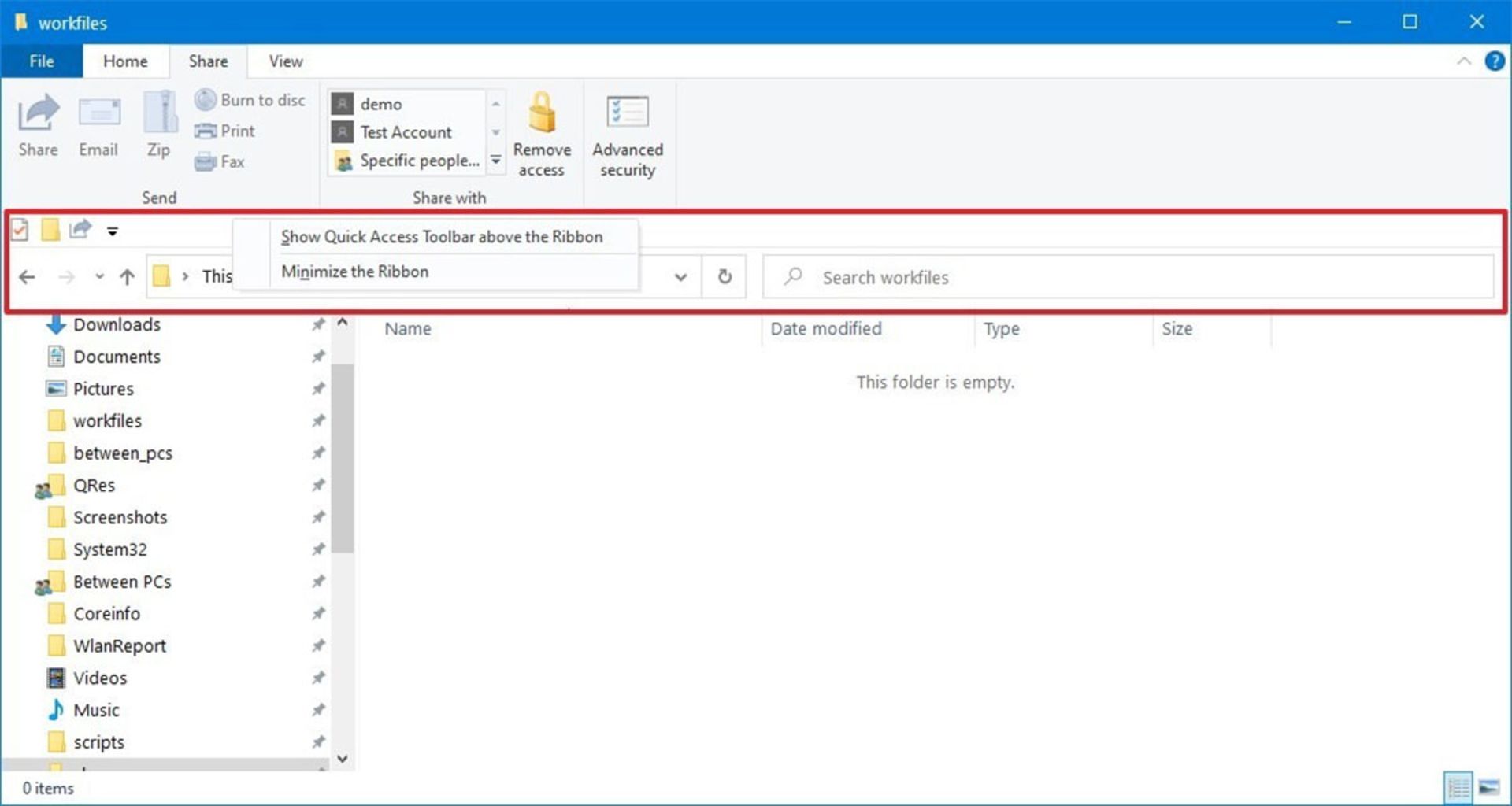
چگونه پیشنمایش فایلها را در فایل اکسپلورر مشاهده کنیم؟
برای نمایش جزئیات یا پیشنمایش فایل در فایل اکسپلورر، مراحل زیر را اجرا کنید.
۱- فایل اکسپلورر را باز کنید.۲- روی تب View کلیک کنید.۳- روی گزینهی Preview pane کلیک کنید.۴- با انتخاب فایل موردنظر، پیشنمایش آن در پنجرهای در منوی سمت راست دیده میشود.۵- روی گزینهی Details pane کلیک کنید.۶- با انتخاب فایل موردنظر، جزئیات آن همچون حجم و تاریخ ایجاد و سازنده و دیگر موارد در منوی سمت راست نمایش داده میشود.
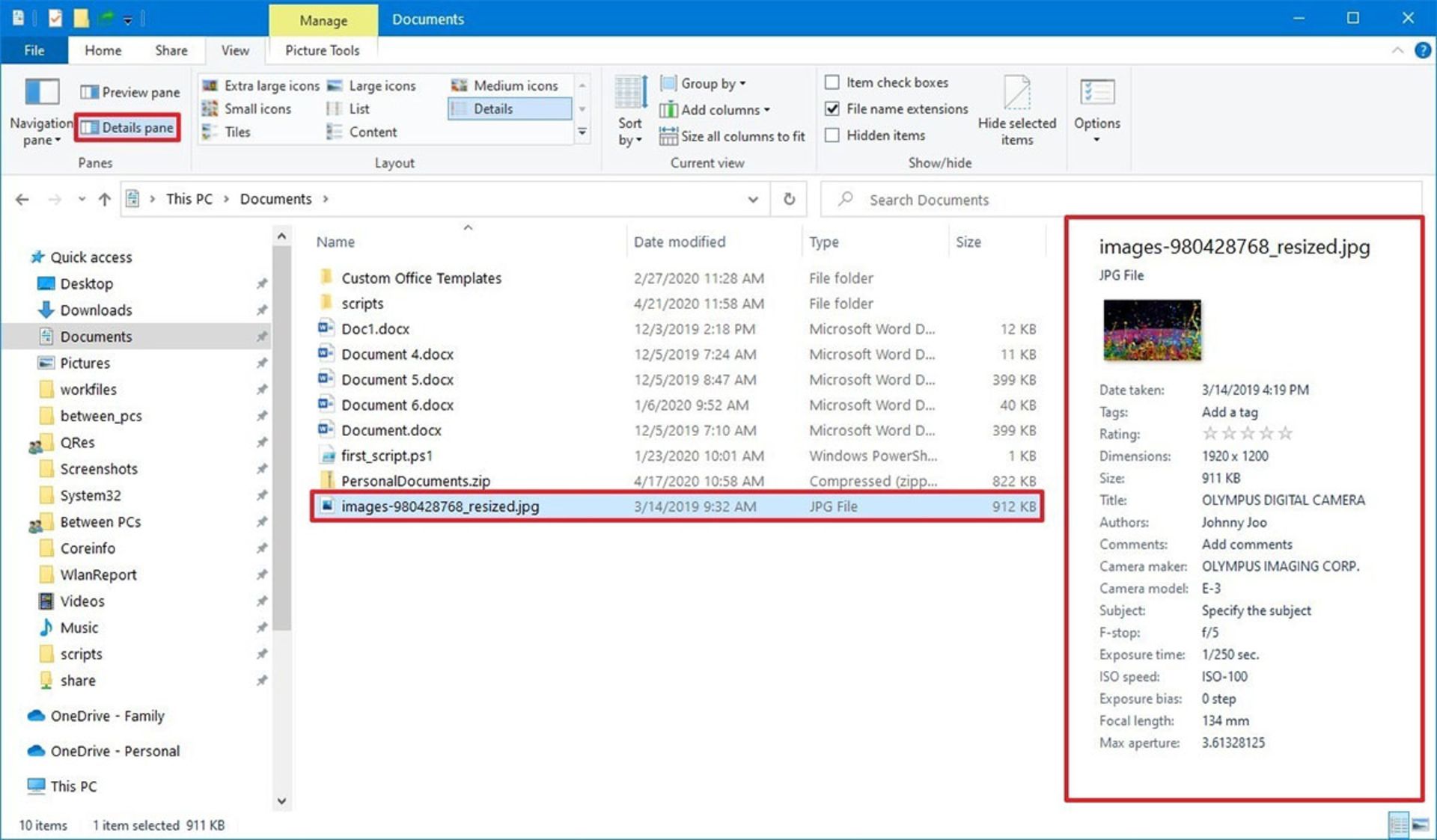
وقتی گزینههای پیشنمایش و جزئیات فایلها در نوار بالایی فعال باشد، هربار که روی فایلی کلیک میکنید، اطلاعات تکمیلی آن در منوی سمت راست مشاهده میشود.
چگونه در فایل اکسپلورر جستوجو کنیم؟
جستوجو کردن در میان فایلها با استفاده از نوار جستوجو در فایل اکسپلورر پیچیدگی زیادی ندارد، اما با برخی تنظیمات میتوان کارایی آن را چندین برابر کرد. برای جستوجوی پیشرفته در فایل اکسپلورر، مراحل زیر را انجام دهید.
۱- فایل اکسپلورر را باز کنید.۲- عبارت موردنظر برای جستوجو را در کادر جستوجوی سمت راست پنجره بنویسید و کلید اینتر را فشار دهید.
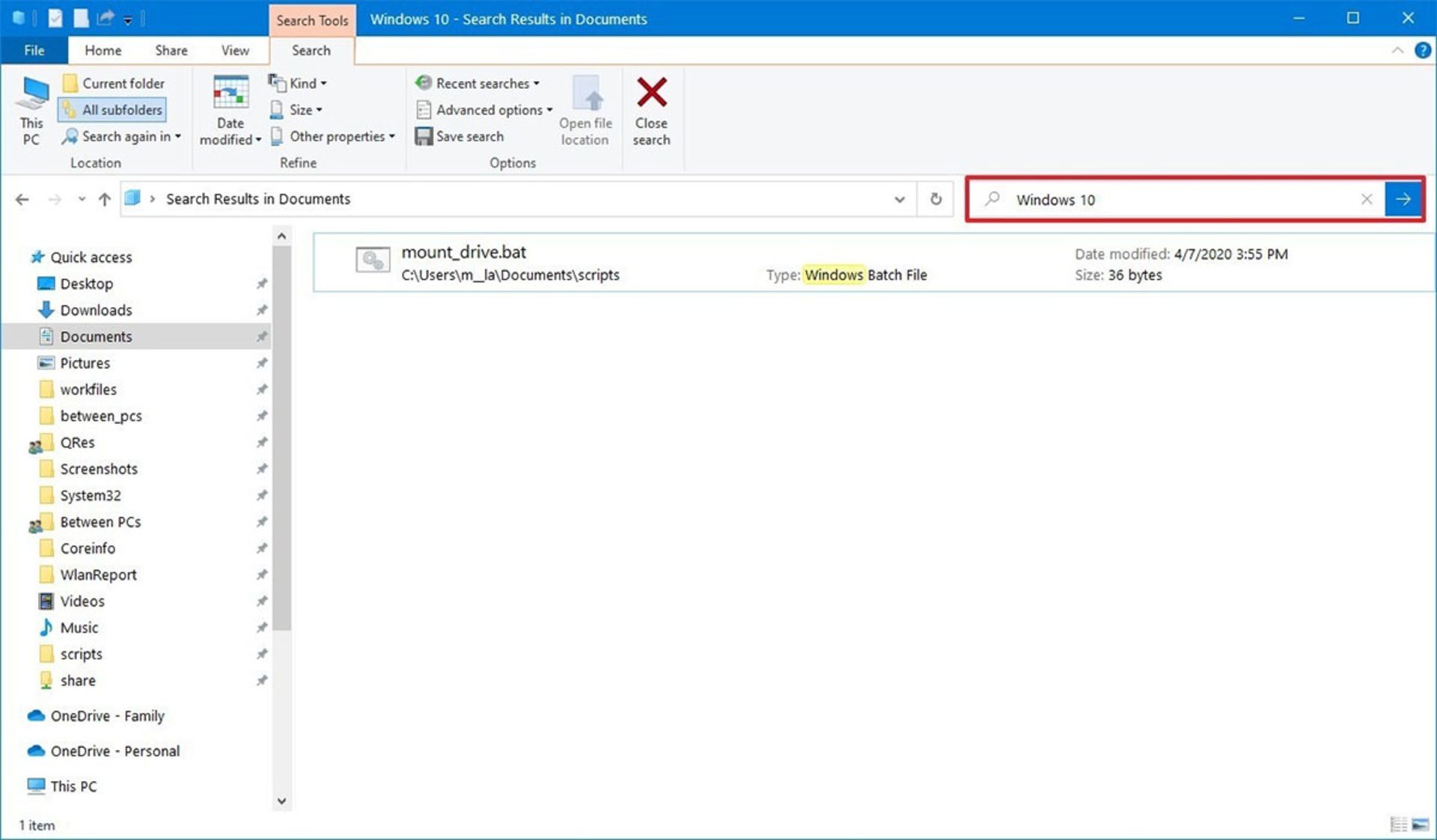
اگر نتیجهی جستوجو با مورد موردنظر شما تفاوت داشت، میتوانید با استفاده از تب Search، نتایج را محدود و بهینه کنید. بهعنوان مثال با کلیک روی گزینهی Current folder، جستوجو به پوشهی کنونی در فایل اکسپلورر محدود میشود.
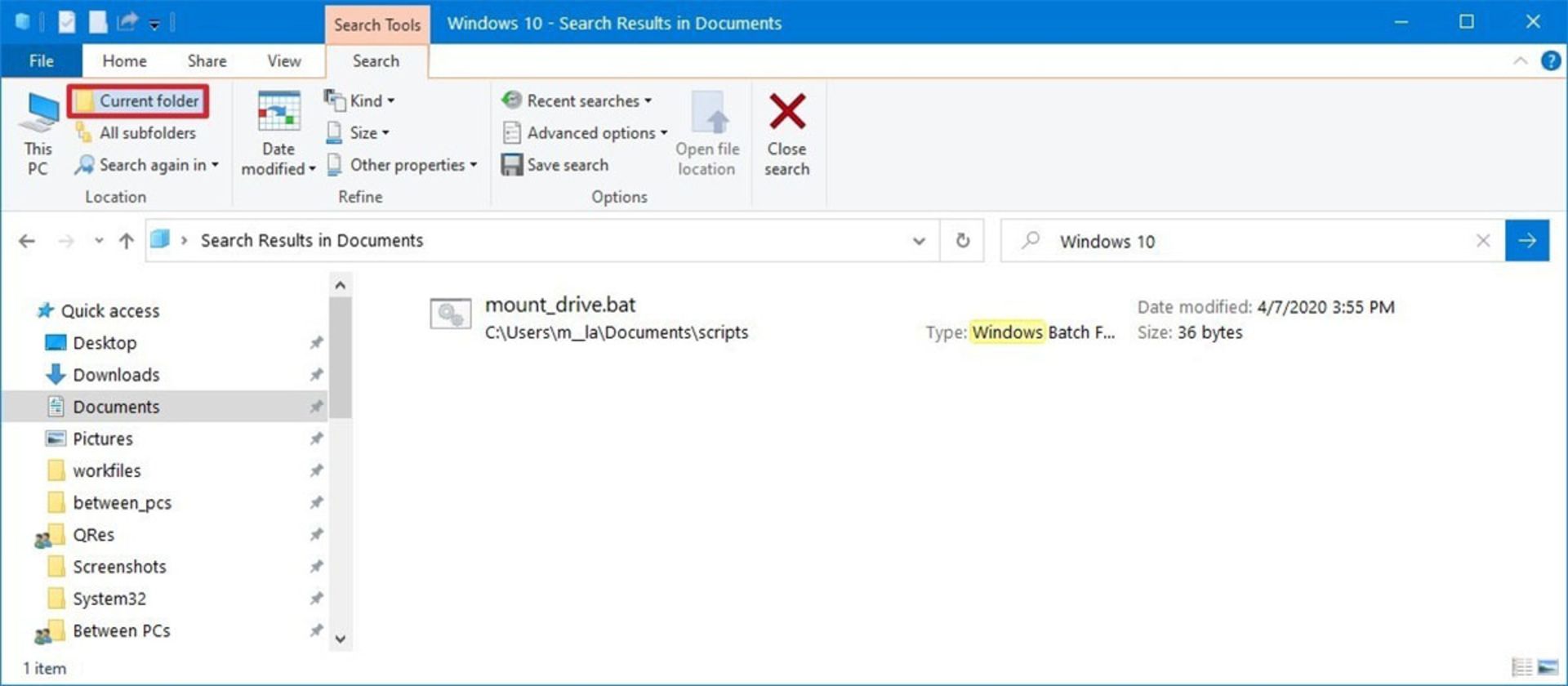
بهینهسازی جستوجو
تصور کنید بهدنبال فایل خاصی هستید که در بازهی زمانی مشخصی ویرایش شده است. با انتخاب گزینهی Date modified از تب Search میتوانید دورهی زمانی موردنظر خود را انتخاب کنید. گزینههای موجود، محدودهی زمانی را از یک روز تا یک سال گذشته مشخص میکنند.
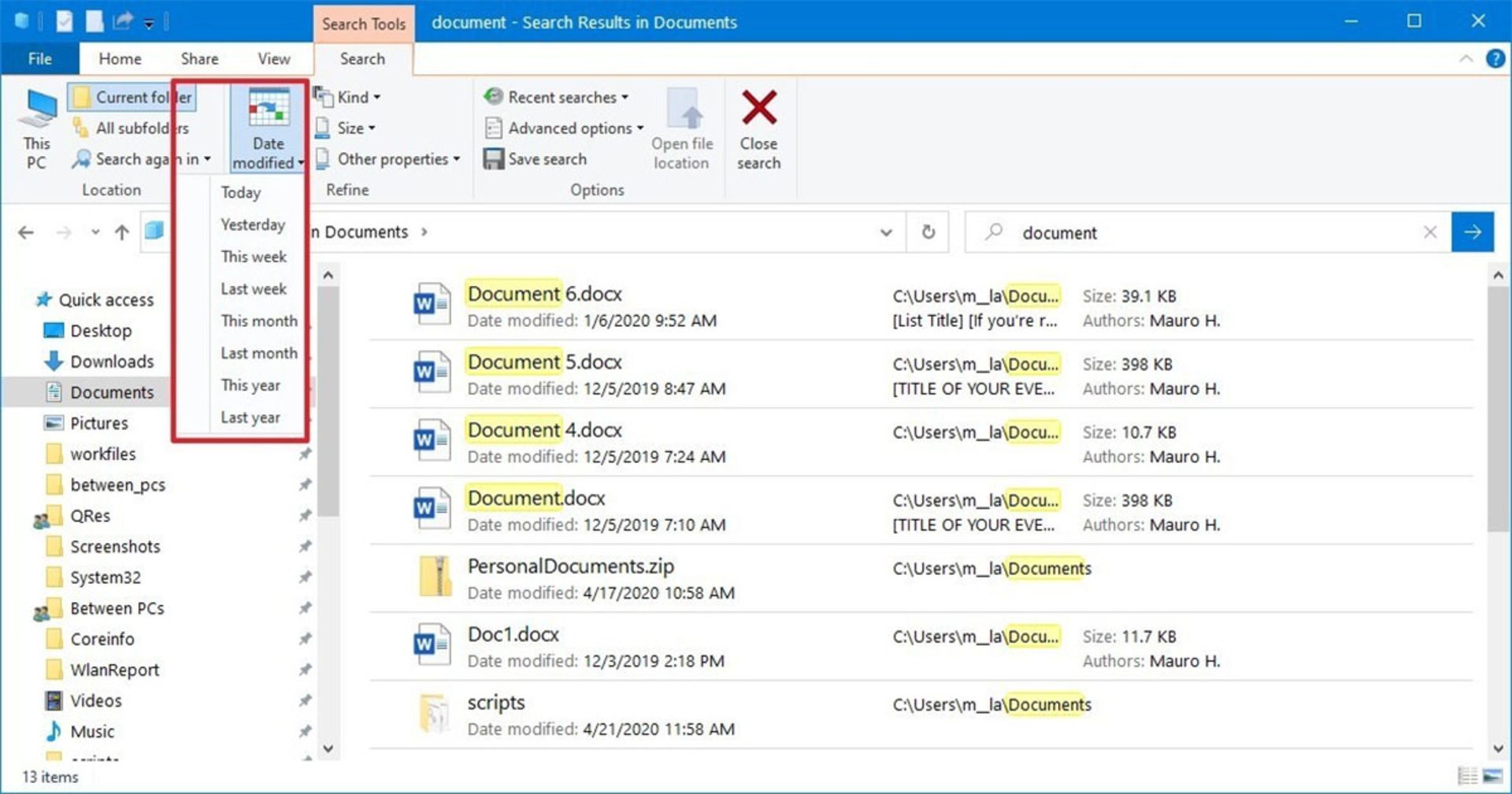
برای بهینهسازی هرچه بهتر جستوجو، میتوانید از گزینههای موجود در زیرمجموعهی Refine استفاده کنید. بهعنوان مثال میتوان با استفاده از گزینهی Kind، نوع محتوای فایل را مشخص کرد که گزینههایی همچون Document, Folder, Music, Picture, Game و غیره دارد. بهعلاوه، در بحش Size میتوان جستوجو را به فایلهایی با بازهی ابعادی مشخص محدود کرد. گزینههای دیگر نیز در بخش Other properties قرار دارند و شامل مواردی همچون کاربر سازندهی فایل، برچسب و غیره میشوند.
تنظیمات جستوجو
بخش Options در تب Search، گزینههای متعددی را در اختیار شما قرار میدهد. بهعنوان مثال میتوانید با انتخاب Recent searches، جستوجوهای اخیر خود را مشاهده کنید که در انجام جستوجو با گزینهها و تنظیمات مشابه و تکراری، کاربردی خواهد بود. در منوی Advanced options نیز میتوان تنظیمات پیشرفته همچون شامل کردن پوشههای فشرده را به نتایج جستوجو انتخاب کرد.
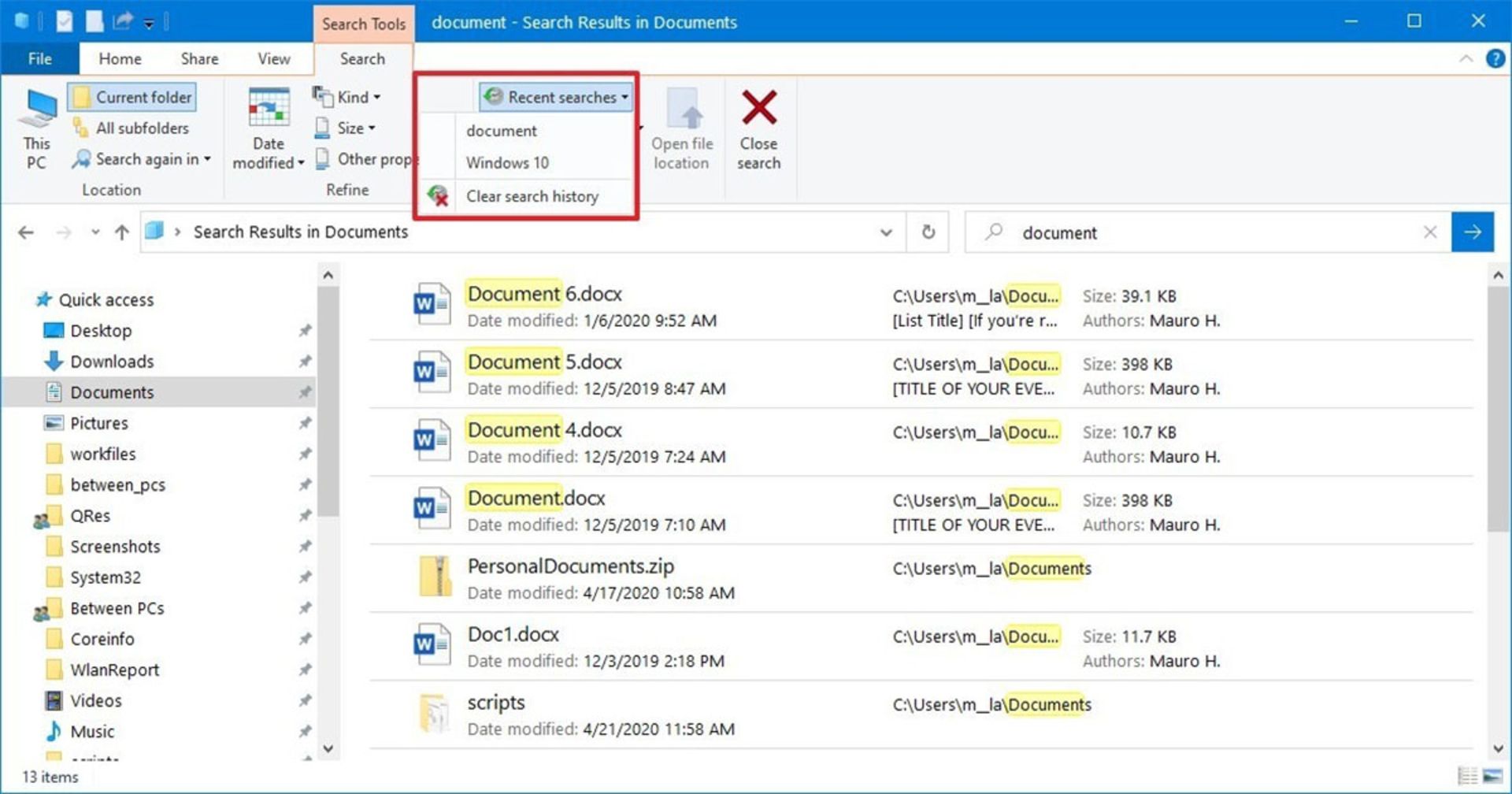
تغییر ابعاد پنجرهی جستوجو
اگر پنجرهی جستوجو ازنظر شما بسیار کوچک است، میتوانید بهراحتی با انتخاب لبهی سمت چپ و کشیدن آن به سمت چپ، پنجره را بزرگتر کنید.
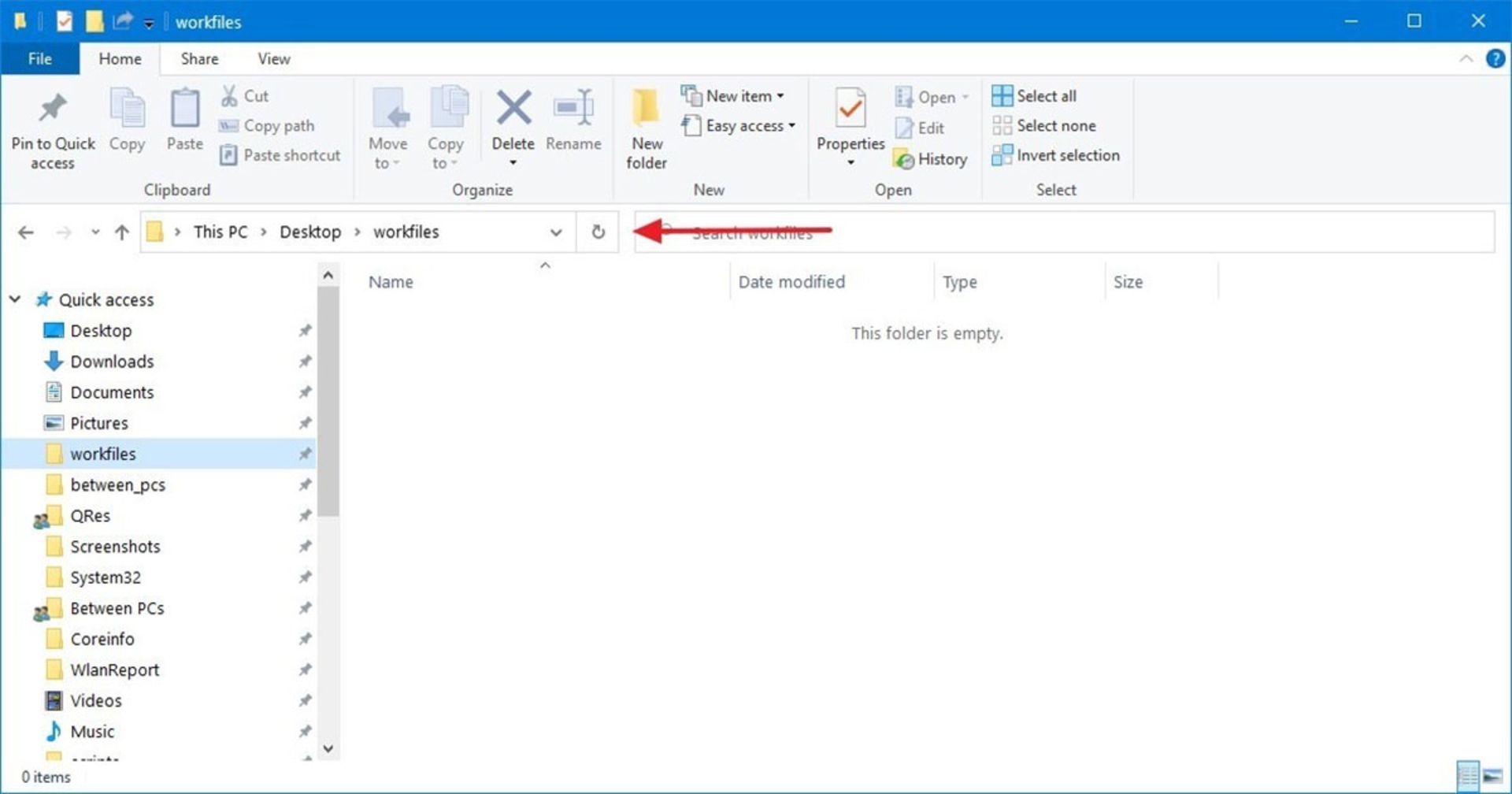
تنظیمات نوار بالایی Ribbon در فایل اکسپلورر
نوار بالایی فایل اکسپلورر، بسته به فایل انتخابی، تبهای جدیدی در اختیار کاربر میگذارد
بخش روبان یا ribbon در فایل اکسپلورر، عملکردی مشابه با این بخش در نرمافزارهای دیگر مایکروسافت همچون ورد و اکسل و پاورپوینت دارد. نوار روبان بهصورت پیشفرض نمایش داده نمیشود و برای مشاهدهی گزینههای موجود برای هر دسته از تنظیمات، ابتدا باید تب مورد نظر را انتخاب کنید. Home و Share و View، تبهای پیشفرض موجود برای نوار بالایی هستند. میتوان با فشار دادن کلیدهای CTRL+F1 یا دکمهی فلش در بالا و سمت راست پنجره، نوار را بهصورت پیشفرض به نمایش درآورد.
تب Home
اکثر فرمانهای اصلی موردنیاز برای کاربر، در تب Home قرار دارند. از میان پرکاربردترینها میتوان Copy و Paste و Cut را نام برد.
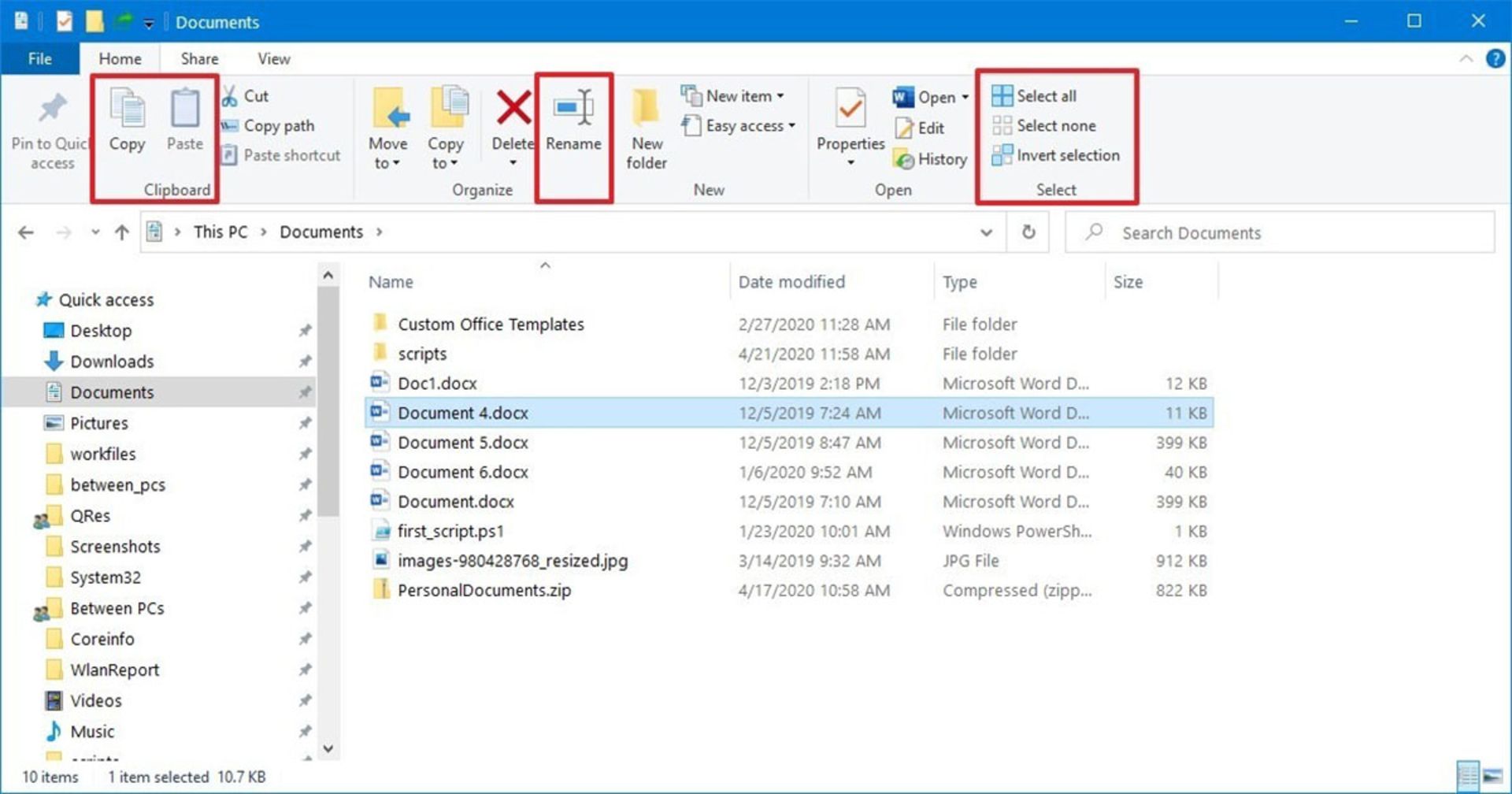
تب Share
همانطور که از نام این تب بر میآید، انواع فعالیتهای اشتراکگذاری فایل با افراد دیگر و گزینههای اشتراکگذاری پیشرفتهی فایل را میتوان در آن مشاهده کرد. بهعلاوه در همین بخش میتوانید یک پوشهی فشردهی Zip از پوشهی موردنظر خود بسازید.
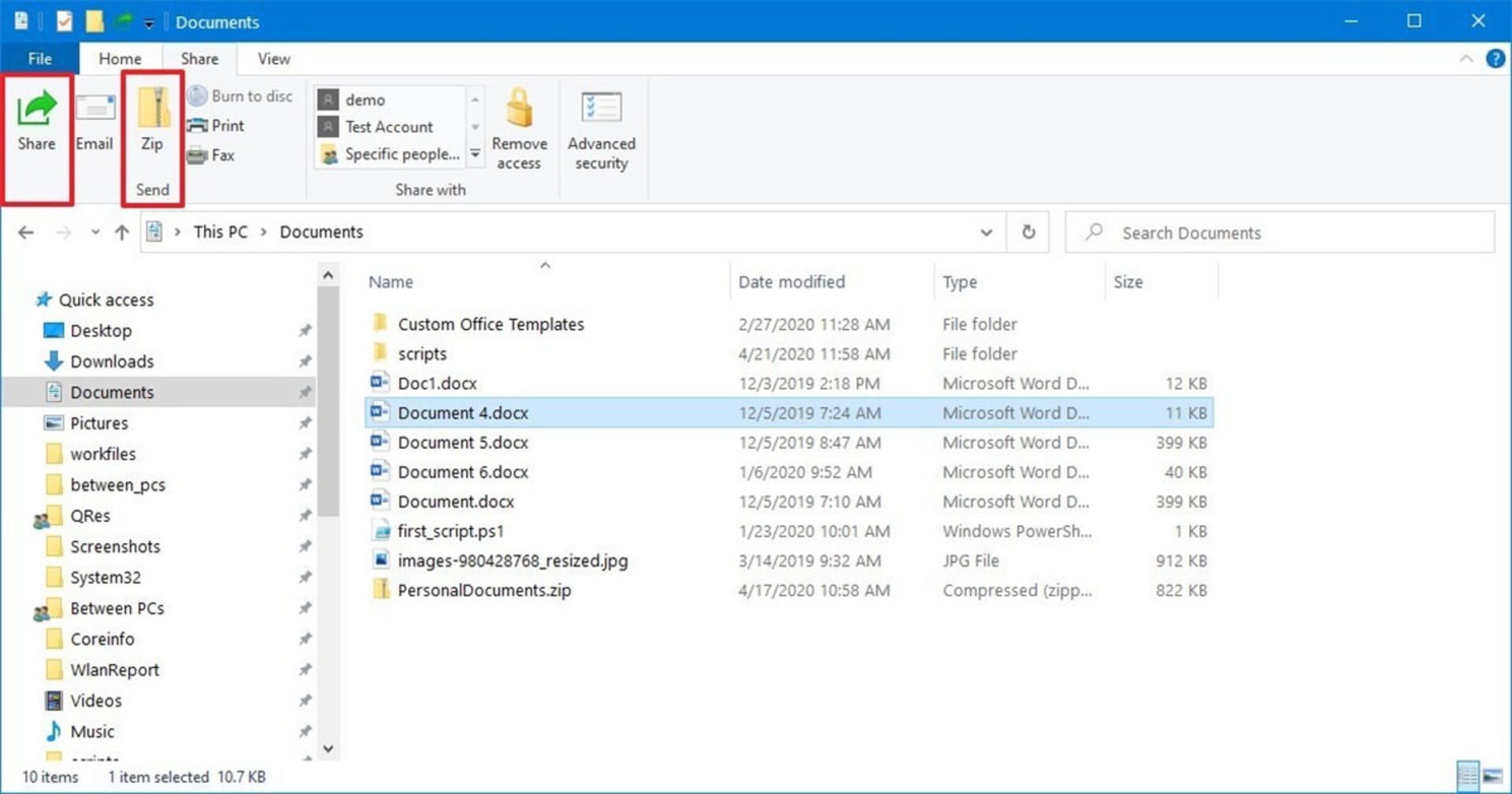
تب View
در این تب میتوان انواع دستورها و تنظیمات را برای کنترل ظاهر و نظمدهی فایلها و پوشهها مشاهده کرد. با استفاده از این تب میتوان پنجرههای پیشنمایش و جزئیات فایل را فعال و غیرفعال کرد و همچنین الگوی نمایش فایلها و پوشهها و مدل مرتب کردن آنها (بهترتیب نام، نوع، ابعاد، تاریخ ویرایش و غیره) در همین بخش تنظیم میشود.
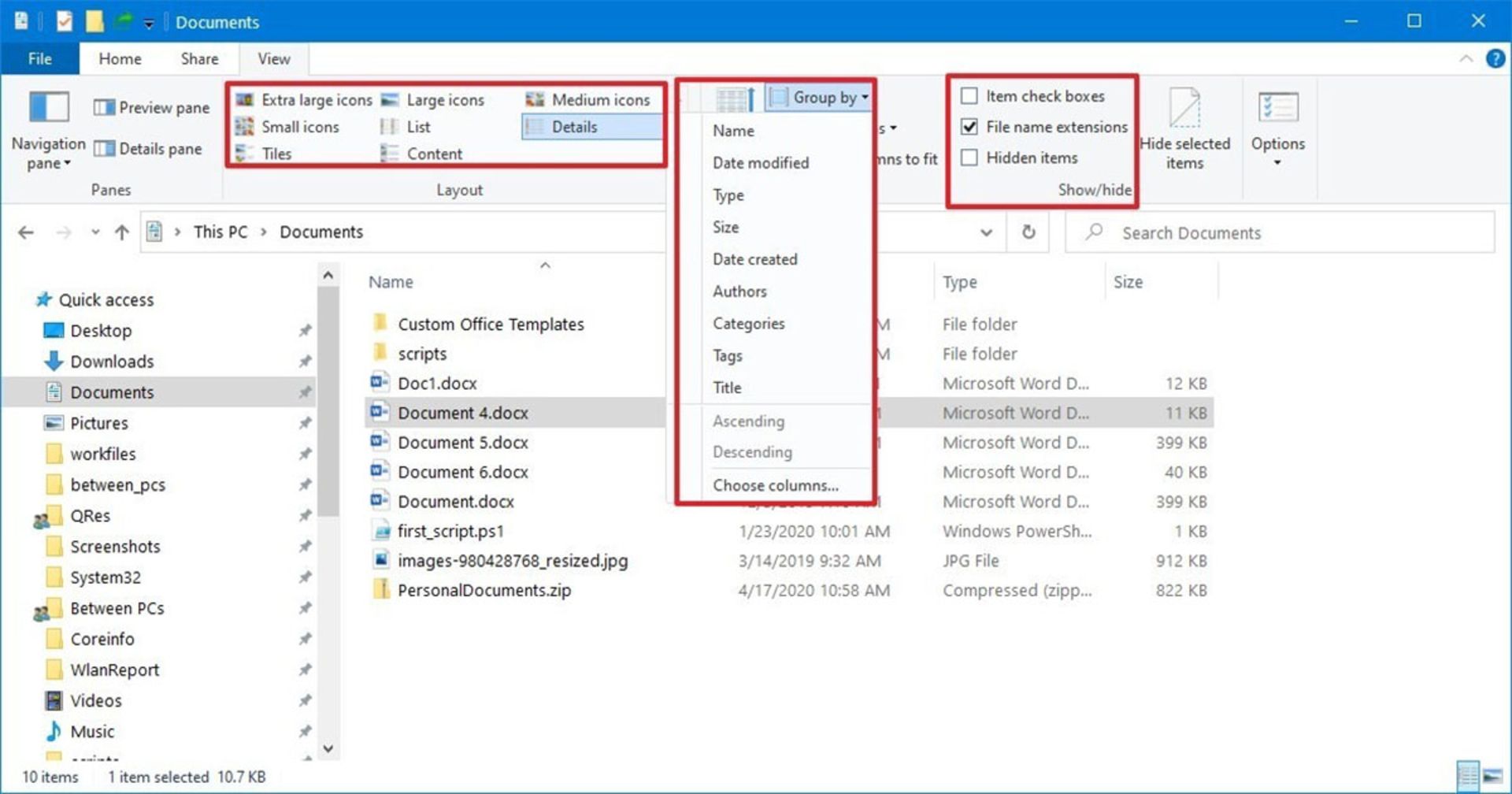
همانطور که در بخشهای قبلی توضیح داده شد، دسترسی سریع به برخی از تنظیمات مانند نمایش فایلهای مخفی و نمایش پسوند فایلها نیز ازطریق تب View امکانپذیر است. بسیاری از گزینههای تنظیمی فایل اکسپلورر هم از پنجرهی Options هم تب در دسترس قرار میگیرند.
علاوه بر تبهای پیشفرض، بسته به محتوای موجود در یک پوشه یا فایل انتخابی، تبهای اضافی هم احتمالا در بالای نوار روبان نمایش داده میشوند. یکی از تبهای پرکاربرد، Pictures نام دارد که درصورت انتخاب یک تصویر، فعال میشود. ازطریق این تب میتوان اقدامهایی همچون چرخش تصویر یا مشاهده بهصورت اسلایدشو یا انتخاب بهعنوان پسزمینهی ویندوز را انجام داد.
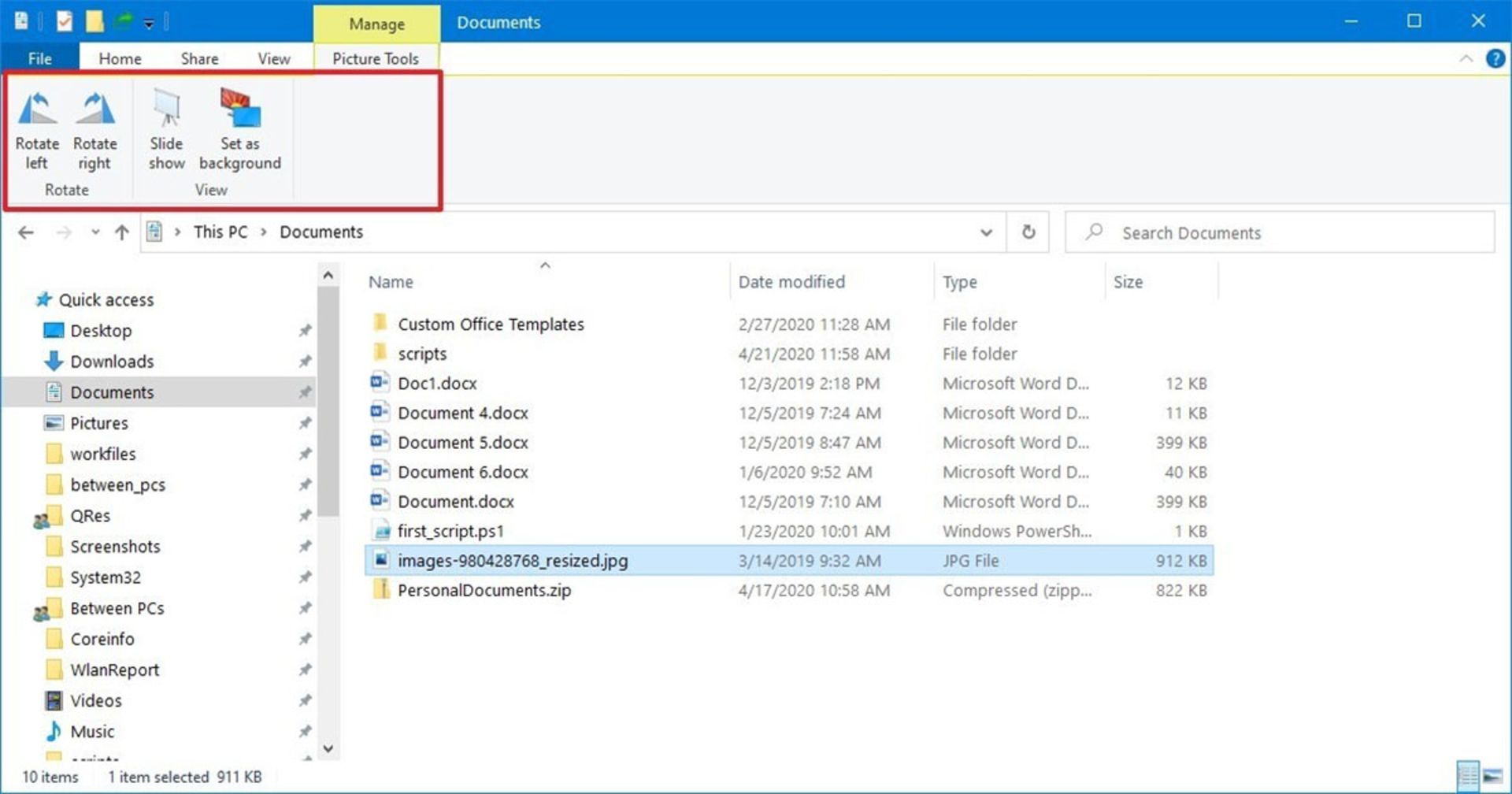
چگونه از طریق فایل اکسپلورر به درایوهای موجود در شبکه دسترسی پیدا کنیم؟
اگر به فایلهای ذخیرهشده در کامپیوتر یا سرور دیگر موجود در شبکهی محلی نیاز دارید، راههای متعددی برای دسترسی به آنها ازطریق فایل اکسپلورر وجود دارد. بهعنوان مثال میتوانید از تب Network برای مشاهدهی فایلها استفاده کرده یا برای دسترسی سریعتر، آدرس موردنظر خود در شبکه را به فهرست دسترسی سریع اضافه کنید. همچنین میتوان یک پوشهی موجود در شبکه را بهعنوان یک درایو شبکه به پنجرهی This PC اضافه کرد.
مشاهده فایلهای موجود در شبکه
برای دسترسی به فایلهای موجود در شبکه، مراحل زیر را دنبال کنید.
۱- فایل اکسپلورر را باز کنید.۲- از منوی ناوبری سمت چپ، گزینهی Network را انتخاب کنید.۳- روی نام کامپیوتر موجود در شبکه دو بار کلیک کنید.
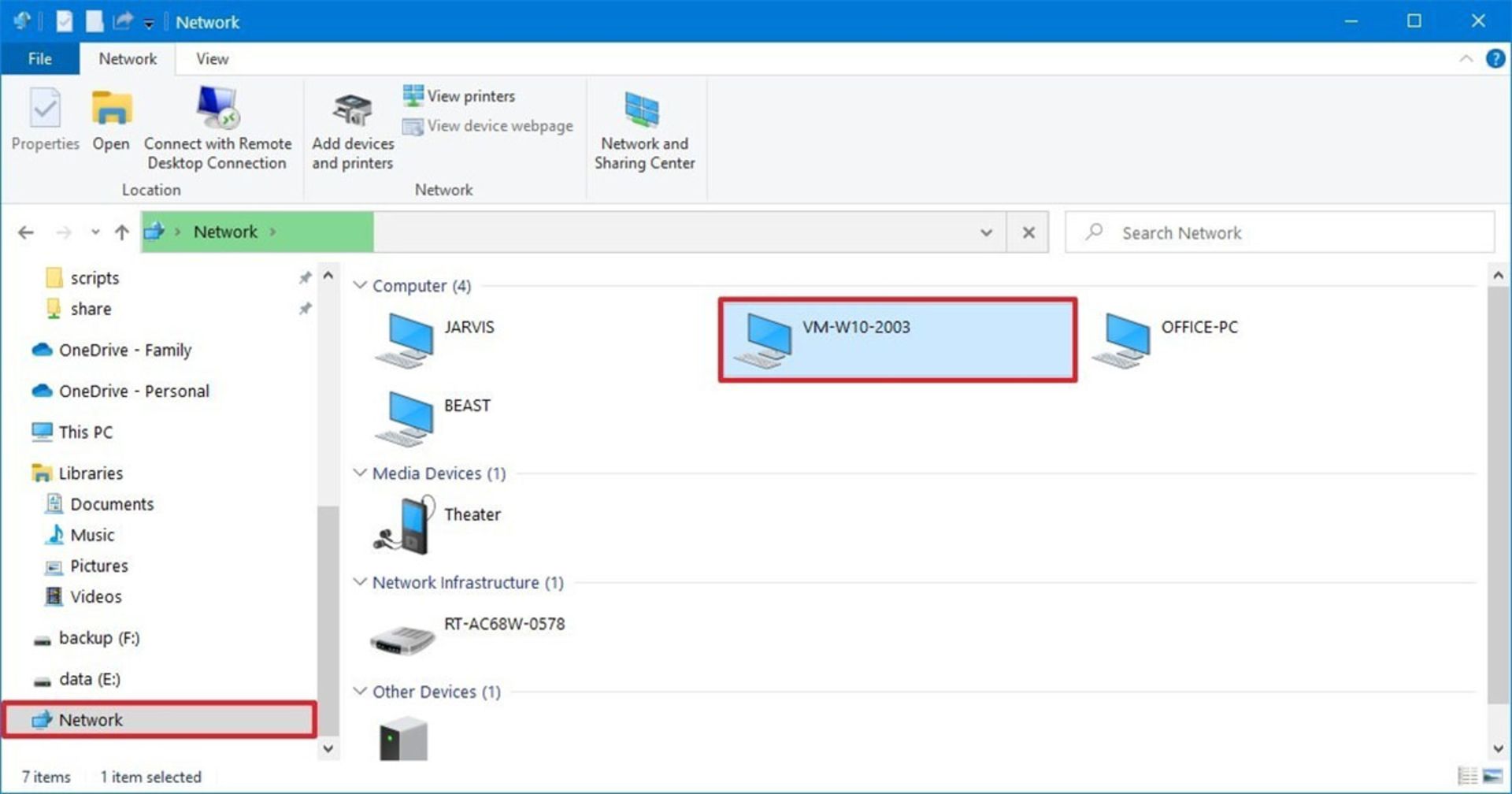
۴- با استفاده از نام کاربری و رمز عبور مربوطه (در صورت نیاز) وارد کامپیوتر شوید.۵- پوشهی مورد نظر (که قبلا بهعنوان پوشهی اشتراکی شبکه در کامپیوتر هدف تنظیم شده است) را باز کنید.
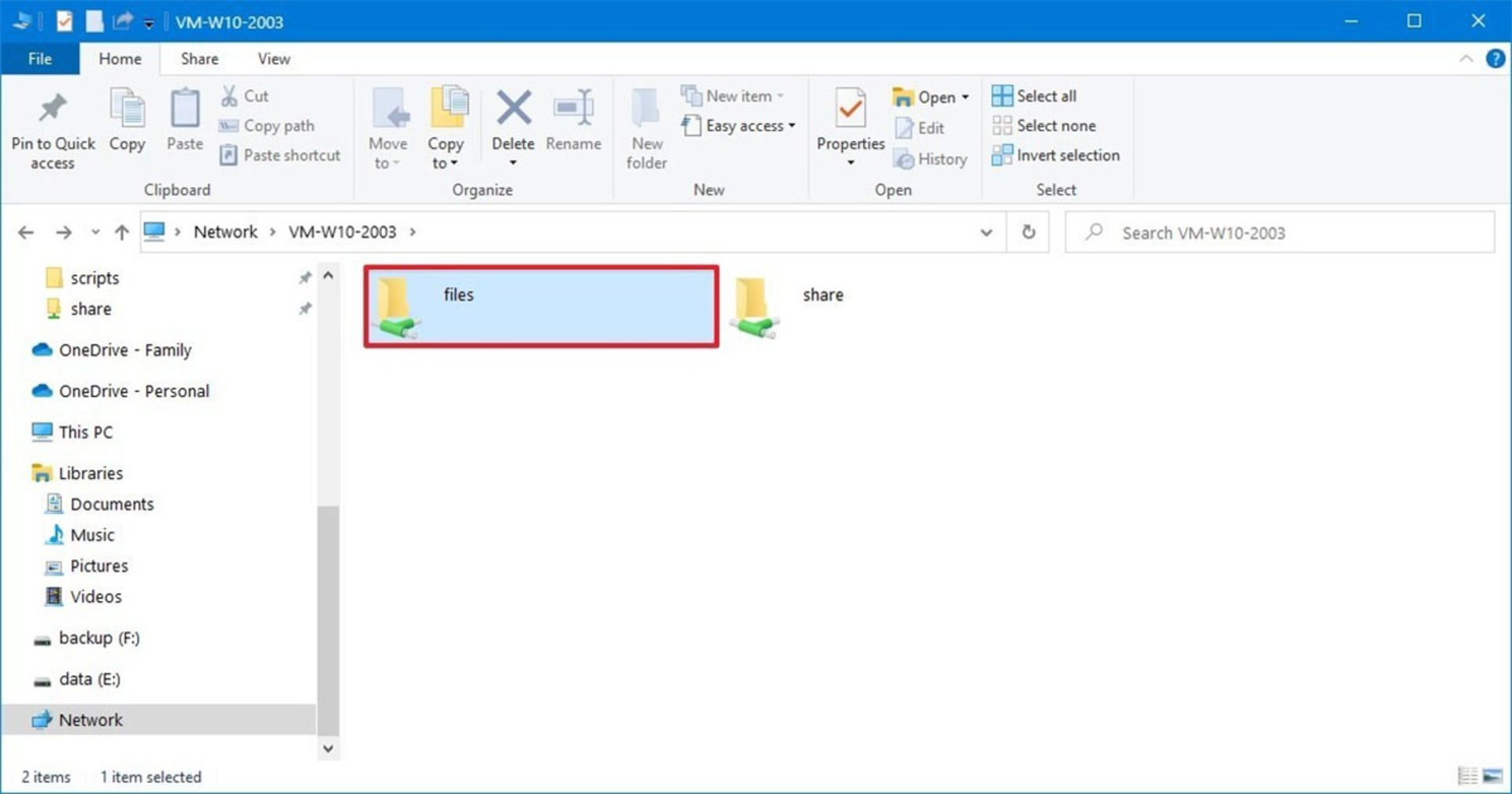
اضافه کردن درایو شبکه
اگر نیاز به دسترسی همیشگی و سریع به درایوی در شبکه دارید، میتوانید آن را به This PC اضافه کنید که با دستور Map انجام میشود.
۱- فایل اکسپلورر را باز کنید.۲- از منوی ناوبری، This PC را انتخاب کنید.۳- در تب Computer، گزینهی Map network drive را انتخاب کنید.
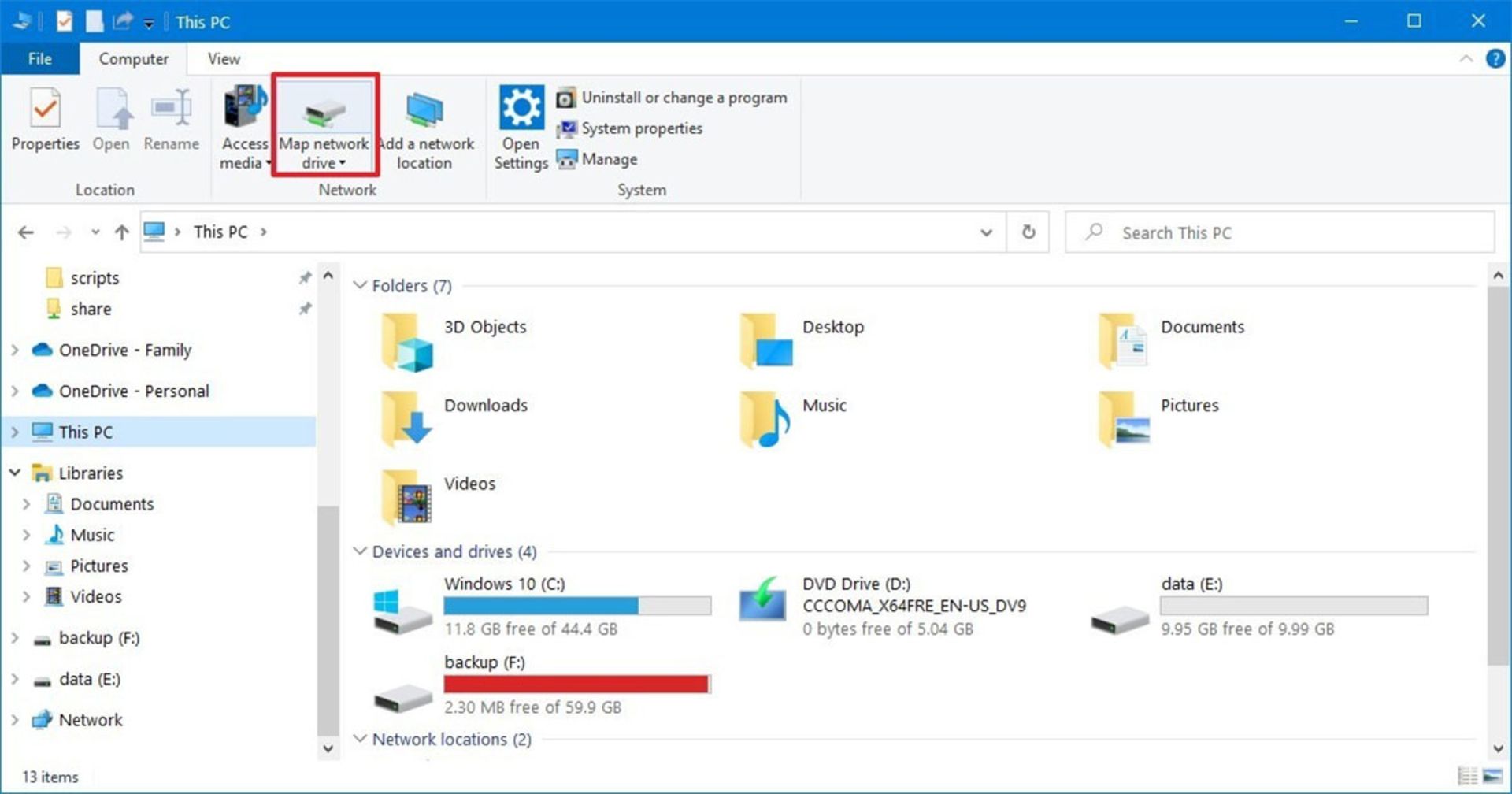
۴- در پنجرهی بازشده، از منوی کشویی Drive، یک حرف را برای درایو جدید خود انتخاب کنید.۵- روی دکمهی Browse کلیک کرده و پوشهی موردنظر خود را در شبکه، انتخاب کنید.
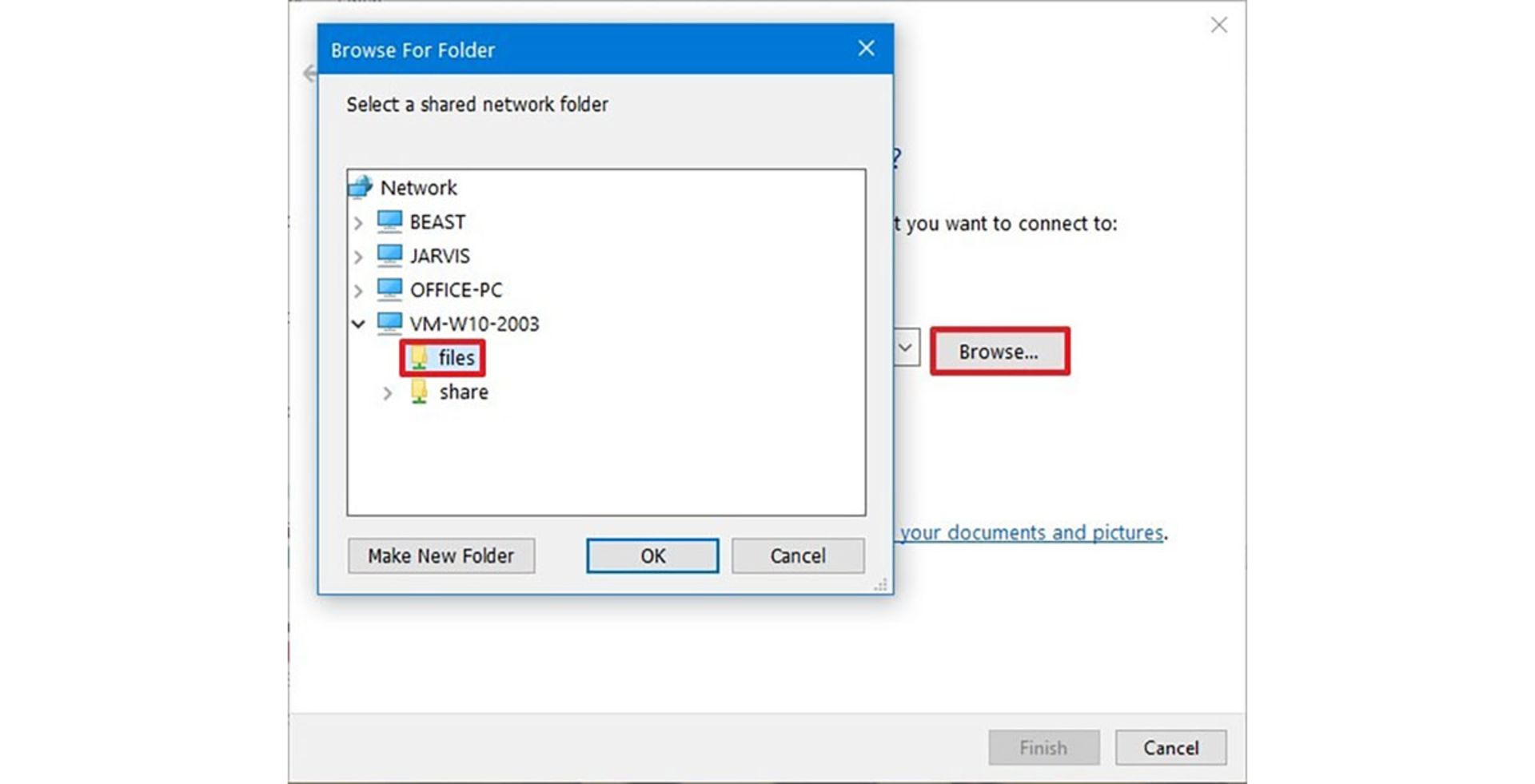
۶- روی دکمهی OK کلیک کنید. (دو گزینهی دیگر یعنی Reconnect at sign-in و Connect with different credentials) انتخابی هستند و به پیکرهبرندی تنظیمات شبکهی محلی بستگی دارند.۷- روی دکمهی Finish کلیک کنید و در پایان درصورت نیاز، نام کاربری و رمزعبور حساب کاربری شبکهی خود را وارد کنید.
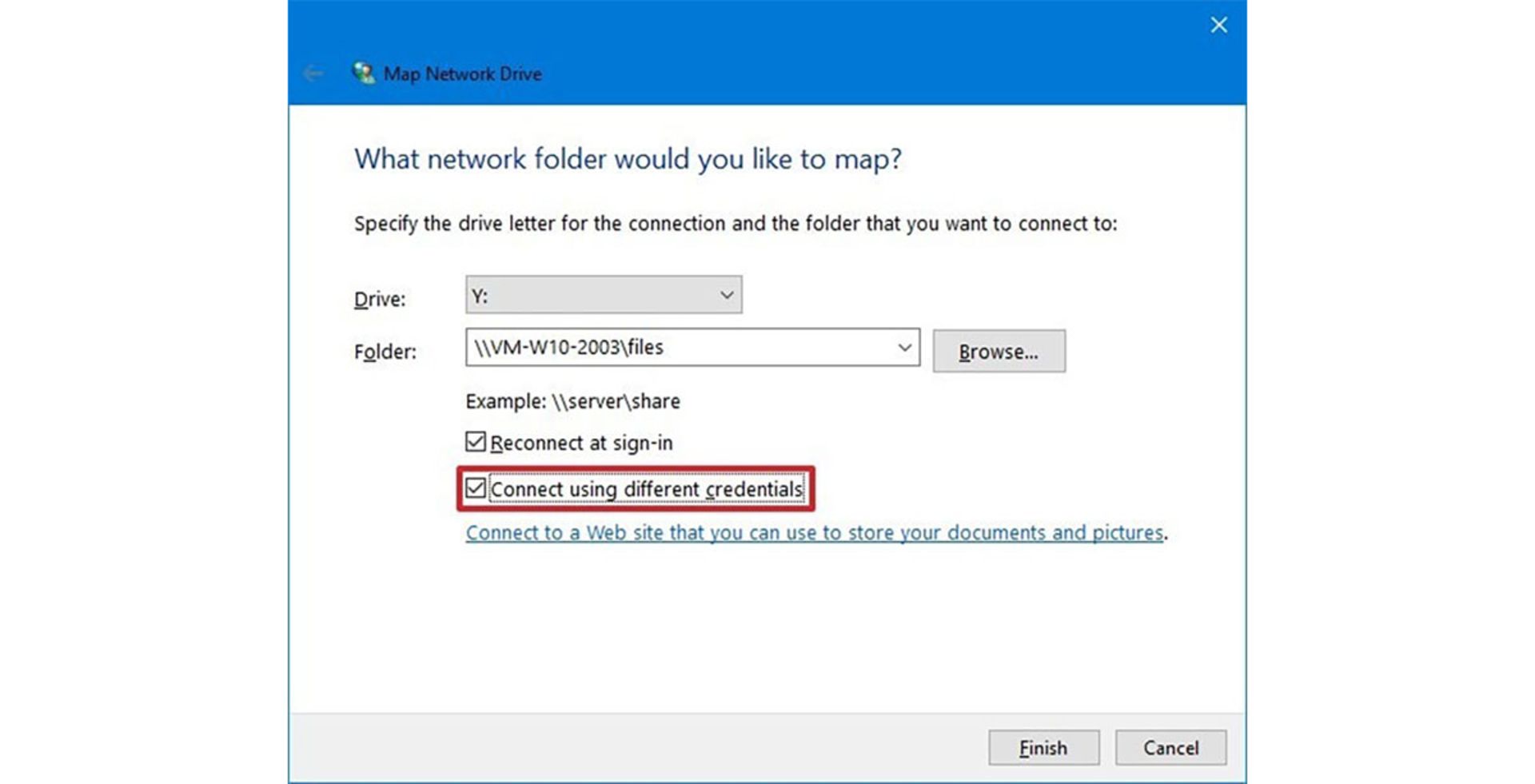
پس از انجام مراحل بالا، پوشهی موجود در شبکه مانند یک درایو در پنجرهی This PC نمایان میشود. همانطور که گفته شد، تنطیمات و اضافه کردن پوشهی شبکه به منوی ناوبری Quick access هم دسترسی سریع را به آنها ممکن میکند.
چگونه تنظیمات فایل اکسپلورر را به حالت پیشفرض ببریم؟
اگرچه کاربران میتوانند تنظیمات فایل اکسپلورر را بهحالت پیشفرض بازگردانند، امکان بازگرداندن همهی تنظیمات بهیکباره موجود نیست. درواقع باید تنظیمات هر بخش را بهصورت مجزا بازگردانی کنید.
بازگردانی تنظیمات General
۱- فایل اکسپلورر را باز کنید.۲- دکمهی Options را از تب Home انتخاب کنید.۳- تب General را انتخاب کنید.۴- گزینهی Restore Default را انتخاب کنید.۵- روی دکمهی Apply کلیک کنید.۶- روی دکمهی OK کلیک کنید.
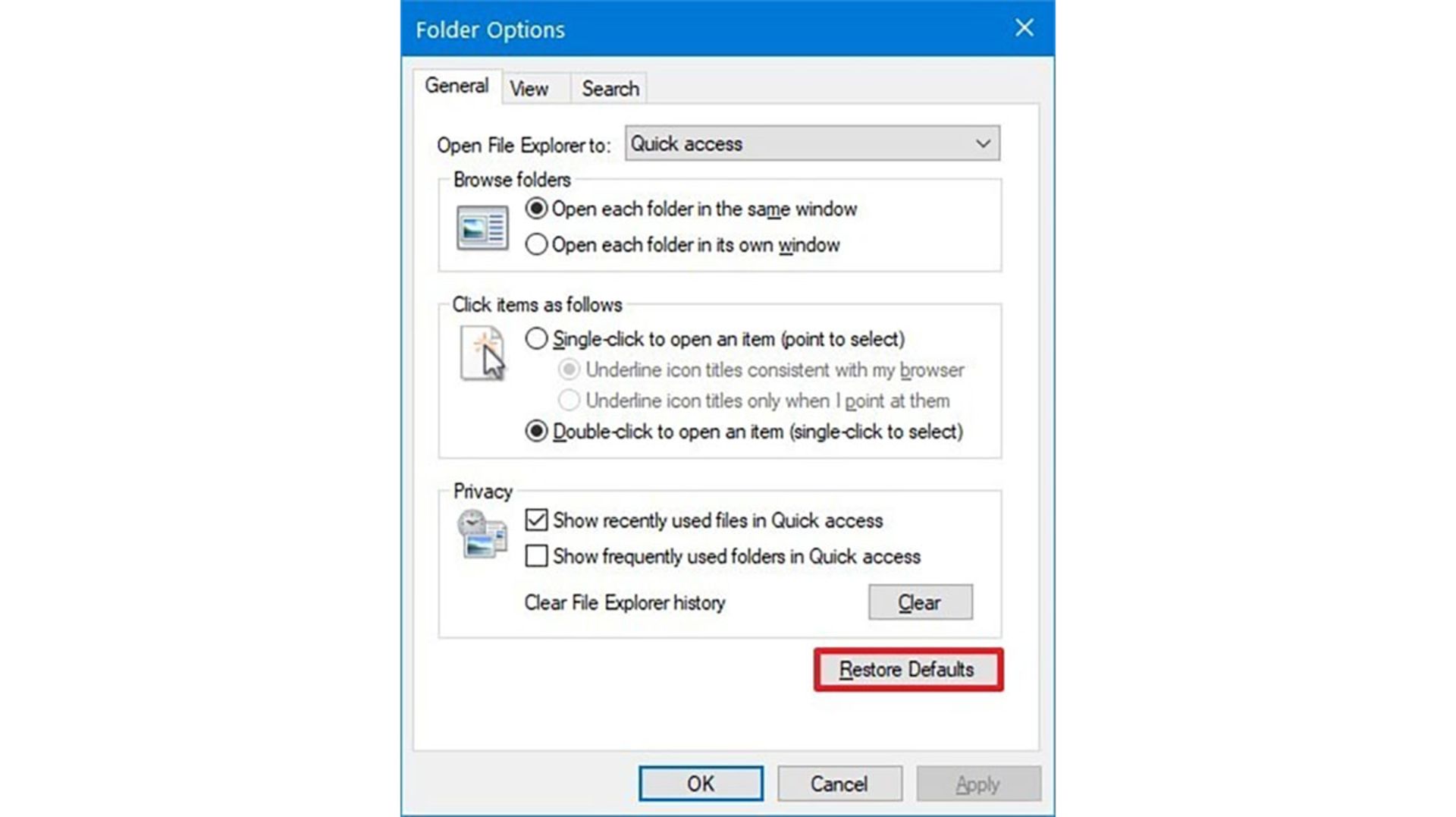
پس از انجام مراحل بالا، تمامی تنظیمات مرتبط با مرور پوشهها، ناوبری و تنظیمات حریم خصوصی در فایل اکسپلورر بهحالت پیشفرض باز میگردند.
تنظیمات بخش نمایش پوشهها
۱- فایل اکسپلورر را باز کنید.۲- دکمهی Options را از تب Home انتخاب کنید.۳- تب View را انتخاب کنید.۴- در بخش Folder views، دکمهی Reset Folders را فشار دهید.۵- روی دکمهی Apply کلیک کنید.۶- روی دکمهی OK کلیک کنید.
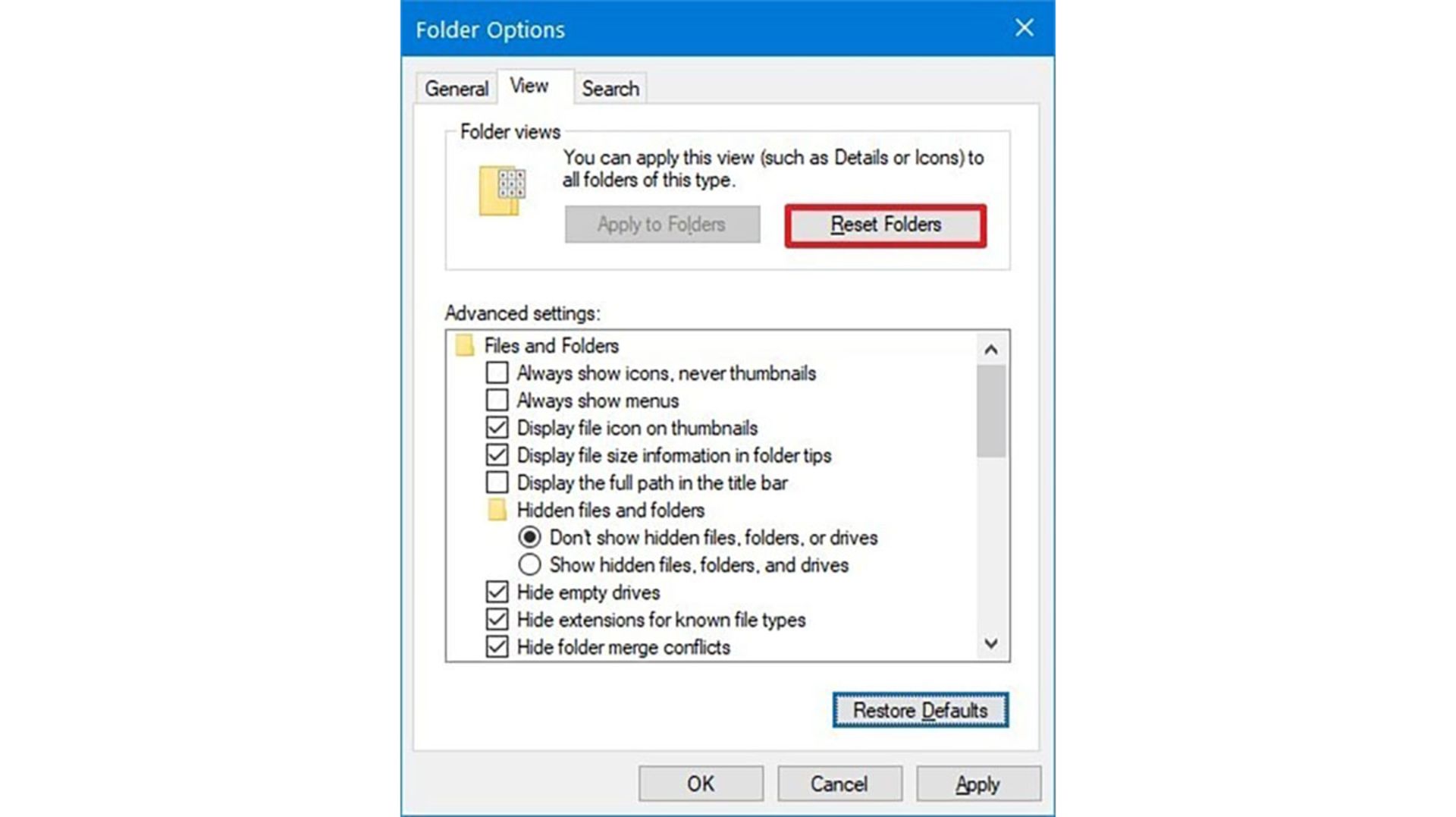
با انجام مراحل بالا، نحوهی نمایش پوشهها بهصورت پیشفرض در میآید.
بازگردانی تنظیمات View
۱- فایل اکسپلورر را باز کنید.۲- دکمهی Options را از تب Home انتخاب کنید.۳- تب View را انتخاب کنید.۴- دکمهی Restore Defaults را فشار دهید.۵- روی دکمهی Apply کلیک کنید.۶- روی دکمهی OK کلیک کنید.
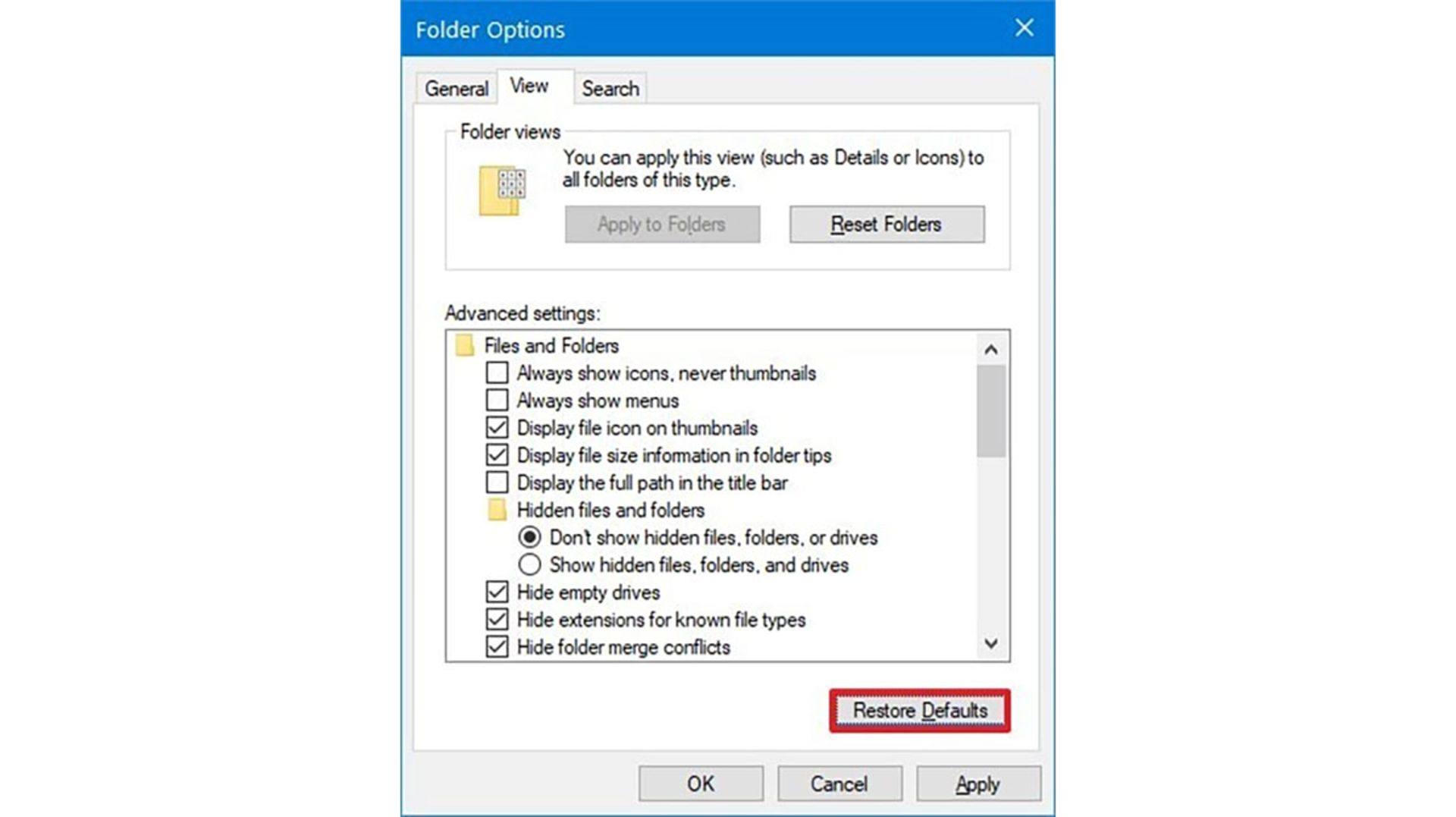
با انجام مراحل بالا، تمامی تنظیمات شامل گزینههای پیشرفتهی نمایش پوشهها و فایلها مانند پوشههای مخفی و نوار ناوبری بهحالت پیشفرض بر میگردند.
چگونه recycle bin را به نوار ناوبری فایل اکسپلورر اضافه کنیم؟
برای اضافه کردن سطل بازیافت مشهور ویندوز یا همان recycle bin به نوار ناوبری فایل اکسپلورر، مراحل زیر را دنبال کنید.
۱- فایل اکسپلورر را باز کنید.۲- دکمهی Options را از تب Home انتخاب کنید.۳- تب View را انتخاب کنید.۴- در بخش Advanced settings در تنظیمات Navigation pane، گزینهی Show all folders را انتخاب کنید.۵- روی دکمهی Apply کلیک کنید.۶- روی دکمهی OK کلیک کنید.
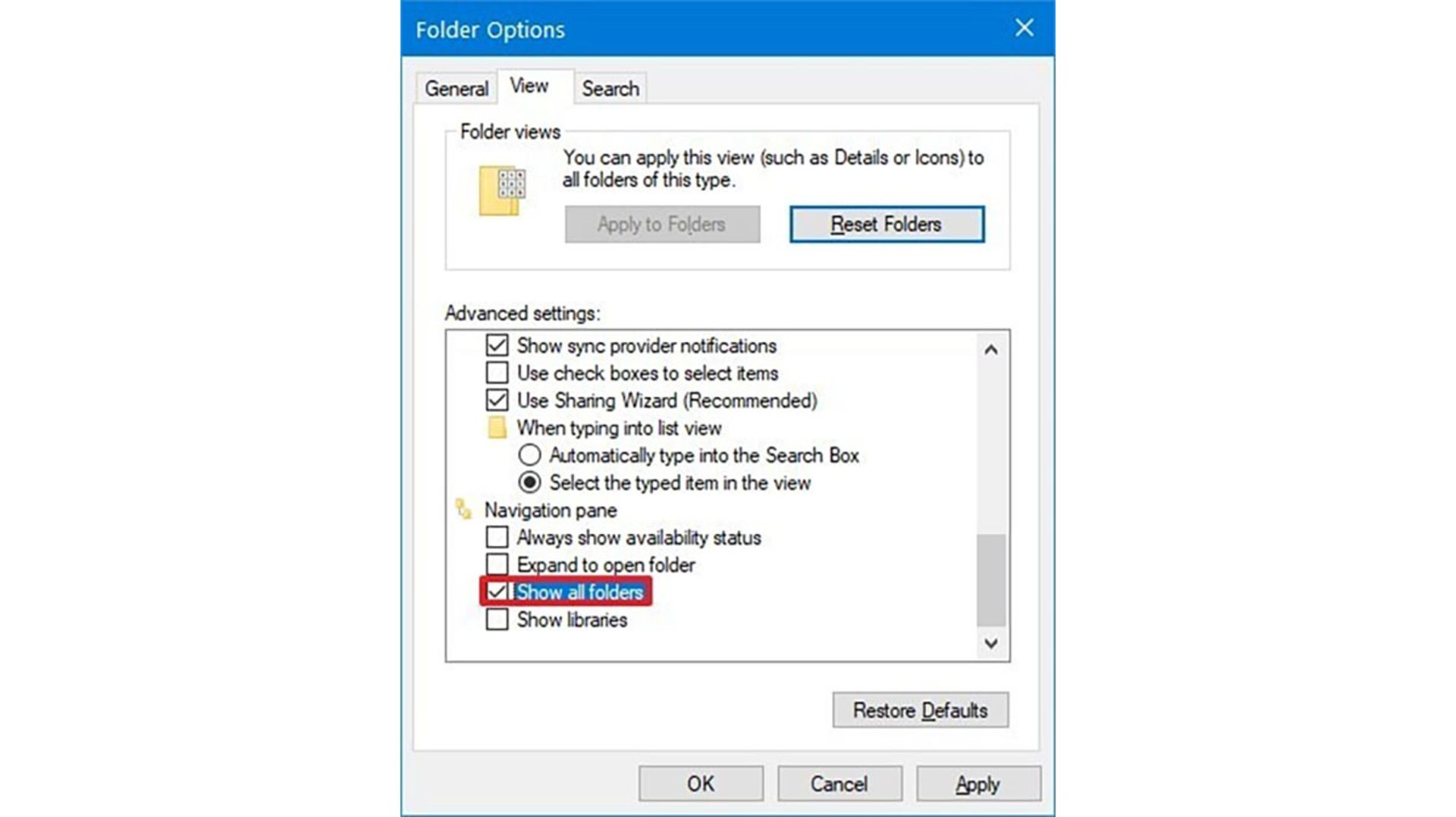
با انجام تنظیمات بالا، علاوه بر Recycle bin، دکمهی Control Panel هم به نوار ناوبری اضافه میشود.
چگونه بخش libraries را در فایل اکسپلورر نمایش دهیم؟
بخش libraries در ویندوز ۷ طرفداران زیادی داشت که بهصورت پیشفرض در فایل اکسپلورر ویندوز ۱۰ دیده نمیشود. اگر شما هم نیاز به مشاهدهی این بخش در نوار ناوبری فایل اکسپلورر دارید، مراحل زیر را دنبال کنید.
۱- فایل اکسپلورر را باز کنید.۲- دکمهی Options را از تب Home انتخاب کنید.۳- تب View را انتخاب کنید.۴- در بخش Advanced settings در گروه Navigation pane، گزینهی Show libraries را فعال کنید.۵- روی دکمهی Apply کلیک کنید.۶- روی دکمهی OK کلیک کنید.
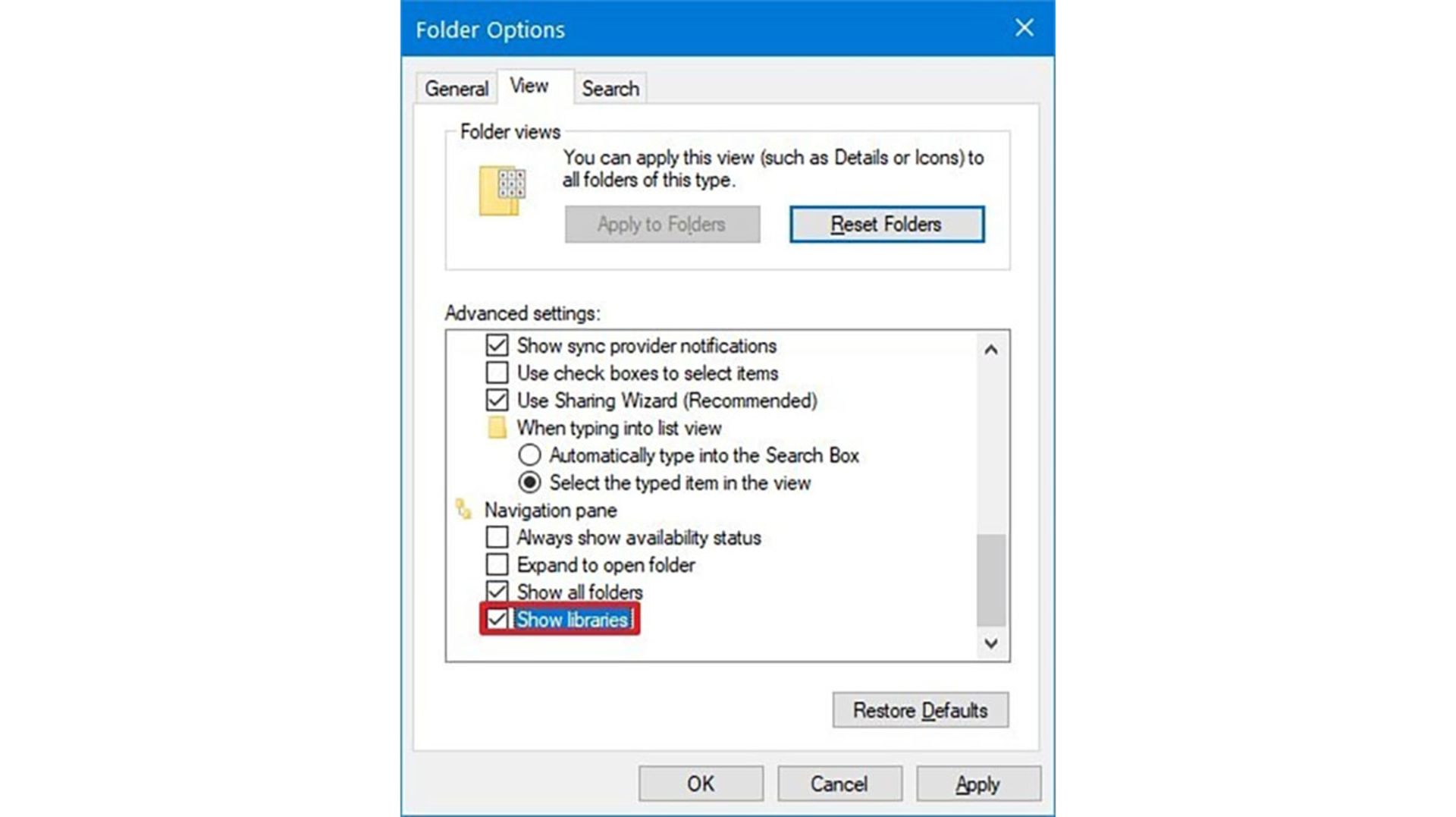
با انجام تنظیمات بالا، گزینههای پرطرفدار و کتابخانههایی همچون Camera Roll, Socuments, Music, Pictures و Videos در نوار ناوبری فایل اکسپلورر نمایان میشوند.
چگونه نحوهی نمایش پوشهها را در فایل اکسپلورر شخصیسازی کنیم؟
فایل اکسپلورر برای شخصیسازی نمایهی پوشهها، پنج الگوی متنوع دارد. این الگوهاشامل General items, Documents, Pictures, Music و Videos میشوند. هر الگو، شکلی خاص از آیکنها را همراهبا مرتبسازی و گروهبندی مرتبط با نوع محتوای پوشه، پیادهسازی میکند. الگوها قابل شخصیسازی هستند و با استفاده از مراحل زیر میتوان تنظیمات آنها را تغییر داد.
۱- فایل اکسپلورر را باز کنید.۲- وارد آدرسی شوید که قصد شخصیسازی تنظیمات نمایش پوشهی موجود در آن را دارید.۳- روی پوشه کلیک راست کرده و گزینهی Propertis را انتخاب کنید.
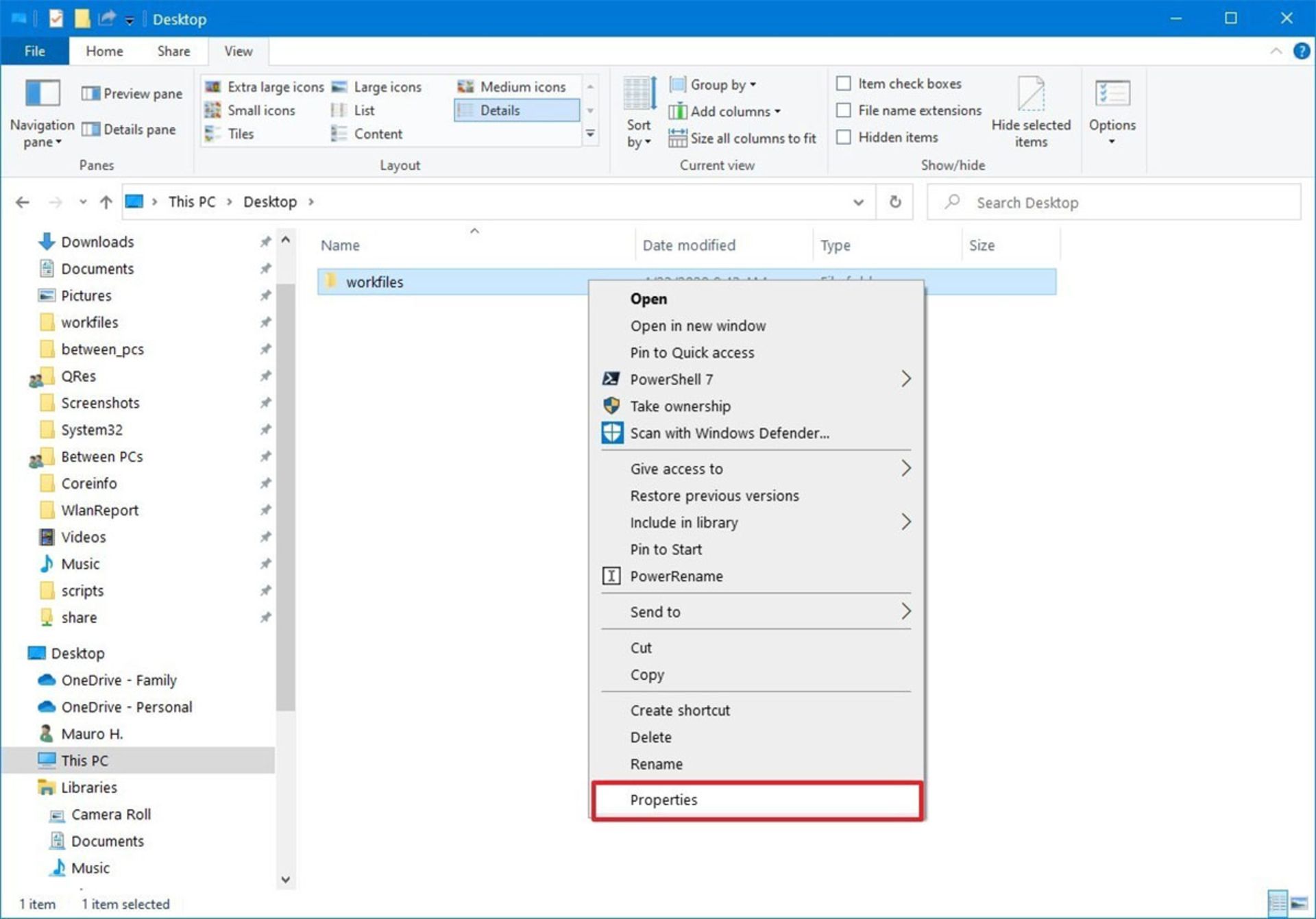
۴- تب Customize را انتخاب کنید.۵- در بخش What kind of folder you want، از منوی آبشاری زیر Optimize this folder for، گزینهای که بیشازهمه با محتوای موجود در پوشه همخوانی دارد را انتخاب کنید (یکی از پنج گزینهی بالا).
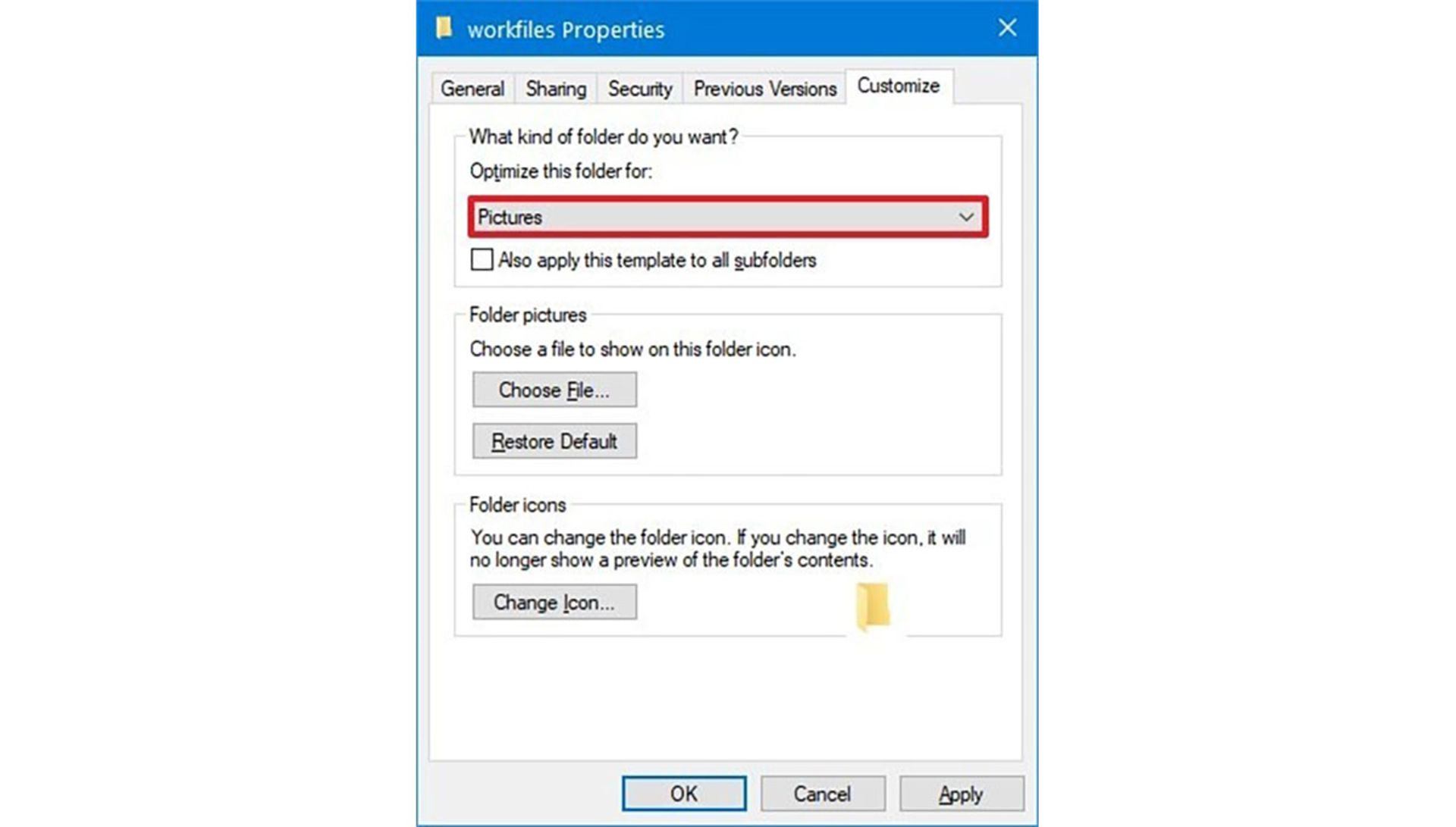
۶- میتوانید گزینهی Also apply this template to all subfolders را انتخاب کنید.۷- بهعلاوه، میتوانید از بخش Folder pictures، فایلی را بهعنوان آیکن پوشه انتخاب کنید. البته خود ویندوز بهصورت پیشفرض و با استفاده از فایلهای موجود در پوشه، یک تصویر انگشتی مناسب تولید میکند.۸- میتوانید در بخش Folder icons، دکمهی Change Icon را برای تغییر آیکن پیشفرض پوشه انتخاب کنید. در این بخش علاوه بر آیکنهای پیشفرض میتوان یک فایل ico شخصی را از کامپیوتر انتخاب کرد.۹- روی دکمهی OK کلیک کنید.
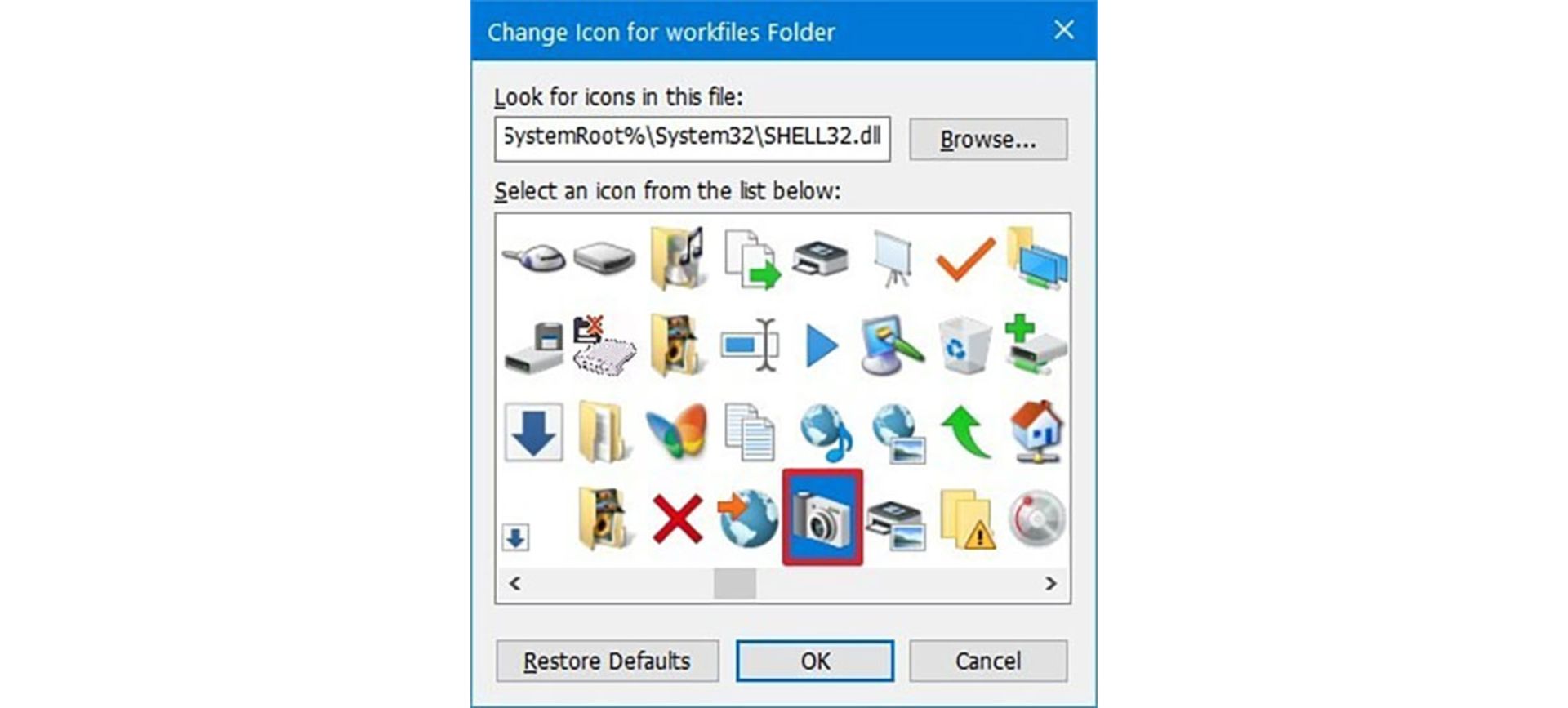
چگونه در فایل اکسپلورر، بهجای تصویر بندانگشتی، آیکن پوشه را نمایش دهیم؟
فایل اکسپلورر با استفاده از فایلهای موجود در یک پوشه، تصویری بندانگشتی را بهعنوان آیکن پوشه نشان میدهد که تشخیص محتوای موجود در آن را آسان میکند. میتوان این تنظیمات را تغییر داد و تنها آیکن پوشه را مشاهده کرد. برای غیرفعالسازی نمایش بندانگشتی (Thumbnail) در فایل اکسپلورر، مراحل زیر را دنبال کنید.
۱- فایل اکسپلورر را باز کنید.۲- دکمهی Options را از تب Home انتخاب کنید.۳- تب View را انتخاب کنید.۴- در بخش Advanced settings و زیرمجموعهی Files and Folders، گزینهی Always show icons, never thumbnails را انتخاب کنید.۵- گزینهی Display file icon thumbnails را غیرفعال کنید.
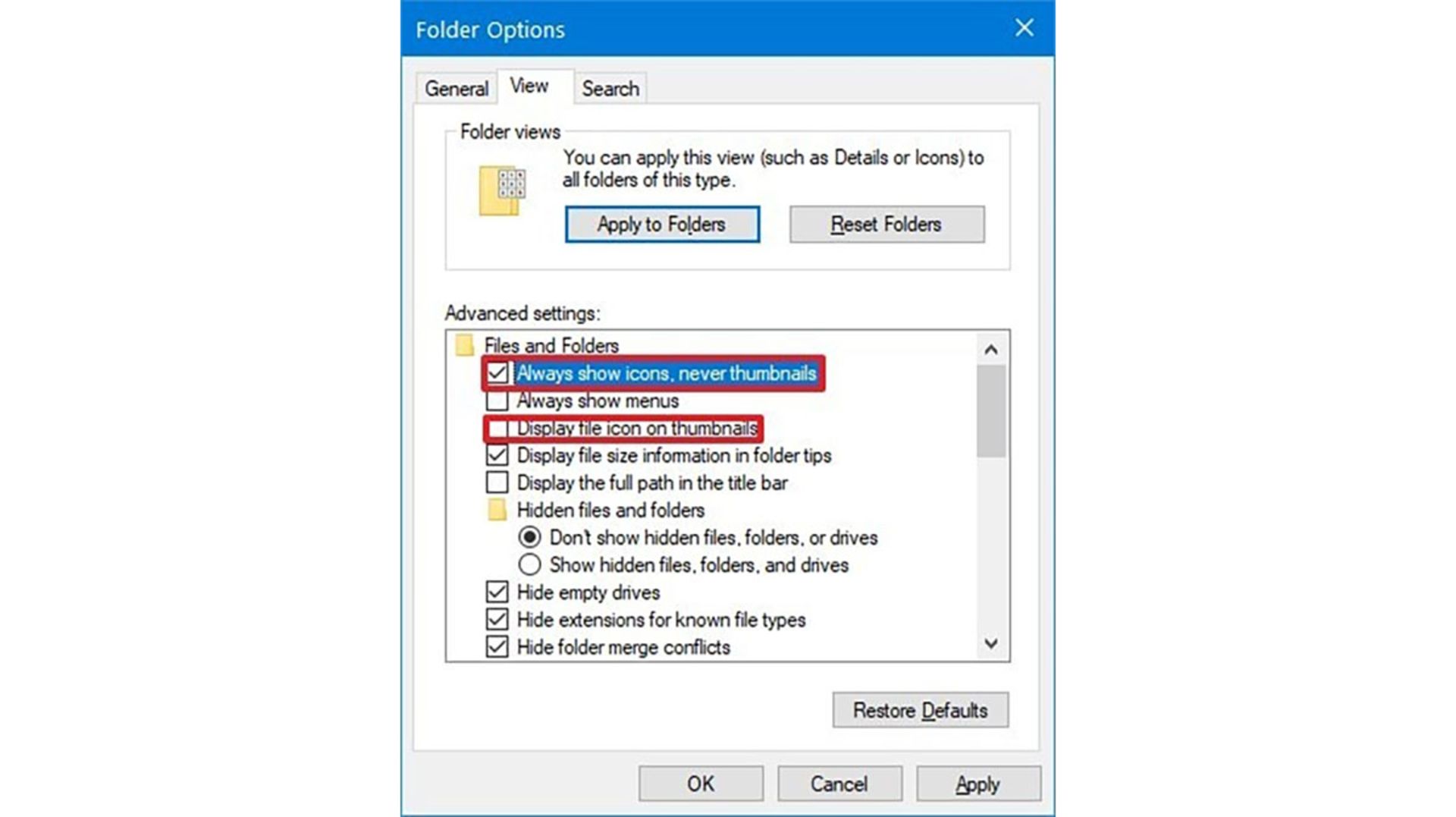
چگونه نسخههای پیشین فایلها را در فایل اکسپلورر بازیابی کنیم؟
اگر قابلیت File History را در ویندوز ۱۰ فعال کرده باشید، بهراحتی میتوانید در فایل اکسپلورر، نسخههای پیشین فایلها را بازیابی کنید. حتی فایلهایی که تصادفا از اکسپلورر پاک شده باشند هم با این قابلیت قابل بازیابی خواهند بود. برای بازیابی نسخهی پیشین فایلها، مراحل زیر را دنبال کنید:
۱- فایل اکسپلورر را باز کنید.۲- به آدرسی بروید که فایل یا محتوای موردنظر برای بازیابی، در آن قرار دارد.۳- فایل یا پوشهی موردنظر را انتخاب کنید.۴- در تب Home، روی دکمهی History کلیک کنید.
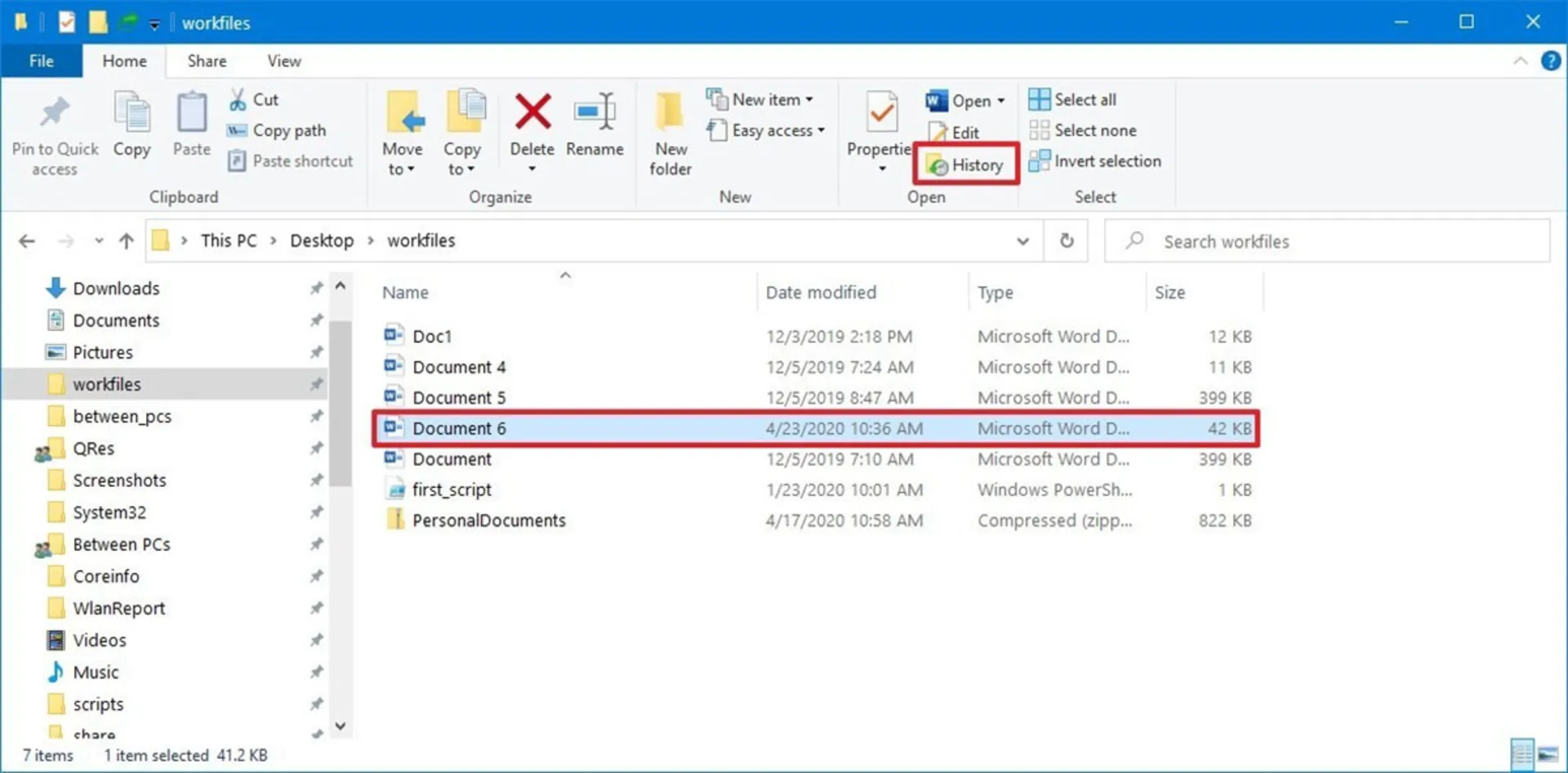
۵- از دکمههای کنترلی عقب و جلو برای پیدا کردن نسخهی موردنظر برای بازیابی استفاده کنید.۶- فایل یا پوشهی موردنظر نهایی را انتخاب کنید. فراموش نکنید که با بازیابی نسخههای پیشین، وضعیت قبلی فایل، جایگزین وضعیت کنونی میشود. برای جلوگیری از از دست رفتن اطلاعات، ابتدا یک کپی از فایل ایجاد کنید.۷- درنهایت دکمهی سبز Restore را فشار دهید.۸- گزینهی Replece the file in the destination را انتخاب کنید.
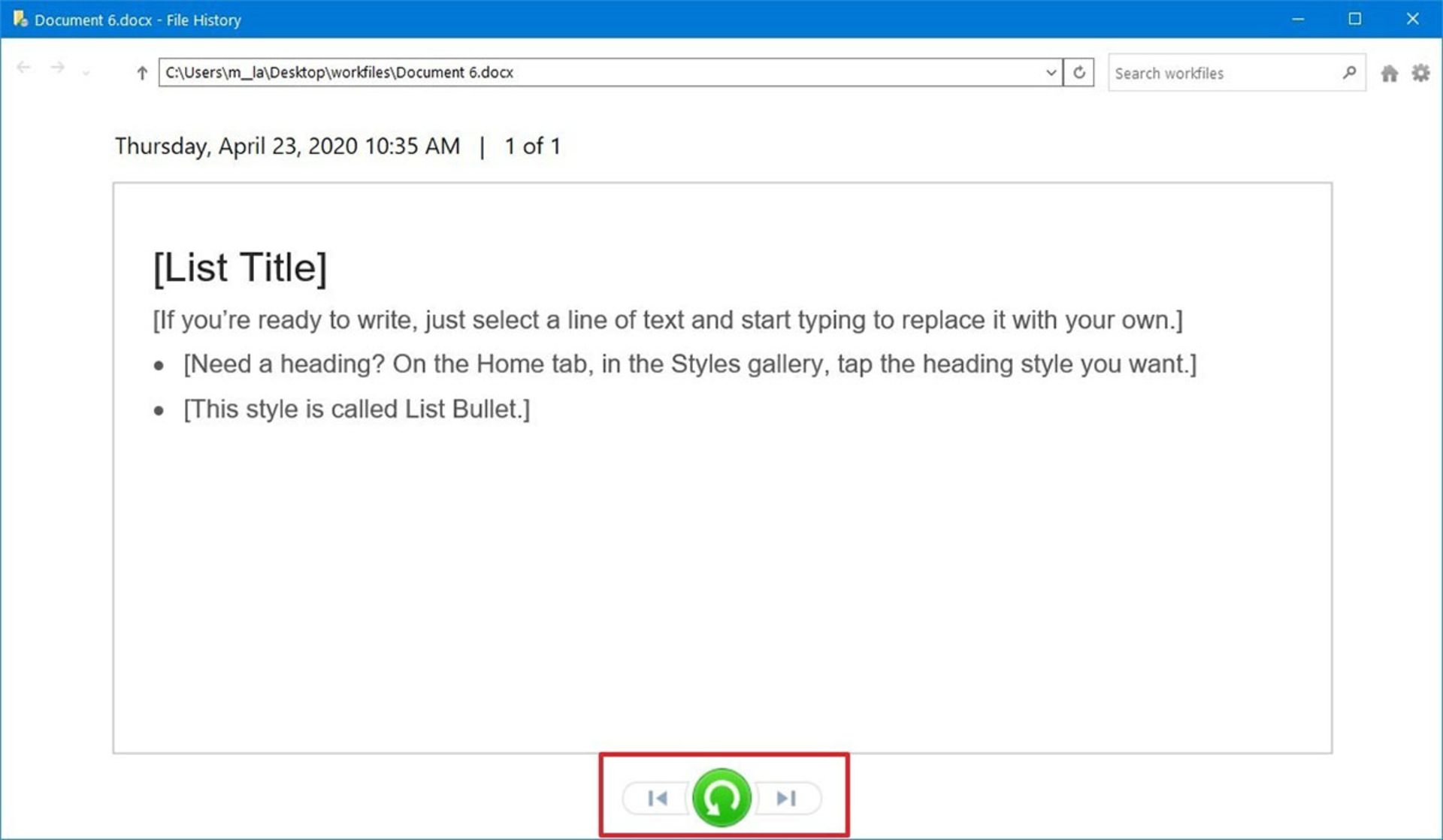
مراحل بالا، فایل یا پوشهی موردنظر شما را به وضعیت قبلی موردانتظار باز میگرداند.
کلیدهای میانبر کاربردی برای فایل اکسپلورر
فایل اکسپلورر کلیدهای میانبر (Shortcut) متعددی را برای مدیریت فایلها و پوشهها در اختیار شما قرار میدهد. در ادامه، برخی از آنها را ذکر میکنیم.
نظرات