چگونه با استفاده از گوشی و تبلت و از طریق اینترنت و شبکهی محلی به کامپیوتر خود دسترسی داشته باشیم
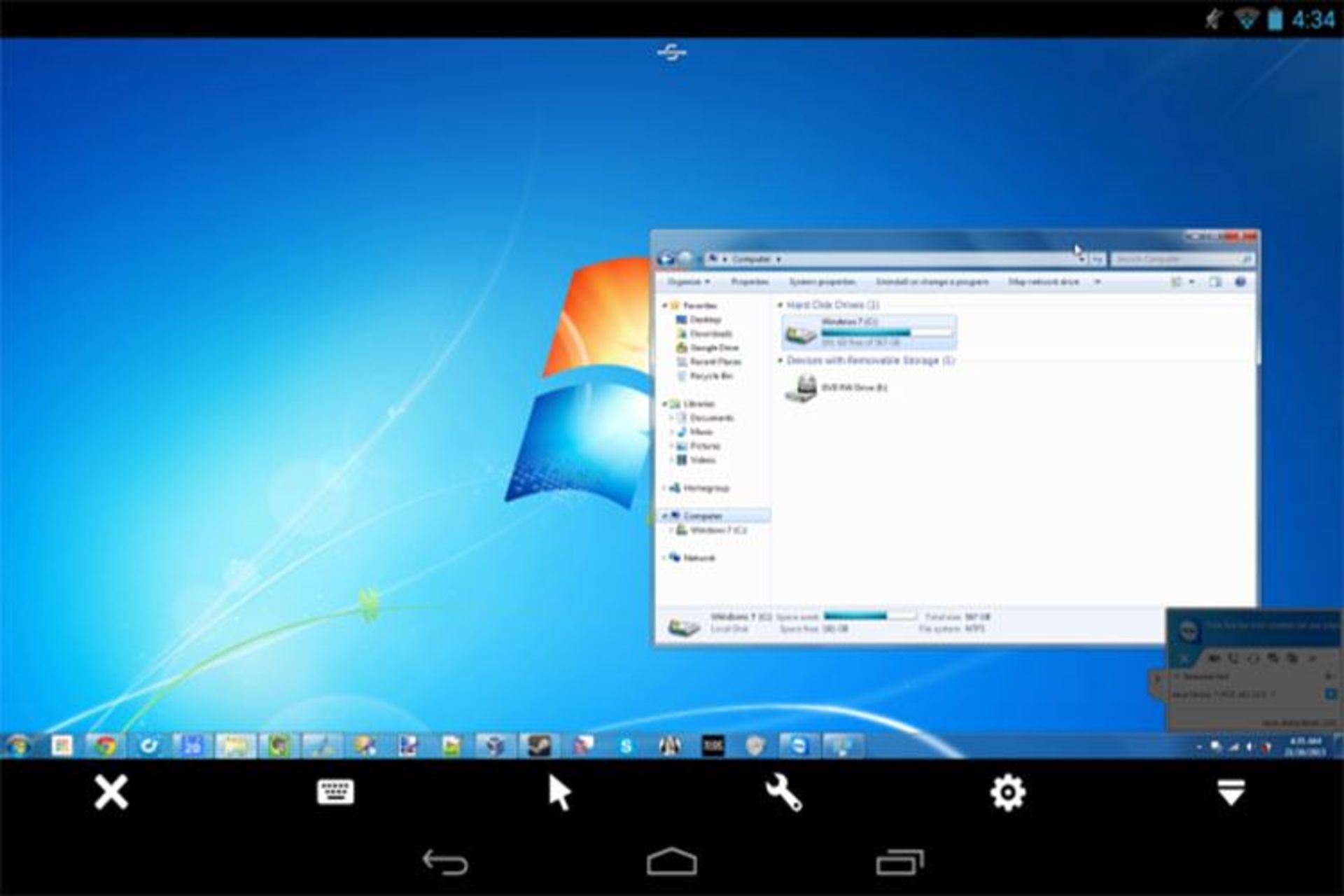
دو سیستم عامل مطرح دنیای گوشیها قادر به اجرای نرمافزارهای ویندوزی نیستند ولیکن میتوان به دسکتاپ ویندوز دسترسی پیدا کرد. حتی استفاده از موس و صفحه کلید در وسایلی که از آن پشتیبانی کنند نیز امکانپذیر است. پیش از این نرمافزارهایی برای این ارتباط وجود داشت اما مایکروسافت هم اخیراً نرمافزار خاصی برای اندروید و iOS ارایه کرده است. این نرمافزار بیشتر برای افراد شاغل کاربرد دارد و کاربران خانگی میتوانند روش دیگری برای دسترسی به دسکتاپ انتخاب کنند لذا دو روش کلی و در واقع دو نرمافزار را برای این نوع ارتباط را بررسی میکنیم.
نرمافزار Remote Desktop مایکروسافت
این نرمافزار در حال حاضر به صورت رسمی توسط مایکروسافت برای آیپد و آیفون و همچنین تبلتها و گوشیهای اندرویدی عرضه شده است. برای دانلود نسخهی اندروید به گوگل پلی و برای دانلود نسخهی iOS به فروشگاه اپل مراجعه کنید.
روش کار استفاده از پروتکل RDP مایکروسافت برای دسترسی به سیستمهای ویندوزی از راه دور است. در واقع کلاینتهای جدیدی برای استفاده از قابلیت "دسکتاپ از راه دور" ویندوز معرفی میشوند. جالب است بدانید که این قابلیت بیش از یک دهه قدمت دارد و در نسخههای پیشین ویندوز نیز وجود داشت و حالا امکان استفاده از آن برای یک نرمافزار کوچک، تحت اندروید یا iOS فراهم شده است.
اگر یک کاربر معمولی خانگی باشید، احتمالاً در استفاده از این نرمافزار به مشکلات زیادی بر میخورید. اولین مسأله این است که پیسی شما باید نقش سرور را بازی کند تا از طریق پروتکل دسکتاپ از راه دور که در نسخههای Professional و Enteprise وجود دارد، به این سرور متصل شوید.
اگر نسخهی مناسب ویندوز را نصب کردهاید، Port-Forwarding و Dynamic DNS را فعال کنید تا از جایی به جز شبکهی محلی کامپیوترتان، به آن دسترسی داشته باشید. میتوانید از شبکهی شخصی مجازی یا VPN نیز استفاده کنید، به هر حال از هر روشی که اقدام کنید، میبایست مراحل پیچیده را با حوصله انجام داد.
این نرمافزار برای افراد حرفهای که نسخههای گرانقیمتتر ویندوز را تهیه کرده و انجام تنظیمات برایشان مشکل نیست، بسیار مفید است. برای کاربران تجاری که پیش از این، دسکتاپ از راه دور را مورد استفاده قرار دادهاند نیز مشکلی وجود ندارد.
مراحل اتصال به دسکتاپ در شبکهی محلی
منظور از شبکهی محلی حالتی است که با گوشی و همچنین پیسی به یک مودم ADSL یا یک روتر متصل شده باشید. در این صورت ابتدا باید Remote Desktop Service را فعال کنید. روش کار به صورت زیر است:
قدم اول: کلیدهای ترکیبی ویندوز+R را بزنید تا منوی Run ویندوز باز شود. این کلید ترکیبی در نسخههای مختلف ویندوز کار میکند.
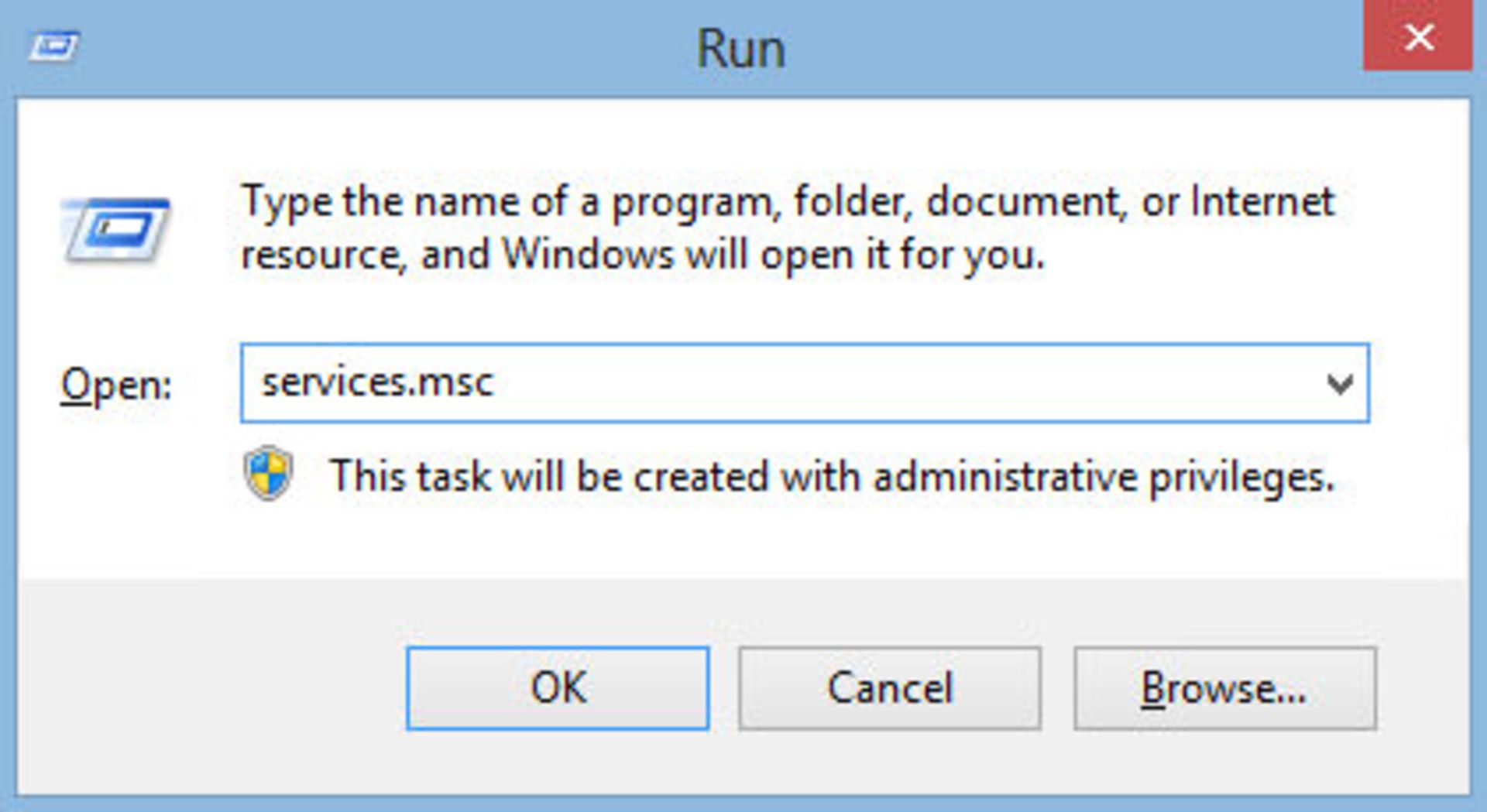
قدم دوم: عبارت Services.msc را تایپ کرده و کلید اینتر را فشار دهید تا پنجرهی Services باز شود.
توجه: اگر در دو مرحلهی فوق مشکلی وجود داشت، از مسیر Control Panel\System and Security\Administrative Tools در کنترل پنل، وارد تنظیمات پیسی خود شده و Services را اجرا کنید.
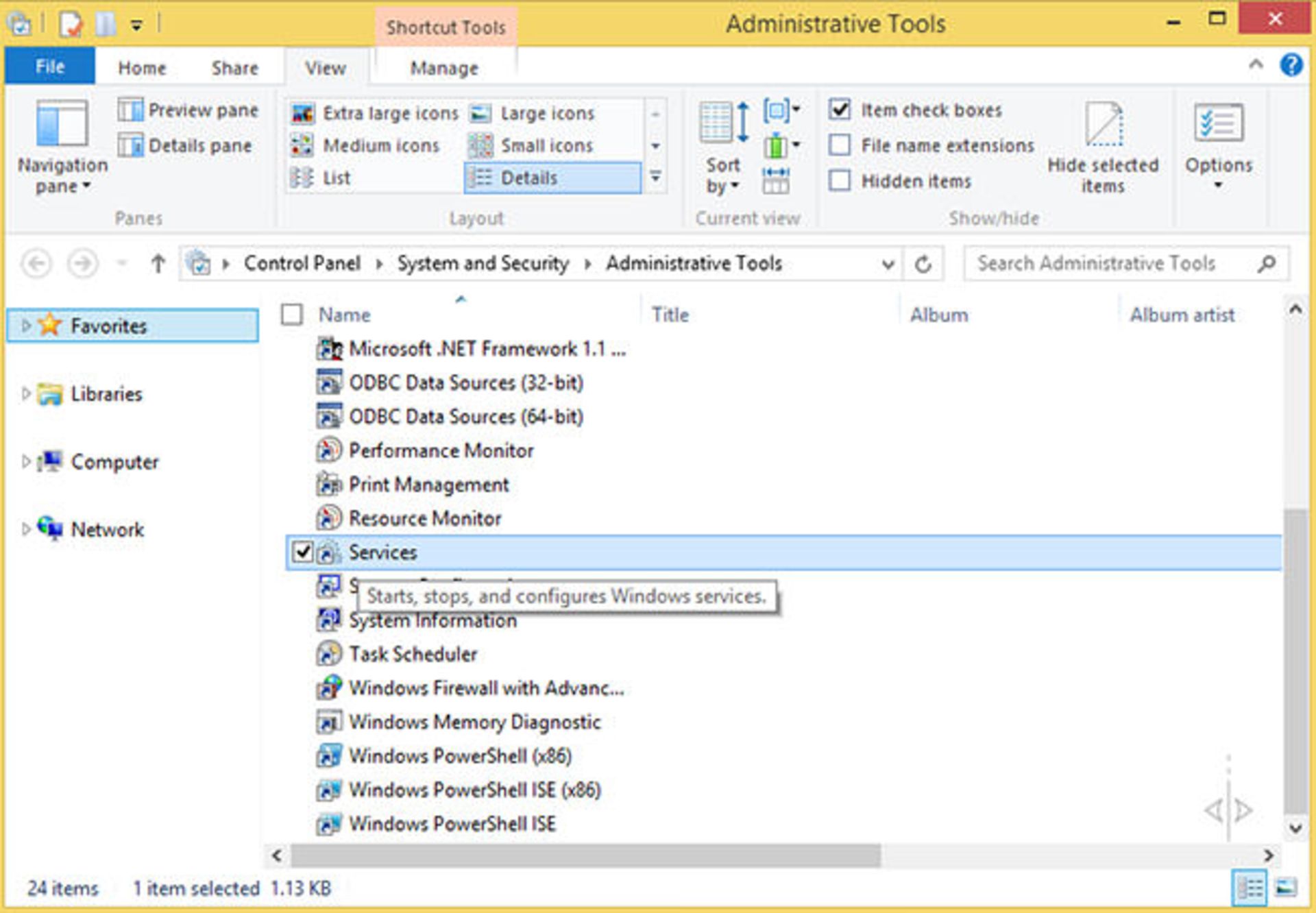
قدم سوم: سرویس Remote Desktop Services را با راست کلیک و انتخاب Start، اجرا کنید.
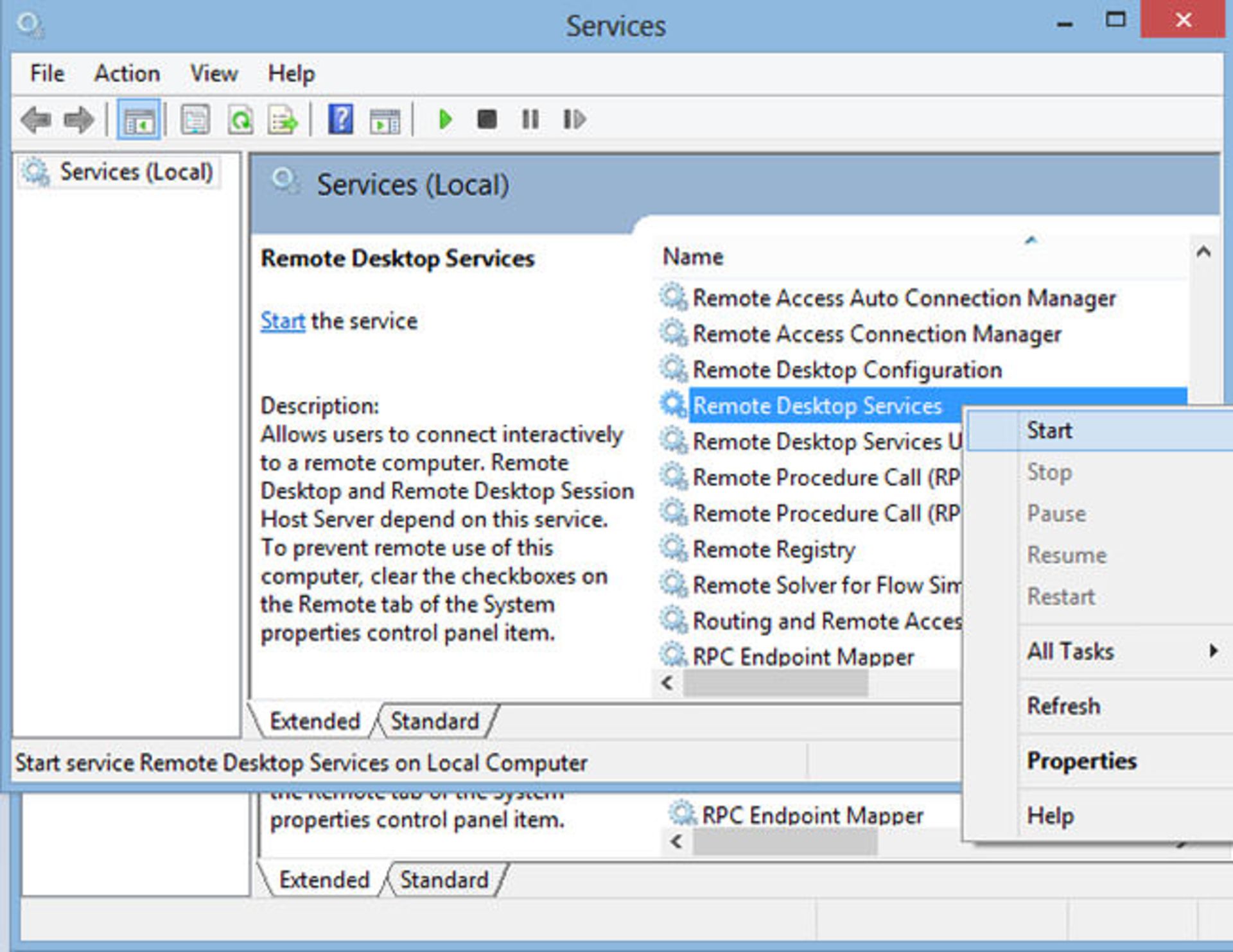
بخش بعدی اجازهی دسترسی از راه دور است که مراحل به صورت زیر است:
قدم چهارم: روی آیکان My Computer راست کلیک کرده و Properties را انتخاب کنید. روش دیگر استفاده از مسیر Control Panel\System and Security\System در کنترل پنل است.
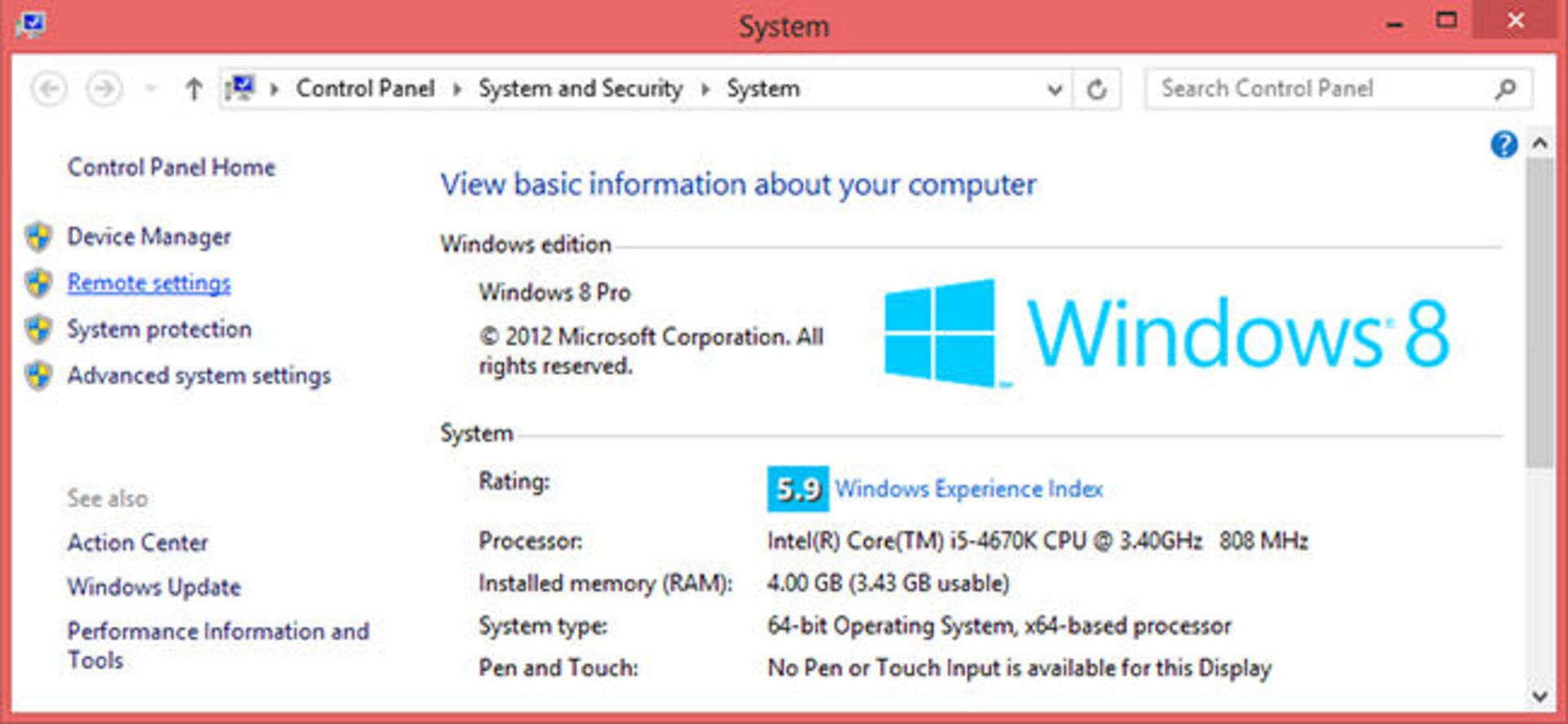
قدم پنجم: در پنجرهی باز شده، روی Remote Setting کلیک کنید و گزینهی Allow Remote Connection to this Computer را انتخاب نمایید.
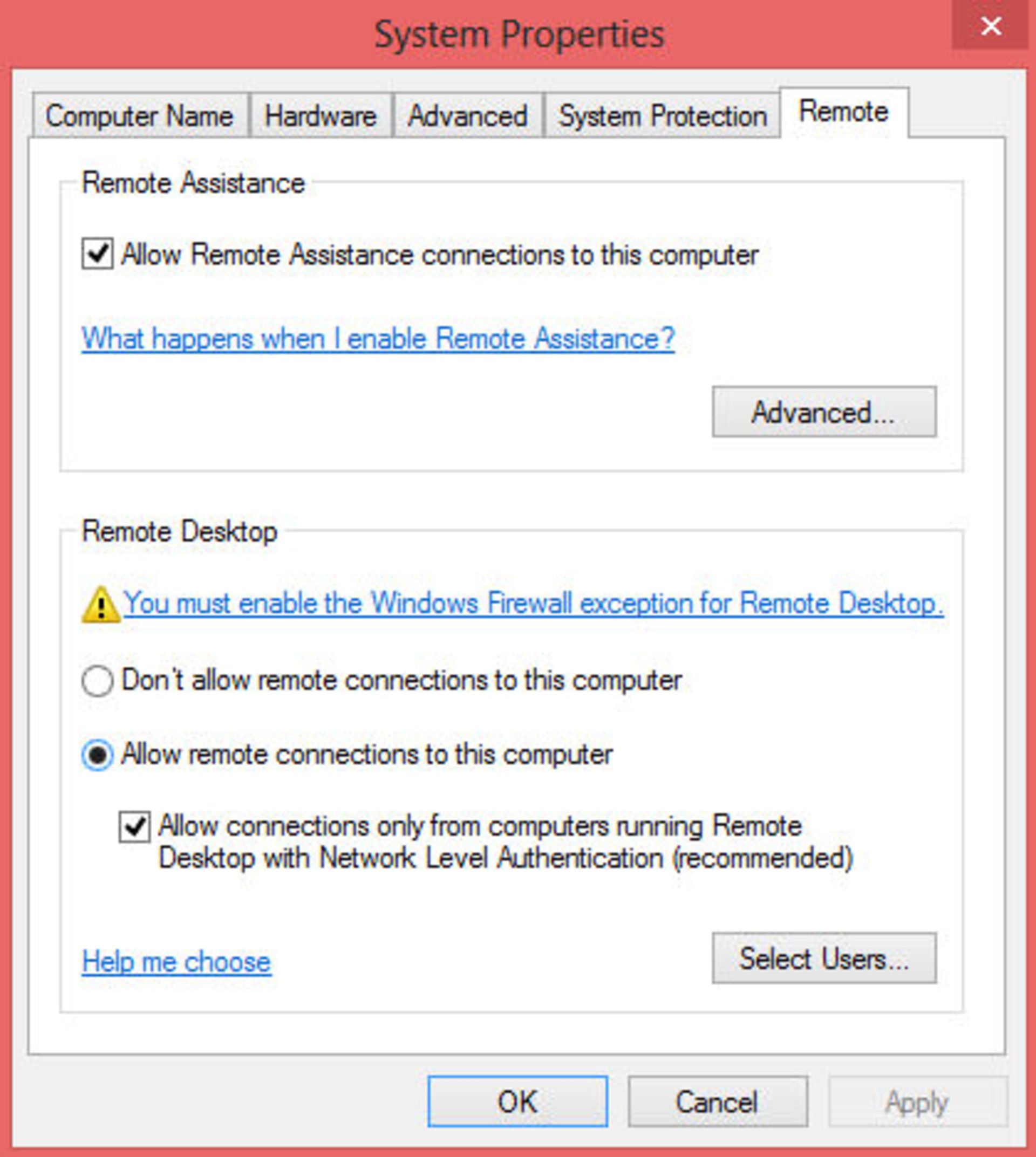
توجه: اگر فایروال ویندوز شما نافعال است یا از فایروال دیگری استفاده میکنید، باید فایروال ویندوز را راهاندازی کنید چرا که در غیر این صورت با مشکل مواجه خواهید شد.
قدم ششم: برای اجرای فایروال ویندوز از پنجرهی Services که قبلاً اشاره کردیم، استفاده کنید و سرویس Window Firewall را راهاندازی کنید.
قدم هفتم: حال سراغ ابزار اندرویدی برویم. Microsoft Remote Desktop را از گوگلپلی یا فروشگاههای ایرانی اندروید دانلود و روی گوشی یا تبلت خود نصب نمایید.
قدم هشتم: پس از اجرای نرمافزار هیچ سروری برای اتصال در لیست نمیباشد، لذا اولین سرور را با لمس گزینهی Next ایجاد کنید.
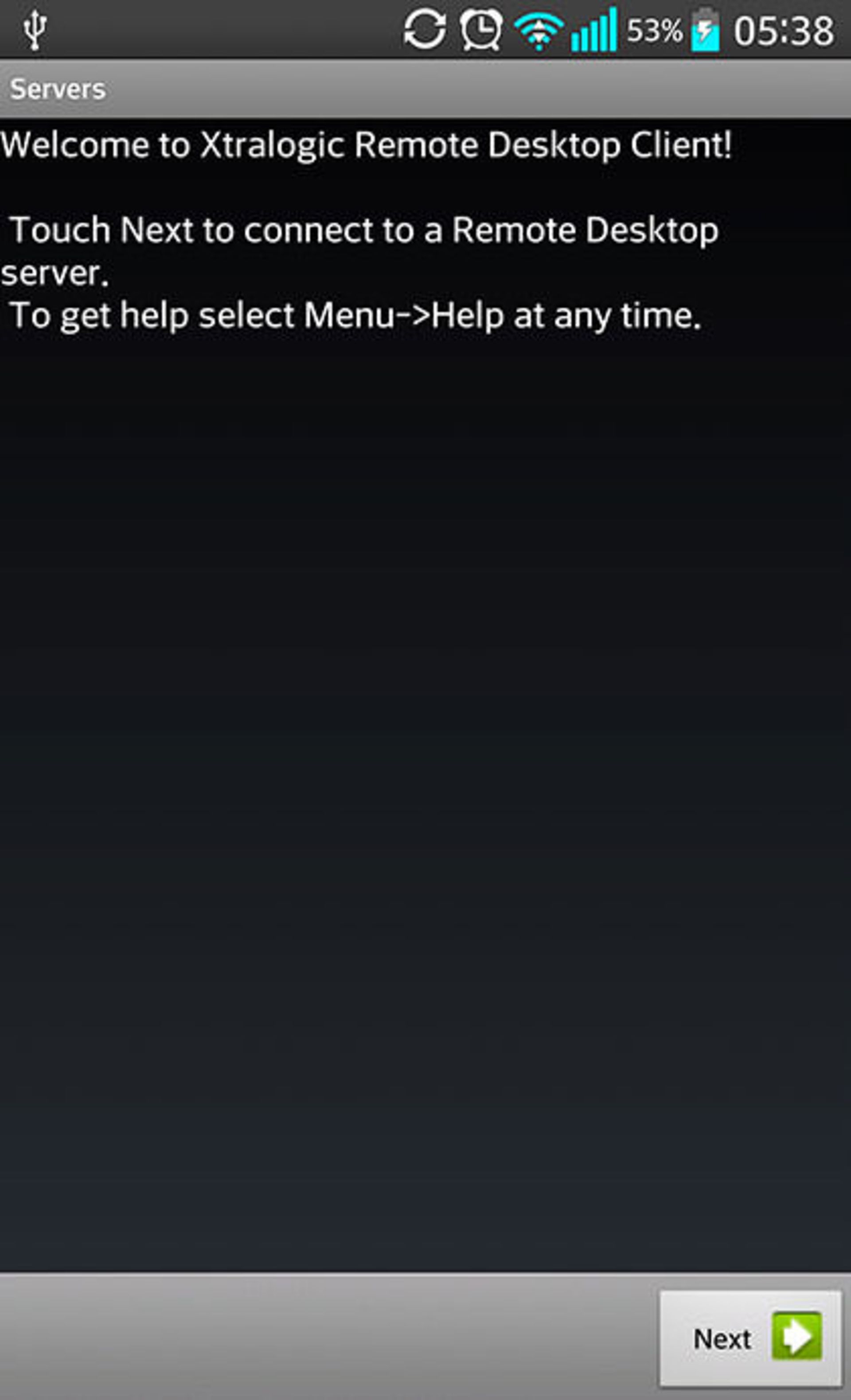
قدم هفتم: در صفحهی بعد آیپی، نام کاربری و رمز عبور خود را وارد کنید، تنظیم رزولوشن صفحه و عمق رنگ و حتی انتخاب نوع صفحه کلید نیز امکانپذیر است.
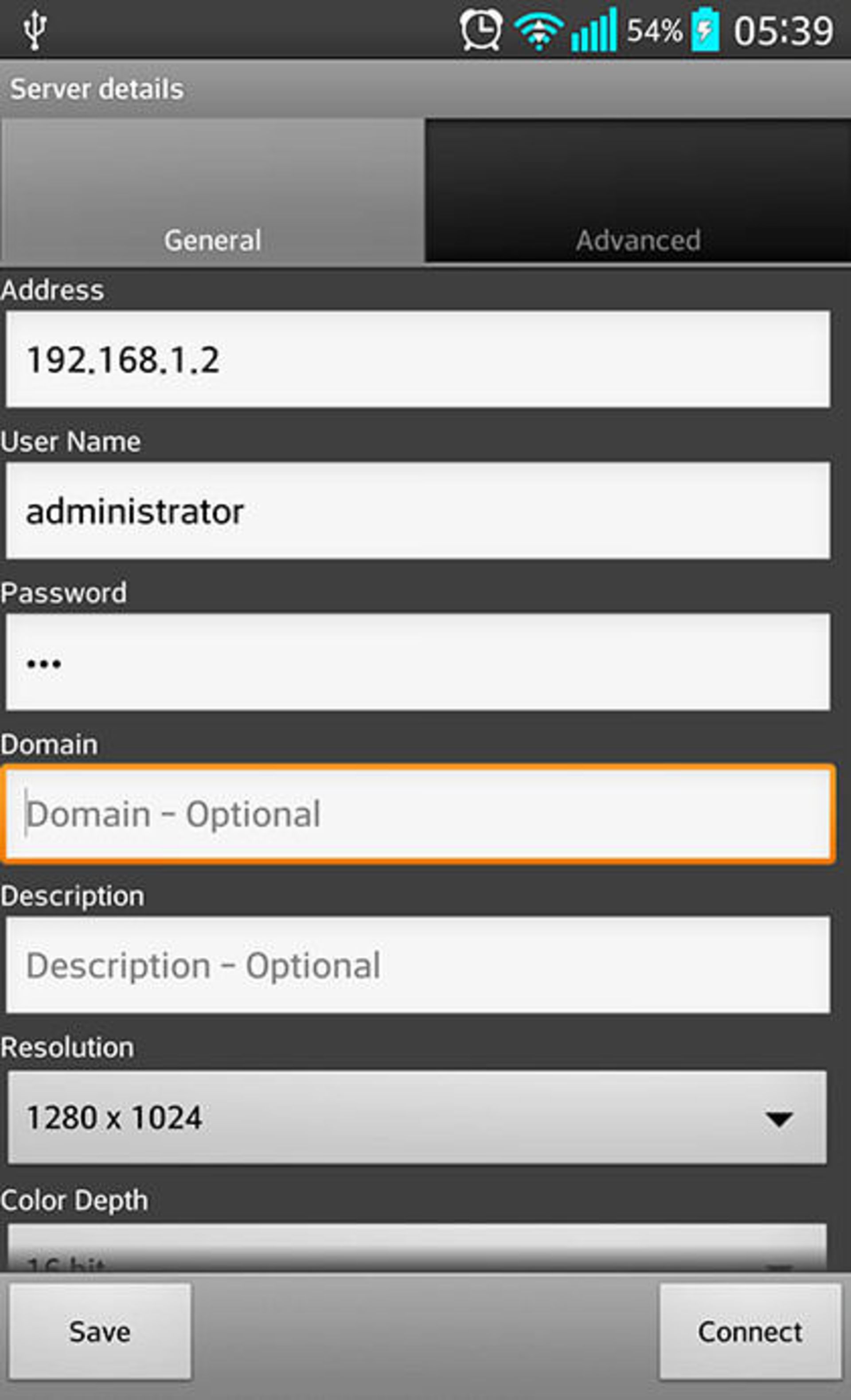
توجه: برای دریافت آیپی از کنترل پنل ویندوز و بخش شبکه مطابق تصویر زیر استفاده کنید:
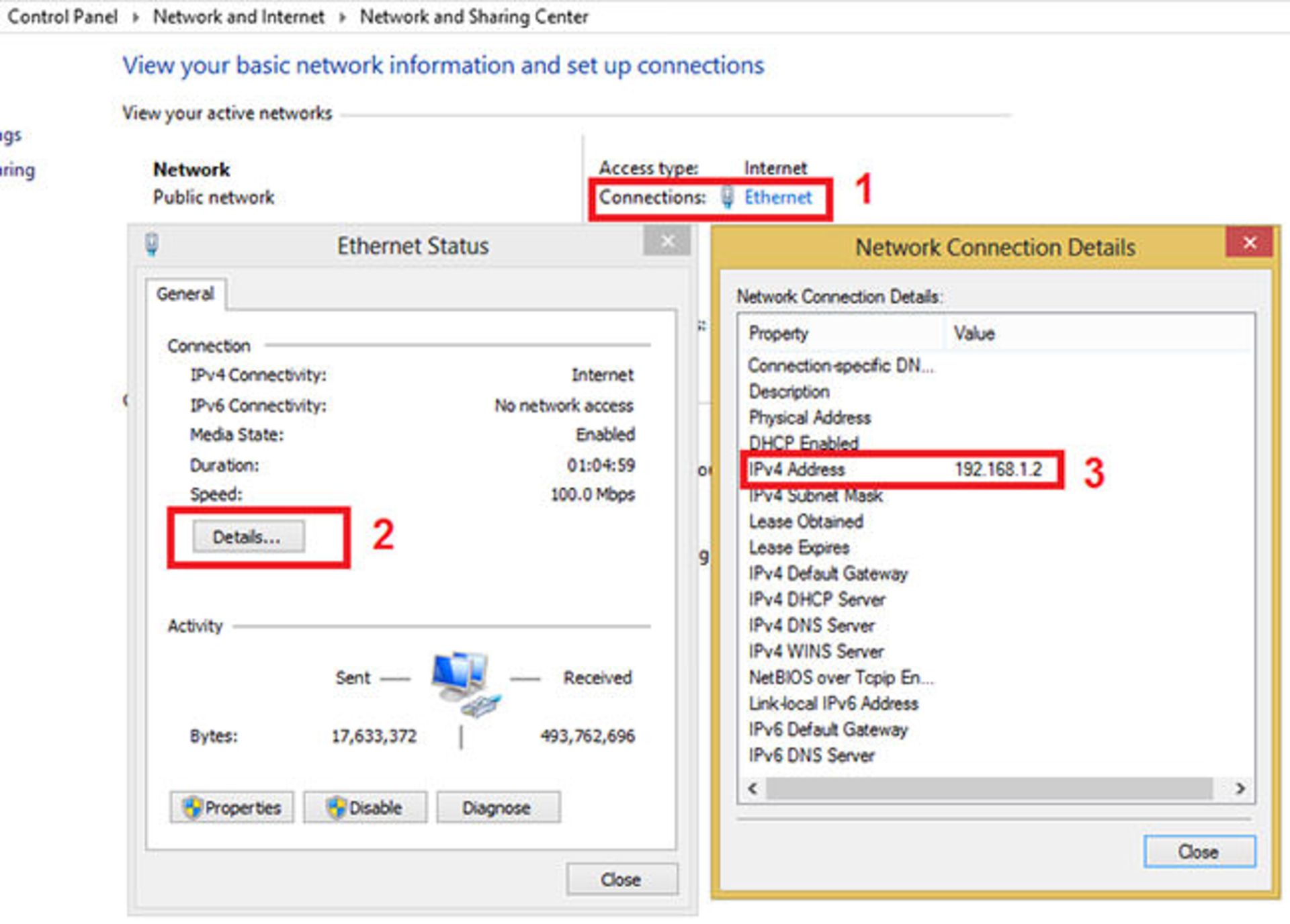
قدم هشتم: در نهایت دسکتاپ شما لاگآف شده و روی گوشی یا تبلت نمایش داده میشود.
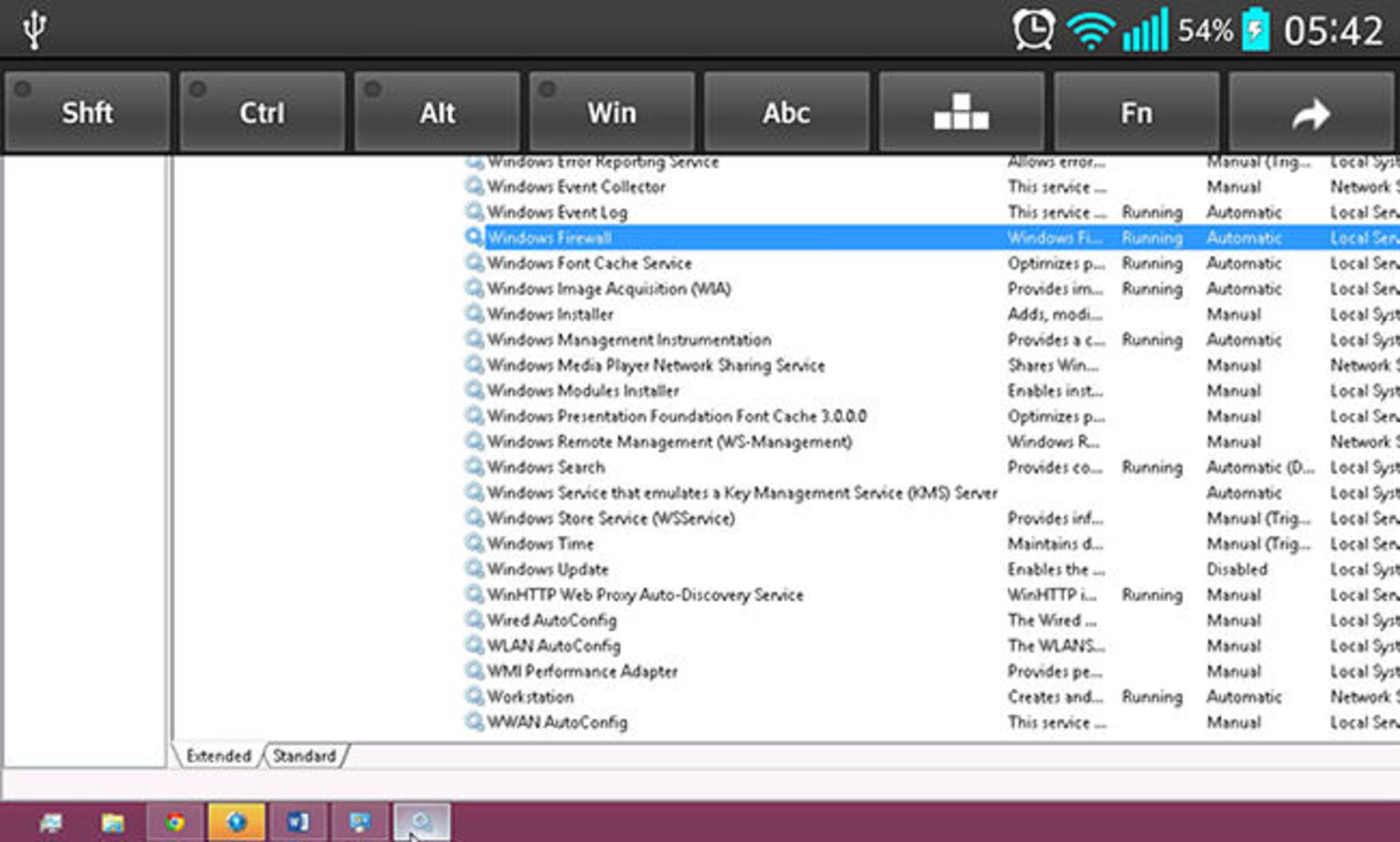
برای تنظیمات اضافی به منوی Setting نرمافزار مراجعه کنید. استفاده از صفحه نمایش گوشی یا تبلت مثل تاچپد لپتاپ، حالت تمام صفحه پس از اتصال به دسکتاپ، نافعال کردن زوم دو انگشتی، انتخاب نوع صدا به صورت مونو و استریو، ایجاد یک پسورد اصلی برای بالا بردن امنیت و چند گزینهی دیگر در بخش Setting نرمافزار مایکروسافت برای اندروید وجود دارد.
روش دیگر استفاده از نرمافزار TeamViewer
شاید نسخهی ویندوز شما امکانات لازم برای روش قبلی را نداشته باشد و یا حوصلهی انجام تنظیمات port-forwarding و Dynamic DNS Forwarding را نداشته باشید. در این صورت استفاده از نرمافزار TeamViewer که برای استفادهی شخصی رایگان است، توصیه میشود. علاوه بر دسترسی به یک کامپیوتر از طریق دیگر کامپیوترها، میتوان از یک ابزار همراه اندرویدی نیز به دسکتاپ دسترسی پیدا کرد.
برای دانلود نرمافزار به وبسایت سازنده مراجعه کنید. دانلود از وبسایتهای و فروشگاههای اندرویدی ایرانی نیز امکانپذیر است. نسخهی پیسی نیز در بسیاری از سایتهای ایرانی و البته وبسایت سازنده برای دانلود قرار داده شده است. توجه کنید که برای استفاده از قابلیت دسترسی از راه دور، میتوان از نسخهی معمولی نرمافزار TeamViewer استفاده کرد.
مراحل کار به صورت زیر است:
قدم اول: نرمافزار را روی کامپیوتر خود نصب کنید و آن را اجرا نمایید. در پنجرهی زیر روی Computers & Contacts کلیک کنید تا پنل ورود به حساب کاربری و نیز گزینههای ساخت حساب کاربری جدید نمایش داده شود.
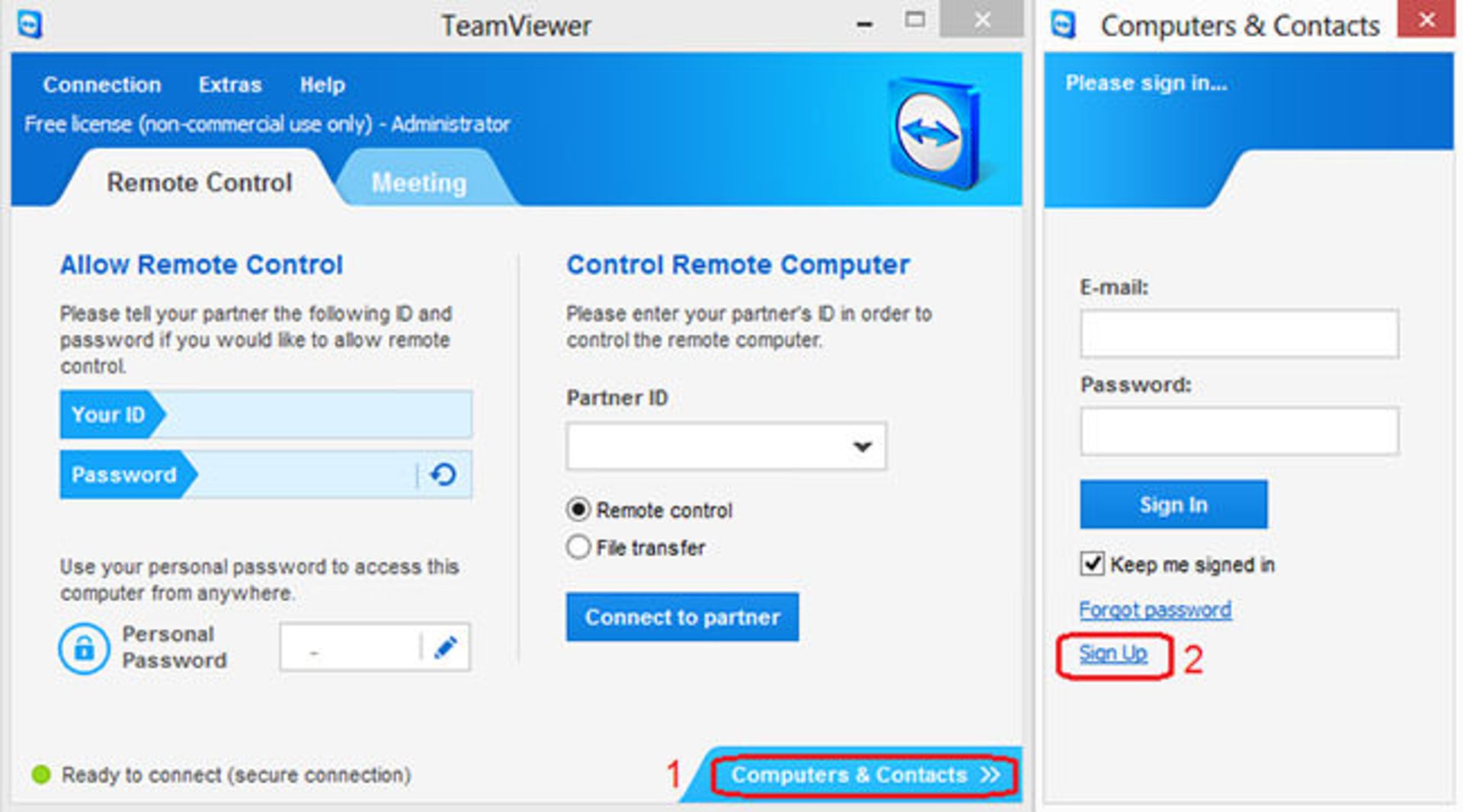
قدم دوم: نام کاربری دلخواه، آدرس ایمیل و رمز عبور دلخواه خود را وارد کنید و مراحل بعدی را ادامه دهید تا در نهایت برای شما یک ایمیل فعالسازی حساب کاربری ارسال شود.
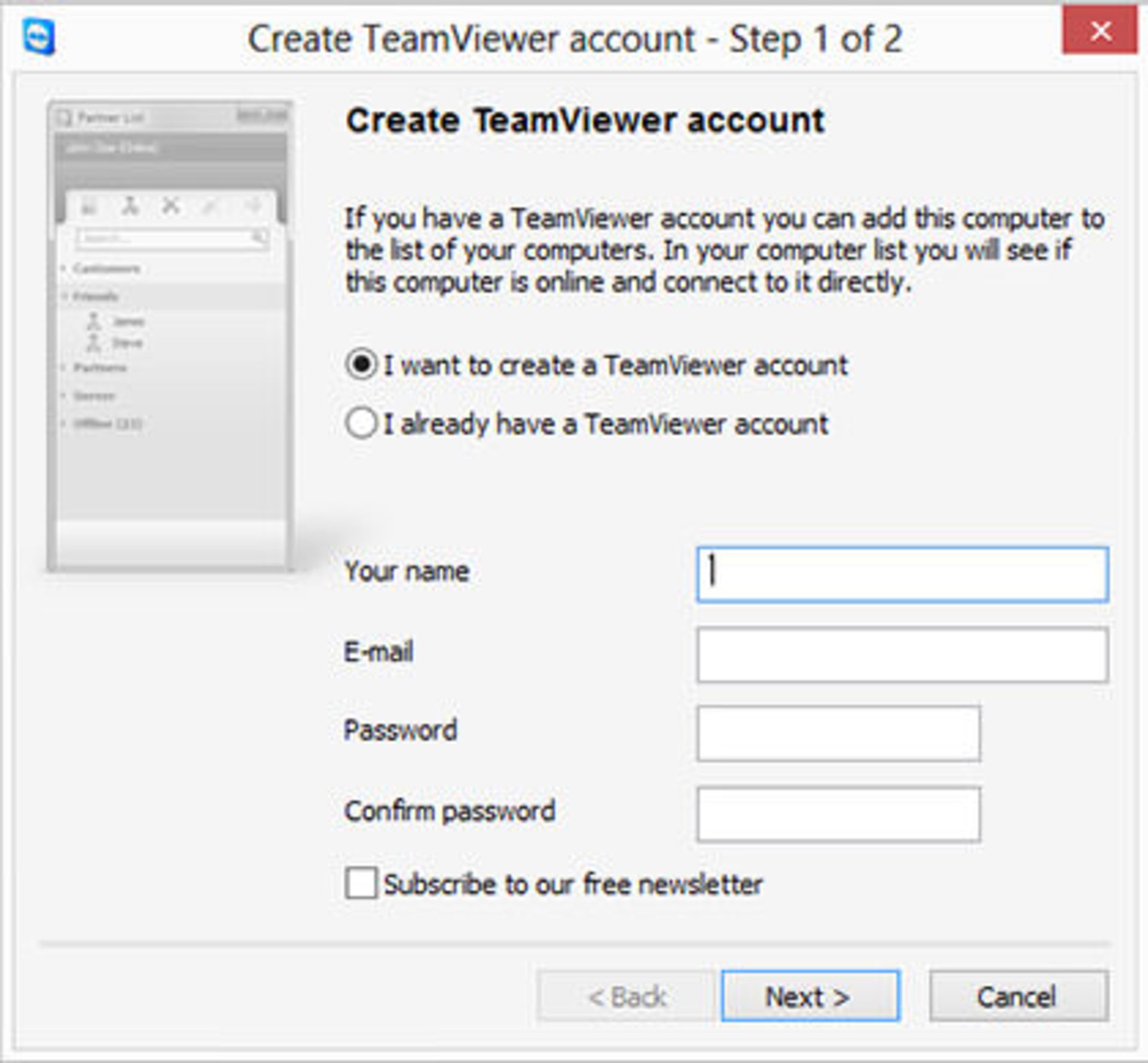
قدم سوم: پس از فعالسازی حساب کاربری میتوانید با وارد کردن ایمیل و رمز عبور خود، وارد آن شوید. بنابراین در پنل ورود به حساب کاربری، Sign in کنید. باقی کار در اندروید یا سایر سیستم عاملهای وسایل همراه دنبال میشود اما باید شناسهی خاصی که TeamViewer به پیسی شما اختصاص داده را یادداشت کنید تا بعداً در اندروید آن را وارد نمایید. محل شناسهی شما یا Your ID در تصویر زیر نمایش داده شده است:
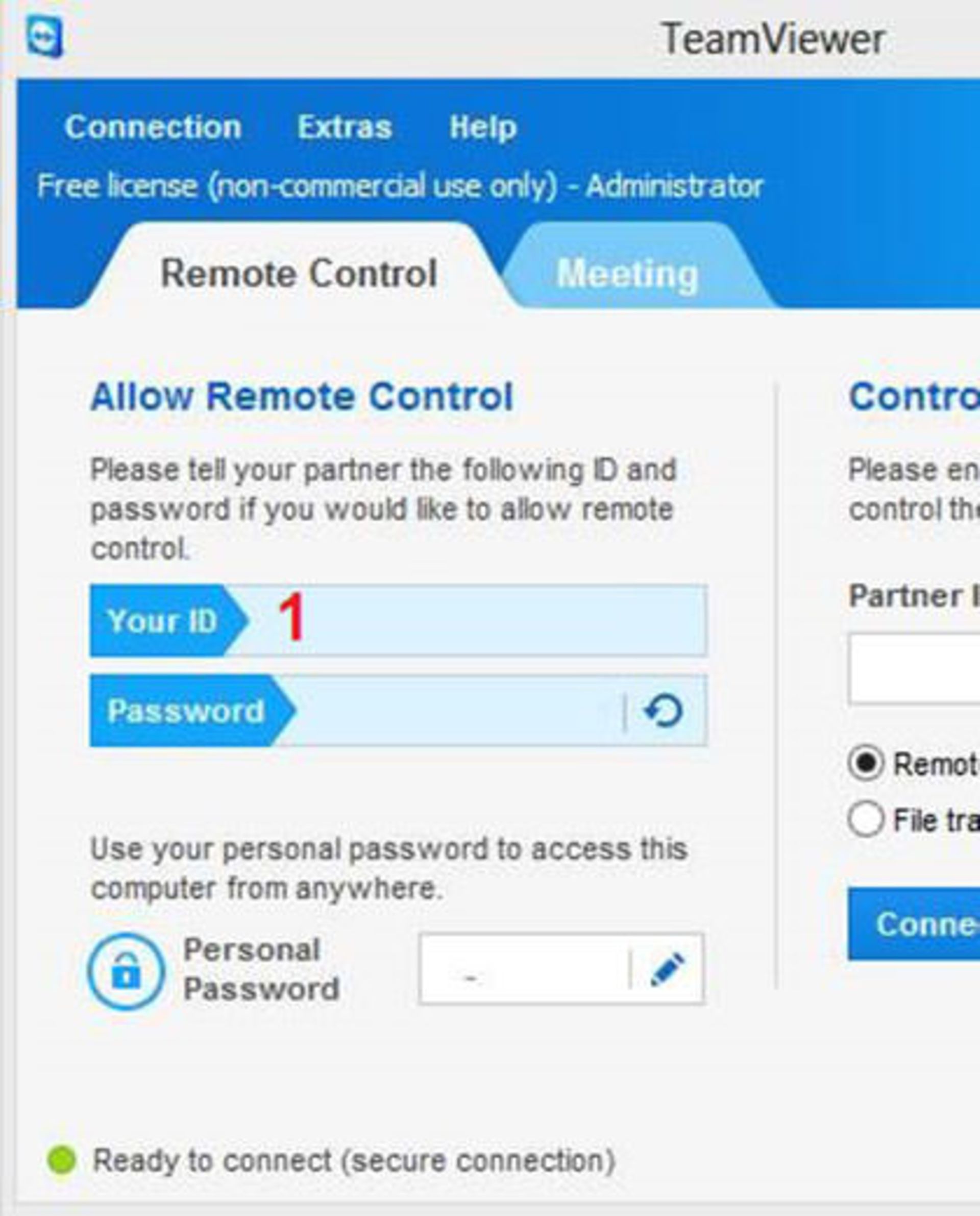
قدم چهارم: پس از نصب اپلیکیشن اندرویدی، آن را اجرا کنید. وارد بخش Computers شده و سپس وارد حساب کاربری خود شوید.
پس از ورود صفحهای به شکل زیر باز میشود که میتوان در آن گروهی از وسایل و کامپیوترها و همچنین ابزارهای مختلف را با عناوین دلخواه، ثبت کرد تا در صورت نیاز سریعاً به هر یک وارد شد.
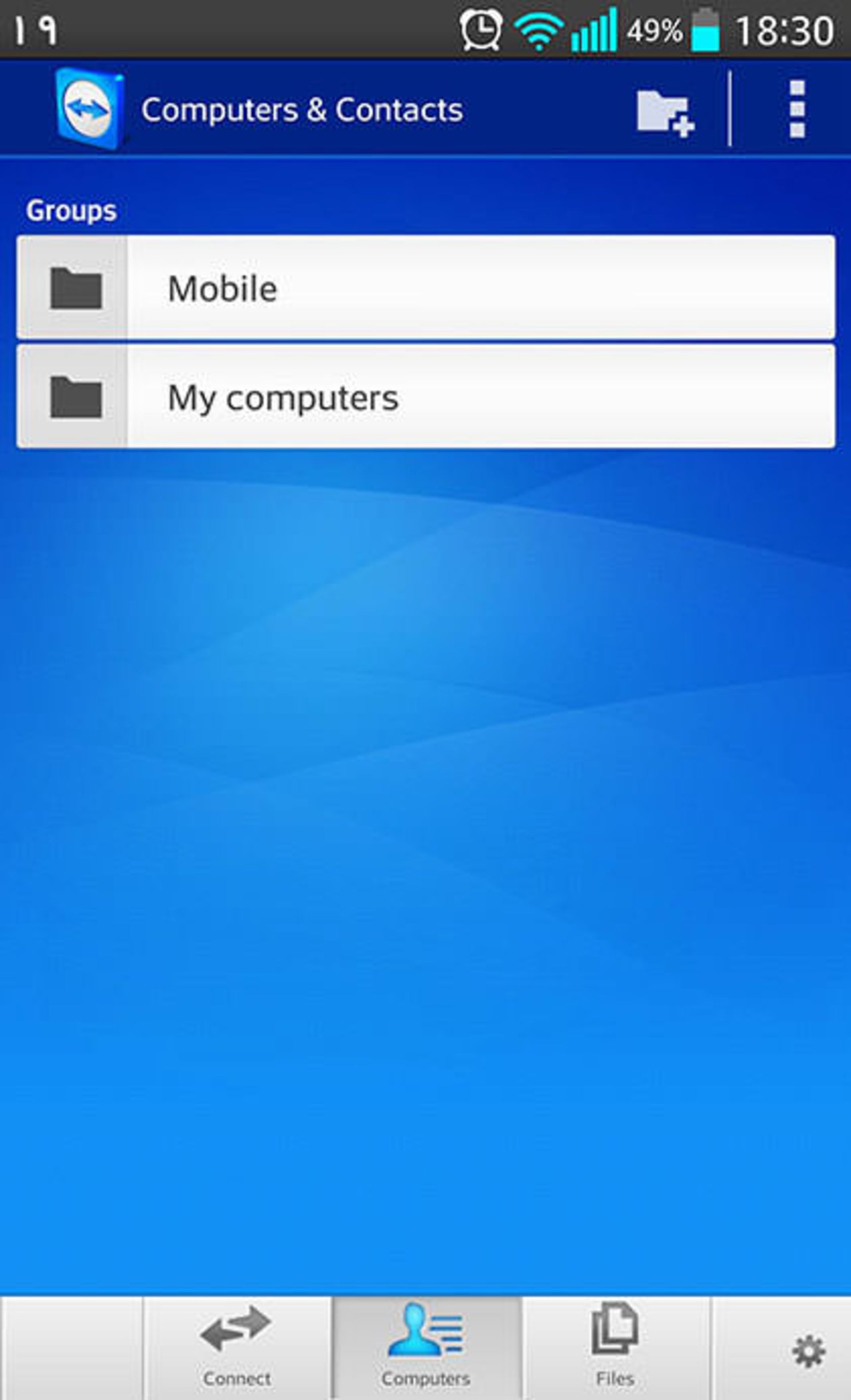
قدم پنجم: با استفاده از علامت پوشه گروه ایجاد کنید و سپس به یک گروه دلخواه وارد شوید.
در این بخش میتوان یک کامپیوتر را به لیست سیستمهای دسترسی از راه دور، اضافه کرد. این کار به کمک شناسهی TeamViewer امکانپذیر است که در هنگام نصب روی یک سیستم، به صورت یکتا برای آن سیستم خاص تعریف میشود و در مراحل قبلی به آن اشاره کردیم. اضافه کردن نام کاربری برای لاگاین در یک کامپیوتر روشن و متصل به TeamViewer نیز امکانپذیر است.
با لمس علامت کامپیوتر یک سیستم جدید را تعریف کنید. برای تعریف مطابق تصویر زیر شناسهی کامپیوتر را در اولین فیلد، نام دلخواه کامپیوتر را در فیلد دوم و رمز عبور را در را سومین فیلد وارد کرده و در نهایت گروه سیستم جدید را مشخص کنید. در پایان با لمس گزینهی Save تنظیمات را ذخیره نمایید.
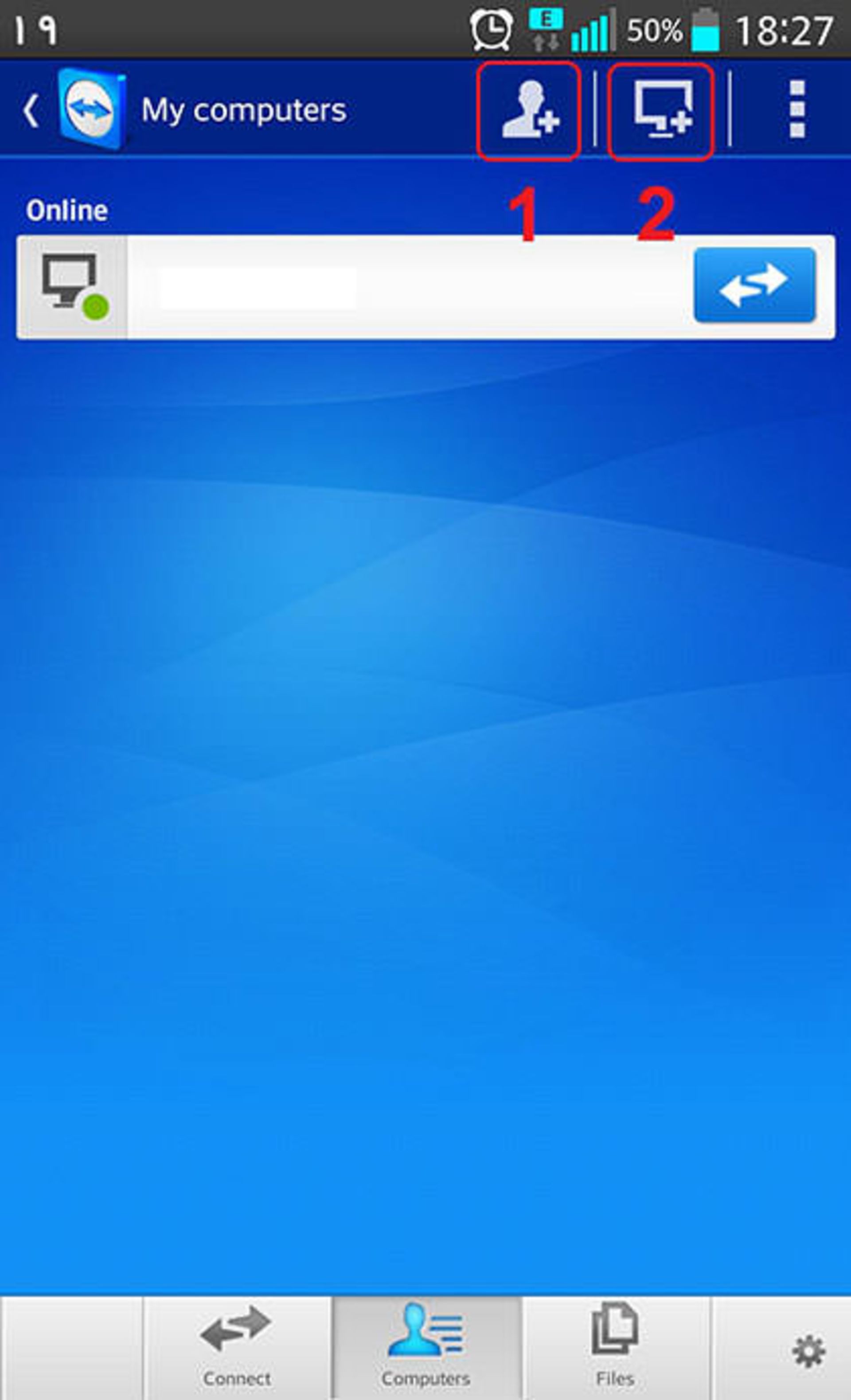
قدم هفتم: یکی از سیستمهای تعریف شده و البته آنلاینی که نرمافزار روی آن اجرا شده را لمس کنید و اولین گزینه یعنی Remote control using password را انتخاب نمایید.
نرمافزار به سیستم شما متصل میشود و میتوانید با لمس صفحه از دسکتاپ خود استفاده کنید. شایان ذکر است که زوم دو انگشتی، لمس طولانی به عنوان راست کلیک، دو بار لمس پشت سر هم و جابجا کردن انگشت به منظور درگ کردن یک آیتم و اسکرول با حرکت دو انگشت، همگی قابل استفاده است و به عنوان راهنمای در مورد آن توضیح داده میشود.
قدم هشتم: با توجه به سرعت کم اینترنت بهتر است گزینهی مربوط به تغییر رزولوشن و تصویر پس زمینه را در بخش تنظیمات سیستم انتخاب کنید. گزینهی دیگر نیز برای بهینهسازی ارتباط جهت افزایش کیفیت و یا افزایش سرعت کاربرد دارد که بهتر است از Optimize Speed استفاده کنید. به تصویر زیر توجه کنید:
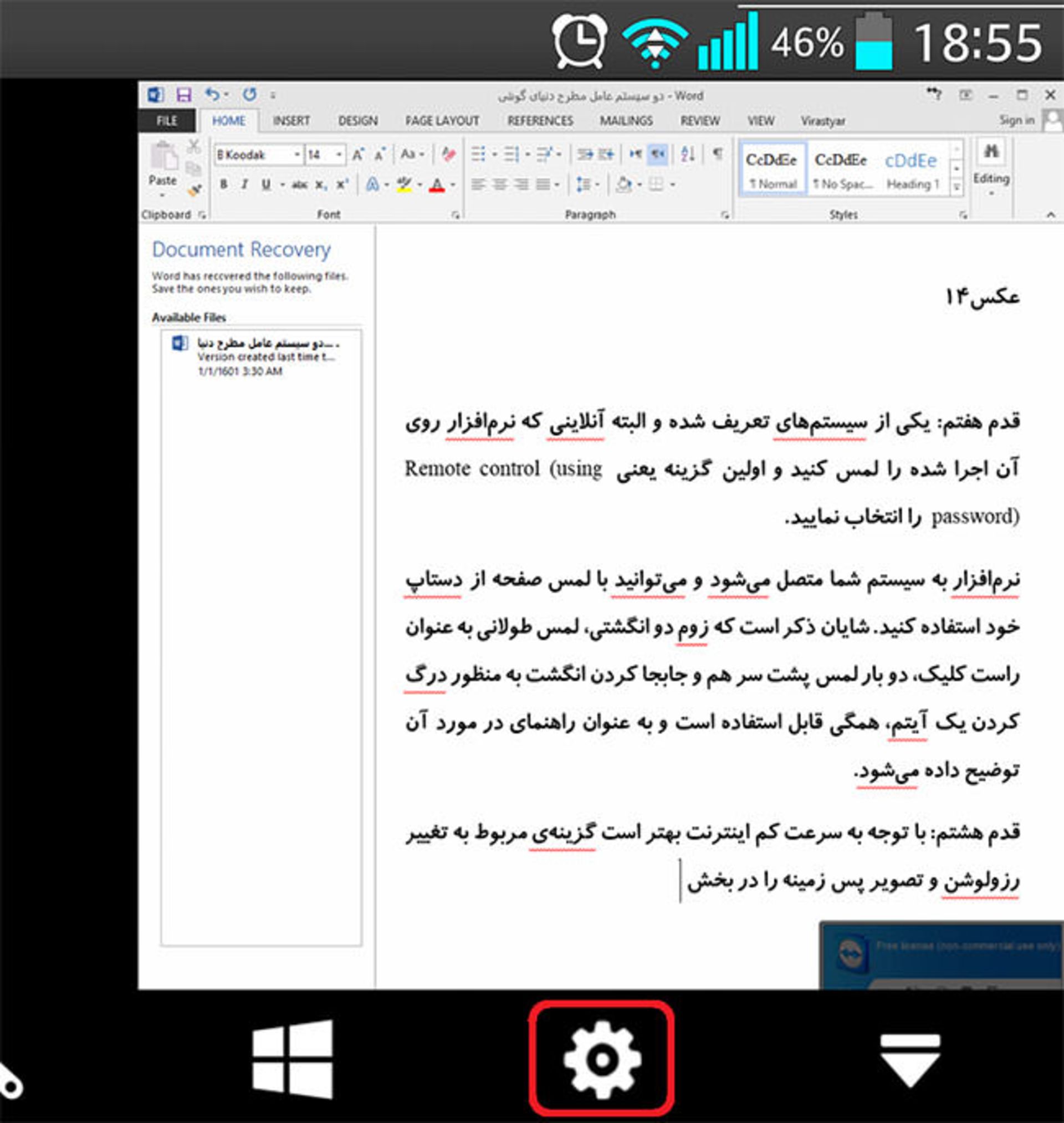
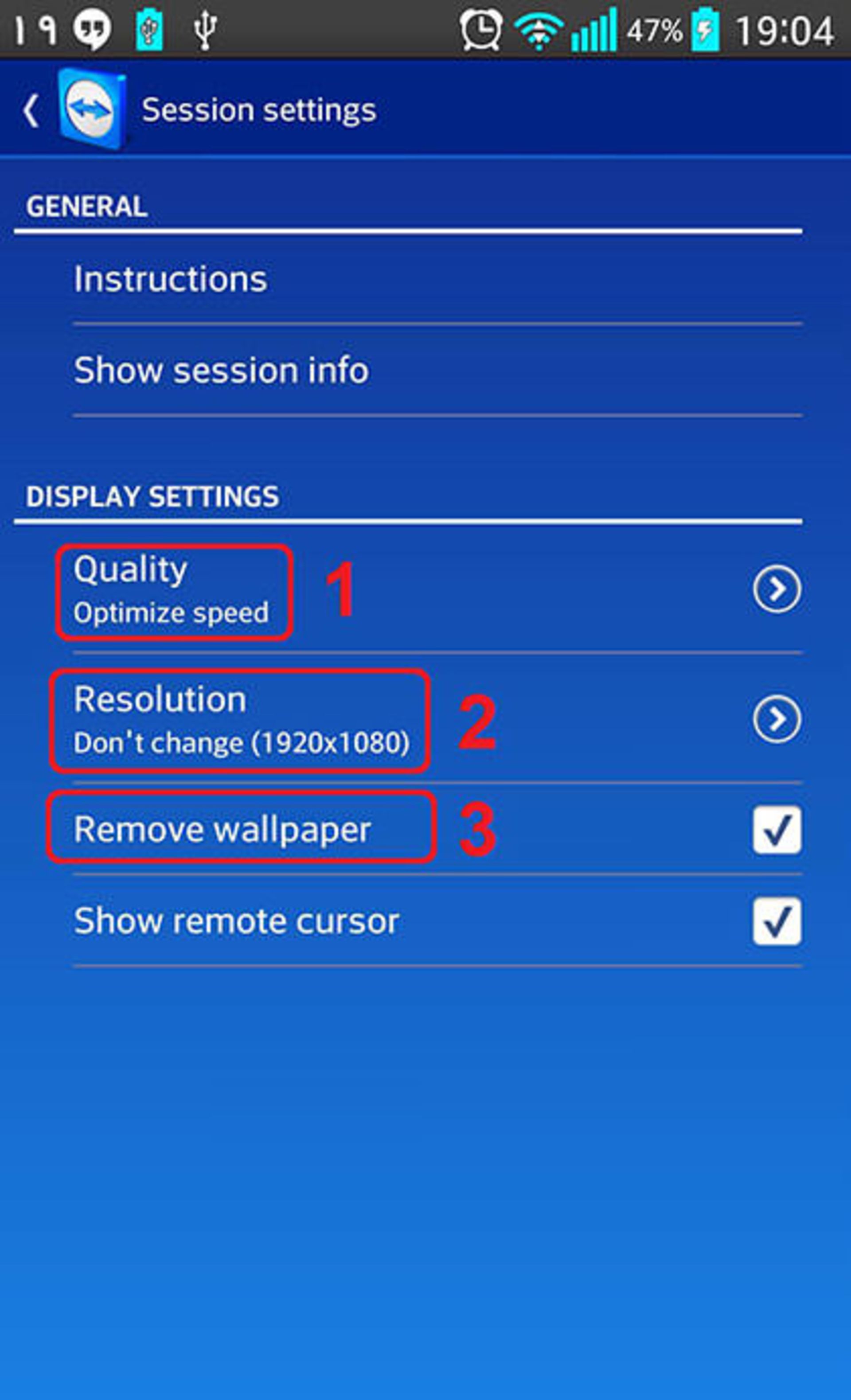
شما چه روشهای دیگری برای دسترسی به کامپیوتر از راه دور میشناسید و آیا دو روش ذکر شده برای شما کاربرد دارد؟ چه استفادههایی میتوان از این نوع نرمافزارها کرد؟
نظرات