چگونه دسترسی وب سایتها را در مرورگرهای مختلف مسدود کنیم؟
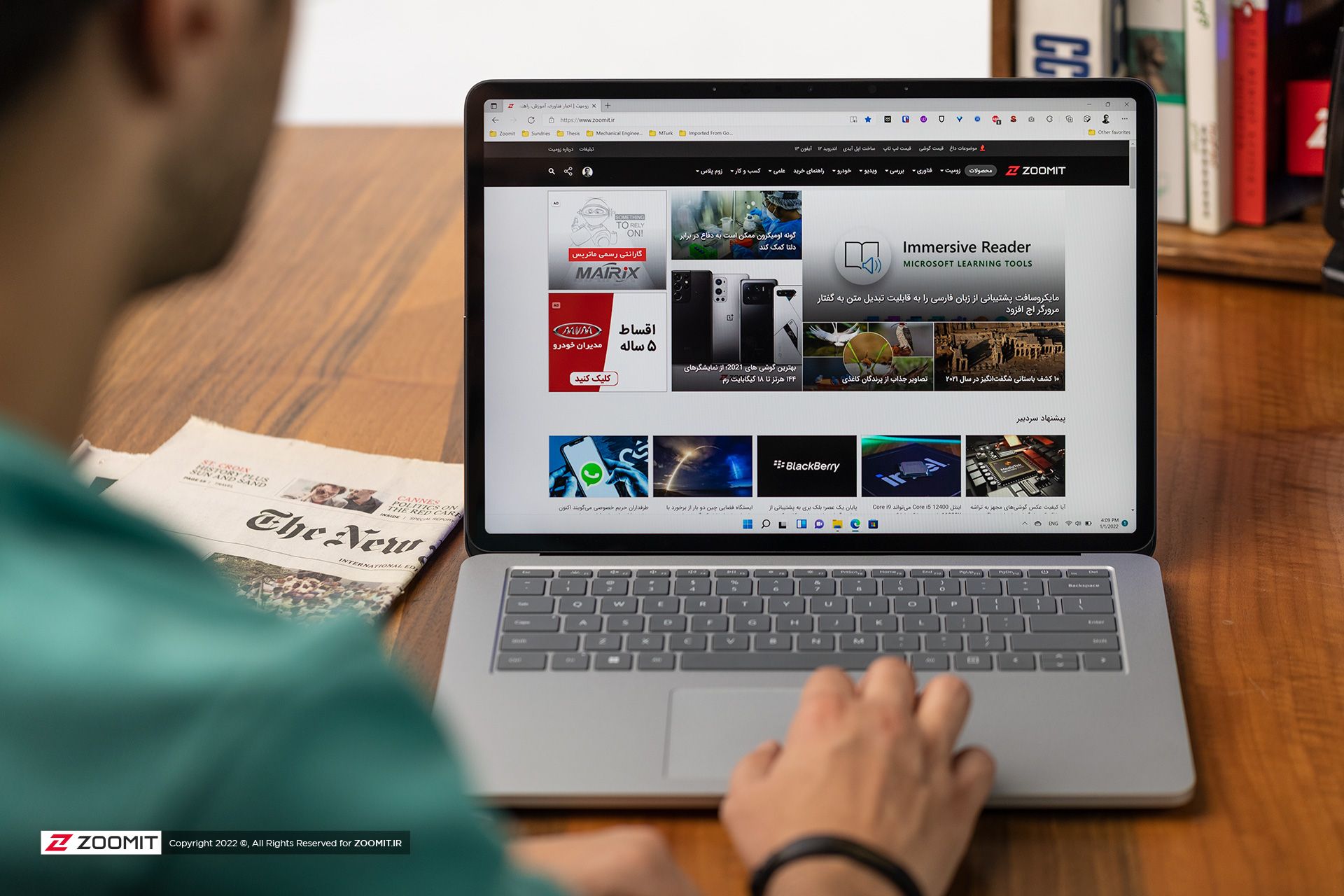
احتمالاً تاکنون به وبسایتهایی سر زدهاید که از شما درخواست دسترسی به بخشهای مختلف دستگاه مانند میکروفون، دوربین و موقعیت مکانی را داشته باشند؛ اما باید توجه داشته باشید که همهی وبسایتها به این اطلاعات نیازی ندارند و بهتر است برخی از دسترسیها را مسدود کنید.
بیشتر مرورگرها به شما امکان میدهند که دسترسی وبسایتها به قسمتهای مختلف کامپیوتر، لپتاپ یا حتی گوشی موبایل را کنترل کنید. در این مقاله، نحوهی کنترل دسترسی وبسایتها در مرورگرهای مختلف را بررسی میکنیم؛ پس با ما همراه باشید.
وبسایتها امکان دسترسی به چه بخشهایی از دستگاه را دارند؟
وبسایتها معمولاً میتوانند به قسمتهای مختلفی از دستگاههای شما دسترسی داشته باشند که مهمترین آنها عبارتاند از:
- دوربین
- میکروفون
- نمایشگر
- موقعیت مکانی
- تصاویر و فایلهای چند رسانهای
- مخاطبین
- فعالیتهای دستگاه
برخی از وبسایتها و اپلیکیشنها ممکن است درخواست کنند که امکان ارسال نمایش نوتیفیکشن، پخش خودکار فایلهای چندرسانهای یا موارد دیگر را نیز فعال کنید. با این حال، مرورگرها امکان کنترل و مسدودسازی دسترسی وبسایتها به اطلاعات و بخشهای مختلف دستگاه را فراهم میکنند.
شما با استفاده از بخش مدیریت دسترسی وبسایتها در مرورگرها، میتوانید تعیین کنید که سایتها به کدام بخشها و اطلاعات دستگاه شما دسترسی داشته باشند و از دسترسی به چه بخشهایی جلوگیری شود. همچنین میتوانید تنظیمات مجوز پیشفرض را در مرورگر خود مدیریت و تنظیمات را بهصورت اختصاصی برای برنامهها یا سایتهای مختلف تعیین کنید.
مدیریت دسترسی وبسایتها در گوگل کروم
برای مدیریت دسترسی وبسایتها در مرورگر گوگل کروم، باید به مسیر Setting > Privacy and security > Site setting بروید. در این بخش لیستی از مجوزهایی را میبینید که به وبسایتها اجازه میدهد به دستگاههای شما دسترسی داشته باشند و برای مشاهدهی کامل فهرست مجوزها، باید روی گزینهی Additional permissions کلیک کنید.
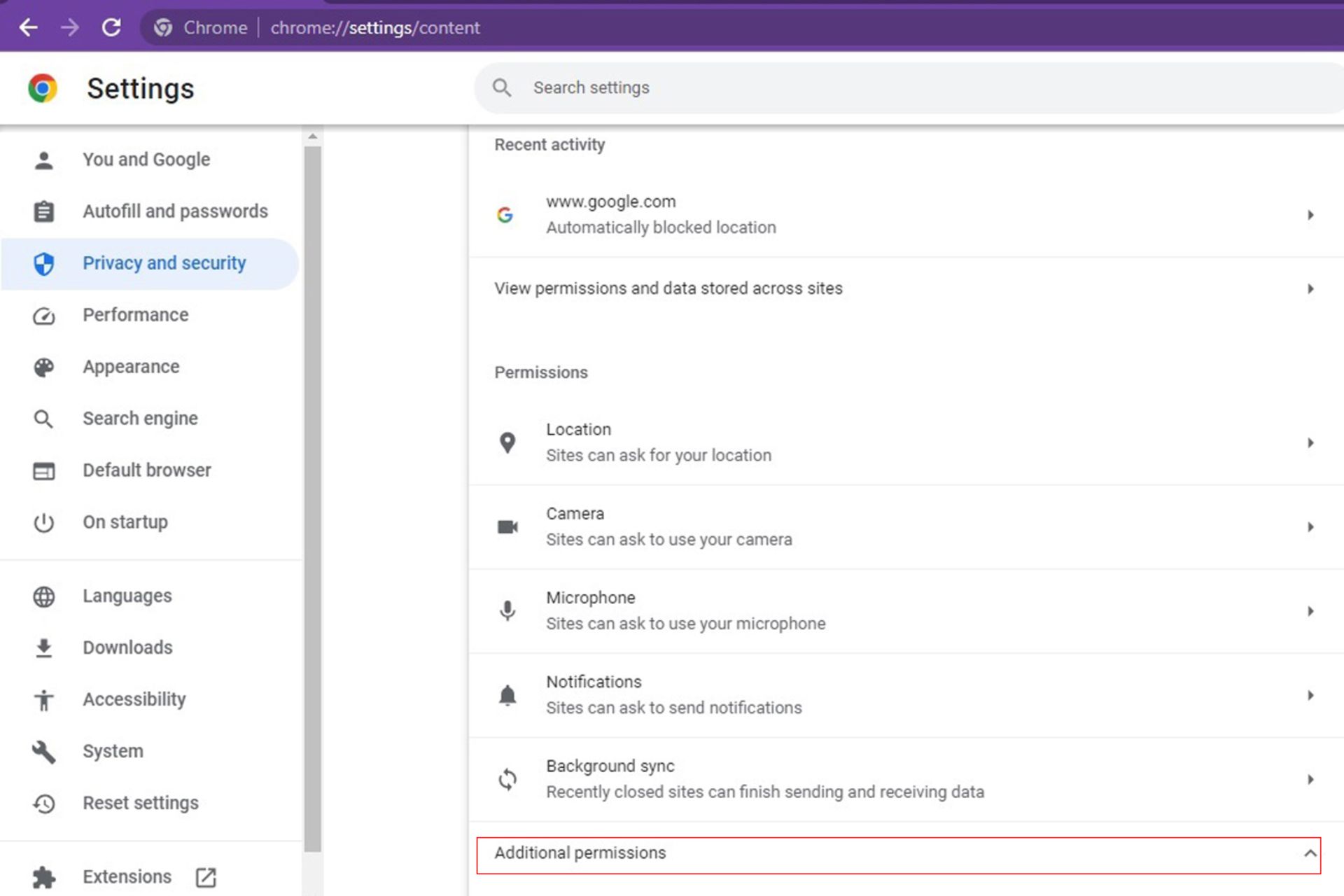
در ادامه میتوانید فهرست کاملی از مجوزهای دسترسی وبسایتها در مرورگر گوگل کروم را مشاهده کنید و آنها را تغییر دهید؛ به عنوان مثال، با کلیک روی گزینهی Don’t allow site to use Your Camera در بخش دوربین، میتوانید دسترسی سایت و اپلیکیشنها به دوربین دستگاه خود را مسدود کنید.
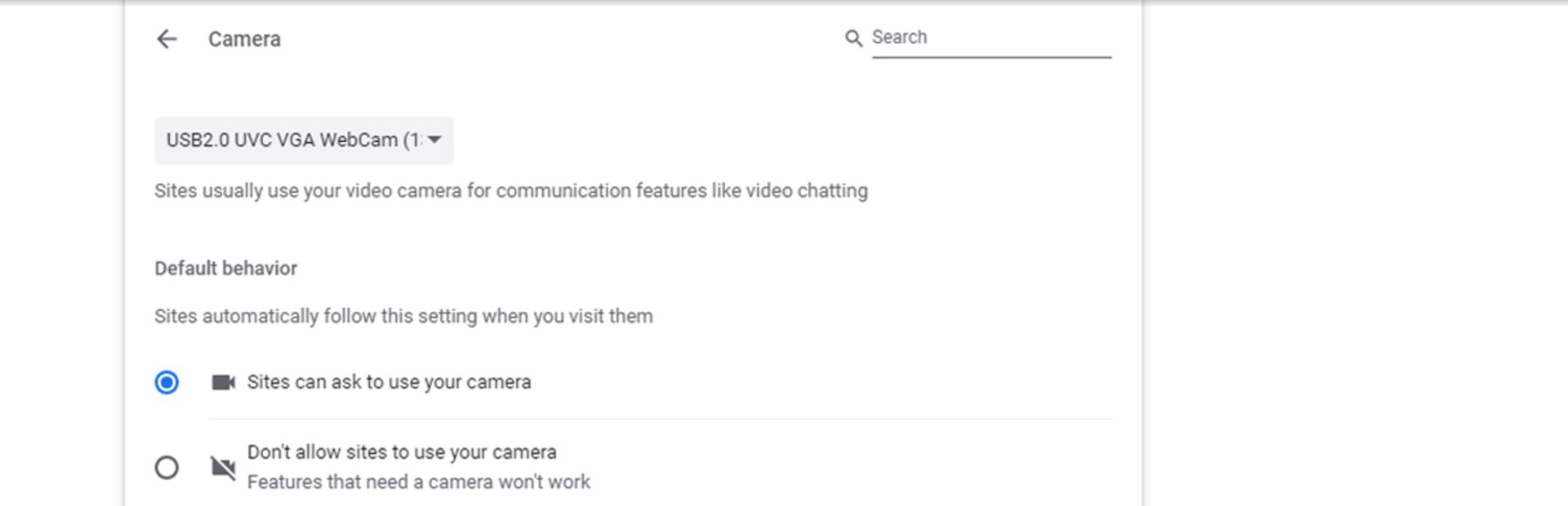
میتوانید فهرستی از سایتهایی را مشاهده کنید که به دوربین شما دسترسی دارند یا دسترسی آنها مسدود شده است.
مدیریت دسترسی وبسایتها در سافاری
برای تغییر مجوزهای دسترسی در مرورگر سافاری، روی گزینهی Setting و سپس Website کلیک کنید تا فهرست کاملی از وضعیت دسترسیها را در بخش سمت چپ مشاهده کنید.
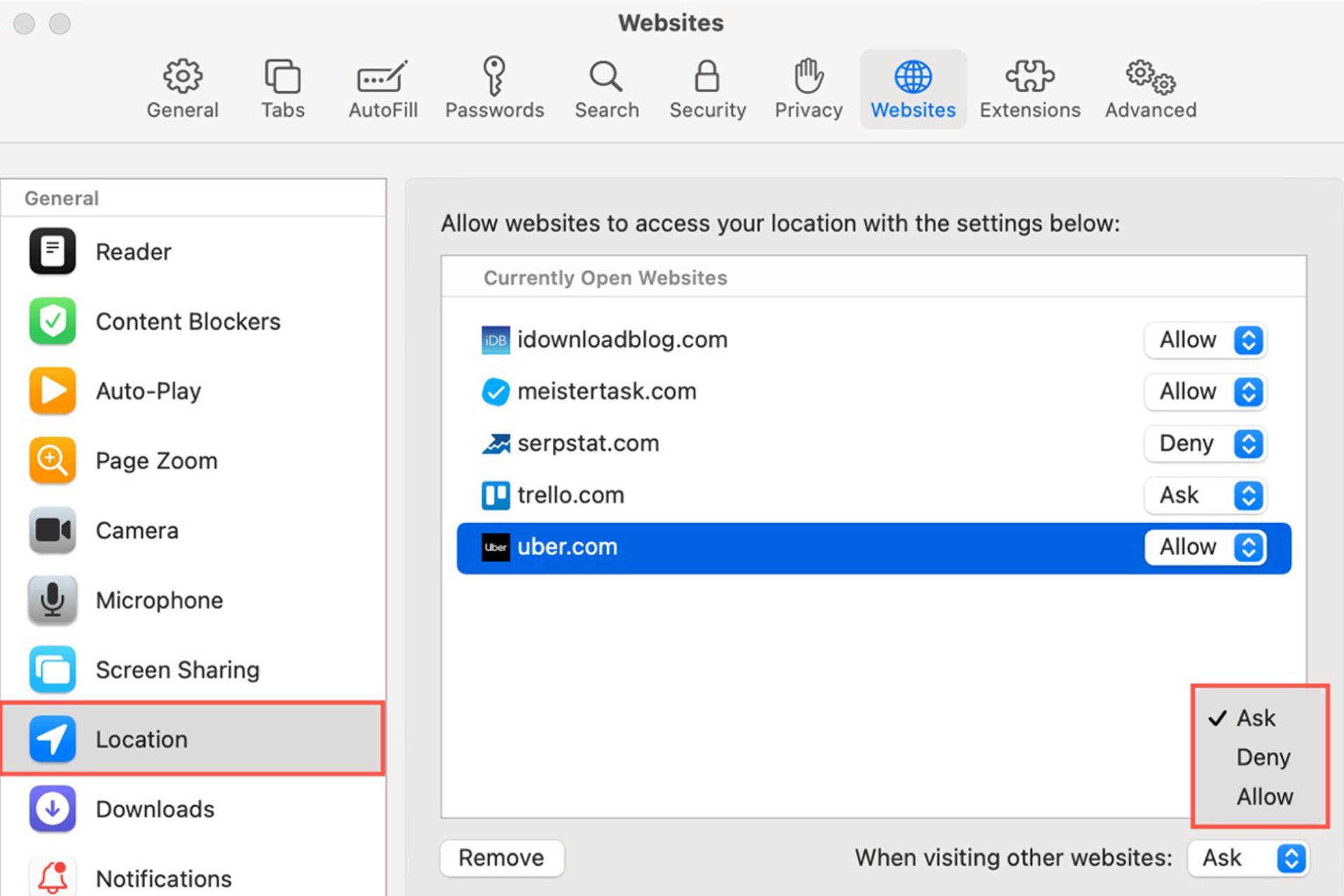
با کلیک روی هرکدام از گزینههای سمت چپ، فهرستی از وبسایتهایی را مشاهده میکنید که به آن بخش از دستگاه شما دسترسی دارند. در روبهروی نام وبسایتها، بخشی وجود دارد که با انتخاب یکی از گزینههای Allow ،Deny یا Ask میتوانید نوع دسترسی وبسایتها را مشخص کنید. در پایین همین صفحه نیز گزینهای وجود دارد که با انتخاب آن میتوانید دسترسی سایر وبسایتها را تعیین وضعیت کنید.
مدیریت دسترسی وبسایتها در فایرفاکس
برای تغییر تنظیمات مجوزها، ابتدا باید به مسیر Preferences > Privacy & Security بروید و در انتهای صفحه روی گزینهی Permissions کلیک کنید تا صفحهای مانند تصویر زیر باز شود.
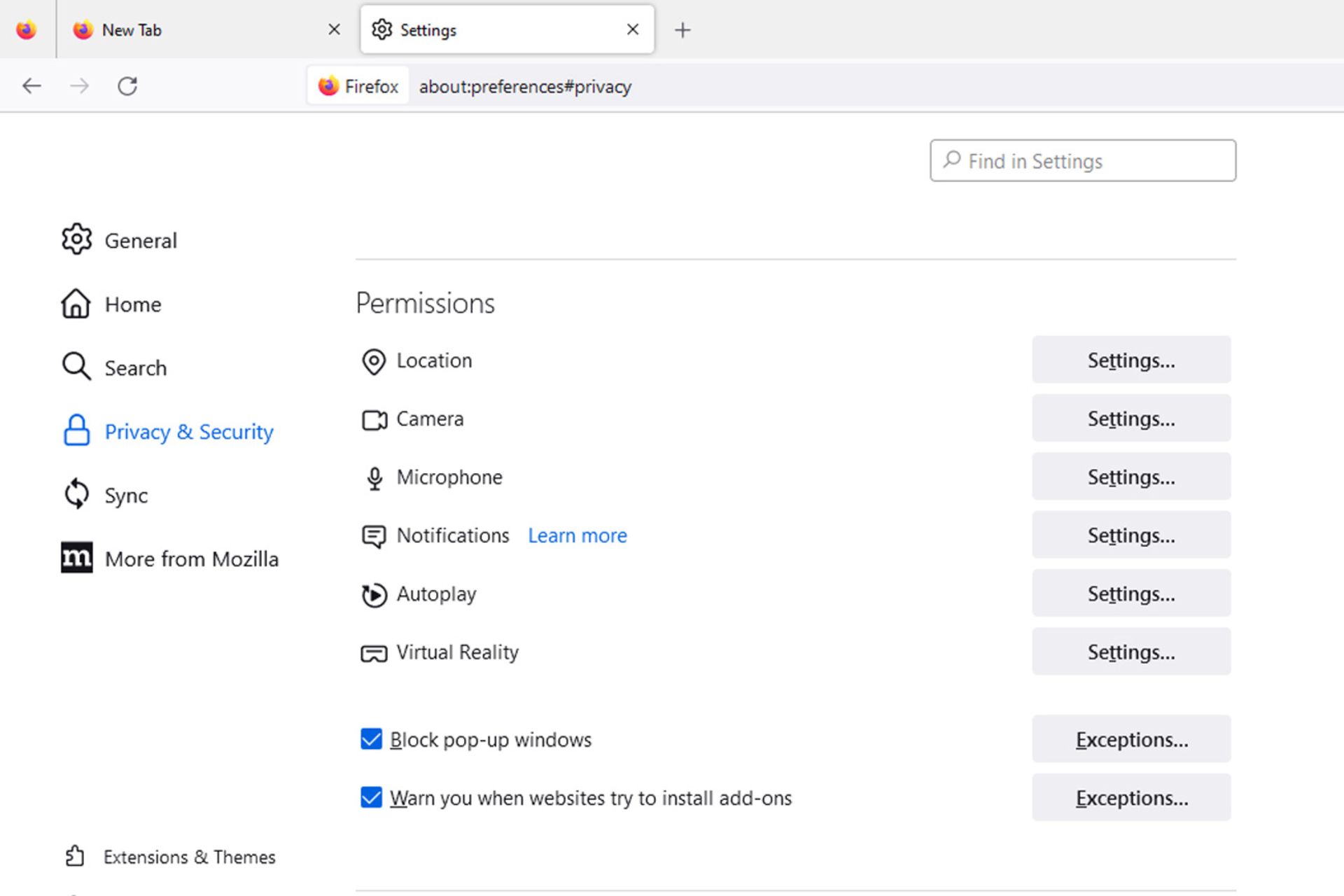
اکنون با کلیک روی گزینهی Setting در هر بخش، میتوانید نوع دسترسی را برای هر وبسایت تعیین کنید؛ بهعنوان مثال، اگر میخواهید بدانید که کدامیک از وبسایتها میتوانند برای شما پوش نوتیفیکشن ارسال کنند، باید روی گزینهی Setting در بخش Notifications کلیک کنید تا کادری مانند تصویر زیر باز شود.
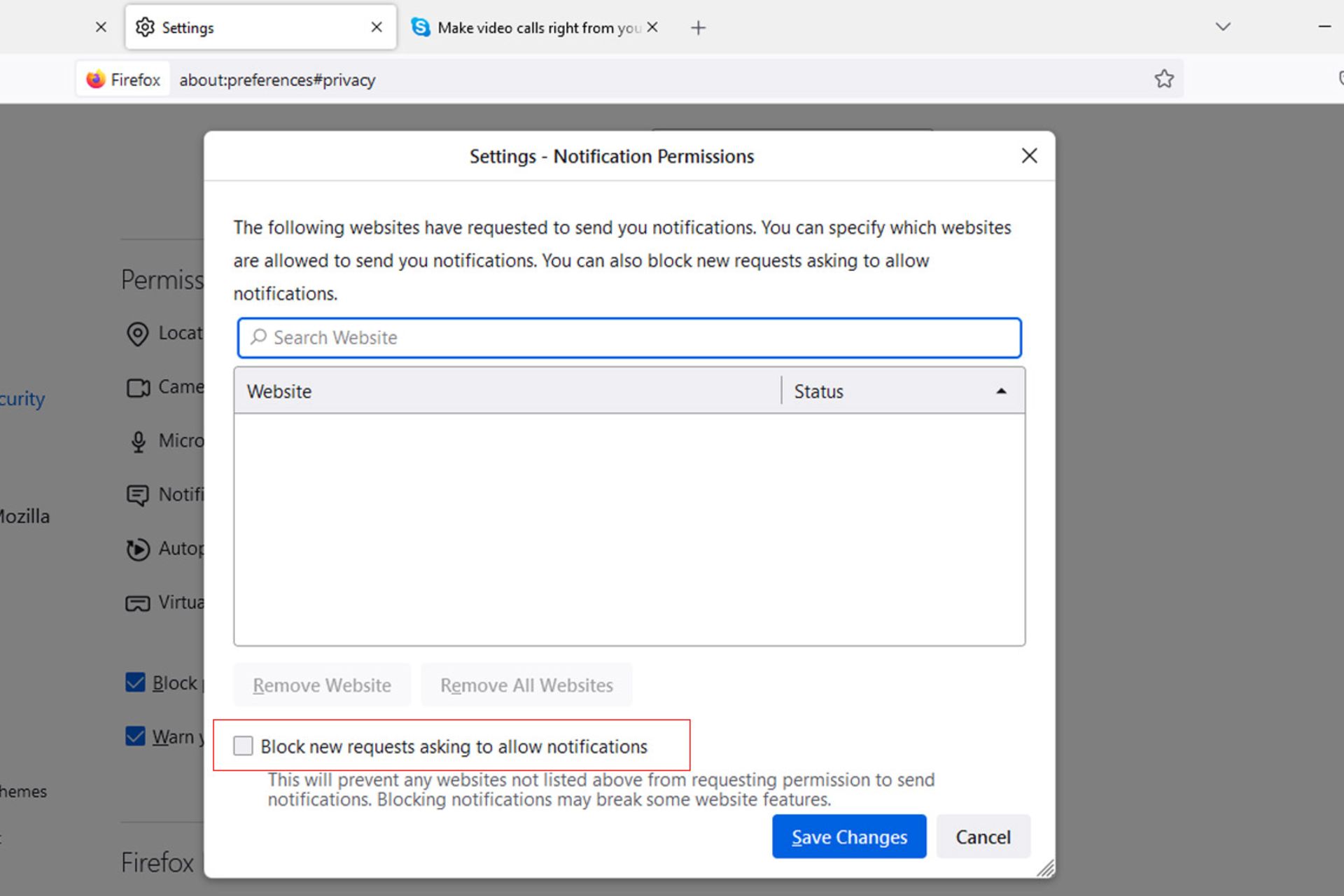
در بخش پیش رو، فهرستی از وبسایتهایی را میبینید که نوتیفیکشن ارسال میکنند و با کلیک روی هرکدام از آنها میتوانید نوع دسترسی را تغییر دهید. همچنین، اگر تیک گزینهی Block new requests asking to allow notification را بزنید، دسترسی وبسایتهایی را که میخواهند نوتیفیکشن ارسال کنند، مسدود میکنید.
مدیریت دسترسی وبسایتها در مایکروسافت اج
تنظیمات کنترل دسترسی وبسایتها در مرورگر مایکروسافت اج شبیه به گوگل کروم است و تفاوت چندانی میان آنها وجود ندارد. برای دسترسی به این بخش، ابتدا باید روی Setting و سپس Cookies And Site Permissions کلیک کرده تا لیست کاملی از دسترسیها را مانند تصویر زیر مشاهده کنید.
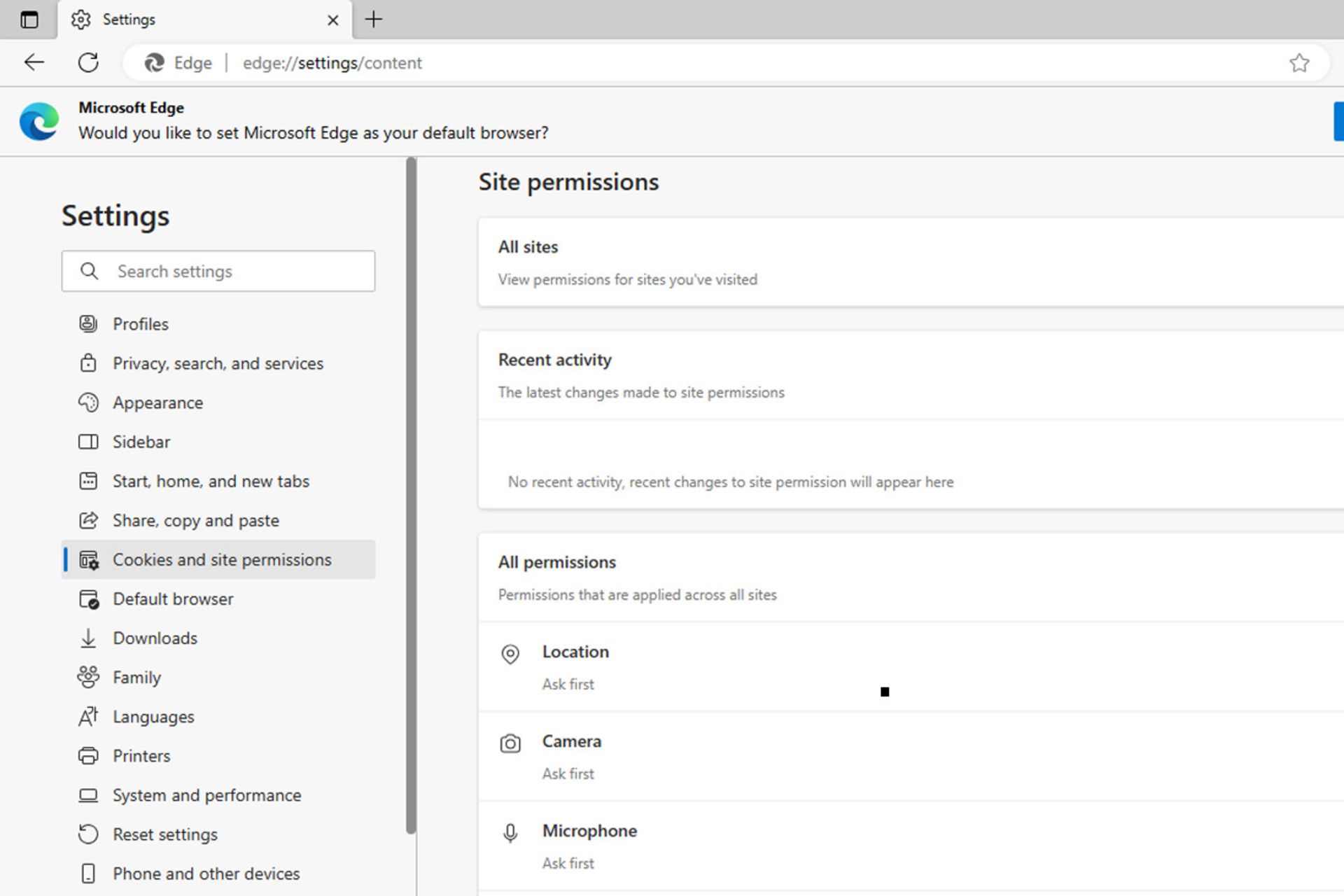
در بخش پیشرو میتوانید وضعیت دسترسی وبسایتها به بخشهای مختلف دستگاه را به یکی از موارد Ask ،Allow یا Block تغییر دهید. همچنین با کلیک روی هرکدام از گزینهها، میتوانید دسترسی سایتها به هرکدام از مجوزها را مدیریت کنید؛ به عنوان مثال، با کلیک روی گزینه میکروفون میتوانید فهرستی از سایتهایی را که به میکروفون دستگاه دسترسی دارند یا مسدود شدهاند، مشاهده کنید.
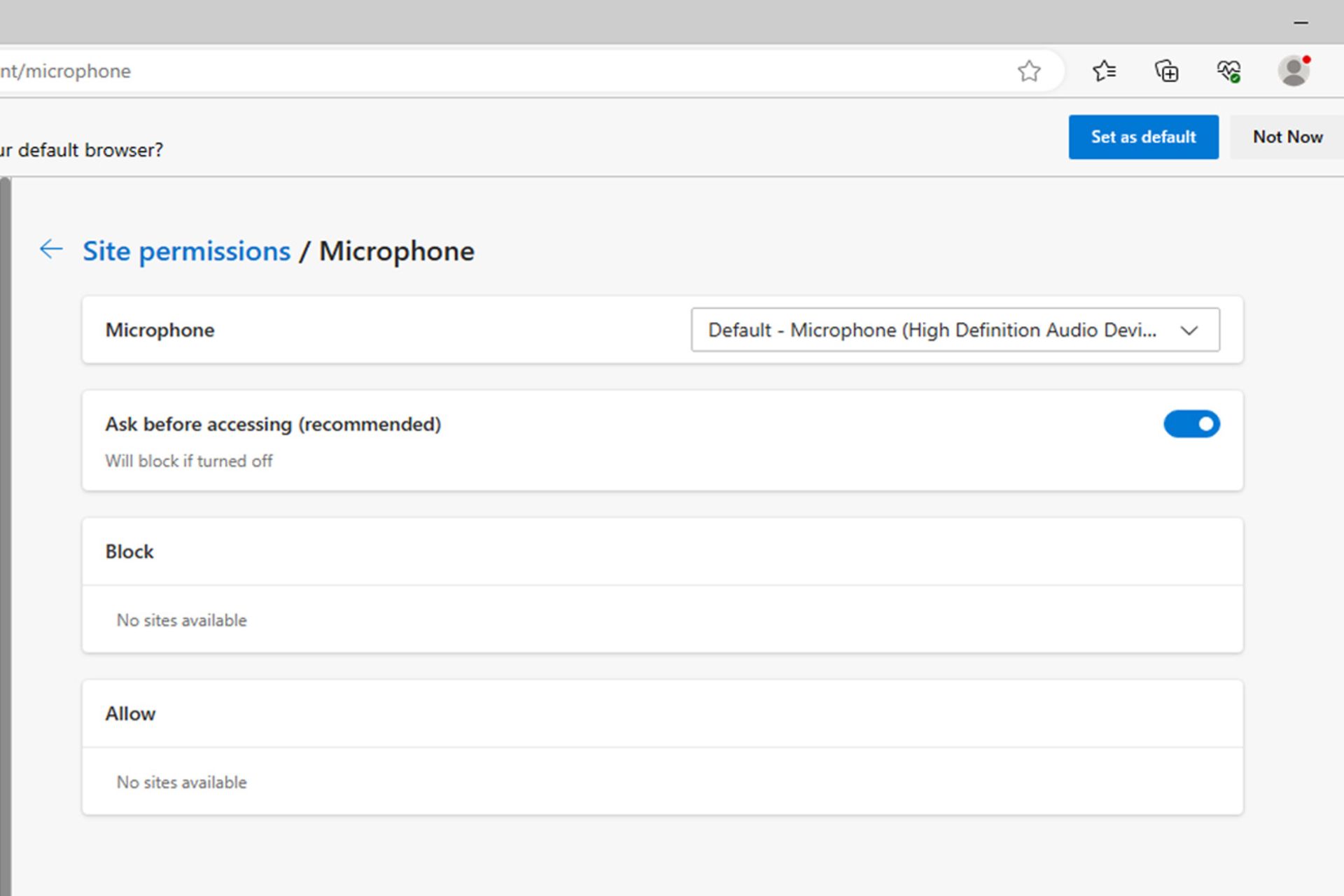
جمعبندی
بسیاری از وبسایتها و برنامهها به دلایل کاملاً واضح و روشن باید به برخی از قسمتهای دستگاه دسترسی داشته باشند؛ بهعنوان مثال، کاربران برای اینکه بتوانند با برنامههایی مانند اسکایپ یا گوگل میت کار کنند، باید دسترسی به میکروفون و دوربین را فعال کنند.
باید توجه داشته باشید که همهی دسترسیها ضروری نیست و بهتر است برخی از موارد را از طریق تنظیمات پیشفرض مرورگرها مسدود کرده تا از اطلاعات و دادههای خود در مقابل وبسایتهای مخرب یا بدافزارها محافظت کنید.
نظرات