تغییر سایز آیکون در ویندوز 10
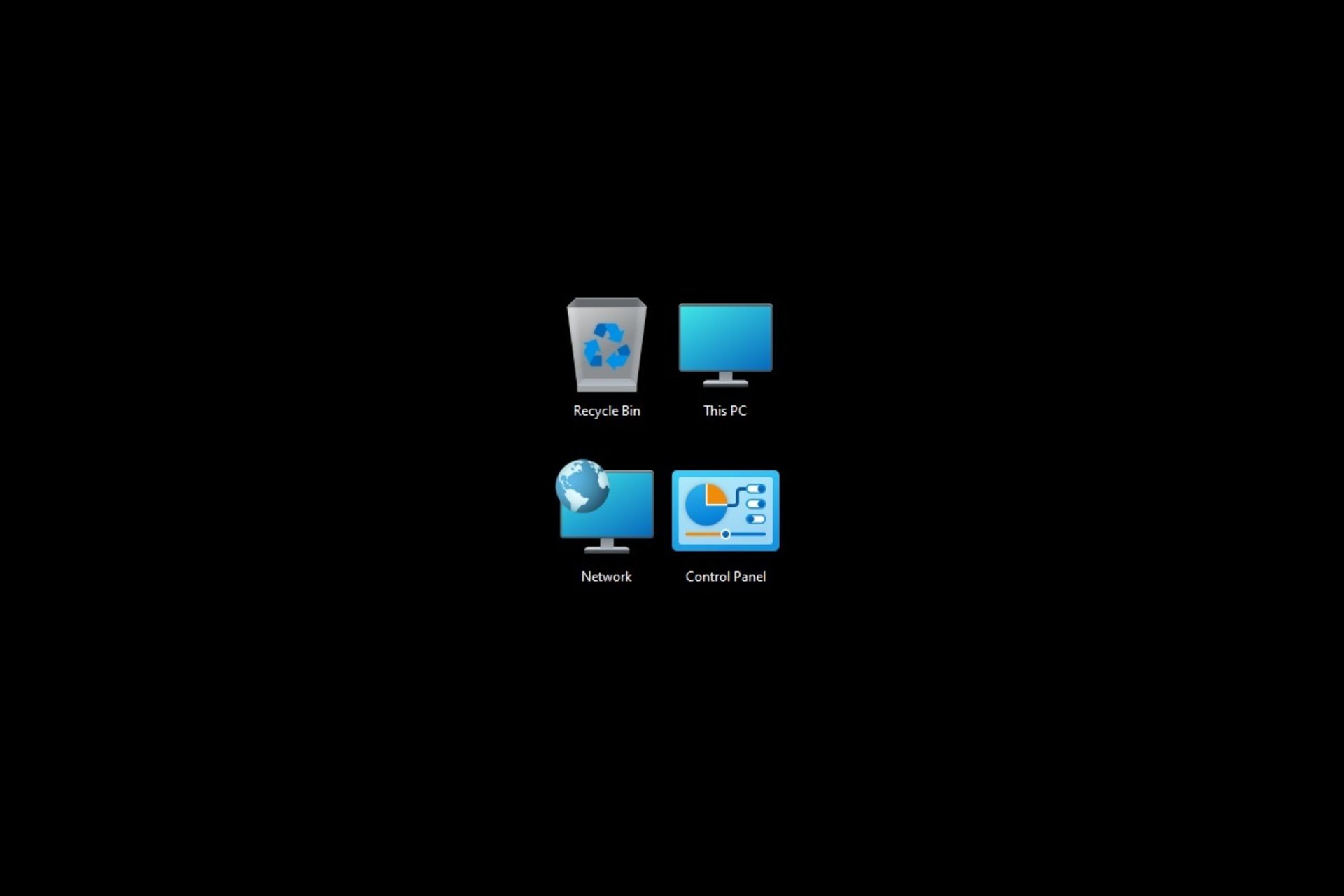
تغییر سایز آیکون در ویندوز 10 یکی از بخشهای شخصیسازی است که در این سیستم عامل ارائه میشود. تغییر اندازه آیکون در ویندوز ۱۰ شاید موضوعی سلیقهای بهنظر برسد؛ اما وجود چنین قابلیتی برای برخی افراد بسیار حیاتیتر از فقط سلیقه و زیبایی است و کار با ویندوز ۱۰ را برای آنها آسانتر میکند.
برای مثال، افرادی که بینایی مناسبی ندارند یا ترجیح میدهند بدون زحمت آیکونها را روی دسکتاپ پیدا کنند، با کمک قابلیت تغییر سایز آیکون در ویندوز ۱۰ قادر خواهند بود بخشهای جزئیتری را براساس نیازشان شخصیسازی کنند.
از سویی دیگر، پیداکردن آیکون برنامهها آنچنان سخت بهنظر نمیرسد و و بعد از مدتی بهخصوص در سیستمهای شخصی، افراد به نقطهای که آن آیکون را قرار دادهاند، عادت میکنند؛ اما تغییر سایز آیکون در ویندوز بهویژه در سیستمهای ناآشنا پیداکردن برنامهها روی دسکتاپ را آسانتر میکند و حتی با افزایش اندازه آیکون فایلها، دسترسی به فایلها در فولدرهای شلوغ راحتتر خواهد شد.
درادامه روشهای مختلف تغییر سایز آیکون در ویندوز ۱۰ را آموزش میدهیم، با زومیت همراه باشید.
آموزش تغییر سایز آیکون در دسکتاپ ویندوز ۱۰
آیکونهای دسکتاپ معمولاً فضای زیادی از صفحه را اشغال میکنند که به اکثر کاربران حس خوبی منتقل نمیکند. برای تغییر سایز آیکونهای دسکتاپ در ویندوز ۱۰ مراحل زیر را طی کنید.
روش اول
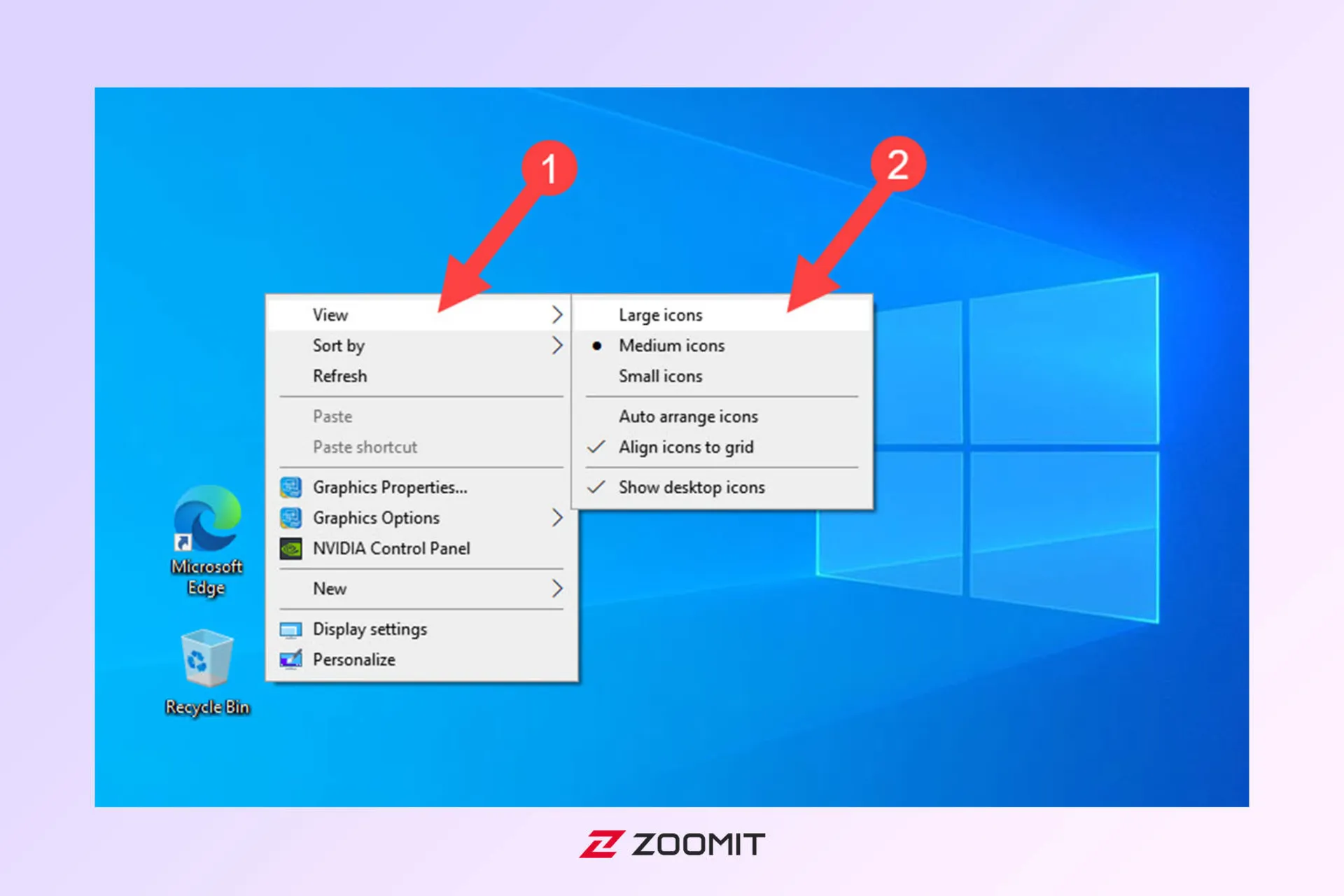
مرحله اول: روی فضای خالی صفحه دسکتاپ ویندوز کلیک راست کنید.
مرحله دوم: در منوی بازشده نشانگر موس را روی گزینه اول، View، نگهدارید تا زیرمنوی آن باز شود و براساس نیاز خود بین اندازههای بزرگ، متوسط و کوچک بهترتیب Large و Medium و Small را انتخاب کنید. بلافاصله پس از انتخاب اندازه مورد نظر، تغییر سایز آیکون در ویندوز ۱۰ اعمال میشود و نیازی به راهاندازی مجدد سیستم نخواهید داشت.
روش دوم
روش دیگری نیز برای تغیر سایز آیکون در ویندوز ۱۰ وجود دارد که درواقع، روشی مرسوم در اکثر برنامههای ویندوز اعماز مرورگرها و مایکروسافت آفیس نیز است. این روش میانبری برای تغییر ابعاد اندازه آیکون و حتی اندازه فونت و متون بهشمار میرود.
از روی کیبورد کلید Ctrl را نگهدارید و در همان حالت غلتک یا اسکرولر موس را بهسمت بالا یا پایین ببرید. با حرکت اسکرولر به سمت بالا اندازه آیکونها بزرگ میشود و با چرخاندن به سمت پایین سایز آیکونها کوچک خواهد شد.
مزیت این روش در تغییر سایز آیکون در ویندوز ۱۰ برخلاف روش اول که فقط سه گزینه داشت، در این است که میتوانید ابعاد شخصیسازی شدهتری بهدست آورید. البته، میزان حد بزرگی و کوچکی سایز آیکونها مشخص است.
تغییر سایز آیکون در ویندوز با Display Settings
در این روش تغییر اندازه آیکون، درواقع، اندازه متن، برنامهها و سایر بخشهای روی صفحه نمایش (حتی آیکونهای File Explorer) تغییر میکند. در تنظیمات نمایشگر (Display Settings) میتوانید بهطور کلی ابعاد و اندازه هر آیتمی که در نمایشگر نشان داده میشود را تغییر دهید.
مرحله اول: در فضای خالی صفحه دسکتاپ کلیک راست کنید و از منوی آن روی Dsiplay Settings بزنید تا پنجره جدیدی باز شود.
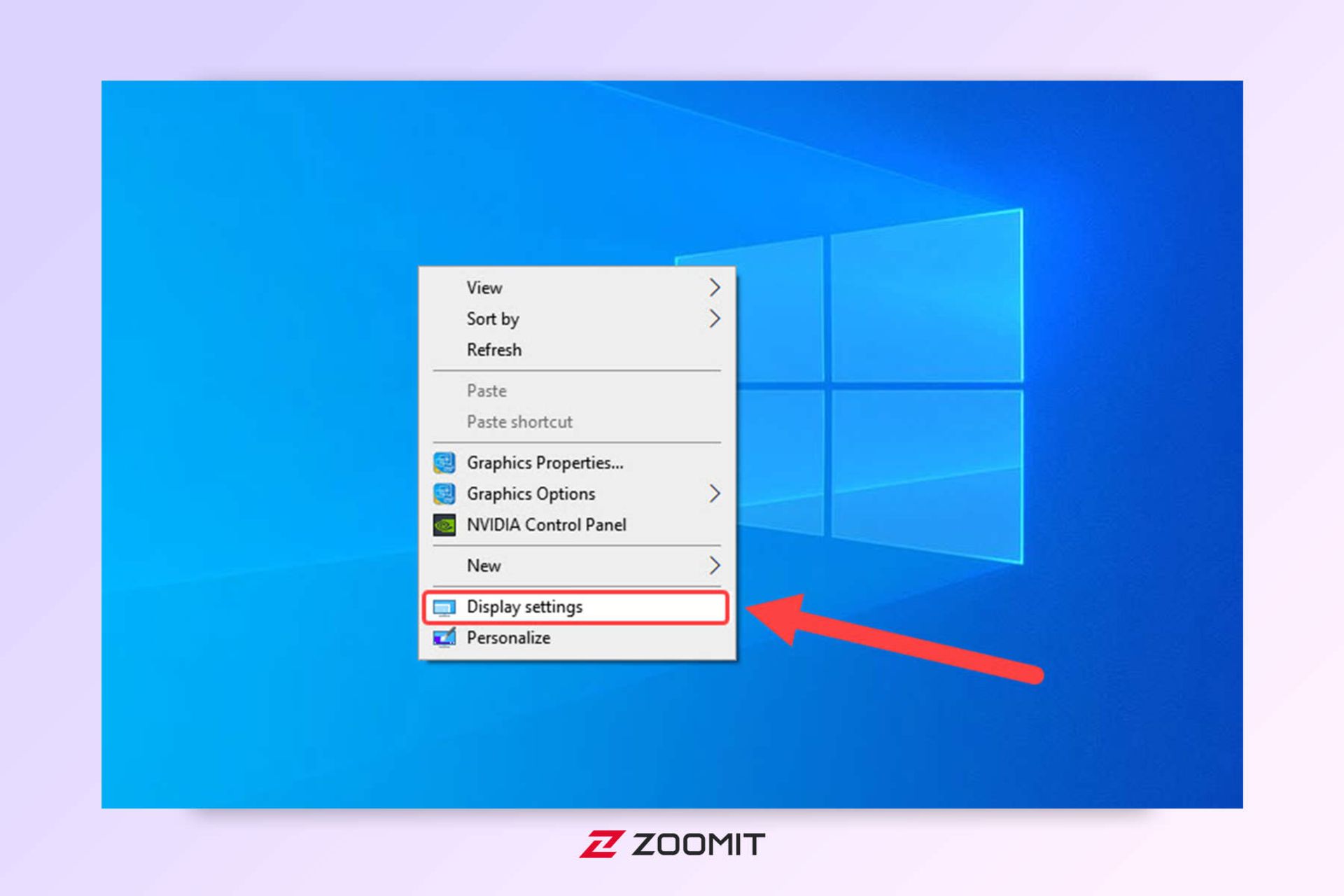
دسترسی به این بخش ازطریق کنترل پنل نیز ممکن است. برای دسترسی به این تنظیمات ازطریق کنترل پنل باید در دستهبندی System and Security روی System بزنید و سپس از منوی سمت چپ روی Display کلیک کنید.
مرحله دوم: در این صفحه کمی به سمت پایین اسکرول کنید تا گزینه Scale and layout را مشاهده کنید. روی فلش آن کلیک کنید تا منوی کشویی آن باز شود و سپس سایز مدنظر خود را انتخاب کنید.
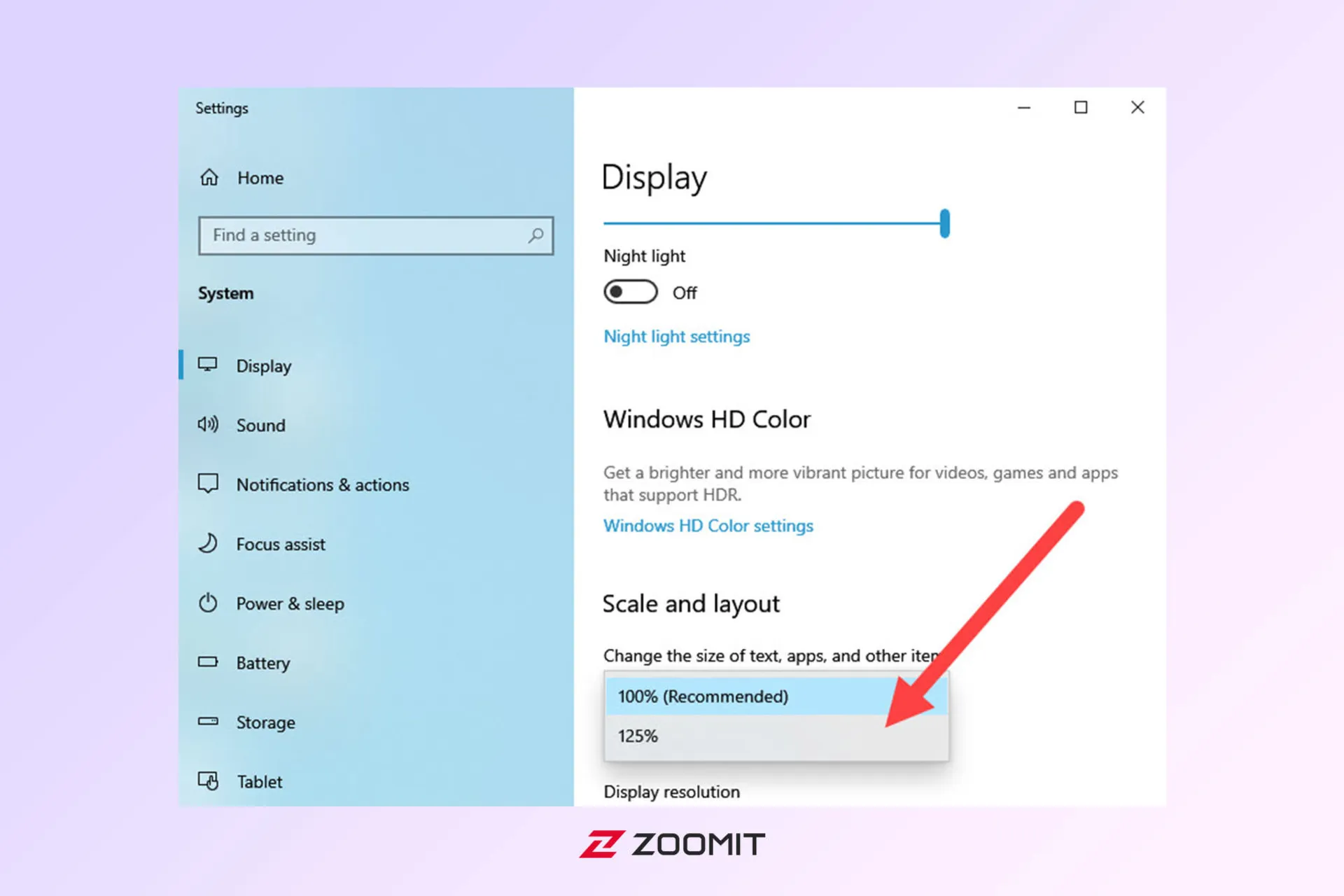
بلافاصله پس از انتخاب اندازه مدنظر تغییر سایز در ویندوز اعمال می شود و ممکن است در مواردی لازم باشد برای اعمال کامل تغییرات، ویندوز را مجدداً راهاندازی کنید.
تغییر سایز آیکون نوار وظیفه
علاوهبر امکان تغییر سایز آیکونهای دسکتاپ در ویندوز، شما میتوانید اندازه آیکونهای نوار وظیفه را نیز تغییر دهید. البته، تغییر سایز آیکون در نوار وظیفه بهمعنای بزرگتر کردن اندازه آیکونها نیست و فقط شامل گزینه کوچک کردن سایز آیکونها میشود. درهرصورت برای این منظور مراحل زیر را طی کنید.
مرحله اول: آسانترین روش این است که روی نوار وظیفه کلیک راست کنید و از منوی باز شده روی گزینه Taskbar Setting کلیک کنید تا پنجره تنظیمات نوار وظیفه باز شود. دقت کنید که این بخش با تسک منیجر ویندوز تفاوت دارد.
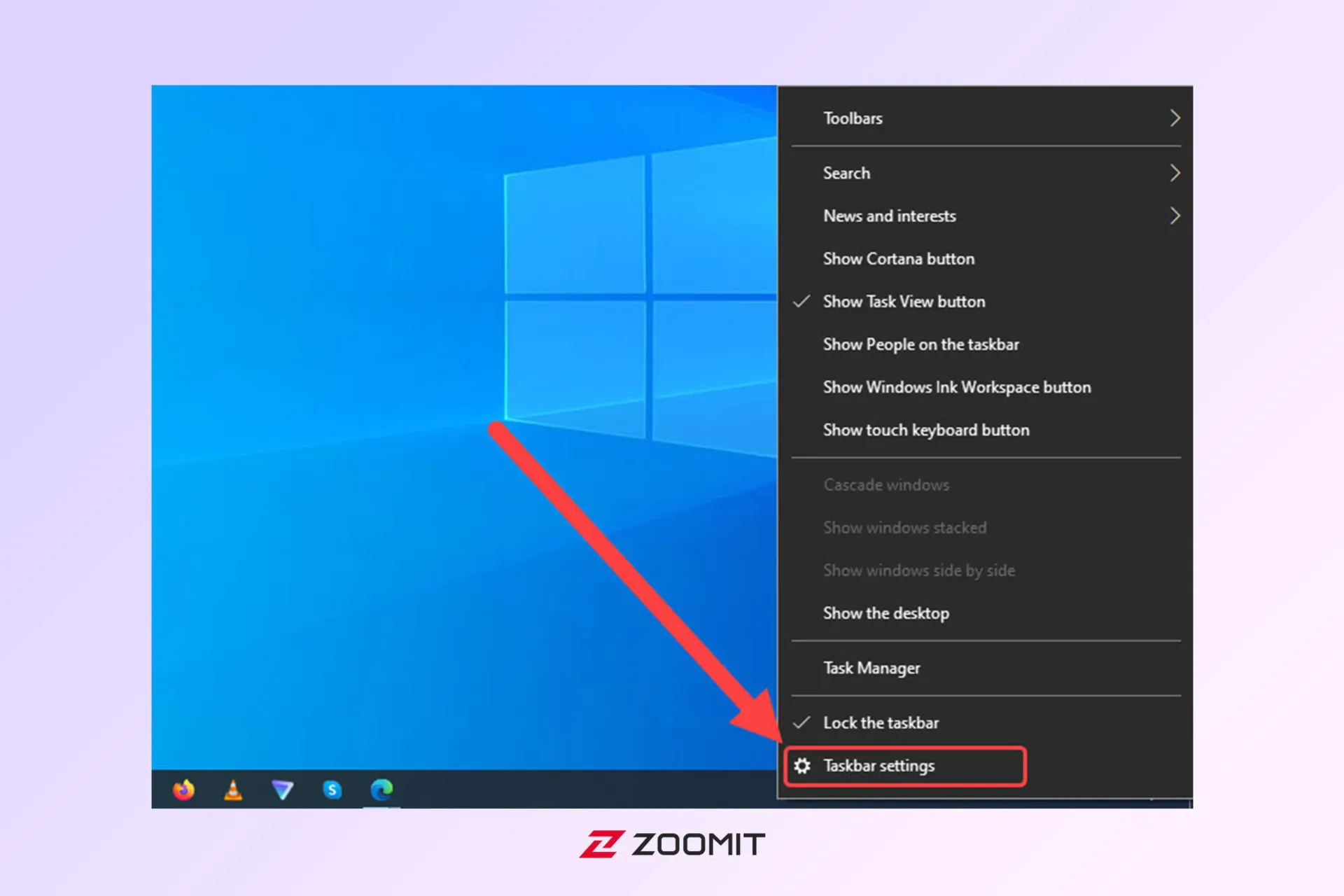
مرحله دوم: در پنجره باز شده گزینه Use small taskbar buttons را فعال کنید تا اندازه آیکونهای نوار وظیفه کوچکتر شود.
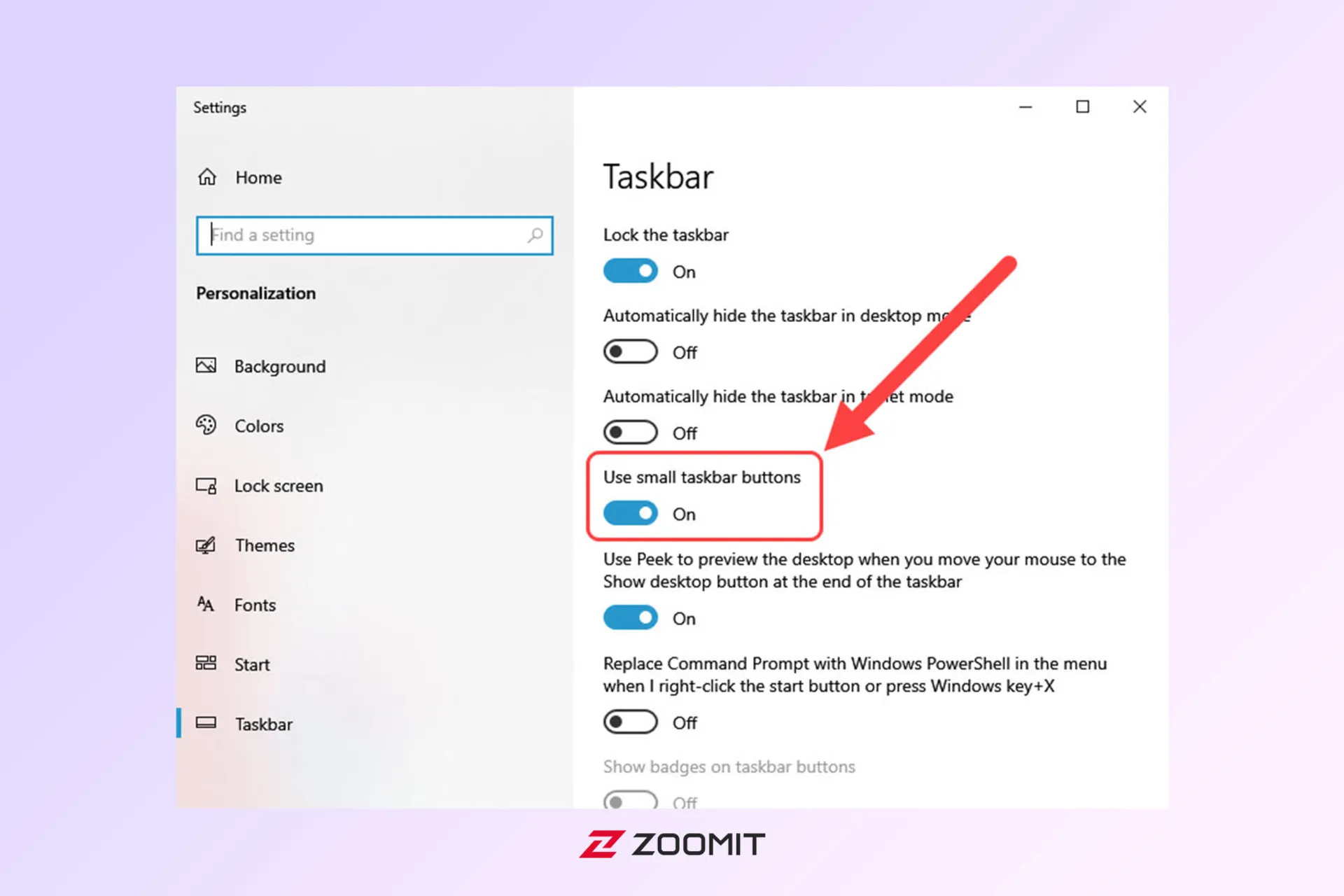
تغییر سایز آیکون در File Explorer
اگر بخواهید اندازه آیکون فایلها در برنامه File Explorer را تغییر دهید تا Thumbnails فایلها راحتتر قابل مشاهده باشد، روش خاص خود را دارد.
برنامه File Explorer را باز کنید و در پوشهای (Folder) که میخواهید اندازه و نوع نمایش فایلها را تغییر دهید از نوار منوی بالای صفحه روی گزینه View بزنید.
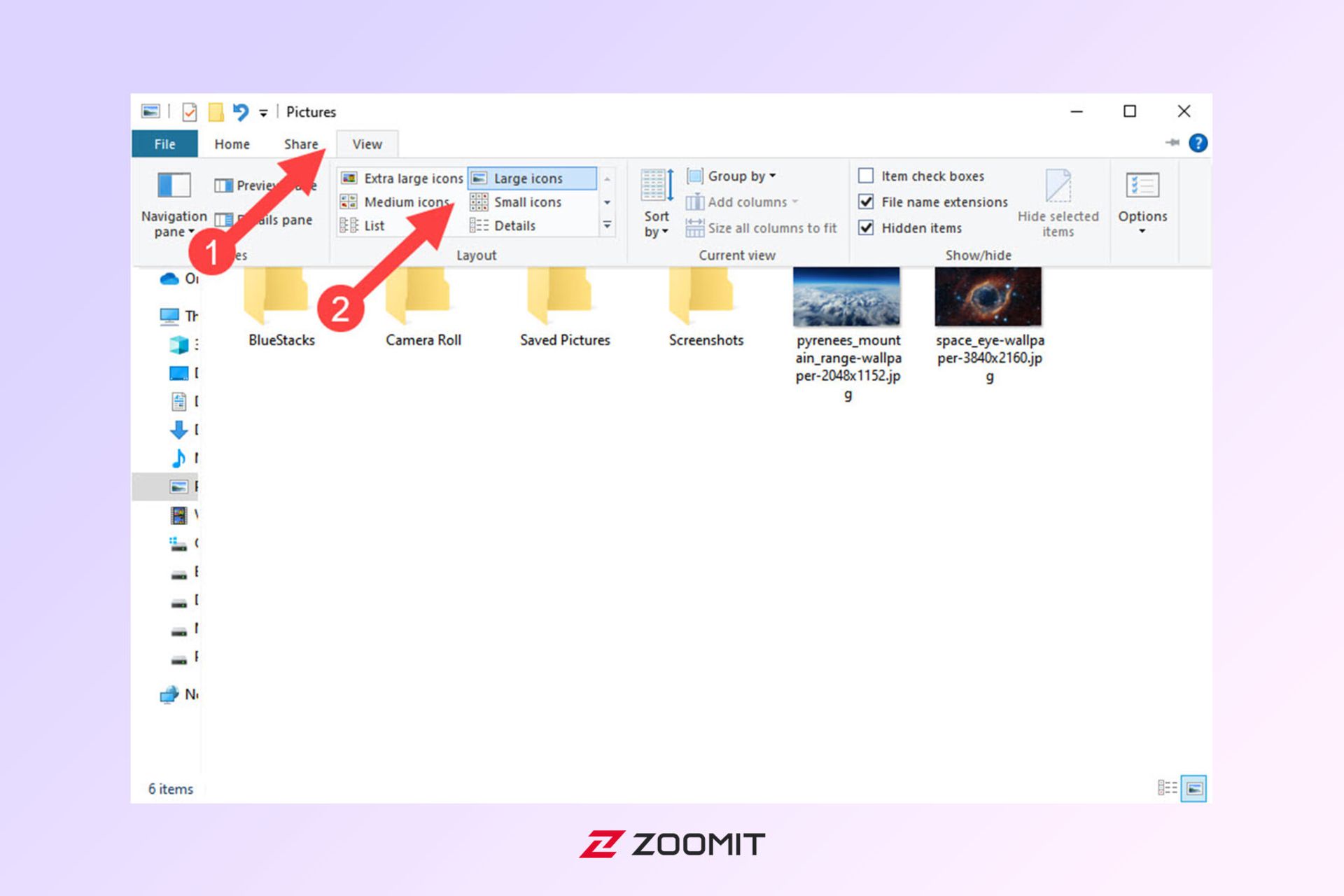
در بین گزینههای پیشنهادی ابعاد مختلف از کوچک تا متوسط و بزرگ وجود دارد. همچنین، میتوان انتخاب کرد که نوع نمایش فایلها با جزئیات بیشتر باشد یا فقط بهصورت فهرست آنها را نمایش دهد.
دقت داشته باشید که این تنظیمات مختص به همان پوشه یا فولدر است و تغییر آن در یک فولدر، روی نوع نمایش فایلها در بقیه فولدرها اثر نمیگذارد.
روش دیگر، مشابه با روش دوم تغییر سایز آیکون در دسکتاپ است که با نگهداشتن کلید Ctrl از روی کیبورد و بالا یا پایین بردن اسکرولر موس انجام میشود.
تغییر سایز آیکون در ویندوز با Registry
ایجاد تغییرات و ویرایش Registry مناسب کاربران مبتدی نیست و توصیه میشود که اگر تسلطی در این مورد ندارید از این روش استفاده نکنید؛ اما اگر ویندوز خود را روی ماشین مجازی راهاندازی کردهاید و فایل بهخصوصی روی آن ندارید، اعمال چنین تغییراتی میتواند مثل انجام آزمایشهای فیزیک دوران مدرسه جذاب باشد.
برای تغییر سایز آیکون در ویندوز 10 با استفاده از Registry مراحل زیر را طی کنید.
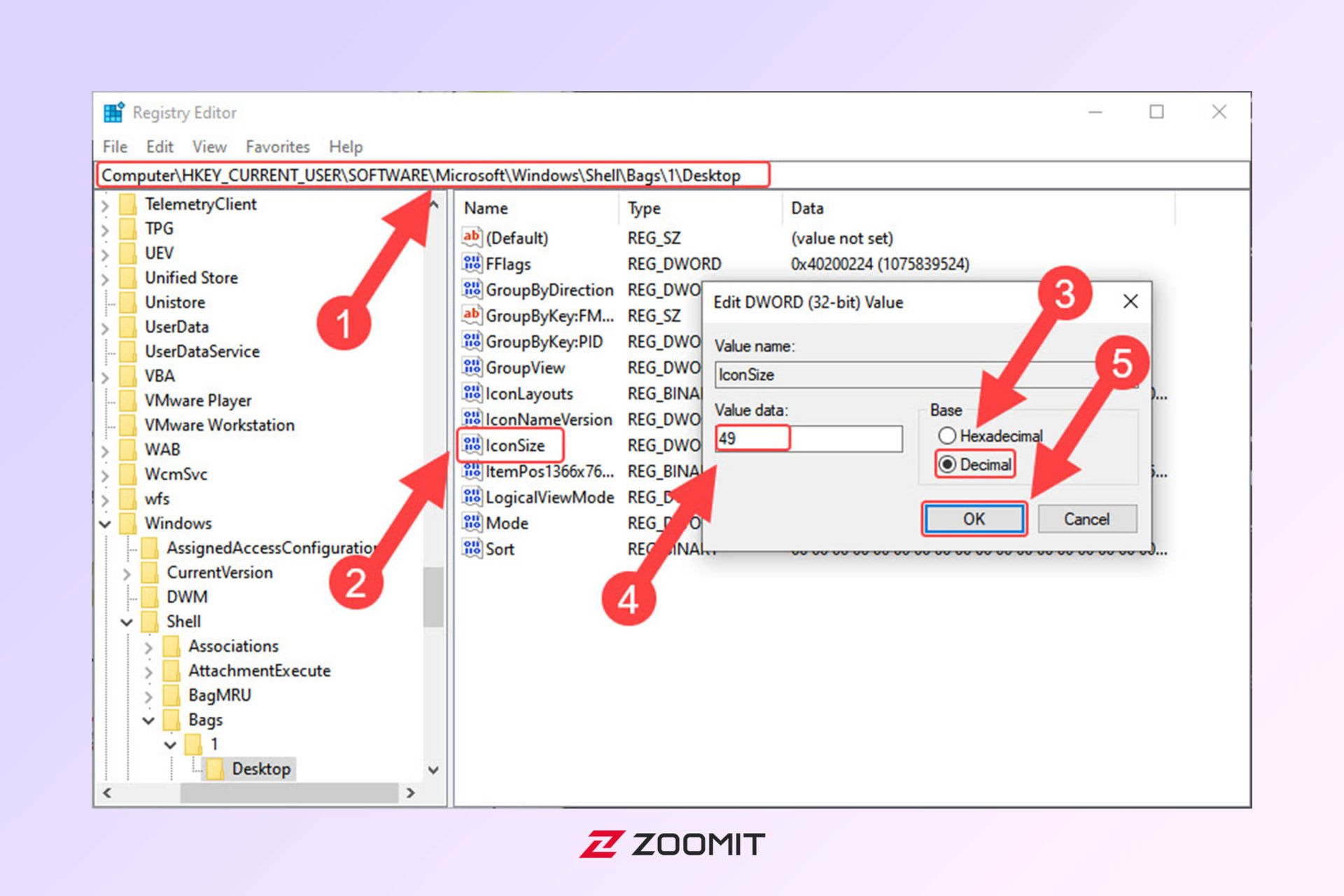
مرحله اول: در قسمت جستجوی منوی استارت Registry Editor را جستجو کنید و برنامه را اجرا کنید.
مرحله دوم: در نوار آدرس پنجره باز شده آدرس زیر را کپی کنید و کلید Enter را از روی کیبورد فشار دهید. سپس روی IconSize دو بار کلیک کنید تا پنجره آن باز شود. میتوانید با کلیک راست روی آن و انتخاب Modify نیز به این پنجره دسترسی داشته باشید.
مرحله سوم: اکنون در پنجره بازشده گزینه Decimal را انتخاب کنید و عدد نمایشداده شده در قسمت Value Data را براساس نیاز کوچکتر یا بزرگتر کنید تا سایز آیکون تغییر کند. درنهایت روی OK بزنید.
مرحله چهارم: برای اعمال این تغییرات در رجیستری ویندوز، حتماً باید سیستم را مجدداً راهاندازی (Restart) کنید تا فرایند تغییر سایز آیکون در ویندوز با استفاده از ریجستری تکمیل شود.
جمعبندی
بهطور کلی تغییر سایز آیکون در ویندوز ۱۰ مراحل مشخصی دارد که ممکن است مسیرهای رسیدن به آن متفاوت باشد و هر کاربری از روش خاصی آن را انجام دهد.
نظرات