آموزش استفاده از دو وب کم در اسکایپ با سه برنامه کاربردی
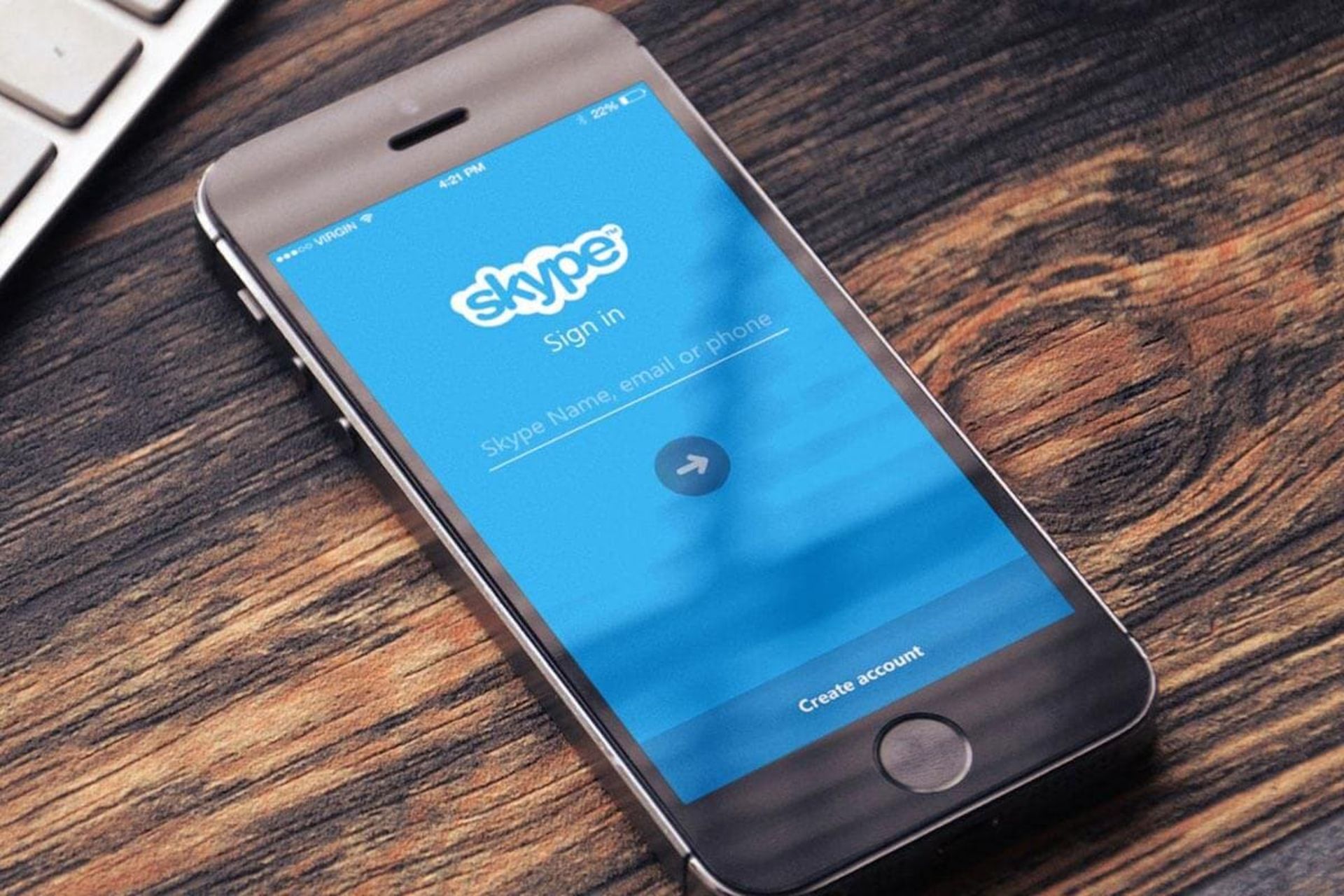
وقتی با اسکایپ تماس برقرار میکنید، باید میکروفون و دوربین خود را آماده کنید تا بتوانید مکالمه را انجام دهید، اما زمانیکه قصد دارید بهصورت همزمان از چند دوربین استفاده کنید، چه اقداماتی باید انجام دهید؟ آیا میتوانید بیشتر از یک دوربین را برای تماس با اسکایپ، استفاده کنید؟ خوشبختانه سه برنامه وجود دارد که میتوانید از آنها برای استفاده از چند دوربین بهصورت همزمان، بهره بگیرید. در این مقاله روش استفاده بیشتر از دو وب کم در اسکایپ را آموزش خواهیم داد.
آیا امکان استفاده بیش از یک دوربین در اسکایپ وجود دارد؟
چگونه میتوان از دوربینهای بیشتری در اسکایپ استفاده کرد؟ این سوالی است که از کاربران زیادی شنیده میشود. برنامه رسمی اسکایپ به شما اجازه استفاده از دوربینهای بیشتر بهصورت همزمان، نخواهد داد. برای حل این مشکل، دو رویکرد وجود دارد که میتوانید از آنها استفاده کنید؛ یکی از این روشها در مقایسه با روش دوم، بسیار سادهتر است.
- از یک برنامه وب کم برای ایجاد چندین ورودی وب کم استفاده کنید، سپس باید از برنامه بهعنوان ورودی ویدئو یا تصویر به اسکایپ به کارگیری کنید.
- با استفاده از چندین دستگاه مختلف که هر کدام حسابهای کاربری متفاوتی دارند، به منظور ورود به اسکایپ، استفاده کنید.
همانطور که مشاهده میکنید، گزینه دوم میتواند بسیار وقتگیر باشد و حتی از پهنای باند و قدرت بیشتری هم استفاده خواهد کرد؛ روش دوم را نمیتوان گزینه و راهحل خوبی به حساب آورد، اما گزینه اول کاملا کاربردی است. با این وجود، اگر شما دارای یک کامپیوتر با چندین وب کم هستید یا یک وب کم یکپارچه در لپتاپ خود دارید، باید بگوییم که استفاده از برنامه مستقل وبکم، میتواند بهترین گزینه باشد.
۳ برنامه وب کم برای استفاده از چند دوربین در اسکایپ
در این بخش روش استفاده از برنامه وبکم به منظور ایجاد ورودی وبکم اضافی را آموزش خواهیم داد.
۱: ManyCam
نسخه رایگان ManyCam به شما امکان ایجاد چند دوربین را خواهد داد. در حقیقت شما میتوانید با استفاده از این برنامه بهصورت همزمان، دو وبکم را مورد استفاده قرار دهید. توجه داشته باشید نسخه رایگان این برنامه، فقط استفاده از یک وبکم اضافی را فراهم میکند و در صورتی که نیازمند استفاده از تعداد بیشتری دوربین باشید، باید نسخه پیشرفته آن را خریداری کنید.
لینک دانلود: ویندوز – macOS
پس از نصب، باید ManyCam را باز کرده و ورودیهای وب کم خود را اضافه کنید. نماد (+) را در زیر منبع ویدئو (Video Source) انتخاب کرده و وبکمهای موردنظرتان را تأیید کنید. در صورتی که از لپتاپ استفاده میکنید، ممکن است برنامه ManyCam بهصورت خودکار، وبکم شما را شناسایی و اضافه کرده باشد.
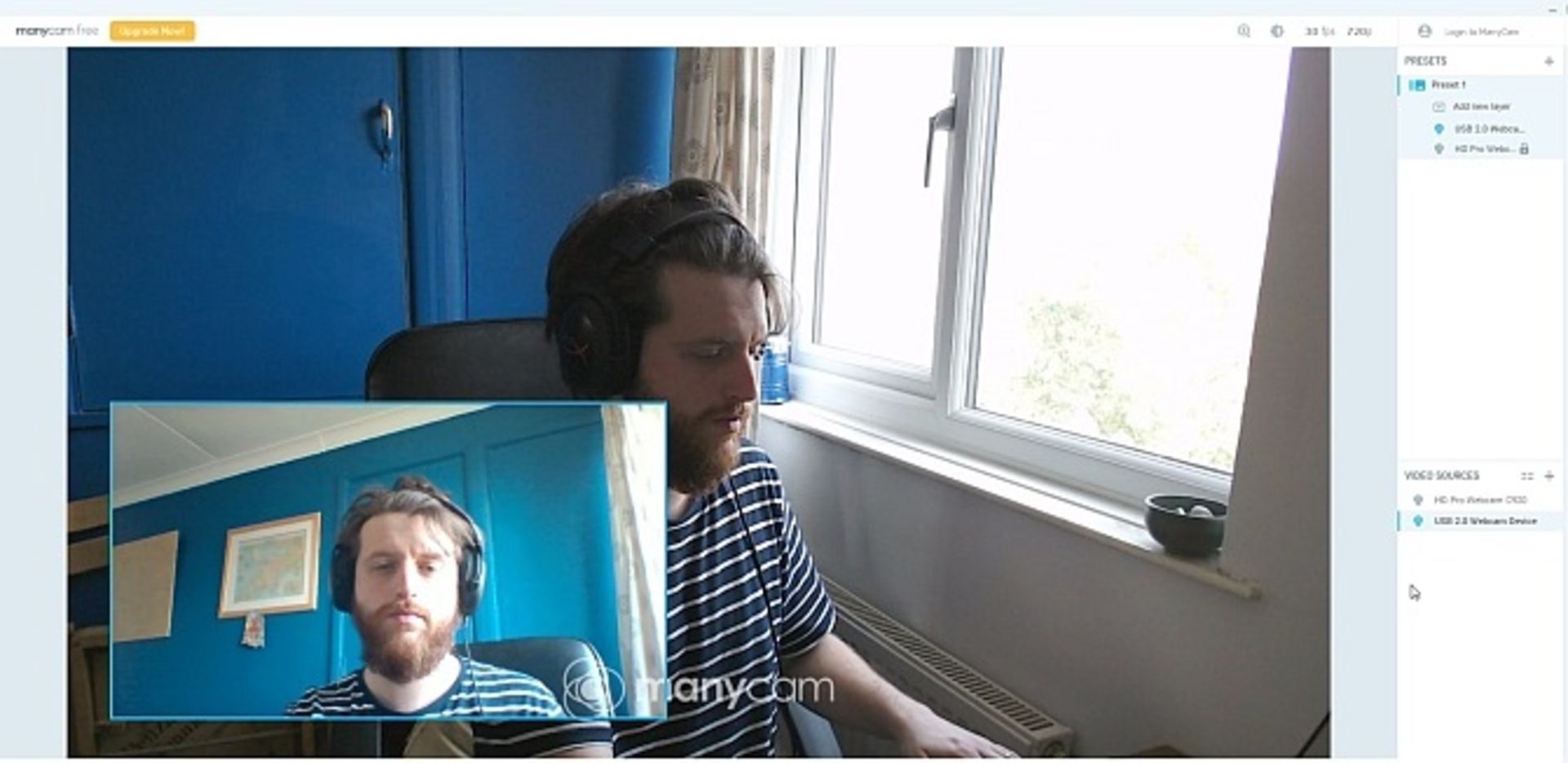
هماکنون باید در پایین Presets، گزینه Add New Layer را انتخاب کرده و در نهایت، وبکم را اضافه کنید. وبکمها بهصورت تو در تو ظاهر میشوند و به شما اجازه میدهند از ظاهر آنها، یک پیشنمایش مشاهده کنید. از آن جایی که این نسخه رایگان ManyCam است، شما نمیتوانید واترمارک یا برخی جزئیات که نمایش داده میشوند را لغو کنید، اما نمای پیشفرض آن کاملا مناسب بهنظر میرسد.
پس از آن که وبکم خود را به ManyCam اضافه کردید و آنها در موقعیت موردنظر شما قرار گرفتند، زمان آن رسیده که برنامه اسکایپ را باز کنید. شما کافیست وارد تنظیمات (Settings) و بخش صوتی و تصویری (Audio & Video) شوید. هماکنون از کادر کشویی موجود در پایین تنظیمات دوربین استفاده کنید تا وبکم مجازی (Virtual Webcam) برنامه ManyCam را انتخاب کنید.
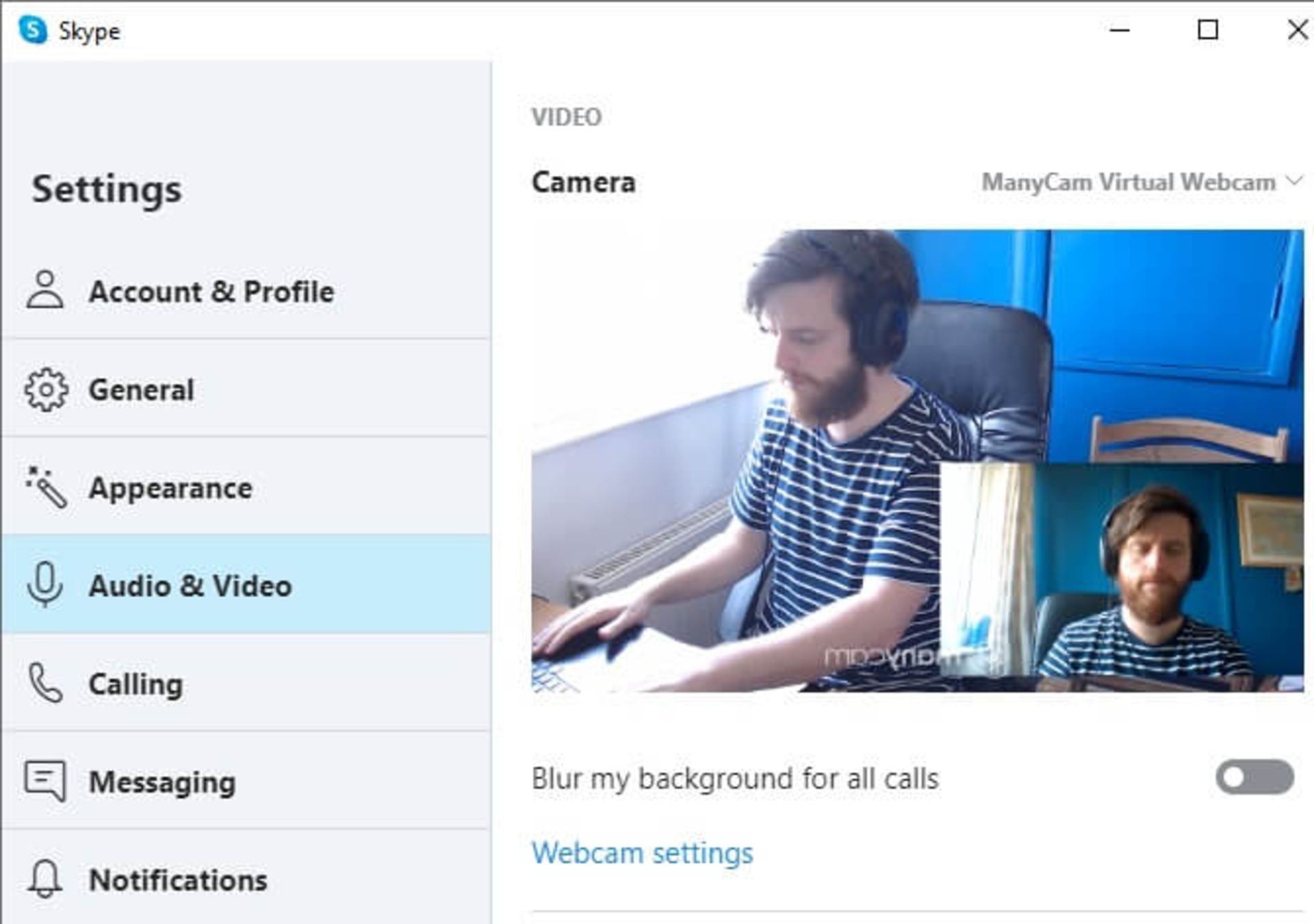
۲: CyberLink YouCam 9
این یک برنامه تحت وب کاملا ممتاز بوده که برای ایجاد یک نمای وبکم دوگانه در اسکایپ، مناسب است. همانند برنامه ManyCam، نسخه رایگان و پریمیوم از YouCam 9 وجود دارد. شما در نسخه رایگان میتوانید دو ورودی وبکم را استفاده و آنها را به روشهای مختلف، تنظیم کنید. بد نیست بدانید توانایی نمایش تصویر وبکمها بهصورت موازی را دارد. در حقیقت تمام دوربینها، فضای برابری را در صفحهنمایش خواهند داشت.
لینک دانلود: ویندوز ۱۰
پس از نصب YouCam 9، وارد آن شوید و از منوی کشویی موجود در سمت چپ قسمت بالا، Presentations و سپس گزینه Dual Video را انتخاب کنید. هنگامی که تنظیمات ویدیویی دوگانه باز شد، وبکم خود را با استفاده از منوی کشویی انتخاب کنید. در ادامه لایههای مرتبط با وب کم را خواهید دید.
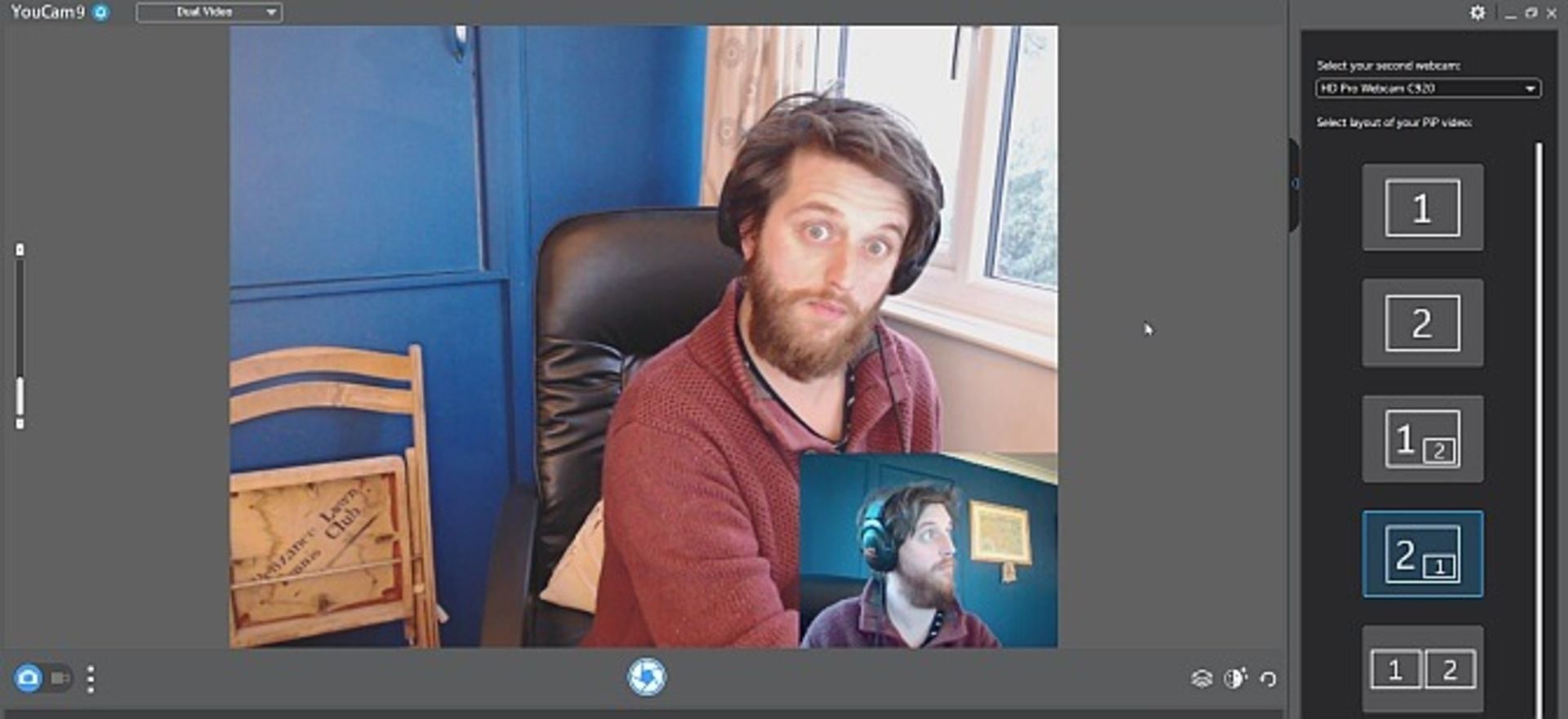
هنگامی که هر دو وبکم را تنظیم شده در اختیار داشتید، وارد اسکایپ شوید. شما میتوانید از تنظیمات (Settings)، گزینه صوتی و تصویری (Audio & Video) را انتخاب کنید. هماکنون از منوی کشویی موجود در زیر تنظیمات دوربین استفاده کرده تا بتوانید CyberLink YouCam 9 را انتخاب کنید.
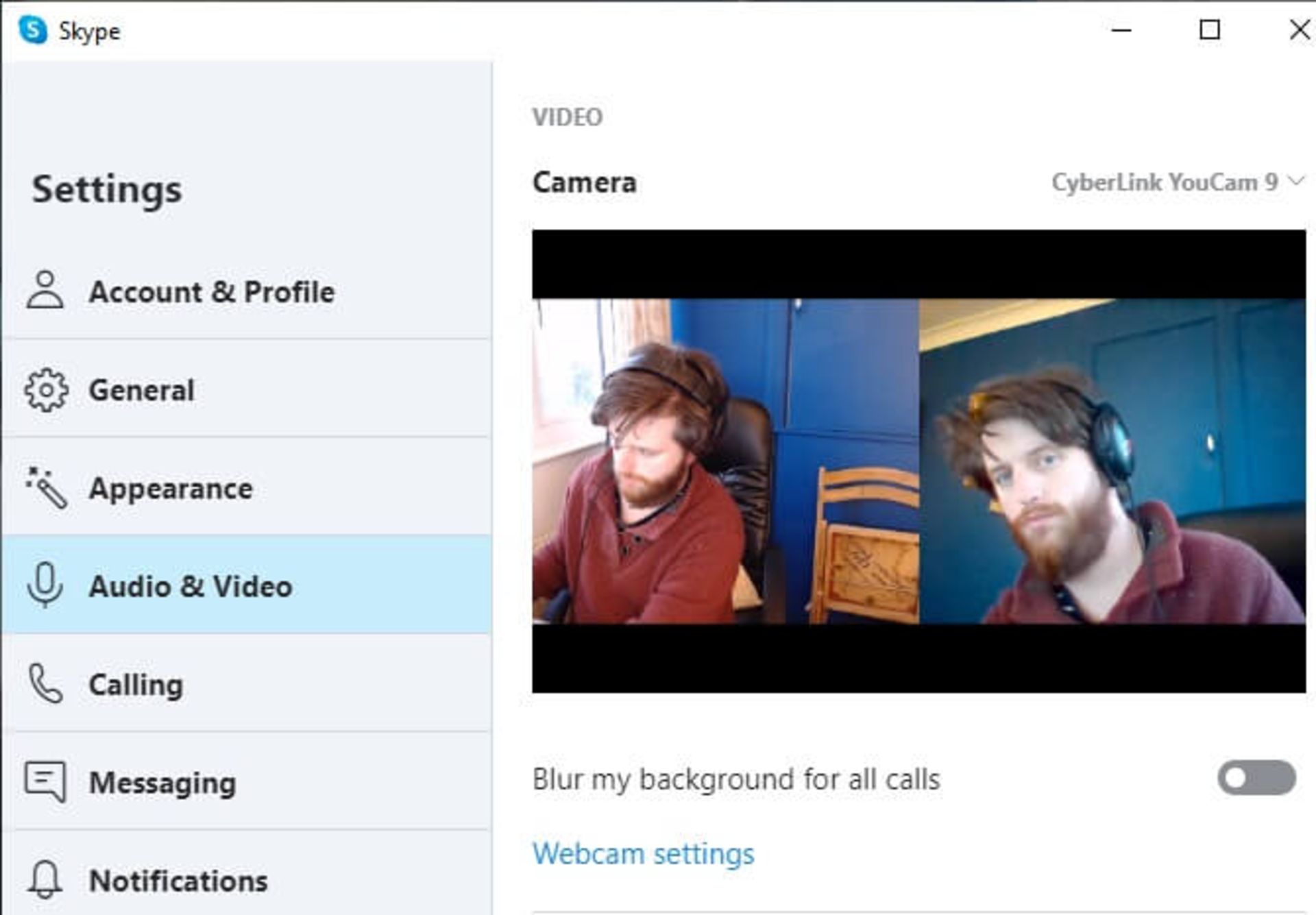
۳: SplitCam
SplitCam را میتوان یک برنامه بسیار مهم دانست که در زمینه ایجاد ورودیهای جدید برای وبکم به منظور مکالمه در اسکایپ، کاربرد دارد. از آن جایی که SplitCam یک پلتفرم برای ساخت و ایجاد ویدئو است، بنابراین میتوان گفت گزینههای بسیار زیادی را برای استفاده از چند دوربین در اسکایپ در اختیارتان قرار خواهد داد. شما میتوانید چندین لایه رسانه را روی نمایشگر خود قرار دهید و هر ورودی را به سایز دلخواه، تغییر دهید. در این حالت چهار وب کم در یک نمایشگر و بهصورت کاملا مساوی تقسیم خواهند شد.
لینک دانلود: ویندوز ۱۰
پس از نصب، وارد SplitCam شوید. برای افزودن یک صحنه جدید، باید روی آیکون بزرگ New Scence کلیک کرده و سپس گزینه موردنظرتان را از میان لایههای مدیا انتخاب کنید. وارد Media Layers شوید و در ادامه گزینه Webcam را انتخاب کنید. سپس باید وبکم خود را زمانیکه تنظیمات نمایش داده شد، مورد تأیید قرار دهید. همچنین میتوانید در این مرحله رزولوشن وب کم را تنظیم کنید، اما امکان تغییر آن در مراحل بعدی هم امکانپذیر است.
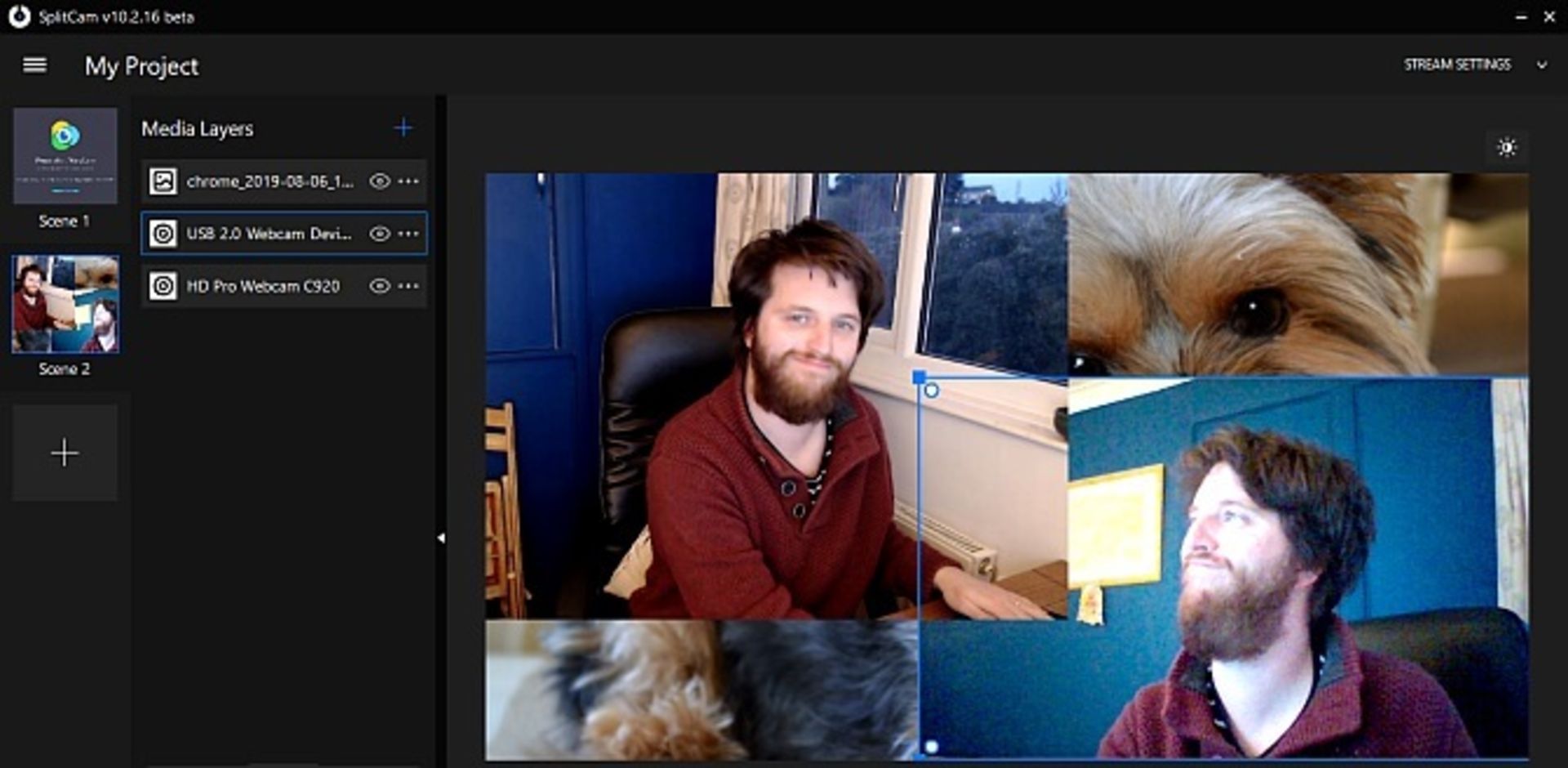
سایر وب کمهای موردنظرتان را که قصد دارید از آنها استفاده کنید، انتخاب کرده و در ادامه دوربینها را مطابق با نظر خودتان، منظم کنید. وب کم خود را انتخاب کنید، سپس امکان تغییر سایز و موقعیت مکانی وجود دارد.هنگامی که هر دو وبکم را تنظیم کردید، وارد اسکایپ شوید. در ادامه باید وارد تنظیمات و سپس بخش صوتی و تصویری (Audio & Video) شوید. هماکنون از کادر کشویی موجود در زیر تنظیمات دوربین استفاده کرده تا بتوانید گزینه SplitCam Video Driver را انتخاب کنید.
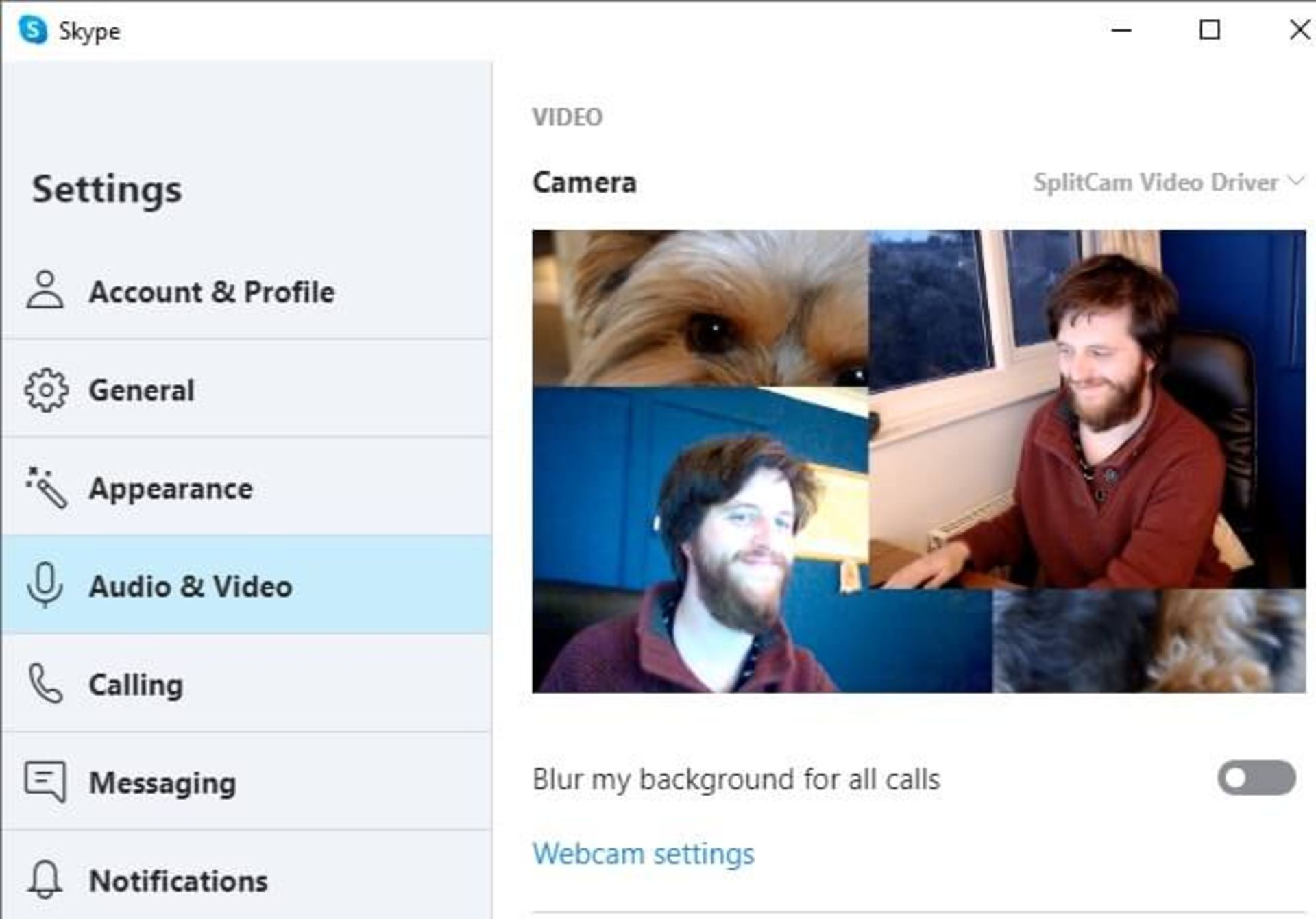
استفاده از چند دستگاه برای ایجاد چندین وب کم در اسکایپ
در صورتی که نمیتوانید از برنامههای ذکرشده استفاده کنید یا میخواهید نماهای وبکم را بهصورت خاص، پیکرهبندی کنید، ممکن است بخواهید از چند دستگاه برای ایجاد چند وبکم در اسکایپ، استفاده کنید. بهعنوان مثال اگر دارای لپتاپ، گوشی موبایل و تبلت هستید، میتوانید برای هر کدام از آنها یک حساب اسکایپ ایجاد کنید، سپس با هر کدام از آنها به تماس، متصل شوید.
در صورتی که بخواهید از این روش استفاده کنید، باید دو مورد مهم را در نظر بگیرید. اولین مسئلهای که میتواند عدم رضایت شما را بههمراه داشته باشد، زمانی است که از دست خواهید داد. البته باید بدانید پس از تنظیم حساب کاربری اسکایپ، استفاده از تعداد بیشتری وبکم در مراحل بعدی سادهتر خواهد بود. یکی دیگر از مواردی که میتواند برای شما دردسرساز باشد، سرعت اتصال اینترنت است. برای برقراری یک تماس ایدهآل HD نیازمند سرعتی معادل ۱.۲ الی ۱.۵ مگابایت بر ثانیه خواهید بود و هنگامی که فایلهای ویدیویی دیگری هم افزوده شوند، قطعا به ظرفیت بیشتری نیاز دارید. باتوجه به تمام موارد گفته شده، بهتر است از برنامهها برای استفاده از دو وبکم در اسکایپ استفاده کنید.
نظرات