چگونه ترمینال مک را شخصیسازی کنیم

اپلیکیشن ترمینال دروازهی ورود به محیط متنی در macOS است. ترمینال با ارائهی یک رابط کاربری و یک مفسر (interpreter)، تمامی دستورهای شما را از آسان گرفته تا سخت، اجرا میکند.
اگر مدت زیادی را در ترمینال صرف میکنید، شاید بخواهید تا محیط، ظاهر و بسیاری از خصوصیات آن را شخصیسازی کنید. در مقالهی پیش رو، روشهای مختلف و جالب برای شخصیسازی این محیط را مرور خواهیم کرد.
قسمت قبلی مقاله: مجموعهای از بهترین فرامین تقلب ترمینال مک
پنجره ترمینال
هنگامی که اپلیکیشن ترمینال را باز کنید، بهجز دو خط متن تقریبا چیز دیگری به چشم نمیخورد. اولین خط تاریخ و زمان آخرین ورود شما را نشان میدهد. برای مثال:
Last login: Wed Feb 13 01:08:35 on ttys000
خط دوم محل ورود دستورهای شما است.
Rahul-Mac:~ rahulsaigal$
معنی هر کدام از این عبارات در خط دوم به شرح زیر است:
اولین بخش نام دستگاه مک شما است. دو نقطه (:) نام مک شما را از سایر بخشها جدا میکند.
دومین بخش با یک (~) شروع میشود. این علامت نشان میدهد که شما در مسیر خانه هستید. در ادامه یک نام کاربری کوتاه مشاهده میکنید.
در نهایت علامت دلار ($) را میبینید که به این معنا است، شما بهعنوان یک کاربر غیرروت (non-root) وارد شدهاید.
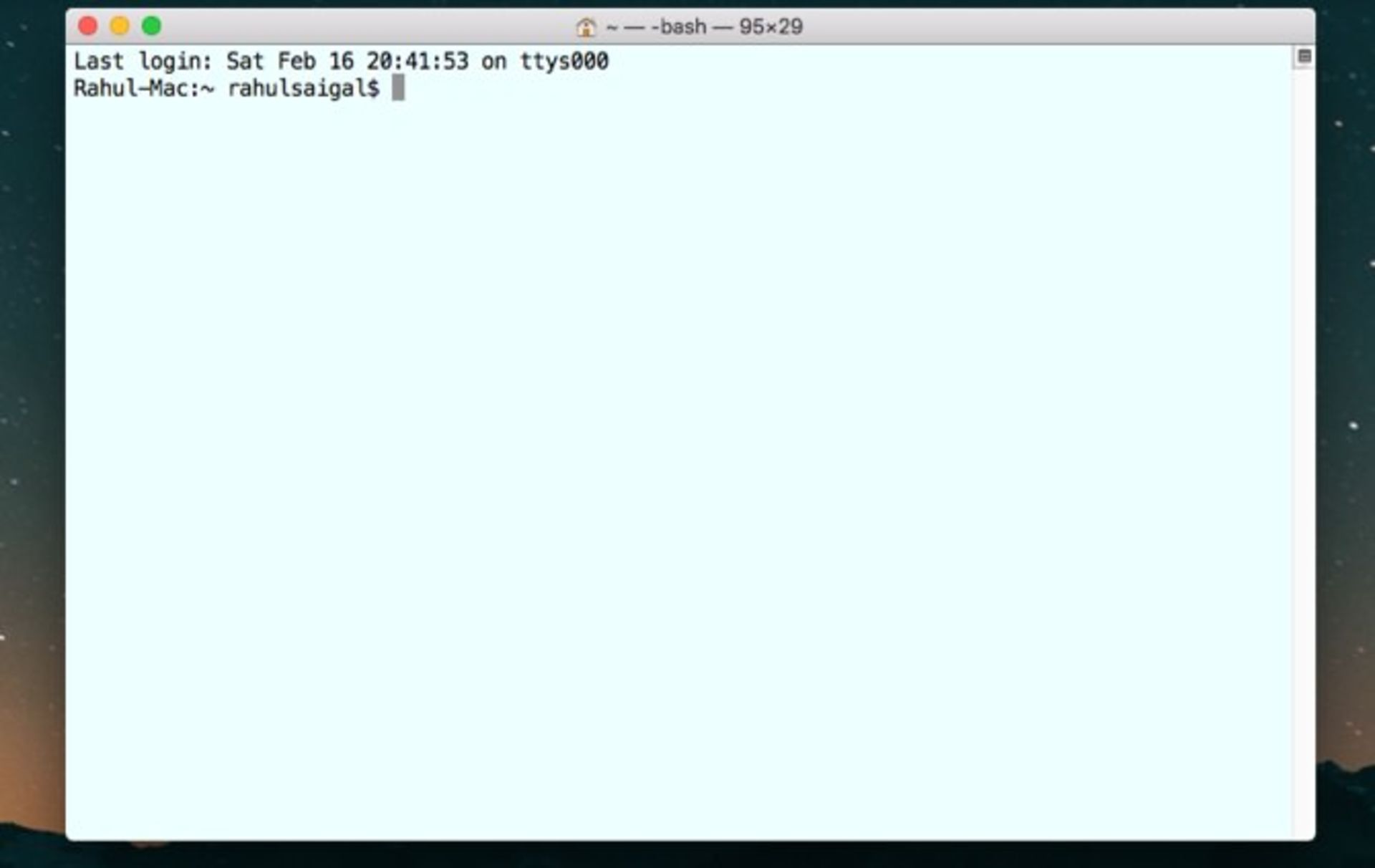
تغییر پنجره ترمینال
پنجرهی ترمینال مانند هر اپلیکیشن دیگری در macOS عمل میکند. شما میتوانید این پنجره را مینیمایز کنید، حرکت دهید، تغییر اندازه دهید و در محتوای آن زوم یا اسکرول کنید.
متن در پنجرهی ترمینال نسبتا کوچک و ناخوانا بوده و تشخیص محل نشانگر در آن دشوار است. شما میتوانید با تغییر اندازهی پنجره بر این مشکل فائق آیید اما این تغییرات ذخیره نمیشوند.
برای تغییر پنجره ترمینال به Shell > Show Inspector بروید یا دکمههای ⌘ + i را فشار دهید تا پنجره Inspector باز شود. در قسمت Windows، مقادیری را در بخشهای Columns و Rowsfield وارد کنید یا اندازهی پنجره خود را تغییر دهید تا این مقادیر بهطور خودکار پر شوند. با این کار، مشکل اندازهی متن و خوانایی آن حل میشود.
پس از اینکه به اندازه، فرم و موقعیت موردنظر خود رسیدید، Shell > Use Settings as Default را انتخاب کنید.
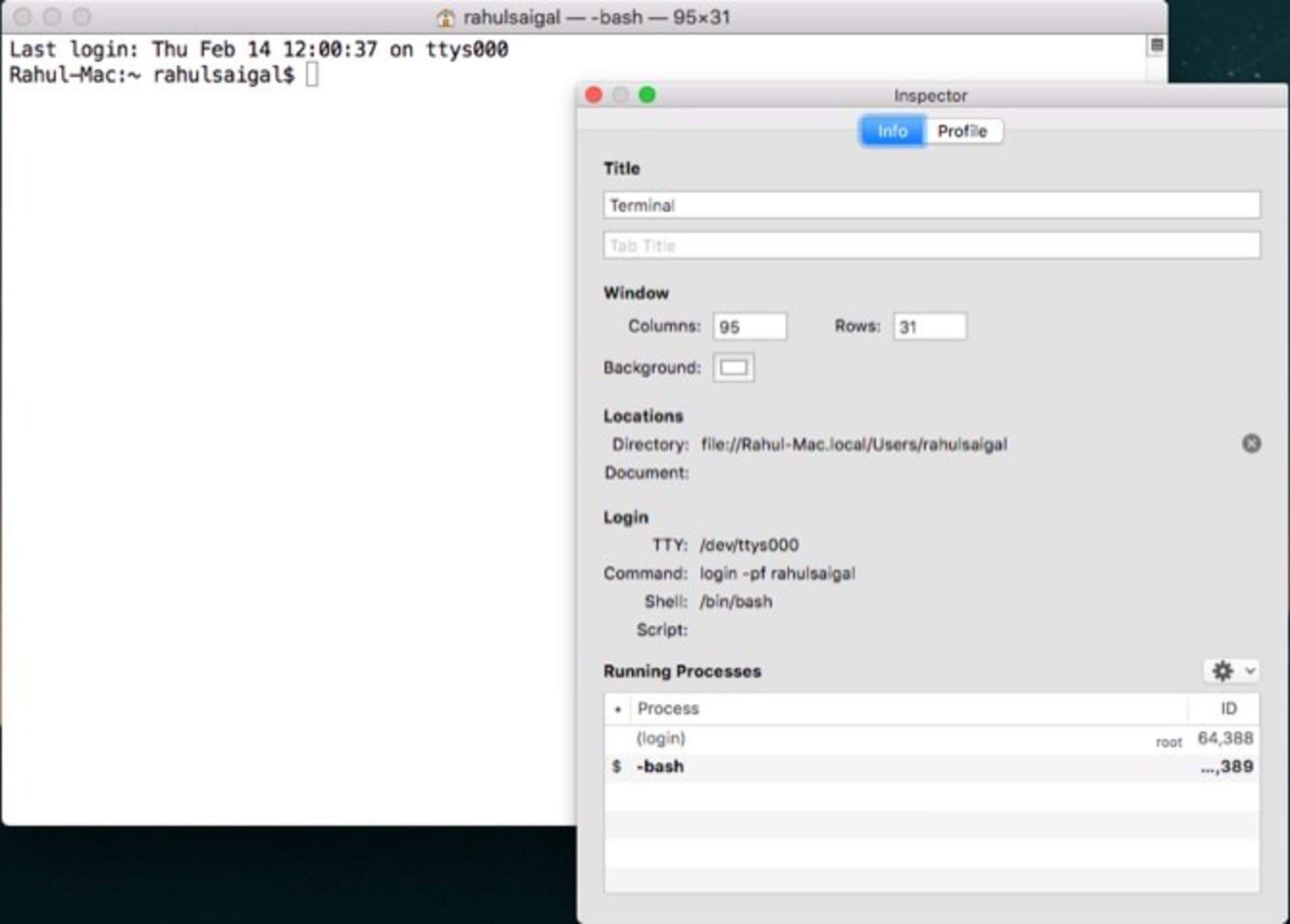
تغییر ظاهر ترمینال
ترمینال بهطور پیشفرض متنی سیاه در پسزمینهای سفید دارد. اما شما میتوانید ویژگیهای گوناگونی از جمله رنگ پسزمینه، فونت، رنگ متن و نوع نشانگر را طبق سلیقهی خود شخصیسازی کنید.
به Shell > New Window بروید و تعدادی از قالبهای آماده (مانند Grass، Homebrew،Man Page، Ocean، Red Sands) را امتحان کنید.
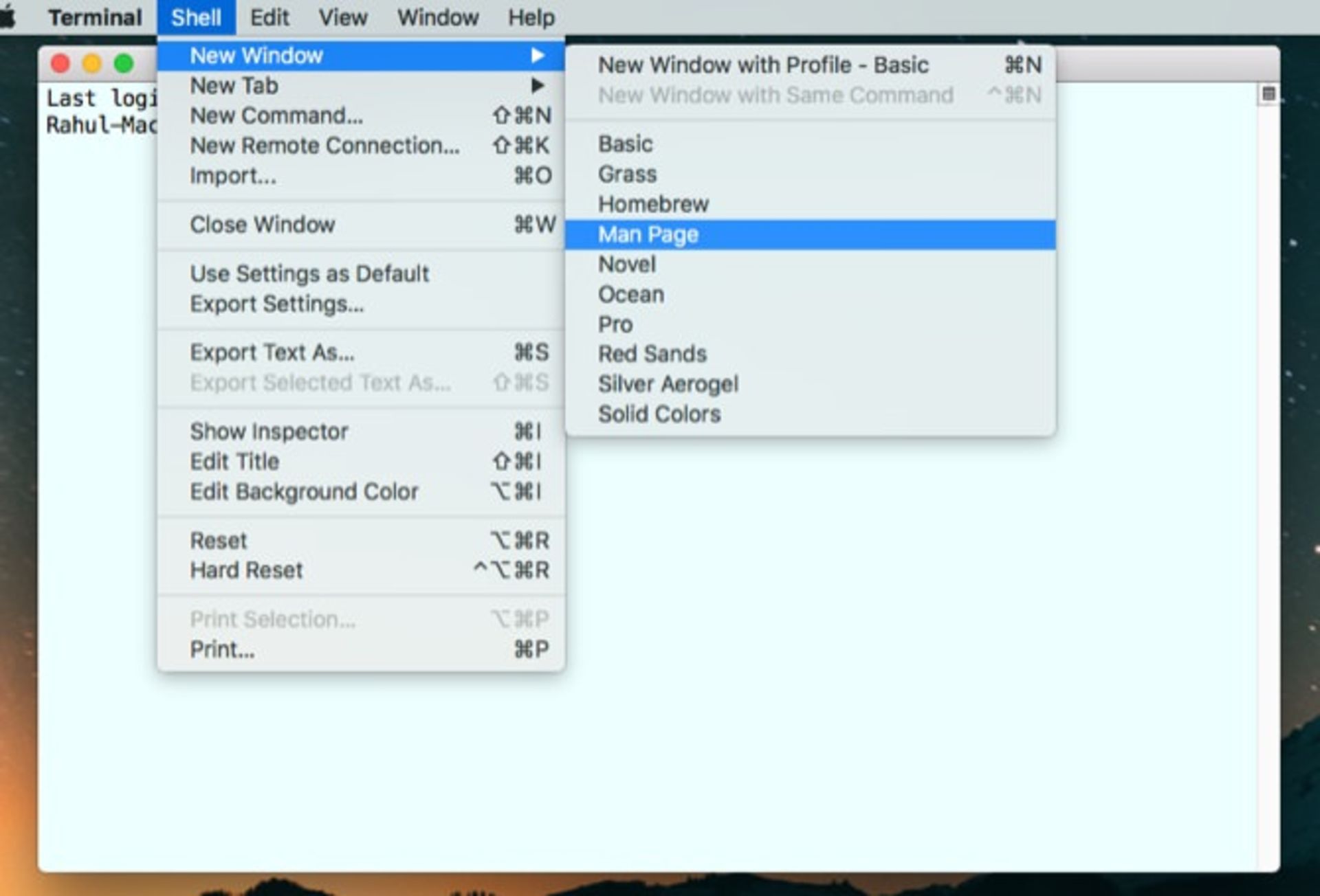
تمامی قالبهای آماده را میتوانید از بخش Preferences > Profiles مشاهده کنید. در این بخش، پیشنمایش کوچکی از قالب در سمت چپ و ویژگیهای هر قالب را در بخش راست مشاهده میکنید. این ویژگیها به ۶ بخش تقسیم شدهاند: متن، پنجره، تب، شل، کیبورد و پیشرفته.
برای تغییر یک قالب آن را انتخاب کنید و Duplicate Profile را بزنید.
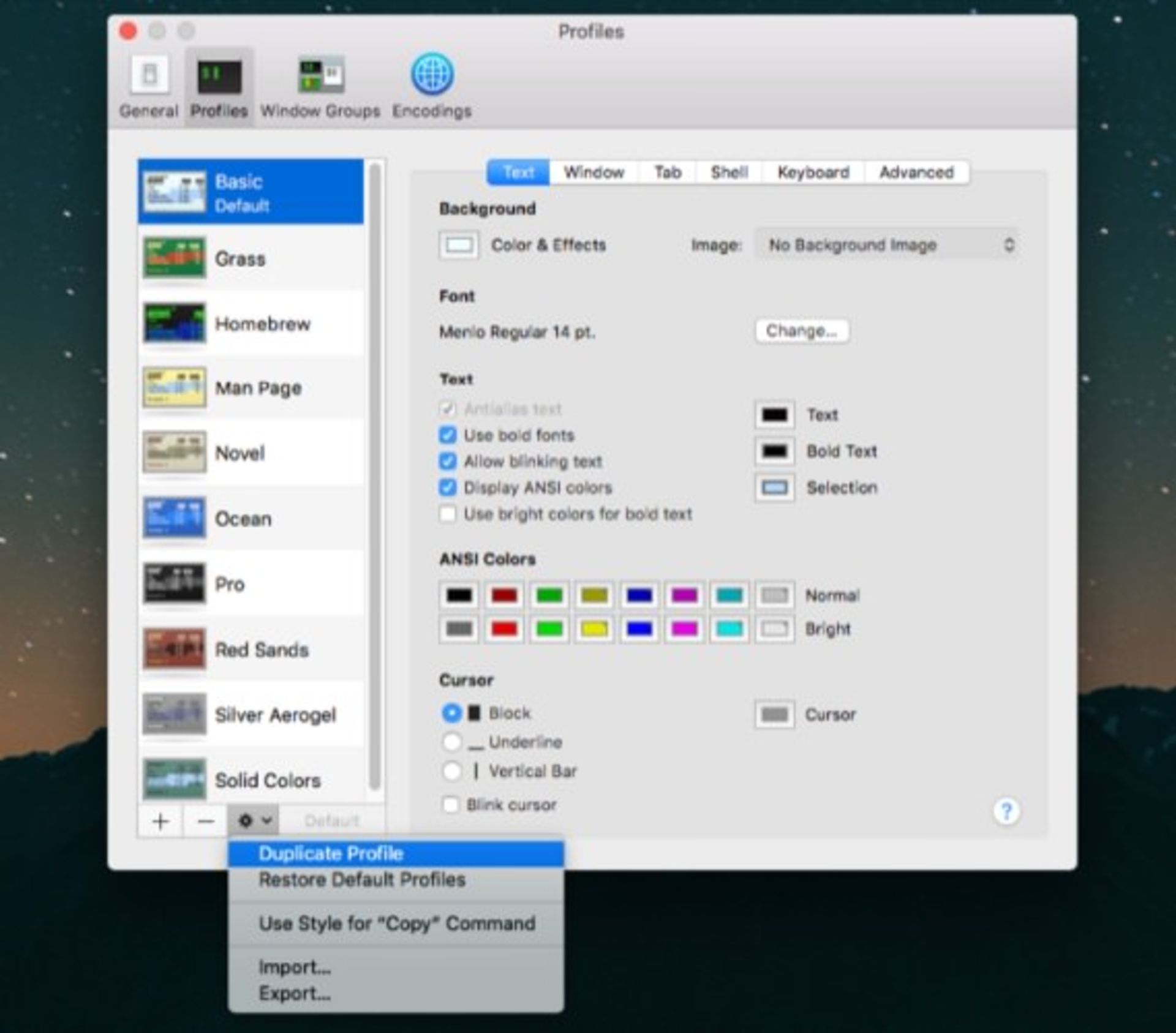
ویژگیهای متن
ترمینال به شما قابلیت شخصیسازی ویژگیهای متنوع متن را میدهد. برای تغییر فونت استفادهشده، روی دکمه Change در بخش Font کلیک کنید و یک فونت به همراه اندازهی آن انتخاب کنید.
برای بهتردیدهشدن متن میتوانید از فونتهای ضخیم استفاده کنید. اگر خواهان تغییر رنگ متن هستید، روی Text color کلیک کنید و انتخاب خود را انجام دهید.
برای تغییر شکل نشانگر، گزینههای Block، Underline یا Vertical Bar پیش روی شما است. روی دکمهی رنگی کنار کلمه Cursor کلیک کنید تا رنگ آن را تغییر دهید. با تنظیم اسلایدرهای Opacity و Blur هم میتوانید پنجرهی ترمینال را شفاف کنید.
در این صورت، پنجرهی ترمینال را مستقیما روی یک صفحه وب قرار دهید و در حالی که راهنما را میخوانید، دستورها را نیز وارد کنید.
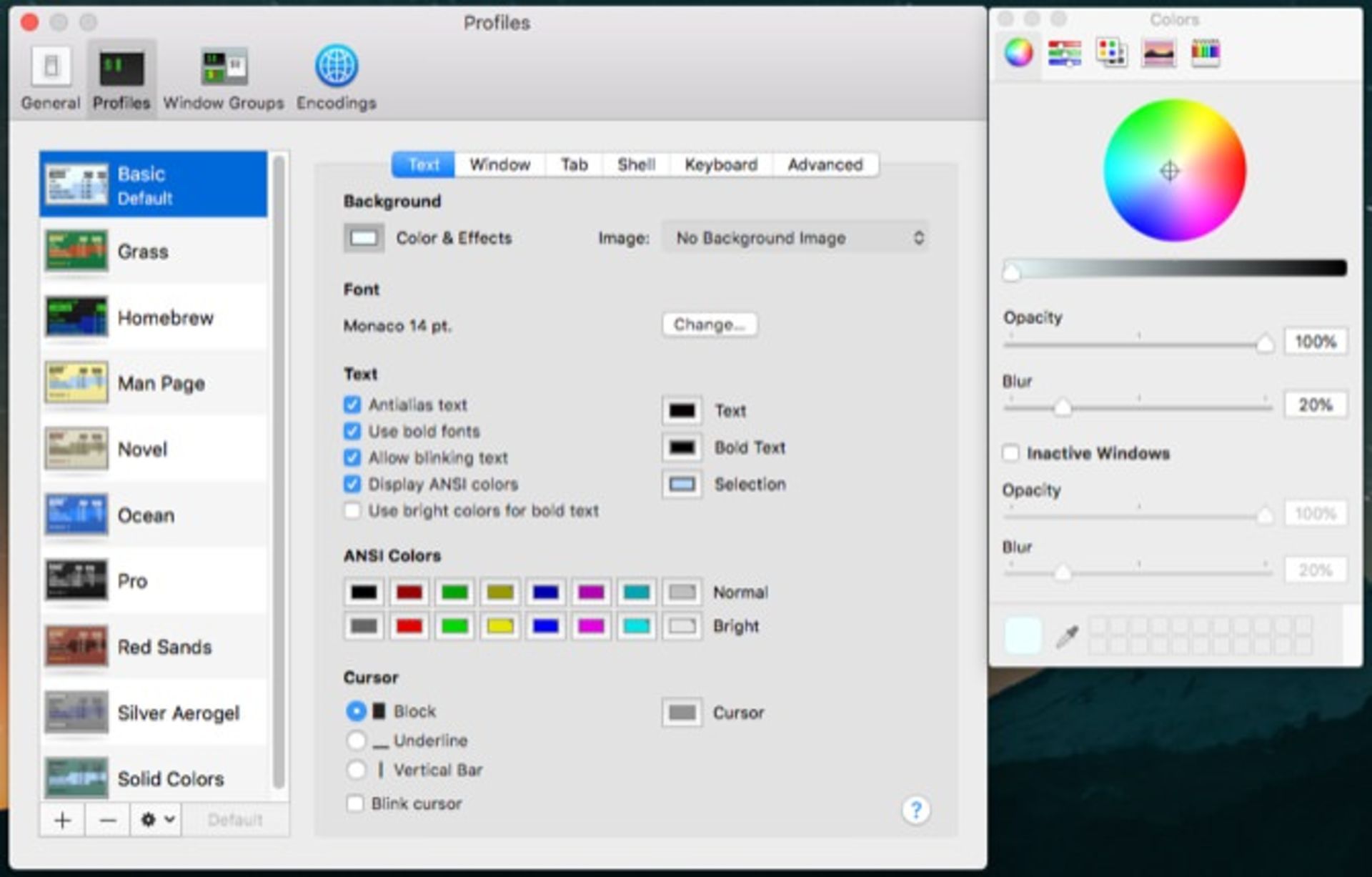
ویژگیهای پنجره
ویژگیهای پنجره شامل عنوان، اندازه، محدودیت اسکرول و برخی موارد دیگر میشود. به یاد داشته باشید، تنظیماتی که در این قسمت اعمال میکنید تنها بر همان پروفایل اعمال میشود و نه کل اپلیکیشن ترمینال. برای تغییر نام پنجره، متن مورد نظر را در قسمت Title وارد کنید.
چکباکسهای مختلفی برای نمایش مواردی مانند پردازش فعال، مسیر در حال کار، نام شل و... وجود دارد که میتوانید هرکدام را به دلخواه انتخاب کنید. اندازهی پیشفرض پنجره برای قالب فعلی را میتوانید تغییر دهید. همچنین میتوانید اندازه scrollback buffer را نیز تنظیم کنید تا دستورهای تایپشدهی شما برای چند روز یا حتی چند هفته ذخیره شوند.
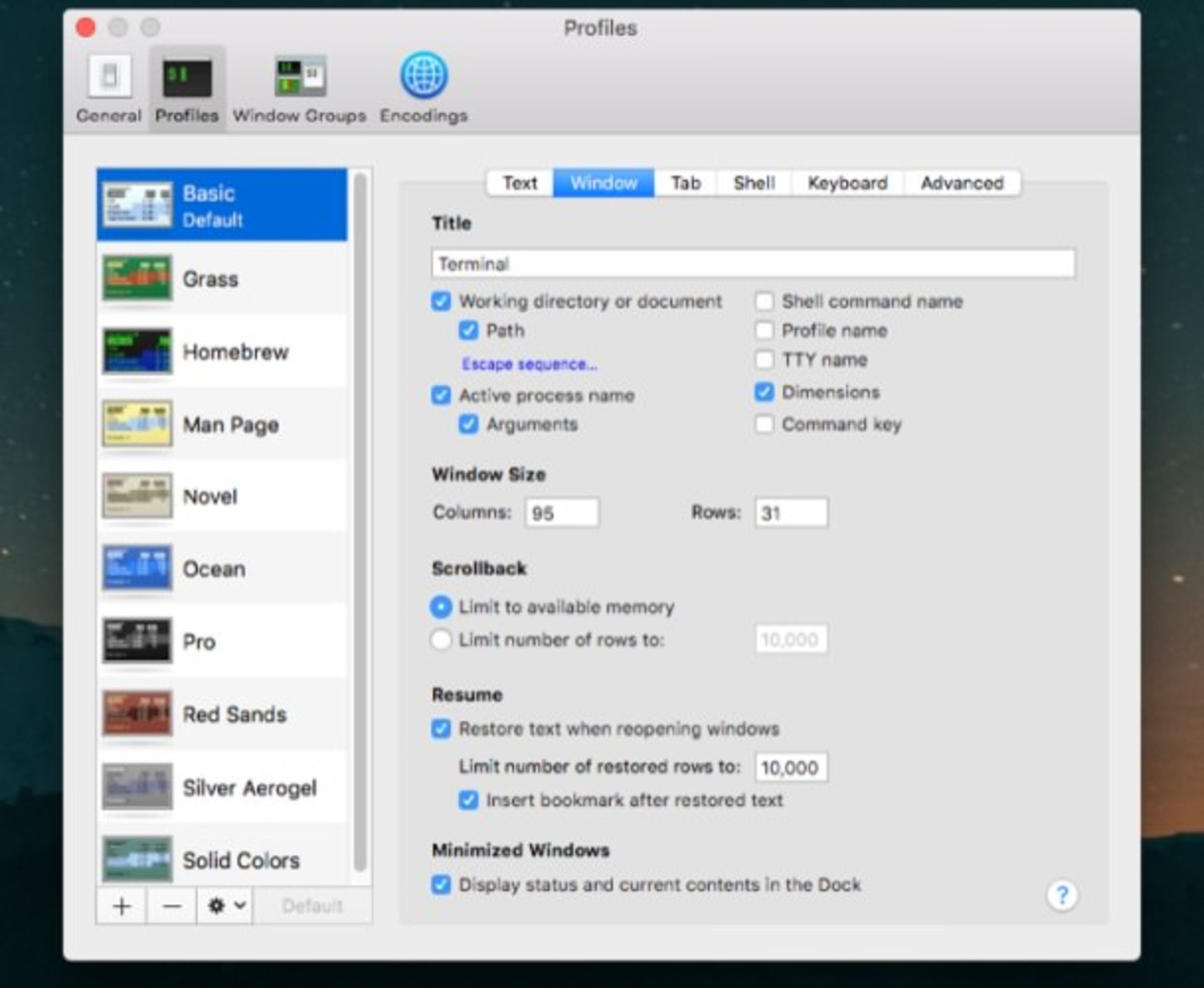
ویژگیهای شل
در این قسمت میتوانید نحوهی کارکرد ترمینال را بهطور کامل تنظیم کنید. میتوانید یک دستور برای اجرا هنگام بالاآمدن تعریف کنید؛ برای مثال، شروع یک شل دیگر. همچنین این امکان وجود دارد تا ترمینال قبل از بستهشدن به شما هشدار دهد تا از بستهشدن تصادفی جلوگیری شود. برای این منظور کافی است Ask before closing روی Always تنظیم کنید. اگر خواهان چنین ویژگی نیستید، کافی است همین مقدار را روی Never تنظیم کنید.
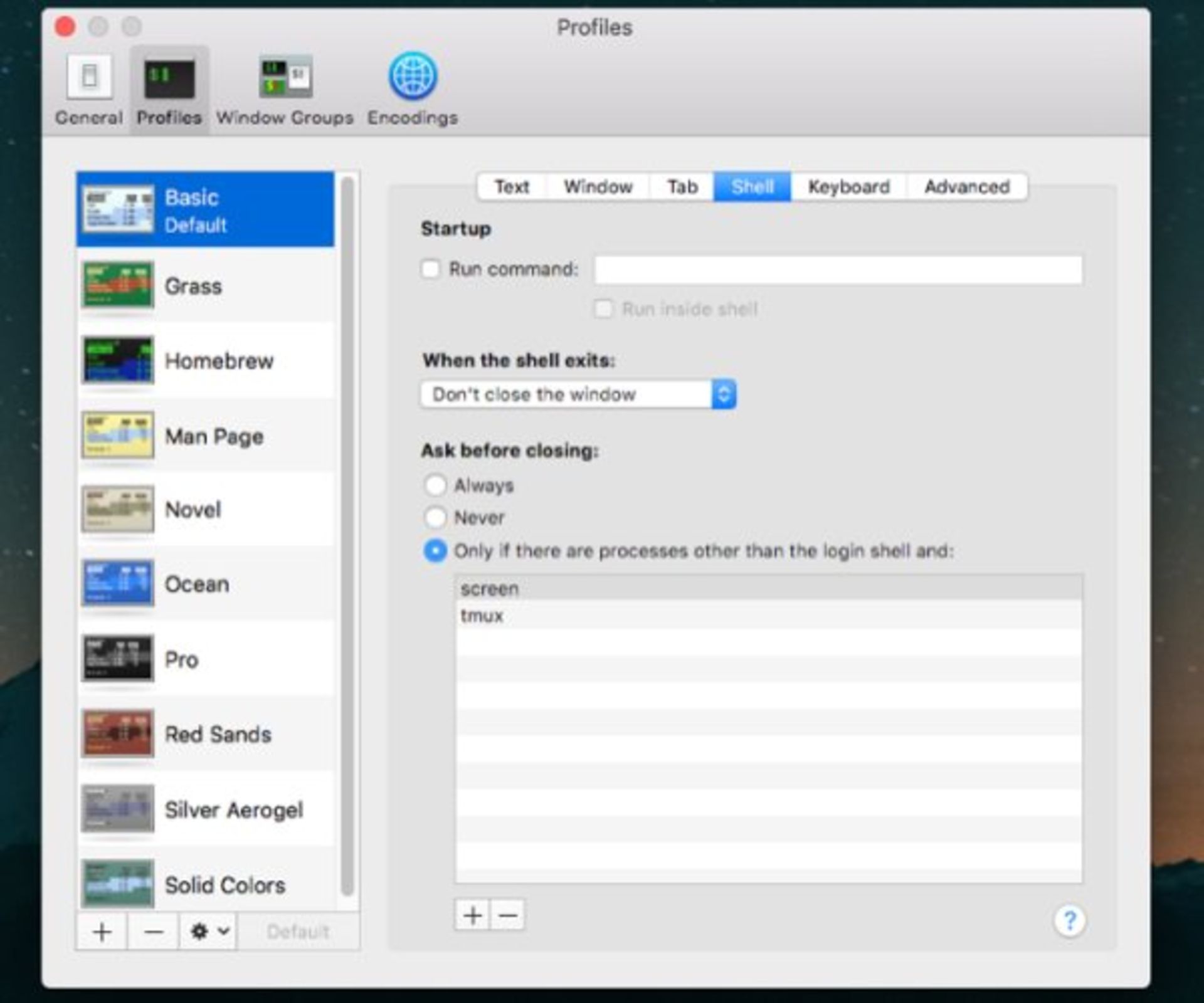
کار کردن با پنجرههای گروهی
آیا میخواهید تا چند پنجره ترمینال را که در حالتی خاص منظم شدهاند ،همواره به همان شکل در اختیار داشته باشید؟ قابلیت پنجرههای گروهی به کمک شما آمده تا در زمانتان صرفهجویی کنید و بازدهیتان را بالا ببرید. با استفاده از این قابلیت، هر پنجره میتواند پردازشها، ویژگیها و مکان مختص به خود را در دسکتاپ شما داشته باشد.
برای مثال، فرض کنید در حال ویرایش فایلی با Vim در یک پنجره هستید و Octave را در پنجره دیگری اجرا میکنید. ممکن است بخواهید از قالبها و ظواهر گوناگون در پنجرههای خود استفاده کنید. شاید هم بخواهید برخی از اعمال سنگین و طولانی خود را در پنجره جدید اجرا کنید.
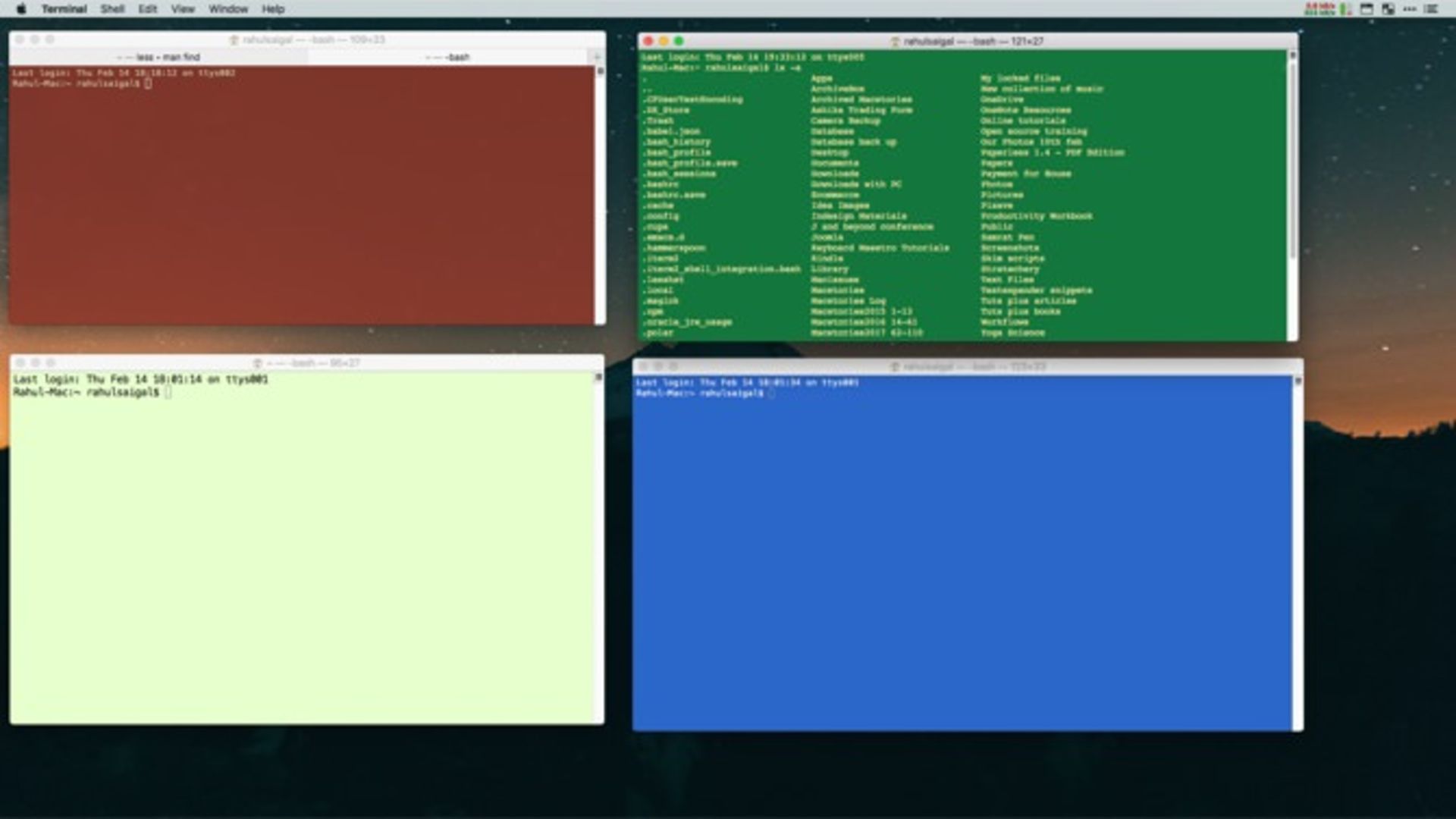
ذخیره یک پنجره گروهی
قبل از داشتن یک پنجرهی گروهی لازم است که موارد زیر را داشته باشید:
- پنجرهها را در صفحه خود به نحوی که مدنظرتان است مرتب کنید.
- ویژگیهای هر پنجره را به دلخواه تغییر دهید.
- هر فرمانی را که میخواهید در هر کدام ادامه یابد، وارد کنید.
سپس Window > Save Windows as Group را انتخاب کنید. یک نام برای گروه خود انتخاب کرده و تیک Use window group when Terminal starts را بزنید. در انتها روی Save کلیک کنید.
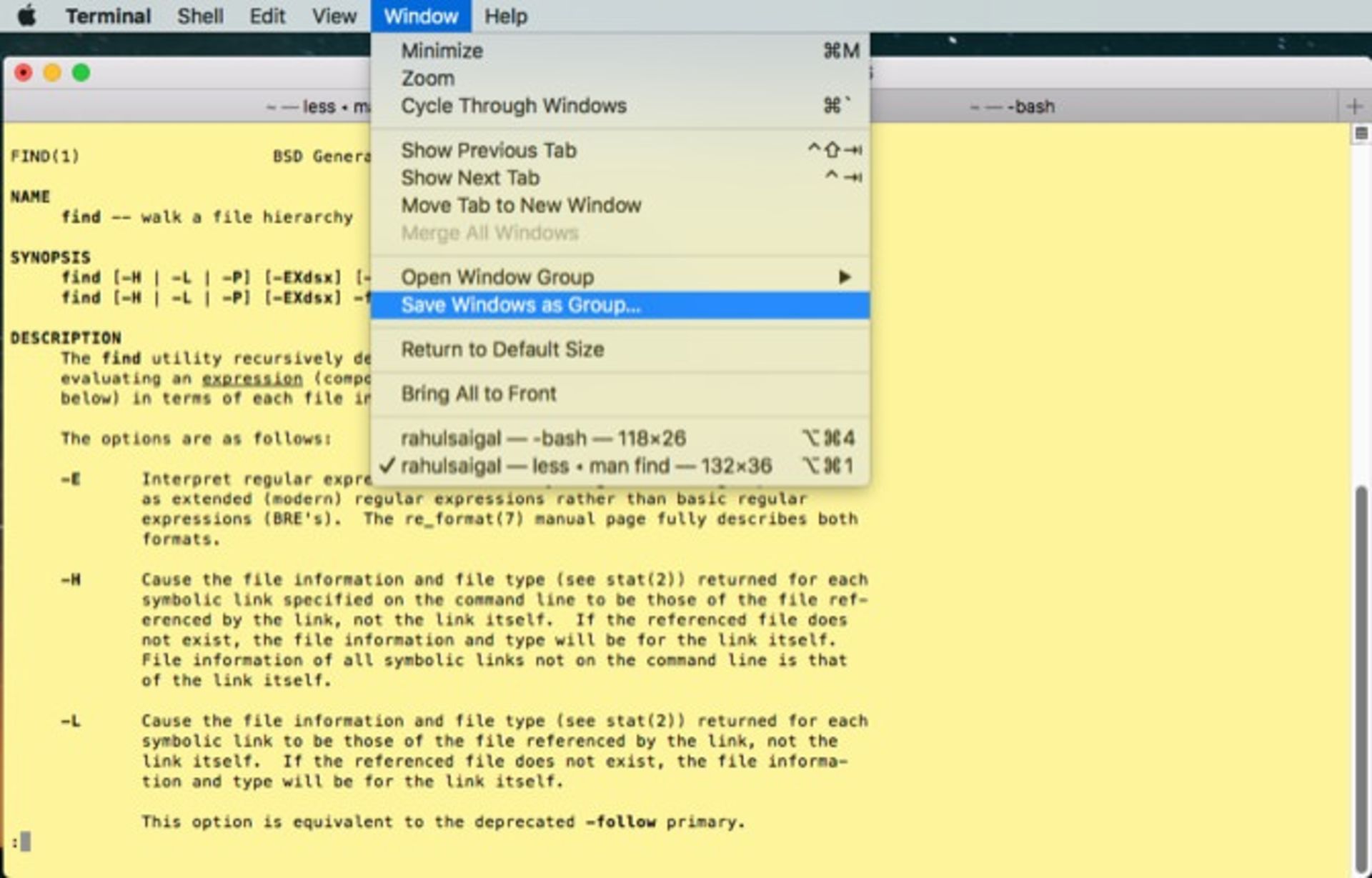
بازیابی یک پنجره گروهی
برای استفاده از پنجرهی گروهی ذخیرهشده Window > Open Window Group را انتخاب کنید. به این ترتیب میتوانید تا علاوه بر کارکردن بر شل فعلی، پنجرههای گروهی خود را در هر زمان اجرا کنید.
برای ورود، خروجی یا حذف پنجرههای گروهی Preferences > Window Groups را باز کرده و روی تصویر چرخدنده کلیک کنید.
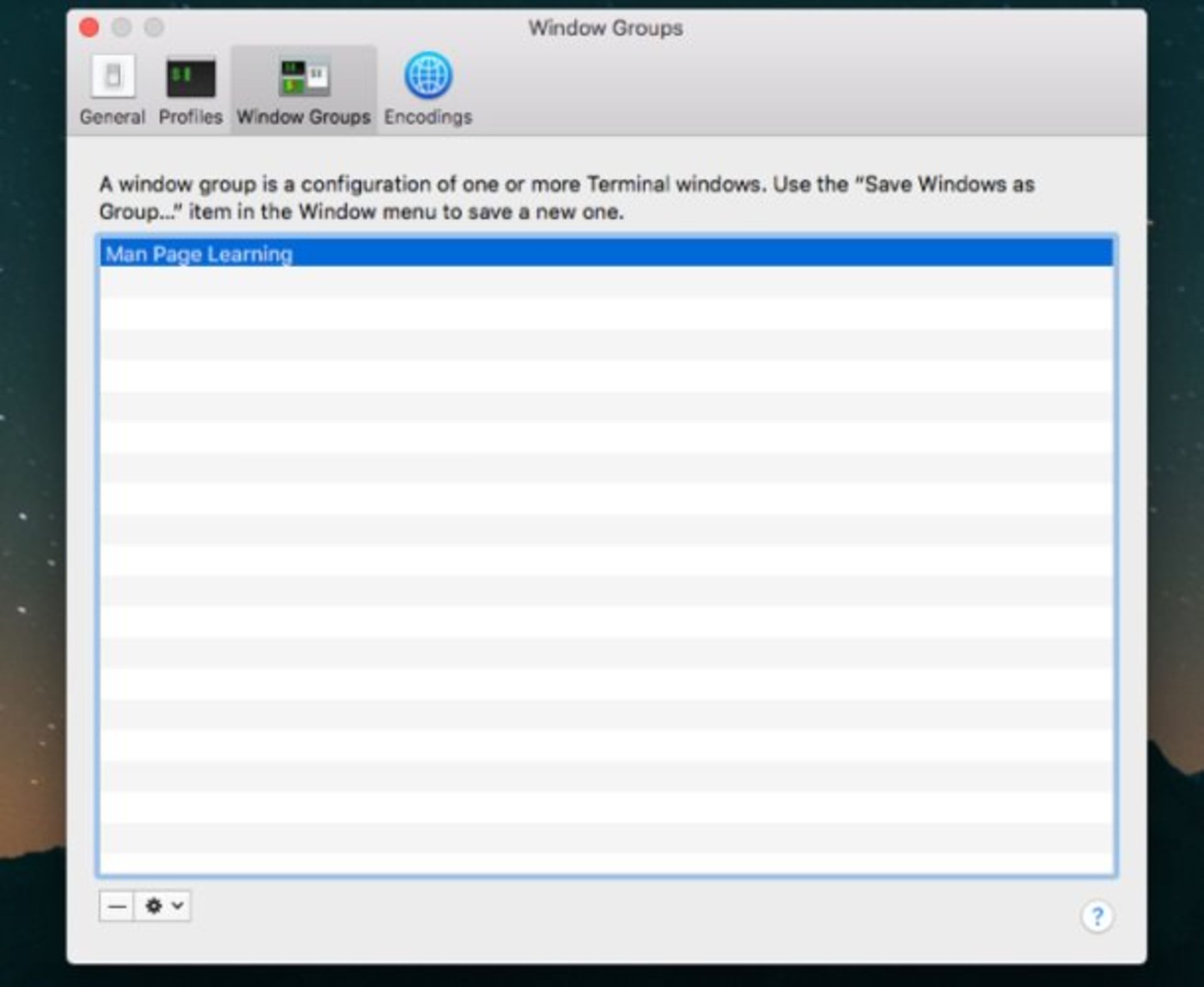
راهاندازی شل پیشفرض
شل پیشفرض در مکاواس بش شل (bash shell) است. البته شلهای متنوعی مانند /bin/bash /bin/csh، /bin/zsh و /bin/ksh پشتیبانی میشوند که میتوانید از آنها استفاده کنید. علاقمندان به یونیکس عاشق کارکردن با شل zsh هستند زیرا قابلیتهای بسیاری دارد و از بسیاری از پلاگینها نیز پشتیبانی میکند.
اگر شما تازهوارد هستید، بهتر است تا مدتی از همان bash shell بهره گیرید. اما باید بدانید که در زمان مناسب به چه صورت شل خود را تغییر دهید.
شناختن شل مورد استفاده
برای فهمیدن اینکه از چه شلی استفاده میکنید، کد زیر را تایپ کنید:
echo $0
با این دستور، ترمینال نام شل را به شما نشان خواهد داد.
تغییر شل پیشفرض
برای تغییر شل پیشفرض روی اکانت خودتان به System Preferences > Users & Groups بروید. روی تصویر قفل کلیک کرده و اطلاعات ادمین را وارد کنید. سپس بر نام خود راست کلیک کرده و Advanced Options را انتخاب کنید.
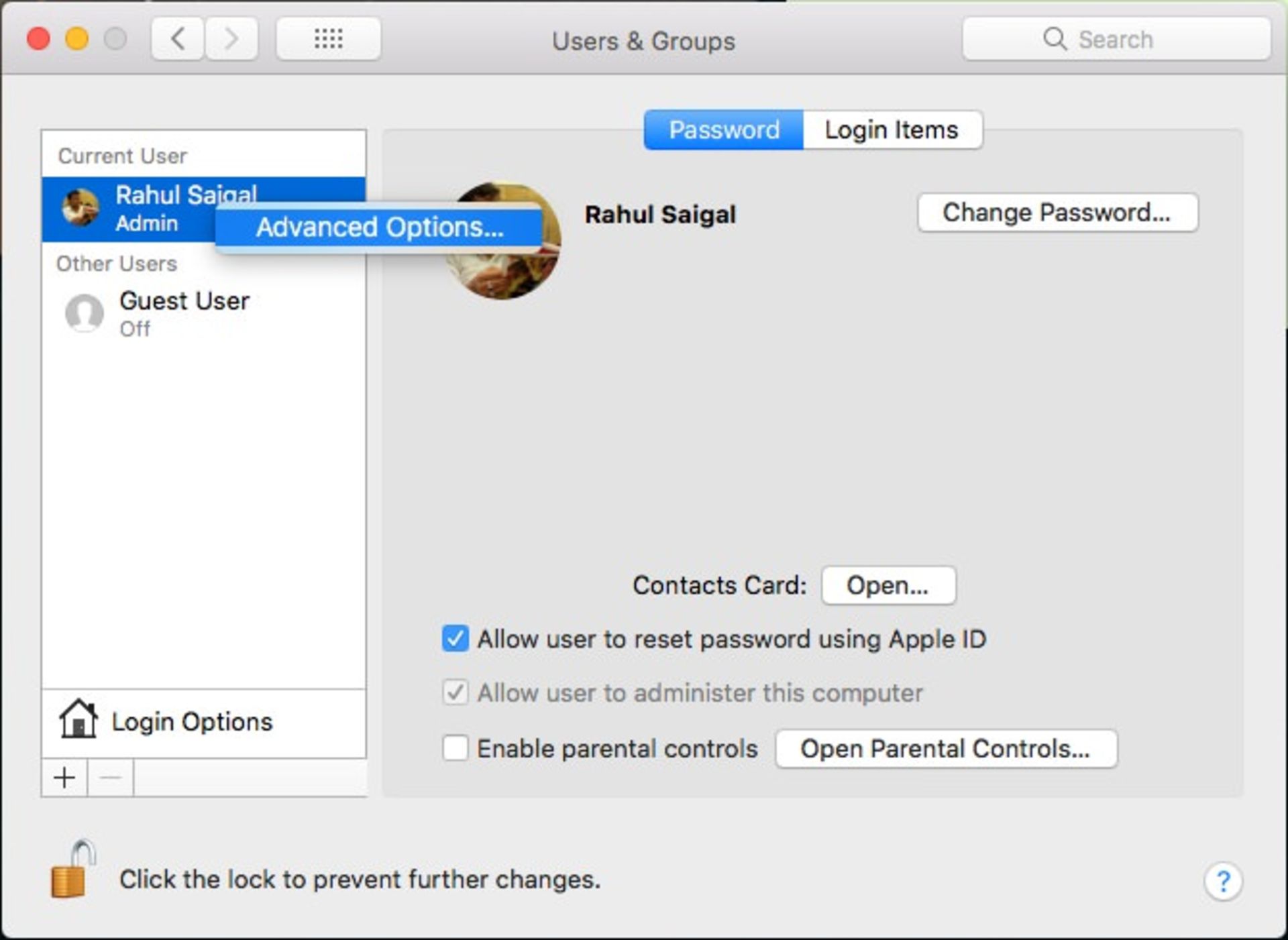
در پنجرهی بازشده، گزینهی زیر Login shell را تغییر دهید. برای اعمال تغییرات نیاز به ریاستارت سیستم نیست. فقط کافی است تا ترمینال را دوباره اجرا کنید.
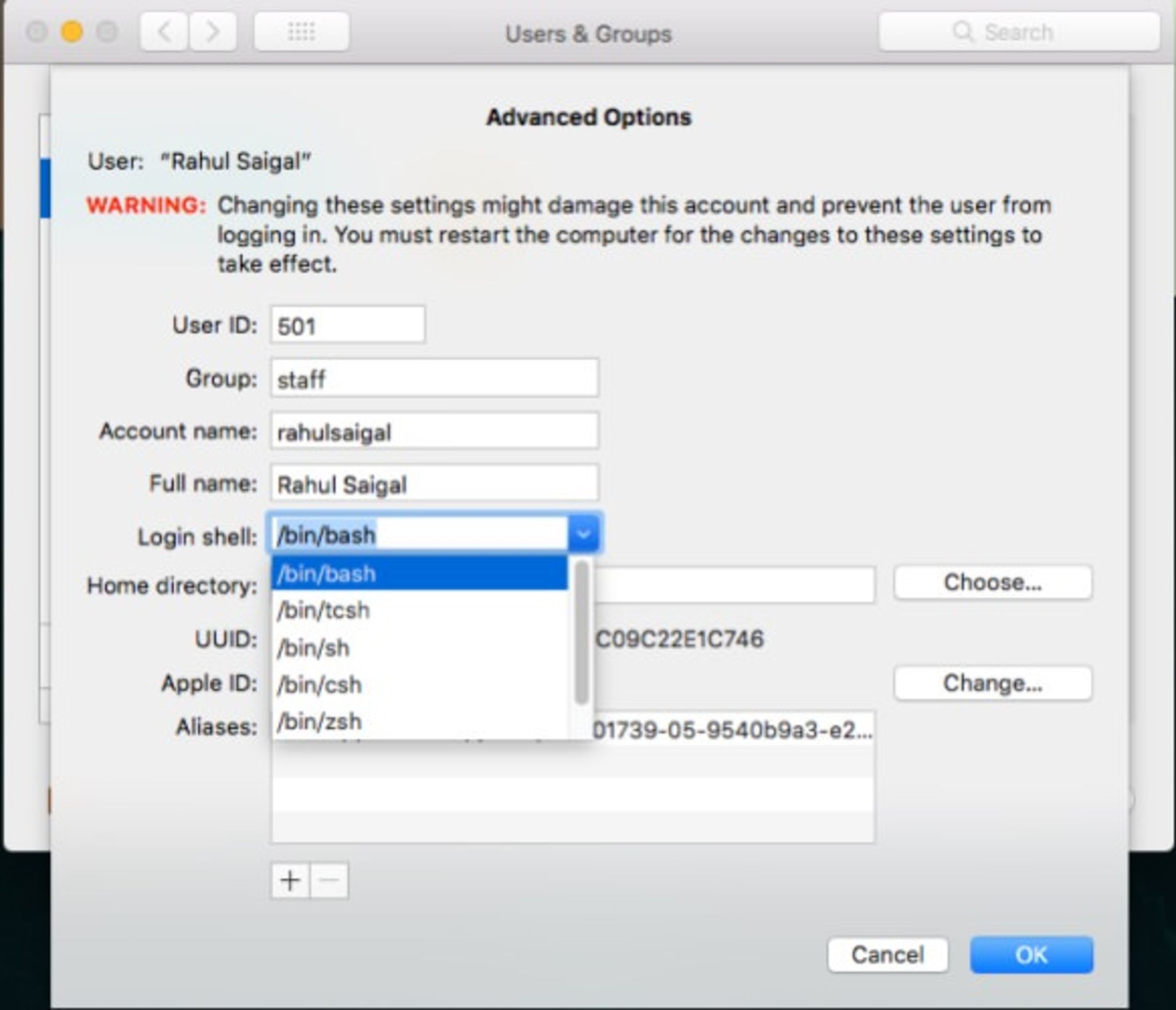
برای تغییر شل پیشفرض برای تمامی کاربران، Terminal > Preferences را انتخاب کرده و روی General کلیک کنید. در کنار Shells open with، گزینه Command (complete path) را انتخاب کرده و مسیر شل جدید را وارد کنید.
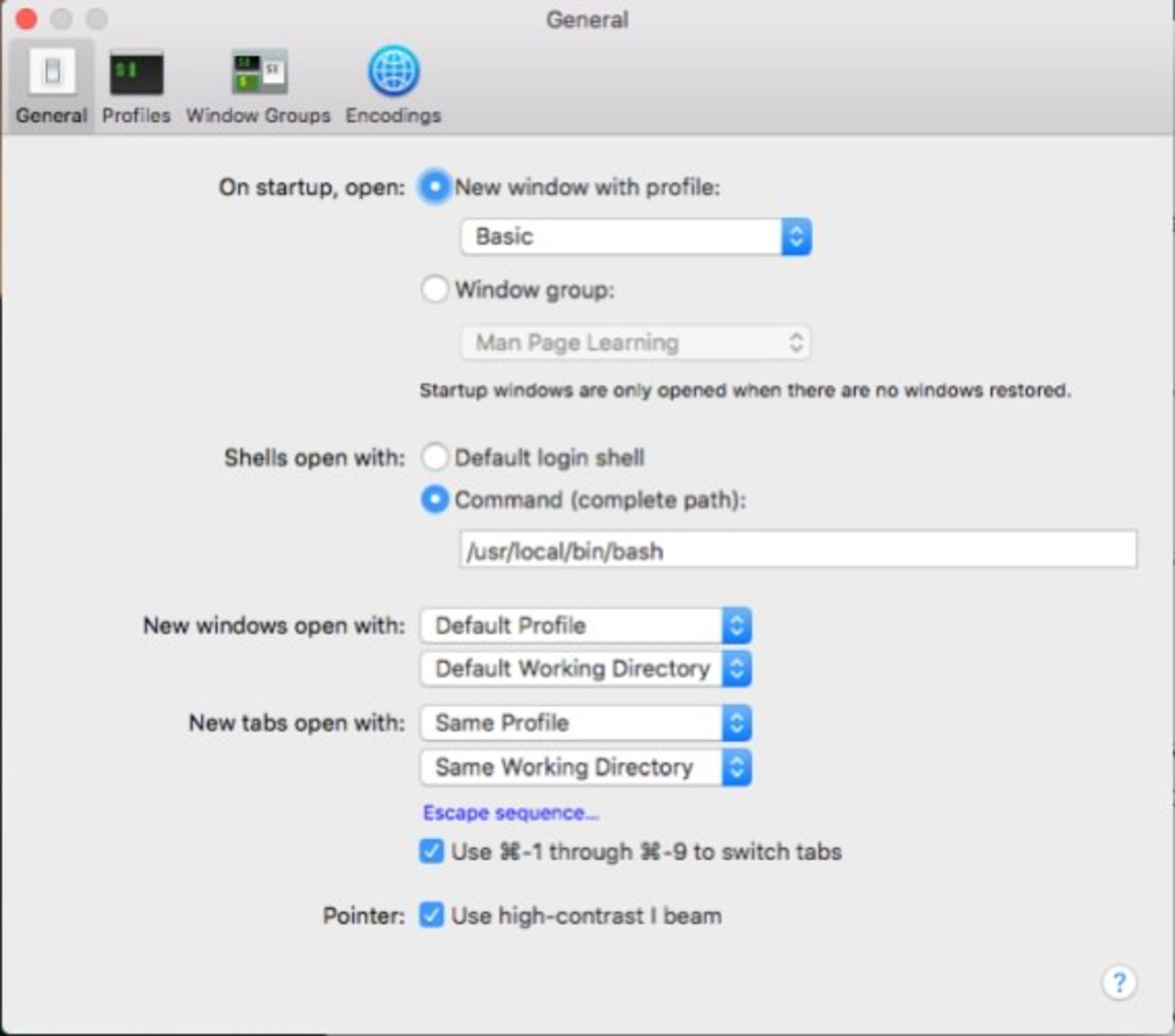
شخصیسازی خط فرمان
خط فرمان بهطور پیشفرض در هر اجرا، اطلاعات یکسانی را به شما میدهد. توالیهای بسیاری از کاراکترها وجود دارد که منجر به تغییرات جالبی در ترمینال میشوند.
ظاهر فرمان در متغیر $PS1 ذخیره میشود. وقتی شما دستور زیر را تایپ کنید:
echo $PS1
نتیجه متنی با تنظیمات پیشفرض شل در این فرمت است:
\h:\W \u\$
در مکاواس، .bash_profile میتواند حاوی تعدادی از تنظیمات برای تعیین نحوه عملکرد و نمای شل باشد. شخصیسازیهای .bash_profile تنها در یک سشن شل اعمال میشوند، نه در شل اسکریپتها. برای ویرایش .bash_profile در nano، تایپ کنید:
nano ~/.bash_profile
در خط جدید PS1=”…” را تایپ کرده و توالی مورد نظر از کاراکترها برای شخصیسازی آن قرار دهید. فهرست کاملی از کاراکترهای خاص در راهنمای bash موجود است. برای مثال:
PS1="\!\d\u\$"
پس از اینکه توالی را تایپ کردید، Control + O را بزنید تا اطلاعات جدید را بنویسید. سپس Control + T را بزنید تا این اطلاعات در فایل .bash_profile ذخیره شود. از ترمینال خارج شوید و آن را دوباره اجرا کنید تا تغییرات را ببینید.
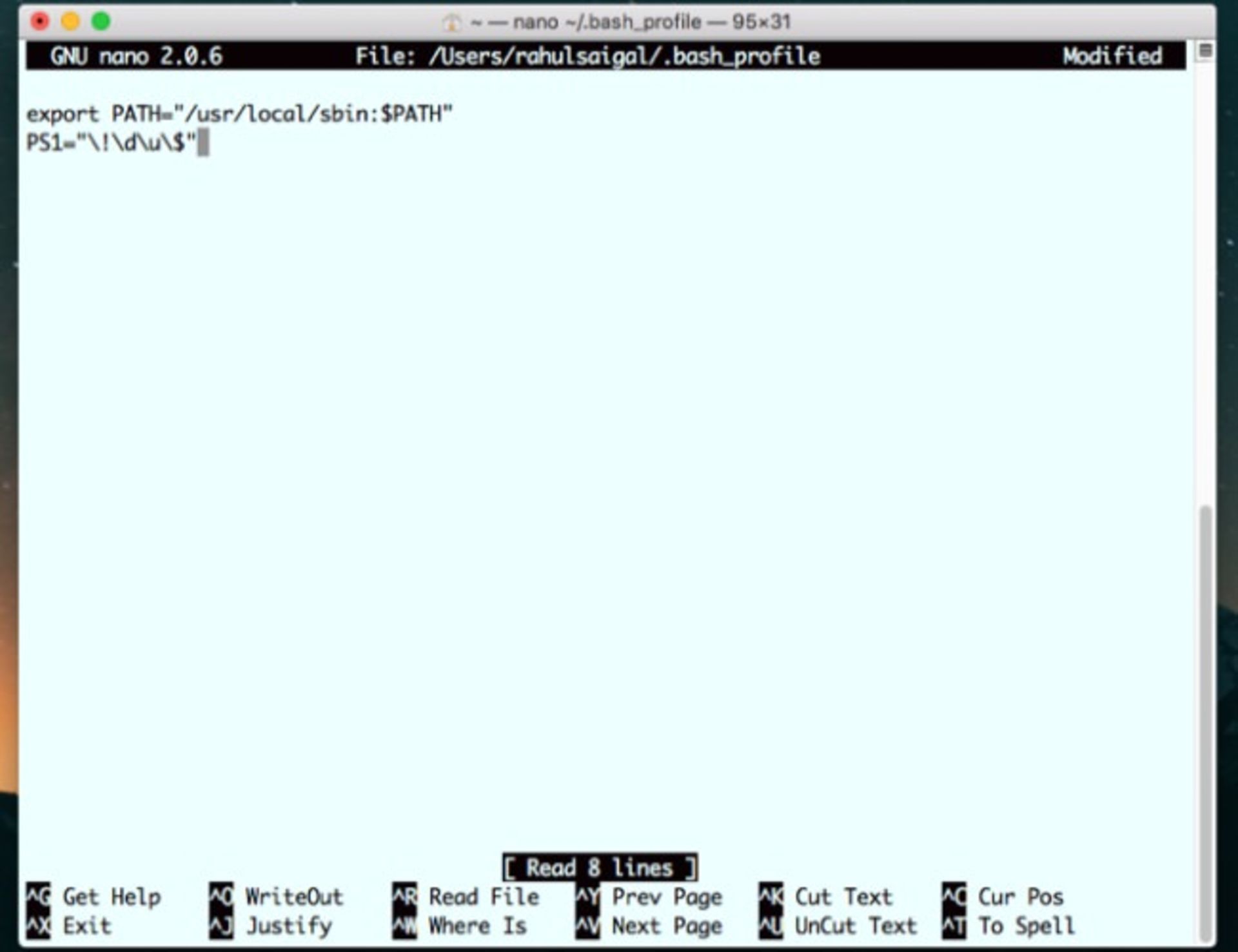
یک توالی بسیار جالب، توالی زیر است:
PS1="\w \! \$"
استفاده از جایگزینهای ترمینال
ترمینال، اپلیکیشن پیشفرض macOS برای فرامین متنی در چند دههی اخیر است. این اپلیکیشن نیز مانند بسیاری از اپلیکیشنهای دیگر اپل تلاش میکند تا تعادلی میان راحتی و حرفهای بودن ایجاد کند.
برای تبدیلشدن به یک کاربر حرفهای واقعی، به قابلیتهای دیگری نیز نیاز دارید. این موضوع با استفاده از جایگزینهای ترمینال میسر میشود. تعدادی از این جایگزینها را امتحان کنید و ببینید که کدامیک برای شما مناسبتر است.
دیدگاه شما دربارهی این مقاله چیست؟ آیا میتوانید موارد مفید دیگری را به این مقاله اضافه کنید؟ دیدگاهها و تجربیات خود را با ما و سایر کاربران زومیت به اشتراک بگذارید.
نظرات