سه دستور کاربردی در Terminal که کاربران مک باید بدانند
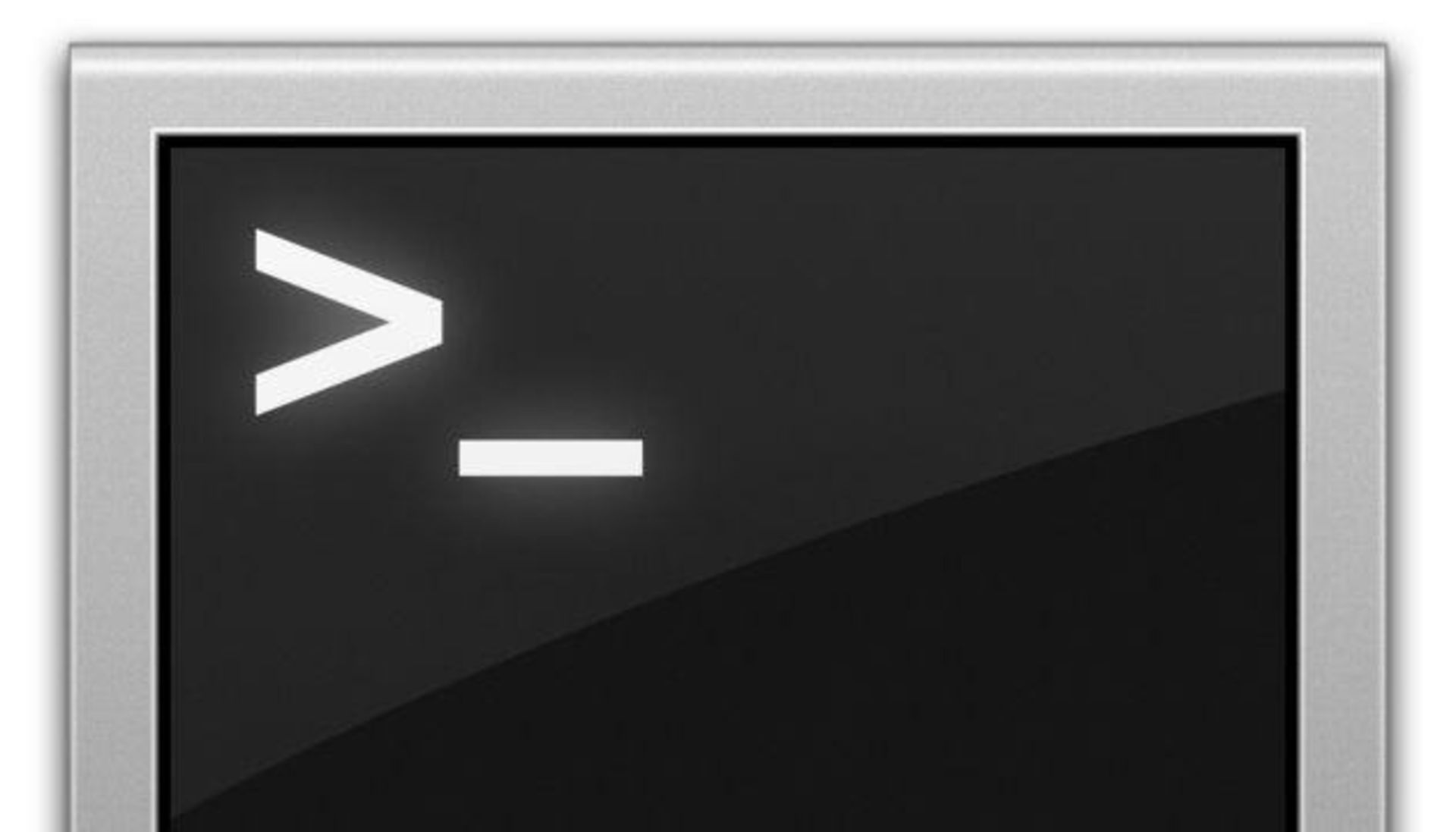
ترمینال (Terminal)، یک شبیهساز مبتنی بر فرمانهای متنی است که میتواند، مکینتاش، این سیستمعامل مبتنی بر یونیکس را به طور خارقالعادهای مدیریت و کنترل کند. ترمینال به صورت پیشفرض در تمام مکها نصب شده است. شما میتوانید برای یافتن آن در فولدر Applications به فولدر Utilities بروید و یا با درج عبارت Terminal در جستجوگر Spotlight، آن را بیابید.
لازم به توضیح این مسأله نیست که اگر با ترمینال آشنایی ندارید، بهتر است از آن استفاده نکنید، چرا که با توجه به قدرتی که این نرمافزار دارد، میتواند آسیبهایی جدی به رایانه شما وارد نماید. پس شرط استفاده از این اپلیکیشن، خوره بودن است!
۱- غیرفعال کردن پنجره نمایش لهجهها در هنگام تایپ
اگر از کاربرانی هستید که بیش از یک زبان بر روی مک خود دارید، احتمالاً متوجه این مسأله شدهاید که در اغلب موارد، هنگامی که در حال تایپ کردن یک متن هستید، با نگهداشتن کلیدهای کیبورد، پنجرهای باز میشود که به شما در انتخاب کاراکتر و لهجه مناسب کمک میکند. این مسأله در مواردی که دستگاه چند زبانه دارید مؤثر است. اما اگر منحصراً انگلیسی تایپ میکنید یا قصد دارید با نگهداشتن کلید، یک کاراکتر را تکرار کنید، این ویژگی، آزاردهنده خواهد بود.
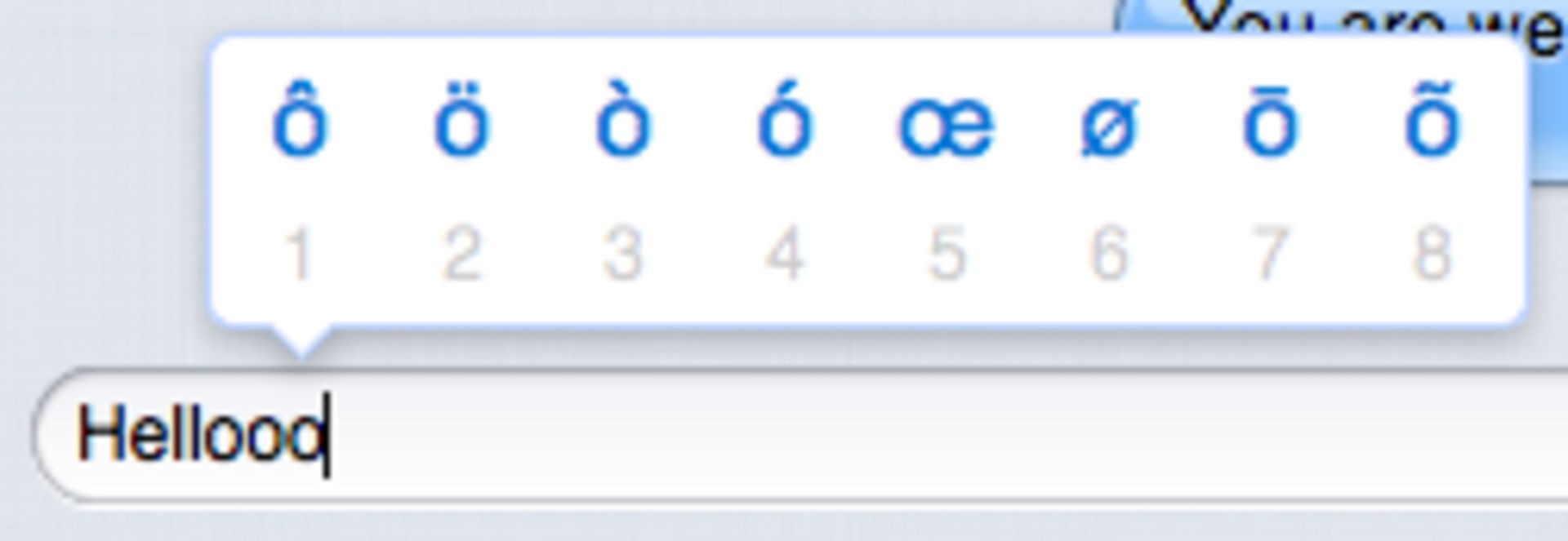
برای غیر فعال کردن این رفتار، ترمینال را اجرا کرده و دستور زیر را در آن تایپ و سپس کلید Return را بزنید.
defaults write -g ApplePressAndHoldEnabled -bool false
پس از یکبار خارج (Log Off) و وارد (Log In) شدن به سیستم، این تغییر اعمال خواهد شد.
برای بازگرداندن این ویژگی، همین عبارت را وارد نموده و به جای مقدار false از true استفاده کنید.
۲- نمایش فایلهای مخفی
مک، به طور پیشفرض، فایلهای مخفی را نمایش نمیدهد. این کار به خودی خود ایرادی ندارد، چون اکثر این فایلها برای کاربر کارایی ندارند. اما در مواردی هم، امکان مشاهده آنها میتواند مفید باشد.
به عنوان نمونه، وقتی حافظه فلش خود را به مک متصل کنید اتفاقی خاصی نمیافتد. حال کافی است بعد از چند روز حافظه فلش خود مجدداً متصل کرده و فایلهای مخفی آن را مشاهده کنید.
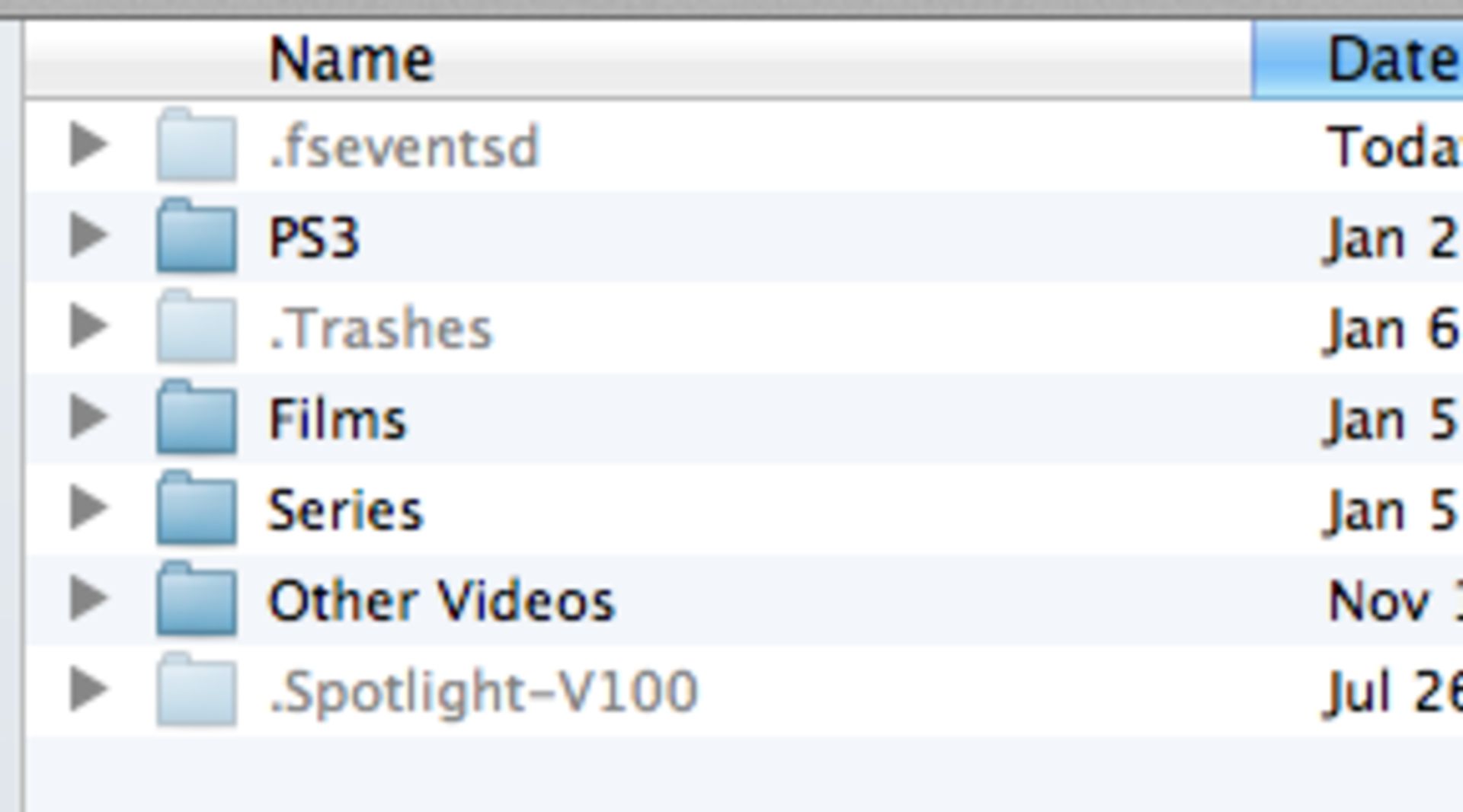
این فایلها توسط مک، در حافظه فلش شما ساخته شده و باعث اشغال بخشی از حافظه فلش میشوند.
برای نمایش فایلهای مخفی در مک، دستور زیر را در ترمینال کپی و سپس کلید return را بزنید.
defaults write com.apple.finder AppleShowAllFiles TRUE
حالا برای مشاهده نتیجه، کافی است دستور زیر را در ترمینال تایپ کرده و کلید return را بفشارید:
killall Finder
برای بازگرداندن این ویژگی، همین عبارت را وارد نموده و به جای مقدار false از true استفاده کنید.
۳- تغییر پسوند اسکرینشاتها
کاربران مک، به کمک کلیدهای ترکیبی، میتوانند اسکرینشاتهای متنوعی از صفحه تهیه کنند. برای مثال:
Shift + Command + 3: تهیه اسکرینشات از تمام صفحه و ذخیرهسازی در دسکتاپ
Shift + Control + Command + 3: تهیه اسکرینشات از تمام صفحه و ذخیرهسازی در کلیپبورد
Shift + Command + 4: تهیه اسکرینشات از بخشی از صفحه و ذخیرهسازی در دسکتاپ
پسوند اسکرینشاتهای مک، به صورت پیشفرض، PNG است. اما حالا که میتوانیم، چرا فرمت اسکرینشاتها را به طور دلخواه تغییر ندهیم؟
برای این کار دستور زیر را در ترمینال کپی کنید و کلید return را بفشارید:
defaults write com.apple.screencapture type jpg
به یاد داشته باشید که در این دستور، ما فرمت را به JPG تغییر دادیم. اما شما میتوانید در صورت تمایل فرمتهای دیگری مثل GIF یا PDF یا PNG یا TIFF را انتخاب کنید. تمام کاری که باید انجام دهید، عوض کردن عبارت JPG با فرمت دلخواه خود در دستور بالا است.
نظر شما در اینباره چیست؟ آیا دستورات کاربردی دیگری میشناسید؟
نظرات