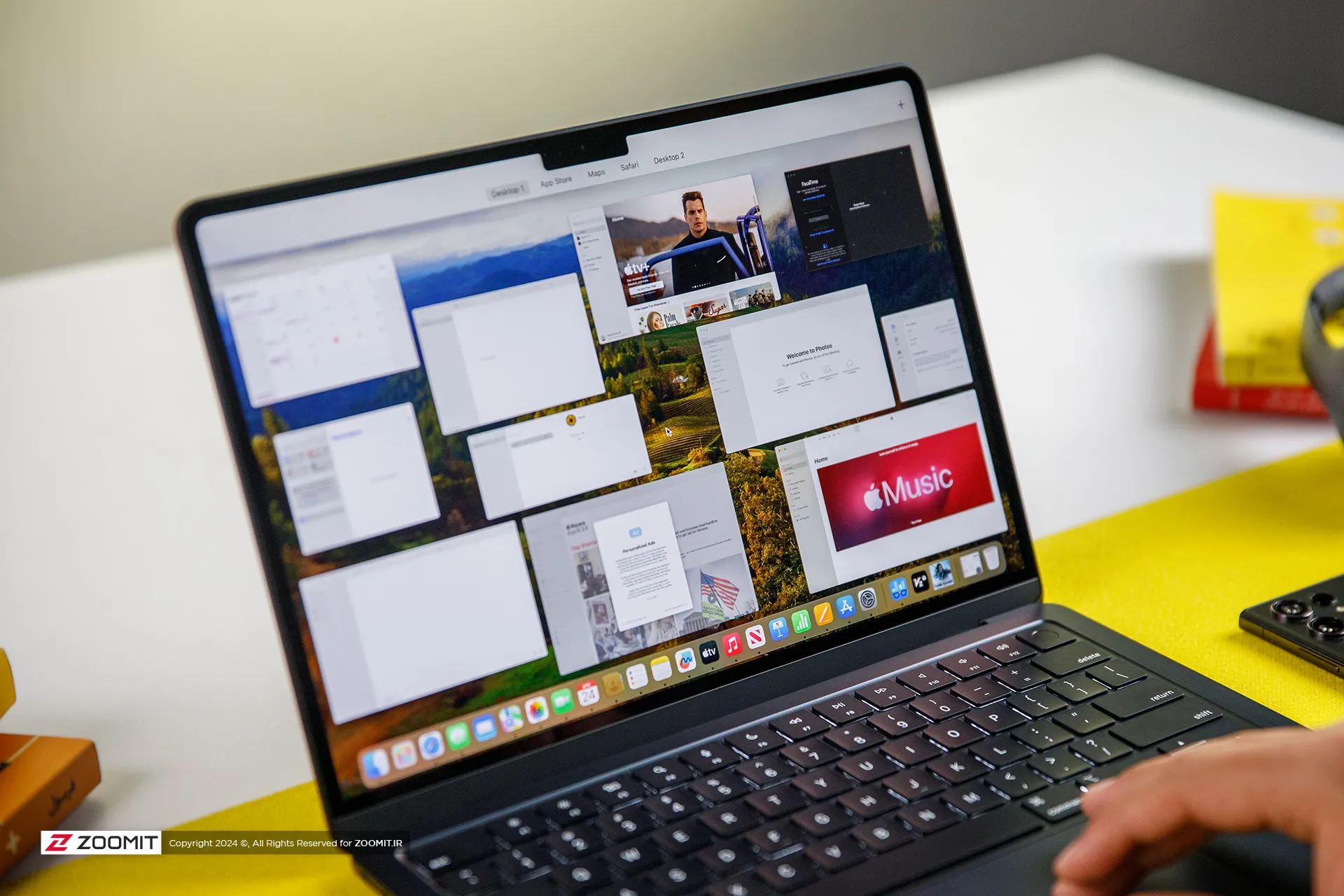
ساخت فولدر جدید برای ذخیره و مدیریت فایلها، عملی است که کاربران روزانه با آن درگیر هستند. ما به محض اینکه تعداد فایلهای مشابه زیاد میشود، سعی میکنیم با قرار دادنشان در پوشههای مختلف، آنها را آسانتر پیدا و مدیریت کنیم.
اگر از کاربران سیستمعامل مک هستید و عادت دارید که پوشههای زیادی ایجاد کنید یا فایلهای زیادی دارید که پیدا کردن آنها برایتان دشوار و وقتگیر است، میتوانید از قابلیت پوشه هوشمند این سیستمعامل استفاده کنید.
پوشه هوشمند یا Smart Folder چیست؟
پوشه هوشمند نوع متفاوتی از پوشهها است که مدام بروزرسانی میشود و فایلهای جدید را تشخیص میدهد. همچنین نیازی نیست که فایلهای خود را به درون اسمارت فولدر اضافه کنید، بلکه فایلها از هرجایی در اسمارت فولدر گرد هم میآیند.
بهبیانی دیگر، شما یک پوشه هوشمند ایجاد میکنید تا فایلهای مدنظرتان از هرجای درایو فراخوانی و به شما نشان داده شوند. در حالی که فایلها درون پوشه هوشمند وجود ندارند، اما درست مانند فایلهای یک پوشه و بدون هیچ تفاوتی در اسمارت فولدر نمایان میشوند.
تغییراتی که در فایلهای موجود در پوشه هوشمند ایجاد میکنید، سریعا روی فایلهای اصلی نیز اعمال میشوند؛ یعنی فایلها درون پوشه کپی نمیشوند بلکه بهصورت بازتابی از فایل اصلی هستند. چنین رویکردی برای کسانی که بهصورت همزمان روی چند پروژه کار میکنند، فضای ذخیرهسازی کم و نیاز به فایلهای یکسانی دارند کاملا مناسب است. در چنین حالتی تنها با ساخت پوشه هوشمند برای هر پروژه، به آن فایل دسترسی دارید بدون اینکه نیاز باشد آن را در چند جا کپی کنید.
برای اینکه چه فایلهایی را در اسمارت فولدر مشاهده کنید بستگی به خودتان دارد، مثلا میتوانید تمام فایلهای حجیم را انتخاب کنید یا تمام فایلهایی که دیروز وارد کامپیوترتان شدهاند. اکنون باید تاحدودی متوجه عملکرد پوشه هوشمند شده باشید. در ادامه با نحوه ساخت Smart Folder در لپتاپ و کامپیوترهای مک همراه زومیت باشید.
ساخت پوشه هوشمند
- برای ساخت پوشه هوشمند Finder را باز کنید و روی گزینه File در بالا سمت چپ کلیک کنید. از میان گزینههای موجود New Smart Folder را انتخاب کنید.

- حال پوشه جدیدی برایتان باز میشود که حاوی اطلاعات خاصی نیست و باید برای محتوای آن قوانینی وضع کنید. در بخش جستجوی پوشه که در بالا سمت راست قرار دارد، عبارت Test را جستجو کردیم تا هر فایلی که چنین نامی دارد نمایش داده شود.
- درست در پایین کادر جستجو و کنار گزینه Save، علامت + وجود دارد که با کلیک روی آن گزینههای زیادی برای شخصیسازی در اختیارتان قرار میگیرد. مثلا میتوانید با انتخاب گزینه Kind نوع فایلها را مشخص کنید. در تصویر زیر ما نوع فایلها را اسناد و مدارک در نظر گرفتیم. یعنی هر سندی که کلمه Test در آن وجود داشته باشد؛ بنابراین سایر فایلها مانند عکس و فیلم در چنین جستجویی نمایش داده نمیشوند مگر اینکه نوع جستجو را تغییر دهید.

- در تصویر زیر مشاهده میکنید که گزینههای زیادی برای شخصیسازی فایلها وجود دارد؛ بدین ترتیب میتوانید با تنظیم دقیق آنها، سریعتر به فایلهای موردنظر خود برسید. مثلا میتوانید فایلهایی که در تاریخ خاصی وارد کامپیوترتان شدهاند را ببینید یا فایلهایی که اخیرا آنها را باز کردهاید یا صرفا فایلهایی که نام بهخصوصی دارند.

- بعد از اینکه بهطور دقیق نوع فایلهای پوشه هوشمند خود را انتخاب کردید روی دکمه Save کلیک کنید، نامی برای پوشه انتخاب و با زدن روی گزینه آبی Save، آن را ذخیره کنید.

دسترسی به Smart Folder
اگر پوشه هوشمند را در مسیر پیشفرض ذخیره کرده باشید، در پوشهای به نام Saved Searches در کنار سایر پوشههای هوشمند قرار خواهد گرفت. البته شما میتوانید در مرحله قبلی پوشه خود را در مکانهای دلخواه نیز ذخیره کنید.
- دکمههای ترکیبی command + shift + G را فشار دهید و عبارت زیر را درون جعبه جستجو وارد کنید و اینتر بزنید.

- اکنون پنجره Saved Searches برایتان باز میشود که شامل تمام پوشههای هوشمند است. اگر از قبل پوشه هوشمندی نساختید، طبیعتا در Saved Searches تنها یک پوشه هوشمند وجود دارد که به تازگی ساختهاید.

ویرایش Smart Folder
اگر نیاز دارید که محتوای پوشه هوشمند فعلی را تغییر دهید، نیازی به ساخت پوشه هوشمند جدید نیست و تنها باید قوانین جستجوی فایلها را عوض کنید.
- برای این کار پوشه هوشمند موردنظر را باز کنید، روی آیکون سه نقطه کلیک و Show Search Criteria را انتخاب کنید.

- حالا میتوانید گزینههای موجود برای نمایش فایلها مانند نام و نوع آنها را درست مانند چیزی که پیشتر گفتیم عوض کنید. در نهایت روی گزینه Save کلیک کنید تا تغییرات جدید اعمال شوند.

ایجاد پوشه هوشمند در مک کار با فایلهای مختلف و دسترسی به آنها را دقیقتر و منظمتر میکند و باعث میشود فضای کمتری از حافظه اشغال شود. آیا شما تاکنون از چنین ویژگی سیستمعامل مک باخبر بودید؟ اگر پاسختان مثبت است در بخش نظرات از ویژگیهای آن برای سایر کاربران زومیت بگویید.

از سرفیس پرو گرفته تا لپتاپ هیبریدی اچپی، در مقالهی پیش رو بهترین تبلتها با سیستمعامل ویندوز را به شما معرفی میکنیم.

اگر هنوز شناسنامهی قدیمیتان با جلد قرمز و عکس نوجوانی را عوض نکردهاید، این راهنما به شما کمک میکند تا در مدت کوتاه شناسنامه جدید بگیرید.

برای خرید تبلت مناسب، نیازی نیست حتماً پول زیادی پرداخت کنید. در راهنمای خرید پیش رو، بهترین تبلتهای بازار ایران را معرفی میکنیم.

از تغییر قیمتها تا محاسبهی تخفیف، درصدگیری نقش مهمی در زندگی روزمره دارد. در این مطلب با روشهای دقیق محاسبه درصد آشنا میشوید.

تنوع زیاد هارد اکسترنال در بازار، انتخاب مدل مناسب را دشوار میکند. در این مقاله با بهترین هاردهای اکسترنال موجود در بازار ایران آشنا میشویم.

ساخت اپل آیدی یکی از اقدامات اولیه پس از خرید آیفون است، در ادامه آموزش رایگان گام به گام ساخت اپل آیدی را مشاهده میکنید.

بعضی از کاربران ویندوز بهدنیال روش های خاموش كردن آنتي ويروس ویندوز ۱۰ هستند، زیرا این سیستم امنیتی بومی گاهی برای آنها دستوپاگیر میشود.





