با این روشها از شر تبلیغات در ویندوز 11 خلاص شوید
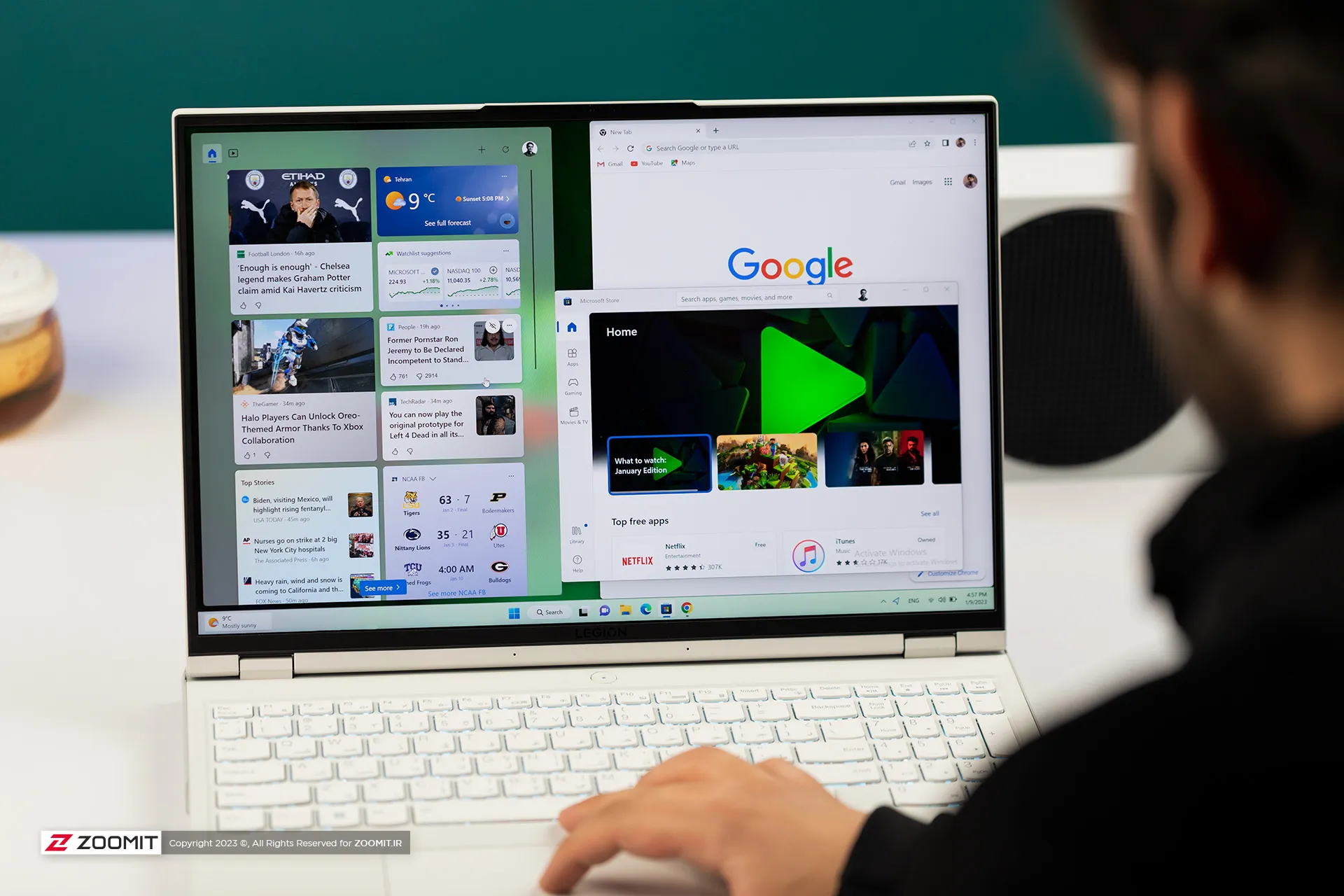
مایکروسافت بهصورت پیشفرض در ویندوز ۱۱، تبلیغاتی برای خود، برخی از شرکا و ارائهدهندگان تبلیغات نمایش میدهد. این آگهیها درحالیکه برای بسیاری از کاربران چندان آزاردهنده نیستند، اما میتوانند تمرکز افراد را بههم بزنند و برای برخی، ناخوشایند باشند.
خبر خوب اینکه راههایی برای غیرفعالکردن تبلیغات در ویندوز ۱۱ وجود دارد. با استفاده از ابزاری جدید که بهمنظور غیرفعالکردن نمایش تبلیغات در بخشهای مختلف رابط کاربری ویندوز توسعه یافته است، این کار را بهسادگی یک کلیک انجام دهید یا اینکه بهصورت دستی اقدام کنید که در مقالهی پیش رو، هر دو مسیر را شرح خواهیم داد.
حذف تبلیغات ویندوز ۱۱ با یک کلیک
اگرچه برای حذف تبلیغات ویندوز ۱۱ باید مراحل مختلفی را در تنظیمات این سیستمعامل طی کنید، اخیراً ابزاری بهنام OFGB منتشر شده است که به شما کمک میکند بدون هیچ دخالتی در رجیستری یا تنظیمات ویندوز ۱۱، همهی تبلیغات مزاحم را فقط با یک کلیک حذف کنید.

با اجرای فایل OFGB.exe چند گزینه برای حذف تبلیغات بخشهای مختلف ویندوز دردسترس شما خواهد بود که با انتخاب آنها آگهیهای بخش مربوطه حذف خواهند شد. این ابزار، تبلیغات موجود در File Explorer، صفحهی قفل، صفحهی تنظیمات، صفحهی پایان نصب، صفحهی خوشآمدگویی، آگهیهای شخصیسازیشده و منوی استارت را بهراحتی و با یک کلیک حذف میکند.
پیشنیاز استفاده از OFGB.exe، نصب NET 8.0 Desktop Runtime. است و درصورتیکه این مورد روی کامپیوتر شما نصب نباشد، پس از اجرای OFGB، بهصورت خودکار به صفحهی دانلود پیشنیاز هدایت خواهید شد. همچنین میتوانید ازطریق لینک زیر به صفحهی دانلود رسمی NET 8.0 Desktop Runtime. بروید.
حذف تبلیغات در ویندوز ۱۱ با روش دستی
اگر قصد دارید تبلیغات ویندوز ۱۱ را بهصورت دستی و بدون استفاده از ابزارهای متفرقه حذف کنید، باید این کار را برای بخشهای مختلف ازجمله منوی استارت، File Explorer و غیره بهصورت جداگانه انجام دهید.
حذف تبلیغات از بخش حریم خصوصی (Privacy & Security)
۱. اپلیکیشن Settings را از منوی استارت باز کنید.
۲. از پنل سمت چپ، روی Privacy & Security کلیک کنید.
۳. زیر بخش Windows permissions روی General کلیک کنید.

۴. برای غیرفعالکردن تبلیغات شخصیسازیشده، گزینهی Let apps show me personalized ads by using my advertising ID را خاموش کنید. همین کار را برای Show me suggested content in the Settings app نیز تکرار کنید.

۵. برای جلوگیری از ردیابی آمار استفاده از سمت سیستم عامل، میتوانید سایر گزینهها را نیز در این صفحه غیرفعال کنید.
حذت تبلیغات از بخش نوتیفیکیشنها (Notifications)
۱. در بخش Settings، از پنل سمت چپ روی System و سپس Notifications کلیک کنید.

۲. در فهرست سمت راست به پایین اسکرول کنید تا به بخش Additional settings برسید. روی فلش کنار آن کلیک کنید تا باز شود.
۳. تمام گزینههای موجود در این بخش را برای غیرفعالکردن پیشنهادهای مایکروسافت برای استفادهی بهتر از سیستم عامل، خاموش کنید.

حذف تبلیغات از بخش شخصیسازی ویندوز (Personalization)
۱. در بخش Settings از پنل سمت چپ روی Personalization و سپس در سمت راست روی Device usage کلیک کنید.

۲. تمام گزینههای موجود در این صفحه را برای غیرفعالکردن تبلیغات هدفمند و پیشنهاد ویژگیها بر اساس برنامههای استفادهشده و رفتار کاربر، خاموش کنید.

با انجام مراحل فوق، تبلیغات و پیشنهادهای آزاردهنده در بخشهای مختلف ویندوز ۱۱ تا حد زیادی کاهش پیدا میکنند. به خاطر داشته باشید شاید مایکروسافت در آینده روشهای دیگری برای نمایش تبلیغات در نظر بگیرد، بنابراین هر چند وقت یکبار باید تنظیمات را بررسی کنید.
حذف تبلیغات از File Explorer ویندوز ۱۱
تبلیغات ویندوز در File Explorer نیز نمایش داده میشوند. برای غیرفعال کردن این تبلیغات در این بخش مراحل زیر را دنبال کنید.
۱. File Explorer را باز و از منوی سهنقطهی بالای صفحه، گزینهی Options را کلیک کنید. همچنین میتوانید با جستجوی Folder Options در منوی استارت، به این بخش دسترسی داشته باشید.

۲. روی تب View کلیک کنید و در بخش Advanced Options، تیک کنار گزینهی Show sync provider notifications را بردارید و سپس روی Apply و بعد از آن OK کلیک کنید.

حذف تبلیغات از منوی استارت ویندوز ۱۱
شاید با دیدن برخی اپلیکیشنها در منوی استارت ویندوز ۱۱ تعجب کنید؛ برنامههایی که آنها را نصب نکردهاید و درواقع مایکروسافت آنها را به شما پیشنهاد میدهد. برای حذف این تبلیغات از منوی استارت مراحل زیر را دنبال کنید:
۱. منوی استارت را باز کنید و وارد فهرست برنامههای سنجاقشده شوید. اگر برنامهای در این بخش مشاهده کردید که به نظرتان اضافه بود یا به آن نرمافزار نیاز ندارید، با راستکلیک روی اپلیکیشن و انتخاب Uninstall، آن را حذف کنید.

۲. پس از انتخاب Uninstall، پنجرهای برای تأیید حذف برنامهی مورد نظر شما نمایش داده میشود که با تأیید آن، اپلیکشن پیشنهادی برای همیشه از منوی استارت شما حذف خواهد شد.
سوالات متداول زومیت
چطور تبلیغات ویندوز ۱۱ را حذف کنیم؟
برای حذف یا غیرفعال کردن تبلیغات ویندوز ۱۱ باید تنظیمات مختلفی را در بخشهایی که آگهیها نمایش داده میشوند، اعمال کنید. بهعنوان مثال با مراجعه به مسیر Settings > Privacy & Security > General میتوانید گزینهی Let apps show me personalized ads by using my advertising ID را غیرفعال کنید تا پیشنهادهای شخصیسازیشده برای نصب برنامههای جدید به شما نمایش داده نشود.
بهترین روش حذف تبلیغات ویندوز ۱۱ چیست؟
درحالحاضر با استفاده از نرمافزار رایگان OFGB که در گیتهاب منتشر شده است، میتوانید با یک کلیک تبلیغات همهی بخشهای ویندوز ۱۱ را بهسادگی و بهسرعت حذف کنید.
نظرات