اطلاعات سیستمی یا Other در مک چیست و چگونه حذف میشود؟

مدیریت فضای ذخیرهسازی روی سیستم بهخصوص برای کسی که قصد خرید مک را دارد، اهمیت بالایی دارد. یکی از فاکتورهای مهم روی قیمت مک بوک، حافظه ذخیرهسازی لپتاپ و مدلی است که انتخاب میکنید.
اگر مکبوکی با حافظه پایین خریداری میکنید حتماً در نظر داشته باشید که مدیریت فضای ذخیرهسازی آن یکی از کارهایی است که بهصورت دورهای باید انجام دهید. بنابراین، شاید در مسیر مدیریت فضای ذخیرهسازی مکبوک، قسمتی از فضای اشغالشده با نام System Data یا Other در منوی تنظیمات مکاواس نظرتان را جلب کند.
در ادامه قصد داریم بدانیم که اطلاعات و دادههای System Data یا Other شامل چه چیزهایی میشود؟ و اینکه چگونه میتوانید فضای اشغالی توسط System Data در مک را مدیریت کنید و دادههای غیرضروری آن را حذف کنید.
فضای System Data در مک چیست؟
فضای System Data یا آنطور که در نسخههای قدیمیتر مکاواس شناخته میشد، Other، برای تعریف دستهای از دادهها استفاده میشود که در هیچکدام از دستهبندیهای پیشفرض ازجمله برنامه، موسیقی، عکسها، ویدئوها و اسناد و... قرار نمیگیرند.
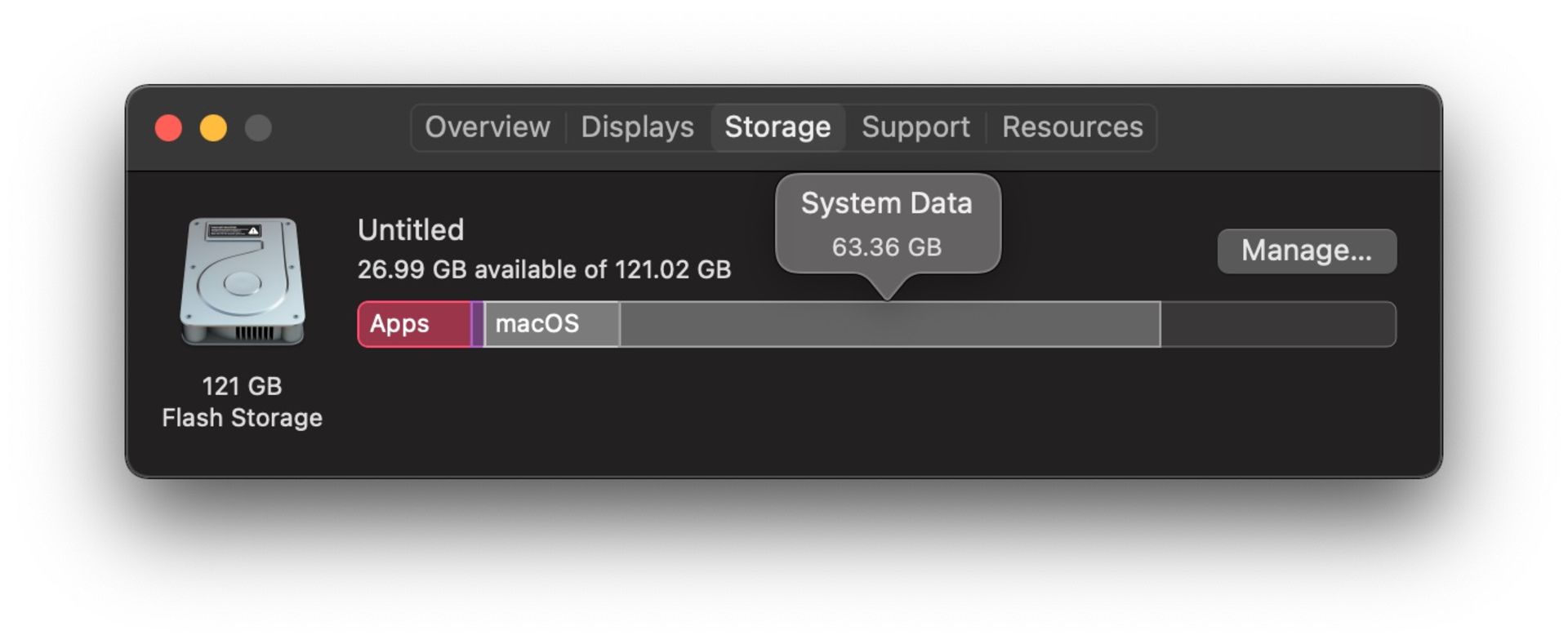
بسیاری از کاربران مک دربارهی دادههای ذخیرهشده در این دستهبندی اطلاعی ندارند و درواقع، نیازی هم به دانستن آن ندارند. اولین مواجهه زمانی است که میخواهند فضای ذخیرهسازی روی لپتاپ را مدیریت کنند و متوجه حجم قابل ملاحظه آن میشوند.
همانطور که از برنامهها استفاده میکنید و در مرورگر به وبگردی میپردازید، فایلهای کش در طول زمان در دستهبندی System Data انباشته میشوند. فایلهای لاگ سیستمی، فایلهای ایمیج دیسک، افزونههای مرورگر و سایرفایلهای باقیمانده در این دستهبندی قرار میگیرند.
اگر قصد دارید فضای اشغالشده توسط System Data را مدیریت کنید و بخشی از آن را کاهش دهید، لازم است سراغ چنین فایلها و دادههایی بروید و آنها را حذف کنید. در ادامه به روش حذف اطلاعات System Data در مک میپردازیم.
روشهای مدیریت دادههای System Data
حذف فایلهای کش
حذف فایلهای کش (Cache Files) یکی از نخستین قدمها برای مدیریت دادههای سیستمی در مک بهشمار میرود. در ابتدا سراغ فایلهای بدون استفاده (Junk Files) میرویم. این دسته از فایلها به دادههای کش بسیاری قدیمی اشاره دارد که شامل فایلهایی باقیمانده از مرورگر و برنامههای حذفشده میشود.
برای حذف فایلهای اضافی در مک مراحل زیر را طی کنید:
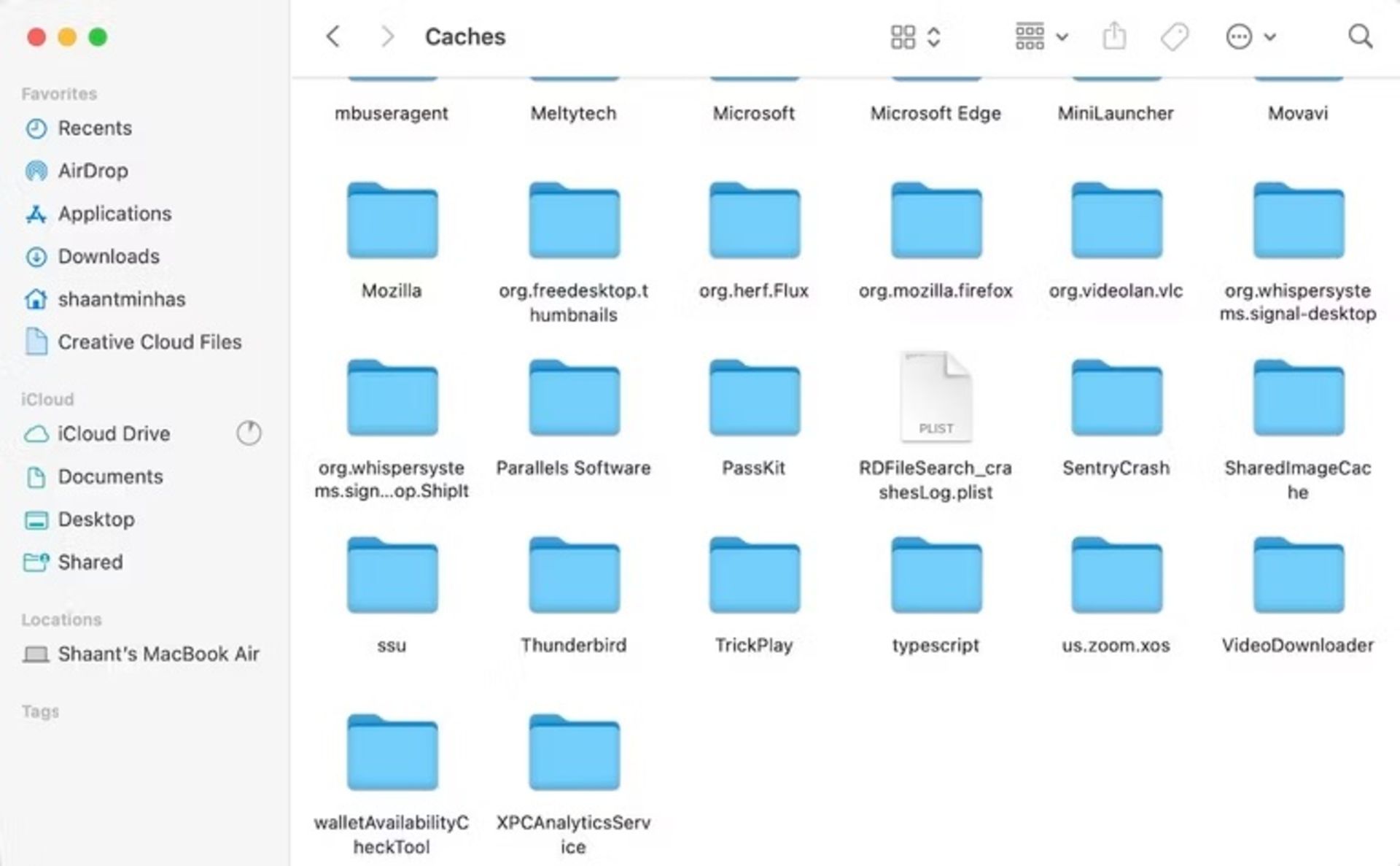
۱- پنجره Finder را راهاندازی کنید و کلیدهای ترکیبی Shift + Command + G از روی کیبورد فشار دهید. روش دیگر این است که از نوار منو روی Go کلیک کنید و سپس روی Go to Folder بزنید.
۲- اکنون عبارت زیر را تایپ کنید و کلید Return را فشار دهید.
۳- هرکدام از پوشهها و فایلهایی که میخواهید حذف کنید در اینجا مشاهده میشود.
۴- اکنون فایلهای مدنظر را انتخاب کنید و کنترلکلیک را بزنید و روی Move to Trash کلیک کنید.
در نهایت، فایلهای درون Trash را حذف کنید تا دادههای اضافی بهصورت کامل و همیشگی حذف شوند. بدین ترتیب، روی آیکون Trash کنترلکلیک کنید و گزینه Empty Trash را انتخاب کنید.
حذف فایلهای لاگ
فایلهای لاگ همانطور که از نامشان مشخص است، سوابق فایلها هستند که اطلاعاتی از سیستمها و رویدادهای برنامههای مختلف روی مک ذخیره میکنند و برای مثال، گزارشهایی از خطاها و عملکرد سیستم برای ارجاع در آینده ثبت میکنند.
در اکثر موارد فایلهای لاگ در مک نزدیک به ۵۰۰ مگابایت از فضای ذخیرهسازی را اشغال میکنند که برای فایلهای بلااستفاده کمی زیاد بهنظر میرسد. از سویی دیگر، با توجه به اینکه سیستم مک شما شخصی است و از گزارشها برای عیبیابی استفاده نمیشود، عملاً نیازی به این سوابق نخواهد داشت.
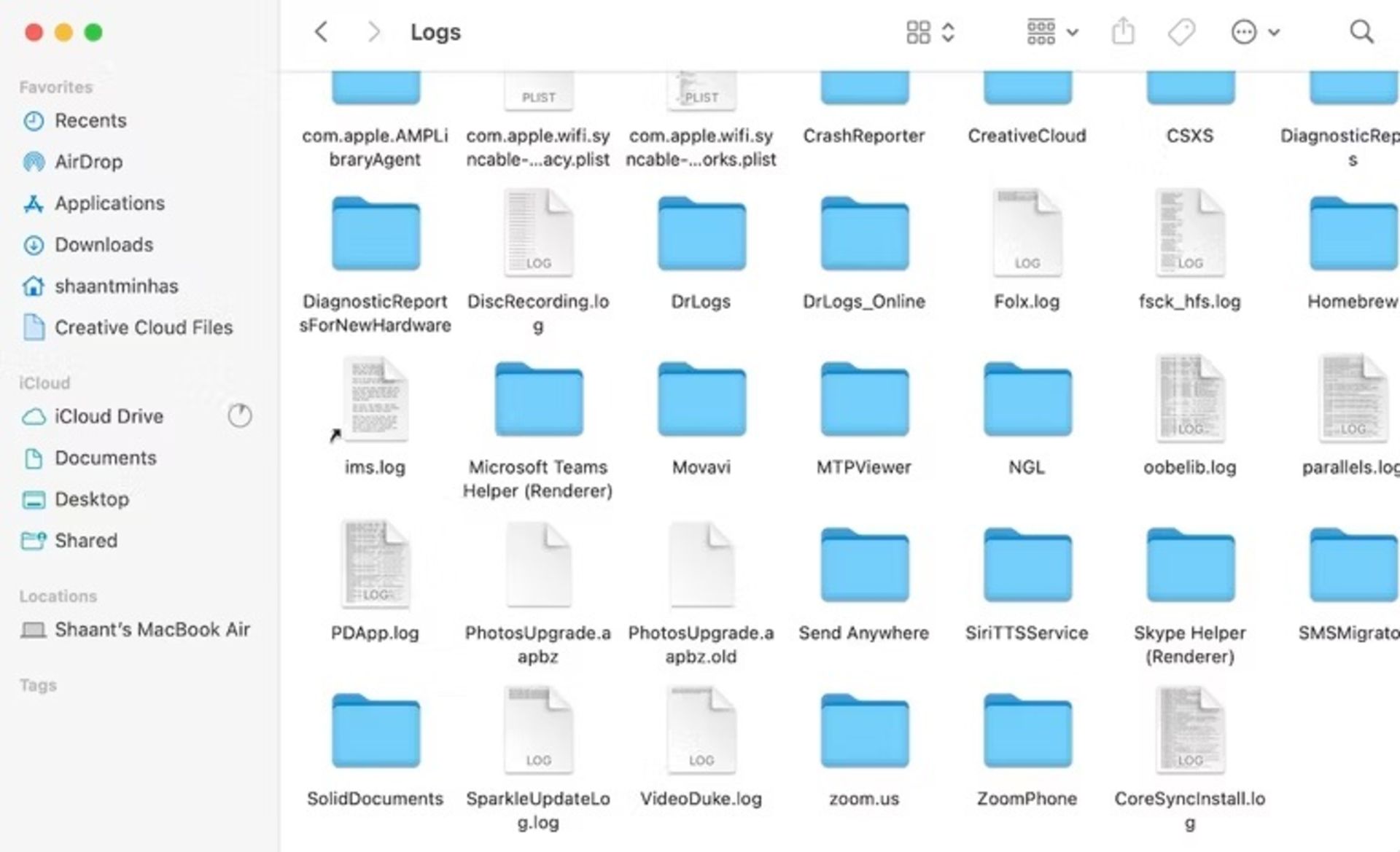
برای حذف فایلهای Log مراحل زیر را طی کنید:
۱- پنجره Finder را باز کنید و کلیدهای ترکیبی میانبر Command + Shift + G را فشار دهید.
۲- اکنون عبارت زیر را در نوار جستوجو تایپ کنید و کلید Return را فشار دهید.
۳- اکنون، کلیدهای ترکیبی Command + A را فشار دهید تا تمام فایلها و پوشهها انتخاب شوند.
۴- روی فایلهای انتخابشده کنترلکلیک کنید و روی گزینه Move to Trash بزنید.
۳- حذف فایلهای برنامههای استفاده نشده در مک
وقتی برنامههایی را از روی دستگاه خود حذف میکنید، گاهی برخی از فایلها حذف نمیشوند و این فایلها ممکن است پس از انباشته شدن فضای قابل توجهی را اشغال کنند. بهطور کلی وقتی برنامهای را حذف میکنید باید حواستان باشد که تمام اطلاعات مربوط به آن بهطور کامل حذف شوند.
اگر تاکنون به این نکته توجه نداشتید اکنون در فایلهای System Data میتوانید فایلهای باقیمانده از برنامههای قدیمی را نیز حذف کنید. برای مثال، در تصویر زیر میبینید که دادههای مربوط به برنامه Thunderbirdحدوداً ۵۰ مگابایت فضا اشغال کرده است.
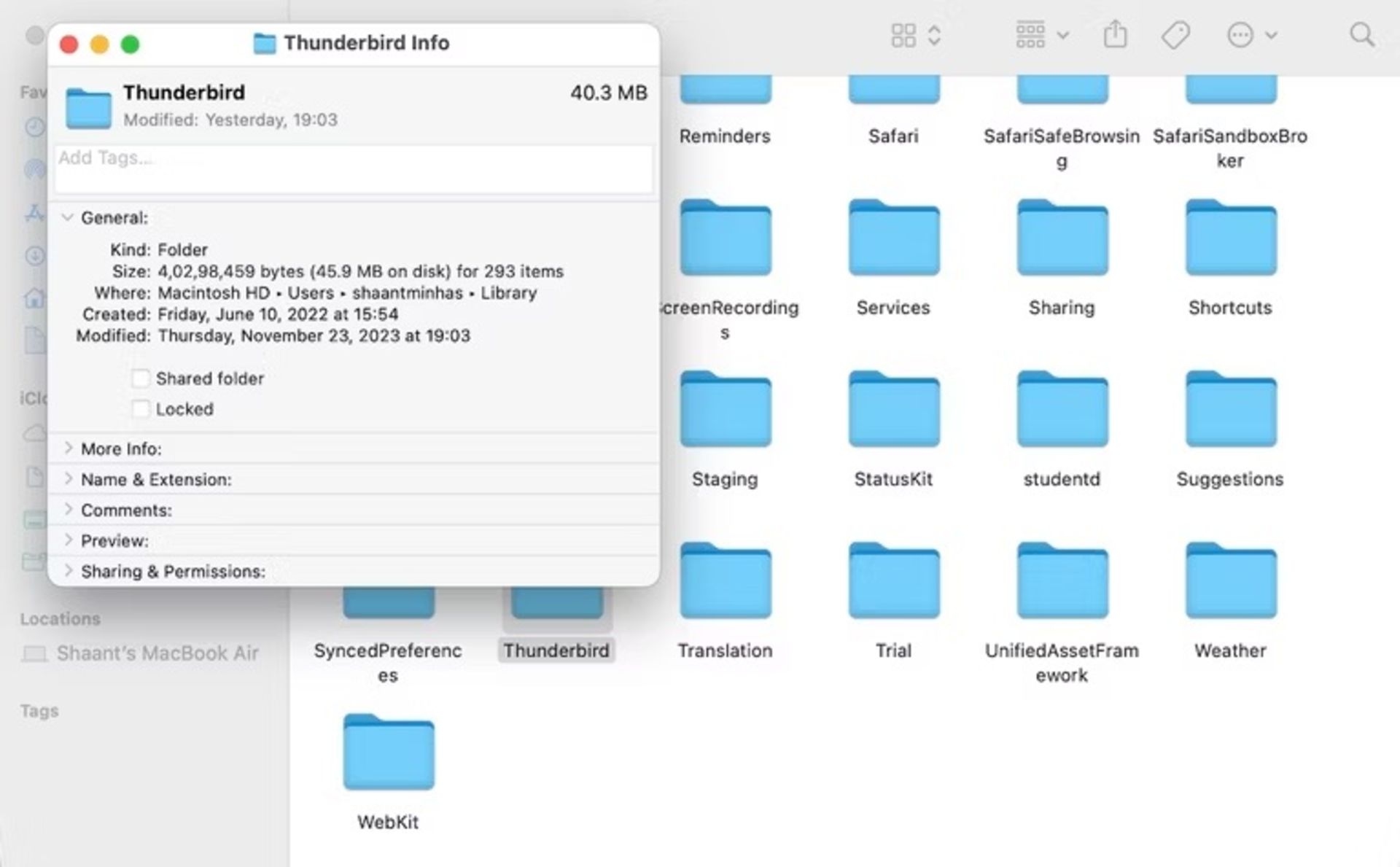
برای یافتن فایلهای پسمانده از یک برنامه پنجره Finder را باز کنید و کلیدهای ترکیبی Shift + Command + G فشار دهید. اکنون عبارت زیر را تایپ کنید و وارد مسیر این دسته از فایلها شوید.
اکنون میتوانید پوشههای مرتبط به برنامههایی را که قبلاً حذف کردهاید، پیدا کنید. کنترلکلیک را روی پوشه یا فایل انتخابشده بزنید و با گزینه Move to Trash از روی دایرکتوری حذف کنید تا در مرحله بعدی از Trash نیز برای همیشه حذف کنید.
پیشنهاد ما این است که ازاینپس برای حذف فایلها سراغ بهترین برنامه های حذف دائم و ایمن اطلاعات کامپیوتر بروید تا احتمال باقی ماندن برخی فایلها کمتر شود.
حذف Disk Image و فایلهای Archive
فایلهای DMG اپل (Apple Disk Image) در مکاواس میتوانند مقدار قابل توجهی از فضای ذخیرهسازی روی مک را اشغال کنند. بهطور خلاصه این فایلها به شما کمک میکنند تا برنامهها را روی سیستم خود نصب کنید.
طبیعتاً، بعداز اینکه فایل ایمیج وظیفه خود را انجام میدهد لزومی ندارد که آن را در سیستم نگهداری کنید. برای مثال، در تصویر زیر فایلهای DMG چیزی حدود ۲ گیگابایت از فضای ذخیرهسازی را اشغال کردهاند.
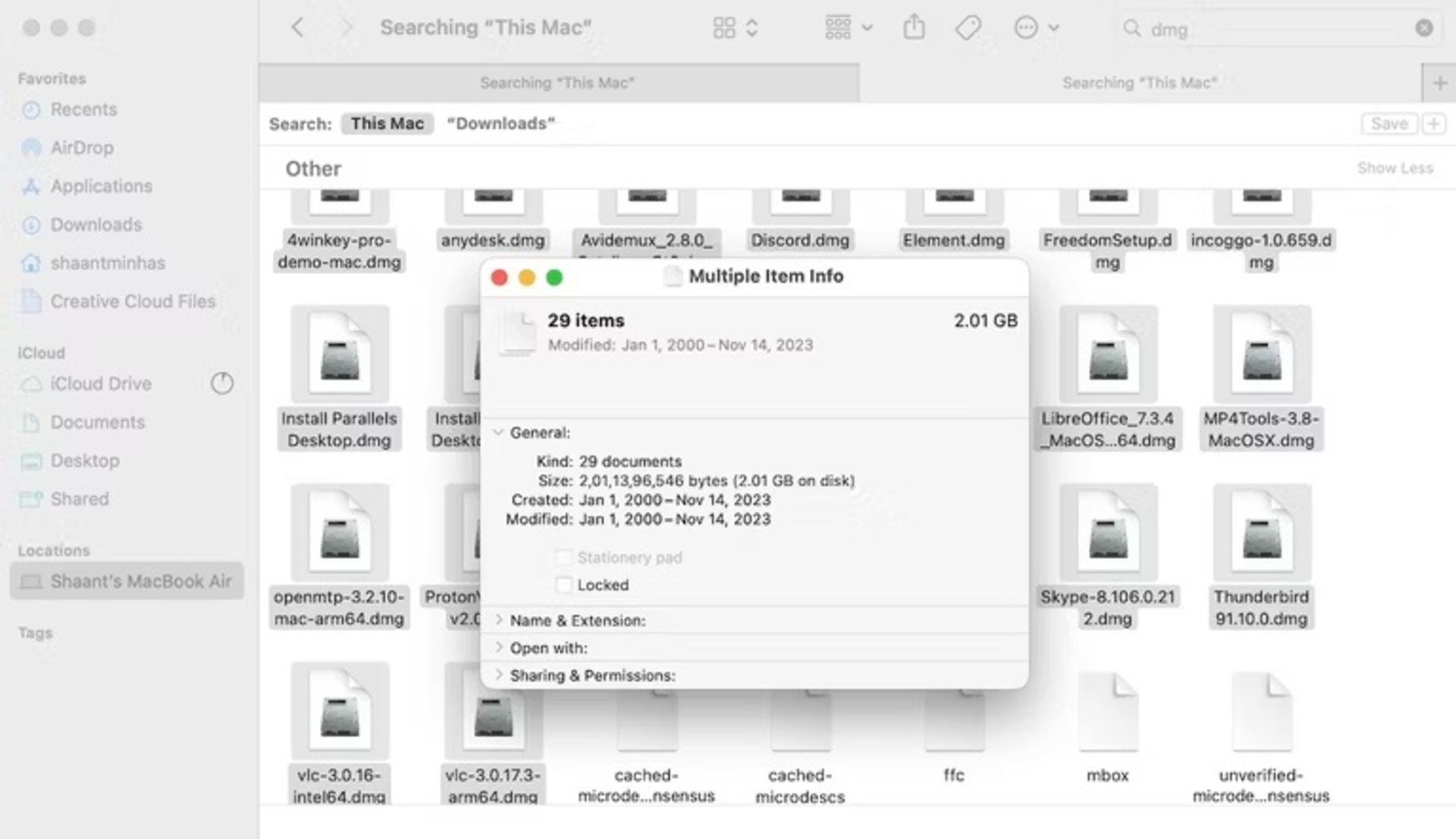
برای حذف فایلهای DMG مراحل زیر را طی کنید:
۱- پنجره Finder را باز کنید.
۲- در نوار جستوجو dmg را تایپ کنید و از روی کیبورد کلید Return را فشار دهید.
۳- فایلهای DMG پیداشده را انتخاب کنید و سپس با زدم کنترلکلیک، گزینه Move to Trash را انتخاب کنید.
۴- در نهایت سراغ Trash بروید و آن را تخلیه کنید تا فایلها بهصورت کامل از System Data حذف شوند.
مانند فایلهای ایمیج، دستهای دیگر از فایلهای آرشیو (مانند ZIP) وجود دارند که بخشی از فضا را بهخود اختصاص میدهند و وجودشان در اکثر مواقع ضروری نیست و میتوانید آنها را حذف کنید، مگر اینکه قصد داشته باشید در آینده از آنها استفاده کنید.
برای حذف چنین فایلهایی میتوانید در نوار جستوجو عبارتهای زیر را یکییکی تایپ کنید و نتایج بهدستآمده از میان فایلها را مانند روش حذف ایمیج پاکسازی کنید.
با جستوجوی این عبارات، تمام فایلهایی که چنین پسوندهایی دارند جستوجو میشوند و میتوانید با توجه به حجم و اولویت موارد غیرضروری را حذف کنید.
حذف افزونههای مرورگر
کاربران در طول استفاده از هر دستگاهی ممکن است برنامههایی نصب کنند که در یک دوره خاص کاربردی بوده است و پس از مدتی به آن نیازی نداشته باشند. این موضوع بهخصوص درباره افزونههای مرورگرها اتفاق میافتد و نصب افزونه قابلیتهای بیشتری به مرورگر اضافه میکند؛ اما، ممکن است بعد از مدتی دیگر استفاده نشود و فقط فضا را اشغال کند.
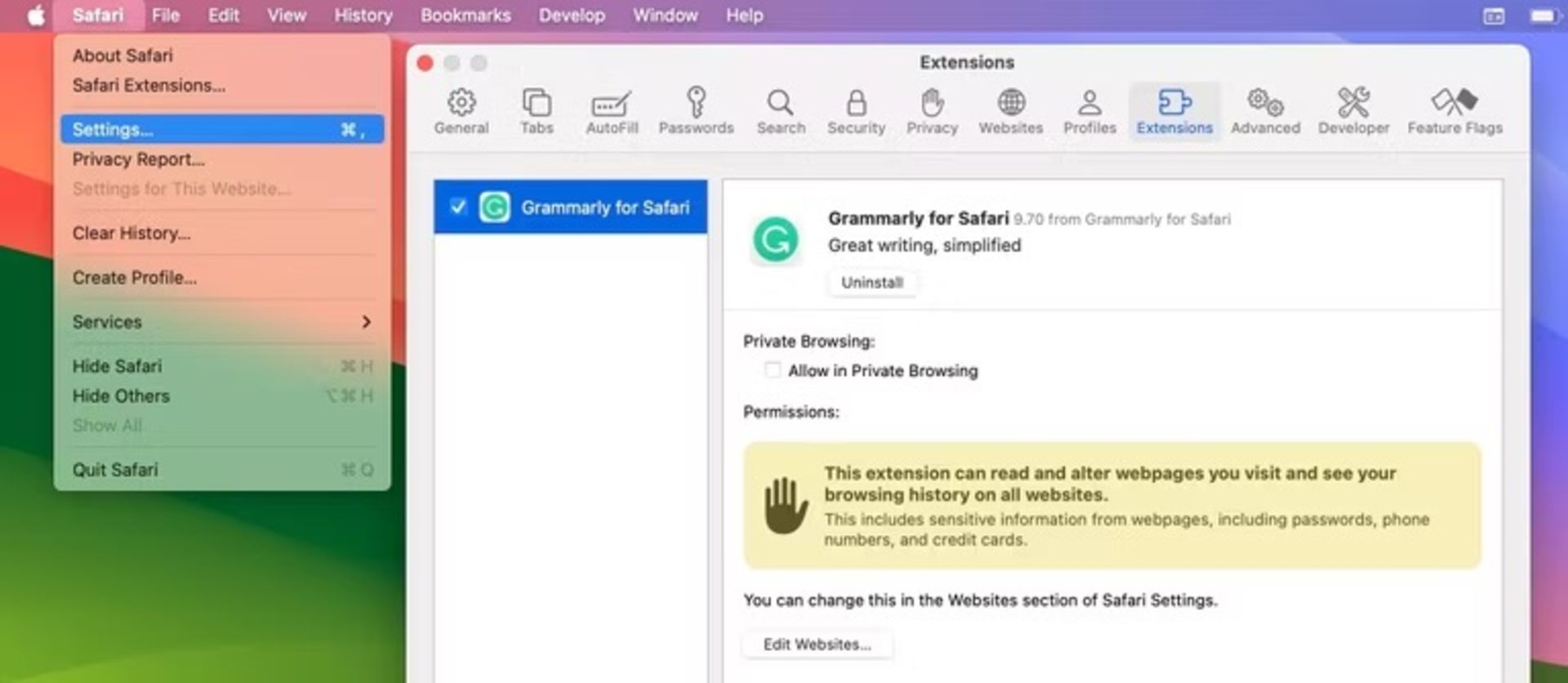
اگر روی مکبوک خود از مرورگر سافاری استفاده میکنید، این امکن وجود دارد که با مراجعه به مسیر زیر، به افزونههای غیرکاربردی و قدیمی نصبشده روی مرورگر دسترسی پیدا کنید و آنها را بهراحتی حذف کنید.
اگر جزو کاربرانی هستید که از مرورگرهای دیگر نظیر گوگل کروم یا فایرفاکس برای وبگردی استفاده میکنید، امکان حذف افزونهها در مسیر مشابه برنامه ارائه میشود.
جمعبندی
با کمک روشهای بالا تا حد زیادی میتوانید دادهها و اطلاعات اضافی و غیرضروری روی مک را حذف کنید؛ اما، شاید بخواهید از برنامههای ثالث بهینهسازی و پاکسازی مخصوص مک بهرهمند شوید که ازجمله آنها میتوان به برنامه CleanMyMac X اشاره داشت که بهعنوان یکی از بهترین برنامه های کاربردی مک شناخته میشود.
شما کاربران زومیت از چه روشی برای حذف فایلهای غیرضروری System Data کمک میگیرید؟
نظرات