ترفندهایی که به بهبود عملکرد ویندوز ۱۱ منجر میشوند

ویندوز ۱۱ جدیدترین سیستمعامل مایکروسافت است و ویژگیهای جذاب و جدیدی دراختیار کاربران قرار میدهد؛ بااینحال، بهروزرسانی این نسخه از سیستمعامل ممکن است برای برخی افراد مشکلاتی بهدنبال داشته باشد. اگر اخیراً ویندوز ۱۱ را نصب کرده و با عملکرد ضعیف کامپیوترتان مواجه شدهاید، تا پایان این مطلب با ما همراه باشید.
ممکن است پس از نصب ویندوز ۱۱ عملکرد سیستم کمی کُند بهنظر برسد؛ اما این مسئله نباید موجب شود از نصب ویندوز پشیمان شوید؛ چراکه عملکرد کُند اغلب بهدلیل فایلهای موقت غیرضروری، برنامههای بلااستفاده و... است. راهکارهای بسیاری وجود دارند که میتوانند به بهبود عملکرد ویندوز ۱۱ کمک کنند که درادامه با برخی از آنها آشنا میشویم.
آزادکردن فضای ذخیرهسازی در ویندوز ۱۱
زمانیکه از سیستم برای مدت طولانی استفاده میکنید، حافظه بیش از بخشهای دیگر درگیر میشود. این مسئله درباره هارد دیسکهای قدیمیتر میتواند در درازمدت به کاهش عملکرد سیستم منجر شود؛ بنابراین، برای افزایش سرعت ویندوز ۱۱ باید بهطورمرتب فضای ذخیرهسازی را از فایلهای موقت خالی کنید. برای بررسی این موضوع و چگونگی آزادسازی فضای حافظه در ویندوز ۱۱، مراحل زیر را طی کنید:
ابتدا منوی Start را اجرا و وارد Setting شوید. حالا روی Storage کلیک کنید و به بخش فایلهای موقت (Temporary files) بروید تا فهرستی از فایلهای موقت در پوشههای مختلف کامپیوتر نمایش داده شود. در این فهرست، میتوانید Recycle Bin و Delivery Optimization Files و System error memory dump files را با خیال راحت حذف کنید. البته توصیه میشود پیش از انجام این کار حتماً به محتوای سطل زبالهی سیستم نگاهی بیندازید تا مطمئن شوید فایل مهمی را حذف نکردهاید.
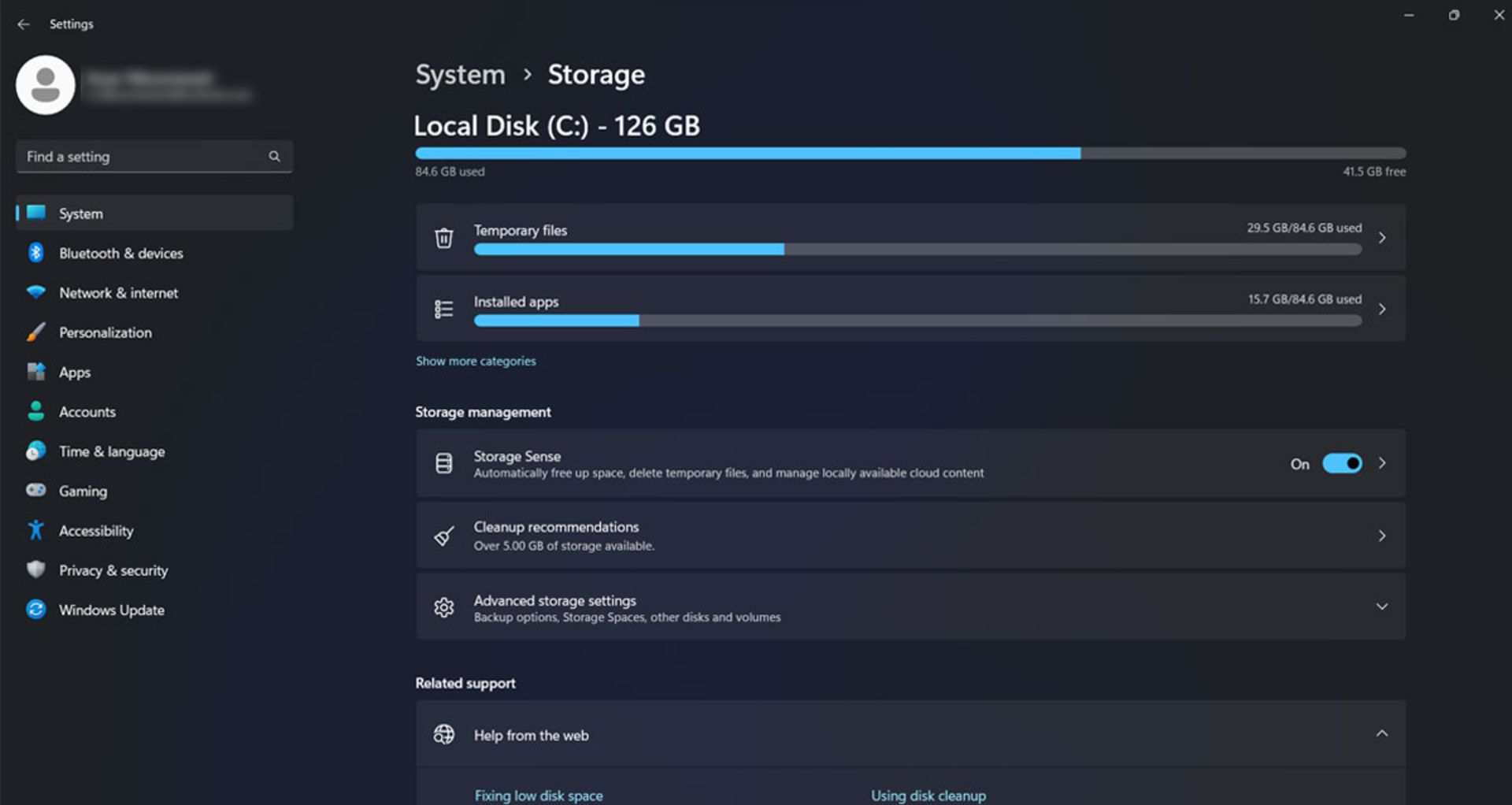
خوشبختانه ویندوز ۱۱ ابزاری داخلی برای مدیریت کارآمد فضای داخلی سیستم دارد. این ابزار Storage Sense نام دارد که با استفادهاز آن میتوانید بهطورخودکار فضای داخلی سیستم را کنترل و آزاد کنید.
حذف برنامههای غیرضروری
اگر به فهرست برنامههای سیستم یا گوشی خود نگاهی بیندازید، حتماً به برنامههایی برخورد میکنید که به آنها نیازی ندارید و حتی یادتان نمیآید چگونه وارد سیستم شدهاند. علاوهبراین، برخی از نرمافزارها بدون اطلاع کاربر و همراه با برنامههای دیگر دانلود و نصب میشوند و از وجودشان بیخبرید. حذف برنامههایی که به آنها نیاز ندارید، میتواند تأثیر بسزایی بر سرعت کامپیوتر بگذارد.
برای حذف این برنامهها، در منو استارت وارد Setting شوید. از نوار سمت چپ Apps را انتخاب و سپس روی گزینهی Installed apps کلیک کنید.
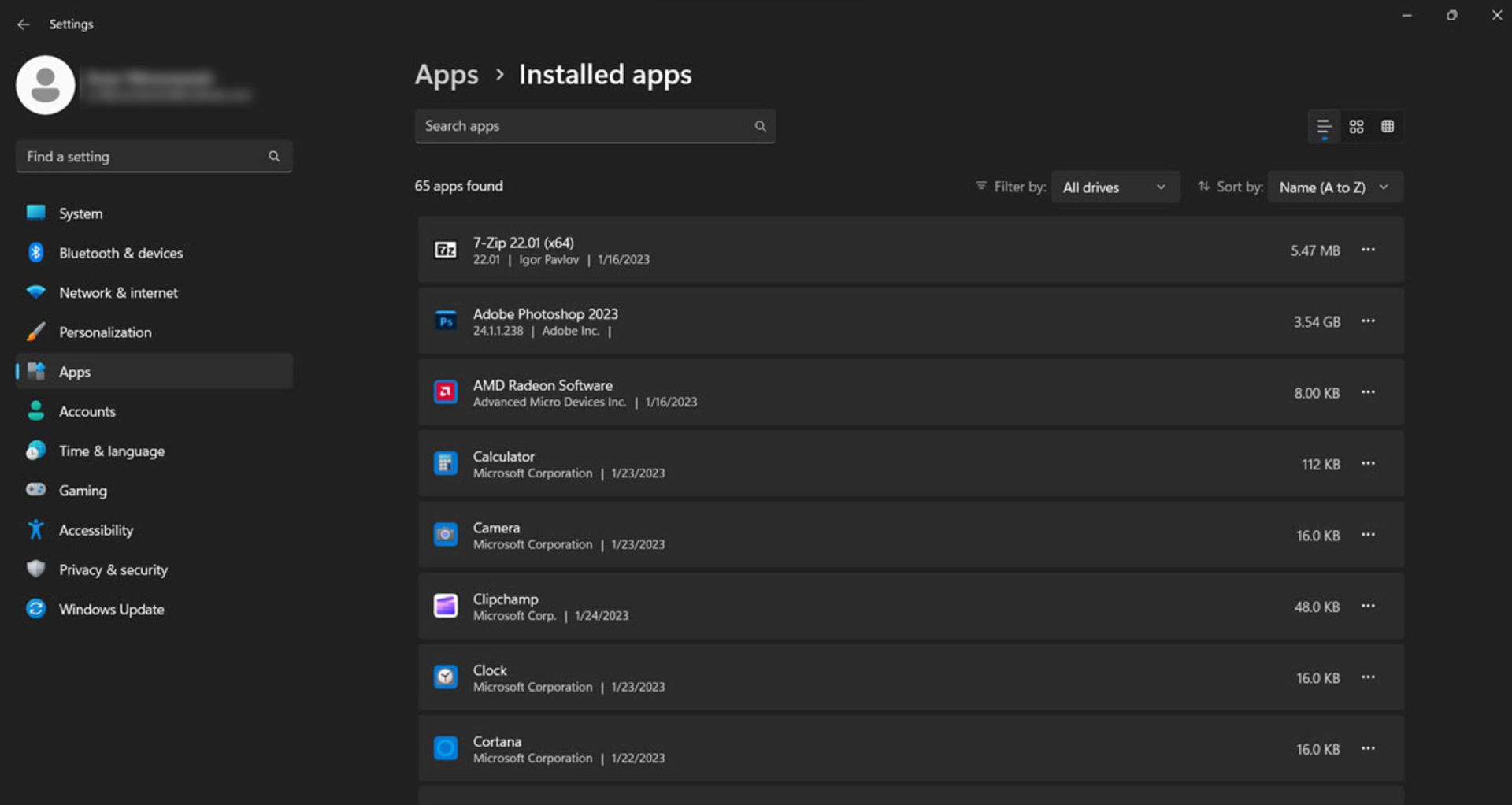
در پنجرهی جدید، برنامههای غیرضروری را پیدا کنید. برای حذف هریک از نرمافزارها، کافی است روی نماد سهنقطه کلیک کنید و Uninstall را بزنید. همچنین، میتوانید برنامههای ازپیشنصبشده مانند Movies & TV و Weather و Xbox را حذف کنید؛ البته اگر به آنها نیازی ندارید!
ادغام درایوهای ذخیرهسازی
Defragmentation در سیستم معمولاً عمل سازماندهی و یکپارچهسازی فایلها در هارد دیسک (SSD) را انجام میدهد تا سیستمعامل بتواند دادههای مرتبط را به یکدیگر نزدیکتر کند. این امر زمان دسترسی کاربر به فایلها را بهبود میبخشد و سرعت ویندوز را افزایش میدهد. بهخاطر بسپارید که اگر از SSD استفاده میکنید، یکپارچهسازی توصیه نمیشود؛ زیرا این عمل عمر SSD را کاهش میدهد.
برای یکپارچهسازی درایوها در ویندوز ۱۱، عبارت Defragment and Optimize Drives را در منو Start جستوجو کنید تا وارد تنظیمات این بخش شوید.
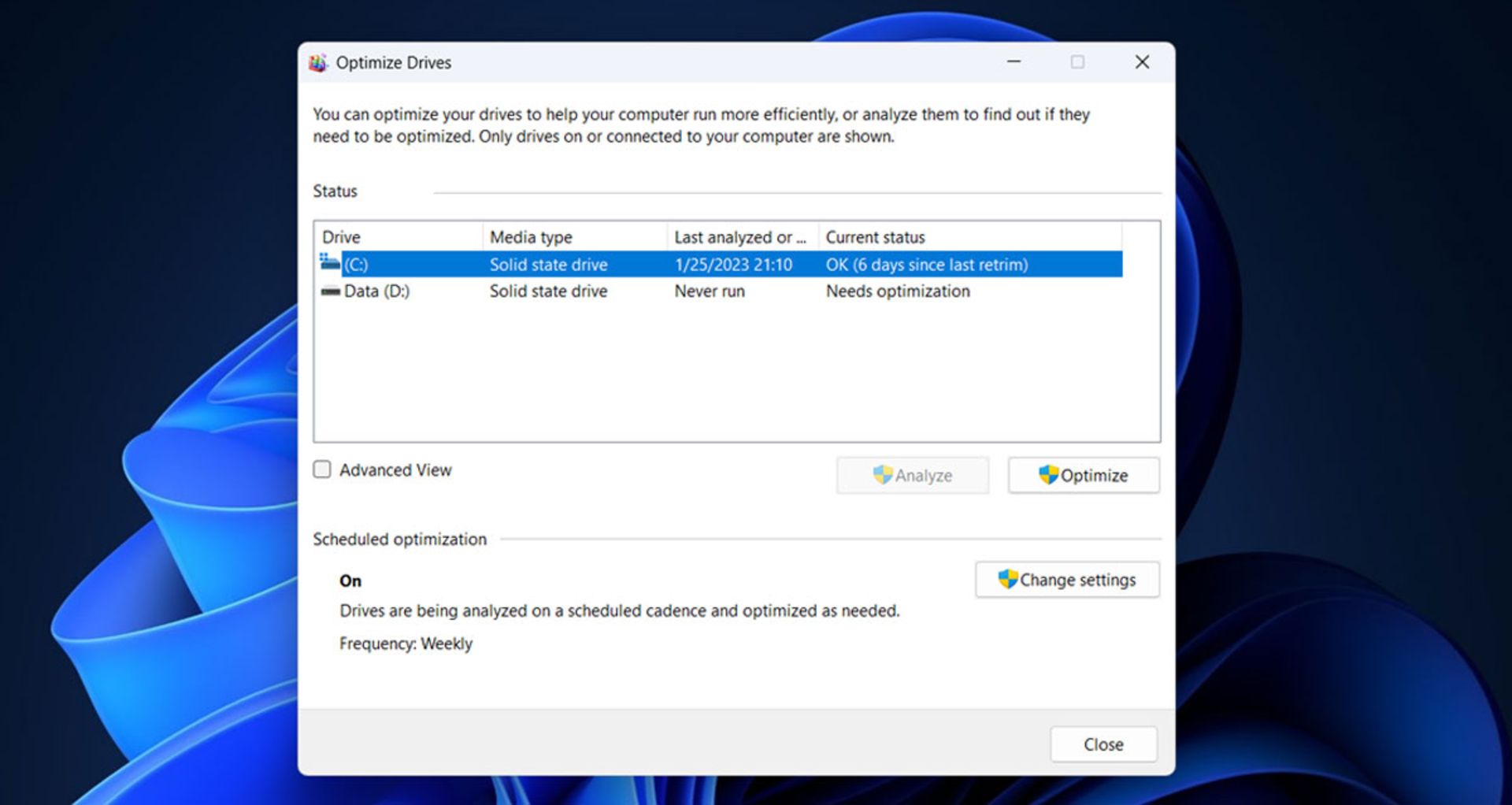
از فهرست درایورها، درایور اصلی را پیدا و روی Optimize کلیک کنید. وقتی فرایند تکمیل شد، مراحل یادشده را روی سایر درایورها نیز انجام دهید. پس از ادغام درایورها، کامپیوتر را راهاندازی کنید تا تغییرات اِعمال شوند.
غیرفعالکردن جلوههای بصری
ویندوز ۱۱ از عناصر UI بسیاری بهره میبرد که موجب جذابیت رابط کاربری میشوند؛ اما تغییر برخی از این جلوههای بصری و انیمیشنها در ویندوز میتواند به بهبود عملکرد سیستم کمک کند. بهمنظور تنظیم جلوههای بصری در ویندوز ۱۱ مراحل زیر را دنبال کنید:
در پنجرهی استارت، Visual effects را جستوجو و با استفاده از دکمههای سوئیچ Transparency Effects (جلوههای شفافیت) و Animation Effects (جلوههای انیمیشن) را غیرفعال کنید.
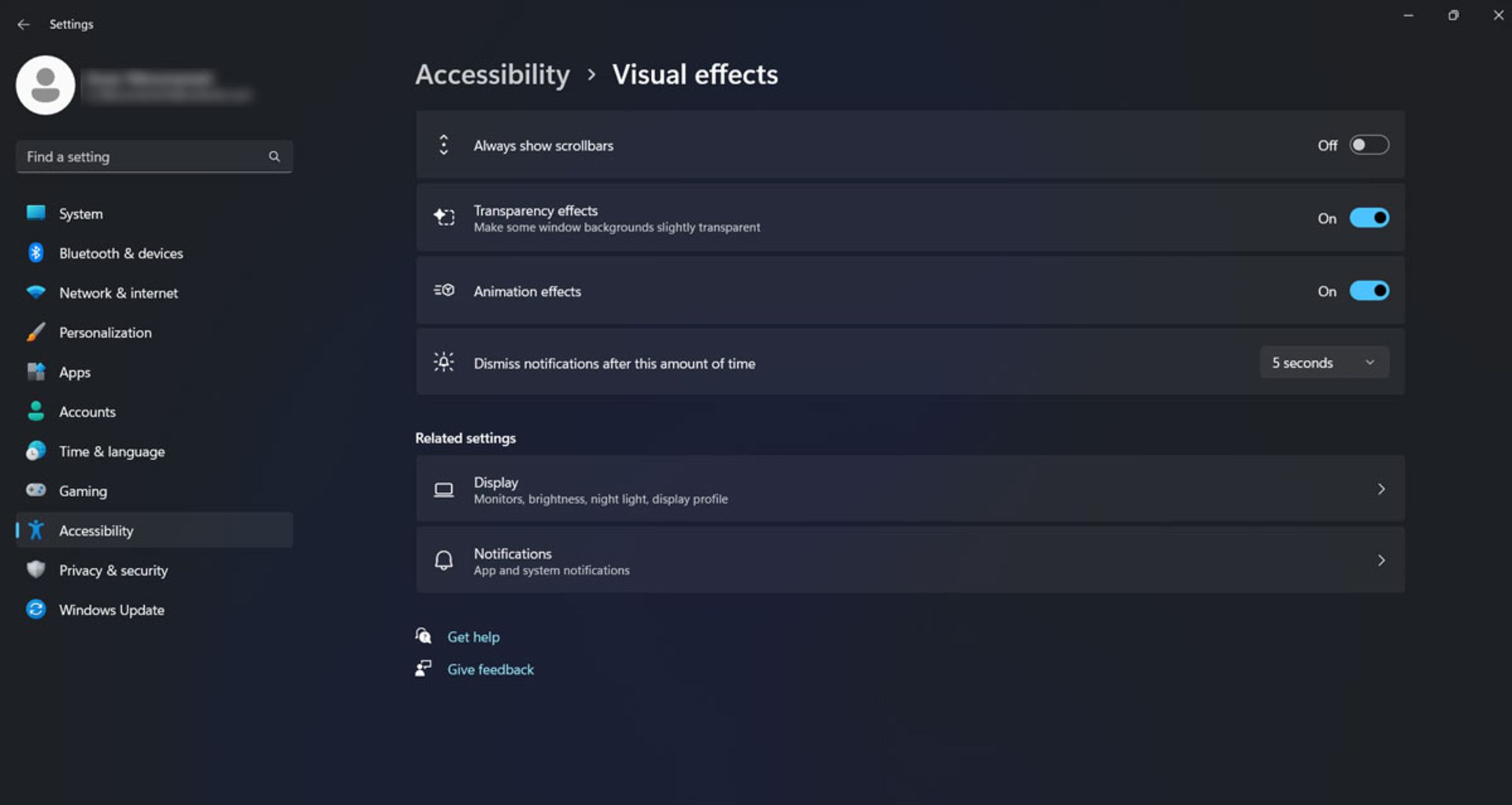
در این مرحله، Advanced System (تنظیمات پیشرفته) را اجرا و سپس پنجرهی Advanced را انتخاب کنید. کمی پایینتر از هر بخش، دکمهی Setting قرار دارد. این گزینه را در بخش Performance انتخاب کنید و در تب جلوههای بصری، عبارت Adjust for Best Performance را بزنید.
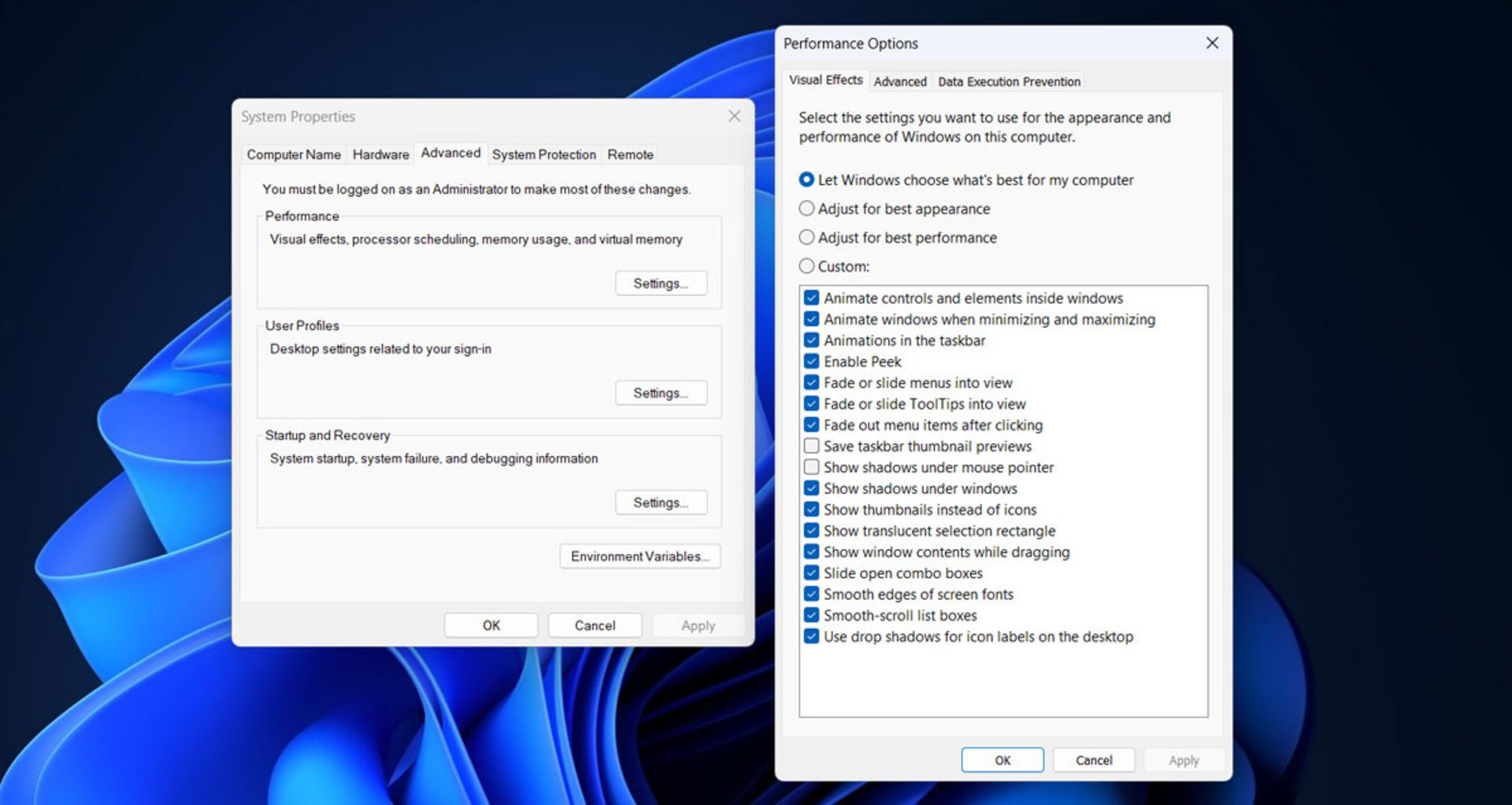
اگر میخواهید برخی از افکتها را فعال کنید، میتوانید با کلیک روی Custom بهطورجداگانه گزینههای مدنظرتان را انتخاب و سپس Apply کنید. طبیعتاً جلوههای بصری بر تجربهی بصری کاربر تأثیر میگذارند و حس بهتری را حین استفاده از ویندوز منتقل میکنند؛ اما غیرفعالکردن آنها موجب کاهش مصرف منابع سیستم خواهد شد.
ارتقای سختافزار سیستم
ارتقای سختافزاری یکی از بهترین راهحلها برای سرعتبخشیدن به سیستم است. ارتقای رم و SSD میتواند سیستم فعلیتان را به سرعت کامپیوتر شخصی کاملاً جدید برساند و هزینهی چندانی هم ندارد؛ بنابراین، اگر درحالحاضر از ۴ گیگابایت رم استفاده میکنید، میتوانید آن را به ۸ گیگابایت ارتقا دهید و نتیجهی کار را ببینید. در بسیاری از مواقع، عملکرد کُند سیستم بهدلیل ظرفیت کم RAM است.
SSDها نیز بسیار سریعتر از HHDهای سنتی عمل میکنند و علاوهبر اینکه موجب میشوند عملکرد کلی سیستم روانتر باشد، سرعت راهاندازی را هم افزایش میدهند. سرمایهگذاری روی SSD و RAM باکیفیت میتواند عمر سیستم را حداقل تا چند سال افزایش دهد. همچنین، در برخی از سیستمها ممکن است بتوانید یک SSD را درکنار هارد دیسک فعلی اضافه کنید.
متوقفکردن اجرای خودکار برنامهها
هنگامی که کامپیوتر را روشن میکنید، برخی از برنامهها بهطورخودکار در پسزمینه اجرا میشوند. این نرمافزارها طوری طراحی شدهاند که زمان اجرای ویندوز کاملاً خودکار شروع به کار کنند. بااینحال، قابلیت مذکور برای برنامههایی مفید است که زیاد از آنها استفاده میکنید، نه برای نرمافزارهایی که چند وقت یک بار ممکن است آنها را باز کنید.
وقتی اجرای خودکار برای تمام اپلیکیشنها فعال باشد، زمان راهاندازی ویندوز بیشتر میشود؛ بنابراین، متوقفکردن اجرای خودکار این برنامهها میتواند تا حدودی به رفع مشکل کُندی سرعت سیستم کمک کند. برای رفع این مشکل و افزایش سرعت ویندوز ۱۱ مراحل زیر را دنبال کنید:
روی نماد Windows در نوار ابزار کلیک و Startup Apps را تایپ کنید تا تنظیمات آن ظاهر شود. در این بخش، فهرستی از برنامههای سیستم را مشاهده میکنید که قابلیت شروع خودکار در برخی از آنها فعال است. همانطورکه در تصویر میبینید، در سمت راست هریک از برنامهها دکمهی سوئیچ با دو حالت On و Off قرار دارد.
همچنین، زیر هریک از دکمهها توضیحاتی مانند بدون تأثیر (No Impact) و تأثیر متوسط (Medium Impact) و تأثیر زیاد (High Impact) نوشته شده است که میزان تأثیر آن را روی سیستم نشان میدهد. از این طریق متوجه میشوید که گزینهی اجرای خودکار را در کدامیک از برنامهها میتوانید غیرفعال کنید.
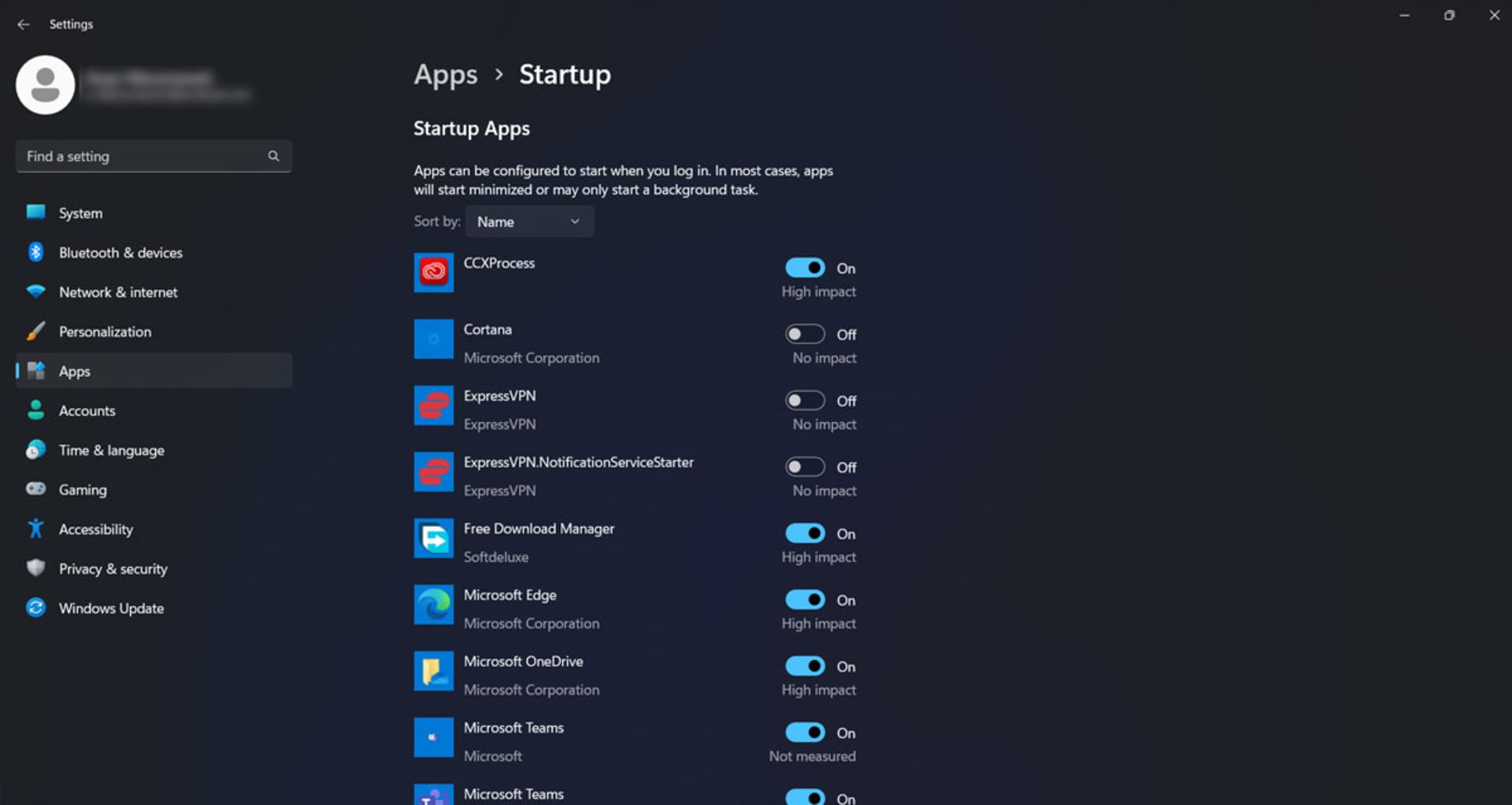
نگران غیرفعالکردن هیچیک از برنامههای موجود در فهرست بالا نباشید؛ زیرا در عملکرد آنها خللی ایجاد نمیشود و مانند همیشه کار میکنند. زمانیکه به یکی از آنها نیاز پیدا کنید، میتوانید مانند نرمافزارهای دیگر آن را اجرا کنید.
راهاندازی مجدد ویندوز
ریاستارتکردن لپتاپ یا کامپیوتر شاید روشی ساده و ابتدایی و کلیشهای باشد؛ اما باور کنید گاهی اوقات بهترین و سریعترین راهحل برای رفع مشکلات موجود در سیستمعامل است. بسیاری از ما کامپیوترهایمان را چند روز یا چند هفته در حالت استندبای نگه میداریم، غافل از اینکه همین مسئلهی ساده میتواند عملکرد کُند سیستم را در پی داشته باشد؛ بنابراین، راهاندازی مجدد کامپیوتر یکی از راهحلهای موجود برای افزایش سرعت ویندوز ۱۱ است.
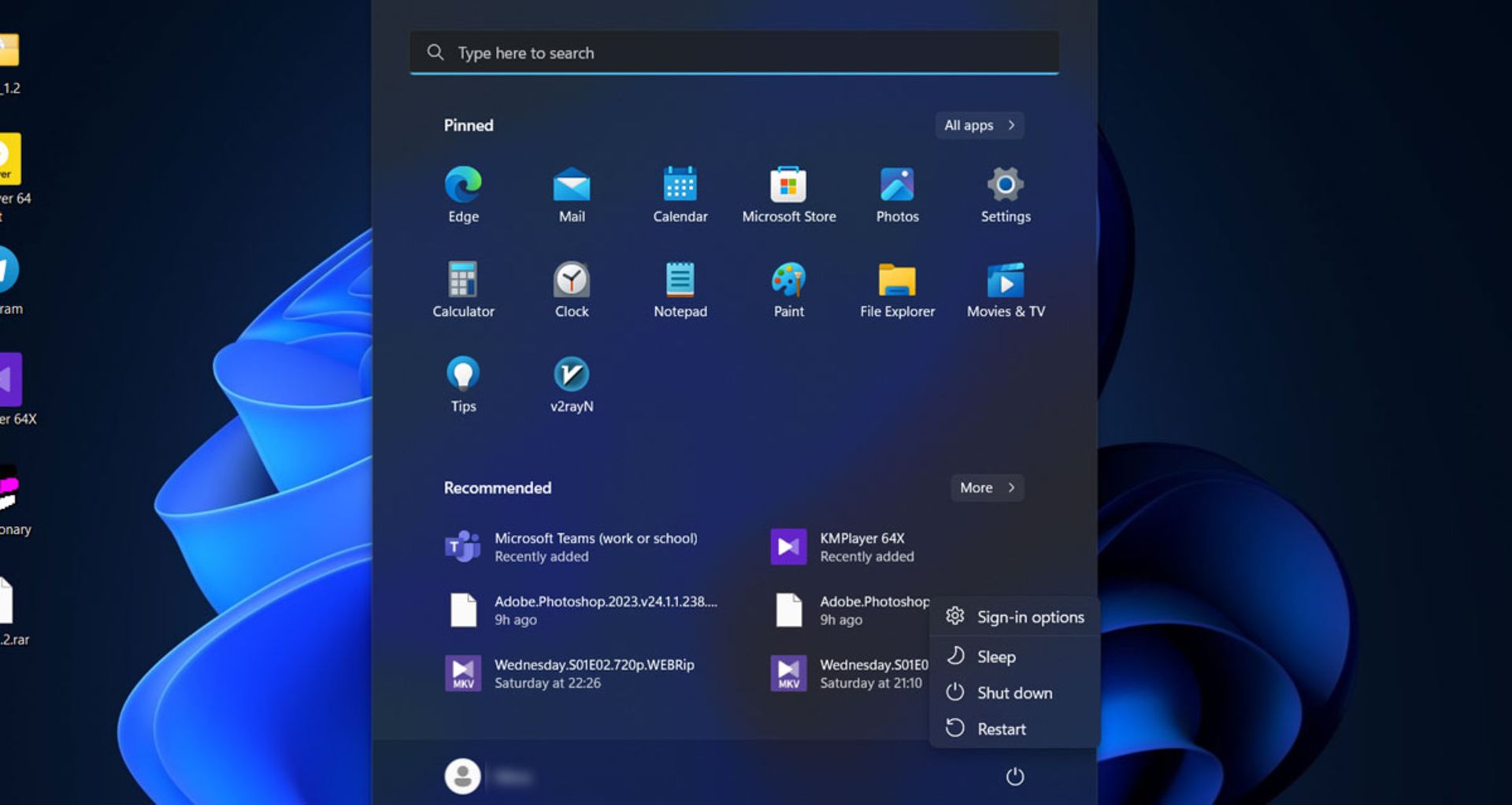
راهاندازی مجدد کامپیوتر با بازنشانی فرایندها و درایورهای اساسی سیستم، نرمافزارهای غیرضروری را میبندد و گاهی مشکلات فنی موجود را رفع میکند. برای ریاستارتکردن ویندوز ۱۱، تنها کافی است روی نماد پنجره کلیک کنید و سپس در سمت راست دکمهی پاور را فشار دهید و Restart را انتخاب کنید.
بهروزرسانی ویندوز ۱۱
درخواستهای مداوم بهروزرسانی گاهی ممکن است برای کاربر کلافهکننده باشد؛ اما بهروزرسانیهای ویندوز اغلب با رفع اشکال و آپدیت درایورها و بهروزرسانی آنتیویروس داخلی سیستم همراه هستند؛ بنابراین، آپدیت ویندوز در اکثر مواقع انتخاب عاقلانهای خواهد بود. درادامه نحوهی بهروزرسانی ویندوز ۱۱ را توضیح میدهیم.
ابتدا کلید Windows را در صفحهکلید فشار دهید تا منو استارت باز شود. حالا کلمهی Updates را جستوجو کنید تا عبارت Windows Update نمایان شود. روی آن کلیک کنید و پس از اینکه وارد تنظیمات این بخش شدید، روی Check for Updates کلیک کنید تا ویندوز بهطورخودکار بهروزرسانیهای موجود را آغاز کند.
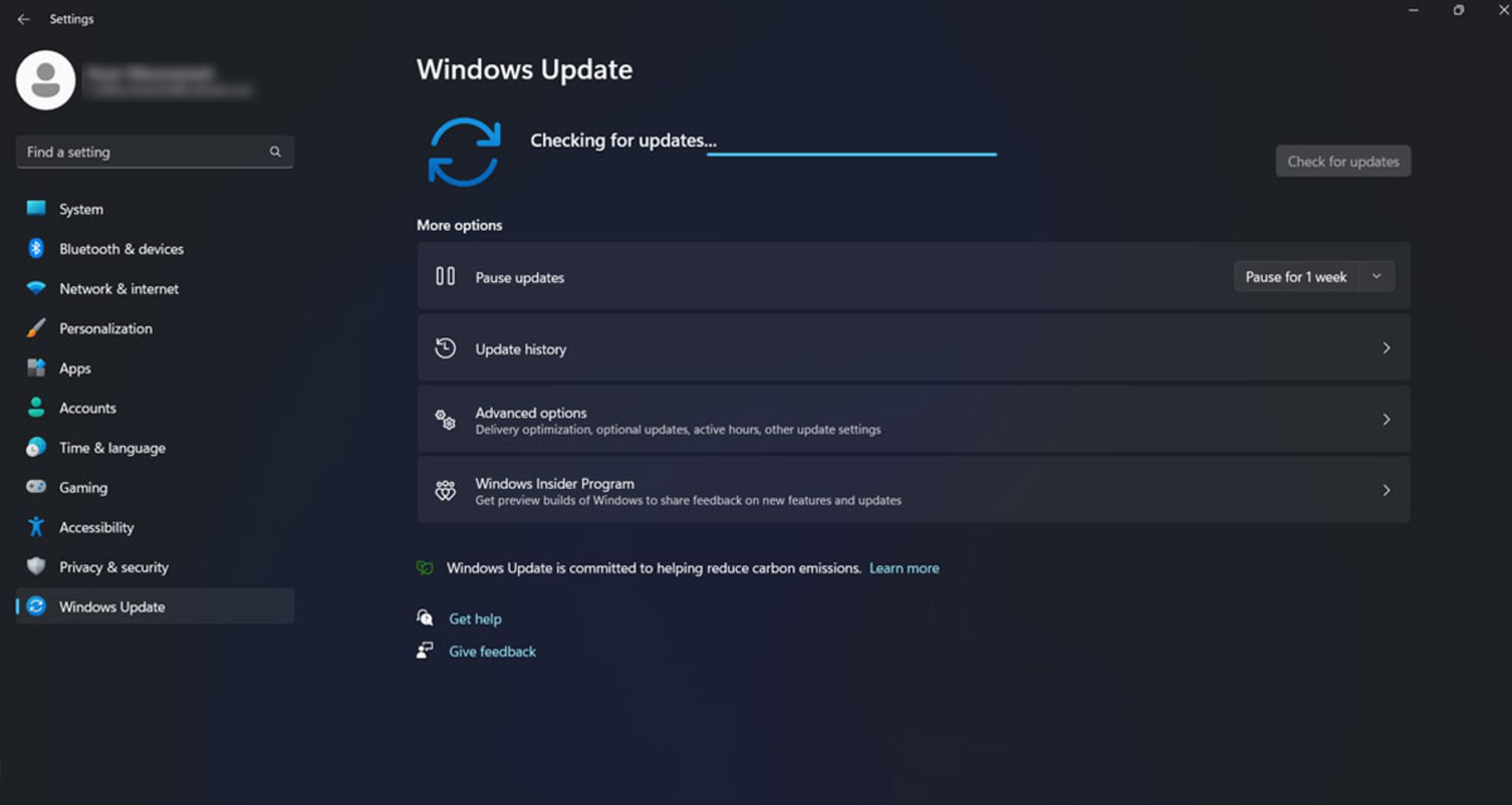
علاوهبر عواملی که گفتیم، ویروس یا نرمافزار یا بدافزارهای مخرب نیز میتوانند از عوامل کاهش عملکرد ویندوز باشند که بهترین راه برای مقابله با آنها استفاده از آنتیویروس است. با استفاده از Windows Security (آنتیویروس داخلی ویندوز ۱۱) میتوانید تمام سیستم را برای بررسی ویروسها و نرمافزارهای مخرب اسکن کنید. برای دسترسی به تنظیمات این بخش و بررسی فعالبودن آن، میتوانید عبارت Windows Security را در منو استارت جستوجو کنید.
نظرات