روش های اتصال به شبکه وای فای در ویندوز ۱۱

ویندوز ۱۱ امکان اتصال به لپتاپ، تبلت و کامپیوتر رومیزی به شبکهی وای فای و دسترسی به اینترنت و منابع دیگر شبکه را آسانتر ساخته است. اگر میخواهید کانکشنی در شبکهای جدید تنظیم کنید یا بهدنبال راه حلی بهینه برای اتصال کامپیوترهای متعدد به یکدیگر هستید، ویندوز ۱۱ ازطریق تسکبار، Settings، کنترل پنل و خط فرمان ابزارهای مختلفی برای ایجاد اتصال بدون نیاز به کابل در اختیارتان میگذارد.
در این راهنمای ویندوز ۱۱ به روشهای مختلف اتصال کامپیوتر به شبکهی وای فای اشاره میکنیم:
- روش اتصال به شبکهی وایفای با استفاده از نوار وظیفه (Taskbar)
- روش اتصال به شبکهی وایفای با استفاده از Settings
- روش اتصال به شبکهی وایفای با استفاده از کنترل پنل
- روش اتصال به شبکهی وایفای با استفاده از Command prompt
روش اتصال به شبکهی وایفای با استفاده از تسکبار
برای اتصال به شبکهی وایفای ازطریق تسکبار ویندوز ۱، مراحل ذیل را دنبال کنید:
۱. برای باز کردن Quick Settings روی آیکن Network در گوشهی سمت راست پایین کلیک کنید.
نکته: میتوانید از کلیدهای ترکیبی Windows + A برای باز کردن پنجرهی settings استفاده کنید.
۲. روی دکمهی کنار آیکن وایرلس کلیک کنید.
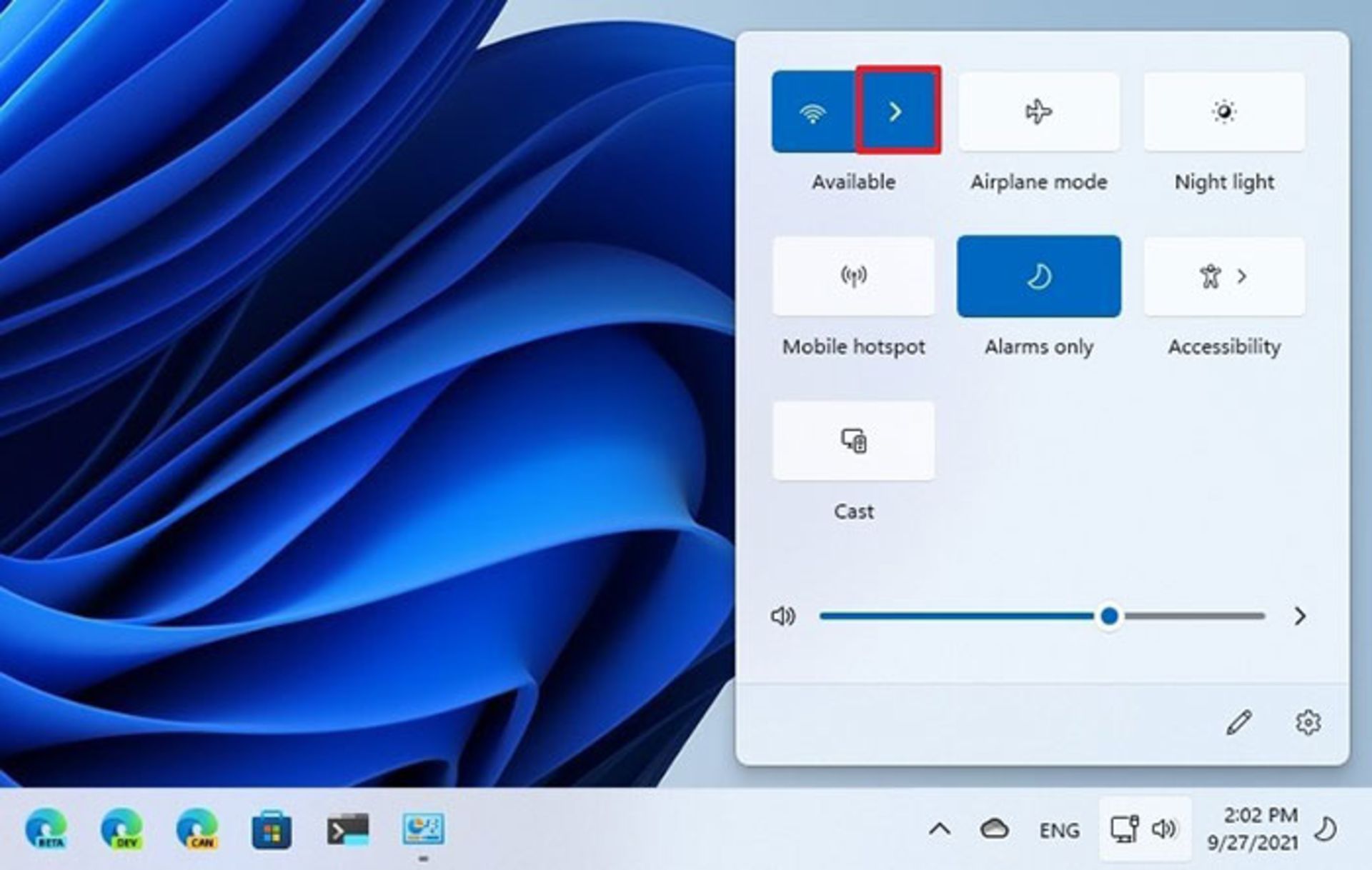
۳. کانکشن وایرلس را انتخاب کنید.
۴. گزینهی Connect automatically را فعال کنید (اختیاری).
۵. روی دکمهی Connect کلیک کنید.
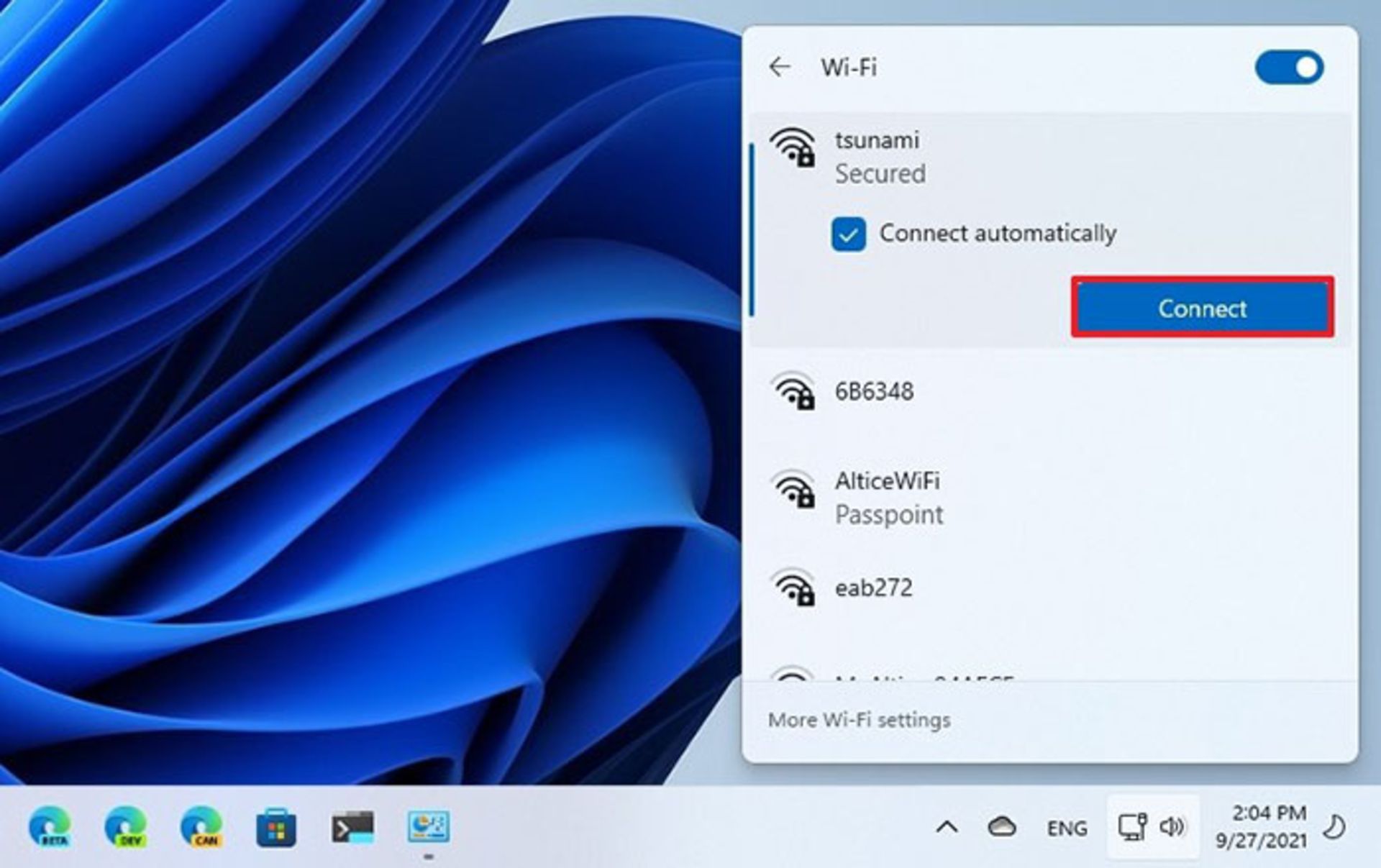
۶. کلید امنیتی شبکه (رمز عبور) را تأیید کنید.
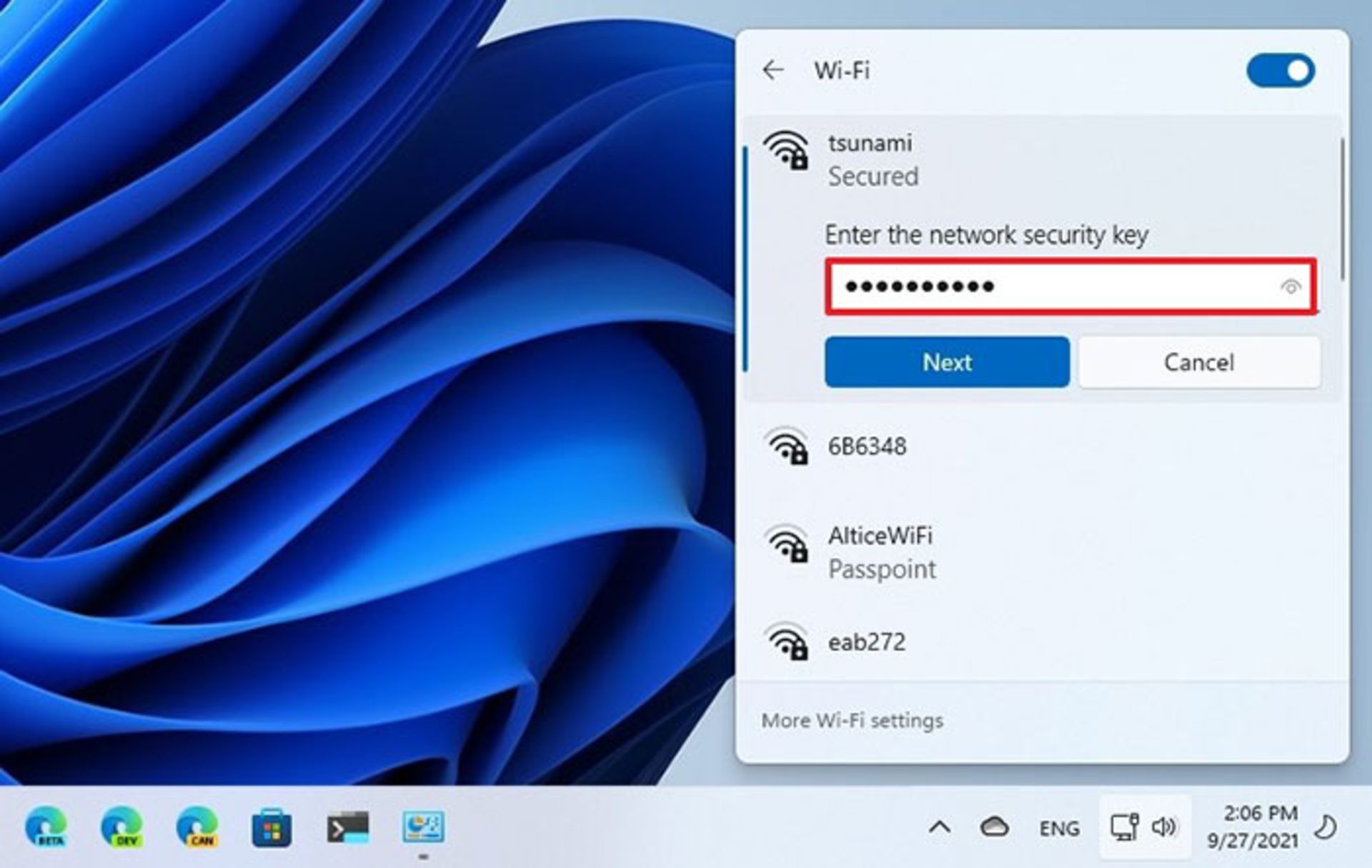
۷. روی دکمهی Next کلیک کنید.
۸. قابلیت اکتشاف دستگاه در شبکه را تأیید کنید.
پس از تکمیل مراحل فوق، لپتاپ با استفاده از کانکشن بیسیم به شبکه وصل میشود.
اتصال مجدد خودکار
پس از قطع اتصال دستی اداپتور، ویندوز ۱۱ گزینهای را برای اتصال مجدد دستگاه بهصورت خودکار فراهم میکند. برای تنظیم اداپتور وای فای و اتصال مجدد آن به ویندوز ۱۰ مراحل ذیل را انجام بدهید:
۱. روی آیکن wireless در تنظیمات سیستم کلیک کنید.
۲. روی دکمهی کنار آیکن وایرلس کلیک کنید.
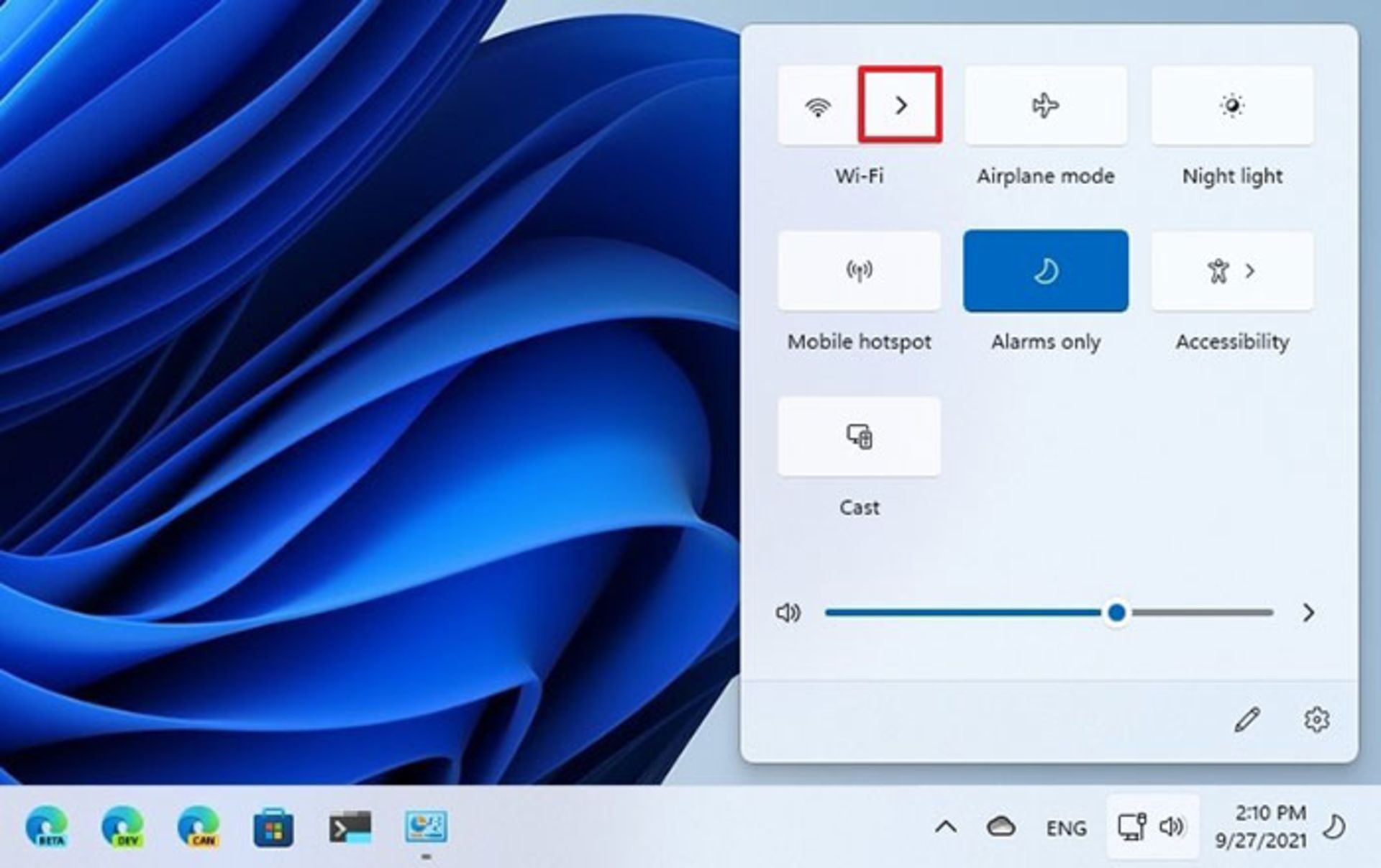
۳. از منوی آبشاری زمان اتصال مجدد خودکار را انتخاب کنید:
- Manually
- In one hour
- In four hours
- In one day
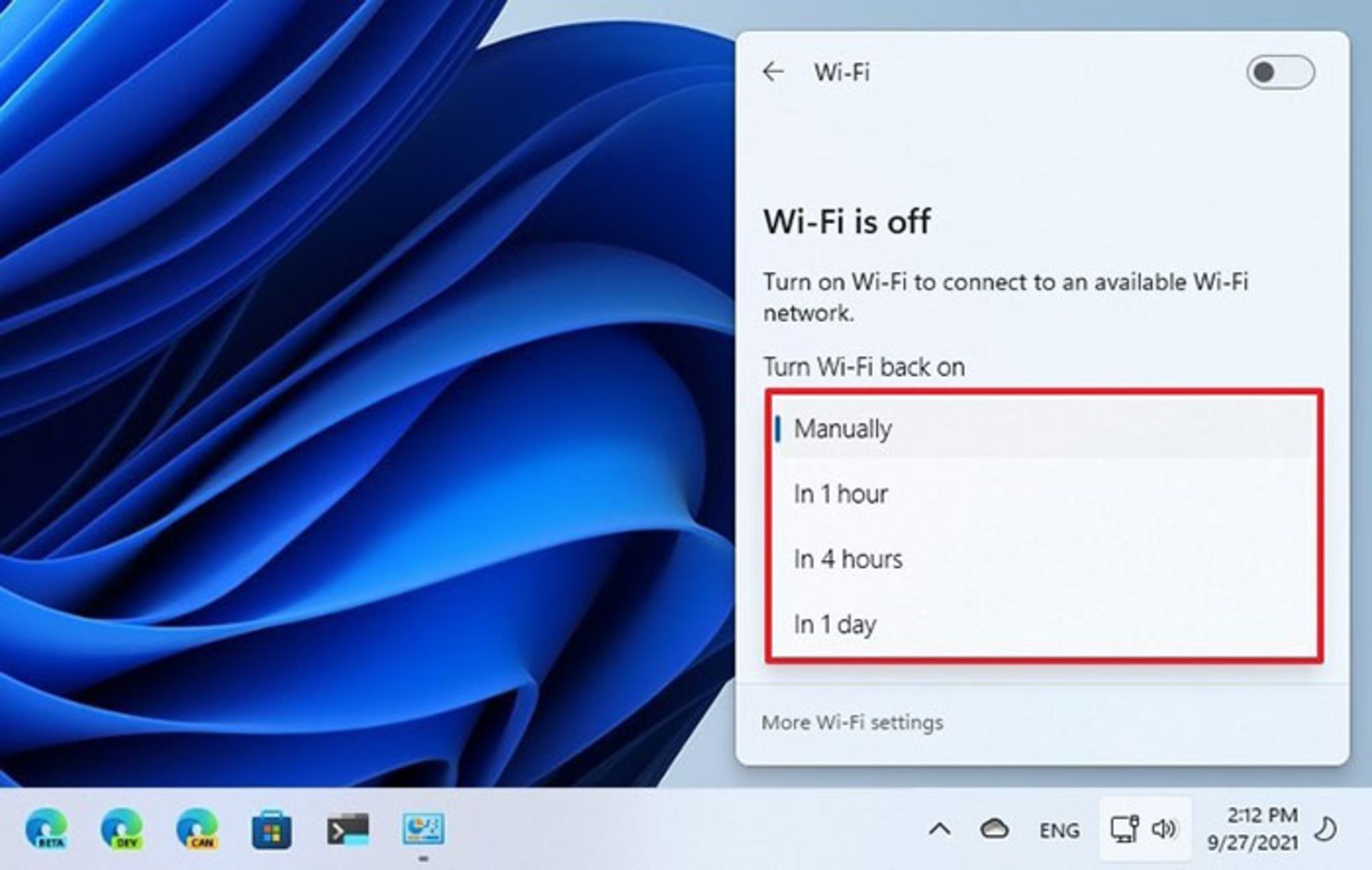
پس از تکمیل مراحل فوق، ویندوز ۱۱ تا فرا رسیدن زمان انتخابی به اینترنت وصل نمیشود. با استفاده از این قابلیت، کامپیوتر بهصورت خودکار به شبکههایی که در گذشته وصل بود، متصل میشود.
روش اتصال به شبکهی وایفای با استفاده از Settings
میتوانید کانکشنهای وایرلس را بهصورت دستی با اپلیکیشن Settings تنظیم کنید. به این صورت وقتی شبکه در محدوده باشد حتی در صورت مخفی ساختن SSID (شناسهی مجموعه سرویس)، لپتاپ یا کامپیوتر رومیزی میتواند بهصورت خودکار به آن وصل شود. برای اضافه کردن کانکشن وایرلس بهصورت دستی، مراحل ذیل را دنبال کنید:
۱. Settings را باز کنید.
۲. روی Network & internet کلیک کنید.
۳. روی Wi-Fi کلیک کنید.
۴. روی صفحهی Manage known networks در سمت راست کلیک کنید.
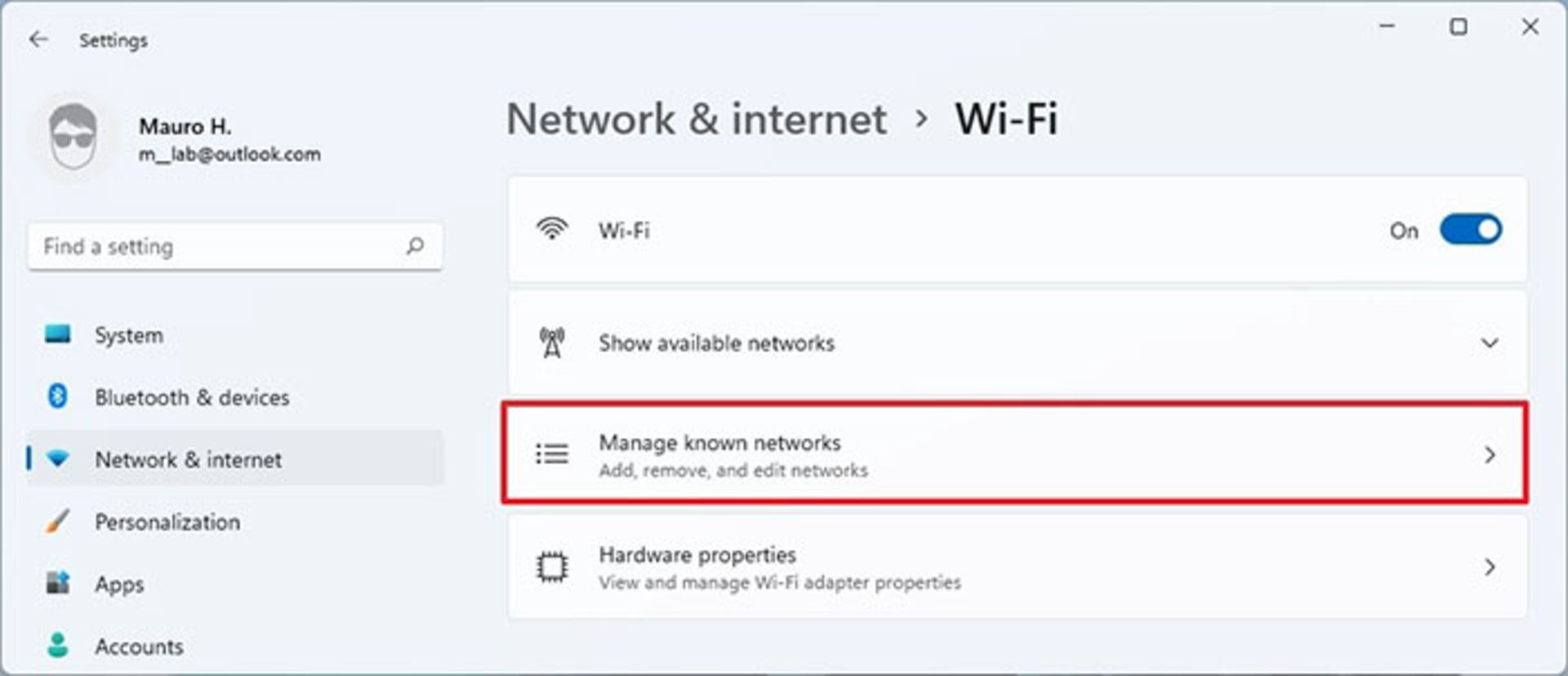
۵. روی دکمهی Add network کلیک کنید.
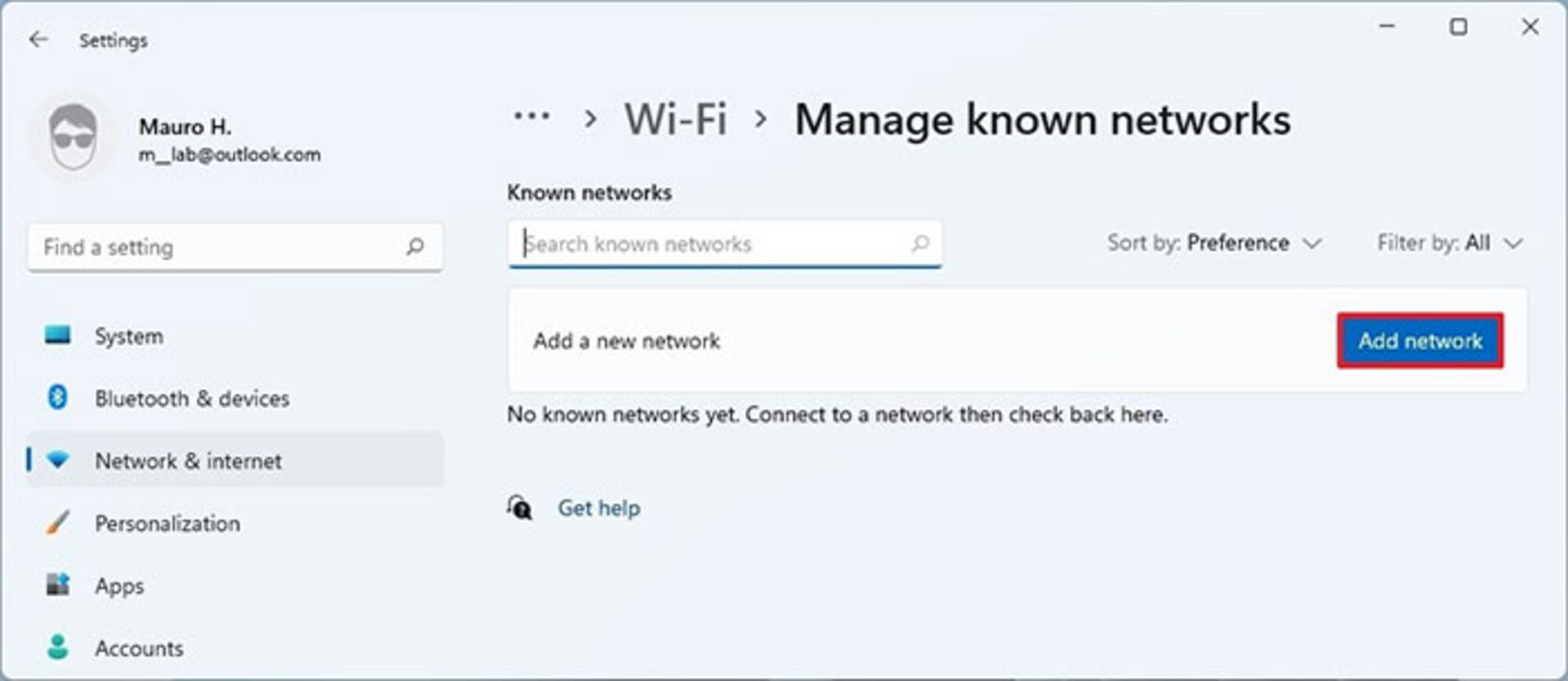
۶. نام شبکه را تأیید کنید.
۷. از منوی آبشاری برای انتخاب Security type (برای مثال WPA2-Personal AES) استفاده کنید.
۸. کلید امنیتی شبکه (رمز عبور) را تأیید کنید.
۹. گزینهی Connect automatically را فعال کنید.
۱۰. گزینهی Connect even if this network is not broadcasting را فعال کنید.
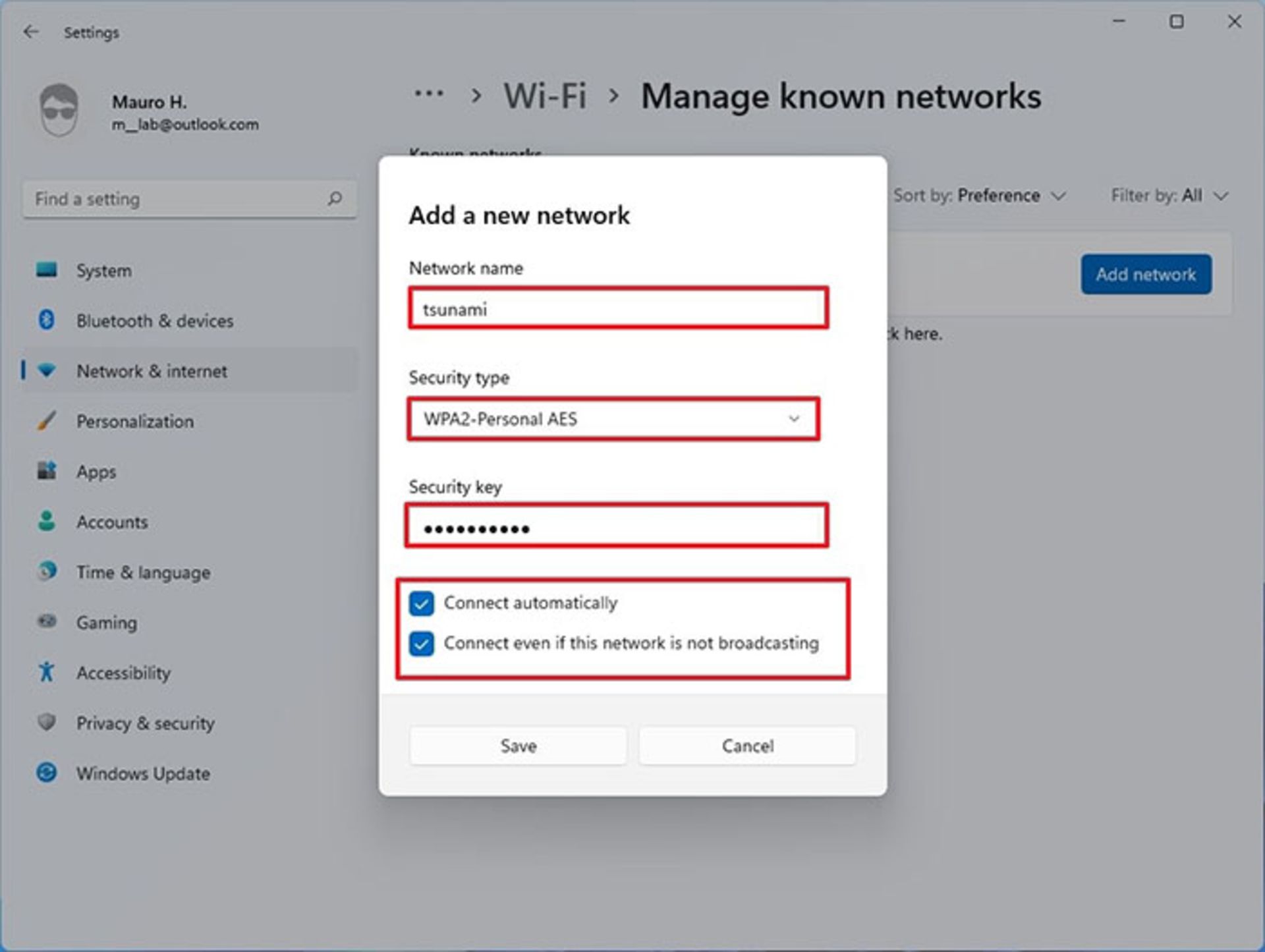
۱۱. روی دکمهی Save کلیک کنید.
پس از تکمیل مراحل فوق و اگر شبکه در محدوده باشد، صرف نظر از اینکه مخفی یا آشکار است، بهصورت خودکار به وایفای وصل میشود.
روش اتصال به شبکهی وایفای با استفاده از کنترل پنل
برای اتصال به شبکهی وایرلس به کنترل پنل در ویندوز ۱۱، مراحل ذیل را دنبال کنید:
۱. Control Panel را باز کنید.
۲. روی Network and Internet کلیک کنید.
۳. روی Network and Sharing Center کلیک کنید.
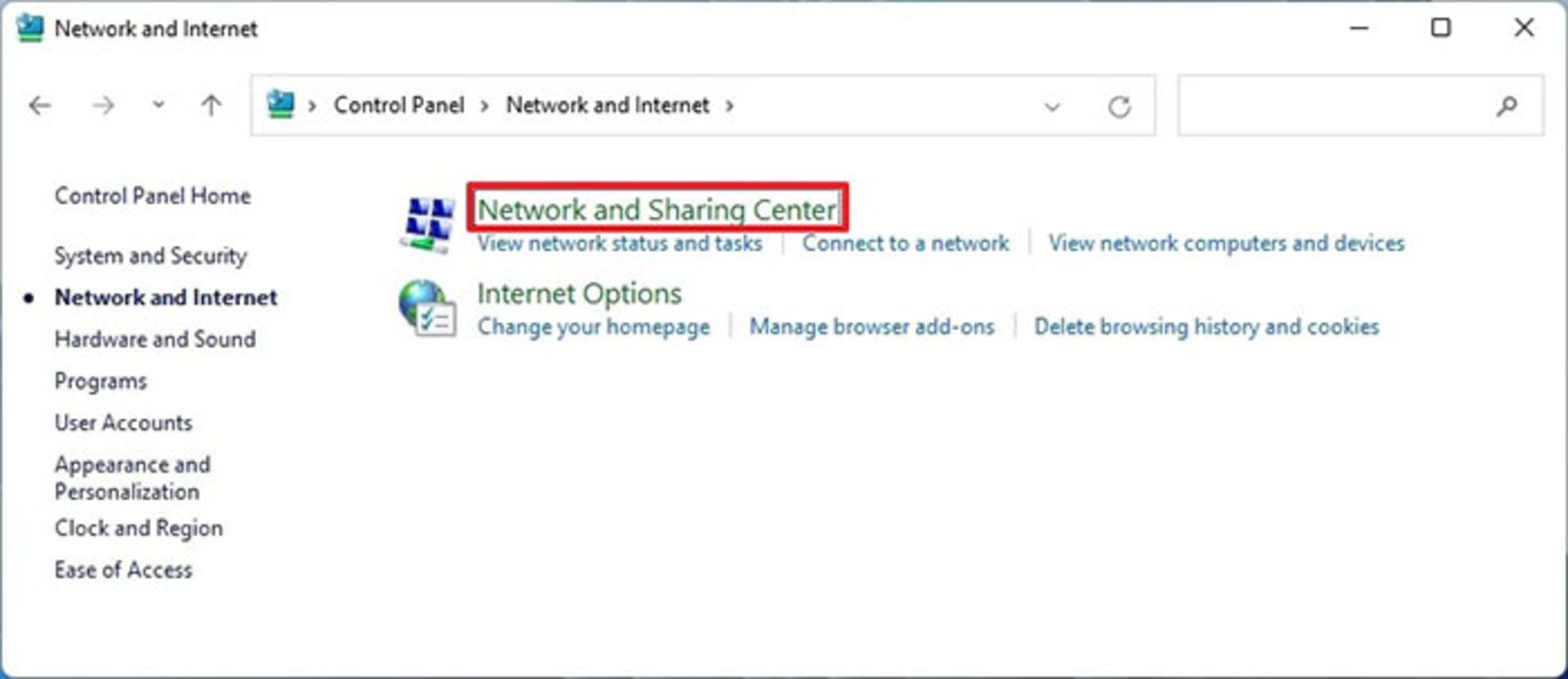
۴. زیر بخش Change your networking settings روی گزینهی Set up a new connection or network کلیک کنید.
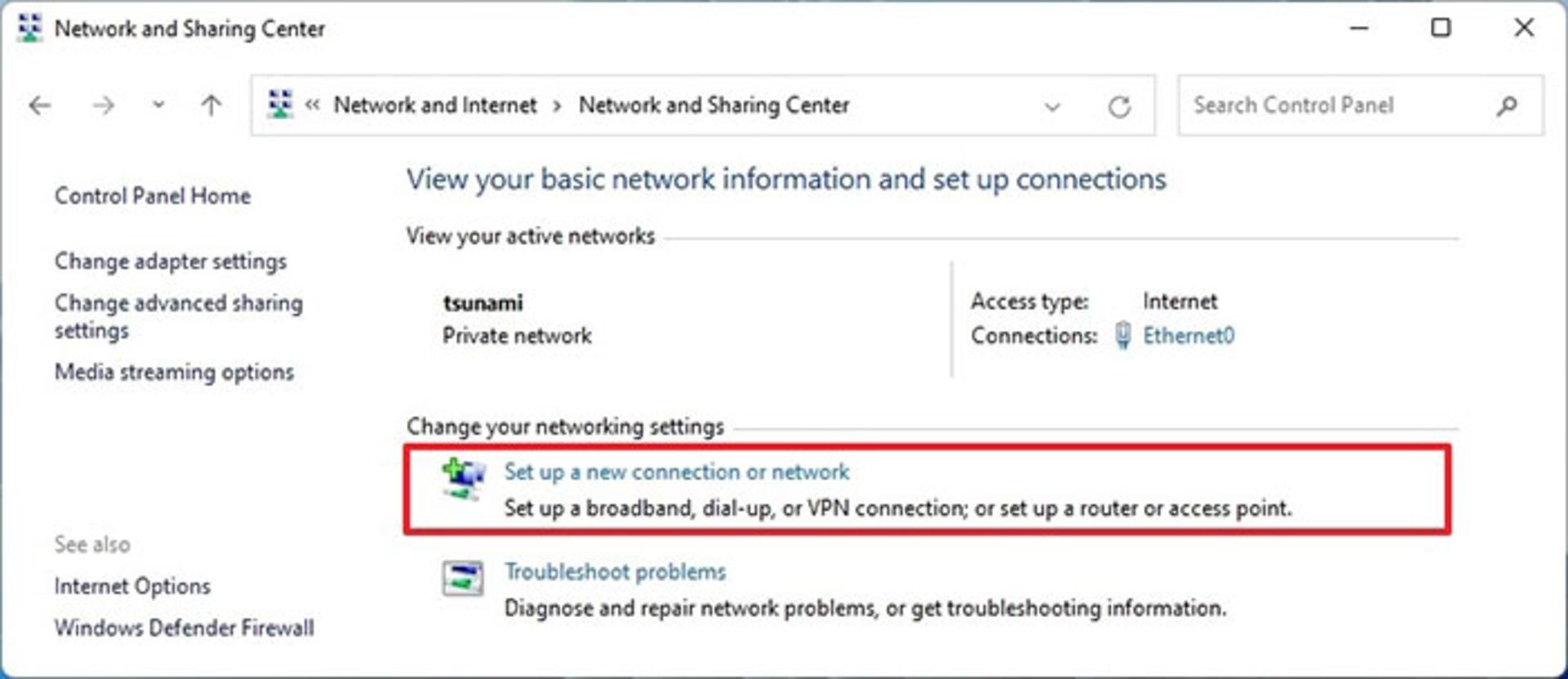
۵. گزینهی Manually connect to a wireless network را انتخاب کنید.
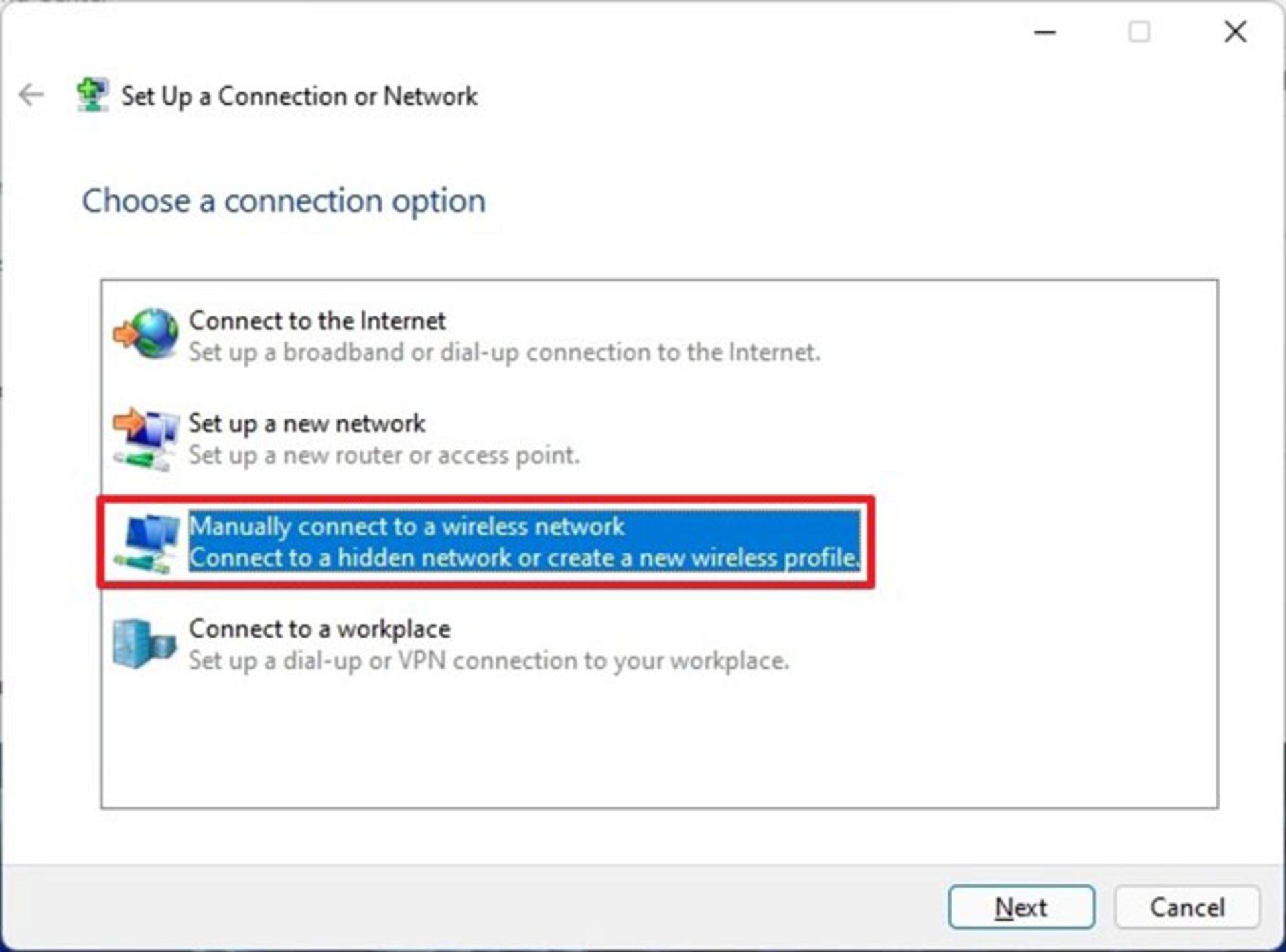
۶. روی دکمهی Next کلیک کنید.
۷. نام شبکه را تأیید کنید.
۸. از منوی آبشاری برای انتخاب Security type استفاده کنید (مثال: WPAW-Personal).
۹. کلید امنیتی شبکه (رمز عبور) را تأیید کنید.
۱۰. گزینهی Start this connection automatically را فعال کنید.
۱۱. گزینهی Connect even if the network is not broadcasting را انتخاب کنید.
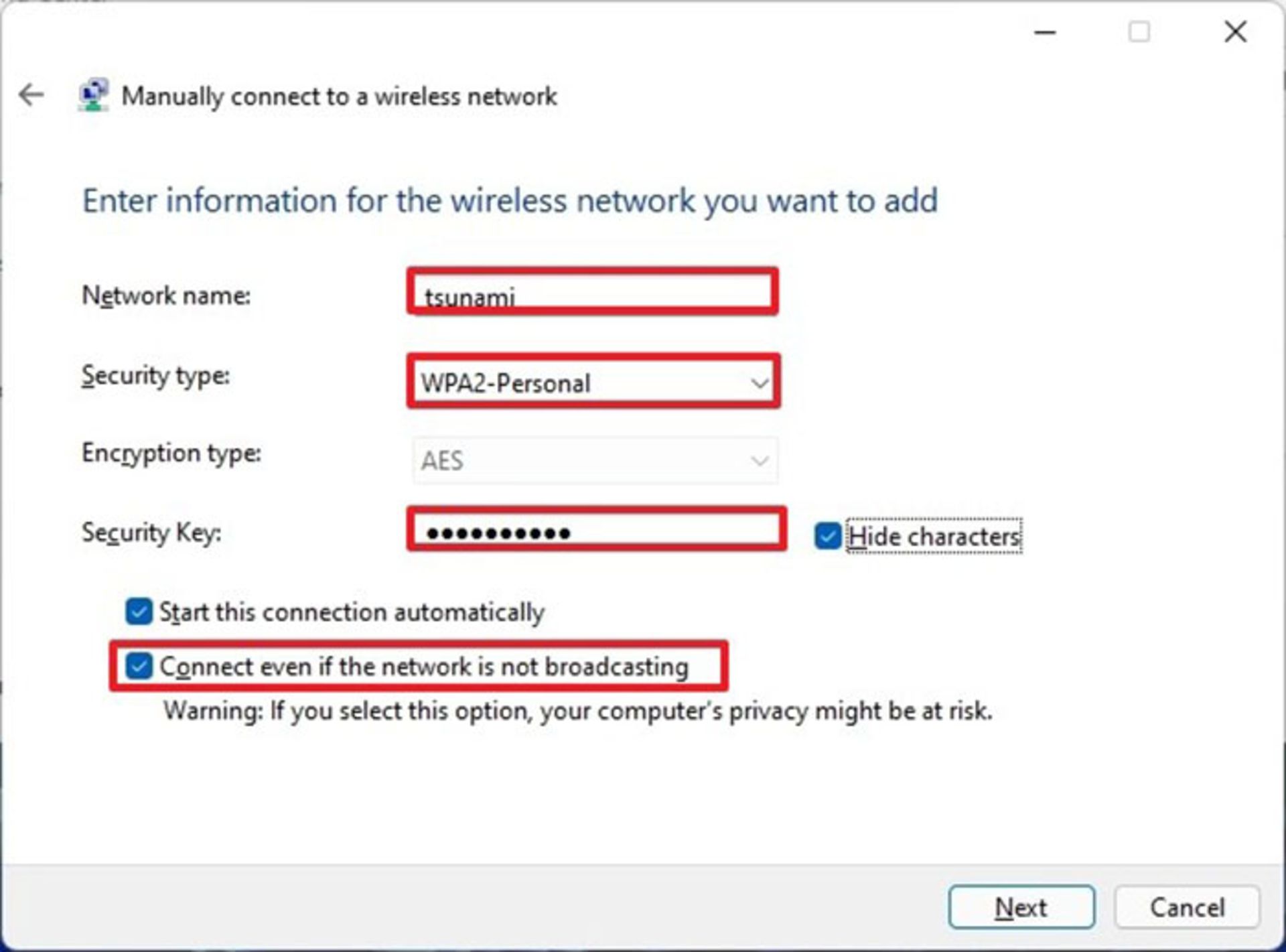
۱۲. روی دکمهی Next کلیک کنید.
۱۳. روی دکمهی Close کلیک کنید.
پس از تکمیل مراحل، دستگاه بهصورت خودکار به شبکهی وایفای وصل میشود.
روش اتصال به شبکهی وایفای با استفاده از Command prompt
میتوانید از ابزار خط فرمان netsh در Command prompt برای اتصال به شبکهی وایفای در ویندوز ۱۱ استفاده کنید. برای اتصال به شبکهی وایفای با دستورها ویندوز ۱۱ مراحل ذیل را دنبال کنید:
۱. Start را باز کنید.
۲. Command Prompt را جستجو کنید، روی نتیجهی اول کلیک راست و سپس گزینهی Run as administrator را انتخاب کنید.
۳. دستور ذیل را برای نمایش پروفایلهای موجود شبکه تایپ کنید و کلید Enter را فشار بدهید:
netsh wlan show profile
۴. پروفایل وایرلس را تأیید کنید.
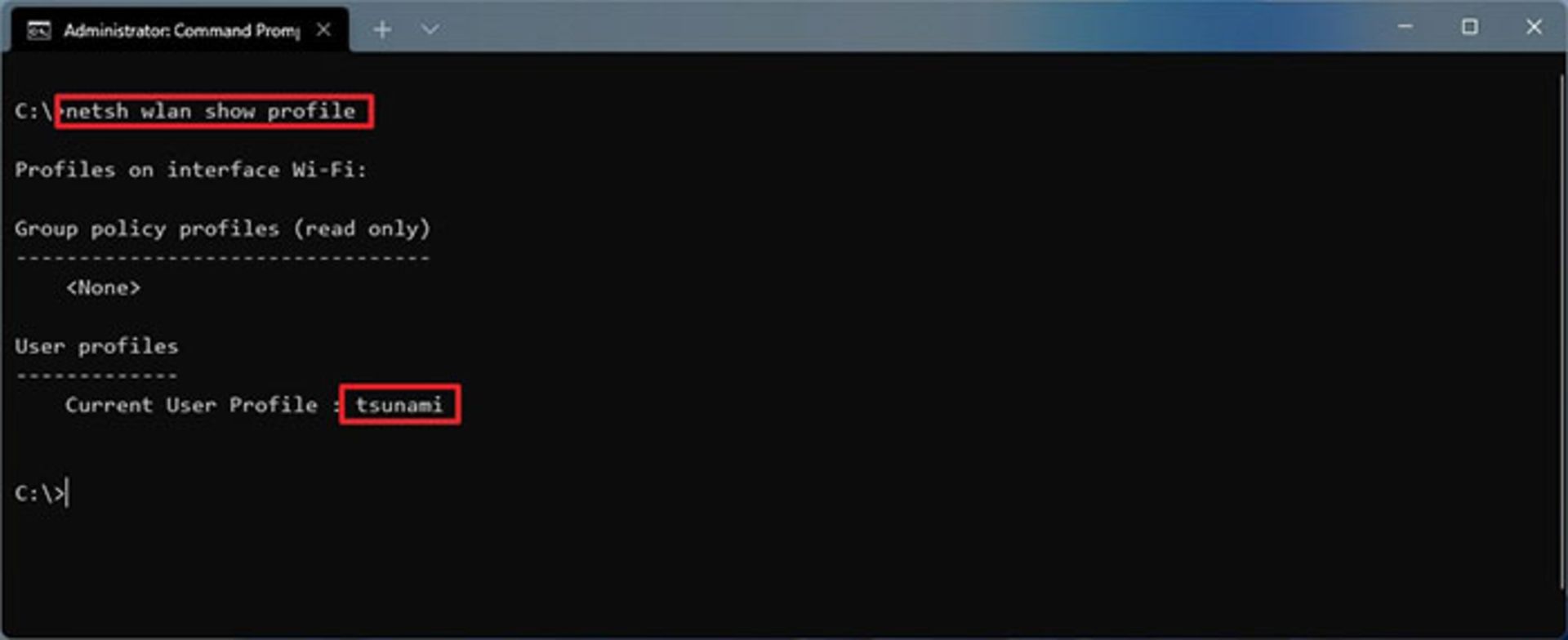
۵. دستور ذیل را برای اتصال به شبکهی وایرلس در ویندوز ۱۱ تایپ کنید و کلید Enter را فشار بدهید:
netsh wlan connect ssid=YOUR-WIFI-SSID name=PROFILE-NAME
در بخش دستور، نام شبکه (SSDI) و نام پروفایل را با اطلاعات شبکه بهروزرسانی کنید. برای مثال این دستور با استفاده از پروفایل tsunami به شبکهی tsunami وصل میشود:
netsh wlan connect ssid=tsunami name=tsunami
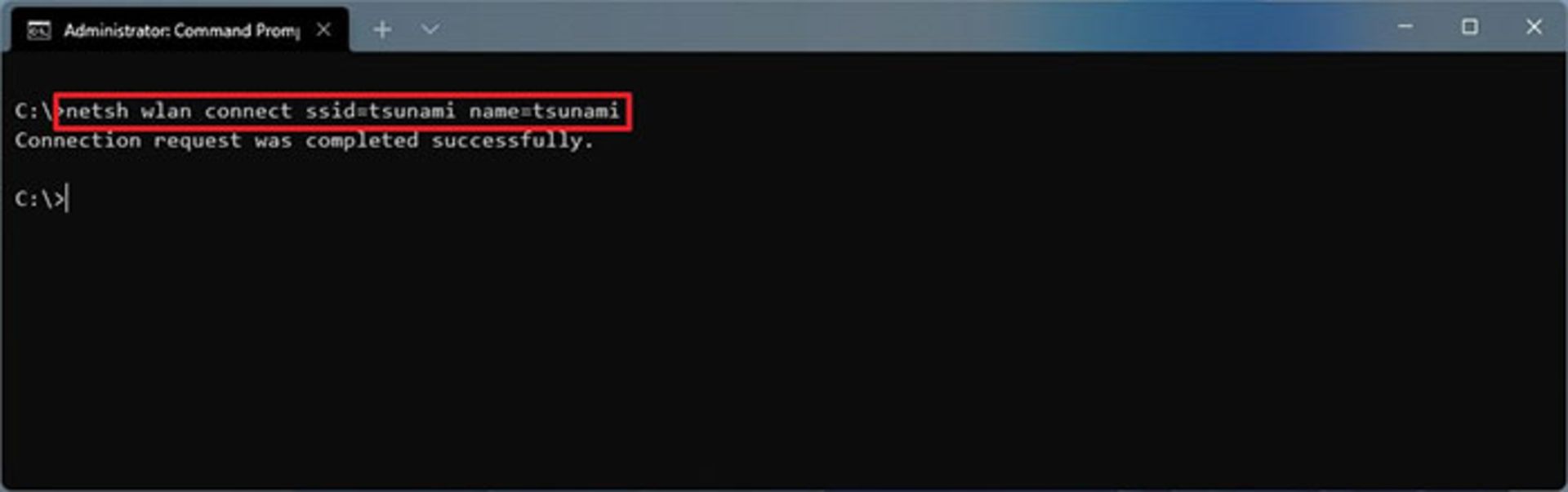
نکته: در کامپیوتری با چند اداپتور مختلف میتوانید نام اداپتور را در دستور تعریف کنید. برای مثال:
netsh wlan connect ssid=YOUR-WIFI-SSID name=PROFILE-NAME interface=Wi-Fi
پس از تکمیل مراحل فوق، لپتاپ به شبکهی وایفای وصل میشود.
ساخت کانکشن شبکه
ابزار netsh امکان مدیریت اداپتورها و شبکههای وایفای را میدهد. تنها مشکل آن این است که میتوانید پروفایلهای موجود را مدیریت کنید و نمیتوانید پروفایلهای جدید شبکه را با این ابزار ایجاد کنید. اگر نیاز دارید از Command prompt برای اتصال یک یا چند کامپیوتر به یک شبکهی بیسیم استفاده کنید، میتوانید از پروفایل ساختهشده بهصورت خودکار در طول اولین کانکشن خروجی بگیرید. سپس آن را با استفاده از netsch با استفاده از دستورها وارد کنید.
خروجی گرفتن از پروفایل وایفای
برای خروجی گرفتن از پروفایل وایفای با خط فرمان در ویندوز ۱۱ مراحل ذیل را دنبال کنید:
۱. Start را باز کنید.
۲. کلمهی Command prompt را جستجو کنید، روی اولین نتیجه کلیک راست و سپس گزینهی Run as administrator را انتخاب کنید.
۳. دستور ذیل را برای نمایش پروفایلهای موجود شبکه تایپ کنید و کلید Enter را فشار بدهید:
netsh wlan show profile
۴. دستور ذیل را برای خروجی گرفتن از پروفایل تایپ کنید و کلید Enter را فشار بدهید:
netsh wlan export profile PROFILE-NAME key=clear folder=PATH\TO\EXPORT\FOLDER
برای مثال این دستور از پروفایل tsunami در پوشهی Documents خروجی میگیرد.
netsh wlan export profile tsunami key=clear folder=C:\Users\m\Documents
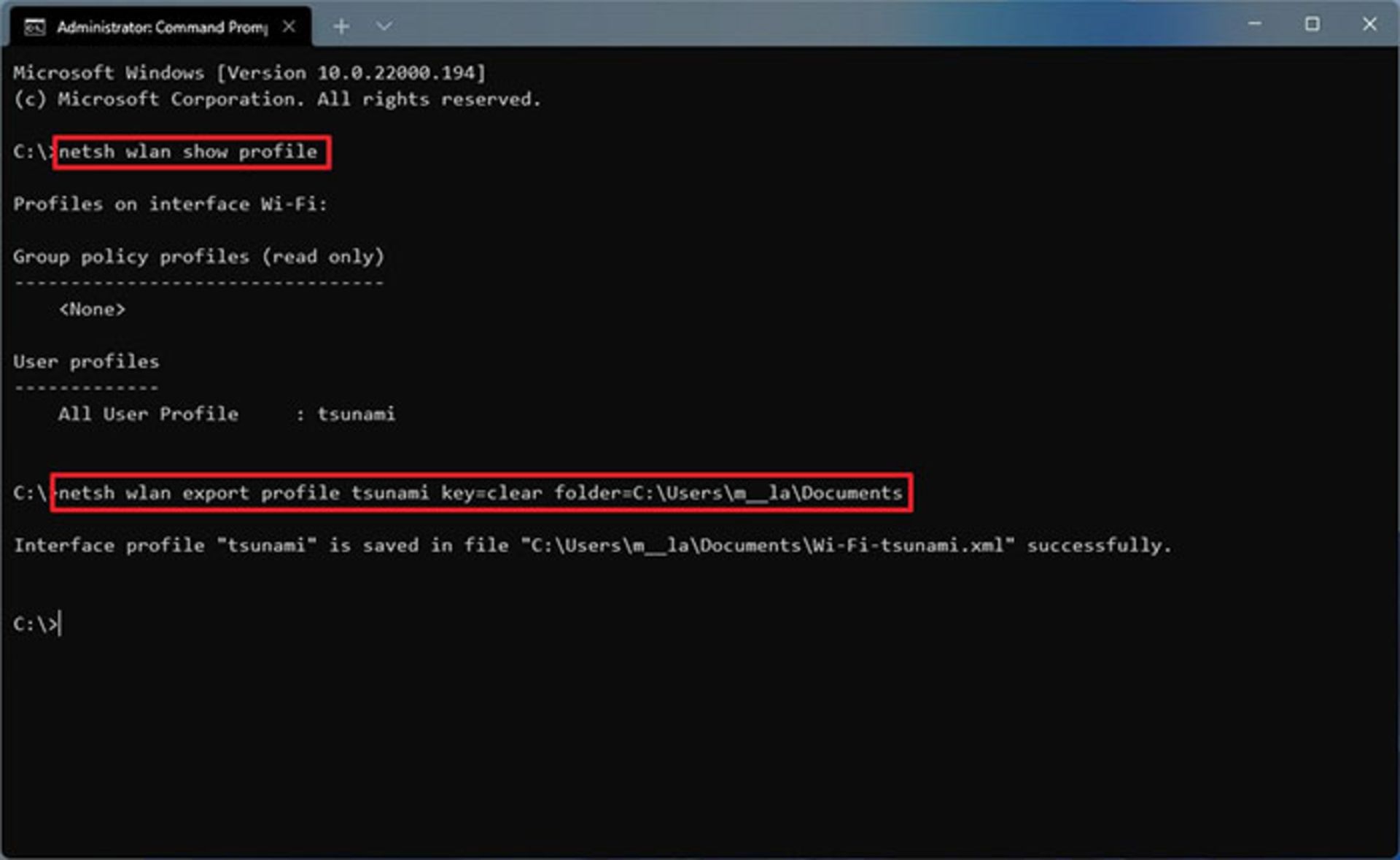
پس از تکمیل مراحل فوق میتوانید از همان فایل XML برای اتصال کامپیوترهای دیگر به شبکهی وایرلس استفاده کنید.
وارد کردن پروفایل وایفای
برای وارد کردن پروفایل وایفای در ویندوز ۱۱ مراحل ذیل را اجرا کنید:
۱. Start را باز کنید.
۲. Command prompt را جستجو کنید، روی نتیجهی اول کلیک راست و گزینهی Run as administrator را انتخاب کنید.
۳. دستور ذیل را برای تعین نام اداپتور شبکه تایپ کنید و کلید Enter را فشار بدهید:
netsh wlan show interfaces
۴. نام اداپتوری را که به شبکه وصل میشود تأیید کنید.
۵. دستور ذیل را برای وارد کردن پروفایل شبکه تایپ کنید و کلید Enter را فشار بدهید:
netsh wlan add profile filename="PATH\TO\PROFILE.XML" Interface="YOUR-WIFI-ADAPTER-NAME" user=current
در دستور، باید موقعیت فایل XML و نام واسط شبکه را وارد کنید. برای مثال این دستور پروفایل XML مستقر در پوشهی Documents را وارد اداپتور وایفای میکند:
netsh wlan add profile filename="C:\Users\m\Documents\wi-fi-tsunami.xml" Interface="WI-FI" user=current
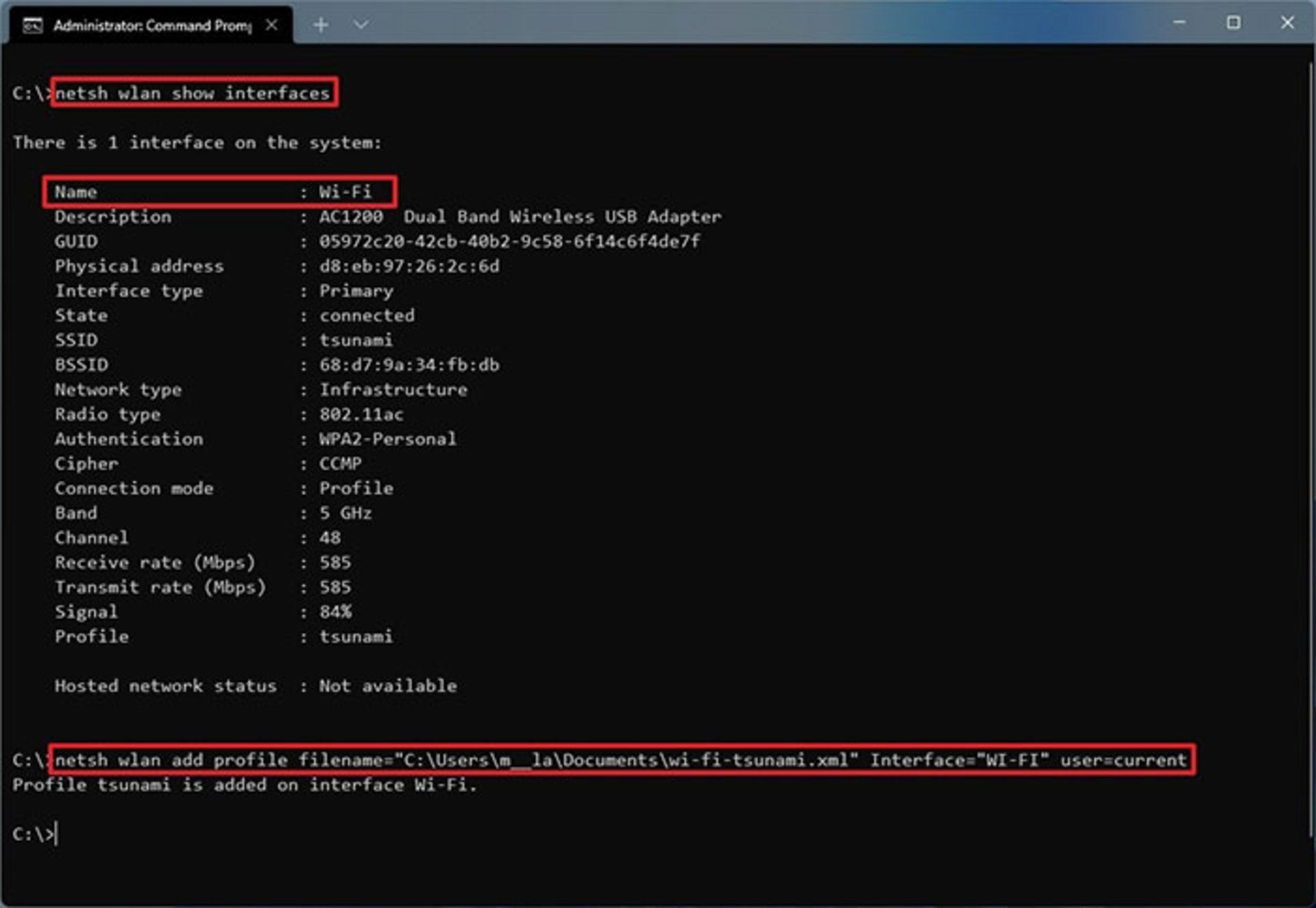
۶. دستور ذیل را برای اتصال به شبکهی وایرلس تایپ کنید و کلید Enter را فشار بدهید:
netsh wlan connect ssid=YOUR-WIFI-SSID name=PROFILE-NAME
در دستور باید SSID و نام پروفایل متناظر با شبکهی خود را تعریف کنید. برای مثال، این دستور با استفاده از SSID و نام پروفایل «tsunami» به یک نقطهی دسترسی وصل میشود:
netsh wlan connect ssid=tsunami name=tsunami
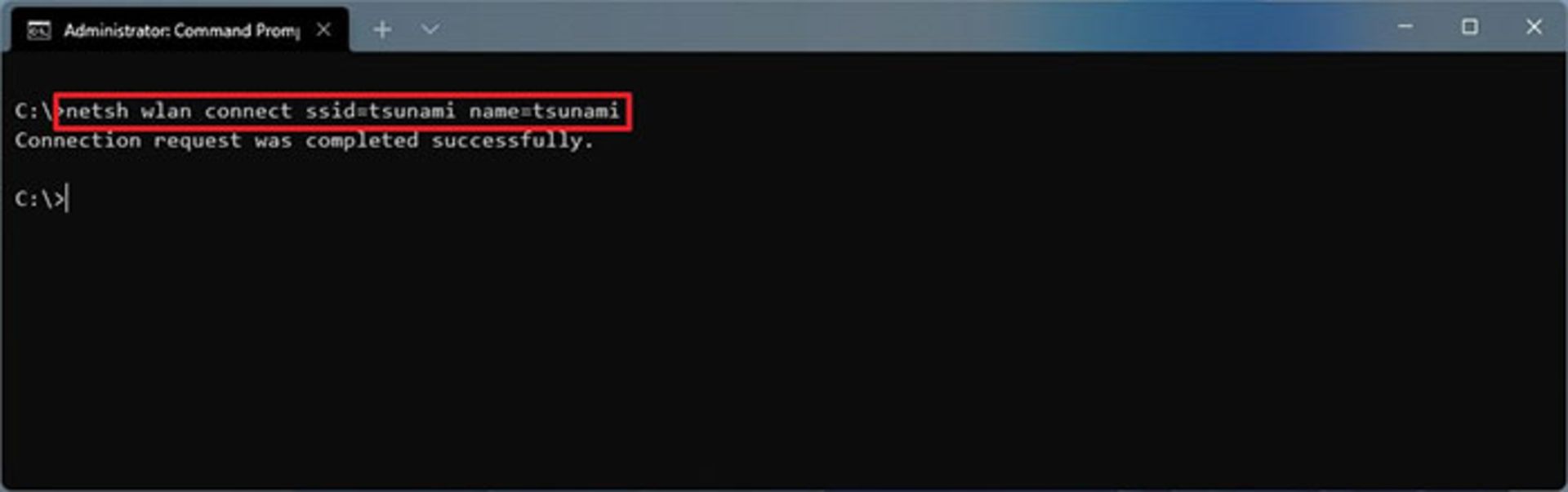
نکته: اگر چند واسط وایرلس دارید، باید اداپتور مورد نظر را با این دستور تعریف کنید. برای مثال:
netsh wlan connect ssid=YOUR-WIFI-SSID name=PROFILE-NAME interface=Wi-Fi
پس از تکمیل مراحل فوق، کامپیوتر بهصورت خودکار به شبکهی وایرلس وصل میشود.
نظرات