آموزش بوت دوگانه ویندوز 11 و ویندوز 10 به دو روش مختلف
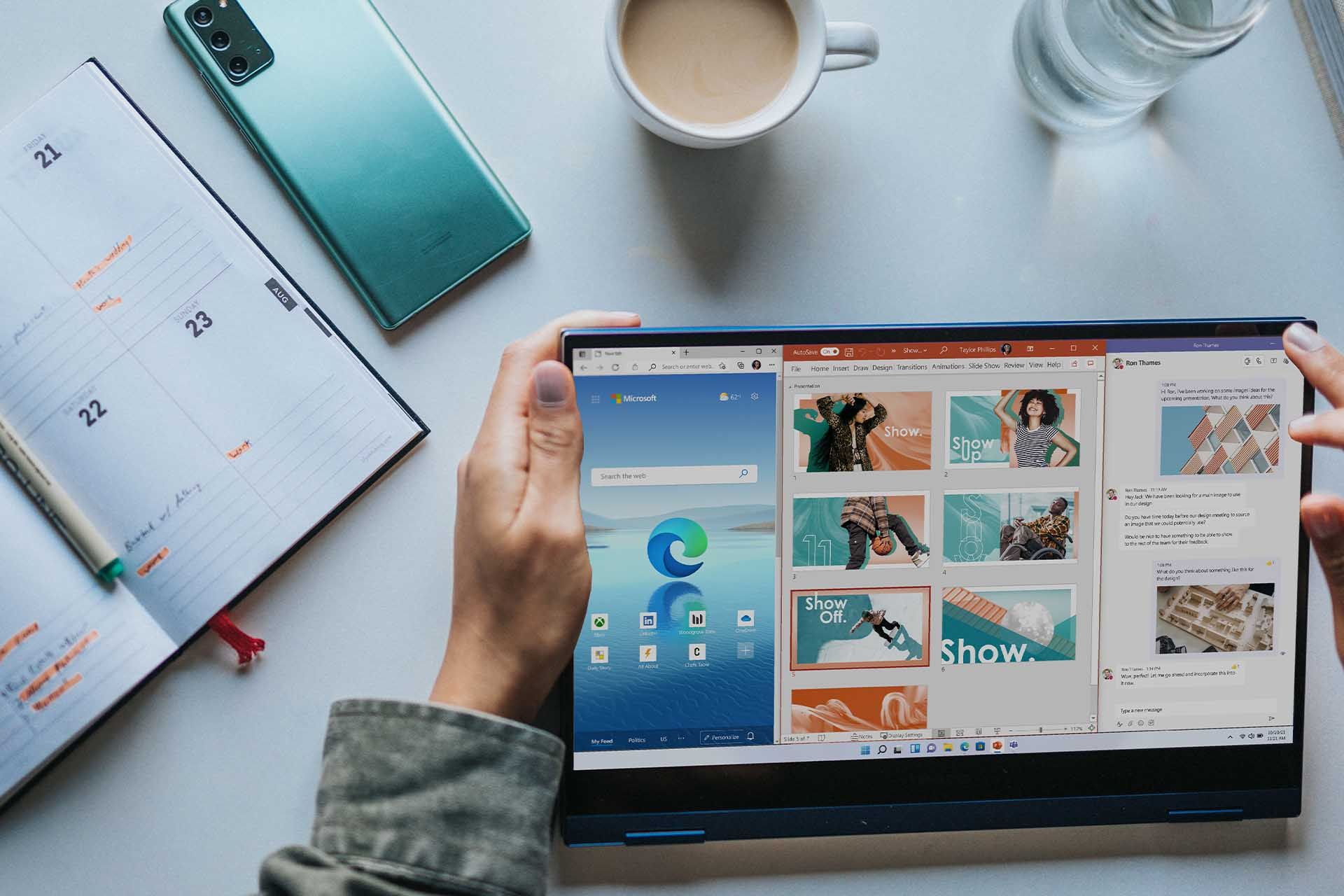
خیلی از کاربران علاقه دارند ویندوز ۱۱ را قبل از عرضه نهایی نصب و بررسی کنند؛ اما همیشه نگرانیهای در زمینه پایداری نسخههای آزمایشی ویندوز وجود دارد و نصب سیستم عامل آزمایشی بهعنوان سیستم عامل اصلی منطقی نیست. خوشبختانه راهاندازی دوال بوت در ویندوز به اندازه کافی ساده است. تنها چیزی که نیاز دارید یک سیستم سازگار با ویندوز ۱۱ و فایل ISO ویندوز است. در این مطلب به دو روش مختلف دوال بوت ویندوز ۱۰ و ویندوز ۱۱ را آموزش میدهیم.
پیشنیازهای دوال بوت ویندوز ۱۱ با ویندوز ۱۰
قبل از شروع به یک سری پیشنیاز احتیاج داریم. اول باید کامپیوتری داشته باشیم که از حداقل مشخصات اعلامشده برای ویندوز ۱۱ پشتیبانی کند. اگر کامپیوتر شما حداقل مشخصات برای اجرای ویندوز ۱۱ را دارد، فایل ISO را روی یک حافظه فلش بوت کنید و اگر به حافظه فلش دسترسی ندارید، فایل ISO را از روی ویندوز mount کنید.
قدم اول: ساخت پارتیشن جدید برای نصب ویندوز ۱۱
ابتدا باید یکی از پارتیشنها را Shrink کنیم؛ یعنی بخشی از فضای آن پارتیشن را بگیریم و به درایو جدیدی تبدیل کنیم. در حالت عادی اگر بخواهیم پارتیشن جدید ایجاد کنیم، راهی به غیر از حذف و دوباره ساختن آن پارتیشن وجود ندارد؛ ولی با Shrink میتوان بدون حذف اطلاعات، یک پارتیشن جدید از دل پارتیشن قبلی به دست آورد.
برای انجام این کار کلیدهای ترکیبی Win + R را با هم فشار بدهید و در صفحه Run، عبارت diskmgmt.msc را تایپ و در نهایت OK کنید تا Disk Management tool اجرا شود.
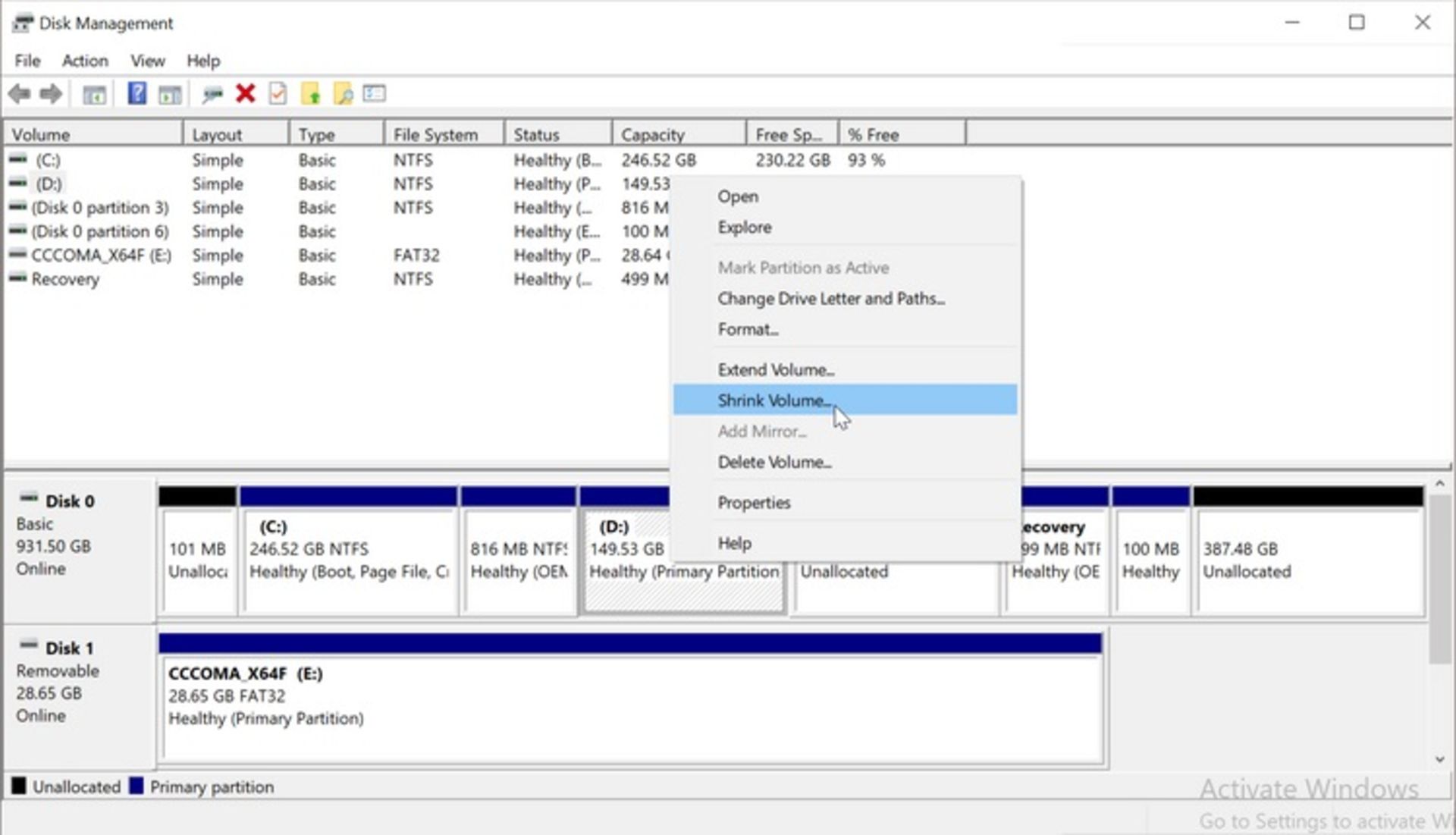
روی پارتیشن مورد نظر راست کلیک و گزینهی Shrink Volume را انتخاب کنید.
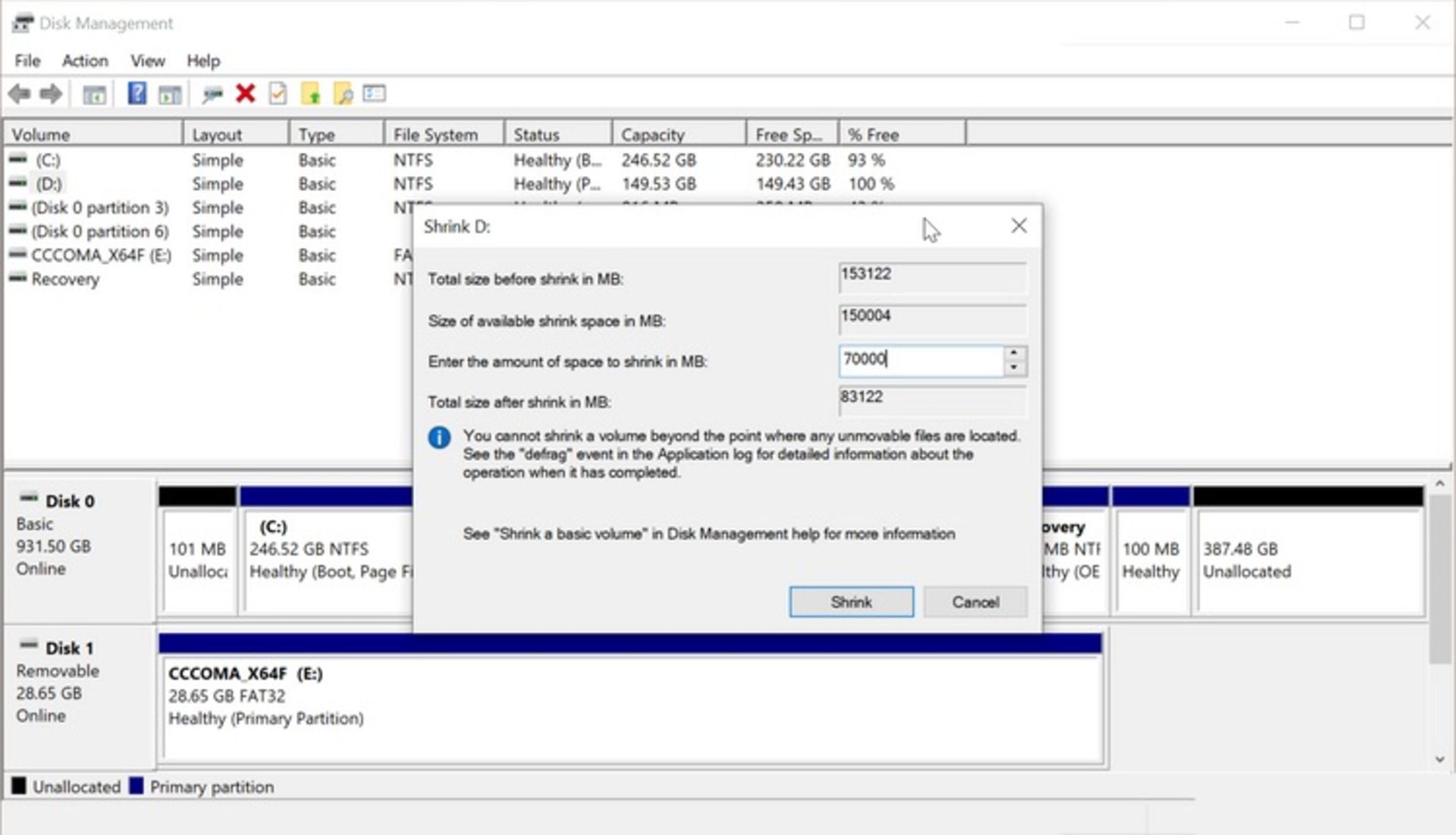
در کادری که باز میشود، مقدار فضایی که میخواهید از درایو مورد نظر بگیرید، به مگابایت وارد کنید. بهعنوان مثال اگر حجم درایو شما ۱۵۳۱۲۲ مگابایت (۱۵۰ گیگابایت) است، حدود ۷۰۰۰۰ مگابایت را در قسمت Shrink وارد کنید؛ دبه این ترتیب حجم درایو شما به ۸۰ گیگابایت کاهش پیدا میکند و ۷۰ گیگابایت را بهعنوان فضای تخصیصنیافته (Unallocated space) نشان میدهد.
قدم دوم: ساخت درایو جدید
برای ساخت درایو جدید روی Unallocated space راست کلیک و گزینهی New Simple Volume را انتخاب کنید.
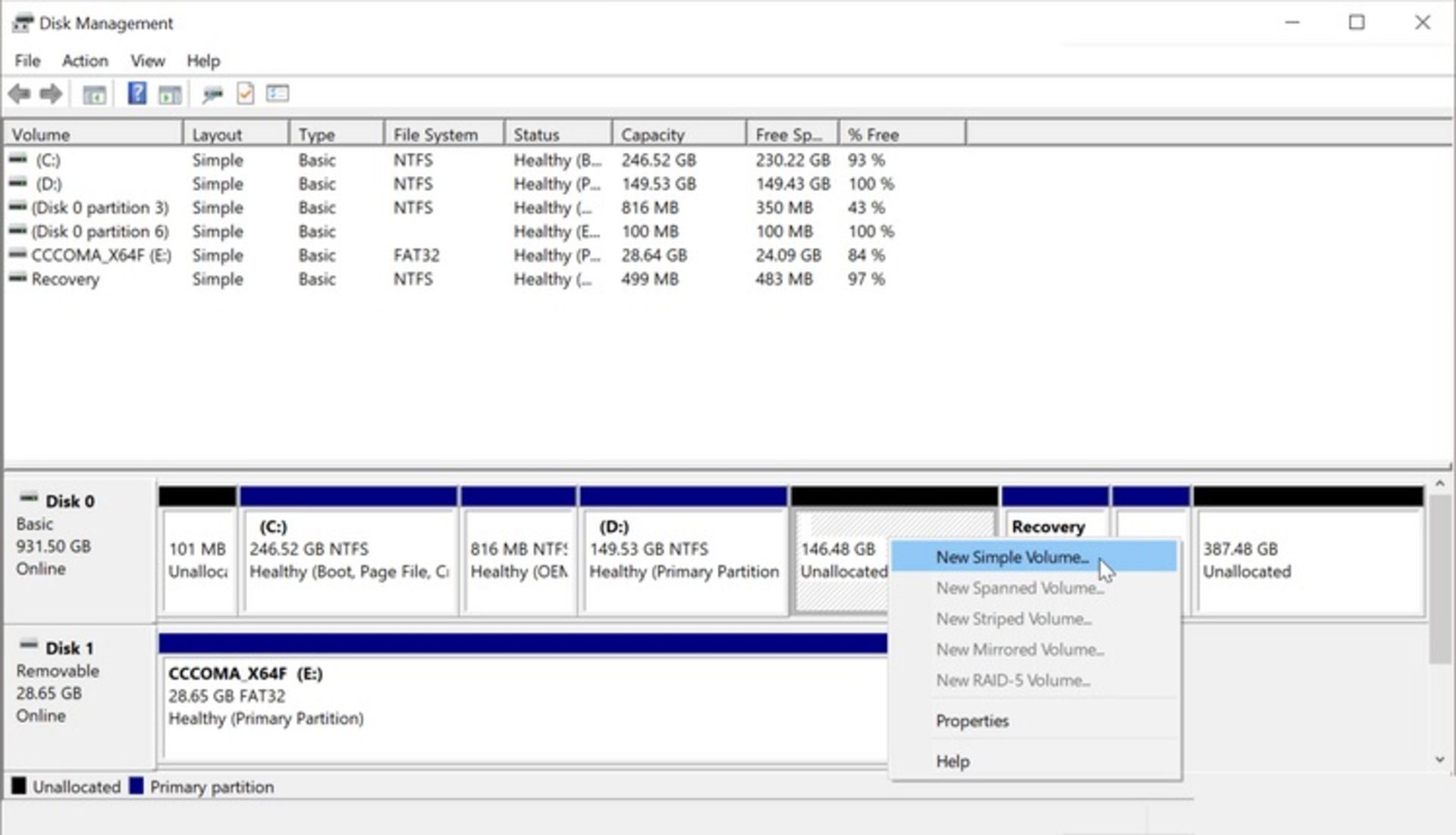
در پنجره New Simple Volume Wizard روی Next کلیک و حجم درایور جدید را وارد کنید؛ توجه داشته باشید که این مقدار برای نصب ویندوز ۱۱ کافی باشد. در نهایت گزینهی Assign the following drive letter option را انتخاب و روی Next کلیک کنید.
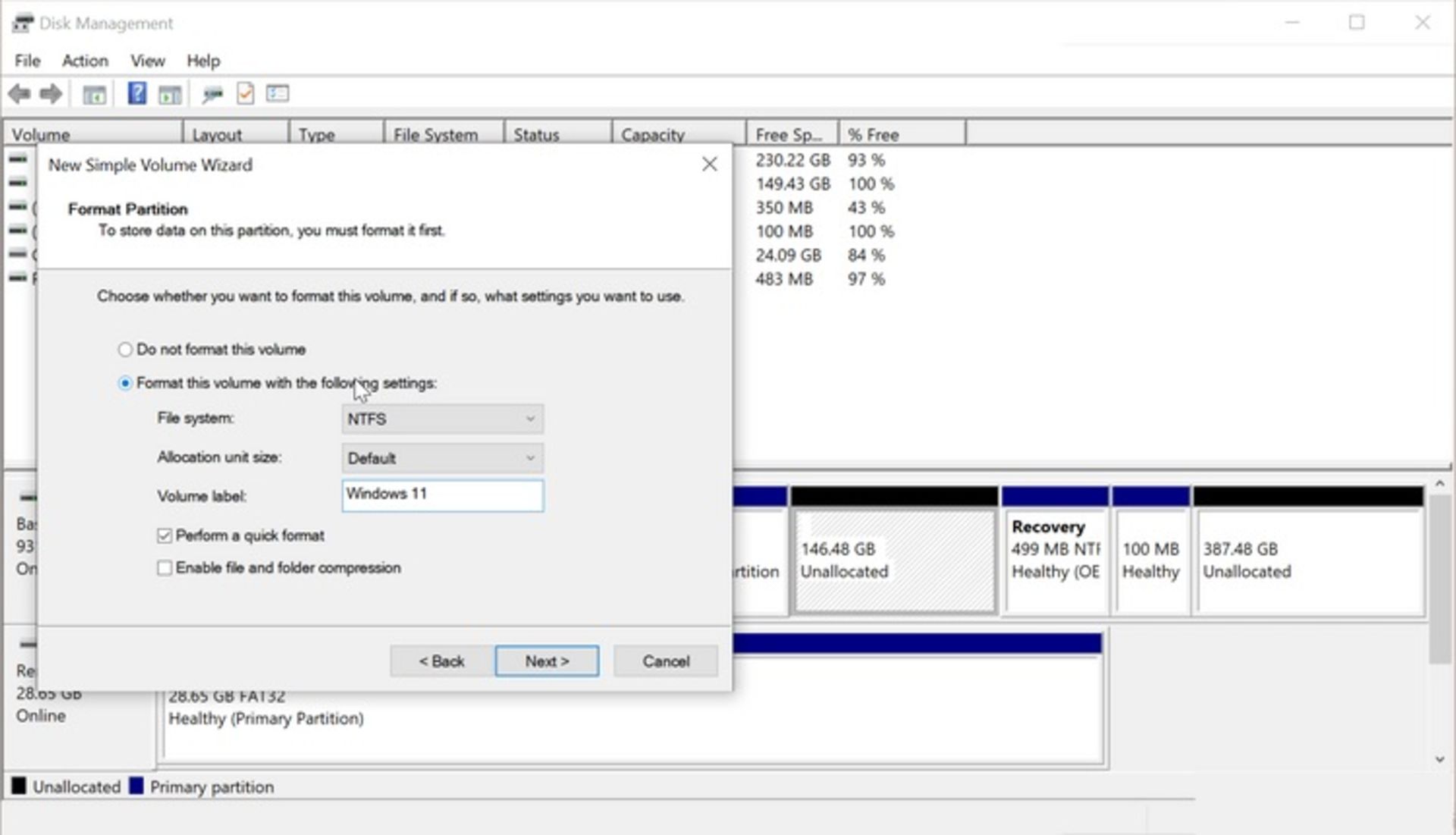
حالا به بخش تنظیمات درایو جدید میرسیم که باید به ترتیب زیر باشد.
- File System - NTFS
- Allocation unit size - Default
- Volume Label - Windows 11
انتخاب اسم Windows 11 برای درایو در زمان نصب، تشخیص درایو را سادهتر میکند. گزینهی Perform a Quick format در همین پنجره انتخاب کنید و روی Next بزنید تا درایو ساخته شود.
قدم سوم: نصب ویندوز ۱۱ از داخل ویندوز ۱۰
فلش مموری قابل بوت ویندوز ۱۱ را به کامپیوتر خود وصل کنید. اگر فلش قابل بوت از ویندوز ۱۱ در دسترس ندارید از فایل ISO ویندوز ۱۱ استفاده کنید. برای نصب از طریق فایل ISO، روی آن راست کلیک و گزینهی Mount را انتخاب کنید تا ویندوز به شکل یک درایو جدید به کامپیوتر شما اضافه شود. در مرحله بعد وارد درایو ویندوز ۱۱ شوید و از پوشه Sources، فایل setup.exe را اجرا کنید. اگر ویندوز ۱۰ از شما اجاره اجرای فایل خواست، روی Yes کلیک کنید.
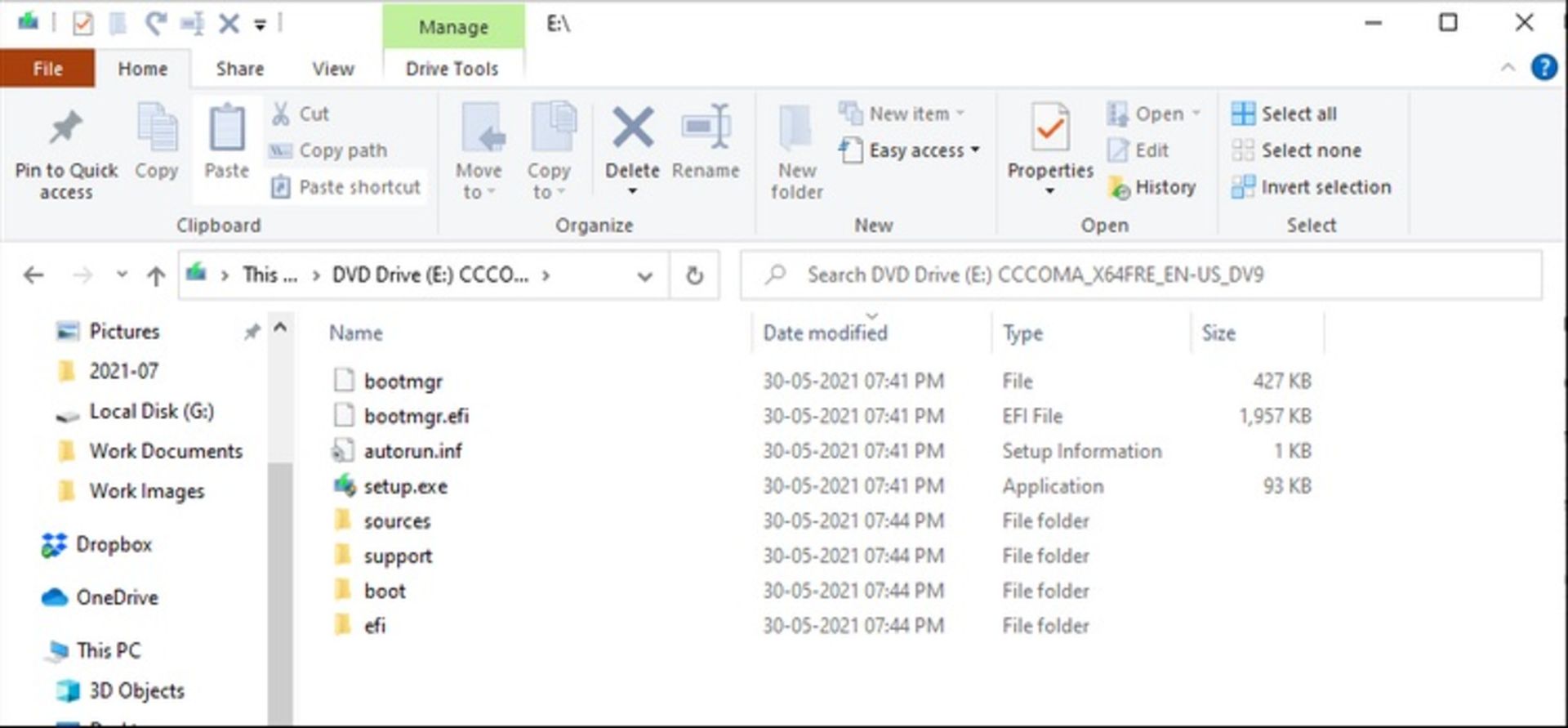
بعد از اجرای فایل setup.exe، گزینهی No thanks را انتخاب کنید و در مرحله بعد، تیک لایسنس را فعال و روی گزینهی Next کلیک کنید.
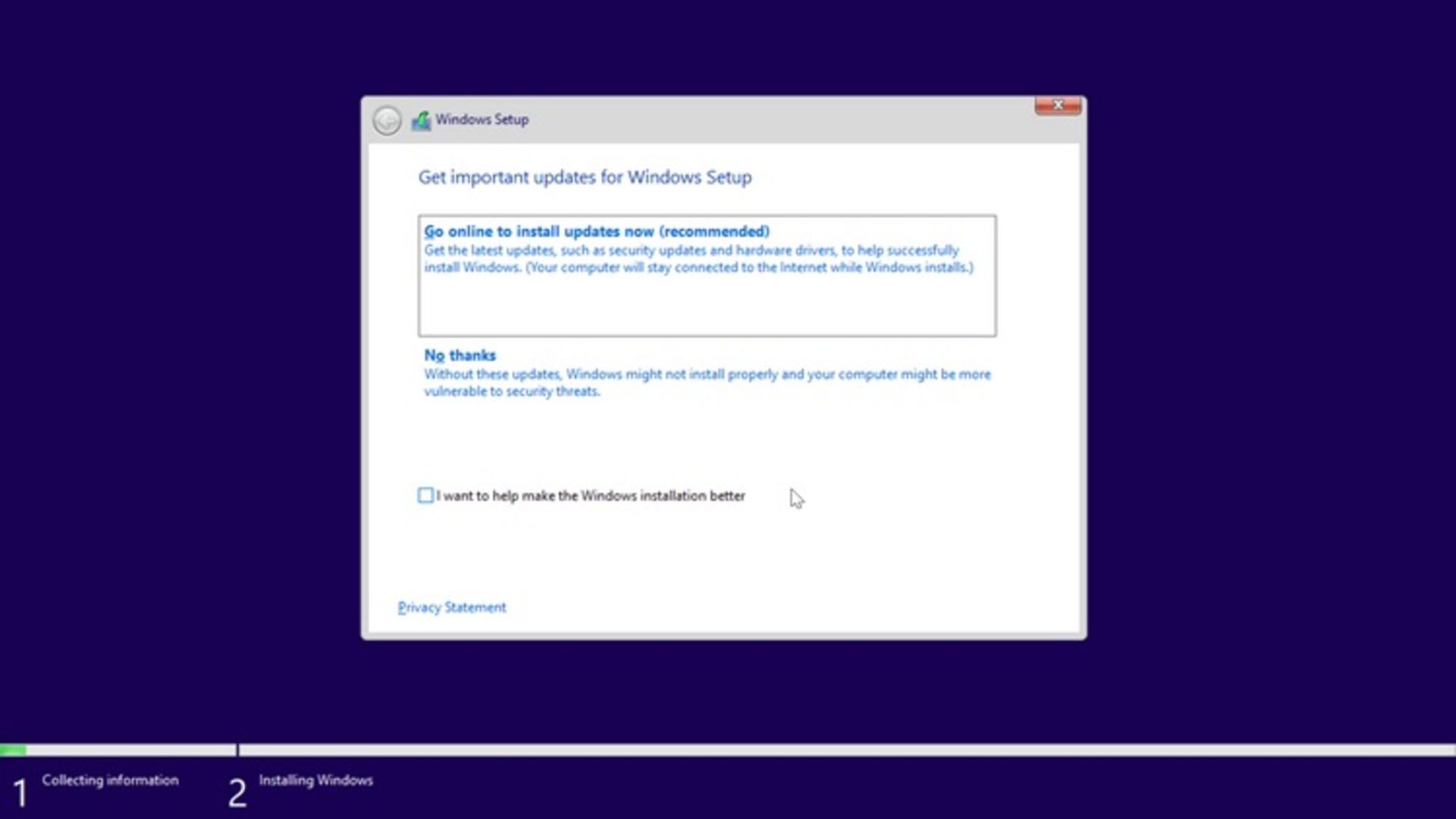
در مرحله بعدی گزینهی Custom: Install Windows only (advanced) را انتخاب کنید. در قسمت Windows Where install to install screen درایوی که قبلاً با اسم Windows 11 مشخص کردید انتخاب کنید. حالا نصب ویندوز ۱۱ شروع میشود و بسته به سختافزار کامپیوتر شما، مدتزمانی طولانی طول خواهد کشید. در حین نصب، کامپیوتر چندین بار ریستارت میشود و هر بار بعد از بالا آمدن سیستم، گزینهی Windows 10/11 Setup را انتخاب کنید. بعد از پایان نصب وقتی کامپیوتر را ریست میکنید، ویندوز ۱۰ و ویندوز ۱۱ را بهصورت دوال بوت خواهید دید.
روش دوم: نصب ویندوز ۱۱ از طریق درایور قابل بوت
در صورت تمایل میتوانید ویندوز ۱۱ را از طریق درایو قابل بوت نصب کنید. ابتدا مراحل قدم اول را انجام بدهید و بخشی از یک درایو را shrink کنید. وقتی عنوان فضای تخصیصنیافته (Unallocated space) ایجاد شد، فلش قابل بوت را به کامپیوتر وصل و در نهایت آن را ریست کنید. حالا کلید F12 را فشار بدهید تا وارد تنظیمات بایوس شوید.
-1-638bb5628b369136d4589b4c?w=1920&q=80)
در این مرحله درایو قابل بوت را از قسمت Boot Manager انتخاب کنید. در پنجره انتخاب زبان United States English را انتخاب و گزینهی Install Now را کلیک کنید. در صفحه بعد Custom: Install Windows only را انتخاب کنید. در صفحه Where do you want to install Windows درایوی که قبلاً ساختهاید، انتخاب کنید و روی Next بزنید تا نصب ویندوز ۱۱ شروع شود. بعد از اینکه نصب ویندوز ۱۱ به پایان رسید، کامپیوتر این سیستم عامل را بهصورت پیشفرض انتخاب میکند.
چگونه سیستمعامل پیشفرض را انتخاب کنیم
میتوانید با تنظیمات زیر، سیستم عامل پیش در زمان بوت را تغییر بدهید.
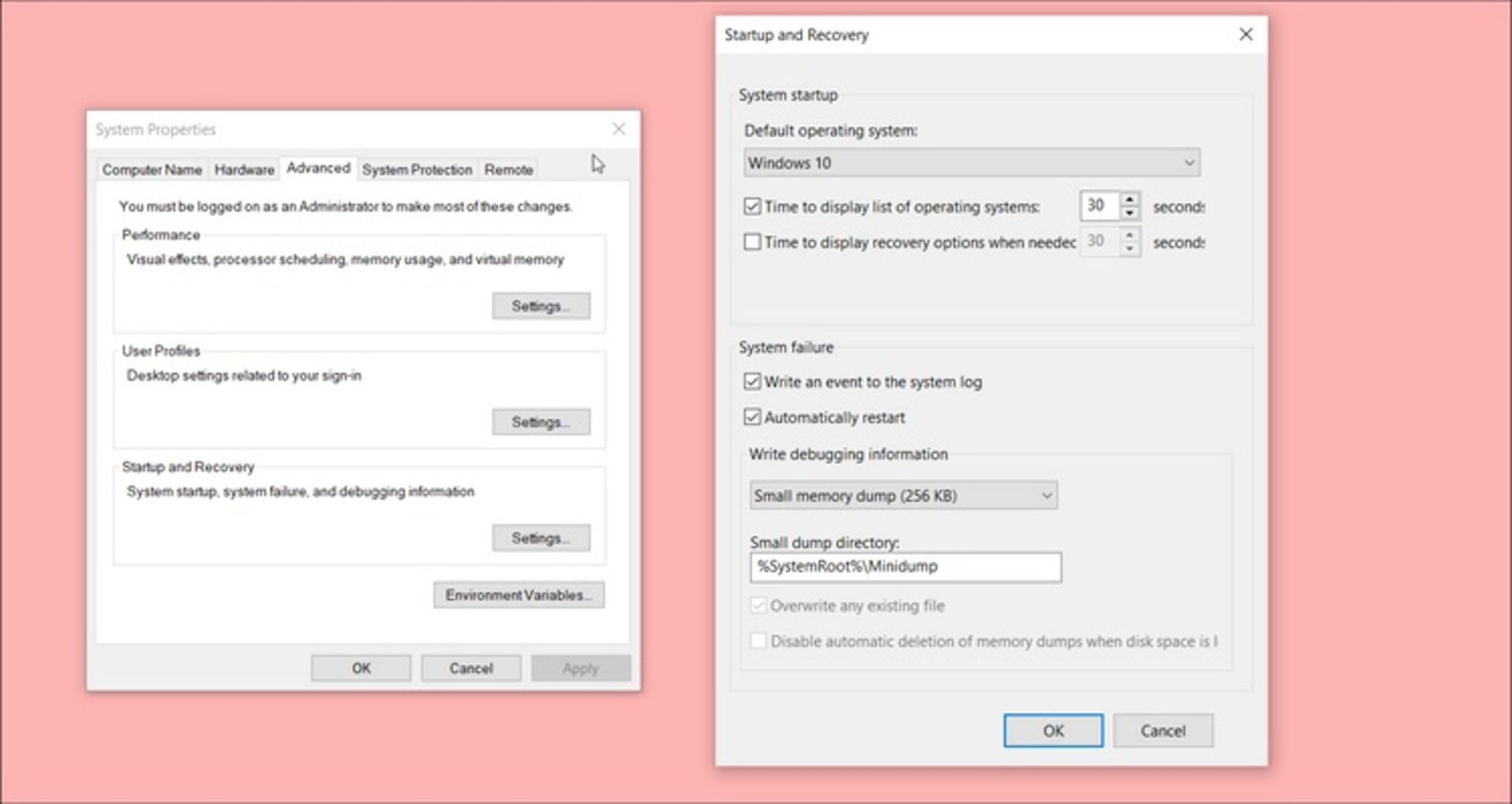
کلیدهای Win + I را با هم نگهدارید تا بخش تنظیمات باز شود.
- از بخش System گزینهی About را انتخاب کنید.
- در سمت راست پنجره بازشده روی Advanced System Settings کلیک کنید
- از بخش Startup and Recovery، گزینهی Settings را انتخاب کنید.
- از بخش Default operating system، ویندوز پیشفرض را انتخاب کنید.
- مدتزمان گزینههای Time to display list of operating systems و Time to display recovery options when needed را روی ۳۰ ثانیه تنظیم کنید.
- در نهایت تنظیمات را OK و کامپیوتر را ریست کنید.
- بعد از ریست، سیستم از شما میخواهد یک سیستمعامل را انتخاب کنید. اگر هیچ کدام را انتخاب نکنید، سیستمعامل پیشفرض بوت خواهد شد.
غیر فعال کردن Fast Startup در ویندوز ۱۰ و ویندوز ۱۱
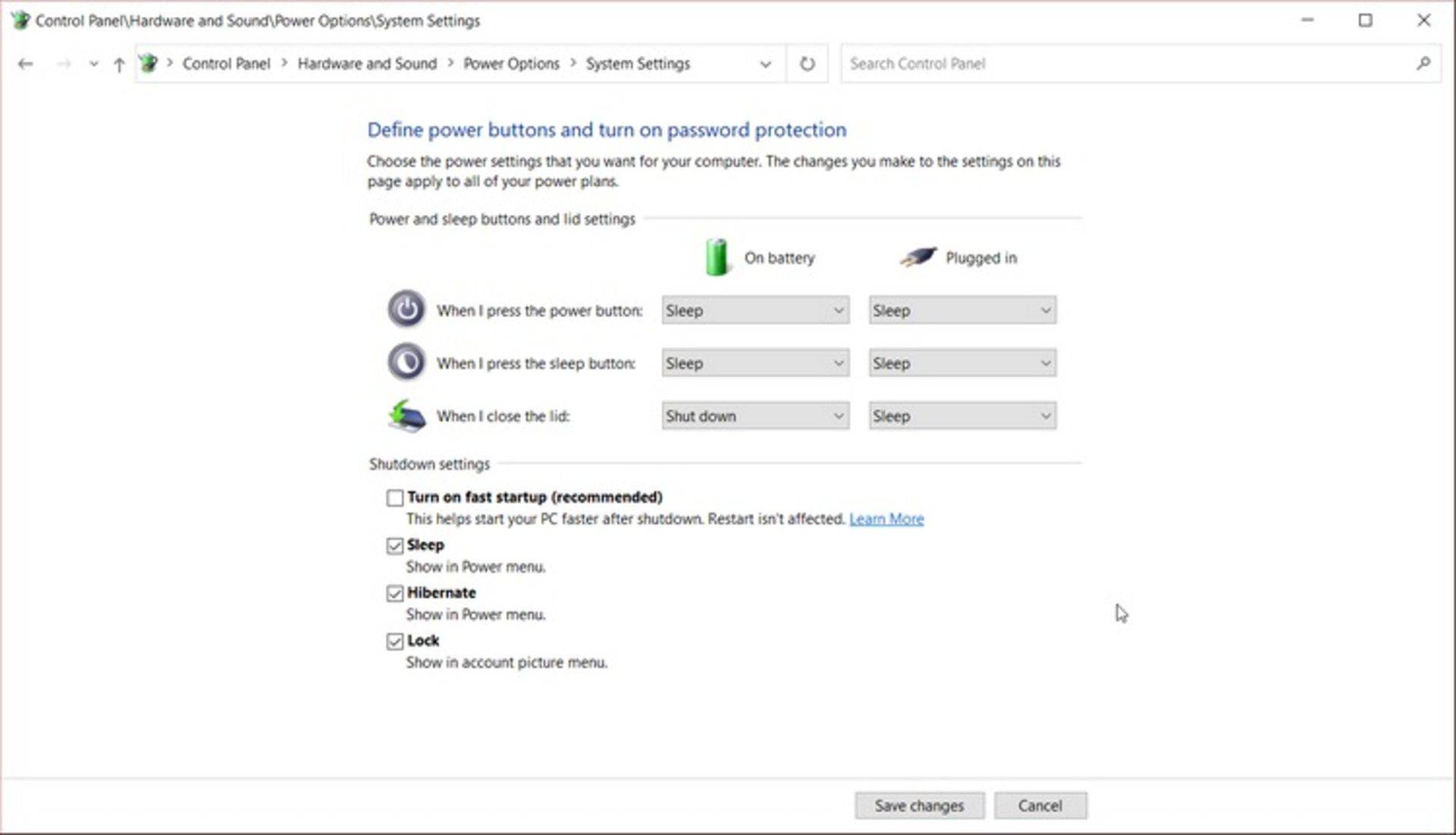
اگر بعد از تنظیمات بالا هنوز هم گزینه بوت دوگانه را نمیبینید، باید Fast startup را به روش زیر خاموش کنید.
- در بخش جستجوی ویندوز، Control Panel را سرچ کنید و وارد این بخش شوید.
- به این مسیر بروید: System and Security > Power Options > Choose what the power buttons do
- روی گزینهی Change settings that are currently unavailable کلیک کنید.
- حالا از بخش Shutdown settings، گزینهی Turn on fast startup را خاموش کنید
به این ترتیب با بوت دوگانه میتوانید از نسخه آزمایشی ویندوز ۱۱ در کنار ویندوز ۱۰ استفاده کنید. البته بوت دوگانه کاملا بدون نقص نیست و امکان دارد روی عملکرد سیستم تأثیر منفی بگذارد.
نظر شما در مورد ویندوز ۱۱ چیست و آیا از روش بوت دوگانه برای نصب نسخهی آزمایشی ویندوز ۱۱ استفاده میکنید؟
نظرات