آموزش اضافه کردن واترمارک به تصویر در فتوشاپ

شاید به خاطر داشته باشید که در دروان مدرسه برای جلوگیری از گمشدن لوازم تحریر یا کتاب یا دفتر برچسبهایی توسط بزرگترها تهیه میشد و روی آن نام و نامخانوادگی دانشآموز را مینوشتند و روی قلم، خودکار یا دفتر میچسباندند.
واترمارک کردن (Watermark) تصویر در دنیای عکاسی نیز چنین کارکردی دارد که علاوهبر نشانهگذاری بهمنظور رعایت حق نشر و جلوگیری از سرقت، جنبه معرفی و بازاریابی نیز میتواند پیدا کند. اما، روشهای اضافه کردن واترمارک در عکس با فتوشاپ چگونه است؟
پیش از آموزش اضافه کردن واترمارک به تصویر در فتوشاپ و انواع روشهای آن اجازه دهید کمی در تاریخ سفر کنیم. واترمارک که معادلهای فارسی نقشآب و چاپسفید برای آن در نظر گرفته میشود، اولین بار در سال ۱۲۸۲ میلادی در شهر فابریانو ایتالیا معرفی شد.
واترمارک ابتدا فقط در کاغذها کاربرد داشت و روی بخشی از کاغذ و با تغییر در میزان ضخامت کاغذ و ایجاد سایه/روشن توسط تولیدکنندگان کاغذ در زمانی که کاغذ هنوز خیس بود، توسط مهر فلزی پوشیدهشده از آب، ایجاد میشد و با قرار گرفتن در نور خورشید امکان دیدن آن برای تشخیص اصالت وجود داشت.
امروزه، یکی از کاربردهای مهم واترمارک در تشخیص دوره تاریخی اسناد کشف شده است؛ بنابراین، واترمارک کردن تأثیری فراتر از کپیرایت در زندگی بشر دارد و محدود به امروز نمیشود. در حال حاضر، واترمارک دیجیتالی در صوت، ویدئو و عکس نیز کاربرد دارد و میتواند اطلاعات دیجیتالی را در یک «موج حامل» پنهان کند.
واترمارک چیست؟
واترمارک کردن به فرایند قراردادن لوگو یا نوشتهای روی یک سند یا عکس یا فایل گفته میشود و امروزه علاوهبر جنبهی حفاظت از حق نشر و جلوگیری از سرقت، بهعنوان روشی برای بازاریابی و برندسازی برای هنرمندهای دیجیتالی شناخته میشود، دقیقاً مانند امضایی که نقاشها روی تابلوهای خود ثبت میکنند.
حتماً تاکنون عکسهای زیادی را در نتیجهی جستوجوی گوگل دیدهاید که واترمارک دارند. در برخی موارد واترمارک روی تمام تصویر را میگیرد تا در صورت نیاز نمونهی اصلی آن خریداری شود و بتوان از آن استفاده کرد.
برخی وبسایتها و شرکتها زمانی که کاربری تصویری را از منابع آنها دانلود میکند، بهصورت خودکار واترمارکهای خود را به تصاویر اضافه میکنند. برای مثال، وقتی عکسی را ازطریق اپلیکیشن Reddit دانلود کنید، واترمارکی به آن اضافه میشود. حتی گوشی شیائومی نیز در مثال دیگر، بهصورت پیشفرض مدل گوشی را روی تصاویر ثبتشده با دوربین، واترمارک میکند.
بنابراین، واترمارک کردن امر مرسومی است و شاید شما نیز بخواهید عکسهایی را که در حساب کاربری خود در فضای مجازی قرار میدهید، واترمارک کنید تا کسی نتواند قانوناً بدون اجازه شما از این تصاویر استفاده کند.
هرچند این افزودن واترمارک بهطور کلی عامل بازدارنده کاملی نیست، برای مثال، حذف نوشته، واترمارک و لوگو از روی فیلم یا عکس نیز امکانپذیر است؛ اما در هر صورت شاید اضافهکردن واترمارک به عکس را در نظر داشته باشید.
روشهای بسیاری برای واترمارک کردن تصاویر بهصورت آنلاین وجود دارد؛ اما ابزار آنلاین ضعفهای خاص خود را دارند. مثلاً، در گزینههای ویرایش دچار محدودیت هستند. از سوی دیگر، واضح است که بدون اتصال اینترنت قادر به استفاده از آنها نخواهید بود. از این جهت، استفاده از ابزار آفلاین برای اضافه کردن واترمارک به تصاویر همواره اولویت دارد.
یکی از بهترین و معروفترین ابزارها برای انجام این کار فتوشاپ است. وقتی صحبت از ویرایش تصویر میشود اولین چیزی که به ذهن خطور میکند نام فتوشاپ است. ویرایش عکس در فتوشاپ بسیار گسترده است و حتی شاید استفاده از این نرمافزار در ابتدا کمی دشوار به نظر برسد؛ اما بیشترین امکانات ویرایشی را دراختیار شما میگذارد، بهطوریکه بتوانید تصاویر را دقیقاً به نحوی که میخواهید واترمارک کنید. همچنین وقتی واترمارک خود را ساختید، میتوانید آن را بهراحتی اعمال کنید و حتی تعداد زیادی تصویر را بهصورت دستهجمعی واترمارک کنید.
افزودن واترمارک نوشتاری در فتوشاپ
واترمارک نوشتاری روی عکس در فتوشاپ یکی از روشهای آسان ایجاد واترمارک است که ازطریق ابزار Text میتوان آن را انجام داد.
مرحله اول: ابتدا باید لایه جدیدی ایجاد کنید. بنابراین، در قسمت نوار ابزار روی Layer کلیک کنید و نشانگر موس را روی گزینهی اول New ببرید تا زیرمنوی آن باز شود و از بین گزینههای آن Layer بزنید و در پنجره بازشده نام لایه را بهدلخواه وارد کنید.
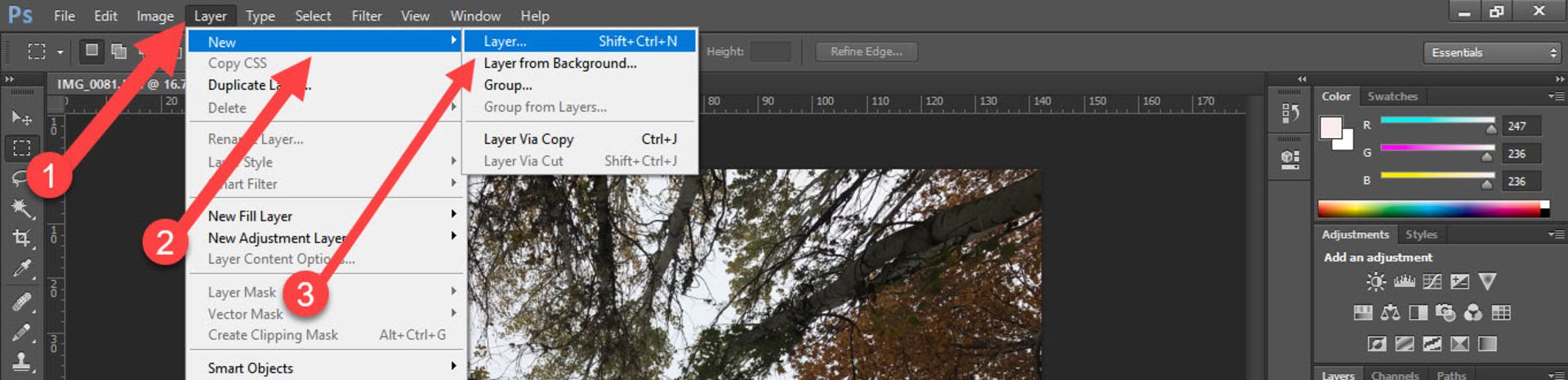
میتوانید برای ایجاد نظم بهتر و احتمالاً ویرایشهای بعدی نام لایه را Watermark بگذارید که در آینده راحتتر به آن دسترسی پیدا کنید. نام را وارد کنید و سپس روی دکمه OK کلیک کنید.
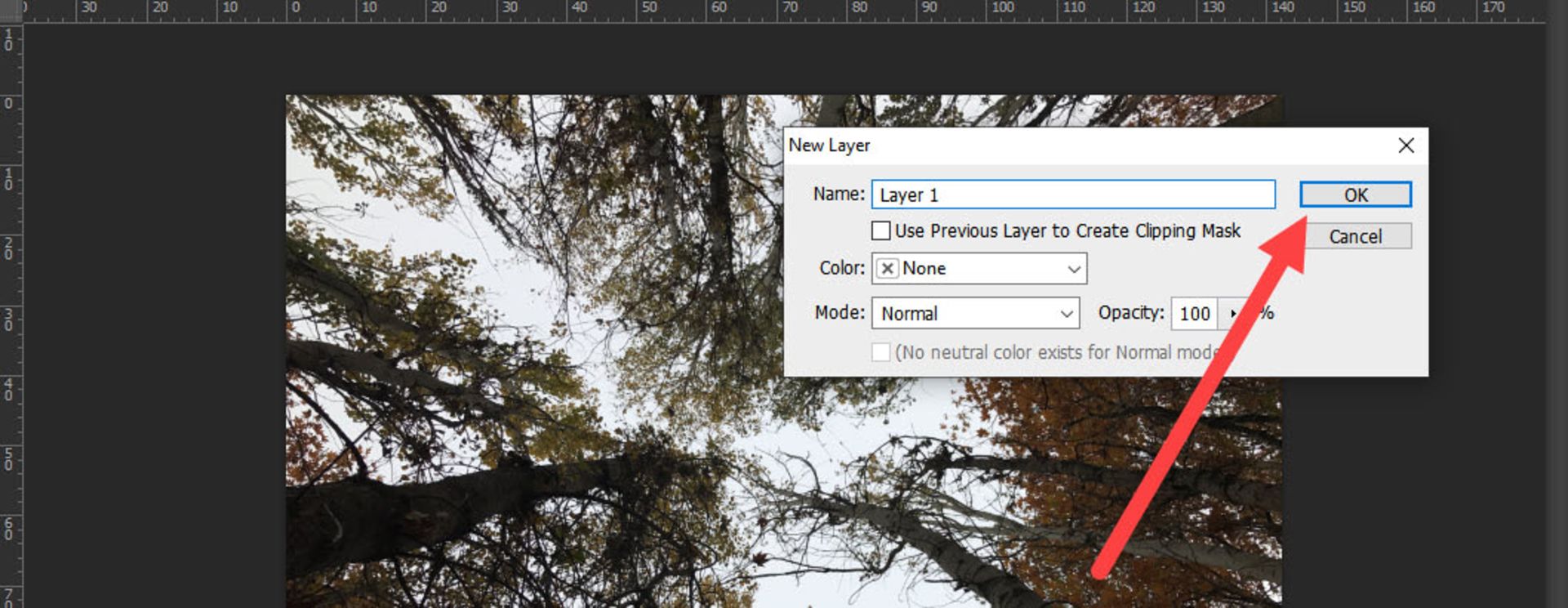
مرحله دوم: مطمئن شوید که در پنل سمت راست روی لایه واترمارک قرار دارید و سپس ابزار Text را از پنل سمت چپ انتخاب کنید.
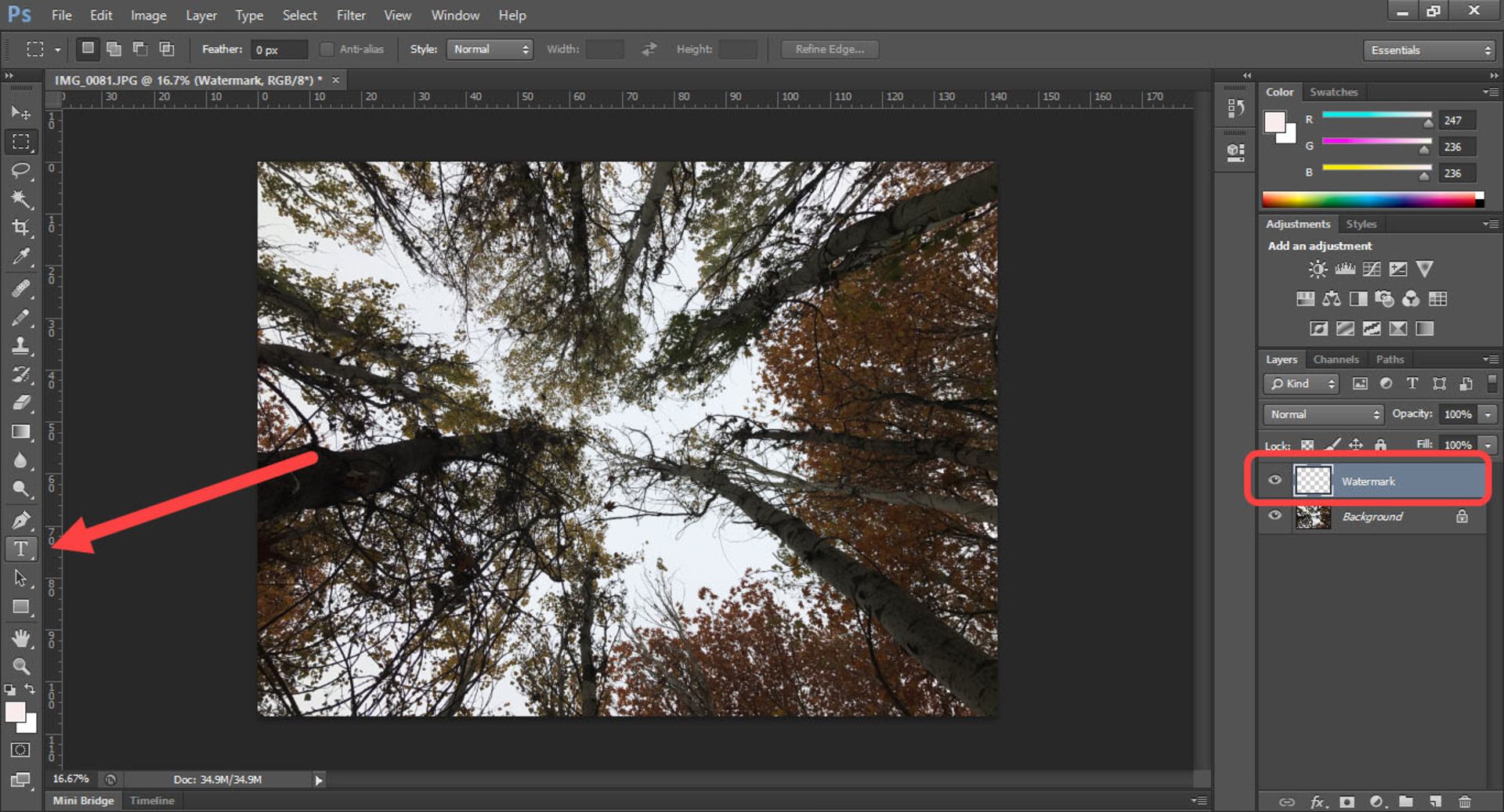
اکنون باید محل قرارگیری متن را انتخاب کنید. کادر متن در فتوشاپ را میتوان بعداً نیز جابهجا کرد؛ بنابراین، میتوانید در هر محلی آن را قرار دهید و در ادامه آن را براساس سلیقه خود مجدداً تغییر دهید. در کادر متن میتوان نام، آدرس حساب کاربری، آدرس وبسایت یا هر اطلاعات دیگری را بهعنوان واترمارک وارد و ذخیره کنید.
مرحله سوم: وقتی اندازه و محل قرارگیری نوشته را مشخص کردید، ممکن است بخواهید آن را کمرنگ کنید یا تغییرات دیگری اعمال کنید. برای این منظور، به قسمت Layer و سپس Layer style بروید و Blending Options را انتخاب کنید.
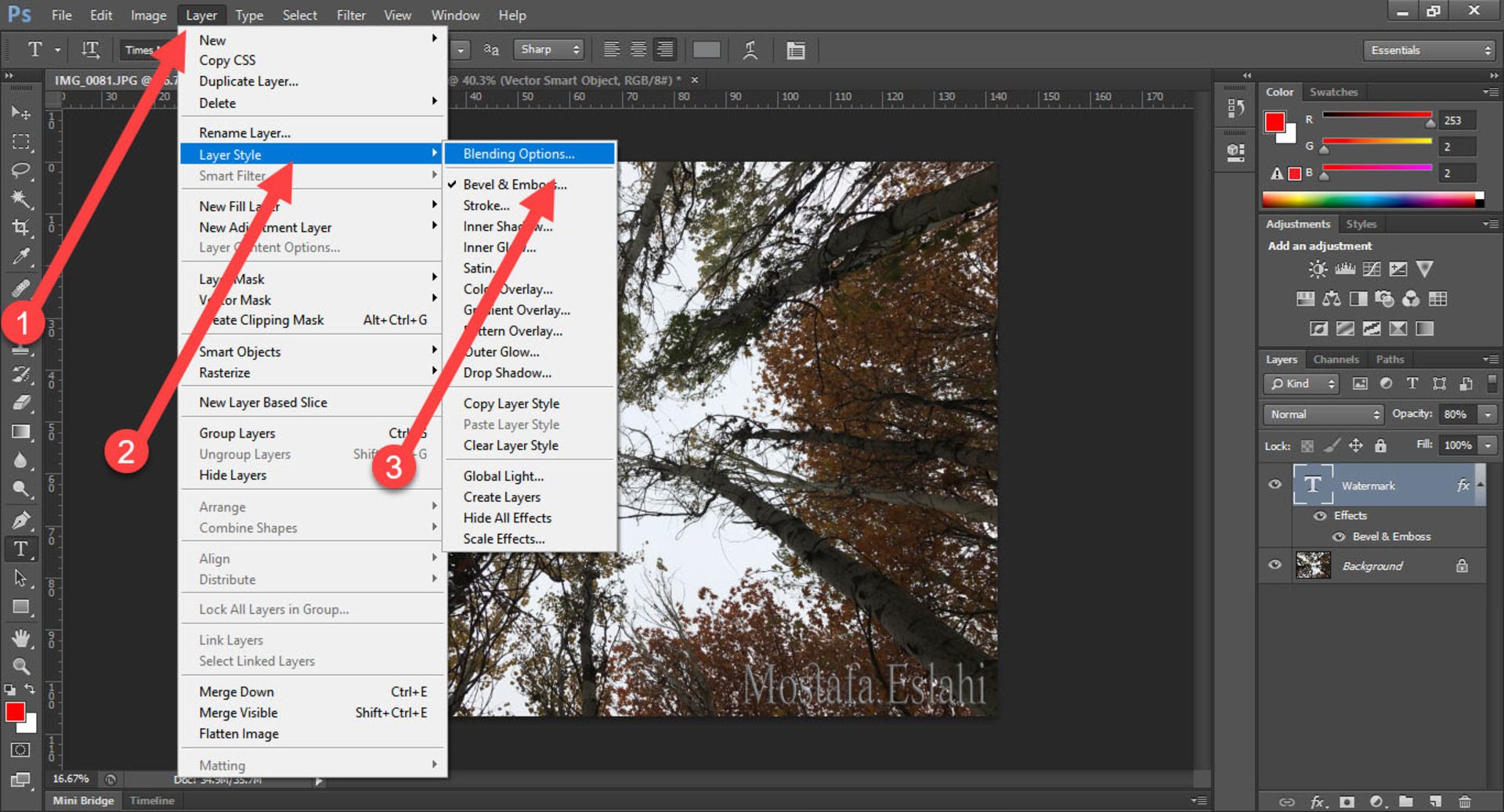
برای دسترسی به این ابزار میتوان روی لایه در پنل سمت راست نیز کلیک راست کرد و از فهرست بازشده گزینه اول Blending Options را انتخاب کرد.
در نوار موجود در قسمت Opacity، درصد وضوح واترمارک را تنظیم کنید. غالباً بین ۵۰ تا ۶۰ درصد حالت مطلوبی دارد؛ اما شاید با توجه به عکس و رنگ نوشته واترمارک، اندازه دیگری مناسب باشد. بنابراین، برای بهدست آوردن نتیجه بهتر کمی مقدار را بالا و پایین ببرید.
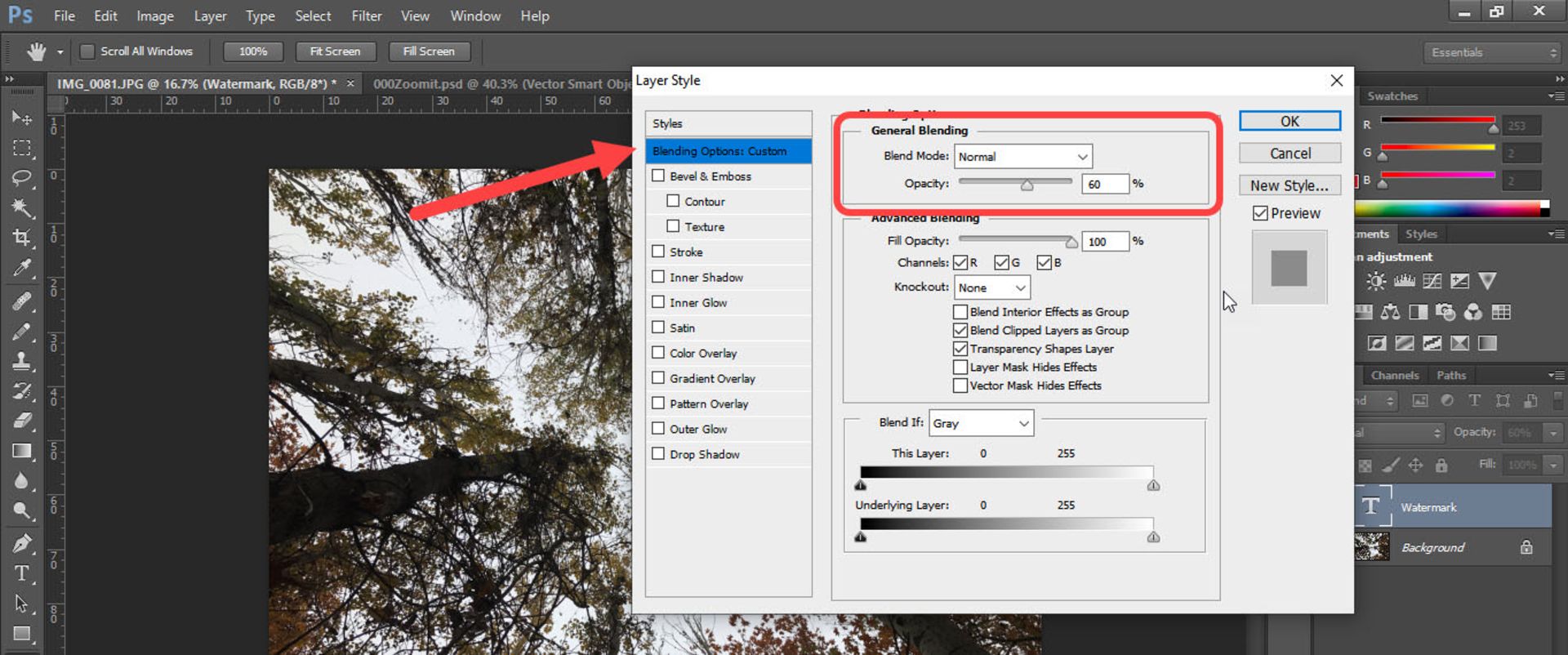
مرحله چهارم: در صورتی که میخواهید خلاقیت به خرج دهید، میتوانید سراغ سایر گزینههای بخش Blending options مثل Bevel و Emboss بروید تا واترمارک شما حرفهایتر جلوه کند.
همچنین، اگر میخواهید واترمارک را بچرخانید، طوری که بهصورت مورب در تصویر قرار گیرد، از ابزار Marquee Tool کمک بگیرید و روی نوشتهی خود کلیک راست کنید و Free Transform را بزنید.
در این حالت، بردن نشانگر ماوس روی گوشههای واترمارک فلشهای کوچک دایرهشکلی را به نمایش در خواهد آورد و به این معنی است که اکنون میتوانید واترمارک را در آن زاویه بچرخانید.
مرحله پنجم: اکنون میتوانید تصویر را براساس نیاز خود ذخیره کنید یا از روشهای افزایش رزولوشن عکس با فتوشاپ آن را برای بارگذاری در پلتفرمهای مختلف آماده کنید.
افزودن واترمارک با نماد
به کمک نماد کپیرایت موجود در اشکال پیشفرض فتوشاپ، میتوانید یک واترمارک خیلی ساده بسازید و از این طریق از امتیاز مالکیت تصاویر خود حراست کنید. البته، این نماد میتواند طبق سلیقه شما با هر یک از اشکال موجود جایگزین شود.
مرحله اول: مانند روش قبلی پس از باز کردن عکس در فتوشاپ، از نوار ابزار بالای صفحه در گزینهی Layer یک لایه جدید اضافه کنید.
مرحله دوم: سپس، طبق تصویر از پنل ابزار سمت چپ به قسمت Shapes بروید و ابزار Custom Shape Tool را انتخاب کنید.
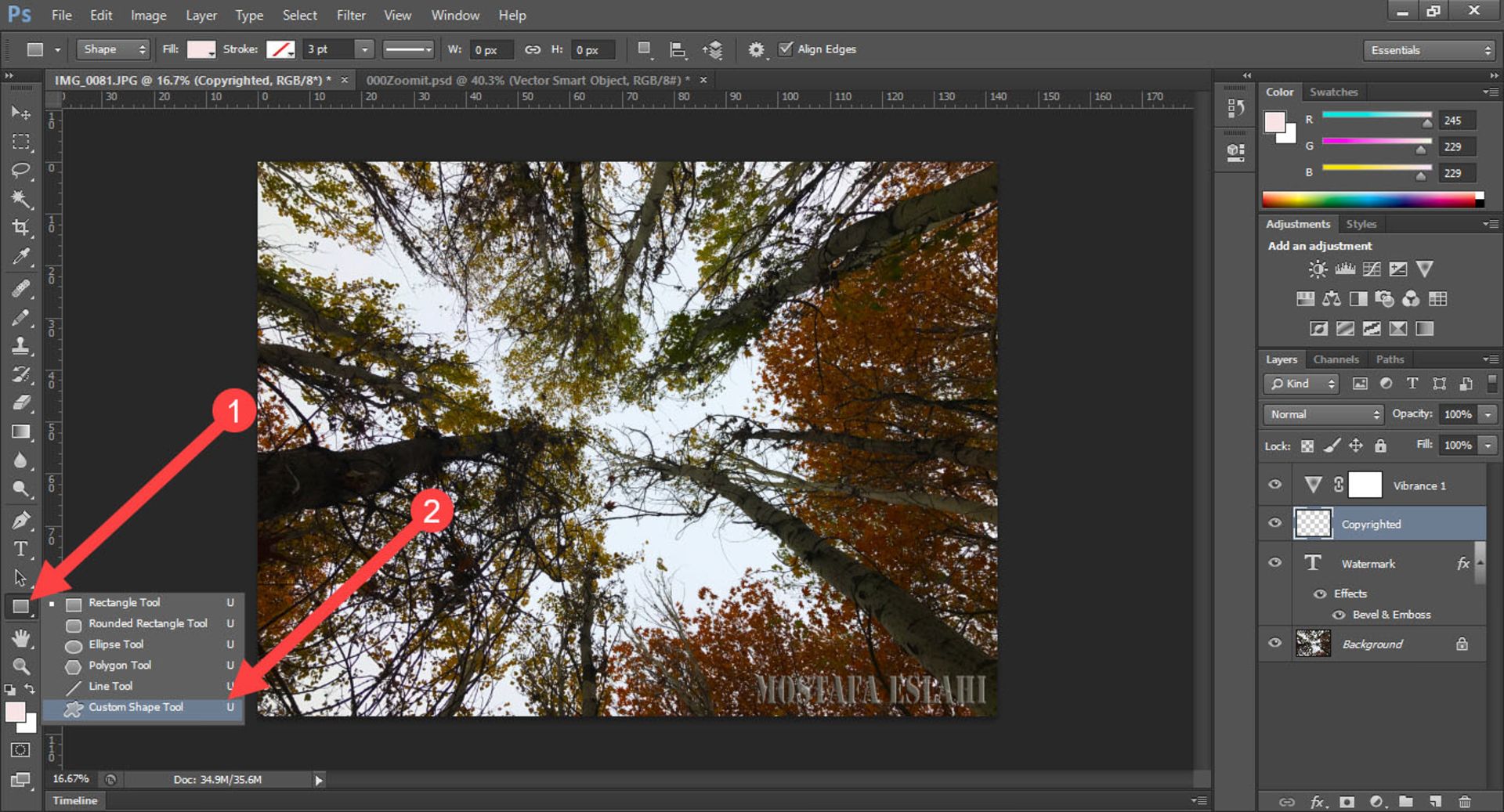
مرحله سوم: در نوار ابزار بالا گزینههای جدیدی نشان داده میشوند، روی Shape بزنید و علامت کپیرایت (©) را انتخاب کنید و اندازه شکل و رنگ و محل قرارگیری آن را تنظیم کنید.
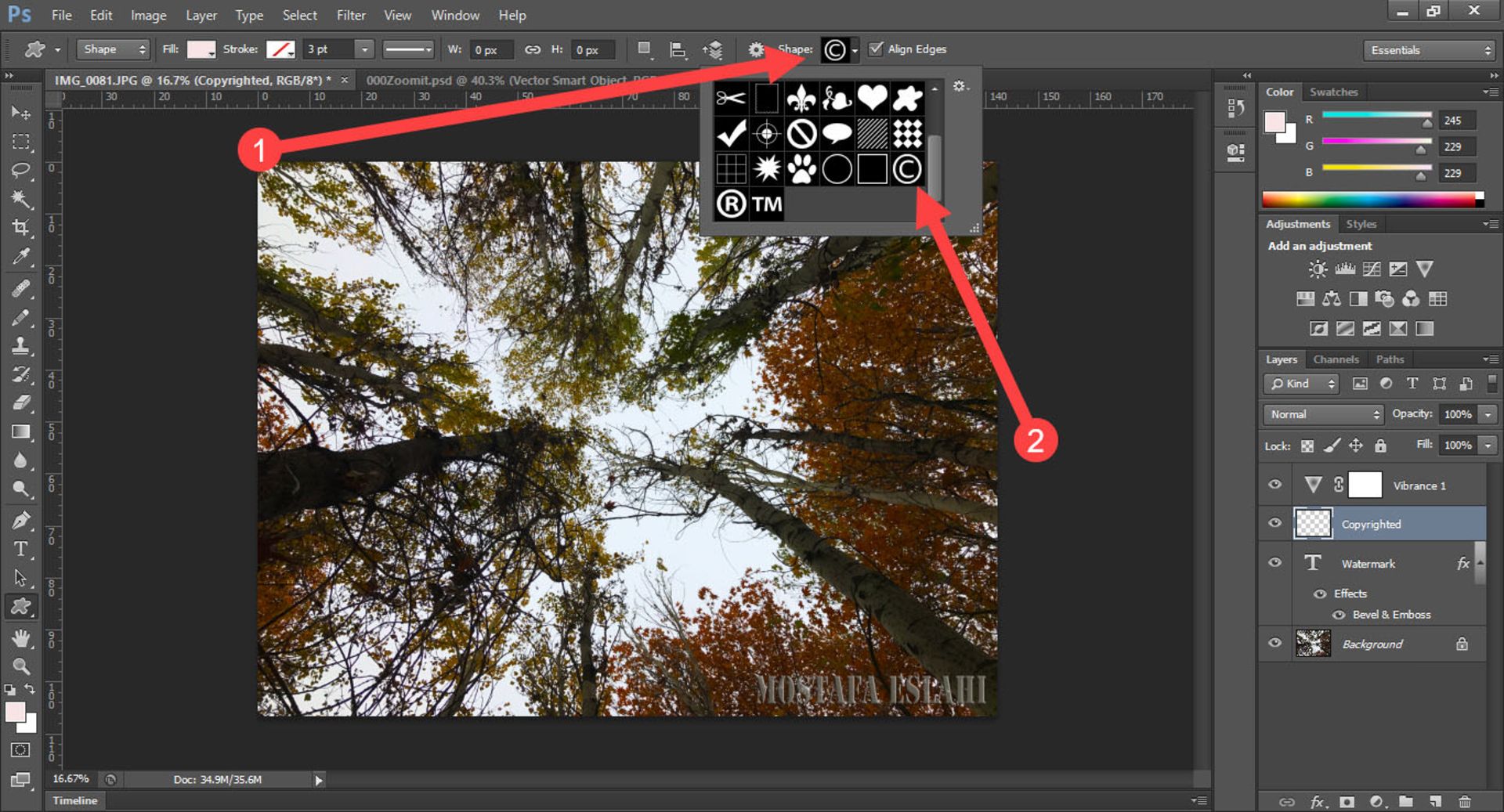
نمادهای اینچنینی قابلیت این را دارند که بدون افت کیفیت تا بیشترین حد ممکن بزرگ شوند و تصویر اصلی را چندان مخدوش نکنند.
مرحله چهارم: در استفاده از نماد بهعنوان واترمارک، کمک گرفتن از گزینههای اضافه میتواند بسیار تعیینکننده باشد.

مثلاً، در مورد نماد کپیرایت، در قسمت Blending Options، حالت Blend Mode را مانند تصویر روی Soft Light قرار دهید و مقدار Opacity را براساس سلیقه خود تنظیم کنید، معمولاً مقدار شفافیت بهگونهای تنظیم میشود که نمای عکس را از بین نبرد و در عین حال از استفاده بدون اجازه از عکس جلوگیری کند. همچنین، دقت کنید تیک مربوط به Bevel و Emboss را زده باشید.
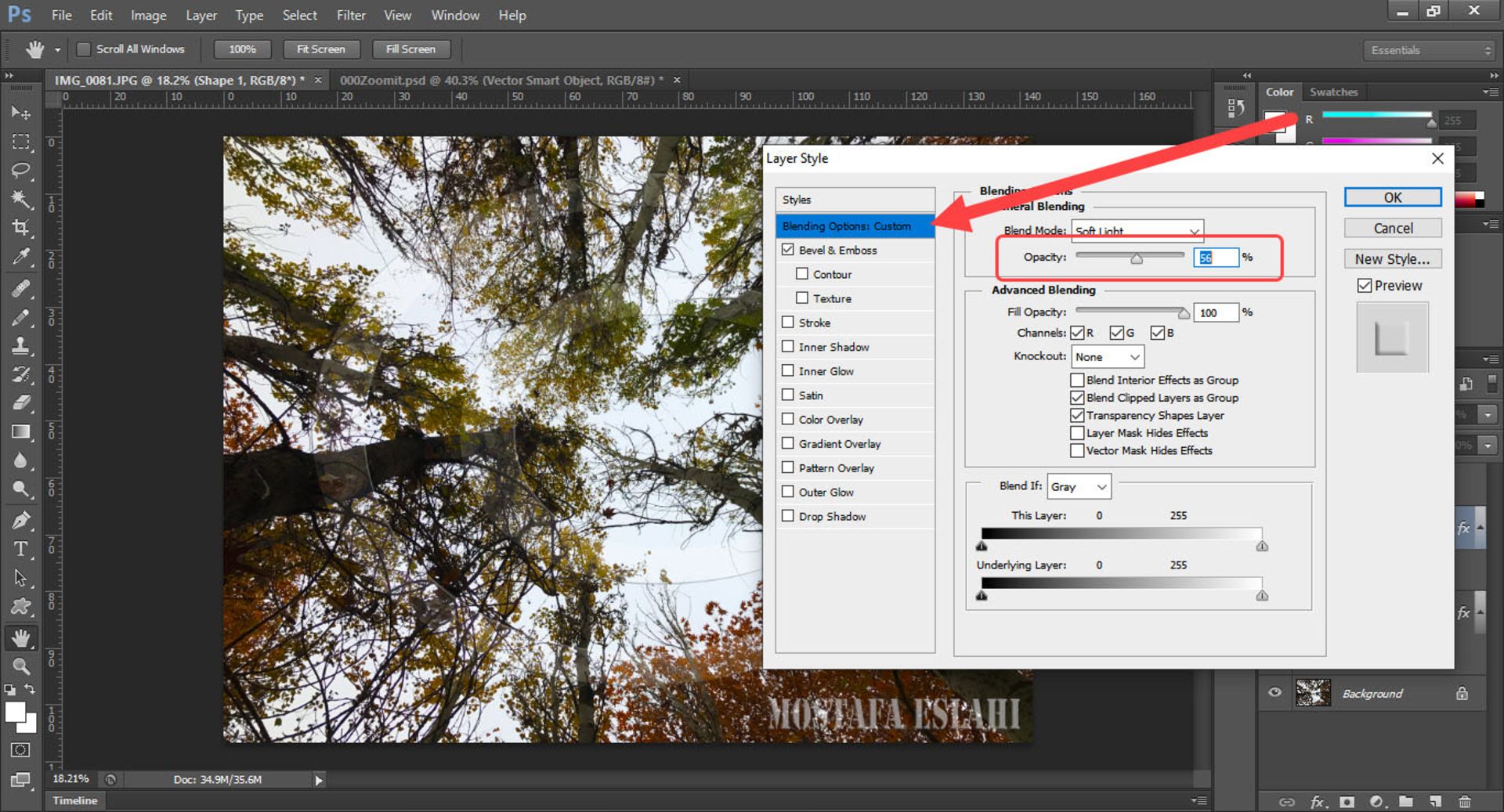
مرحله پنجم: روش دیگر این است که رنگ شکل خود را سیاه انتخاب کنید و بعد فیلتر Emboss را روی آن اعمال کنید. بعد از وارد کردن شکل یا نماد روی تصویر اصلی، به قسمت Filter > Stylize بروید و وارد Emboss شوید.
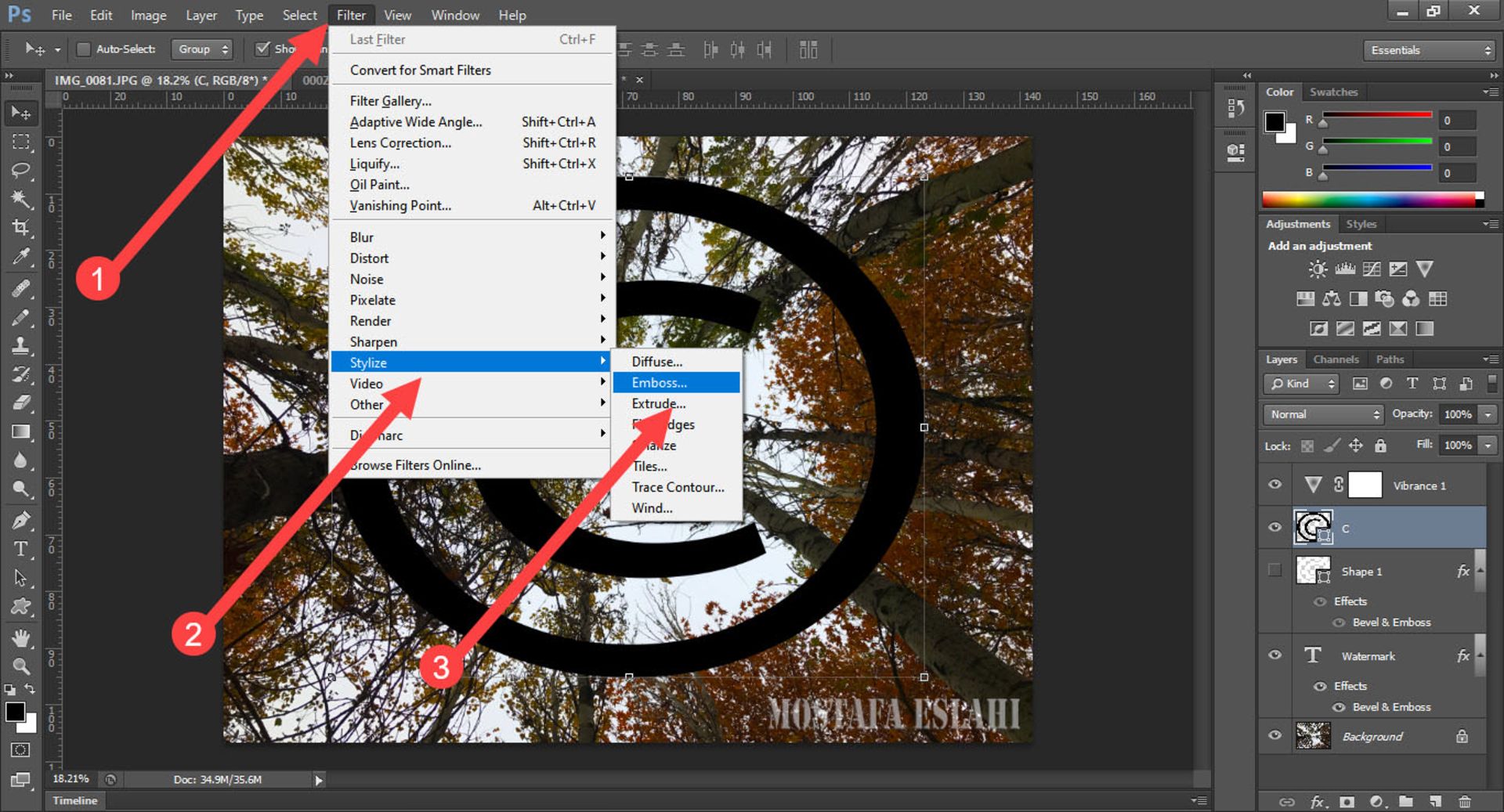
وقتی فتوشاپ از شما سؤال کرد که آیا میخواهید لایه شکل را Rasterized کنید، روی Ok کلیک کنید.
سپس، به Layer Styles بروید و از فهرست بازشوندهی Blend Mode، گزینهی Hard Light را انتخاب کنید.
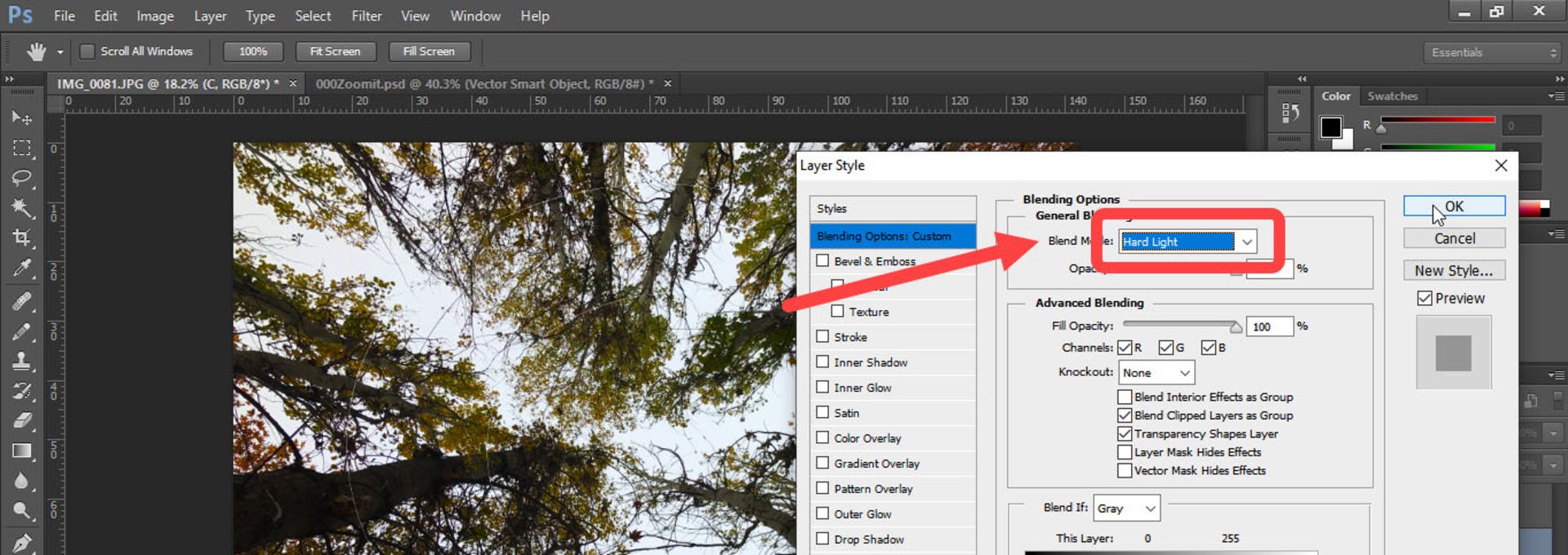
افزودن لوگو بهعنوان واترمارک در فتوشاپ
ممکن است به جای اسم و آدرس وبسایت یا شرکت خود بخواهید از لوگو بهعنوان واترمارک استفاده کنید. بنابراین، در قدم اول باید فایل لوگوی خود را در فرمت PNG و بدون پسزمینه ذخیره کنید. اکنون مراحل زیر را برای افزودن واترمارک روی عکس ازطریق فتوشاپ طی کنید.
مرحله اول: ابتدا پس از باز کردن عکس در فتوشاپ، از نوار منوی بالا روی Files بزنید و از فهرست منوی آن گزینه Place را انتخاب کنید.
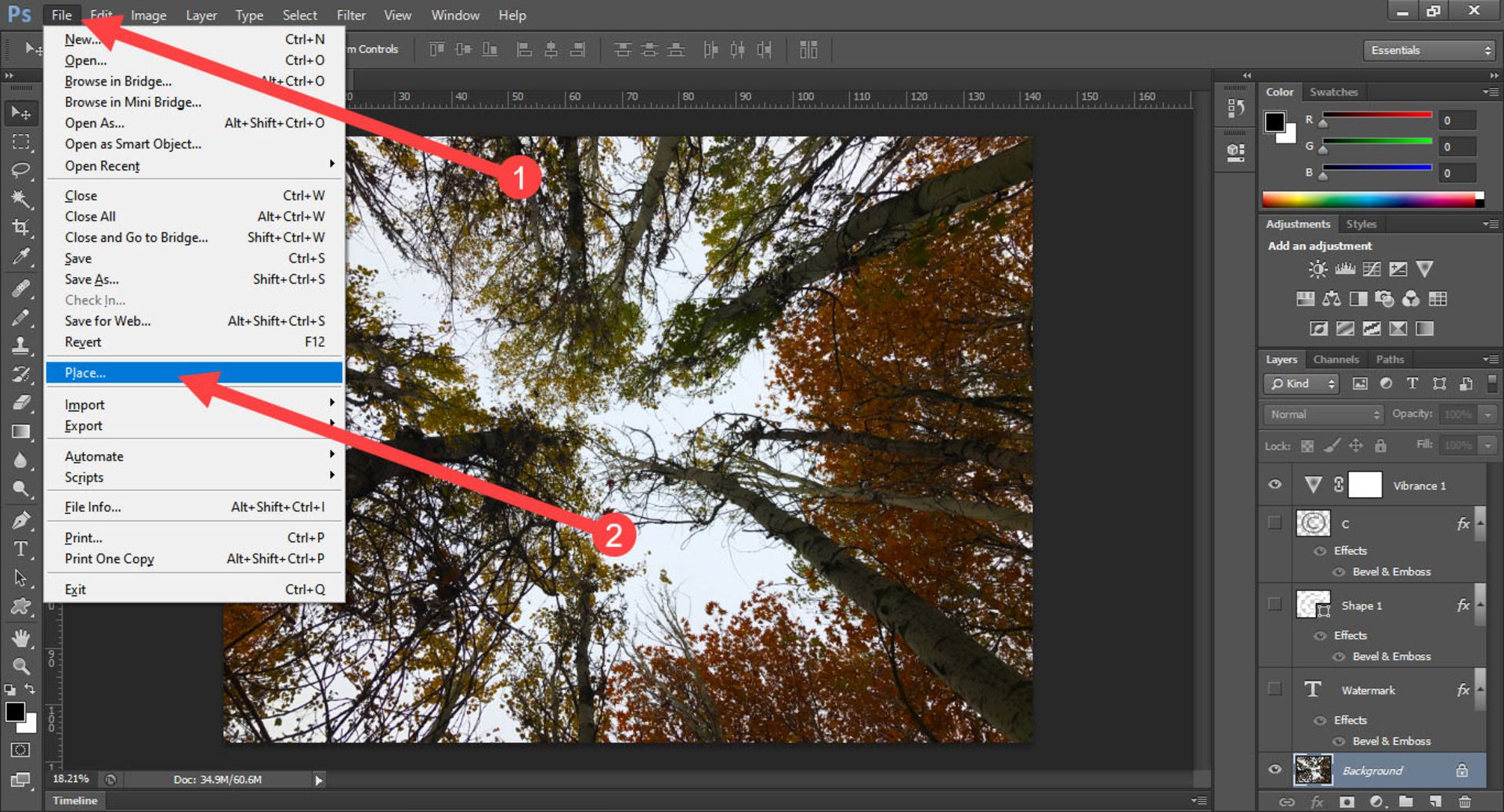
مرحله دوم: از پنجره بازشده فایل PNG لوگو را پیدا کنید و سپس آن را انتخاب و روی دکمه Place کلیک کنید.
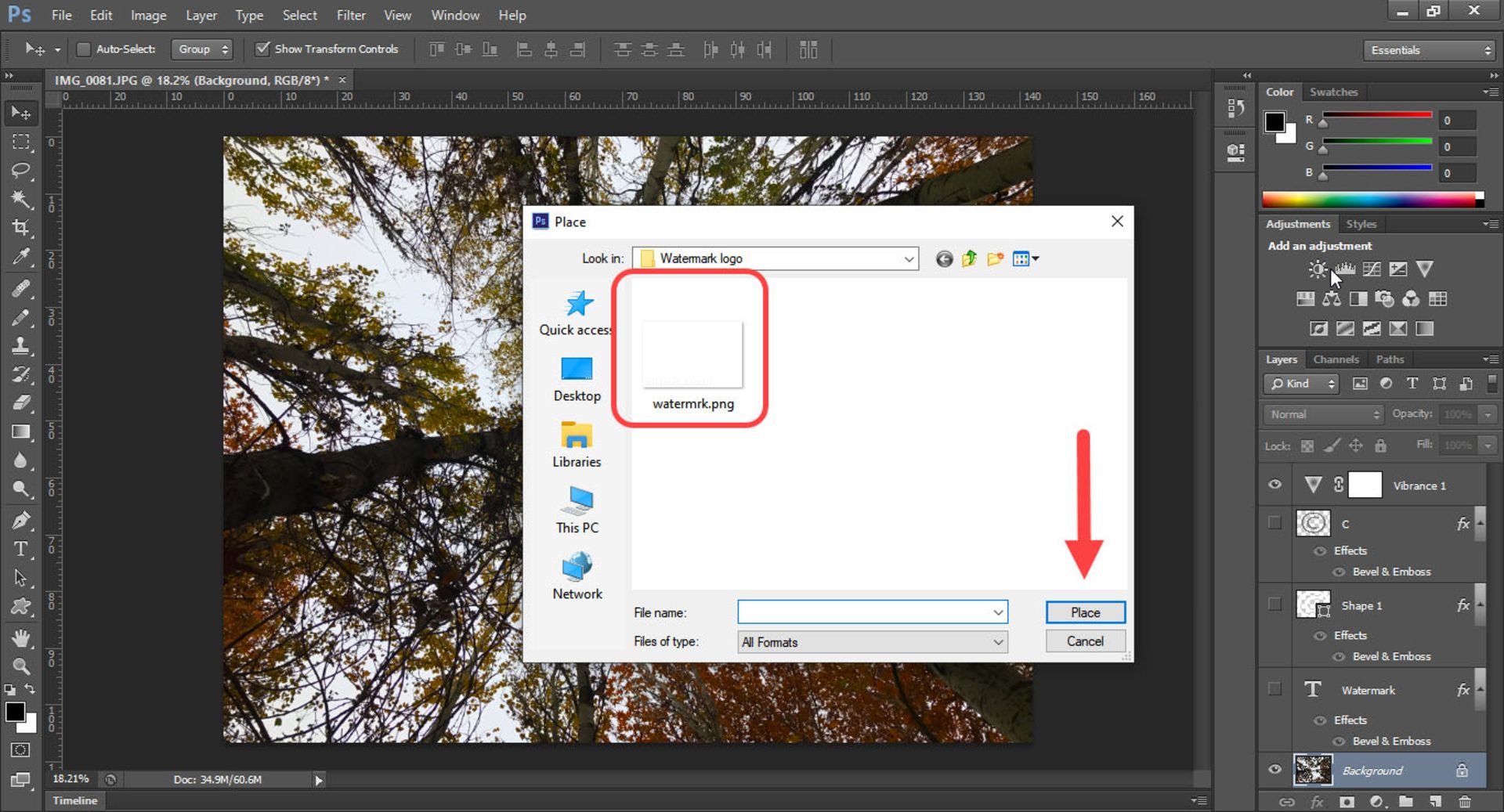
لوگو را در محل مورد نظر قرار دهید و تیک نهایی آن را از نوار منوی بالا بزنید تا فرایند جایگذاری تکمیل شود.
چنانچه اندازه لوگو بزرگ است برای تغییر ابعاد آن طوری که نسبت تصویر حفظ شود، کلید Shift را روی کیبورد نگه دارید و با نشانگر موس یکی از گوشهها را بگیرید و آن را به داخل بکشید تا تصویر لوگو کوچکتر شود.
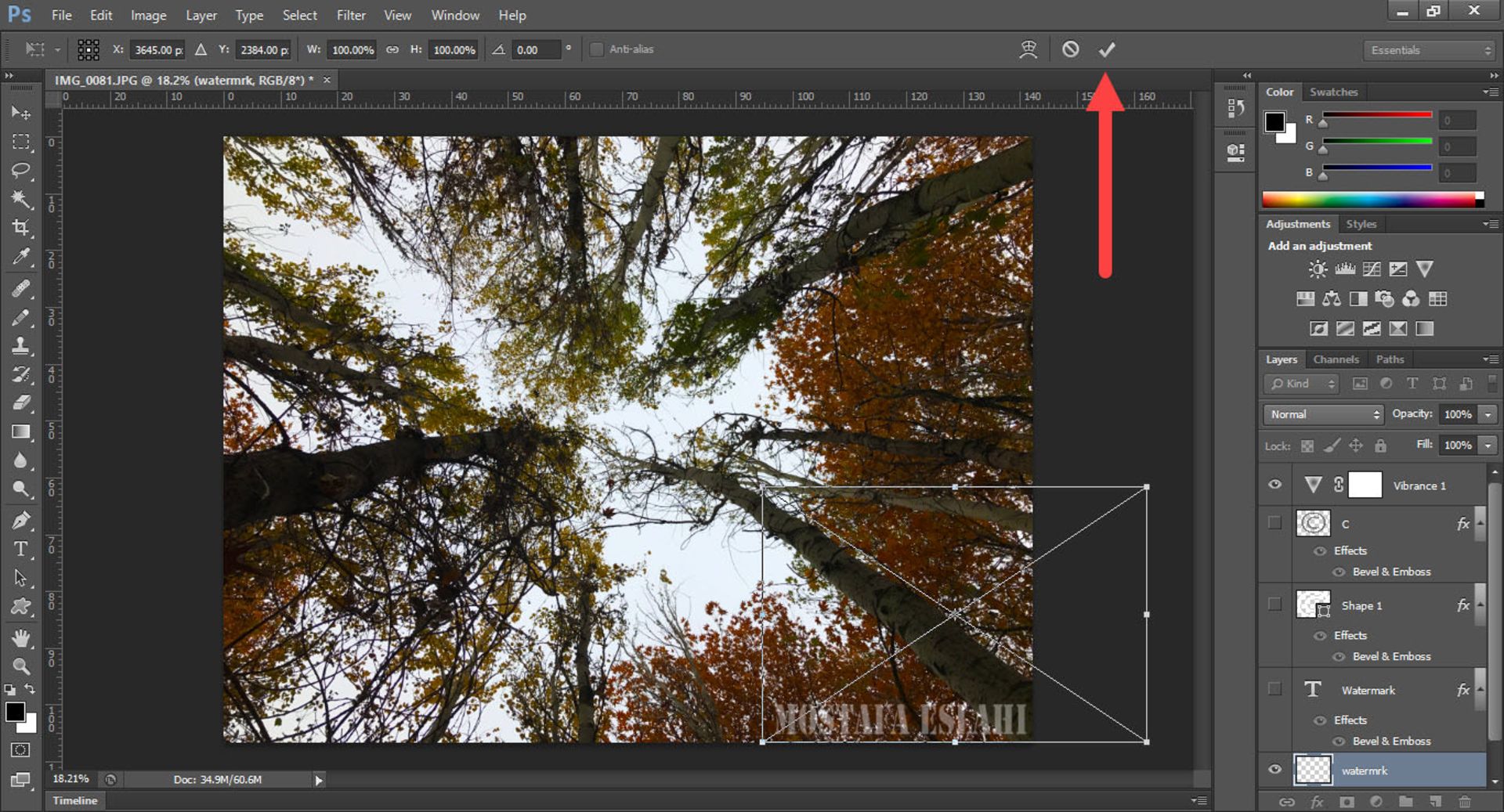
از دیگر ابزاری که میتواند به کمک شما بیاید، خطوط راهنما هستند که میتواند برای پیداکردن بهترین مکان به شما کمک کنند. برای مثال، میخواهید لوگو را در وسط قرار دهید؛ بنابراین، کلید Shift را نگه دارید و با زدن یک بار کلیک و نگه داشتن آن روی خط کش (Ruler) و کشیدن موس به طرف عکس، خط فرضی بهحرکت در میآید که میتوانید آن را در وسط تصویر رها کنید.
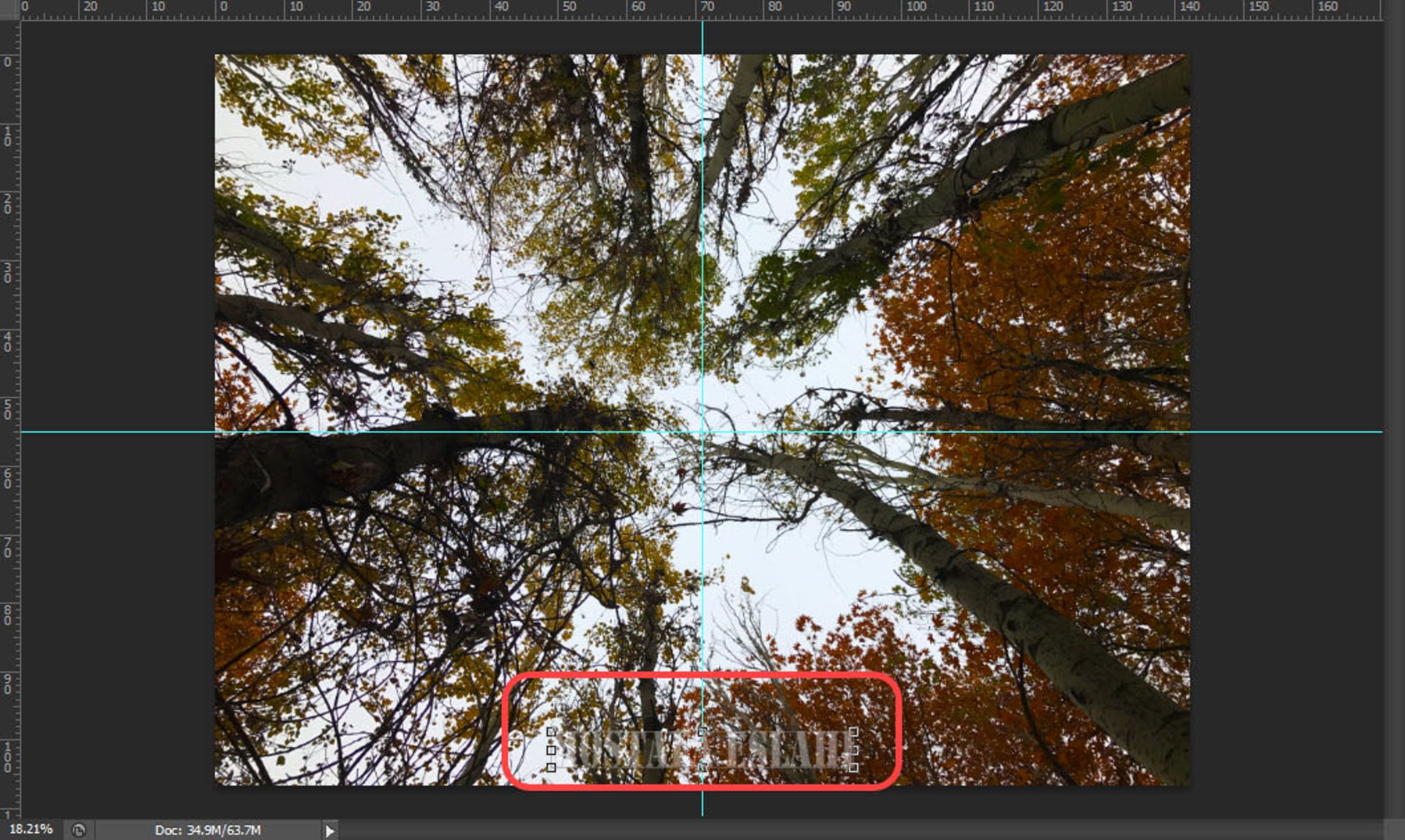
درواقع، زمانی که این خط به وسط تصویر برسد حرکتش متفاوت میشود و در همان لحظه باید آن را رها کنید. علاوهبراین، میتوان از خط کش افقی نیز طبق همین روش خط کمکی دیگری به وسط تصویر اضافه کرد تا دقیقاً مرکز عکس را نشان دهد.
در نهایت میتوانید تصویر دارای واترمارک را ذخیره و در پلتفرمهای مدنظر منتشر کنید.
روش دیگری نیز برای واترمارک کردن تصاویر در فتوشاپ وجود دارد که در نسخهی CC دردسترس قرار میگیرد و بهعنوان Linked Smart Object شناخته میشود.
بدین ترتیب، ابتدا باید لوگو را بهصورت فایل فتوشاپ ذخیره کرد و سپس از طریق این قابلیت تمام تصاویر را نیز با ذخیره بهعنوان فایل فتوشاپ به آن لینک کنید. در این شرایط میتوان به راحتی با ایجاد تغییر در فایل psd لوگو، تغییرات را مستقیم روی فایل psd تصاویر نیز اعمال کرد.
اضافه کردن واترمارک ازطریق Custom Brush
مرحله اول: پیشاز هرچیز لوگوی خود را بین رزولوشن ۵۰۰ تا ۱۰۰۰ ذخیره کنید تا در صورت نیاز به تغییر ابعاد کیفیت آن تحت تأثیر قرار نگیرد. سپس لوگو را روی پسزمینه سفید قرار دهید تا در مرحله بعد از آن Brush تهیه کنید. در این مرحله میتوانید تنظیمات دلخواه دیگر را طبق سلیقه خود اعمال کنید.
مرحله دوم: زمانی که تصویر آن چیزی شد که میخواهید، از نوار منوی بالای صفحه روی Edit بزنید و از فهرست بازشده روی Define Brush Preset کلیک کنید.
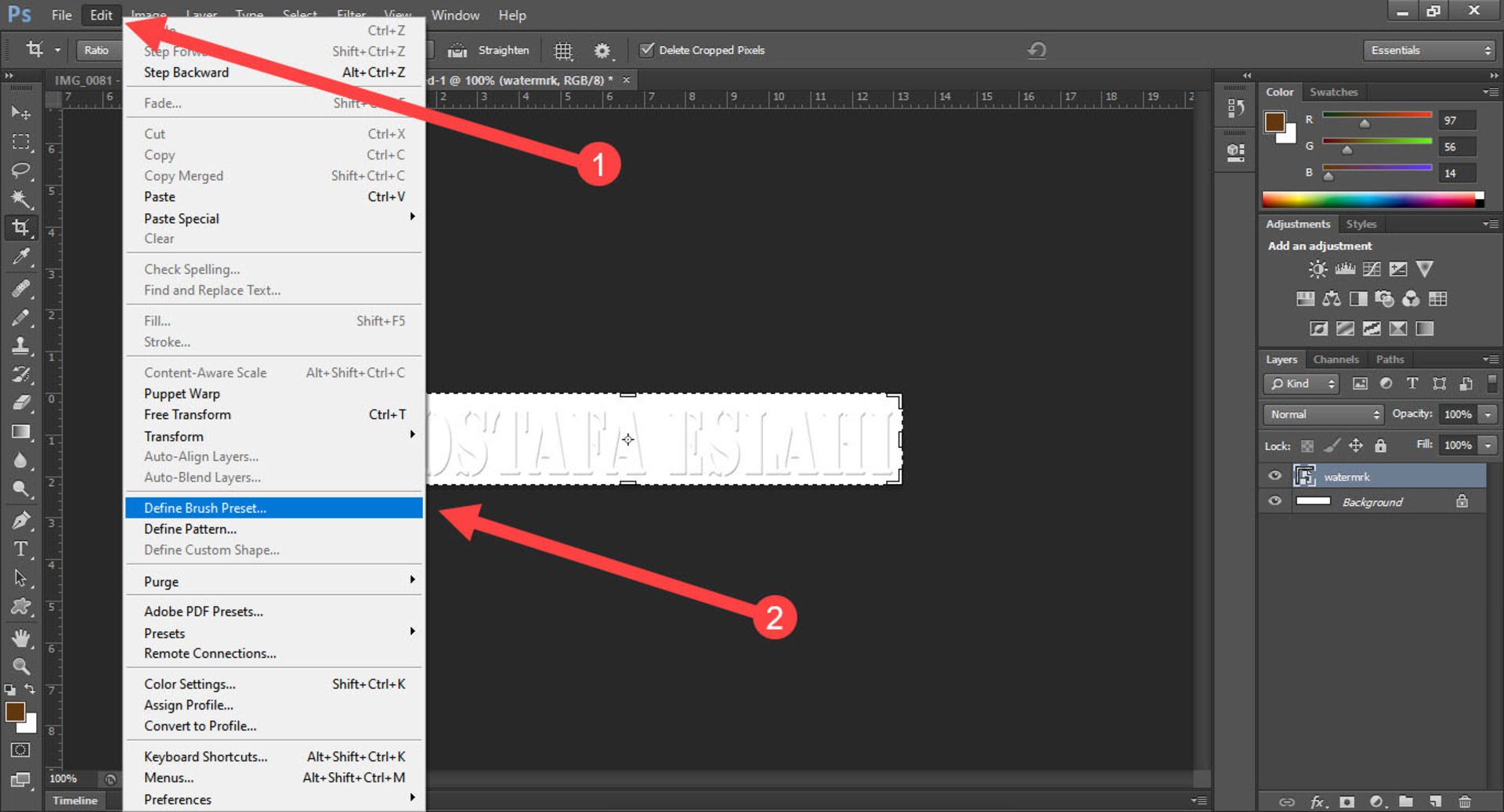
پنجره جدیدی باز میشود که باید در آن نامی برای Brush جدید انتخاب کنید و سپس روی OK بزنید. اگر قصد دارید واترمارکهای مختلف بسازید در نامگذاری دقت بیشتری به خرج دهید تا در ادامه برای پیداکردن آن در فهرست Brush ها دچار سردرگمی نشوید.
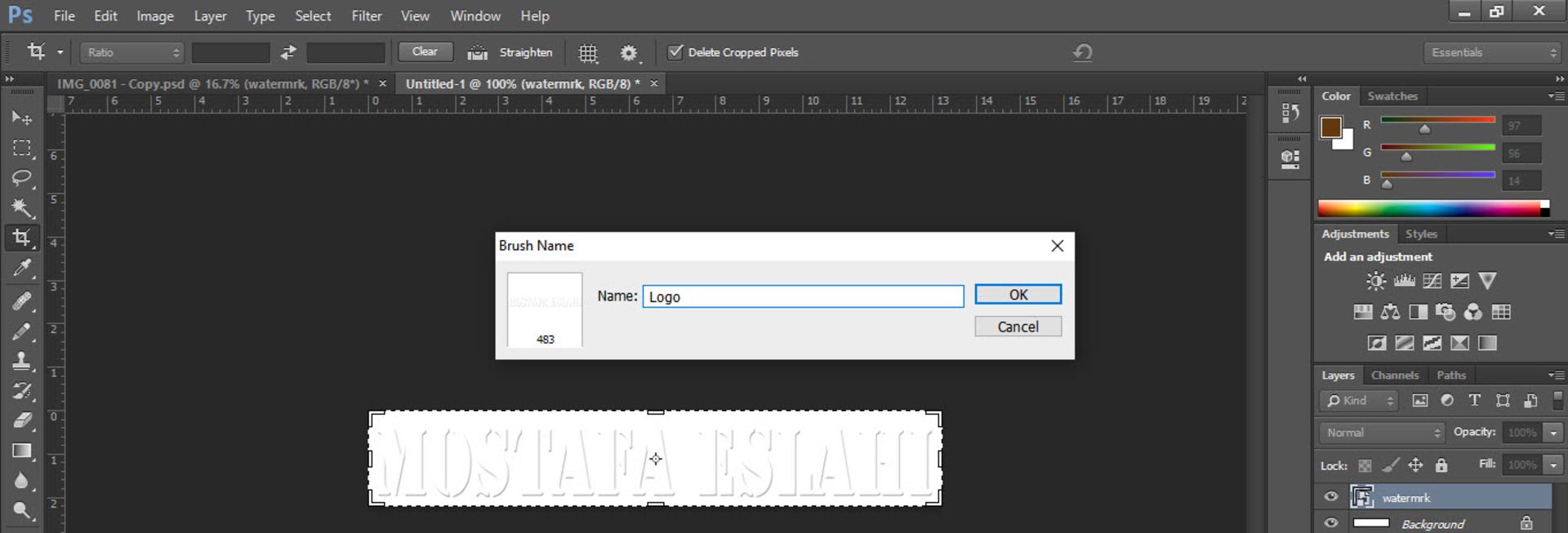
با زدن روی دکمه OK ساخت Brush تکمیل میشود.
مرحله سوم: برای استفاده از Brush شخصی جدید ابزار Brush را از نوار ابزار سمت چپ انتخاب کنید یا میتوانید با زدن کلید B روی کیبورد آن را فعال کنید. سپس روی عکس کلیک راست کنید تا فهرست Brushهای موجود بازشود.
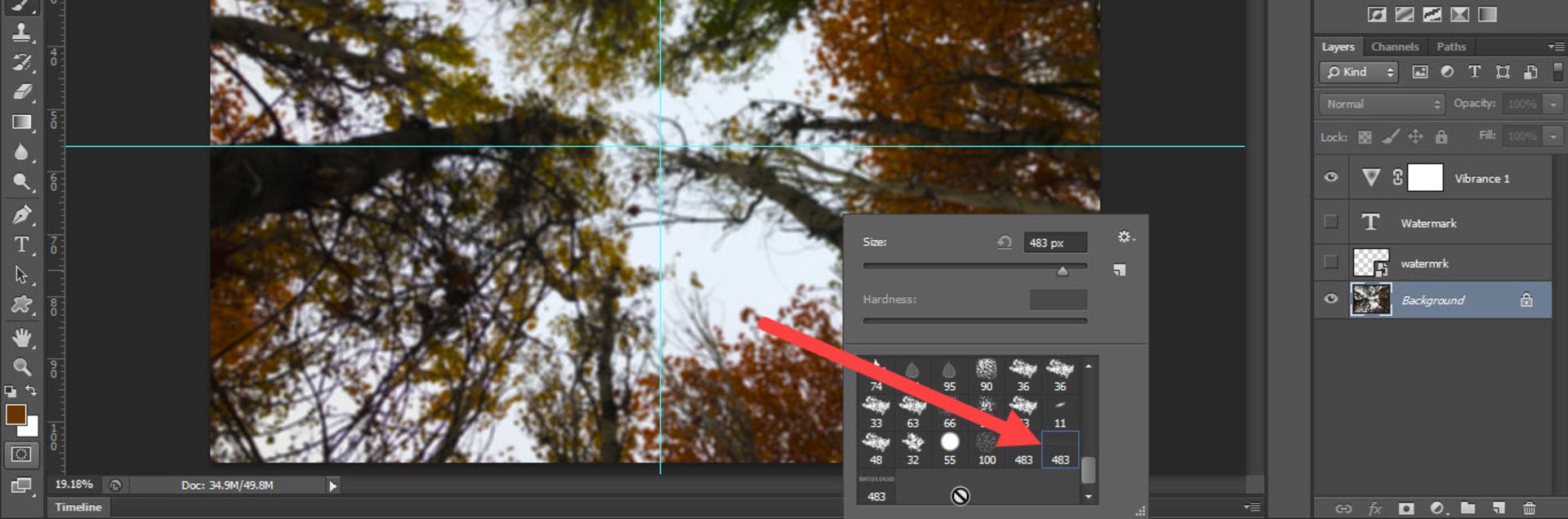
بهدنبال Brush ساختهشده بگردید که اغلب در آخر فهرست قرار میگیرد، آن را انتخاب کنید، میتوانید از پنل سمت راست رنگ Brush را نیز تغییر دهید و متناسب با تصویر رنگ بهتری انتخاب کنید و از کلیدهای قلاب در کیبورد انگلیسی برای افزایش و کاهش ابعاد آن کمک بگیرید.

اکنون هرجایی از عکس میتوانید آن را اضافه کنید. با کمک این روش میتوان به راحتی عکسهای زیادی را واترمارک کرد و در زمان صرفهجویی کرد، زیرا نیاز نیست تمام مراحل را طی کنید و فقط باید برای واترمارک کردن عکس جدید آن را در فتوشاپ باز کنید و با انتخاب Brush فوراً فرایند را انجام دهید.
در نهایت، اگر بهنظر میرسید تصویر نهایی دارای نویز و سایههای نامتعارف شده است میتوانید ازطریق روشهای ساده حذف نویز و سایه در فتوشاپ خروجی بهتری دریافت کنید.
امیدواریم این مقاله برایتان مفید بوده باشد. اکنون نوبت شما کاربران زومیت است که در صورت تمایل با ما و سایرین به اشتراک بگذارید که از چه روشی واترمارک خود را به عکس اضافه میکنید.
سوالات متداول زومیت
واترمارک چیست؟
نوشته یا لوگویی که با افزودن آن به تصویر از استفاده بدون اجازه از عکس جلوگیری میشود و میتواند جنبه بازاریابی نیز پیدا کند.
چه روش دیگری برای قرار دادن واترمارک در فتوشاپ فتوشاپ وجود دارد؟
دیگر قابلیتی که میتوان از آن برای قراردادن واترمارک کمک گرفت، ساخت Action جدید است تا در صورت نیاز با راهاندازی Action واترمارک را به تصاویر خود اضافه کنید.
نظرات