آموزش ویندوز 10: بررسی مشکلات رم سیستم
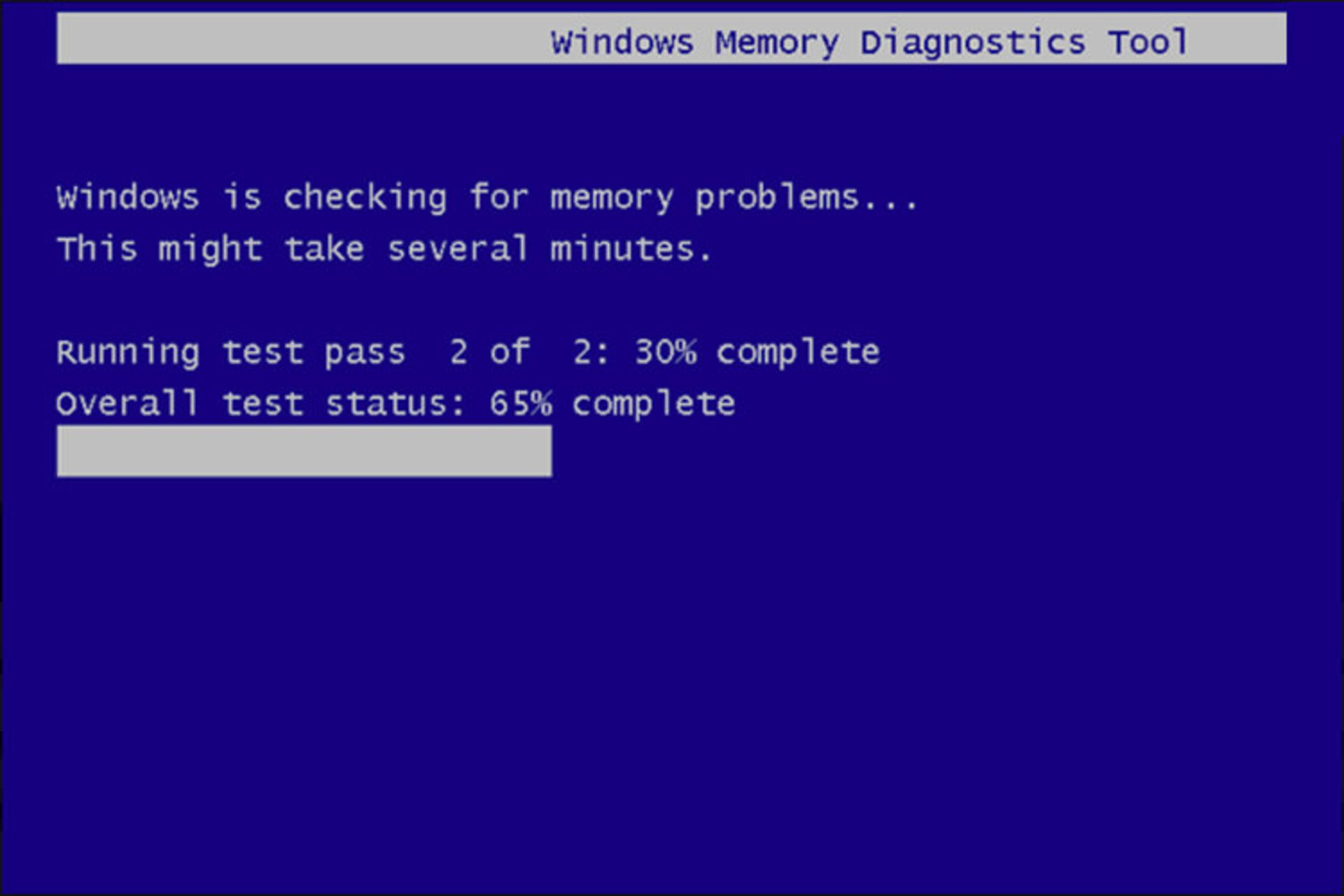
هر رایانهای ممکن است با گذر زمان دچار مشکل شود که میتواند دلایل زیادی داشته باشد. اگر رایانهی شما دچار مشکل شده، باید به دنبال بررسی علت آن باشید. در این مقاله قصد داریم به بررسی مشکلات موجود در حافظهی RAM رایانه بپردازیم. وجود مشکل در این قطعهی الکترونیکی میتواند باعث ناپایداری، هنگ کردن مداوم سیستم و... شود. به منظور بررسی رم سیستم میتوانید از ابزار سیستمی مخفی موجود در ویندوز 10 یا ابزارهای پیشرفتهی قابل بوت بهره ببرید.
هر دو ابزاری که در ادامهی مقاله معرفی خواهیم کرد، به وسیلهی نوشتن داده در هر سکتور حافظهی رم کامپیوتر و سپس خواندن یک به یک آنها عمل میکند. اگر ابزارهای بررسی حافظهی رم، مقدار متفاوتی از دادهای که قبلا نوشته شده را بخوانند، نشان میدهد که رم مورد بررسی معیوب است.
راهکار اول: اجرای ابزار Windows Memory Diagnostic
به منظور راهاندازی ابزار Windows Memory Diagnostic، منوی شروع را باز کرده و پس از تایپ عبارت “Windows Memory Diagnostic” دکمهی اینتر را از صفحه کلید بفشارید. همچنین میتوانید با استفاده از کلیدهای ترکیبی Windows+R و تایپ عبارت “mdsched.exe” در کادر محاورهای نمایان شده، کلید اینتر را بفشارید تا ابزار مربوطه فراخوانی شود.
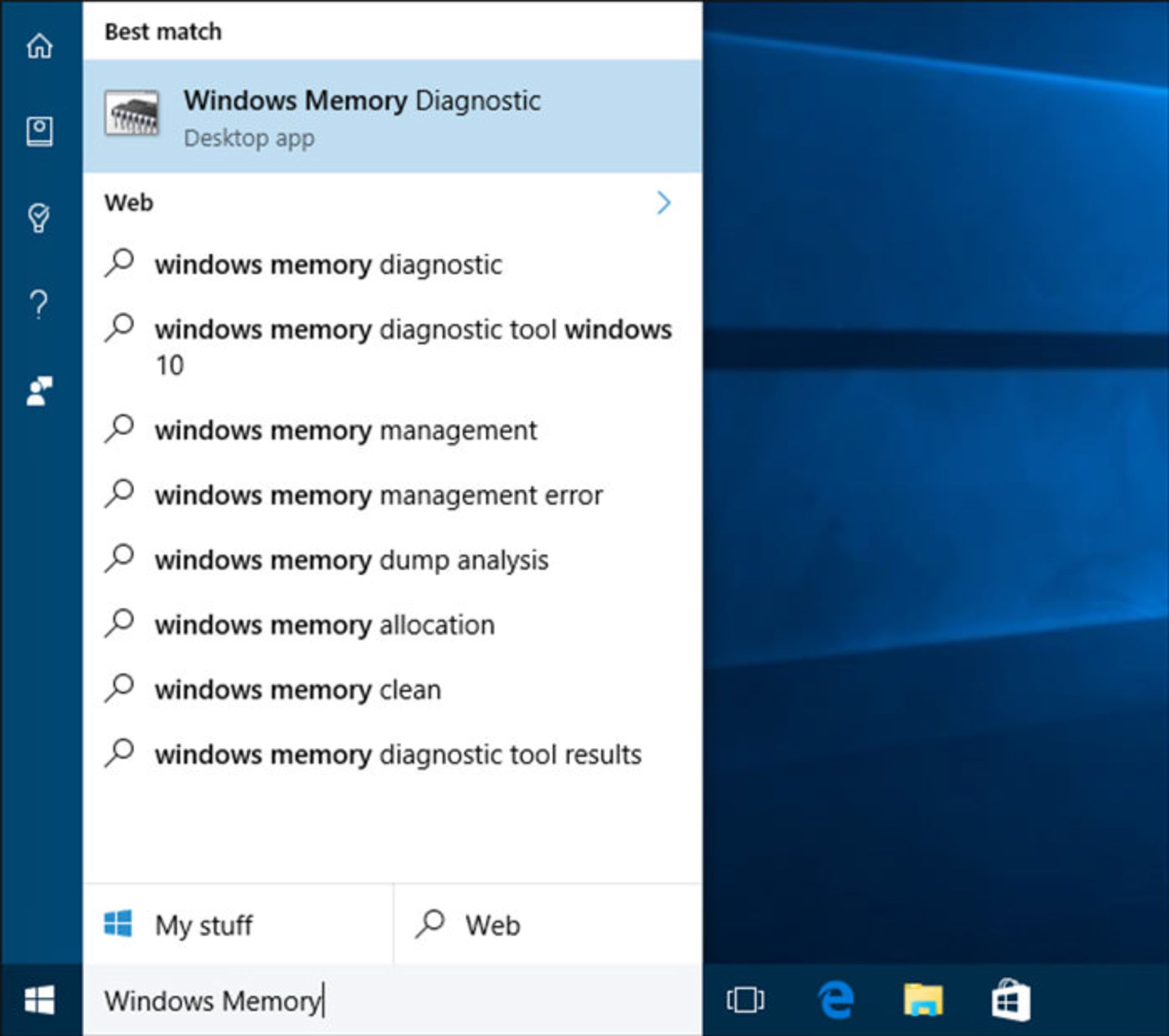
برای شروع فرآیند بررسی رم، رایانهی شما باید از نو راهاندازی (reboot) شود. در مدت زمانی که حافظهی رم سیستم در حال بررسی است، قادر به استفاده از رایانه نخواهید بود. برای انجام این کار پس از کسب اطمینان از ذخیره شدن کارهای نیمه تمام خود در رایانه، روی گزینهی (Restart now and check for problems (recommended کلیک کنید تا رایانهی شما از نو راهاندازی شود.
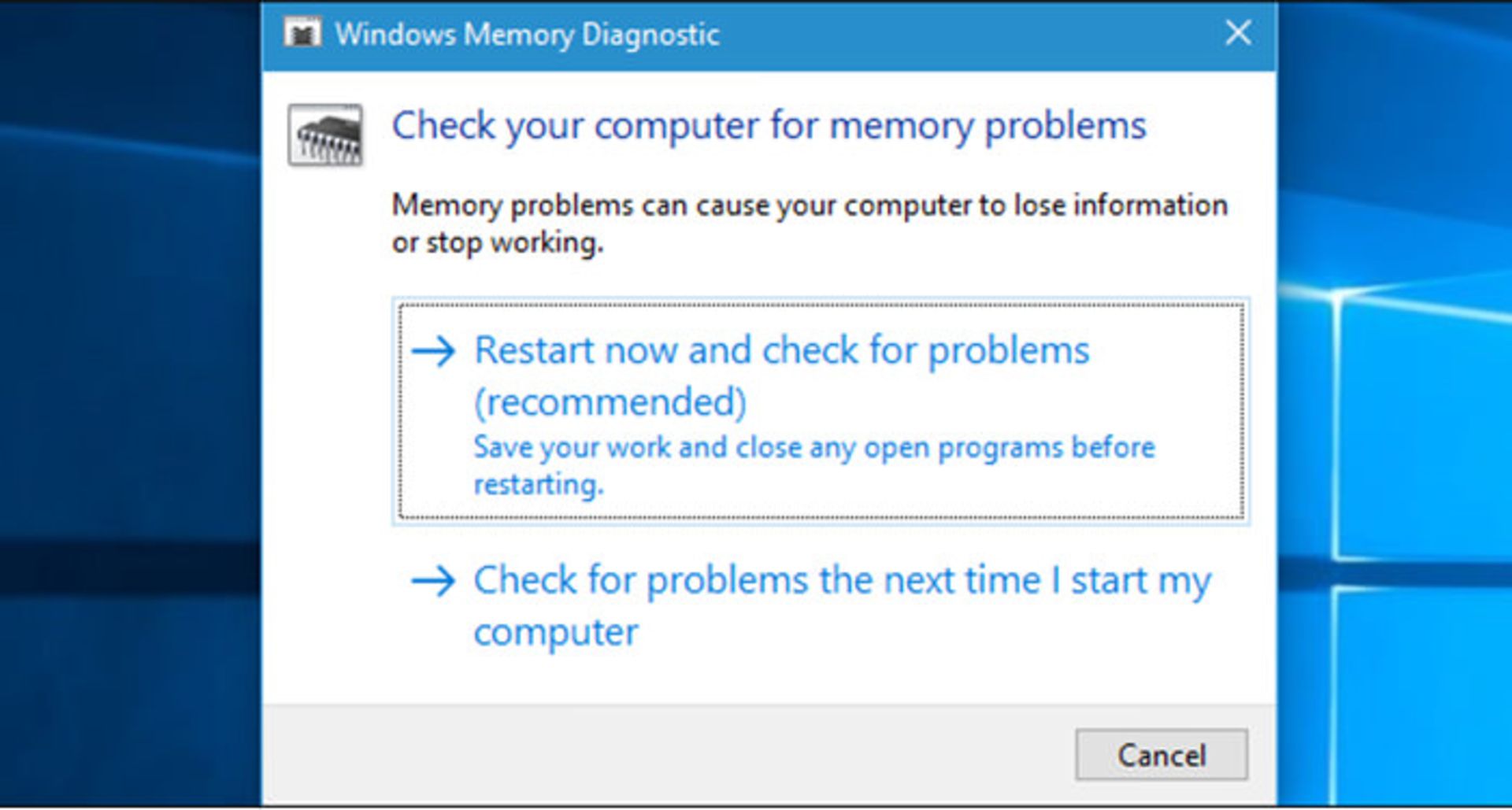
رایانهی شما بلافاصله دوباره راهاندازی شده و صفحهی مربوط به ابزار Windows Memory Diagnostics نمایان خواهد شد. حالا باید رایانهی خود را تنها بگذارید تا به بررسی حافظهی رم سیستم بپردازد! این فرآیند ممکن است بسته به ظرفیت ذخیرهسازی رم و وضعیت سلامتی آن چندین دقیقه طول بکشد. در طول انجام فرآیند بررسی قادر به مشاهدهی نوار پیشروی و پیام وضعیتی که وجود یا نبود مشکل را به کاربر اطلاع میدهد، خواهید بود. همچنین میتوانید با فشردن کلید F1 به گزینههای بررسی دیگری دسترسی داشته باشید. در این صفحه سه گزینهی Basic، Standard و Extended در اختیار شما قرار دارد که میتوانید با انتخاب هر یک به ترتیب اقدام به بررسی ابتدایی، استاندارد و مضاعف که پیشرفتهتر از دو گزینهی قبلی بوده و شامل فرآیند بررسی بیشتری است، کنید. ابزار یاد شده به طور پیشفرض در حالت Standard اقدام به بررسی حافظهی رم سیستم میکند. با فشردن کلید Tab از صفحه کلید میتوانید تنظیمات مربوط به Cache را انجام دهید که بهتر است در حالت Default قرار داشته باشد. با فشردن دوبارهی کلید Tab هم میتوانید تعداد دفعات تکرار فرآیند تست رم را از بین عدد ۱ تا ۱۵ انتخاب کنید. پس از انتخاب گزینههای مورد نظر میتوانید با فشردن کلید F10، تنظیمات انجام شده را برای ابزار اعمال کنید.
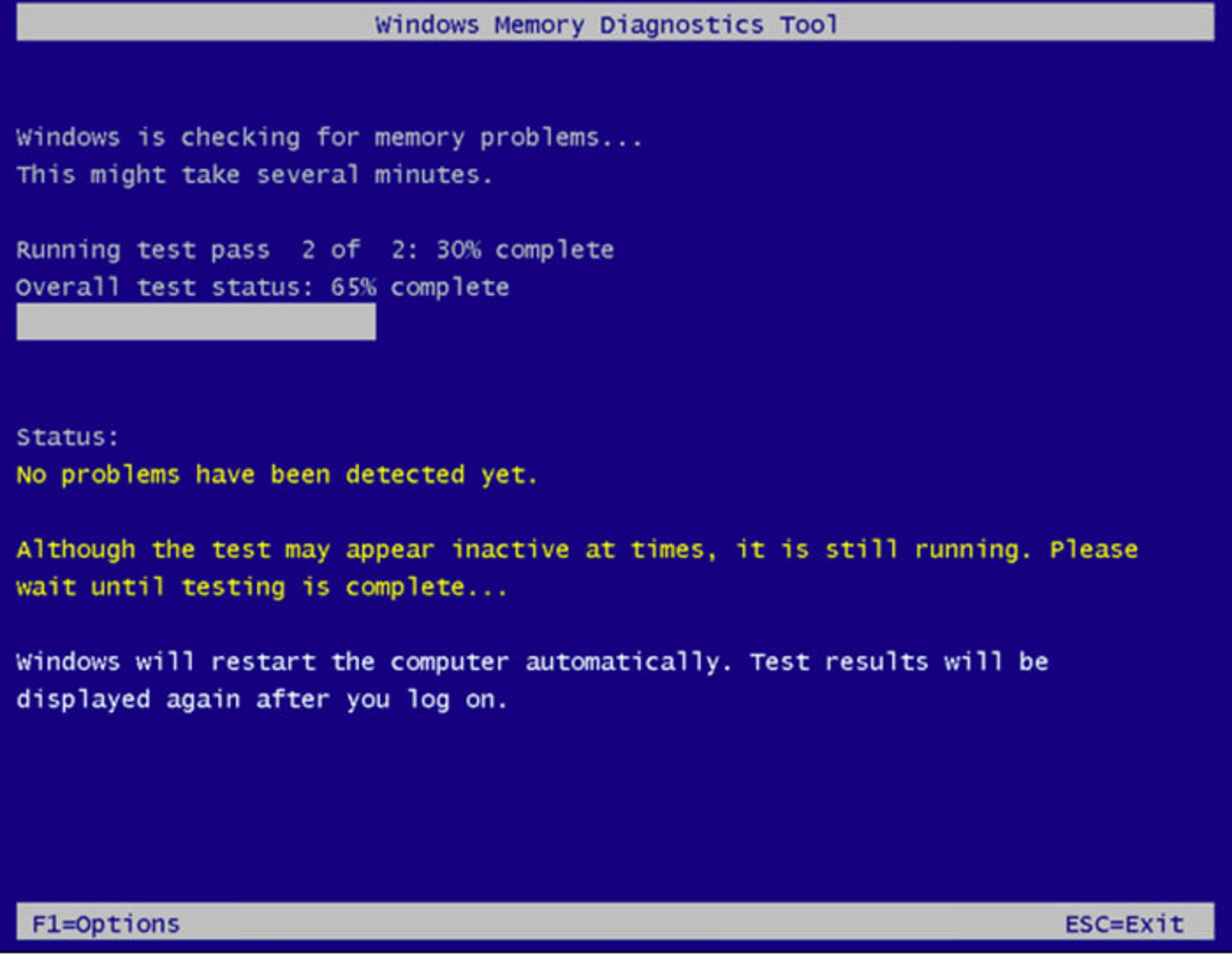
پس از اتمام فرآیند، رایانهی شما به طور خودکار از نو راهاندازی شده و به محیط دسکتاپ بازخواهد گشت. پس از ورود به سیستم، طبق گفتهی ابزار نتیجهی بررسی نمایان خواهد شد. اما متاسفانه نتیجهی بررسی در ویندوز ۱۰ ما به طور خودکار نمایان نشد! به همین دلیل در ادامهی مقاله نحوهی دسترسی به این نتایج را شرح خواهیم داد.
ابتدا با کلیک راست روی منوی شروع و زدن Event Viewer ابزار مربوطه را باز کنید. اگر درحال استفاده از ویندوز 7 هستید، کلیدهای ترکیبی Windows+R را از صفحه کلید فشرده و پس از تایپ عبارت “eventvwr.msc” در کادر محاورهای Run، کلید اینتر را بفشارید.
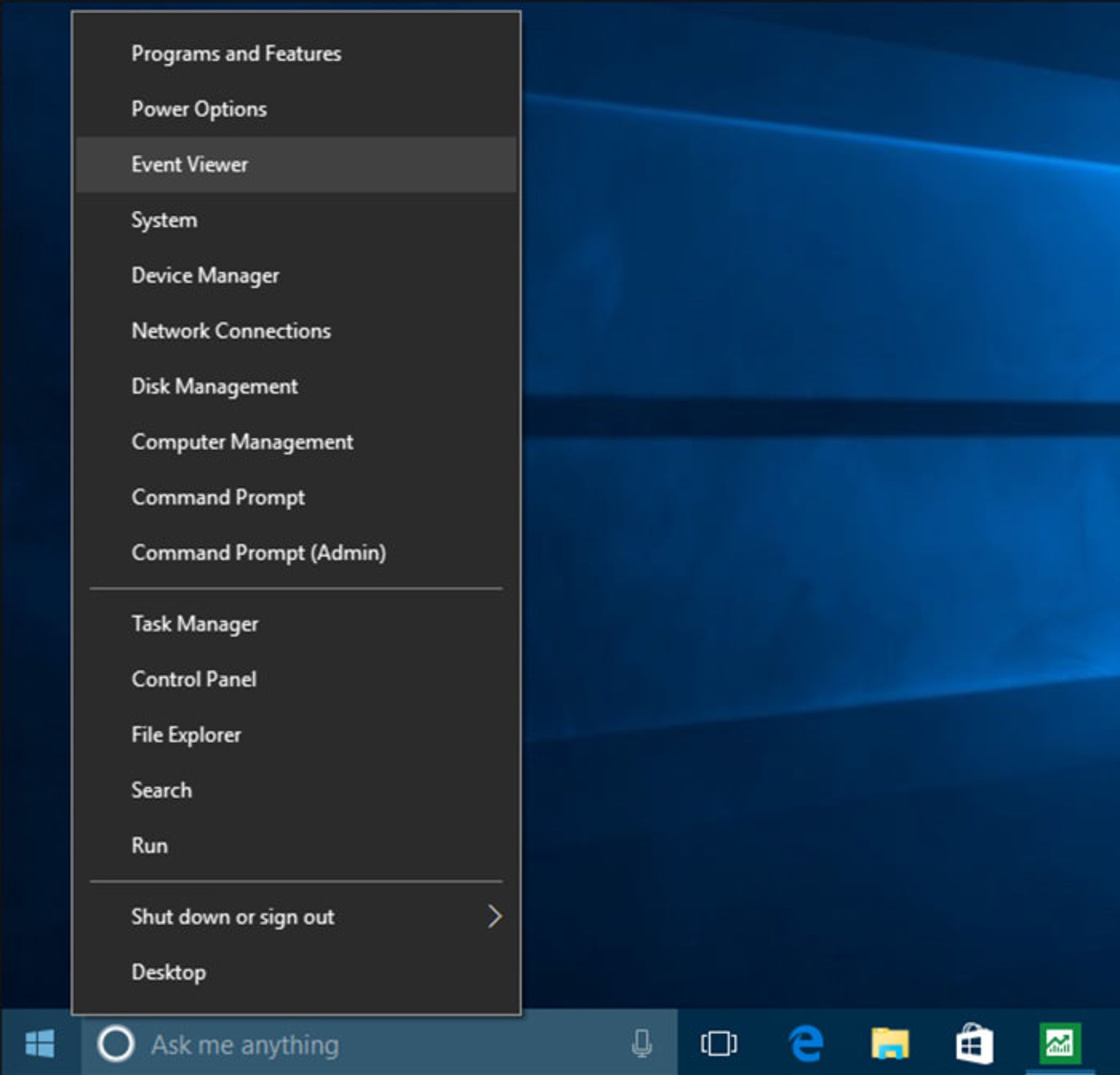
برای یافتن رویداد مورد نظر از میان فهرست بلند بالایی از رویدادهای رخ داده در ویندوز، به مسیر Logs → System رفته و روی گزینهی Find موجود در پنل سمت راست کلیک کنید.
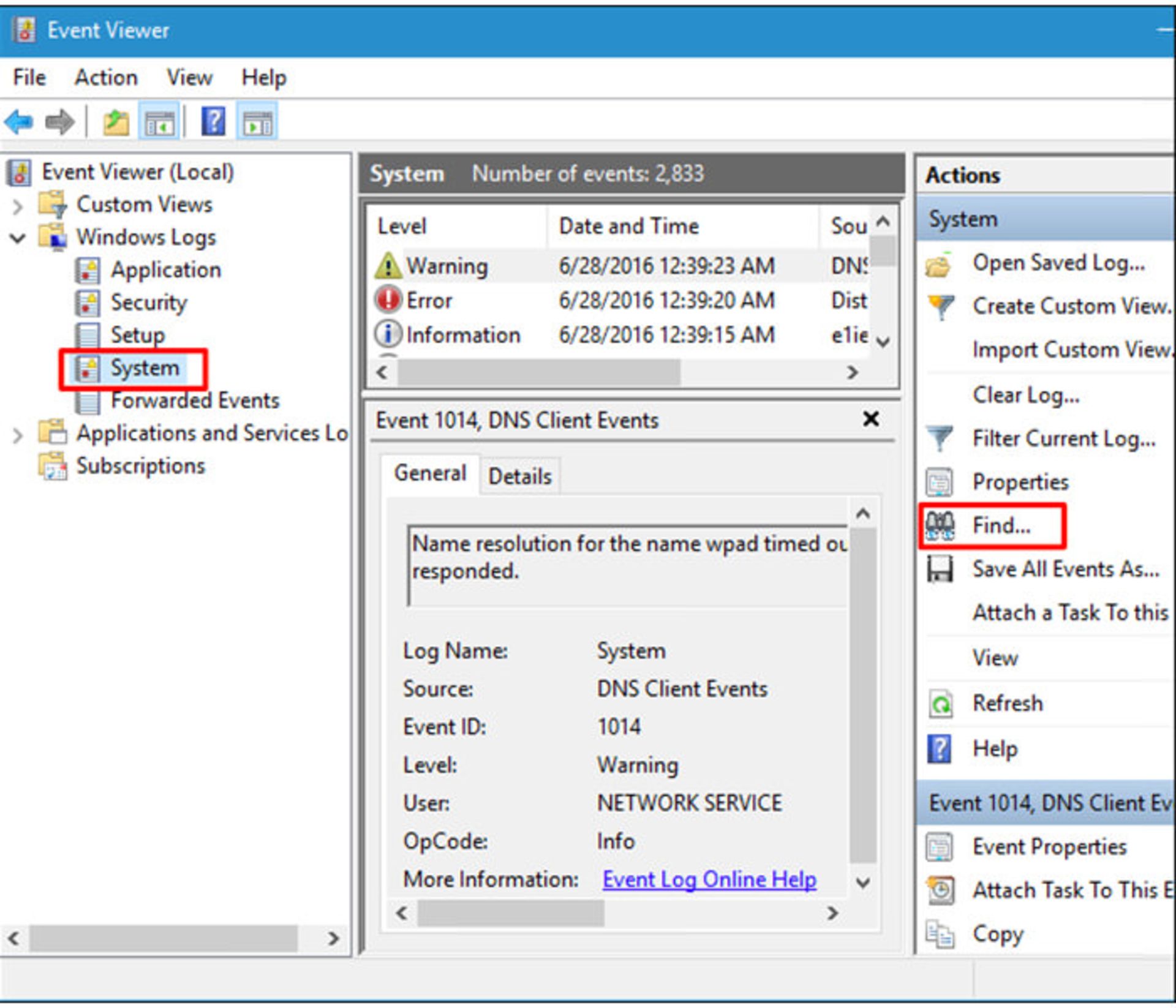
عبارت “MemoryDiagnostic” را درون جعبهی جستجو تایپ کرده و در ادامه روی دکمهی Find Next کلیک کنید. در نهایت میتوانید نتیجهی نمایان شده در پایین پنجره را مشاهده کنید.
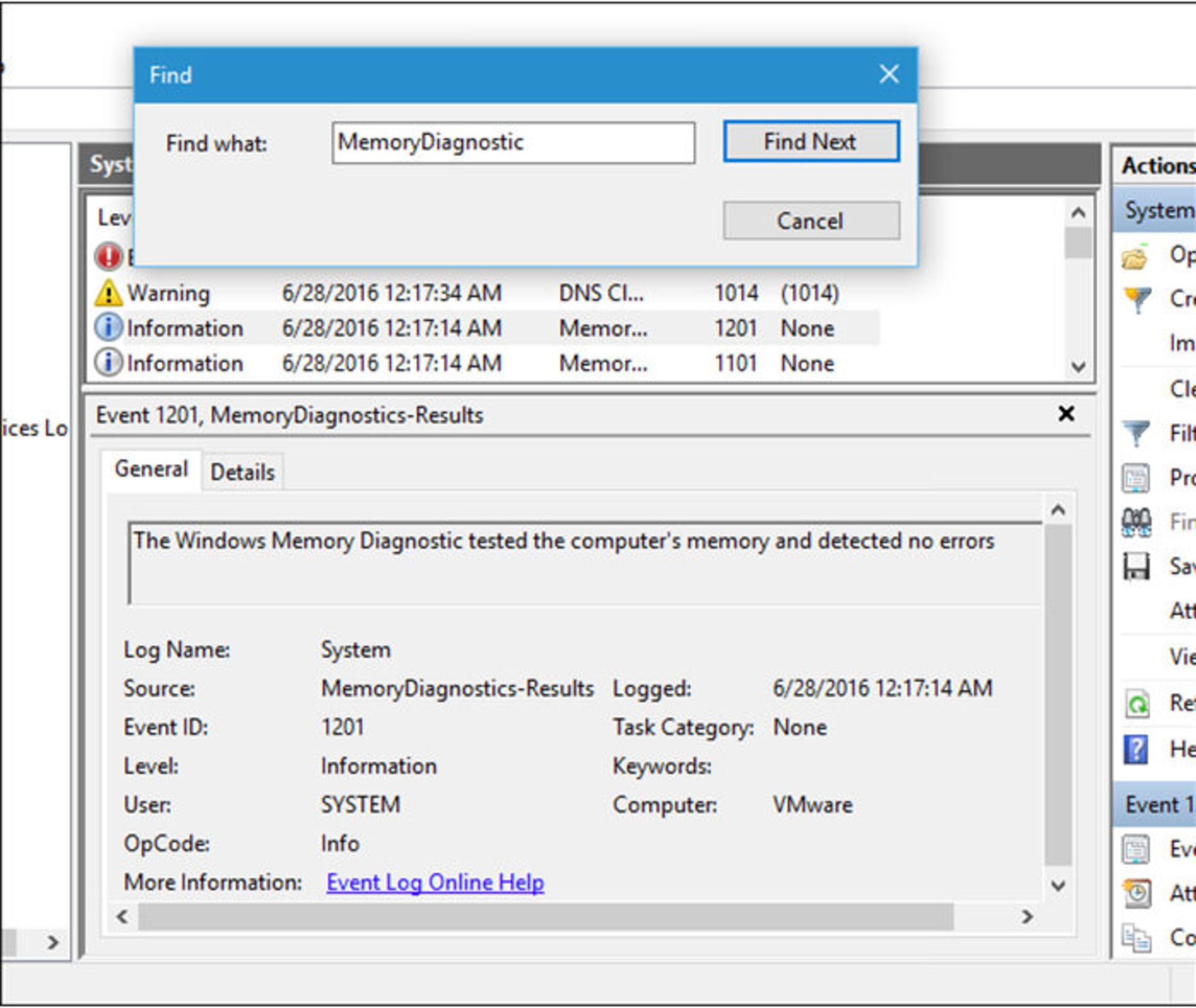
راهکار دوم: بوت و اجرای ابزار MemTest86
اگر به دنبال ابزار بررسی بسیار قدرتمندی هستید، میتوانید نرمافزار MemTest86 را دریافت کرده و از آن بهره ببرید. ابزار یاد شده، دارای تستهای گوناگونی است که میتواند مشکلات به مراتب بیشتر و پیشرفتهتری را نسبت به ابزار داخلی ویندوز تشخیص دهد. آخرین نسخهی منتشر شده از نرمافزار MemTest86، دارای نسخهی پولی هم است که از ویژگیهای بیشتری نسبت به نسخهی رایگان برخوردار است. با این حال، نسخهی رایگان هم تمامی موارد مورد نیاز کاربر را شامل میشود. نرمافزار MemTest86 به وسیلهی مایکروسافت امضا شده است؛ بنابراین حتی در سیستمهایی که در آنها بوت ایمن (Secure Boot) فعال باشد به خوبی عمل خواهد کرد.
همچنین میتوانید استفاده از نرمافزار رایگان و منبع باز +MemTest86 را امتحان کنید؛ هر چند که این نرمافزار به صورت فعال توسعه داده نشده و به خوبی پشتیبانی نمیشود. همچنین گزارشهایی مبتنی بر عدم عملکرد صحیح این نرمافزار در برخی از رایانههای جدید وجود دارد.
هردو نرمافزار معرفی شده به طور مستقل قابل بوت هستند. نرمافزار MemTest86 امکان دسترسی به فایل ایمیج با پسوند ISO برای استفاده از طریق سیدی یا دیویدی و ایمیج USB که میتوانید به حافظههای ذخیرهسازی USB کپی کنید را برای کاربران فراهم میکند. فقط کافی است که فایل با پسوند “exe.” دریافت شده را اجرا کرده و حافظهی USB یدکی را برای ایجاد یک یواسبی درایو قابل بوت تهیه کنید. این کار باعث پاک شدن محتویات درون درایو یواسبی خواهد شد.
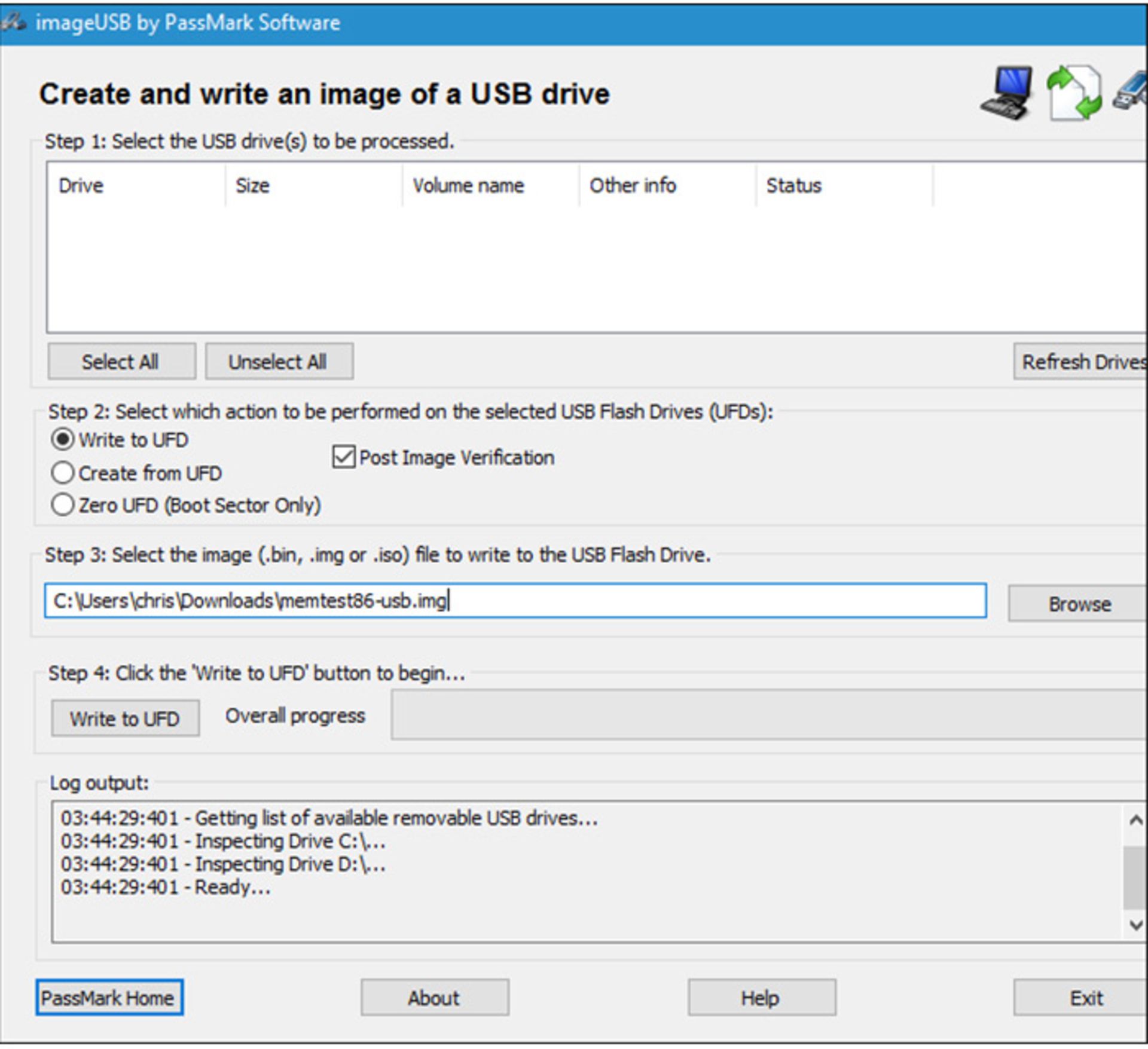
پس از تهیهی رسانهی قابل بوت (CD یا USB)، رایانهی خود را از نو راهاندازی کرده و آن را با استفاده از درایور یواسبی یا سیدی حاوی ابزار بررسی حافظهی رم، بوت کنید. ابزار MemTest86 بوت شده و فرآیند اسکن رم به طور خودکار شروع خواهد شد. هر تست بلافاصله پس از دیگری اجرا شده و در صورت یافتن هرگونه مشکل، کاربر را با نشان دادن یک پیام آگاه خواهد کرد. این نرمافزار تستهای در حال انجام را تا زمانی که شما آن را متوقف کنید ادامه خواهد داد. این کار به این خاطر است که شما بتوانید در بازههای زمانی طولانیتر رفتار رم سیستم را مورد بررسی قرار دهید. اطلاعات مربوط به هرگونه خطا، در صفحهی جاری نمایان خواهد شد. هنگامی که تصمیم به اتمام فرآیند گرفتید میتوانید فقط با فشردن کلید Esc از صفحه کلید، از ابزار خارج شده و رایانهی خود را دوباره راهاندازی کنید.
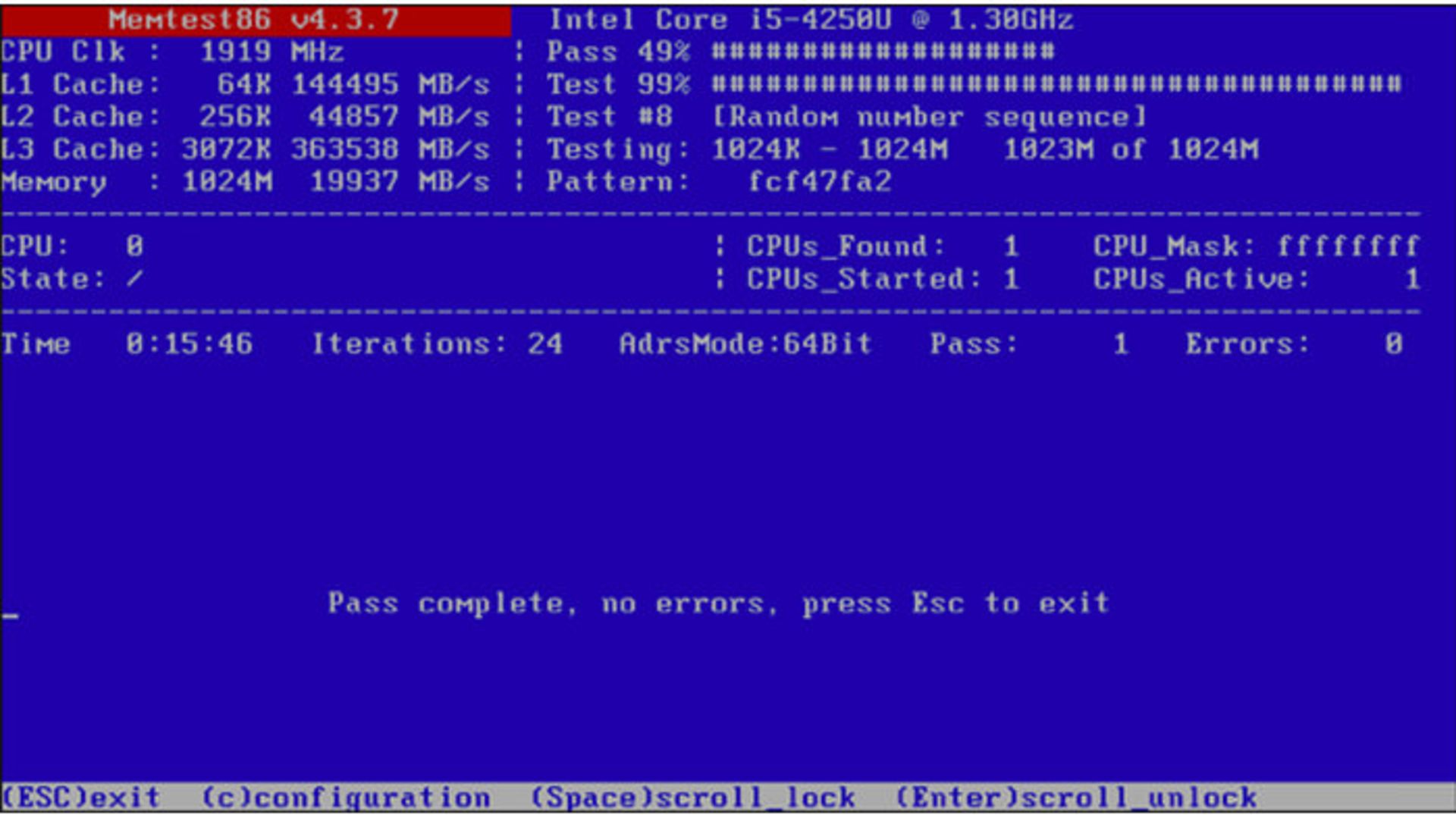
اگر هنگام فرآیند بررسی رم با خطایی مواجه شدید، نشان دهندهی این است که به احتمال بسیار زیاد رم شما حداقل در یکی از موارد تست شده معیوب بوده و باید با رم جدیدی جایگزین شود. با این حال، امکان ناسازگاری حافظهی رم نصب شده با مادربرد سیستم هم وجود دارد. همچنین امکان دارد که رم نصب شده در سیستم، توانایی اجرا با سرعت تعیین شده را نداشته باشد؛ بنابراین ممکن است مجبور به کاهش سرعت رم از طریق صفحهی تنظیمات محیط UEFI یا بایوس شوید. پس از اعمال تنظیمات، میتوانید به منظور بررسی وجود یا نبود مشکل، اقدام به تست دوبارهی رم با نرمافزار MemTest86 کنید.
آیا تاکنون با مشکلات حافظهی RAM مواجه شدهاید؟ لطفا تجربیات خود را در استفاده از ابزارهای یاد شده در این مقاله، با ما به اشتراک بگذارید.
بیشتر بخوانید: برای مشاهده آموزش های ویندوز 10 به صفحهی آموزش ویندوز 10 مراجعه کنید.
نظرات