چگونه از بتا iOS 14 به iOS 13.5.1 دانگرید کنیم؟
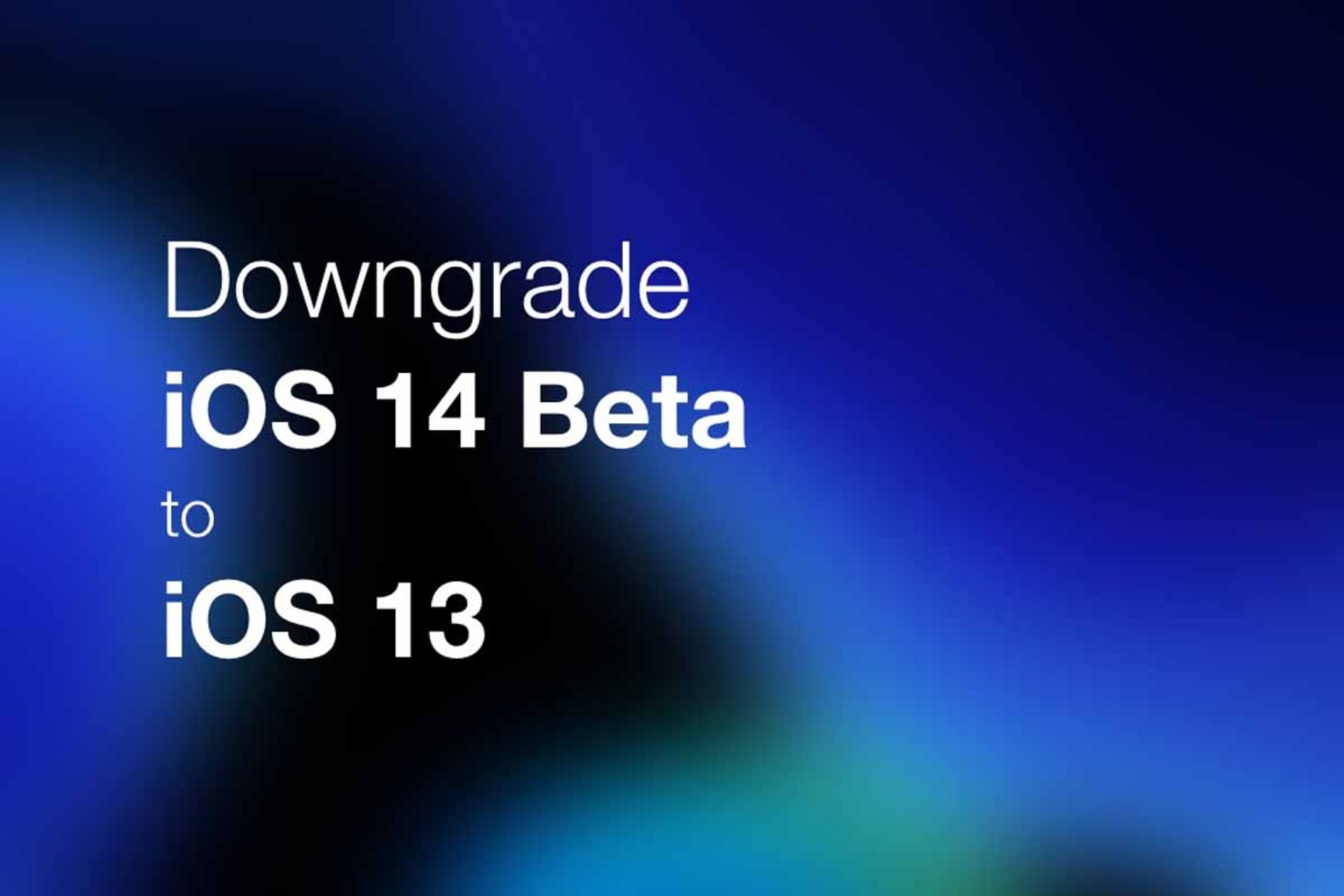
اپل چند روز پیش بهصورت رسمی نسخهی جدید سیستمهای عامل خود را شامل iOS 14 و iPadOS 14 و watchOS 7 و macOS Big Sur و نسخهی بهروزرسانیشدهی tvOS معرفی کرد. ساعاتی پس از معرفی رسمی، شاهد انتشار نسخهی بتای توسعهدهندهی iOS 14 و iPadOS 14 برای دستگاههای مقصد بودیم. نسخههای بتا عموما با باگهای متعددی دستوپنجه نرم میکنند و این حقیقت بهویژه برای بتای توسعهدهندگان برقرار است. بتای توسعهدهندهی iOS 14 نیز برخی مشکلات به گوشیها اضافه میکند.
در iOS 14 اپل شاهد تغییراتی محسوس هستیم که در راستای بهبود تجربهی کاربری گوشیهای سری آیفون قدمهای مثبتی برمیدارند. از بین مهمترین تغییرات میتوانیم به ویجتهای جدید اشاره کنیم که امکان استفاده از آنها در صفحهی اصلی هم فراهم خواهد شد. iOS 14 دارای قابلیتی با نام App Library یا کتابخانهی اپلیکیشن است که تمامی اپلیکیشنهای گوشی را در قالب یک منو جمعآوری میکند تا دسترسی به آنها سادهتر باشد.
در iOS 14 شاهد قابلیتهای جالب دیگری نیز هستیم. برای مثال در بخش تنظیمات میتوانید تعیین کنید که با دو یا سه بار ضربه زدن به پنل پشتی گوشی، کاری نظیر گرفتن اسکرینشات از صفحه انجام شود. در سیستمعامل موبایلی جدید اپل هرگاه اپلیکیشنی در حال استفاده از دوربین باشد، در بخش بالایی صفحه نقطهای سبزرنگ ظاهر میشود. بههنگام استفادهی اپلیکیشنها از میکروفون، این نقطه به رنگ زرد درمیآید. iOS 14 ویژگیهای دیگری نیز دارد که در ویدئوی ویژهی زومیت میتوانید شاهد آنها باشید.
تجربهی نگارندهی مقاله از بتای توسعهدهندهی iOS 14 نشان میدهد که این نسخه باگهای زیادی دارد که البته اتفاقی کاملا طبیعی است. بههمین دلیل پیشنهاد میکنیم اگر از آیفون خود بهعنوان گوشی اصلی استفاده میکنید، سراغ بتای توسعهدهندهی iOS جدید نروید. بههنگام کار با این نسخه روی آیفون ۱۱ با مشکلاتی در بخش اتصال به وایفای، کند شدن عملکرد شماری از اپلیکیشنهای گوگل و البته خالیشدن سریع باتری مواجه شدیم. درکنار اینها نصب بتای توسعهدهندهی iOS 14 باعث شد درصد شارژ باتری آیفون ۱۱ مورداستفاده توسط ما از ۸۰ بالاتر نرود.
اگر نمیتوانید تا پاییز امسال منتظر بمانید تا نسخهی نهایی iOS 14 منتشر شود، میتوانید نسخهی بتای توسعهدهنده را دریافت کنید. بااینحال پیشنهاد ما این است که منتظر انتشار بتای عمومی بمانید؛ زیرا بتای عمومی بهطور معمول مشکلات کمتری دارد. در هر صورت اگر با باگهای متعدد مواجه شدهاید، نگران نباشید؛ زیرا میتوانید به جدیدترین نسخه از iOS 13 دانگرید کنید. این آموزش همچنین برای دانگرید از نسخهی بتای iPadOS 14 به iPadOS 13 کاربرد دارد.
پیش از آغاز مراحل دانگرید حتما از تمامی اطلاعات گوشی خود نسخهی پشتیبانی (بکاپ) تهیه کنید، زیرا در این روش تمامی آنچه روی دستگاه وجود دارد پاک میشود. البته امیدوار هستیم که پیشتر نسخهی پشتیبان تهیه کرده باشید؛ زیرا اگر اکنون ازطریق آیتونز از گوشی مجهز به iOS 14 نسخهی پشتیبان بگیرید، امکان ریستور کردن آن روی آیفونی که دارای iOS 13.5.1 است وجود نخواهد داشت. بهمنظور تهیهی نسخهی پشتیبانی میتوانید به استفاده از آیتونز در ویندوز یا فایندر در مک بپردازید. آیکلاد نیز گزینهی مناسبی برای تهیهی نسخهی پشتیبان است. در ادامه به بررسی مراحل میپردازیم.
۱. آخرین نسخهی پایدار iOS و iPadOS اپل را روی رایانهی خود دانلود کنید. مطمئن شوید نسخهای که دانلود میکنید مخصوص دستگاهتان باشد، زیرا اگر نسخهی اشتباه را دانلود کنید امکان نصب آن وجود ندارد. برای دانلود نسخهها از جدول زیر استفاده کنید:
دانلود آخرین نسخهی پایدار iOS و iPadOS | |
|---|---|
iOS | iPadOS |
آیفون ۱۱ پرو، آیفون ۱۱ پرو مکس، آیفون ۱۰ اس، آیفون ۱۰ اس مکس | |
آیپد پرو ۱۱ اینچ نسل سوم، آیپد پرو ۱۲٫۹ اینچ نسل سوم
| |
۲. آیفون یا آیپد خود را ازطریق کابل به رایانهی مبتنیبر سیستمعامل ویندوز یا مک متصل کنید.
۳. آیتونز یا فایندر را اجرا کنید. بهدنبال اجرای اپلیکیشن، خواهید دید که در گوشهی بالا سمت چپ، آیکون کوچک گوشی آیفون ظاهر میشود که همان دستگاه شما است. روی آن آیکون کلیک کنید تا جزئیات بیشتر بهنمایش دربیایند.
۴. در صفحهای که باز میشود، درحالیکه کلید Shift چپ (در ویندوز) یا کلید Option چپ (در مک) را در صفحهکلید نگه داشتهاید، روی گزینهی Restore iPhone کلیک کنید.
۵. در مرحلهی پنجم مسیر فایل IPSW را که در مرحلهی اول دانلود کردید تعیین کنید تا مراحل دانگرید آغاز شود.
۶. پس از گذراندن مراحل بالا، آیتونز یا فایندر روند استخراج محتوای فرمور دانلودشده را آغاز میکند. پس از اتمام مراحل استخراج، فرمور موردبحث روی گوشی شما نصب میشود. روند نصب فرمور ممکن است طول بکشد، بنابراین صبور باشید.
پس از اتمام همهی مراحل خواهید دید که صفحهی Hello سیستمعامل آیاواس برای شما بالا میآید. مراحل نصب اولیهی دستگاه را طی کنید و وارد iOS 13.5.1 شوید. در نظر داشته باشید که اگر میخواهید اطلاعاتتان بازیابی شود باید در مراحل راهاندازی اولیهی iOS به استفاده از فایل بکاپ قدیمی بپردازید.
شما کاربران زومیت چه دیدگاهی در این زمینه دارید؟ بتای توسعهدهندهی iOS 14 را نصب کردهاید؟
جدیدترین محتواهای آموزشیمحور را با مراجعه به صفحهی ویژهی این مقالهها در زومیت مطالعه کنید
نظرات