آموزش مقدماتی ادیت عکس با فتوشاپ
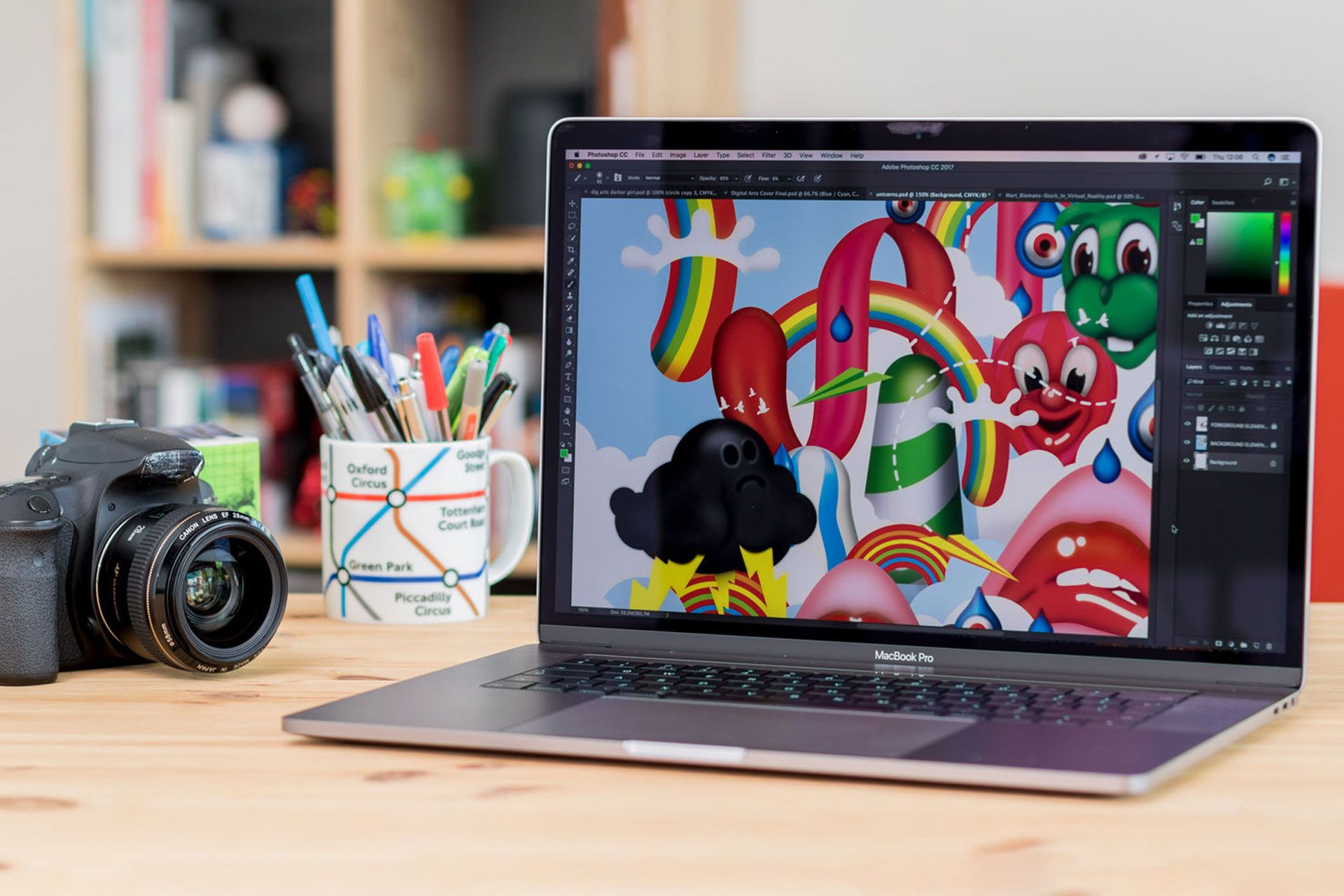
یکی از مراحل مهم عکاسی، ویرایش نهایی تصاویر است که اهمیت آن کمتر از خود عکاسی نیست. با ویرایش صحیح تصویر میتوان خطاها و مشکلات عکس را برطرف کرد و حتی حس و حال عکس را تغییر داد. ادوبی فتوشاپ یکی از قدرتمندترین و محبوبترین نرمافزارهای ویرایش تصویر برای عکاسان است. با این حال استفاده از این نرمافزار ممکن است برای بسیاری از عکاسهای تازهکار گیجکننده باشد. در این راهنما به برخی مقدمات این نرمافزار محبوب اشاره میکنیم و سپس نکاتی را برای ویرایش تصویر در فتوشاپ ارائه میدهیم.
حتما تا به حال این جمله را زیاد شنیدهاید: این عکس فتوشاپ شده است. حتی افراد غیرعکاس هم از این عبارت برای اشاره به تصاویر دستکاریشده استفاده میکنند. به بیان دیگر فتوشاپ با ویرایش تصاویر شناخته شده است.
- فتوشاپ چیست؟
- لایت روم در مقابل فتوشاپ
- باز کردن تصاویر در فتوشاپ
- باز کردن فایل RAW
- ذخیرهسازی فایلها
- استفاده از Save As
- Save for Web
- Save A Copy
- معرفی جعبه ابزار فتوشاپ (Toolbox)
- ابزار Crop
- ابزار Spot Healing
- ابزار Clone Stamp
- ابزار Brush
- ابزار Dodge and Burn
- Global و Local Adjustment
- لایهها در فتوشاپ (Layers)
- Opacity
- Adjustment Layers
- ماسکهای لایه (Layer Masks)
- Blend Mode
- فیلترهای فتوشاپ
- Smart Objects
- مراحل ویرایش تصاویر در فتوشاپ
- صاف کردن خط افق برای رسیدن به عکسهای حرفهای
- تنظیم وایت بالانس برای تصاویری با ظاهر طبیعی
- افزایش کنتراست تصاویر
- تنظیمات نوردهی
- تنظیم اشباع و شدت رنگ
- افزایش وضوح تصاویر برای نمایش بهتر در وب
- جمعبندی
فتوشاپ چیست؟
گرچه ابزار متعددی برای ویرایش تصاویر وجود دارند، فتوشاپ از نظر امکانات و قابلیتها سرآمد است. فتوشاپ، نرمافزار ویرایش تصویر وسیع و پیچیده با بسیاری از امکانات تعبیهشده و افزونههای جانبی است. ابزارهای فتوشاپ در طول سالهای گذشته به تکامل رسیدهاند بهطوریکه میتوان با ابزاری بسیار متفاوت به نتایج مشابهی رسید.
اگر روش انجام کاری در فتوشاپ را به صورت آنلاین جستجو کنید با دیدن نتایج گیج میشوید. در بسیاری از نمونهها عکاسها تکنیکهای متفاوتی را برای رسیدن به خروجی نهایی اجرا میکنند که میتوانند برای افراد تازهکار بسیار گیجکننده باشند.
هیچکس نمیتواند بگوید من صفر تا صد فتوشاپ را میدانم. بلکه میتوان در استفاده از برخی ابزار برای کارهایی مشخص به مهارت رسید. این روش صحیح یادگیری فتوشاپ است. پس از یادگیری ابزارهای موردنیاز در فتوشاپ برای رسیدن به مهارت نیاز به تمرین دارید. تمرین و تکرار فرایند کندی به نظر میرسد اما وقتی به آن عادت کنید نتایج بسیار خوبی خواهید گرفت. در نتیجه به یاد داشته باشید که این راهنما تمام ابزارهای فتوشاپ را پوشش نمیدهد بلکه مبنایی برای ویرایش تصاویر بهویژه برای عکاسان تازهکار است.
لایت روم در مقابل فتوشاپ
عکاسهای حرفهای به ندرت خروجیهای مستقیم دوربین خود را منتشر میکنند در نتیجه سفر آنها با ابزار اولیهی ویرایش تصویر مثل لایت روم آغاز میشود. البته وقتی برای اولین بار نرمافزار لایتروم را باز میکنید متوجه تفاوت بسیار زیاد آن با فتوشاپ میشوید. در لایت روم درک همه چیز نسبتا ساده است و با کمی بررسی خیلی زود با این نرمافزار آشنا میشوید. از سوی دیگر وقتی فتوشاپ را برای اولین بار باز میکنید، ممکن است دچار سردرگمی شوید. هر آنچه میبینید ابزارها، تبها و پنجرههای ناآشنا است؛ بنابراین اغلب افراد این سؤال را از خود میپرسند: وقتی لایت روم داریم چرا باید از فتوشاپ استفاده کنیم؟
فتوشاپ نرمافزار جامعتری نسبت به لایت روم است. هر آنچه در لایت روم میبینید در فتوشاپ هم وجود دارد؛ اما کل امکانات لایتروم حتی ۱۰ درصد از امکانات فتوشاپ نیست. تفاوت بین لایتروم و فتوشاپ مانند تفاوت بین موتورسواری و راندن خودروی مسابقهای است. با این حال اغلب عکاسها اهمیتی به امکانات بیشتر نمیدهند.
اغلب امکانات لایتروم مرتبط با عکاسی است و کار با آن بسیار ساده است. این نرمافزار همچنین دارای قابلیت تعبیهشدهای برای ویرایش تصویر است. بهطور کلی اگر بهدنبال ویرایشهای ساده مثل اضافه کردن یا حذف چند نقطهی نوری، افزودن کنتراست یا اشباع رنگی، افزایش وضوح یا تار کردن عکس هستید لایتروم تمام این کارها را برایتان انجام میدهد؛ اما اگر میخواهید مهارتهای ویرایشی خود را به سطح جدیدی برسانید و به مجموعهای از بهترین ابزار دسترسی داشته باشید فتوشاپ را انتخاب کنید.
باز کردن تصاویر در فتوشاپ
همانطور که در بالا هم اشاره کردیم بیش از یک روش برای انجام کارها در فتوشاپ وجود دارد. متداولترین روش باز کردن تصاویر در فتوشاپ و درگ تصویر به داخل پنجرهی فتوشاپ است(تصویر ذیل).
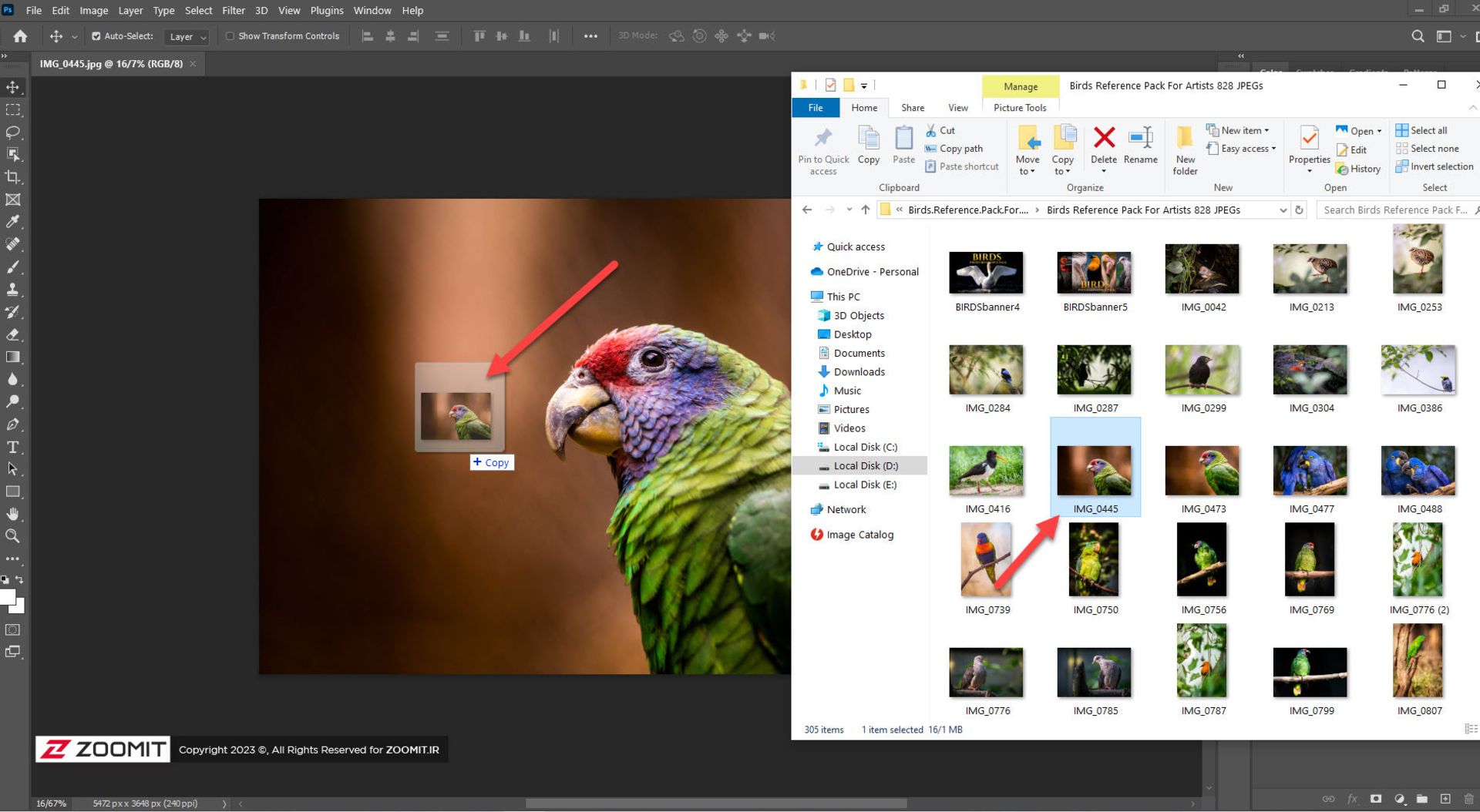
پس از باز کردن تصویر در فتوشاپ تبی را در سمت چپ بالا (مستطیل قرمز در تصویر زیر) به نام image میبینید. میتوانید چند سند تصویر را باز کنید. در قسمت پائین سمت چپ میتوانید درصد کراپ(مستطیل نارنجی تصویر زیر) را ببینید. میتوانید با کلیدهای ترکیبی Ctrl و بهعلاوه (+) بزرگنمایی و با کلیدهای Ctrl و منها (-) کوچکنمایی کنید. با فشردن کلیدهای ترکیبی Ctrl + 0 تصویر متناسب با فضای کار تنظیم میشود و با کلید Ctrl+1 حالت کراپ ۱۰۰٪ میگیرد. این میانبرهای صفحهکلید در حین استفاده از فتوشاپ کار را برایتان بسیار ساده میکنند.
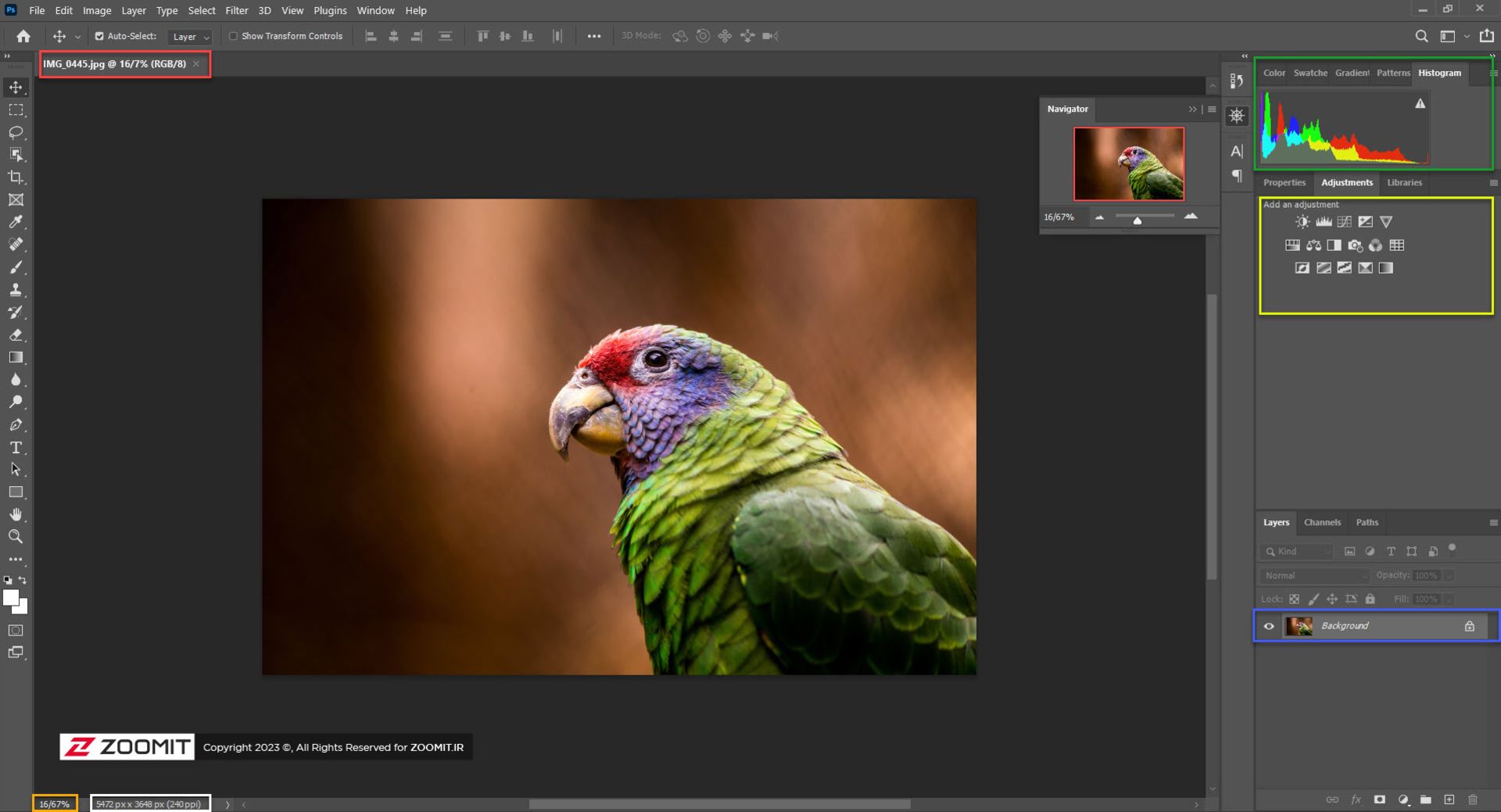
در کنار درصد کراپ، اندازهی فایل قرار دارد(مستطیل سفید، تصویر بالا). بر اساس نوع فایلی که با آن کار میکنید، اندازهی فایل به تدریج افزایش مییابد. برای مثال اندازهی ۲۴ مگاپیکسلی یک فایل فولفریم RAW تقریبا ۳۰ مگابایت خواهد شد. در صورت اضافه کردن لایهها، حجم این فایل میتواند به یک گیگابایت هم برسد. وقتی تصویری را به فرمت JPEG با همان وضوح تبدیل میکنید، به فایلی ۸ تا ۱۲ مگابایتی میرسید. به ازای هر لایهای که به سند فتوشاپ اضافه کنید، اندازهی فایل چندبرابر حالت اولیه میشود.
در گوشهی بالا و راست، هیستوگرام RGB را میبینید(مستطیل سبز). درست زیر آن مجموعه ابزار Adjustment قرار دارد(مستطیل زرد). در تب layers، لایهی جاری در حالت انتخاب قرار دارد (مستطیل آبی). سمت چپ لایه، یک آیکن چشم را مشاهده میکنید؛ در صورتی که روی این آیکن کلیک کنید، لایه در وضعیت عدم نمایش قرار میگیرد.
باز کردن فایل RAW
اغلب عکاسها به فرمت RAW عکاسی میکنند. فتوشاپ برای باز کردن فایل RAW، دارای قابلیتی مجزا است. پس از درگ کردن فایل RAW به فتوشاپ پنجرهای را با عنوان Camera Raw میبینید. کمرا را، ابزار ویژهی ادوبی برای خواندن و ویرایش فایلهای RAW است. اگر با لایتروم آشنایی داشته باشید، Camera Raw برایتان جدید نخواهد بود.
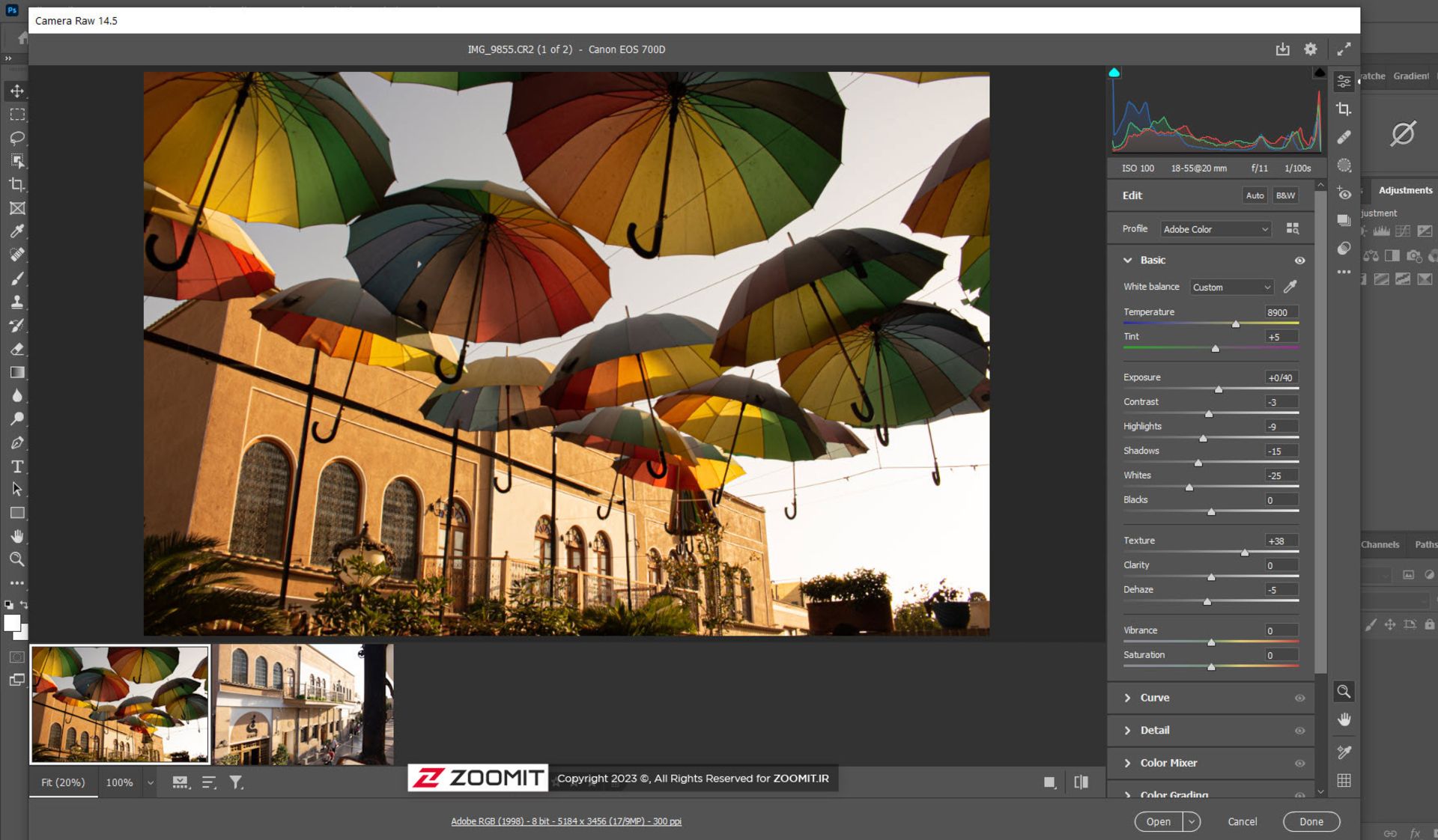
Adobe Camera Raw (به اختصار ACR) دارای قابلیتهای اولیهای است که شباهت زیادی به امکانات لایت روم دارند اما اگر دوربینی جدید داشته باشید و جدیدترین بهروزرسانی ACR را نصب نکنید، نمیتوانید فایلهای RAW را باز کنید. در چنین مواردی دو گزینه دارید. اولین گزینه استفاده از مبدل RAW to DNG ادوبی است که به صورت رایگان در دسترس است. پس از تبدیل تصاویر به فرمت DNG میتوانید آنها را در نسخههای قدیمیتر Camera Raw هم باز کنید.
اگر ادوبی پشتیبانی کافی را برای دوربینتان فراهم نکرده باشد باید دومین گزینه را امتحان کنید که شامل استفاده از نرمافزار ثانویه برای تبدیل فایل RAW به چیزی قابل خواندن برای فتوشاپ مثل TIFF است. همچنین در حین ویرایش تصویر نیاز به حداکثر دادهها دارید. به همین دلیل عکاسها در حالت RAW عکاسی میکنند. اگر تصویر RAW به JPEG تبدیل شود تنها ۸ بیت از دادهها در اختیارتان خواهد بود اما اگر فرمت TIFF یا فرمتی مثل DNG را انتخاب کنید میتوانید با تمام دادههای اصلی کار کنید.
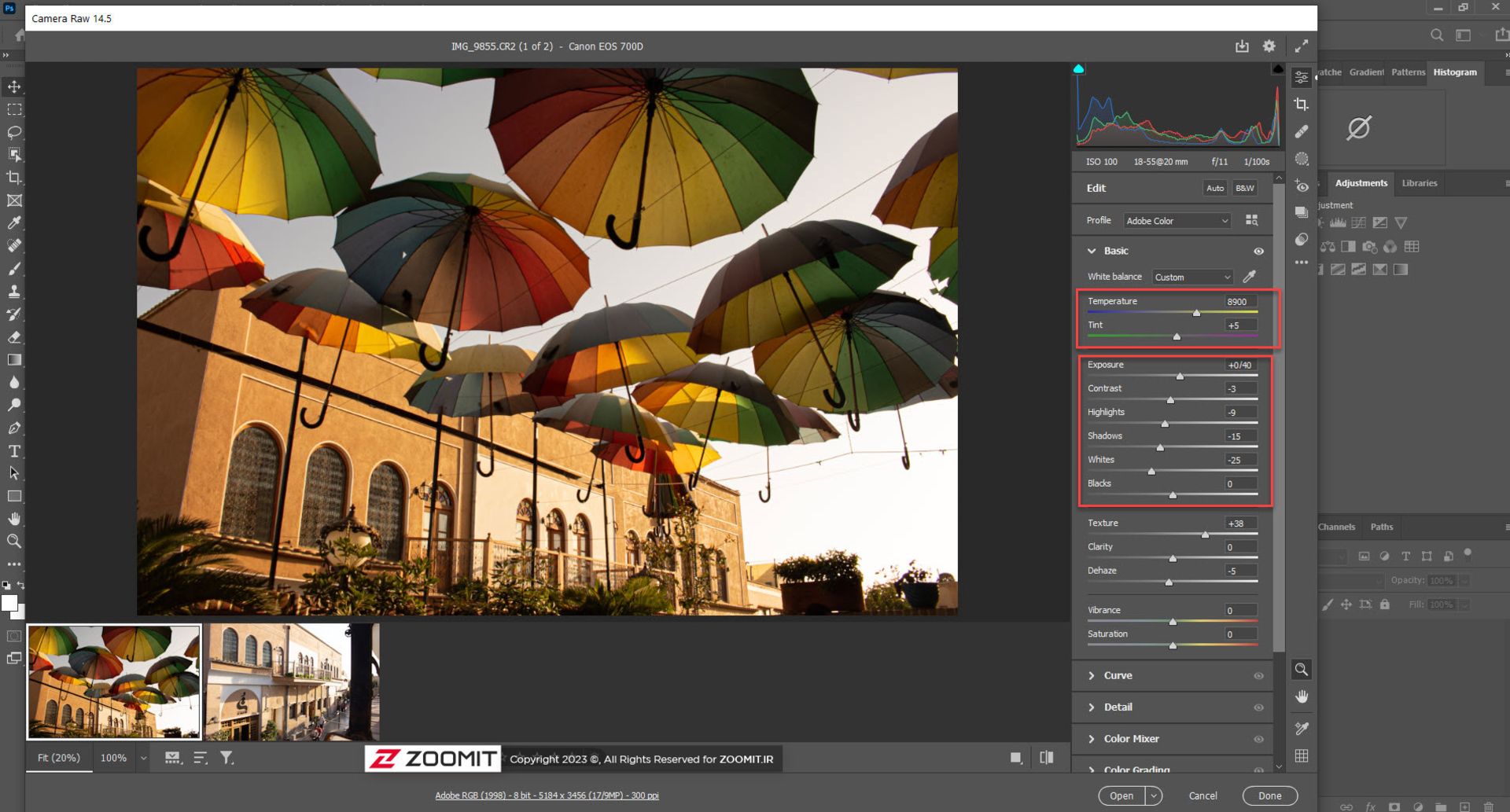
در پنجرهی Camera Raw میتوانید تنظیمات اولیه مثل exposure(نوردهی)، constrast(کنتراست) و saturation (اشباع رنگی) را تغییر دهید.
پس از تکمیل روی Open image کلیک کنید تا فایل RAW در فتوشاپ با تنظیمات اعمالشده باز شود.
ذخیرهسازی فایلها
هنگام ذخیرهسازی فایل در فتوشاپ معمولا میتوانید از میان چندین گزینه و فرمت فایل انتخاب کنید:
- PSD: این فرمت، پیشفرض اسناد فتوشاپی است گرچه لزوما برای تمام تصاویر به کار نمیرود. با این فرمت میتوانید تمام لایهها و تمام اطلاعات دیگر داخل تصویر را ذخیره کنید تا بعدا بتوانید آنها را ویرایش کنید. فایلهای PSD برای باز شدن در فتوشاپ طراحی شدهاند.
- فرمتهای فایل رایج: همچنین میتوانید فایلهای خود را با فرمتهای رایجی مثل JPEG و PNG ذخیره کنید. این فرمتهای فایل را میتوانید تقریبا روی تمام کامپیوترها و دستگاههای موبایل باز کنید و ویرایش کنید و با دیگران به اشتراک بگذارید. با اینحال این فرمتها برخلاف فایلهای PSD برای ویرایش فایلها مفید نیستند و نمیتوانند تمام لایهها را حفظ کنند.
- Save for Web: اگر به دنبال بارگذاری تصاویر روی وب مثل وبسایت یا بلاگ هستید میتوانید از قابلیت Save for Web استفاده کنید. با این ابزار میتوانید تصاویر را به شکلی بهینهسازیشده برای وب ذخیره کنید که امکان دانلود و نمایش آنلاین آنها را سادهتر میسازد.
استفاده از Save As
میتوانید از دستور Save As برای ذخیرهسازی فایلها به فرمت PSD استفاده کنید. در حالی که فتوشاپ را باز کردید مراحل زیر را دنبال کنید.
- گزینهی File > Save As را انتخاب کنید.
- در پنجرهی ظاهرشده نام فایل دلخواه را وارد کنید و سپس مکان ذخیرهسازی را انتخاب کنید.
- روی منوی Save As Typeکلیک کنید و پس از انتخاب فرمت دلخواه روی دکمهی Save As کلیک کنید.
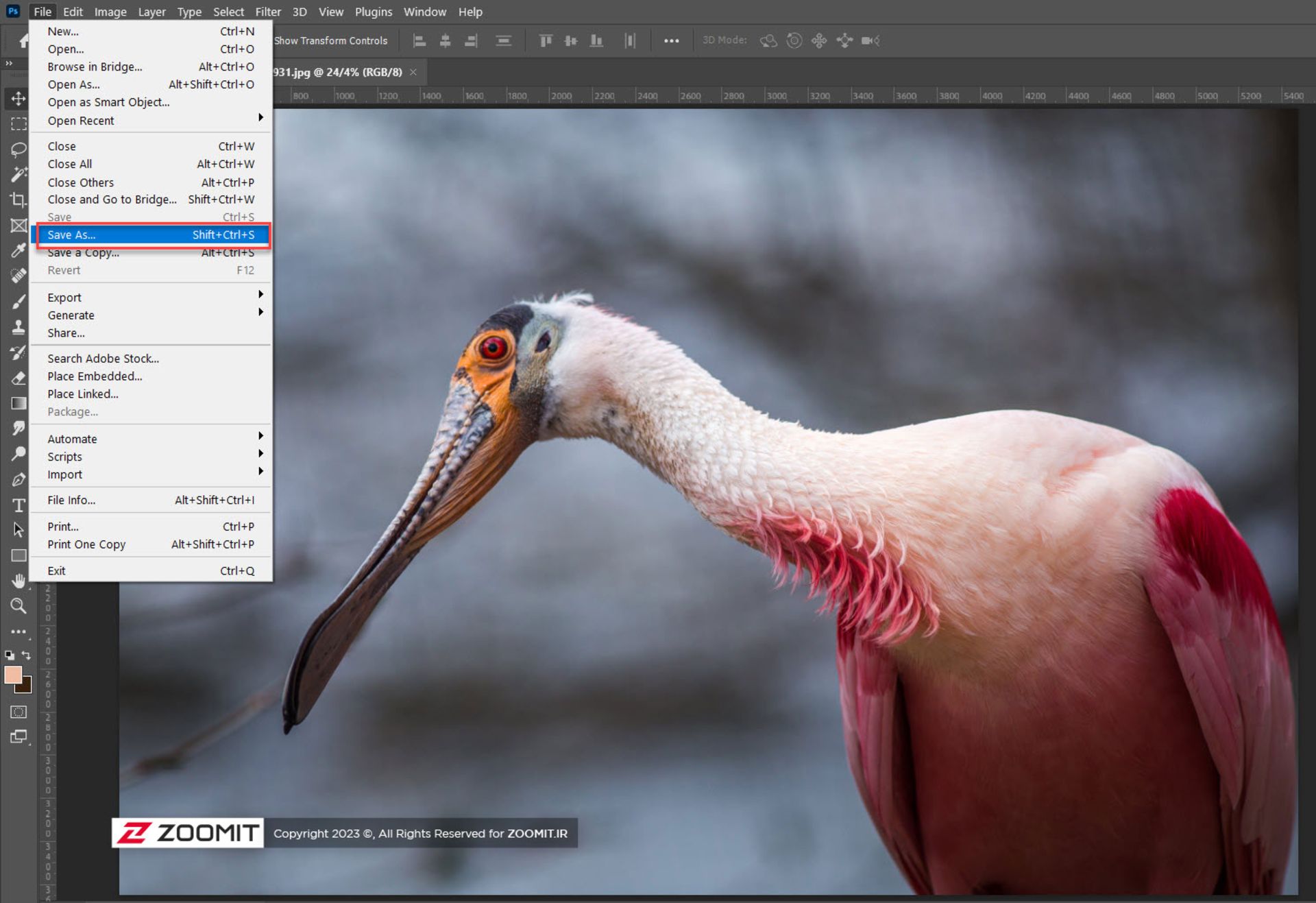
Save for Web
برای ذخیرهسازی تصاویر برای وب، میتوانید از کلیدهای ترکیبی Alt+Ctrl+Shift+S استفاده کنید با به مسیر File > Export > Save for web بروید.
پنجرهای باز میشود که در آن میتوانید کیفیت تصویر و فرمت آن را انتخاب کنید(تصویر زیر، مستطیل قرمز). پس از اعمال تنظیمات روی دکمهی Ok کلیک کنید.
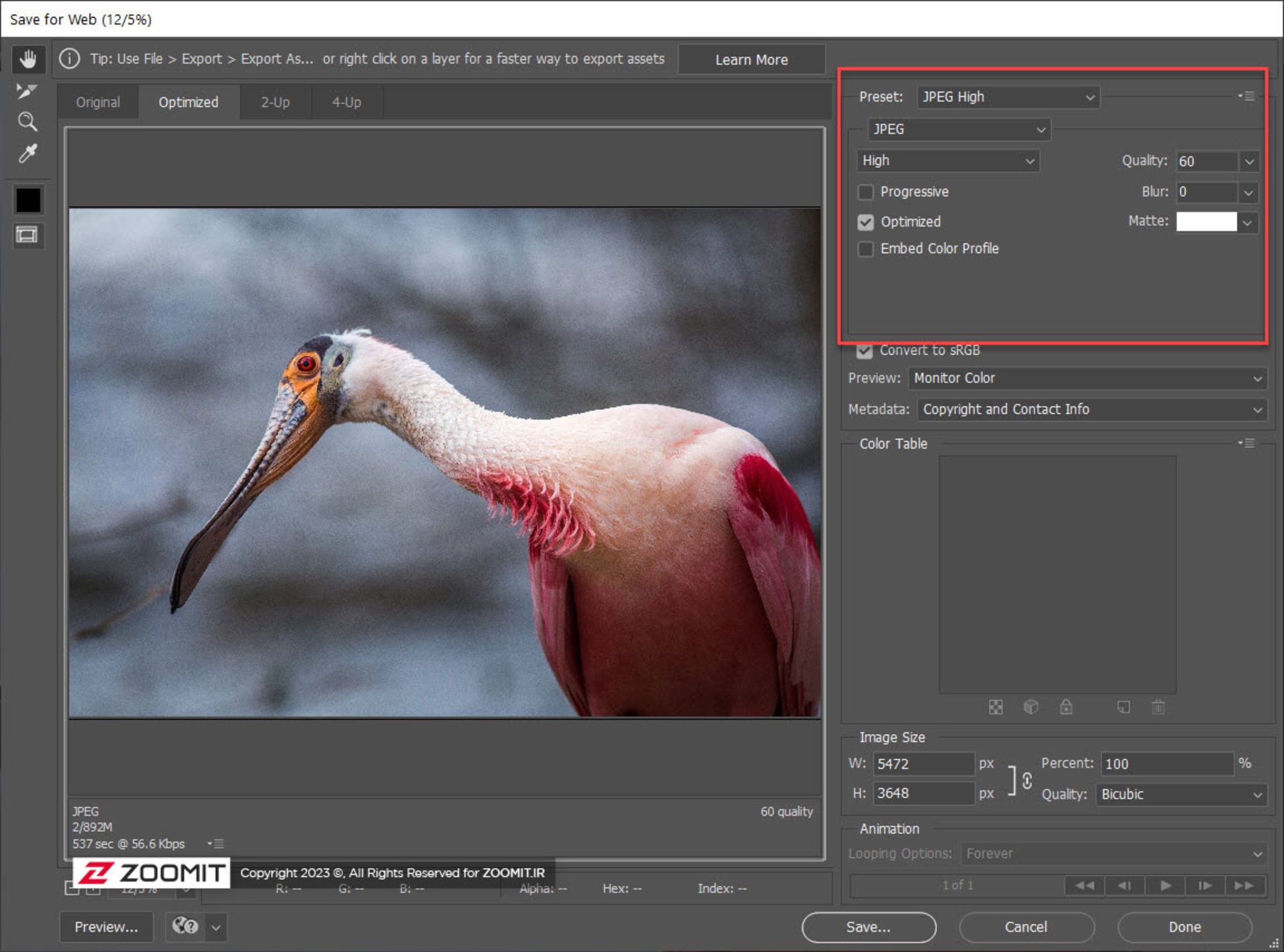
Save A Copy
تفاوت گزینهی Save A Copy با Save As این است که سند را با نامی جدید ذخیره میکند اما در عین حال سند اصلی برای ویرایش باز است. با گزینهی Save As هم میتوان سند را با نامی جدید ذخیره کرد با این تفاوت که تغییرات روی سند قبلی هم اعمال میشوند.
برای ذخیره با Save A Copy میتوانید به مسیر File > Save A Copy بروید. در پنجرهی باز شده فرمت دلخواه را انتخاب کنید و سپس روی دکمهی Save کلیک کنید.
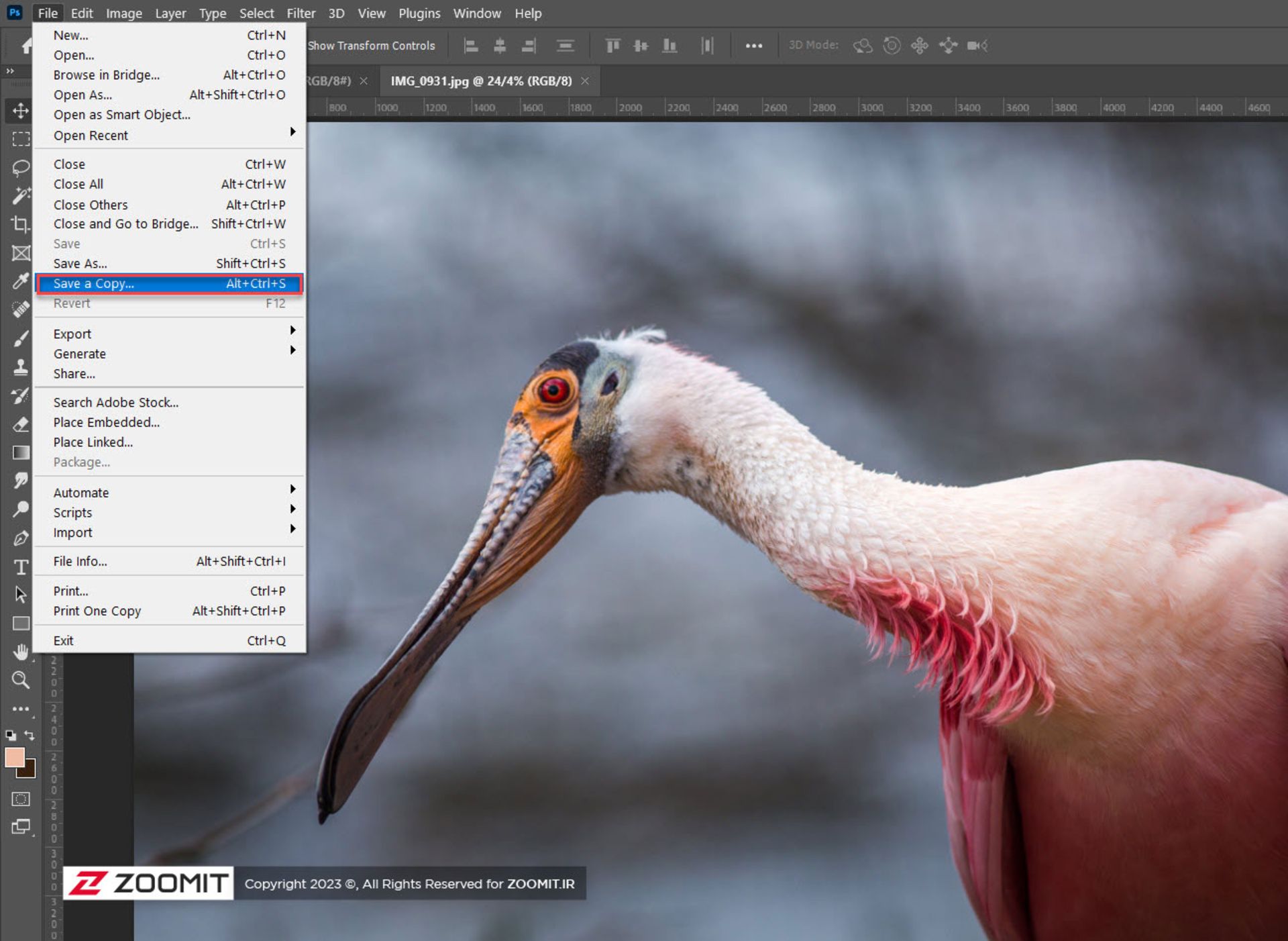
معرفی جعبه ابزار فتوشاپ (Toolbox)
وقتی فتوشاپ را باز میکنید، با مجموعهای از ابزارهای متنوع روبهرو میشوید. قبل از انجام هر کاری بهتر است با محیط کار آشنا شوید. کاربردهای فتوشاپ بسیار فراتر از ویرایش تصویر هستند. به منو Window > Workspace > Photography بروید. محیط کار با ابزارهای مربوط به عکاسی برایتان باز میشود. حالا نوار ابزار را در سمت چپ میبینید(مستطیل قرمز، تصویر زیر).
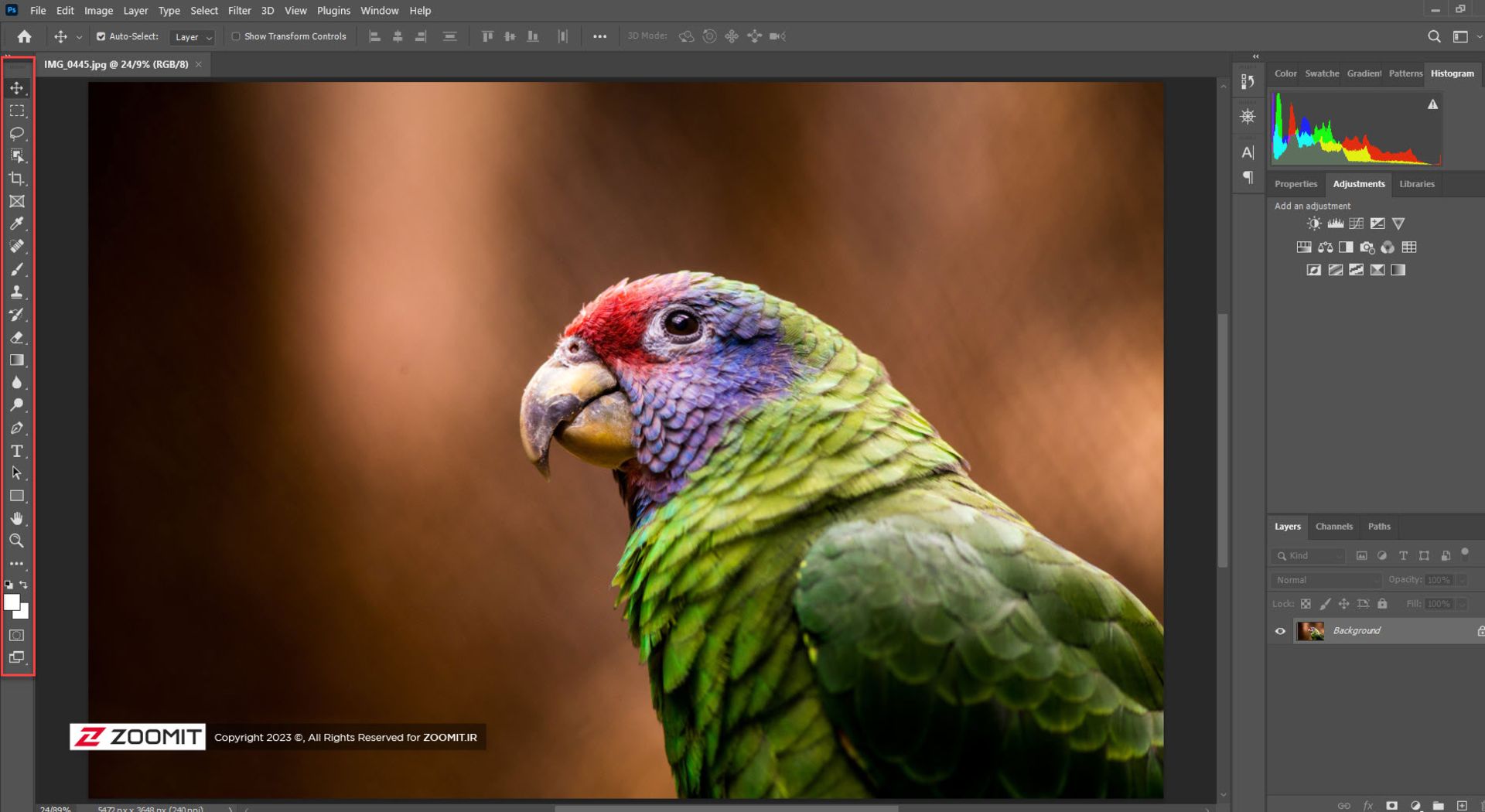
بخش زیادی از ابزارهایی که در نوار ابزار میبینید شامل زیرمجموعهای از ابزار مختلف هستند. با کلیک روی فلش کوچک کنار این ابزارها میتوانید زیرمجموعهی آنها را ببینید. پس از انتخاب یک ابزار از نوار ابزار، ویژگیها یا گزینههای موجود برای ابزار موردنظر در بالای صفحه و درست زیر نوار منو ظاهر میشوند. در ادامه نگاهی میاندازیم به متداولترین ابزارهای فتوشاپ.
ابزار Crop
کراپ کردن یا برش تصویر یکی از اولین مراحل ویرایش تصویر است. با کلیک روی ابزار crop (مستطیل سبز در عکس زیر)میتوانید خطکشهای کراپ را انتخاب کنید. میتوانید هشت گوشه را درگ کنید تا سایز برش را تغییر دهید یا تصویر را با درگ از هر چهار گوشه بچرخانید. وقتی ماوس را روی یکی از گوشهها میبرید، اشارهگر ماوس به نماد تغییر اندازه تبدیل میشود. وقتی کمی ماوس را از تصویر به سمت گوشهها میبرید، آیکن چرخش ماوس ظاهر میشود و میتوانید تصویر را در جهت یا خلاف جهت ساعت بچرخانید.
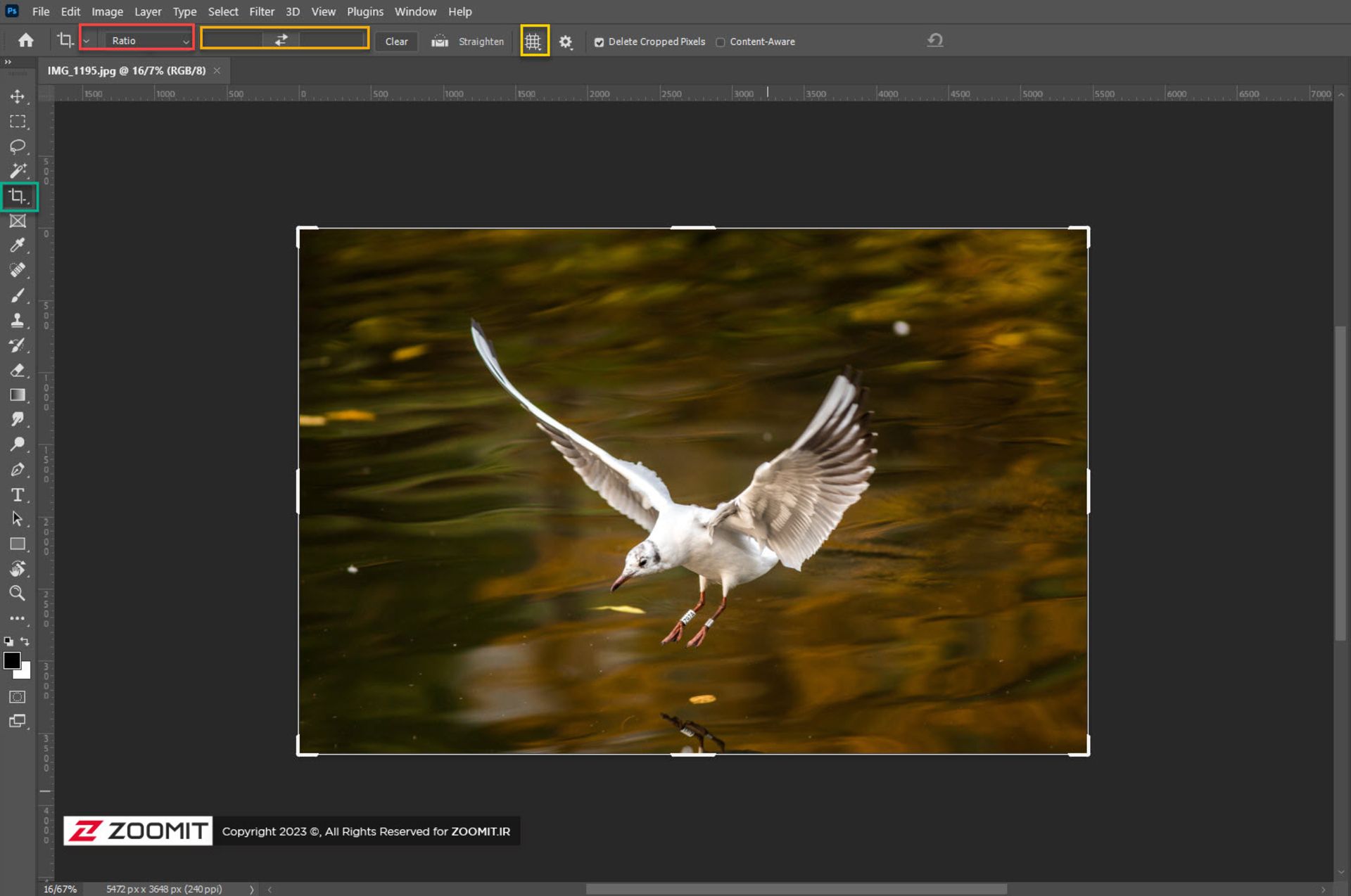
در حین کراپ میتوانید نسبت تصویر را هم تغییر دهید. این نسبت بین طول و ارتفاع تصویر قرار میگیرد. به صورت پیشفرض فتوشاپ نسبت اصلی تصویر را حفظ میکند. میتوانید نسبت تصویر را با انتخاب یکی از نسبتهای نوار کشویی(مستطیل قرمز) تغییر دهید. همچنین میتوانید آن نسبت را به صورت مستقیم با وارد کردن طول و عرض در ستونهای سمت چپ منو کشویی تغییر دهید(مستطیل نارنجی). اگر نمیخواهید از نسبتهای از پیشتعریفشده استفاده کنید میتوانید روی دکمهی clear کلیک کنید تا فتوشاپ یک نسبت سفارشی را در اختیارتان قرار دهد.
گزینهی بعدی در حین کراپ، Overlay است (مستطیل زرد). اغلب عکاسها با قوانینی مثل قانون یکسوم یا نسبت طلایی آشنایی دارند. overlay-های پیچیدهتری هم وجود دارند که بر اساس قوانین ترکیببندی مثل نسبت طلایی، تصاویر را برش میزنند.
ابزار Spot Healing
گاهی گرد و غبار روی حسگرهای دوربین مینشیند. اگر گرد و غبار به شکل نقطهای با جزئیات بالا قرار بگیرد چندان به چشم نمیآید اما در صورتی که روی نقاط تمیز و صاف تصویر مثل آسمان یا پسزمینهای روشن قرار بگیرد مانند یک لکهی تاریک به نظر میرسد. گاهی هم میخواهید برخی اشیای اضافی را از قاب تصویر حذف کنید. در این صورت ابزار spot healing brush بهترین گزینه است.
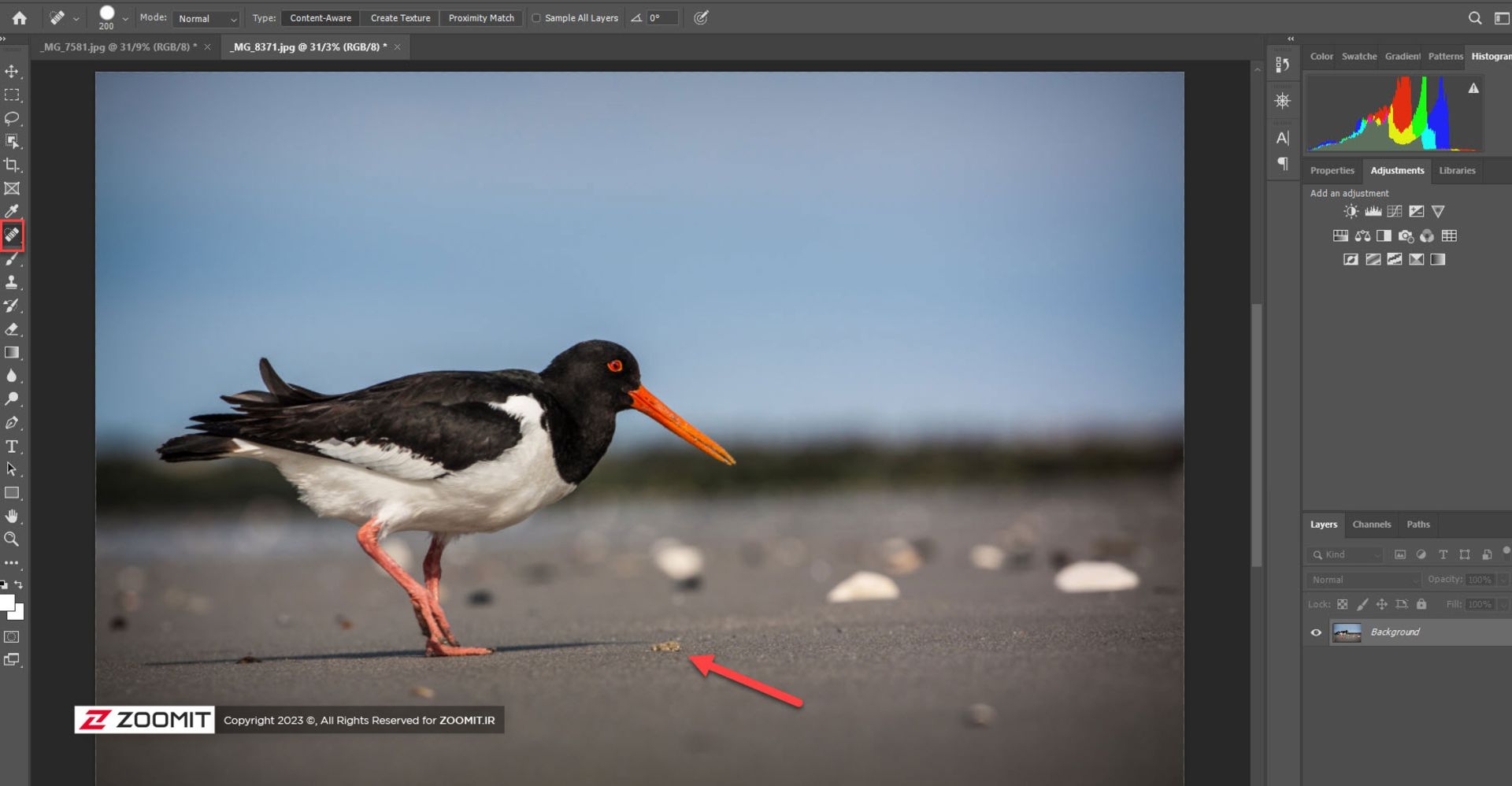
فرض کنید بخواهید، سنگریزه را در تصویر ذیل حذف کنید(فلش قرمز). برای این کار از نوار جعبهابزار کنار صفحه ابزار spot healing را انتخاب کنید(مستطیل قرمز).
سپس در بخش properties، مطمئن شوید گزینهی Content Aware (مستطیل زرد) فعال است. این ابزار برای ۹۰ درصد موارد نتیجهبخش است. با کلیک راست روی نقطهی دلخواه تصویر یا با کلیک روی منو size(مستطیل بنفش) میتوانید ویژگیهای size و hardness را برای براش موردنظر تغییر دهید(مستطیل نارنجی).
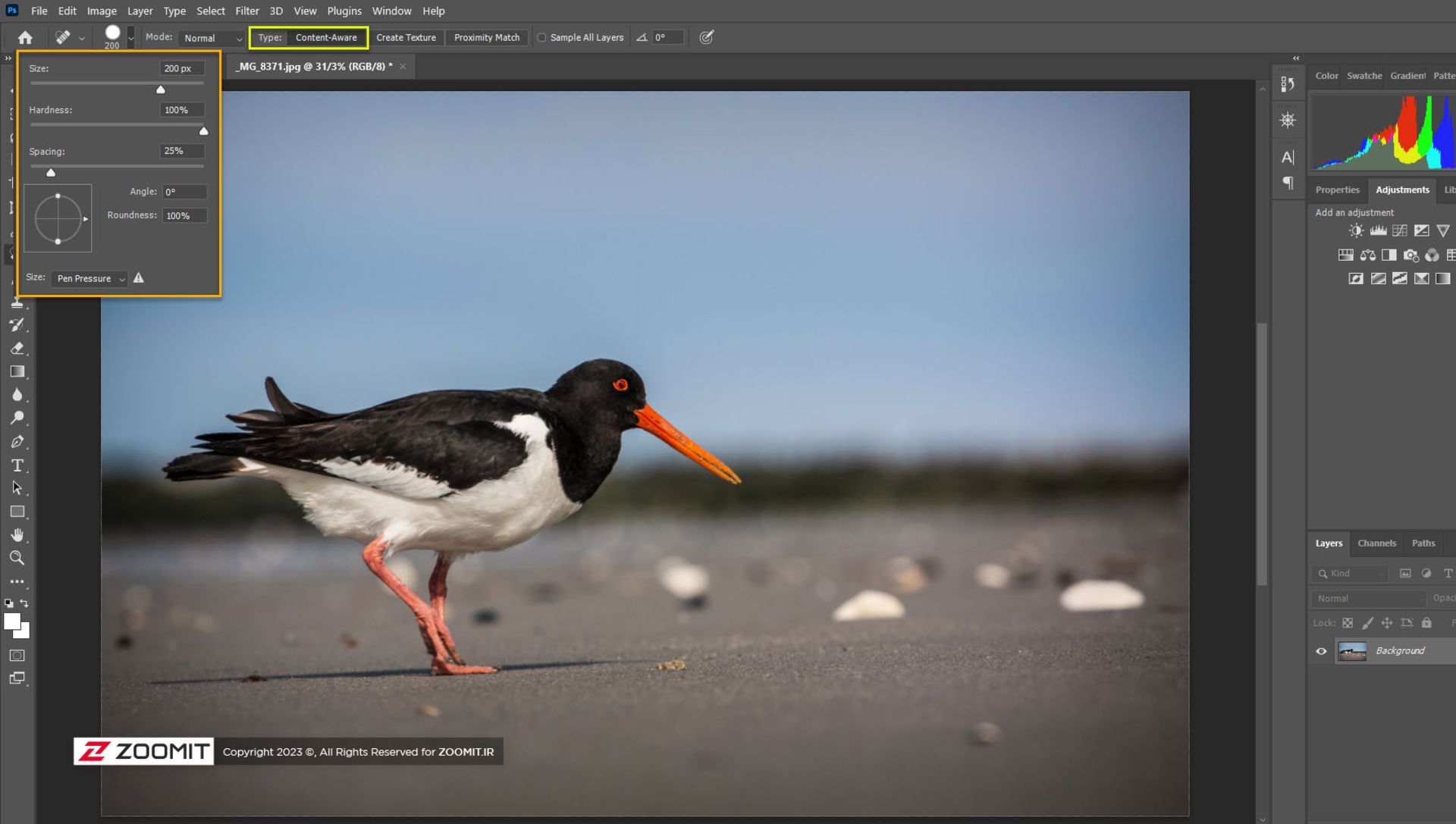
Size براش (بر اساس پیکسل) را انتخاب کنید. سپس hardness آن را کاهش یا افزایش دهید. براش سخت (hard) دارای گوشههای تیز است درحالیکه براش نرم (soft) گوشههای نرم و همواری را در تصویر به وجود میآورد. پس از انتخاب گزینههای لازم، ماوس را روی لکهی موردنظر ببرید تا آن را حذف کنید.
ابزار Clone Stamp
ابزار Clone Stamp نسخهی پیشرفتهی ابزار spot healing است. ابزار spot healing به صورت خودکار و با اسکن پیکسلهای اطراف، پیکسلهای اضافی و غیرعادی را حذف میکند. این ابزار در صورت داشتن پسزمینهی ساده عملکرد خوبی دارد اما اگر شیء موردنظر مقابل پسزمینهای پیچیده باشد کار سخت میشود.
اما ابزار clone اجازه میدهد از منبع نمونهبرداری کنید و آن را در نقطهی هدف قرار دهید. با کلیک روی منبع و همزمان فشردن کلید Alt میتوانید نمونهبرداری را انجام دهید. سپس تنها کاری که باید انجام دهید کشیدن براش روی نقطهی هدف است. فتوشاپ معمولا پیکسلهای هدف را با پیکسلهای نمونه جایگزین میکند. اغلب اوقات براش نرم بهتر برای ابزار clone stamp نتیجه میدهد.
اغلب گزینههای پنجرهی properties در ابزار clone مشابه ابزار spot healing است. تنها یک گزینهی اضافی به نام Sample (مستطیل نارنجی، تصویر زیر) وجود دارد. با این گزینه میتوانید لایهی موردنظر برای نمونهبرداری را انتخاب کنید. این گزینه به صورت پیشفرض روی current layer (لایهی فعلی) تنظیم شده است.
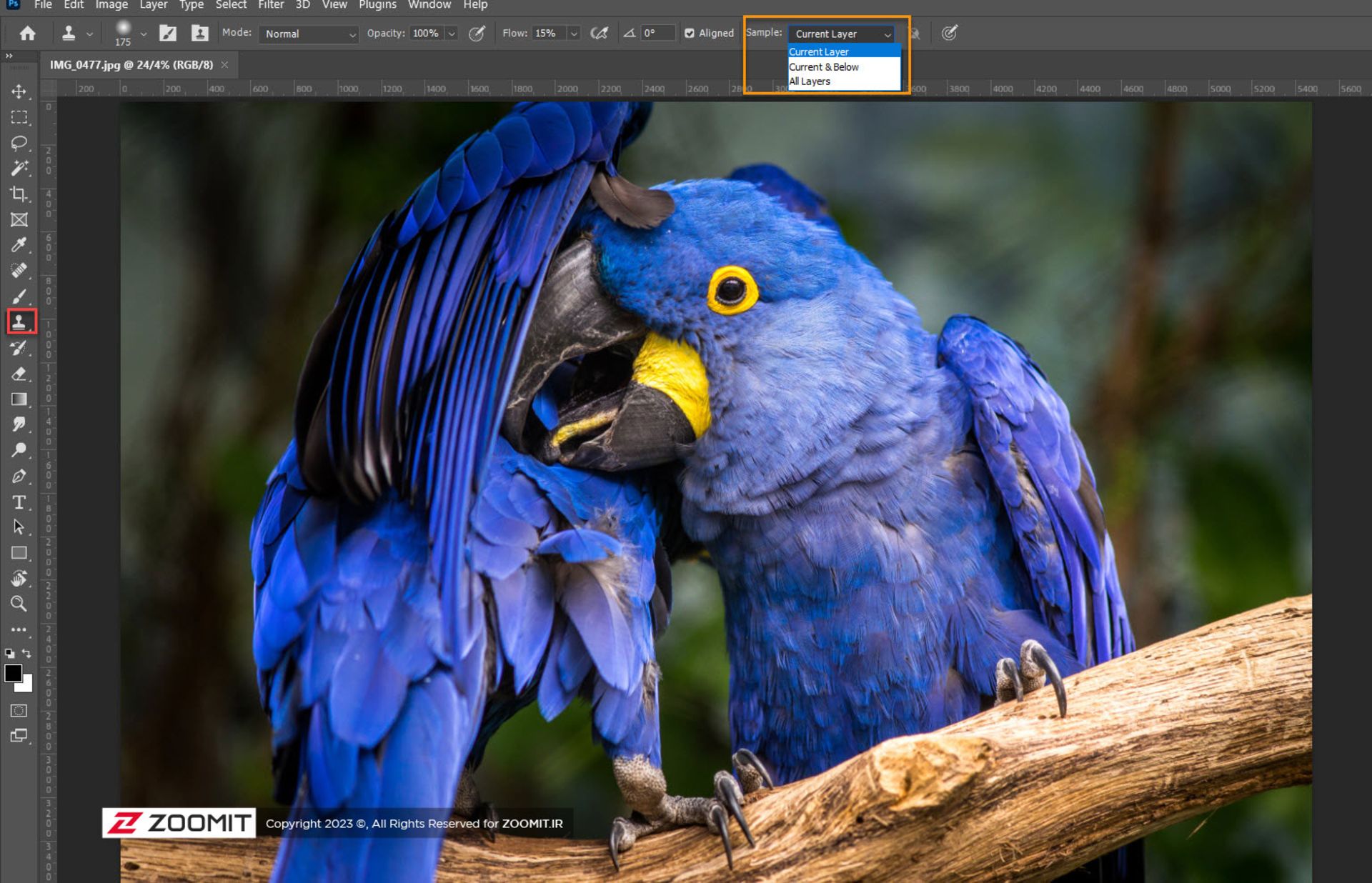
برای نمونهبرداری درحالیکه کلید Alt را نگه داشتهاید روی ناحیهی موردنظر کلیک کنید. با حرکت به محل هدف و کشیدن روی آن میبینید نمونهها روی هدف قرار میگیرند.
ابزار Brush
ابزار براش یکی از سودمندترین ابزارها در پالت ابزار است. در مجموع ابزار براش دقیقا کار یک قلممو را در دنیای واقعی انجام میدهد. ابزار brush را انتخاب کنید (مستطیل قرمز در تصویر ذیل)، سپس رنگ پیشزمینه (مستطیل سبز) و سپس اندازهی brush را انتخاب کنید. در آخر میزان opacity را انتخاب کنید. opacity مقدار هم ارز hardness در ابزار spothealing است با این تفاوت که این مقدار میزان قدرت brush را تعیین میکند. کاربرد ابزار brush بسیار فراتر از کشیدن یک رنگ یکپارچه روی تصویر است. این ابزار بهویژه در هنگام کار با ماسکهای لایه برای ویرایش تصاویر مفید است.
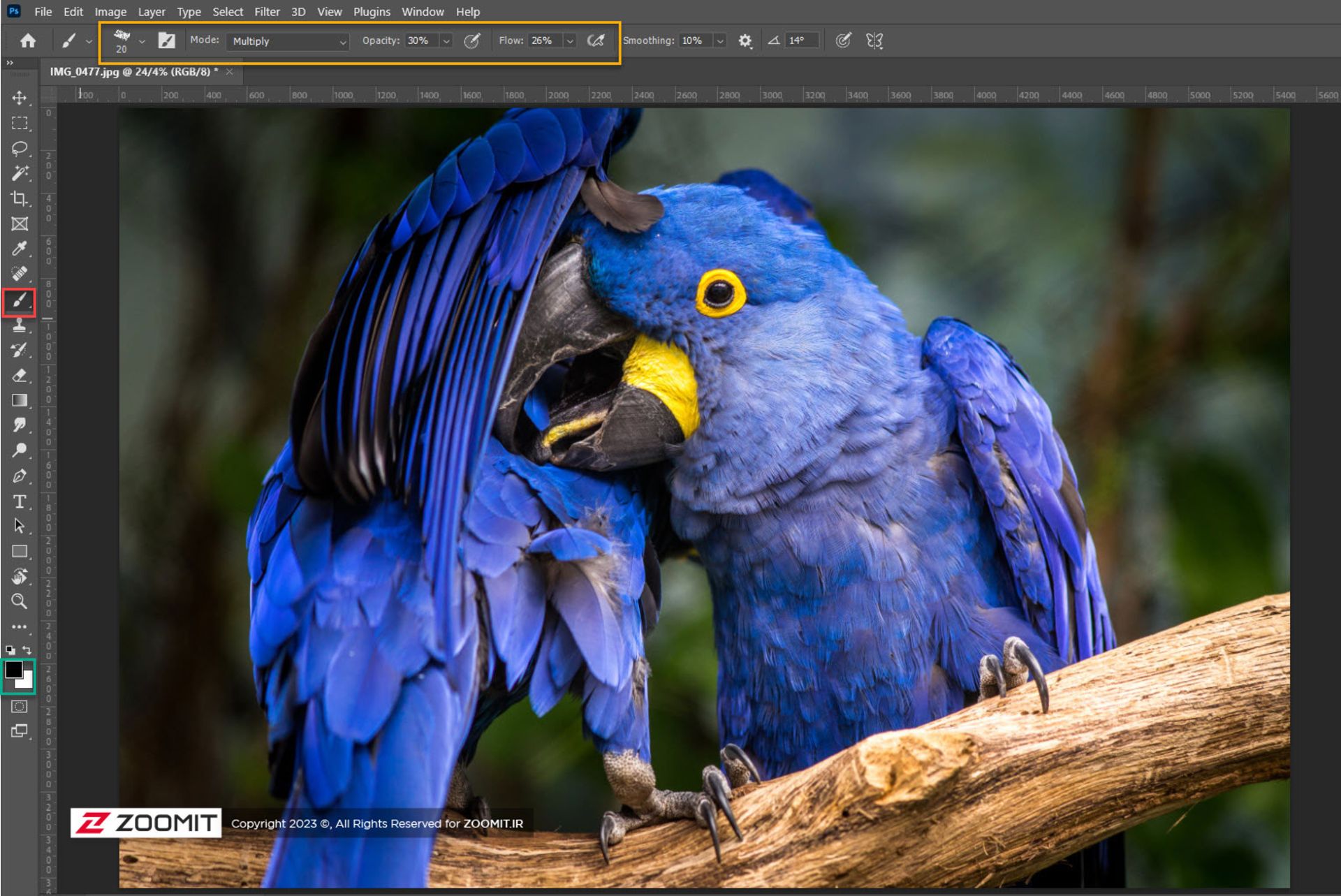
ابزار Dodge and Burn
داجینگ و برنینگ دو نمونه از تکنیکهایی هستند که از زمان عکاسی با فیلم به جا ماندهاند؛ اما داج و برن دقیقا چه معنایی دارند؟ به بیان ساده، داج باعث روشن شدن و برن باعث تیره شدن میشود. علاوه بر dodge and burn، زیرمنویی به نام sponge وجود دارد. ابزار sponge به جای روشن کردن یا تاریک کردن پیکسلها، اشباع رنگی (saturation) را تغییر میدهد. پس از انتخاب ابزارهای Dodge، burn و sponge در منو properties میتوانید مناطق دلخواه تصویرتان را انتخاب کنید(Highlights/ Mid-tones/ Shadows). بقیهی ویژگیهای مثل brush size و opacity مشابه ابزار براش هستند.
سپس میتوانید براش را روی نواحی دلخواه بکشید. برای مثال اگر ابزار burn و سپس Highlights را از قسمت Range انتخاب کنید، در صورت کشیدن براش تنها هایلایتها تیره میشوند و بقیهی قسمتها دستنخورده میمانند. بهطور مشابه اگر از ابزار Dodge استفاده میکنید و Shadows را از قسمت Range انتخاب کردید، تنها سایهها روشنتر میشوند. وقتی ابزار sponge در حالت انتخاب است به جای منو range، گزینهی Saturate/Desaturate ظاهر میشود.
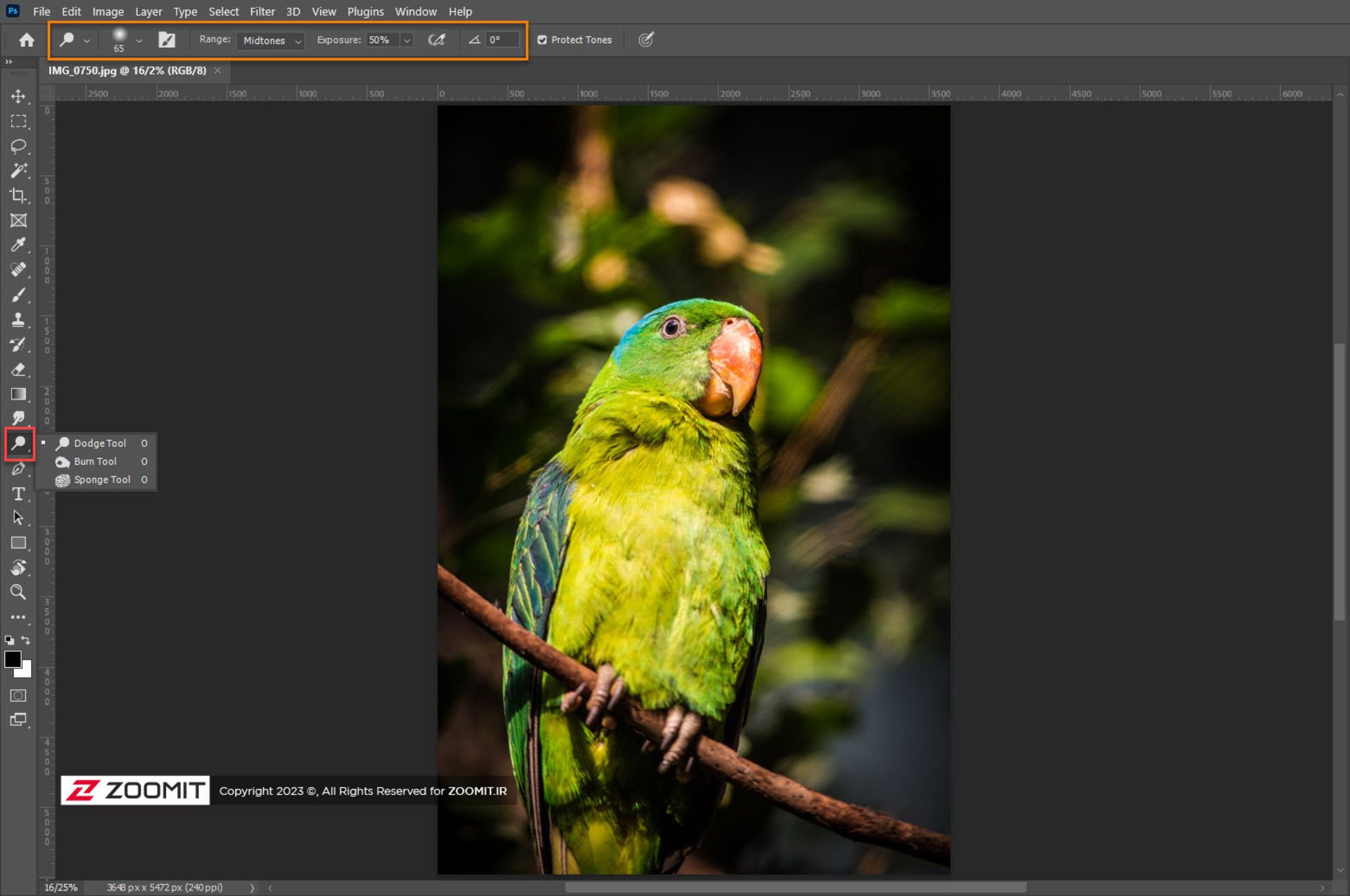
Global و Local Adjustment
فرض کنید نیاز به افزایش روشنایی تصویری دارید. یکی از روشها رفتن به منو Image > Adjustments > Brightness / Contrast است. پنجرهای با دو اسلایدر میبینید که در آن میتوانید روشنایی یا کنتراست عکس را افزایش دهید. وقتی با این روش روشنایی تصویر را افزایش میدهید میبینید که روشنایی بر کل تصویر اعمال میشود. به این تنظیمات global adjustment یا adjustment سراسری گفته میشود. در مقابل روش داجینگ بخش قبل را در نظر بگیرید. به جای روشن کردن کل تصویر از براش برای روشنسازی نواحی منتخب تصویر استفاده کردیم. بهعلاوه این تنظیمات را روی یک range مشخص به نام Highlight، mid-tones یا shadows اعمال کردیم. به روش انتخابی اعمال یک افکت روی یک ناحیهی مشخص local adjustment یا اجاسمنت محلی گفته میشود.
معیار دیگری برای برتری لوکال اجاسمنت به گلوبال اجاسمنت وجود دارد. فرض کنید بخشهایی از تصویر وجود دارند که نیاز به opacity قویتر دارند و بخشهای از تصویر باید عادی باشند. در این شرایط، استفاده از اجاسمنتهای محلی توصیه میشود. به بیان خلاصه، بازیابی جزئیات سایه در تصویر local adjustment نامیده میشود درحالیکه تلاش برای افزودن نور به کل یک تصویر global adjustment است.
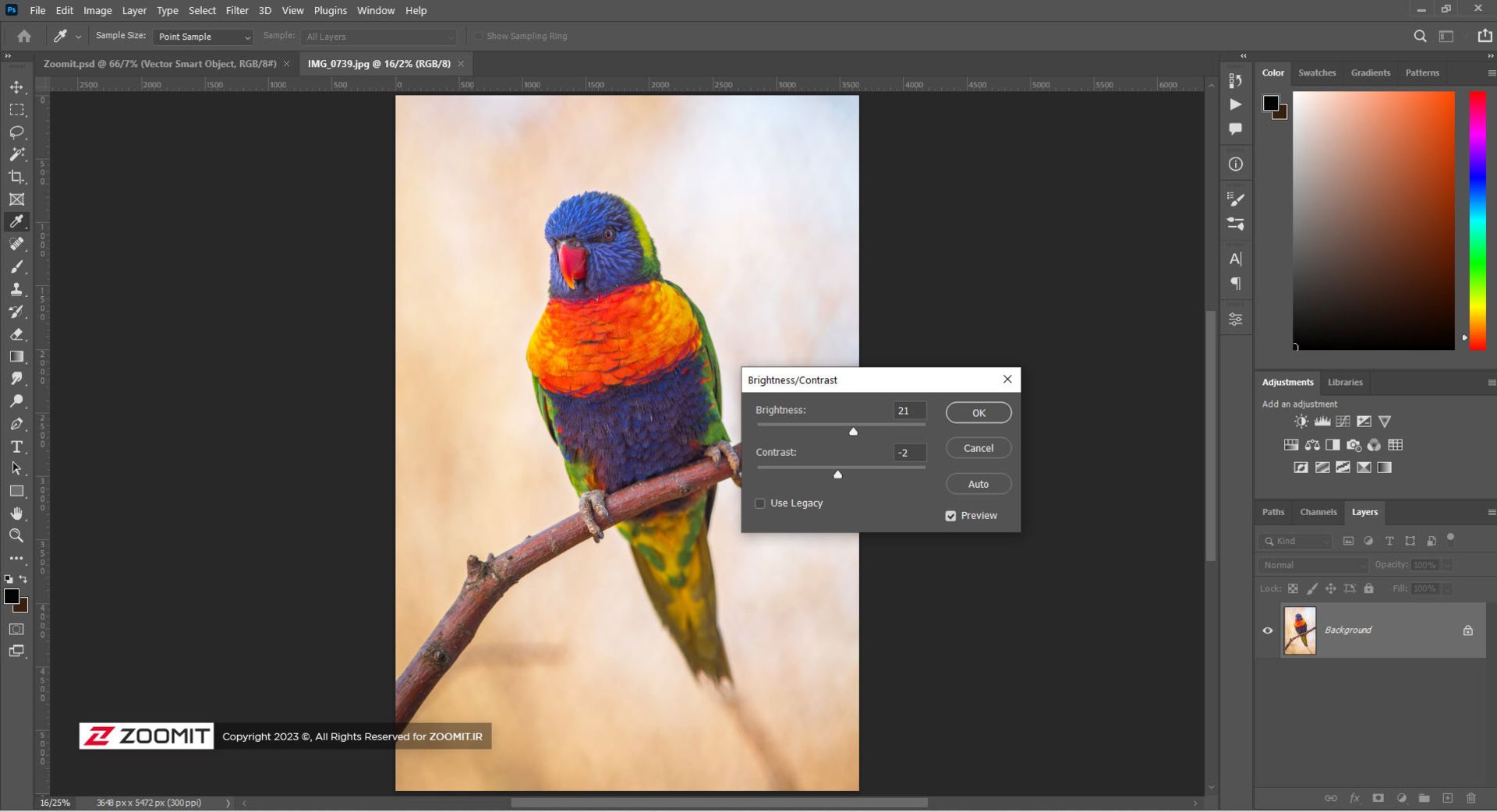
لایهها در فتوشاپ (Layers)
لایهها یکی از دلایل اصلی انتخاب فتوشاپ هستند. حتما دربارهی لایهها شنیدهاید و سعی کردید آن را درک کنید. در ابتدا بگذارید یک جمعبندی از کارهایی را که در بخشهای قبلی این مقاله انجام دادیم ارائه کنیم. ابزاری را انتخاب کردیم و آن را مستقیما به صورت global یا local روی تصویر اعمال کردیم. اما اگر کار اشتباهی انجام دادید و بخواهید به عقب برگردید چطور؟ میتوانید از ابزار history برای بازگشت به عقب استفاده کنید اما متأسفانه تعداد محدودی از ویرایشها به عقب برمیگردند نه تمام آنها؛ زیرا ابزار history معمولا به صورت یک مخزن موقتی عمل میکند.
پس از بستن فتوشاپ history هم پاک میشود مگر اینکه آن را به صورت یک action ذخیره کرده باشید. در سناریوی دیگر فرض کنید بخواهید شدت افکتی را که قبلا اعمال کردید کاهش یا افزایش دهید. برای مثال فرض کنید نوردهی کلی را افزایش دادهاید؛ و همان فایل را چند روز بعد باز میکنید و میخواهید تنظیمات را تغییر دهید. اینجا است که گزینههای ویرایش غیرمخرب مثل لایهها به میان میآیند.
در ابتدا لازم است تفاوت روش مخرب و غیرمخرب ویرایش را بدانید. فرض کنید ابزار eraser (پاککن) را برای حذف بخشی از تصویر انتخاب کردید. وقتی پس از چند روز تصویر را باز میکنید در صورتی که کپی از تصویر نداشته باشید، هیچ راهی برای برگرداندن پیکسلهای از دست رفته وجود ندارد. این نوع ویرایش از نوع مخرب است.
حالا فرض کنید سندی تصویری را باز میکنید و سپس نوردهی آن را کاهش داده و کنتراست و اشباع رنگی (saturation) را بالا میبرید. به جای پیادهسازی مستقیم تمام ویرایشها روی تصویر بهتر است از لایههایی استفاده کنید که روی یکدیگر قرار میگیرند. در نتیجه لایهی اصلی تصویر در زیر و ویرایشها روی لایههای بالایی انجام میشوند. برای مثال روی لایهی بالایی میتوانید نوردهی را اضافه کنید. سپس کنتراست را روی دو لایهی زیرین اصلی (original) و نوردهی (exposure) اعمال میکنید. سپس لایهی saturation بالای این دو قرار میگیرد. در نتیجه در صورت حذف یا اضافه کردن لایهها، لایهی اصلی بدون تغییر باقی میماند.
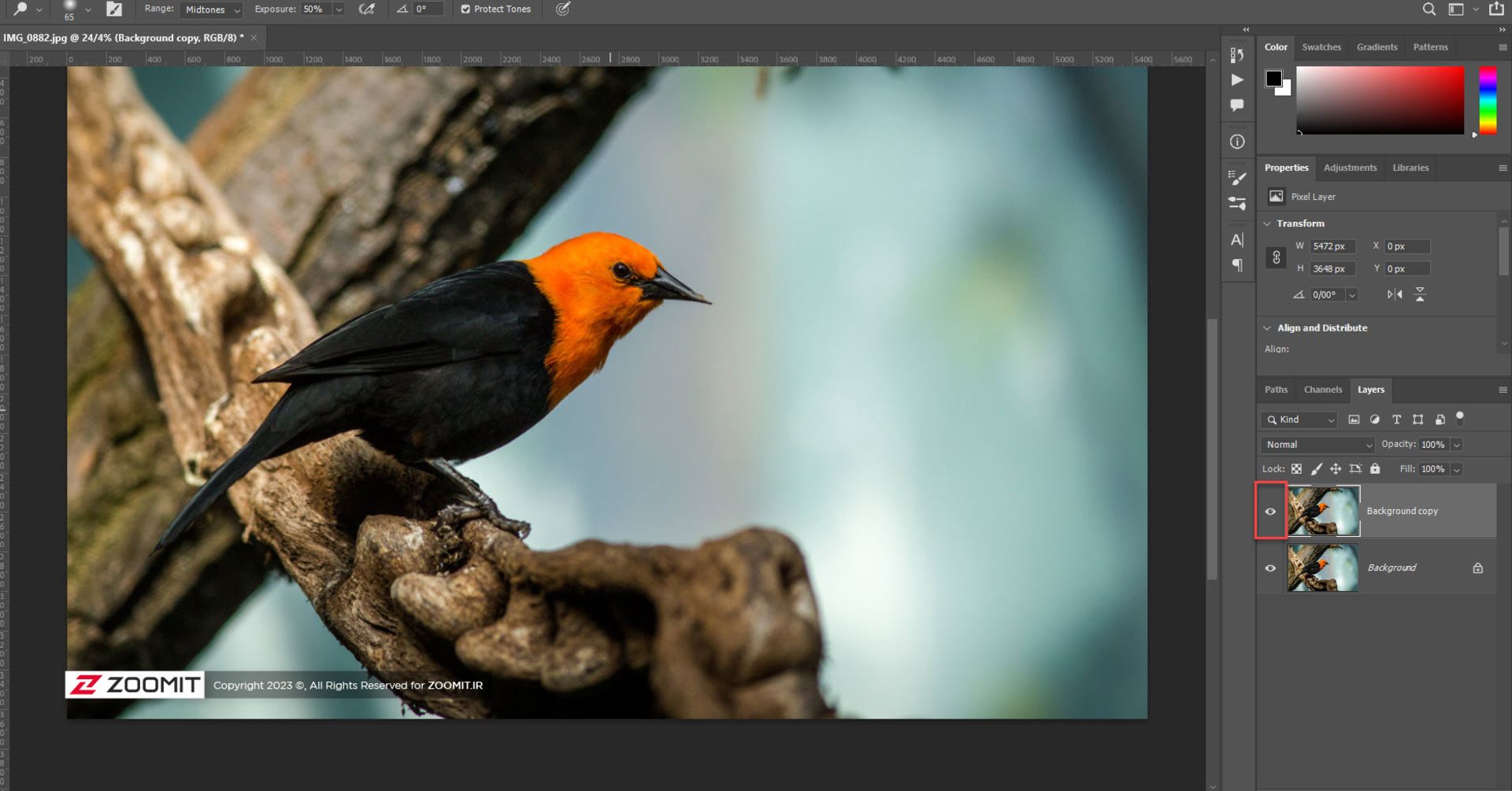
در تصویر فوق، لایهی اصلی با عنوان background layer باز شده است. در مرحلهی بعد یک کپی از لایه گرفته شده که روی لایهی اصلی قرار میگیرد. میتوانید لایهها را با کلیک راست روی لایه و انتخاب Duplicate Layer از منو بازشده یا با استفاده از کلید ترکیبی Ctrl + J کپی کنید. در پنجرهی Duplicate Layer میتوانید نام لایهی جدید را وارد کنید. همچنین میتوانید با انتخاب گزینهی Destination لایهی موردنظر را در سندی جدا کپی کنید.
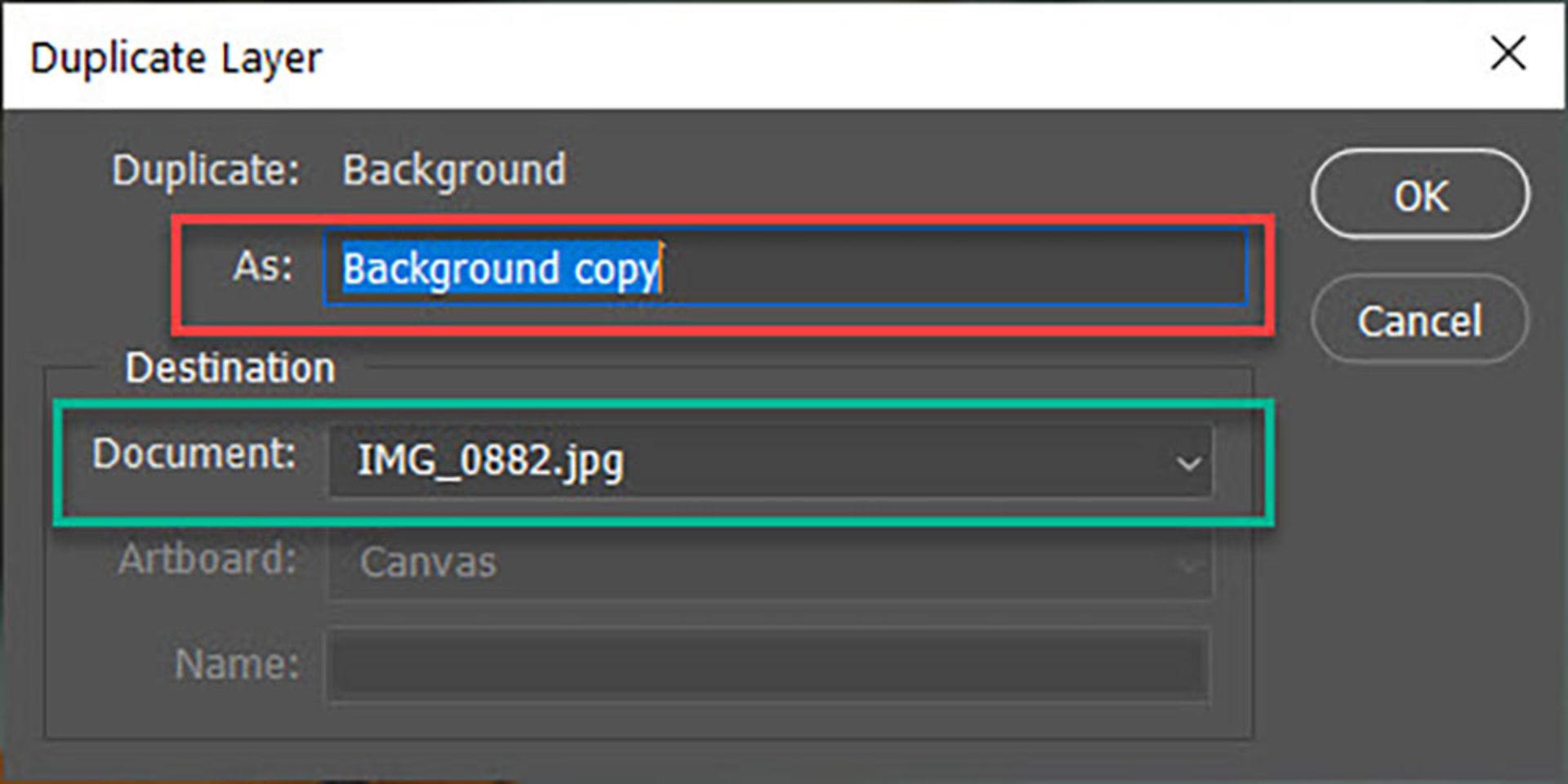
لایهای که بالاتر از همه قرار میگیرد نقش پیشزمینه را دارد. لایههای زیرین معمولا بهعنوان پسزمینه درنظر گرفته میشوند. نقش پیشزمینه نسبت به پسزمینه را در عکاسی درنظر بگیرید. پیشزمینه معمولا کل یا بخشی از پسزمینه را بر اساس موقعیت قرارگیری تغییر میدهد. این دقیقا همان کاری است که لایهی پیشزمینه انجام میدهد. لایهها روی یکدیگر قرار میگیرند تا لایههای زیرین را مخفی کنند.
همانطور که در بخش قبلی هم گفتیم آیکن چشم در کنار لایه برای نمایش یا مخفی کردن لایهی منتخب به کار میرود. با انتخاب لایه، آشکار میشود. در اینجا دو لایه وجود دارد: لایهی background که لایهی اصلی است و لایهای به نام Background copy که در بالای آن قرار میگیرد. سپس با انتخاب Background copy و رفتن به منو Image > Adjustments > Brightness / Contrast و تنظیمات اسلایدر میتوان روشنایی لایه را تغییر داد. درحالیکه لایهی Background زیرین بدون تغییر میماند. اگر آیکن چشم را خاموش کنید میتوانید تغییرات را ببینید.
تا اینجا اطلاعات اولیه را دربارهی لایهها و عملکرد آنها ارائه دادیم برای درک بهتر عملکرد آنها لازم است با opacity و layer masks آشنا شوید.
Opacity
تصویر زیر را ببینید. در این تصویر میزان brightness یا روشنی به حداکثر رسیده است. واضح است نور تصویر بیش از اندازه زیاد شده است. روشهای مختلفی برای اصلاح این تصویر و رسیدن به نتایج مطلوب وجود دارد.
با نوار لغزان opacity میتوانید درصد قابل نمایش لایهی فوقانی را روی لایههای زیرین تعیین کنید. به صورت پیشفرض، opacity برای تمام لایهها ۱۰۰ درصد است. برای مثال با کاهش درصد opacity لایهی فوقانی به ۴۰ درصد تنها ۴۰ درصد از لایهی بالا و ۶۰ درصد از لایهی زیرین نمایش داده میشود. فتوشاپ این کار را به صورت یکپارچه و بدون اینکه تصویر مصنوعی به نظر برسد انجام میدهد.
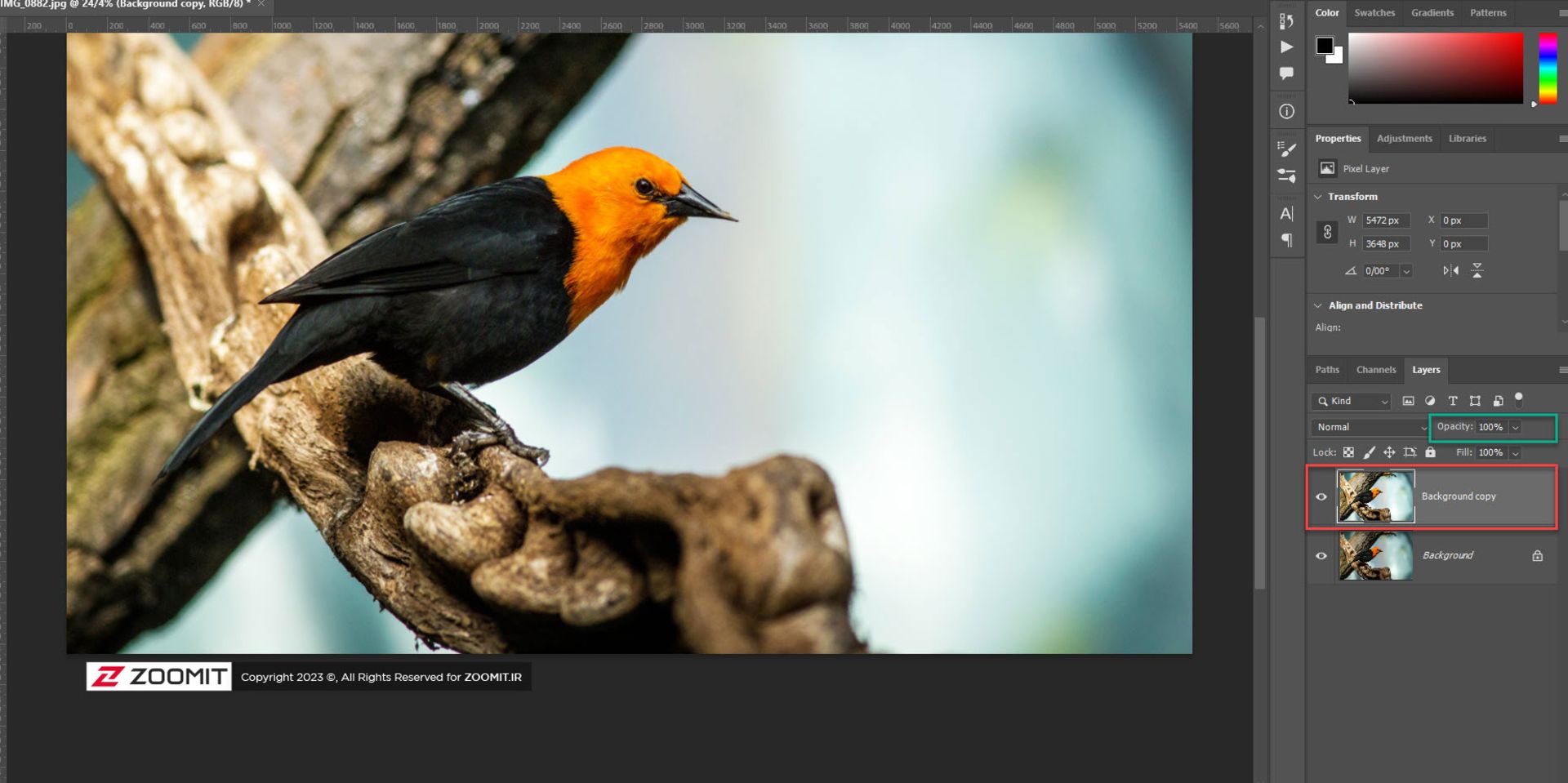
در نتیجه هرگاه احساس کردید تنظیماتی را بیش از انداز اعمال کردید، روش سادهی حل این مشکل درگ کردن نوار لغزان opacity برای کاهش درصد قابل نمایش لایهی بالایی است. علاوه بر opacity گزینهی دیگری به نام fill وجود دارد. در اغلب موارد opacity و fill عملکرد مشابهی دارند و عملکرد آنها در کار با blend mode-های مشخص متفاوت است.
Adjustment Layers
در بخش قبلی روش پیادهسازی adjustment روی یک لایه را آموختید؛ اما به نظر میرسد این روش با مشکلاتی همراه است. میتوانید از اسلایدر opacity برای کاهش اثر ویرایش استفاده کنید. هنگام کار با adsjustmentها در روش قبلی لازم بود آنها را پاک کنید و دوباره اعمال کنید یا از ابزار history استفاده کنید؛ مثلا اگر brightness را به اندازهی ۲۵+ افزایش میدادید برای افزایش بیشتر آن لازم بود لایهای دیگر را اضافه کنید و به این ترتیب ویرایش در گروه ویرایش مخرب قرار میگرفت. در عوض فرض کنید بتوانید تنظیمات را بدون تغییر اسلایدر opacity تغییر دهید. اینجا است که میتوانید از لایههای adsjutment استفاده کنید.
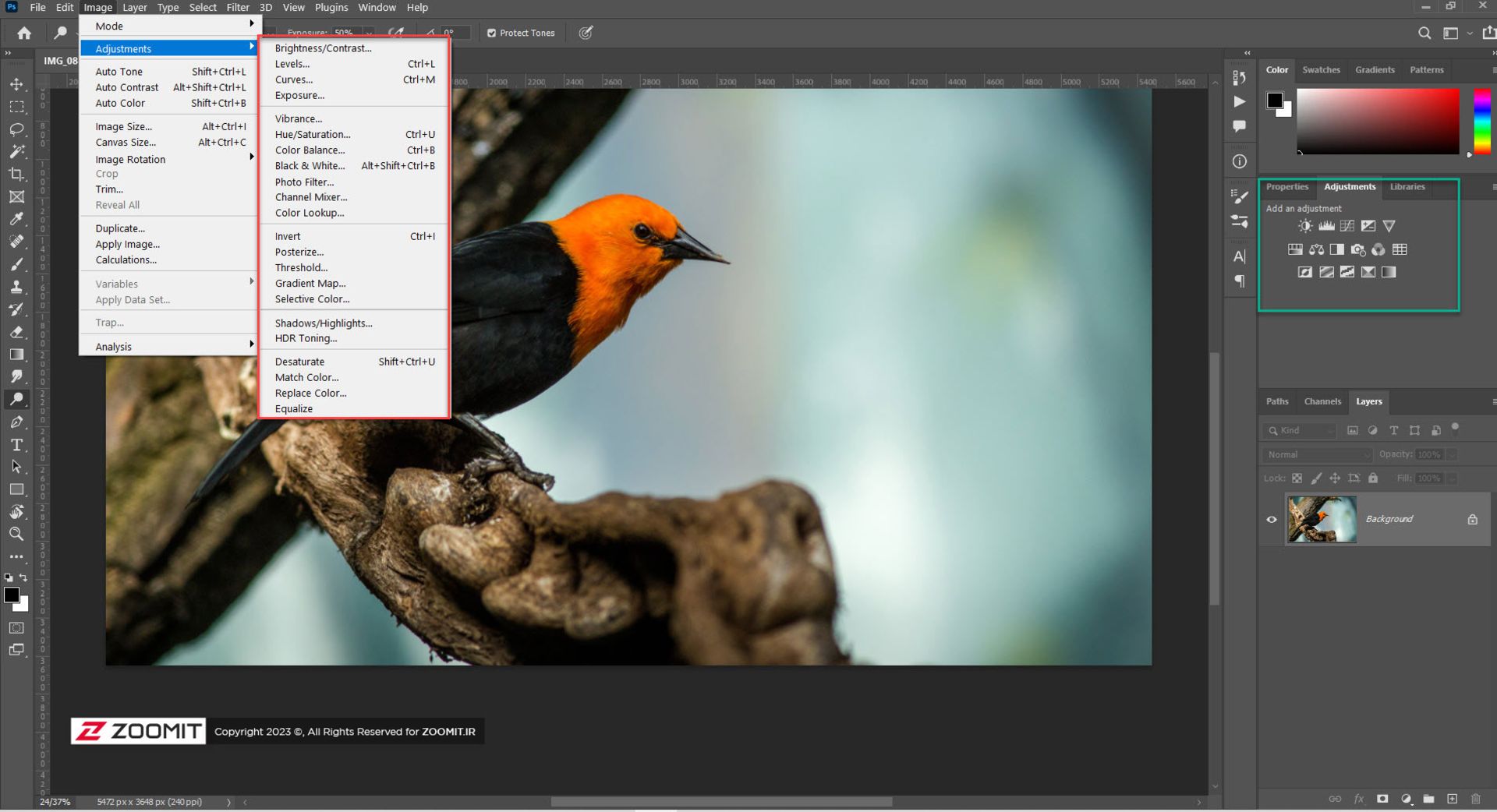
اگر تنظیمات منو Image > Adjustment (مستطیل قرمز در عکس بالا) را با Add an adjustment (مستطیل سبز) مقایسه کنید، متوجه شباهت عملکرد آنها میشوید. با این حال این دو یک تفاوت عمده دارند.
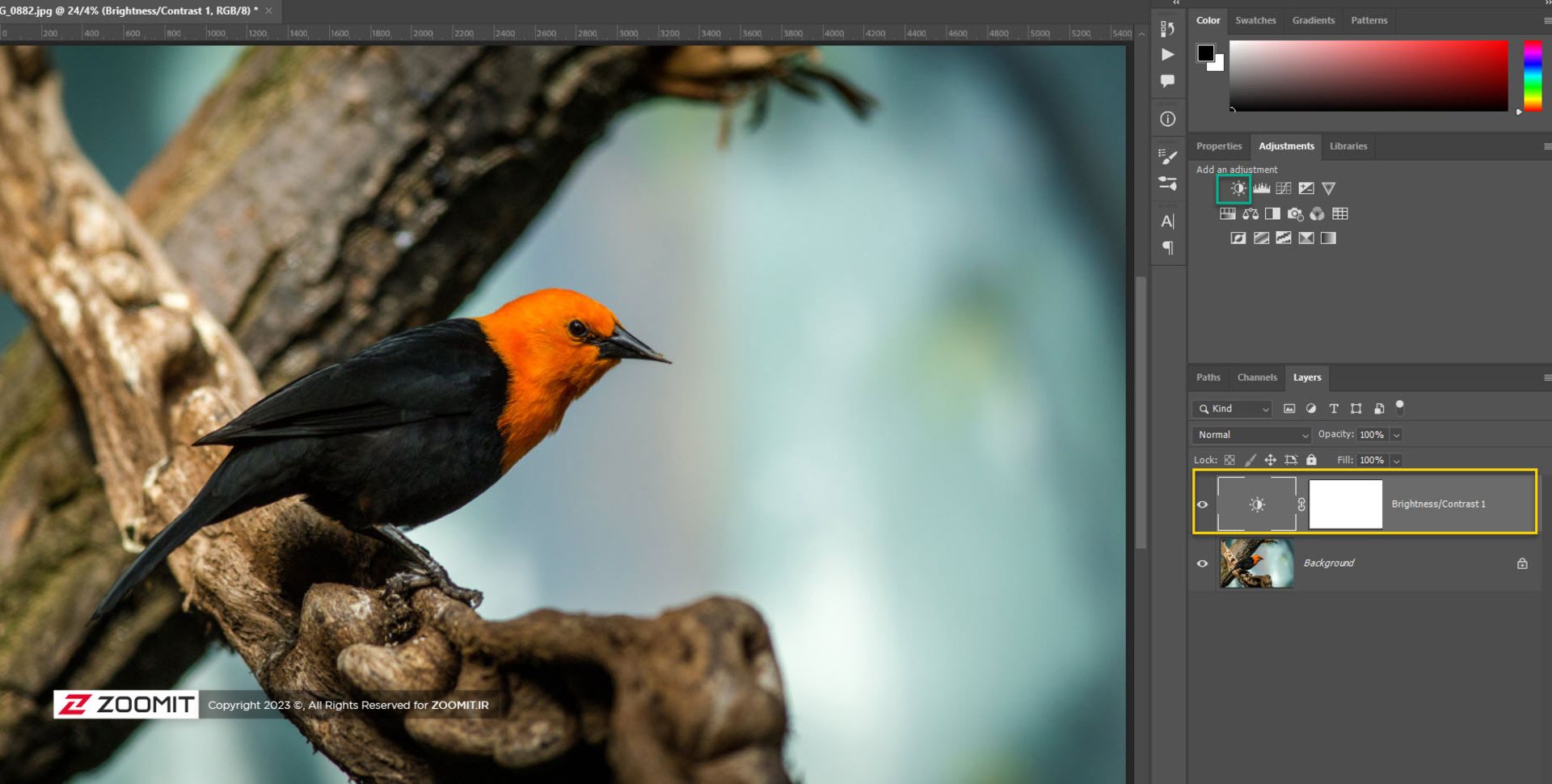
به جای انتخاب اجاستمنتها از منو، با کلیک روی آیکن هم ارز از پالت add an adjustment یک لایهی اجاسمنت جدید بالای لایهی موجود نمایش داده میشود. روی آیکن Brightness/ Contrast (مستطیل سبز، تصویر بالا) کلیک کنید. لایهای جدید (مستطیل زرد) را میبینید. وقتی همین کار را با استفاده از منو انجام دهید، پنجرهای ظاهر میشود که brightness یا روشنی را به صورت مستقیم روی لایهی منتخب اعمال میکند.
مزیت استفاده از لایههای adjustment این است که حتی پس از ذخیرهسازی و بستن سند، میتوانید مجددا آن را باز کنید و با دبلکلیک روی آیکن لایه، مقدار اسلایدر brightness را که قبلا تغییر دادید، مشاهده کنید. این نوع ویرایش کاملا غیر مخرب است.
یک تفاوت اساسی بین لایههای دیگر و لایهی adjustment وجود دارد. در مثال قبل وقتی لایهی اصلی را کپی میکنید، لایهی زیرین کاملا مخفی میشود. در مقابل، لایهی adjustment تنها تنظیمات مورد نظر را روی لایههای زیرین اعمال میکند.
ماسکهای لایه (Layer Masks)
حالا که درکی اولیه از لایهها دارید نوبت به ماسکهای لایه میرسد؛ اما ماسک لایه دقیقا چیست؟ در بخش قبلی دیدید که چگونه پیشزمینه روی پسزمینه قرار میگیرد؛ اما گاهی اوقات نیاز داریم بخشی از پیشزمینه (لایهی بالا) و بخشی از پسزمینه (لایهی پائین) نمایش داده شود.
به بیان دیگر، ممکن است بخواهید بخشی از پسزمینه مات و بخشی دیگر شفاف باشد. در بخشهای شفاف یا transparent لایههای زیرین قابل نمایش هستند. ماسکهای لایه همانطور که از نامشان پیدا است برای نمایاندن بخشهای مشخصی از لایههای منتخب به کار میروند. یکی از جنبههای مهم ماسکهای لایه را باید به خاطر سپرد: سفید نمایش میدهد، مشکی مخفی میکند و ۵۰ درصد خاکستری برابر است با ۵۰ درصد مات.
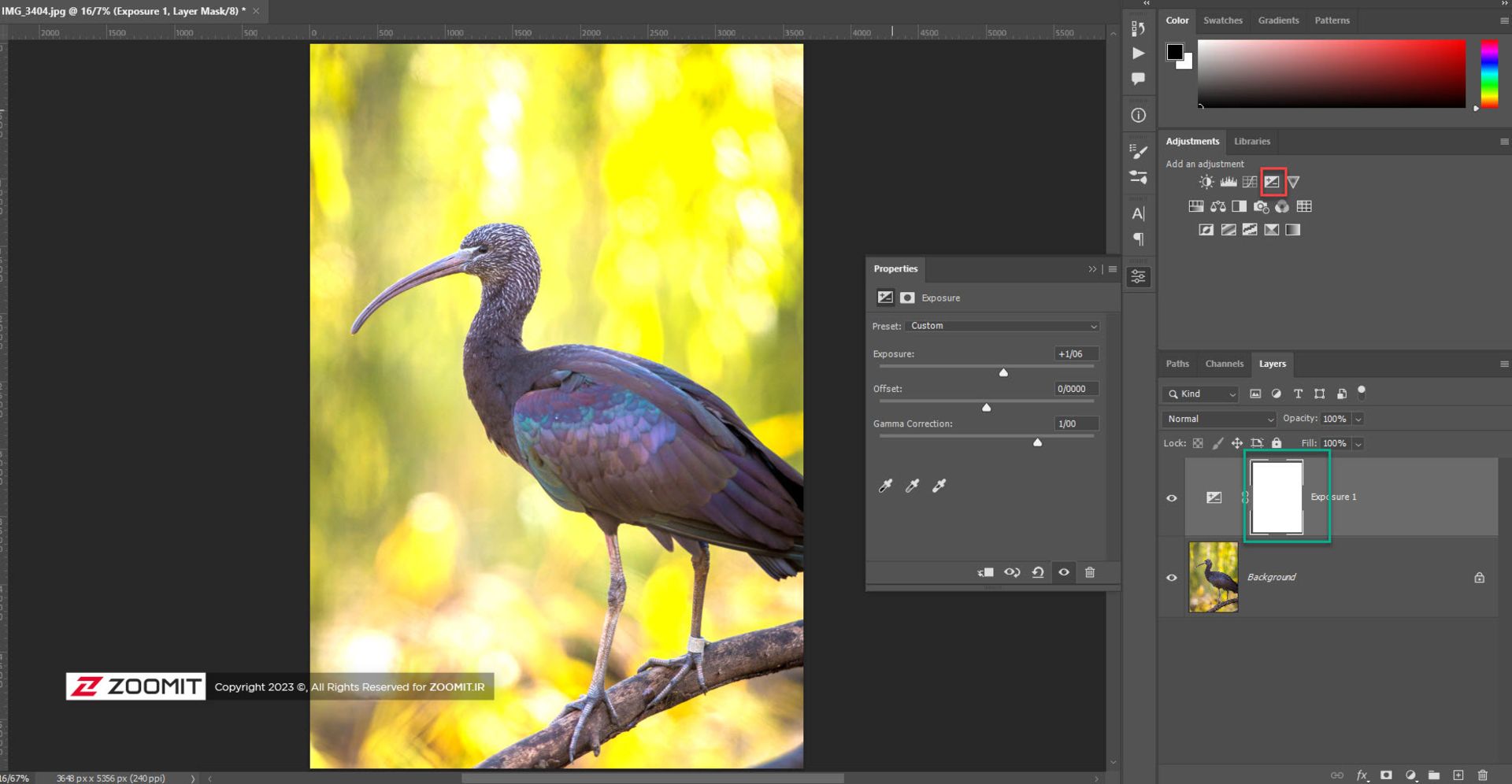
با یک مثال این قضیه را بهتر درک میکنید. در تصویر فوق، یک لایهی اجاستمنت Exposure با کلیک روی آیکن مرتبط (مستطیل قرمز) اضافه شده است و در بخش properties میتوانید نوردهی را به اندازهی یک استاپ افزایش دهید. آیکن مستطیل سبز را ببینید. این آیکن، ماسک لایه است. بهطور پیشفرض هر لایهی اجاستمنت با یک ماسک لایه همراه است. قبلا دیدید که لایهی اجاسمنت تغییرات را روی لایهی زیرین اعمال میکند. همین مسئله برای ماسک اجاستمنت هم صدق میکند.
در تصویر فوق نوردهی به صورت یکسان به کل لایه اعمال شده است درحالیکه نور در برخی نواحی تصویر بیش از اندازه بالا رفته است. در نتیجه میتوانید با ایجاد ماسکی سیاه و کشیدن روی ماسک با رنگ سفید برخی از نواحی دلخواه لایه را آشکار کنید. برای این کار در ابتدا ماسک لایه را انتخاب کنید و آن را با فشردن کلیدهای ترکیبی Ctrl+I به رنگ سیاه تبدیل کنید. حالا میبینید رنگ ماسک لایه مشکی میشود و این یعنی لایهی فعلی شفاف است (زیرا سیاه مخفی میکند). در نتیجه لایههای زیرین قابل نمایش هستند.
حالا با انتخاب ابزار brush (مستطیل قرمز، عکس زیر) و تنظیم قطر و نرمی آن (hardness=0) میتوانید روی نواحی تاریک تصویر بکشید. در کار با ماسکها باید از دو چیز اطمینان پیدا کنید. در درجهی اول باید مطمئن شوید رنگ پیشزمینه سفید است (مستطیل سبز، عکس زیر) و در درجهی دوم مطمئن شوید ماسک لایه در حالت انتخاب قرار دارد.
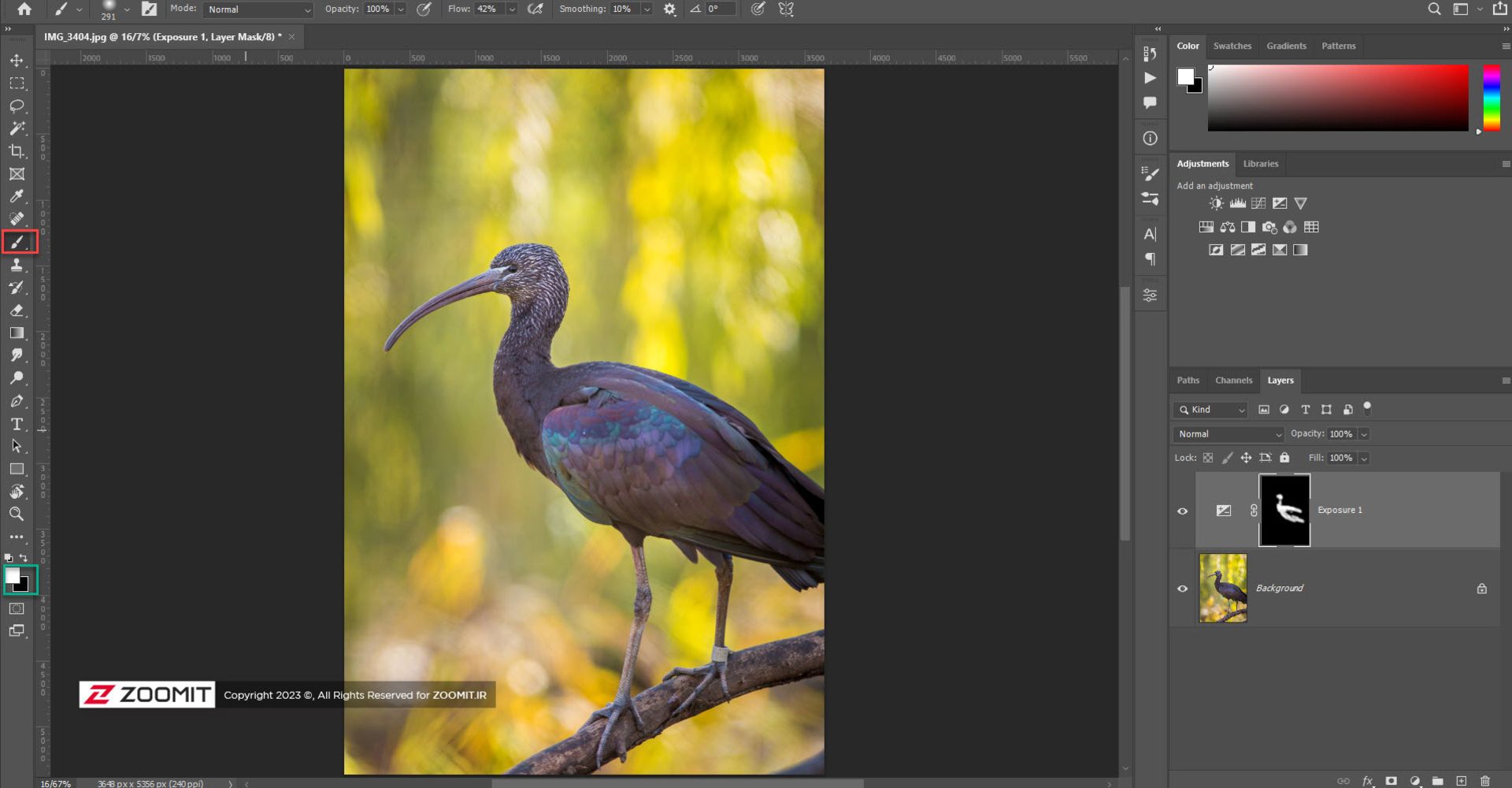
همچنین بررسی کنید ماسک لایه به لایهی Exposure وصل باشد. حالا مشاهده میکنید نقاطی که رو ماسک نقاشی کردید نمایش داده میشوند درحالیکه برخی مناطق به رنگ سیاه باقی ماندهاند. میتوانید پیشنمایش ماسک را با کلیک روی ماسک لایه و همزمان فشردن کلید Alt ببینید.
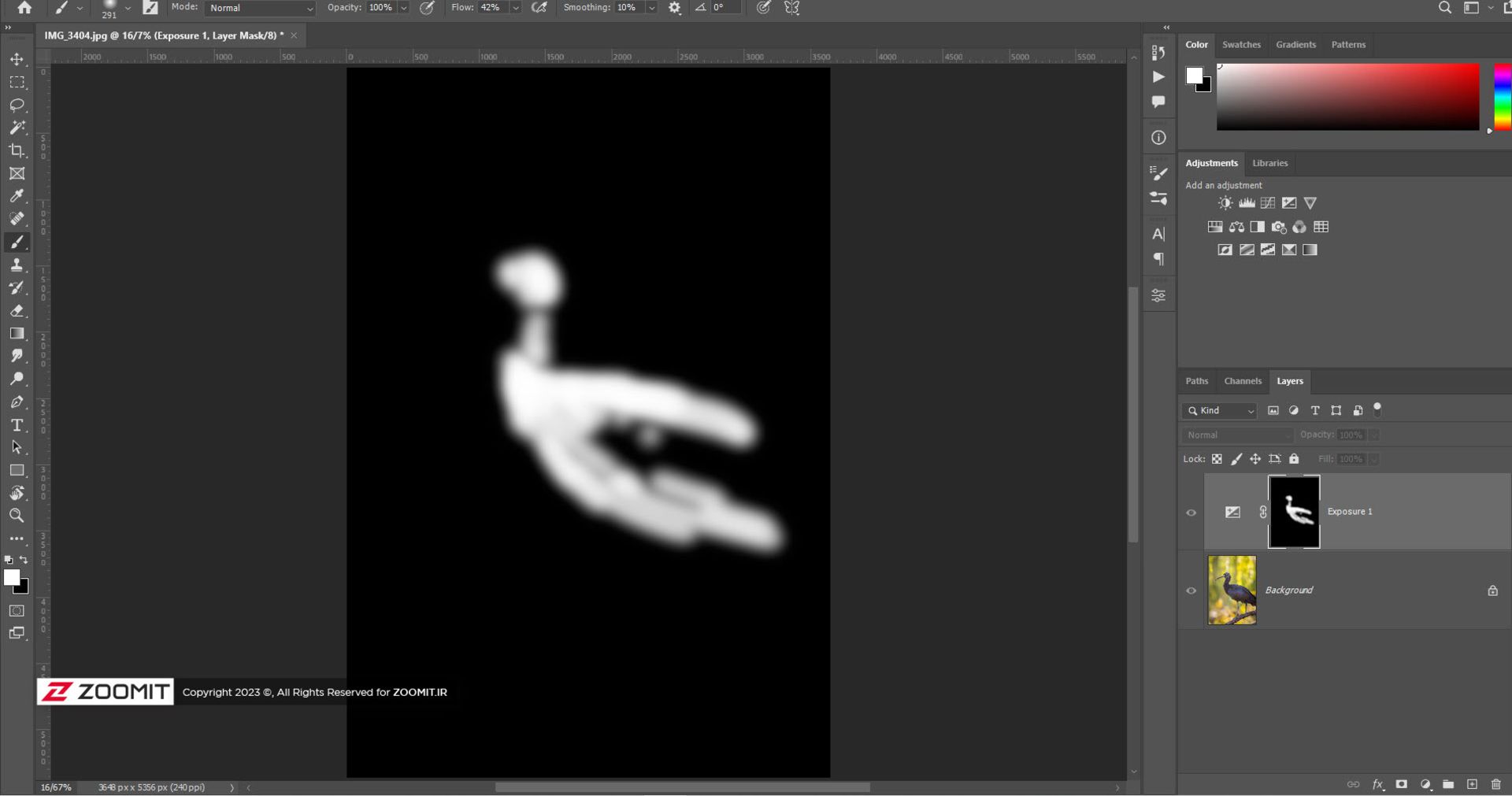
حالا بگذارید مثال دیگری از کاربردهای ماسک لایه بزنیم. در تصویر ذیل رنگ آسمان بسیار روشن است. تیره کردن یکپارچهی آن باعث میشود ظاهر بهتری پیدا کند.

در اینجا لایهی اجاسمنت Exposure به نام Exposure 1 اضافه شده است. در اینجا مطمئن شوید ماسک لایهی اجاسمنت اکسپوژر در حالت انتخاب قرار دارد. سپس ابزار gradient map (مستطیل سبز) را انتخاب کنید و ماوس را در میانهی تصویر قرار دهید و سپس آن را به سمت پائین درگ کنید (مستطیل زرد).
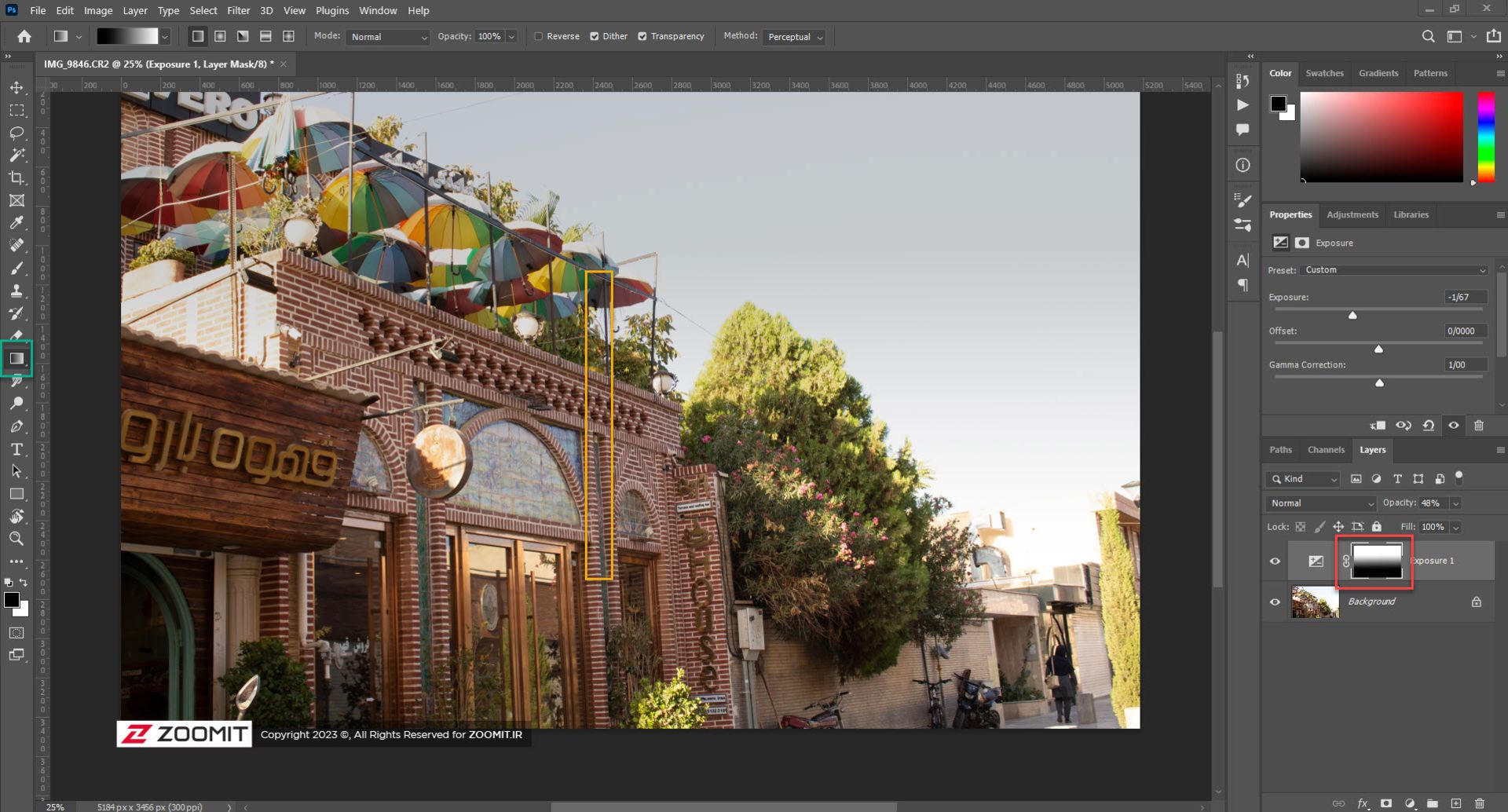
مشاهده میکنید یک گرادینت از سفید در قسمت بالا به مشکی در قسمت پائین لایهی ماسک ایجاد شده است. این جلوه مشابه جلوهی فیلتر تراکم خنثی اشباع است. روشهای متعددی مثل Blend-if یا ماسکهای Luminosity برای انتخاب بخشهایی از تصویر وجود دارد.
Blend Mode
در بخشهای قبلی به درکی از لایهها و کاربردهای آنها در فتوشاپ همراه با ماسکهای لایه رسیدید. علاوه بر این ویژگیها میتوانید حالتهای امیختگی یا blend mode لایهها را هم تغییر دهیم.
نگاهی به تصویر زیر بیندازید. ابزار اجاسمنت Exposure به این تصویر اضافه شده و مقدار آن به اندازهی یک استاپ کاهش یافته است. این تنظیمات در سمت راست تصویر ماسک شده است در نتیجه لایهی اجاسمنت exposure تنها در سمت چپ قابل نمایش است. در مرحلهی بعد یک کپی از لایهی اجاستمنت Exposure با همان تنظیمات ایجاد شد. این بار سمت چپ تصویر ماسک شد. واضح است هر دو قسمت یکسان به نظر میرسند؛ اما منو blend mode لایهی Exposure 1 Copy روی Normal قرار داده شده است که حالت آمیختگی نرمال است. درحالیکه blend mode پیشفرض این اجاستمنت Overlay است.
مشاهده میکنید که تفاوت بلند مودها چشمگیر است. گرچه تنظیمات لایههای Exposure یکسان هستند، دو حالت blend متفاوت نتایج متفاوتی را به بار میآورند. Blend mode تعیین میکند لایهای که روی لایهی دیگر قرار دارد چگونه نمایش پیدا کند. در این مثال، بلند مود عادی تنها به اندازهی یک استاپ نوردهی را کاهش میدهد درحالیکه حالت overlay کنتراست بیشتری را به تصویر اضافه میکند.
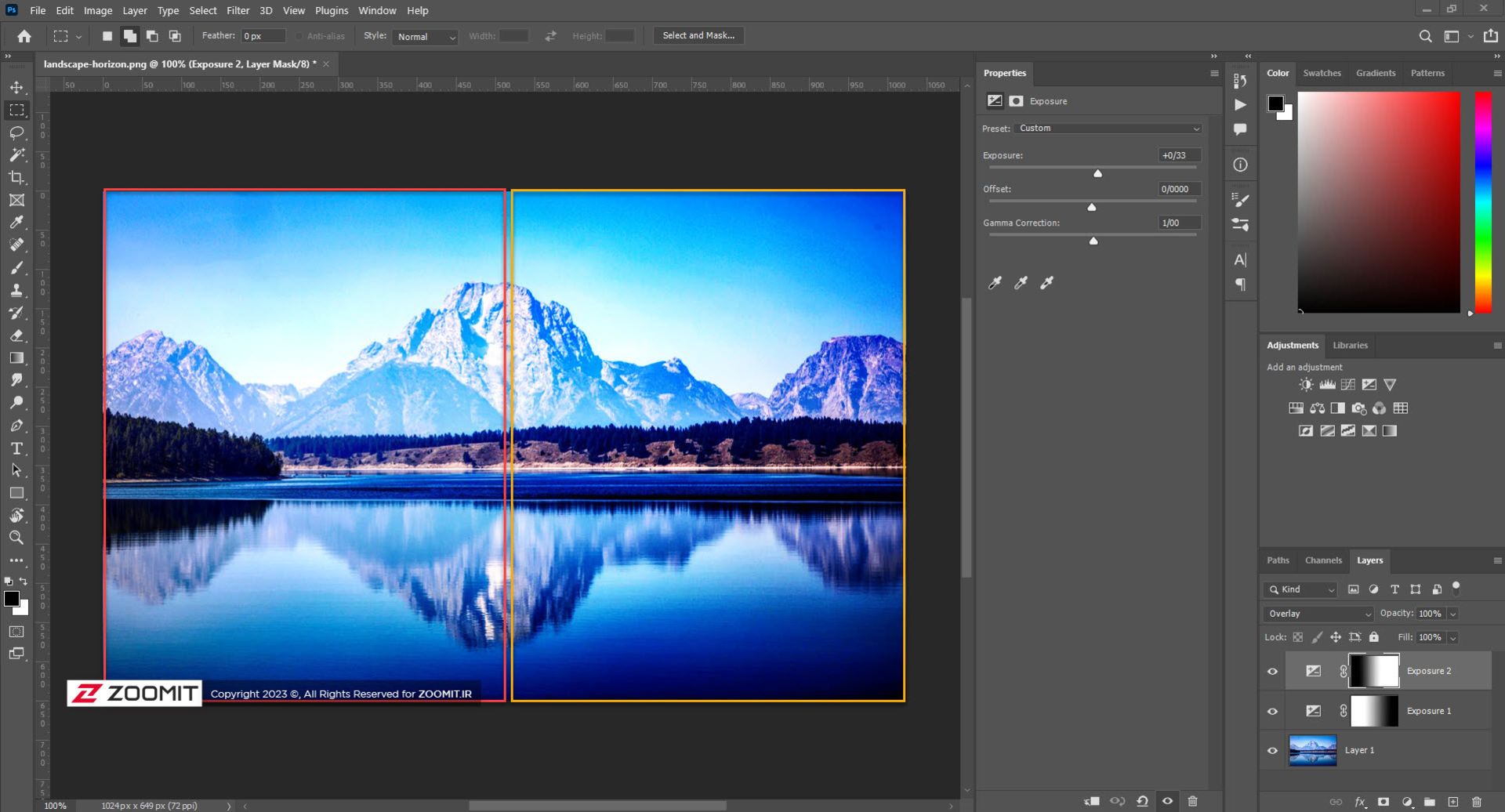
برای درک تمام بلند مودها نیاز به مقالهی دیگری است که از بحث این مقاله خارج است.
فیلترهای فتوشاپ
چه اتفاقی رخ میدهد وقتی فیلتری مثل ND یا CPL را روی لنز دوربین نصب میکنید؟ فیلترهای فتوشاپ هم عملکرد مشابهی دارند. بهطور پیشفرض وقتی وارد منو Filters میشوید با مجموعهای از فیلترها برای افزایش وضوح، تار کردن تصویر، اضافه یا حذف نویز روبهرو میشوید. علاوه بر این پلاگینهای مختلفی برای پیادهسازی فیلترها وجود دارند.
به یادداشته باشید فیلترها روی لایهی انتخابی اعمال میشوند. در صورت انتخاب لایهی adjustment ممکن است برخی منوهای فیلتر غیرفعال شوند. در نتیجه مطمئن شوید لایهی مورد نظر را برای اعمال فیلتر انتخاب کردهاید. بهطور کلی بهتر است یک کپی از لایهی موردنظر تهیه کنید و سپس فیلتر را روی آن اعمال کنید.
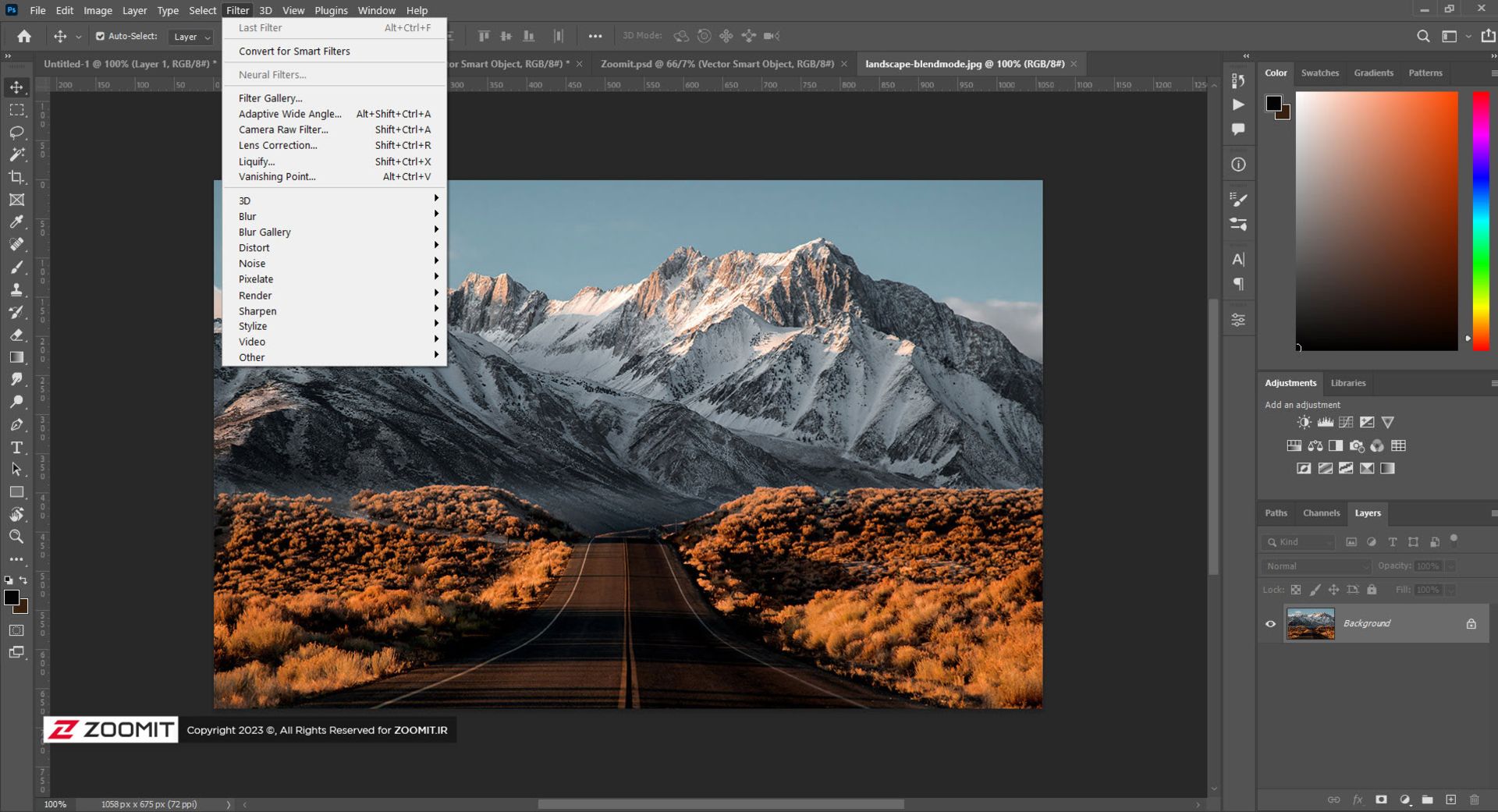
Adobe Camera Raw را هم میتوان به شکل یک فیلتر روی لایهها اعمال کرد.
Smart Objects
مانند لایهها و ماسکها، smart object-ها یا اشیای هوشمند از پرکاربردترین قابلیتهای فتوشاپ هستند. قبلا دیدید که فیلترها و دیگر اجاستمنتها در صورتی که به صورت مستقیم روی لایهای اعمال شوند میتوانند مخرب باشند و نمیتوان تنظیمات را مجددا تغییر داد. از سوی دیگر اسمارت ابجکتها راهحلی برای این مشکل هستند. وقتی لایهای را به smart object تبدیل میکنید، فتوشاپ کل اجاستمنتها و فیلترها را به صورت هوشمند اعمال میکند.
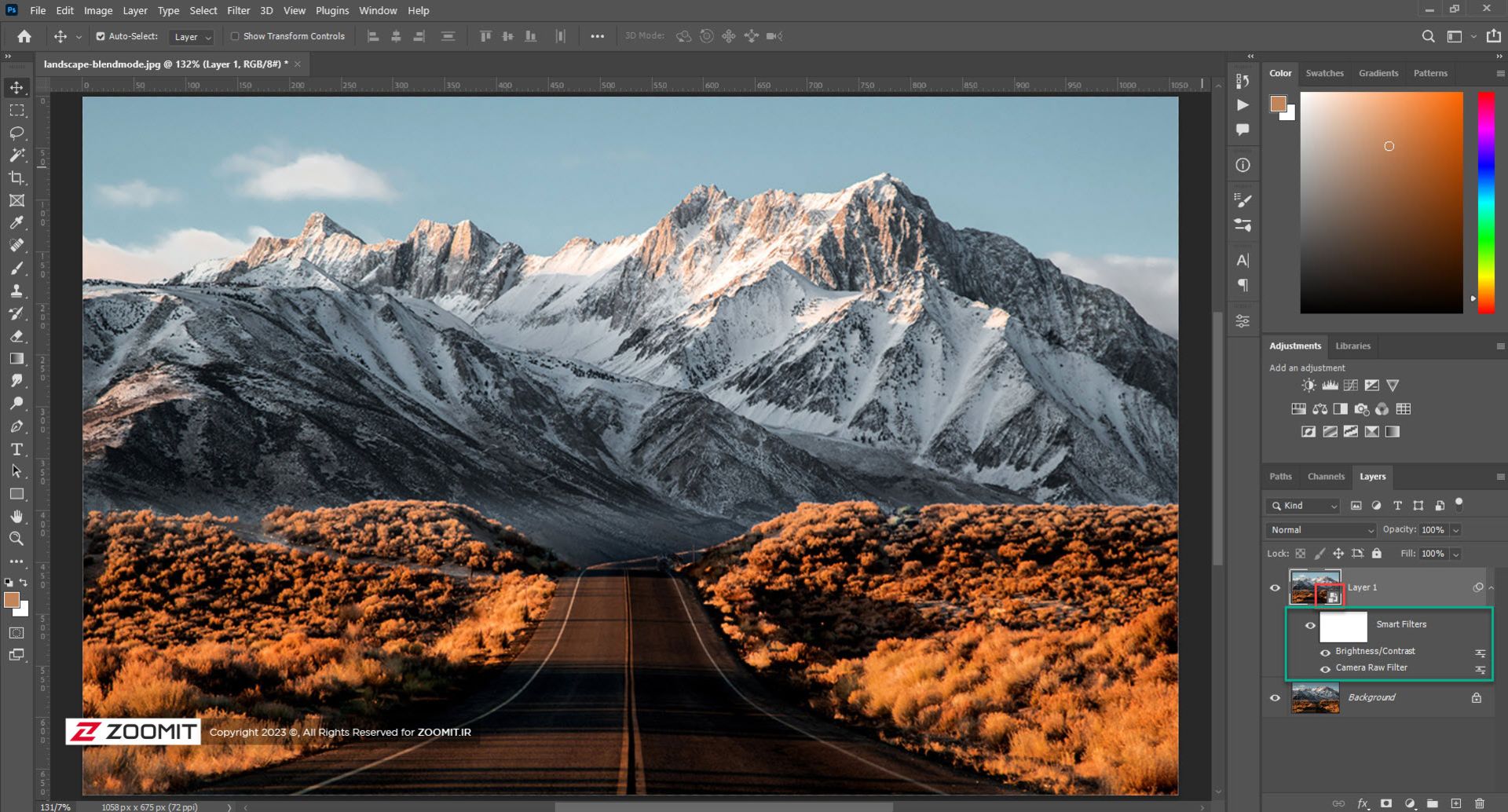
میتوانید هر لایهای را با انتخاب آن و سپس کلیک راست روی لایه و انتخاب گزینهی Convert to Smart Object به اسمارت ابجکت تبدیل کنید. پس از این کار آیکن اسمارت آبجکت روی لایه ظاهر میشود(مستطیل قرمز). در مثال بالا دو اجاسمنت ایجاد شده است. در اجاسمنت اول از فیلتر Camera Raw استفاده شده است. سپس روشنایی تصویر با اجاسمنت Brightness/Contrast تغییر داده شد. مشاهده میکنید هر دو تغییر به صورت فیلترهای هوشمند روی لایه اعمال شدهاند.
حالا برای تغییر مقادیر تنها کاری که باید انجام دهید دبل کلیک روی فیلتر است. درست مانند لایههای اجاستمنت، پنجرهای باز میشود که در آن مقادیر انتخابی نمایش داده شدهاند. میتوانید این مقادیر را به دلخواه تغییر دهید. در واقع میتوانید blend mode یک فیلتر مشخص را هم با دبل کلیک روی آیکنی که با رنگ آبی مشخص شده است تغییر دهید. کاربرد اسمارت آبجکتها بسیار فراتر از موارد یادشده هستند که در محدودهی این مقاله نمیگنجند.
مراحل ویرایش تصاویر در فتوشاپ
اگر در ویرایش تصاویر تازهکار هستید یا نمیدانید تنظیمات یادشده را چگونه به کار ببرید در این بخش به مراحل و قدمهای لازم برای رسیدن به تصویری باکیفیت اشاره میکنیم. گرچه صدها روش برای ویرایش تصاویر در فتوشاپ وجود دارد از تنظیمات و نکات ذیل میتوانید بهعنوان گامی برای شروع استفاده کنید.
صاف کردن خط افق برای رسیدن به عکسهای حرفهای
وقتی خط افق صاف نباشد بهراحتی با چشم قابل تشخیص است. شاید یک فرد تازهکار نداند عیب کارش کجاست اما به نظر میرسد چیزی در تصویر کم است. به همین دلیل باید از صاف بودن خط افق اطمینان حاصل کنید. خوشبختانه روش بسیار آسانی برای صاف کردن خط افق در فتوشاپ وجود دارد:
۱. ابزار Crop را انتخاب کنید.
۲. روی گزینهی Straighten در قسمت بالا کلیک کنید.
۳. روی سمت افق خود کلیک کنید و خط افق را با درگ کردن صاف کنید.
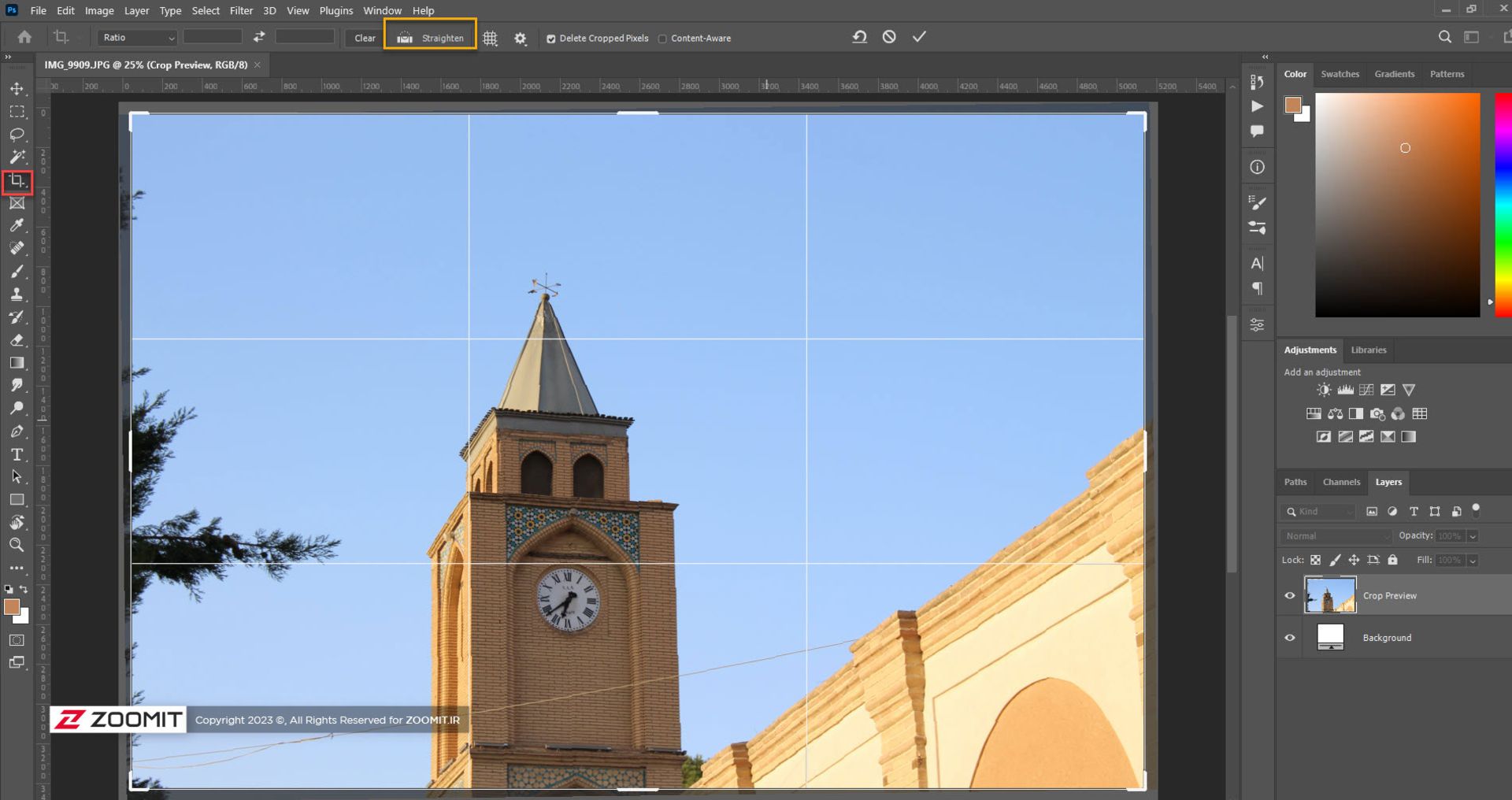
تنظیم وایت بالانس برای تصاویری با ظاهر طبیعی
وایت بالانس برای متعادلسازی رنگ نور و نزدیک شدن به نور سفید طبیعی به کار میرود. وقتی رنگ سوژه بهدلیل شرایط نورپردازی موجود تغییر میکند میتوانید از وایت بالانس برای نجات عکس خود استفاده کنید. روش صحیح تنظیم وایت بالانس، تنظیمات مستقیم دوربین است. با این حال برخی عکاسها ترجیح میدهند عکسهای RAW با تنظیمات خودکار وایت بالانس ثبت کنند و سپس در ویرایش نهایی آن را تغییر دهند. در این صورت نیاز به برنامه ویرایش تصویر دارید. تنظیمات تراز نور متناسب با عکس کار سادهای است. برای مثال در تصویر زیر در Adobe Camera Raw از تنظیمات وایت بالانس Fluorscent استفاده شده است.
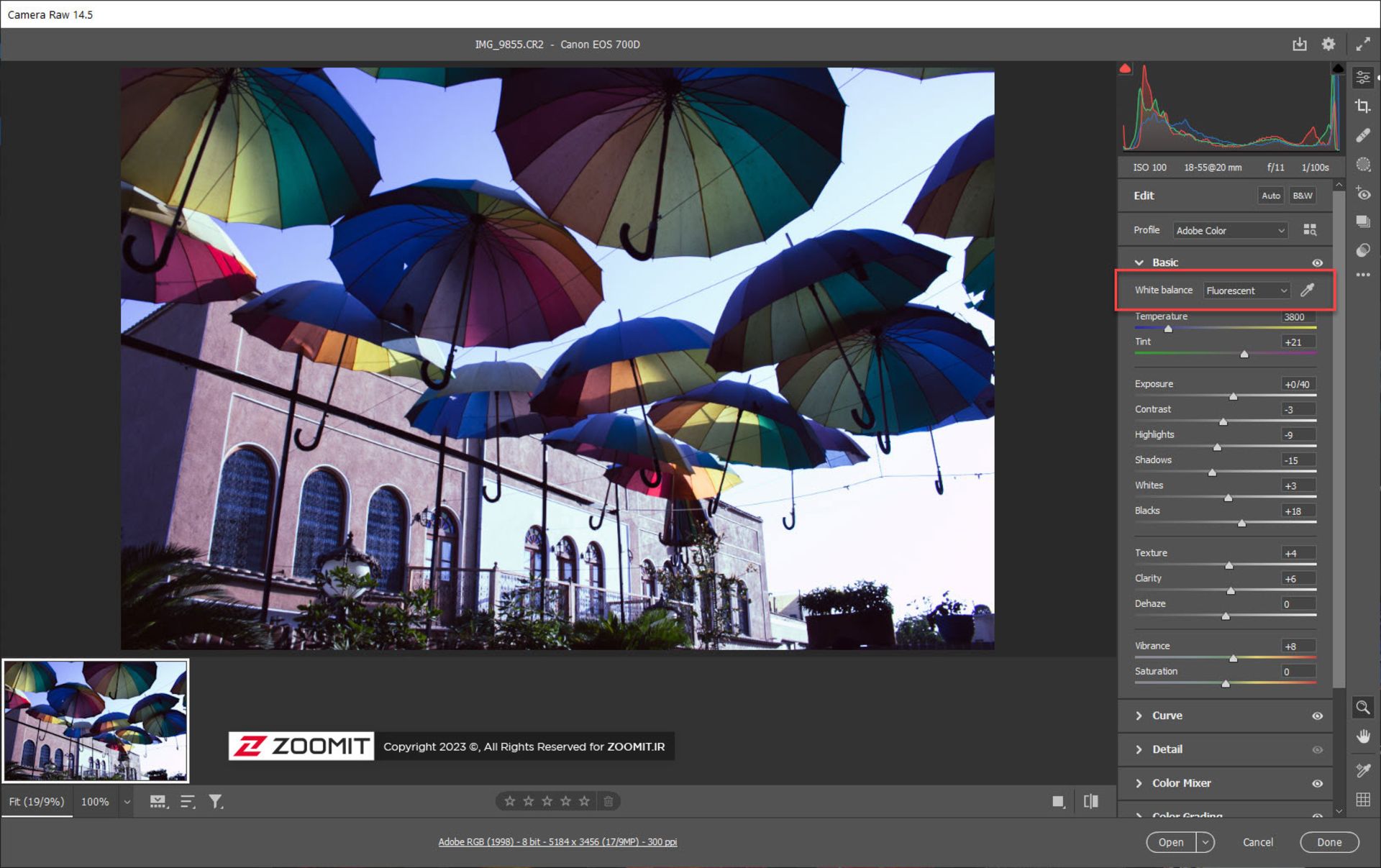
در تصویر ذیل هم همان چشمانداز با وایت بالانس Shade تنظیم شده است.
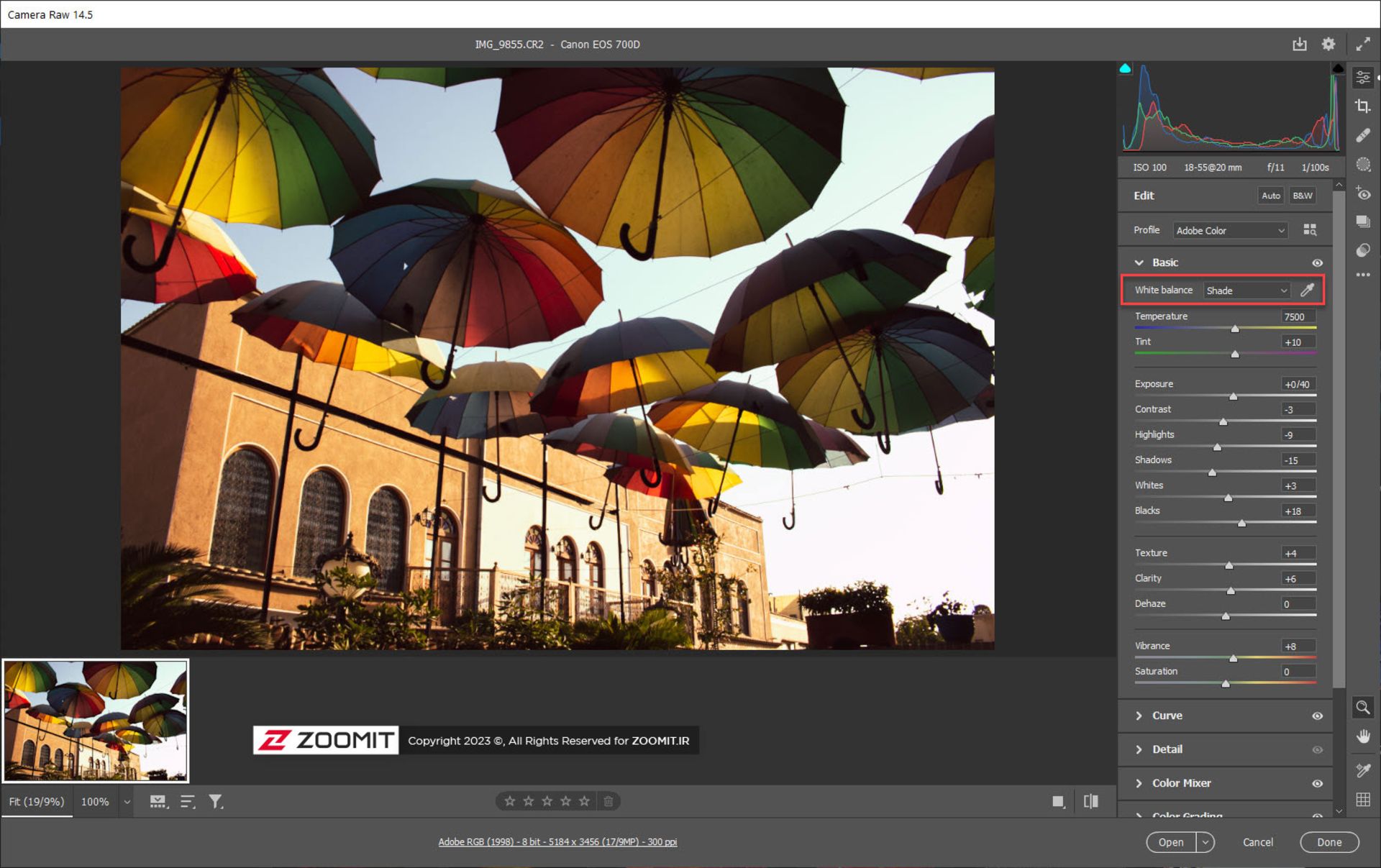
افزایش کنتراست تصاویر
آیا تصاویرتان به نظر مسطح میرسند؟ یکی از سادهترین روشها برای به چشم آمدن تصاویر تنظیم contrast است. تنظیمات کنتراست باعث میشود نواحی تیره و روشن تصویر از یکدیگر جدا شوند. به بیان دیگر تنهای تیره تیرهتر و تنهای روشن، روشنتر میشوند.
افزایش کنتراست باعث افزودن حسی سهبعدی به عکس میشود. برای مثال تصویر بالا را با تصویر زیر مقایسه کنید؛ کنتراست تصویر دوم افزایش پیدا کرده است. یکی از روشهای تنظیم کنتراست عکس استفاده از اجاسمنت Brightness Contrast است که با مستطیل قرمز در تصویر زیر مشخص شده است.
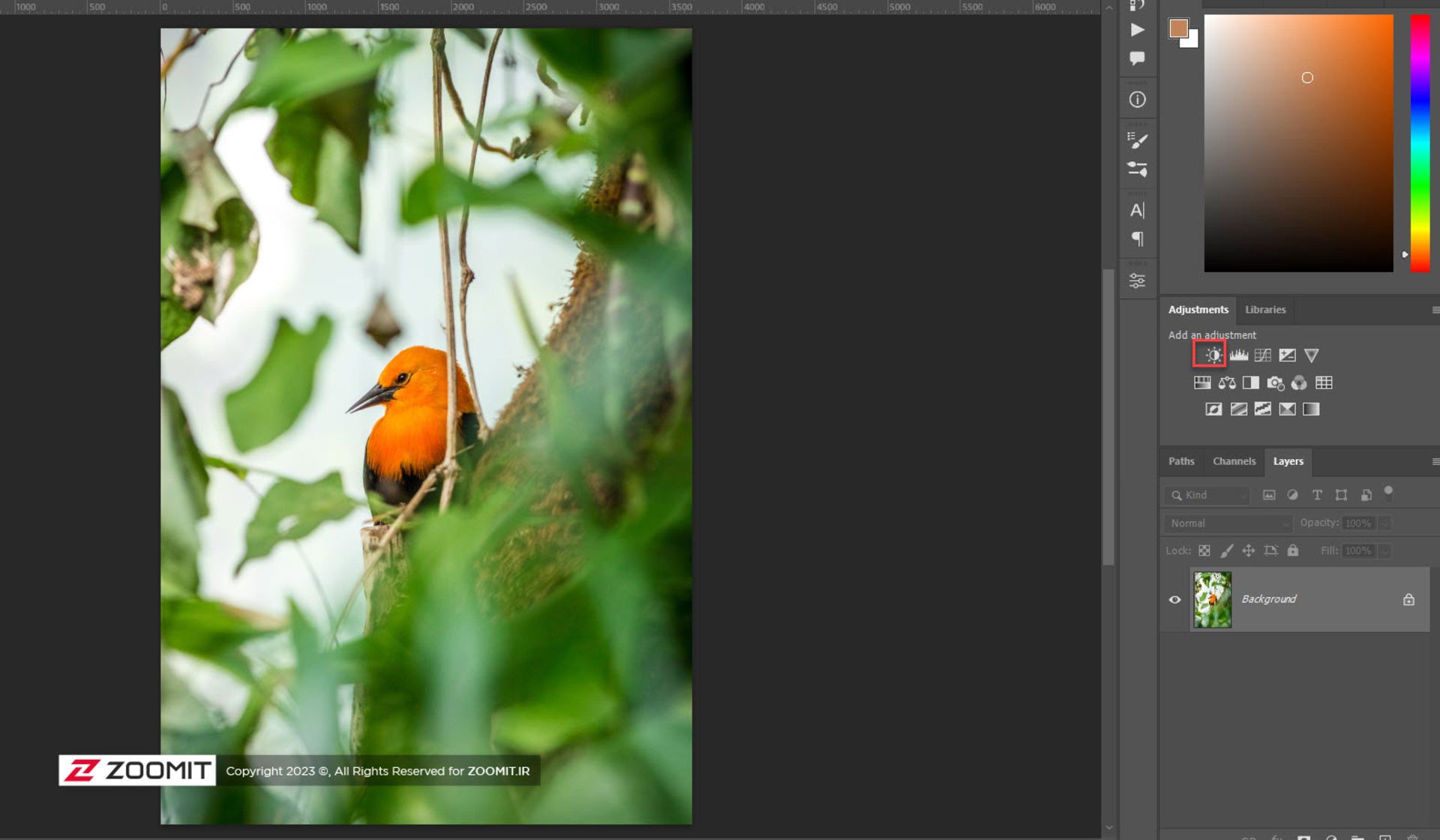
تنظیمات نوردهی
تنظیم نوردهی یا Exposure در فتوشاپ مشابه تنظیمات در دوربین است. یکی از راههای تنظیم نوردهی اعمال اجاستمنت curves به تصویر است. Curve به عکاس اجازه میدهد نوردهی را با جداسازی سطوح نوردهی تصویر تغییر دهد. این تنظیمات در تصویر ذیل با مستطیل قرمز مشخص شده است.
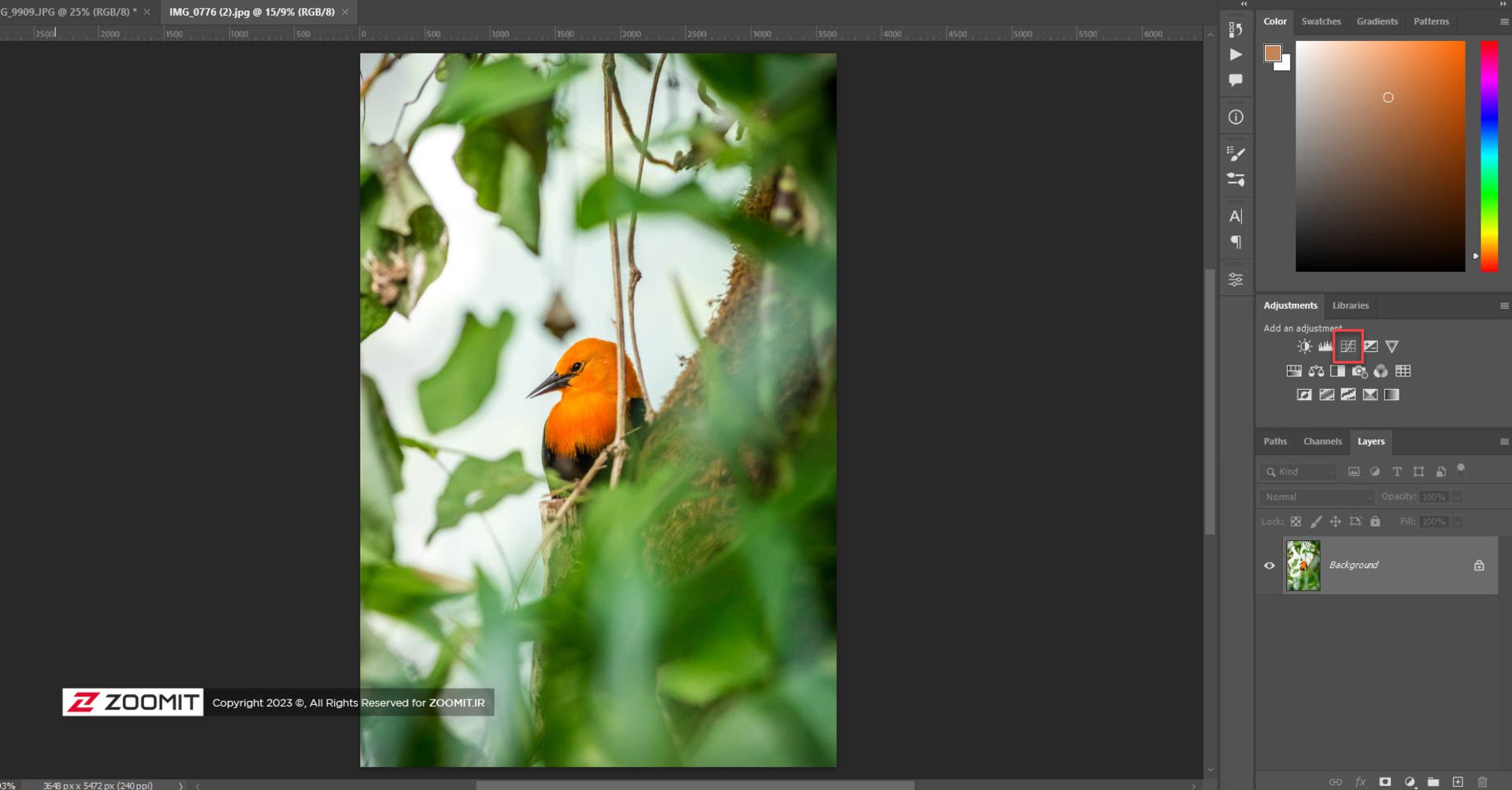
تنظیم اشباع و شدت رنگ
اسلایدرهای saturation و vibrance در Adobe camera raw و دیگر بخشهای فتوشاپ برای اضافه کردن رنگ به تصاویر به کار میروند. Saturation به تنظیم شدت کل رنگهای موجود در تصویر اختصاص دارد. اگر اسلایدر saturation را تنظیم کنید مشاهده میکنید اشباع رنگی در کل صفحه افزایش مییابد.
در مقابل تنظیمات vibrance ابزار هوشمندتری است و تنها روی رنگهای مات تصویر اعمال میشود. با افزایش vibrance میتوانید رنگهایی را که اشباع کمتری دارند بهبود دهید؛ اما این تنظیمات بر رنگهایی که دارای اشباع کافی هستند تأثیر نمیگذارد. در اینجا دو نمونه را میبینید:
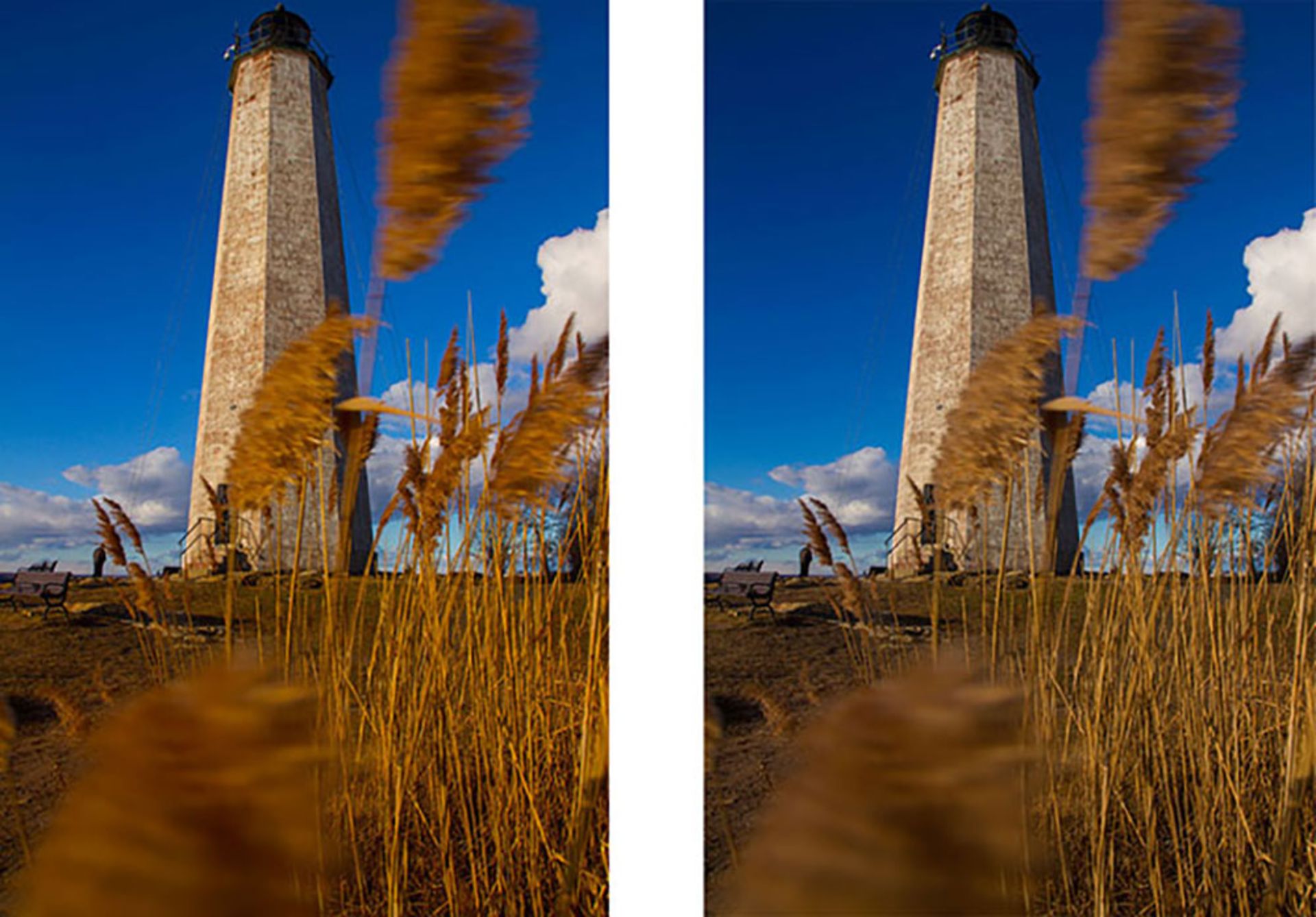
Saturation عکس سمت چپ و vibrance عکس سمت راست افزایش یافتهاند. توجه داشته باشید وقتی اشباع رنگهایتان را کاهش میدهید تصاویرتان جلوهی ماتتری به خود میگیرند؛ مانند تصویر ذیل.
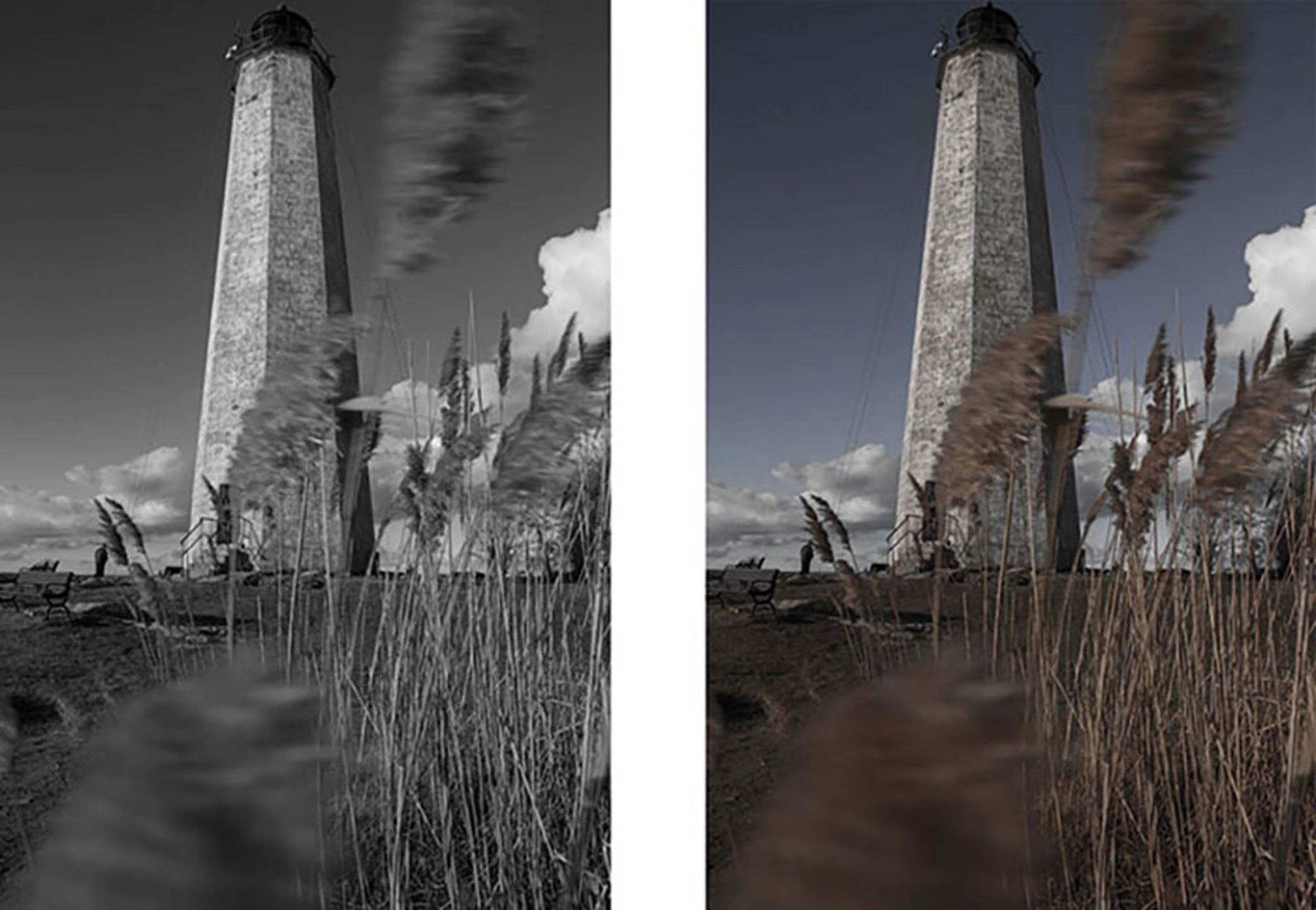
افزایش وضوح تصاویر برای نمایش بهتر در وب
عکاسها معمولا تصاویر خود را در اینترنت به اشتراک میگذارند. با این حال وقتی از تصاویر خود در نرمافزارهایی مثل فتوشاپ خروجی وب میگیرید ممکن است با تصاویری کاملا تار روبهرو شوید. مگر اینکه وضوح آنها را برای وب افزایش دهید. روشهای متعددی برای افزایش وضوح تصاویر وجود دارد که در ادامه به یکی از آنها اشاره میکنیم:
۱. اندازهی تصویر خود را متناسب با اندازهای که میخواهید روی وب نمایش دهید تغییر دهید. اگر تصویر اصلی دارای وضوح بالایی باشد و اندازهی آن را تغییر دهید، تصویر وضوح خود را از دست میدهید. میتوان با افزایش وضوح کیفیت آن را روی صفحهی نمایش افزایش داد.
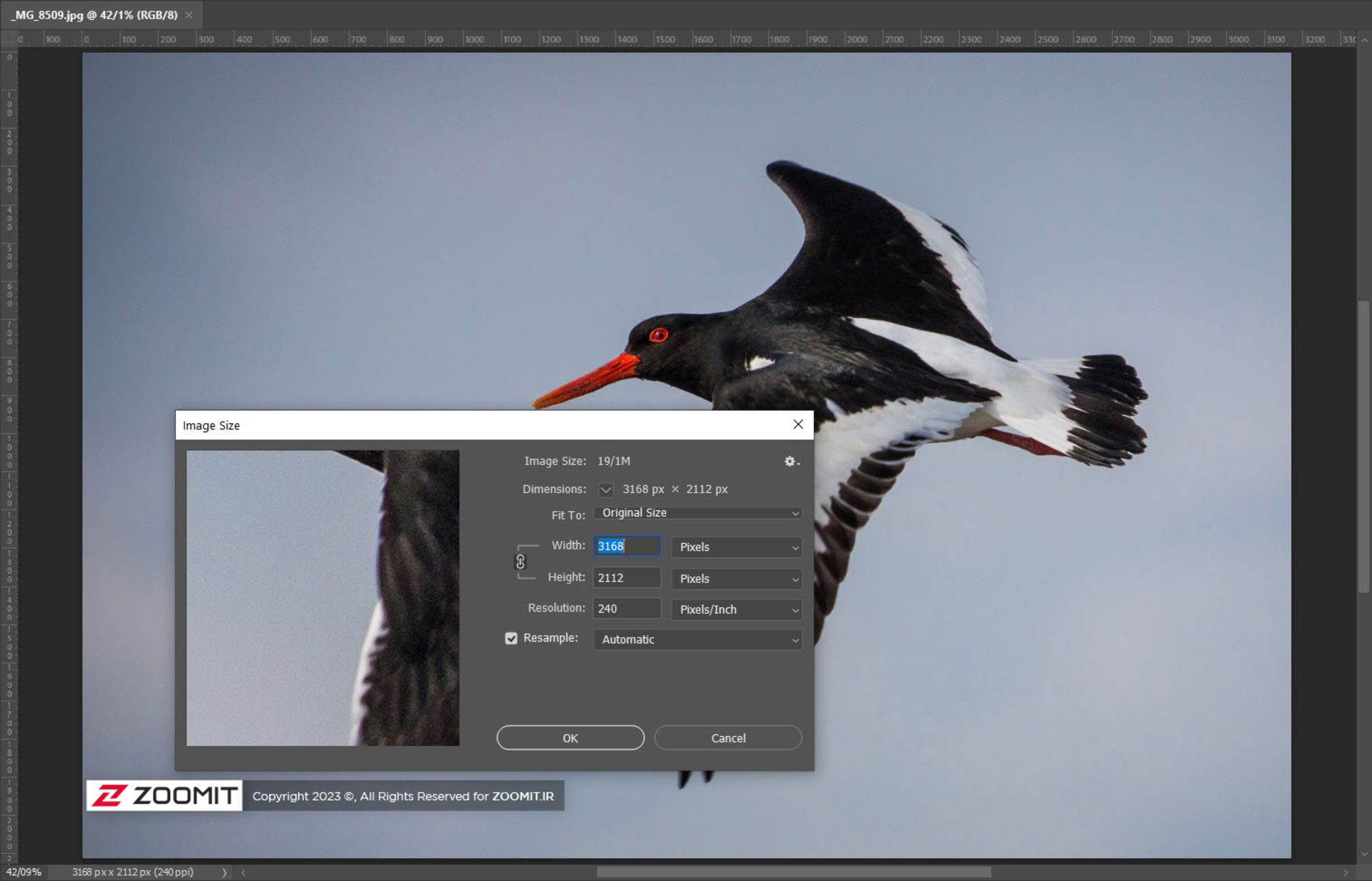
۲. از لایهی خود کپی بگیرید.
۳. اشباع رنگی لایهی جدید را با رفتن به منو Image > Adjustments > Desaturate از بین ببرید.
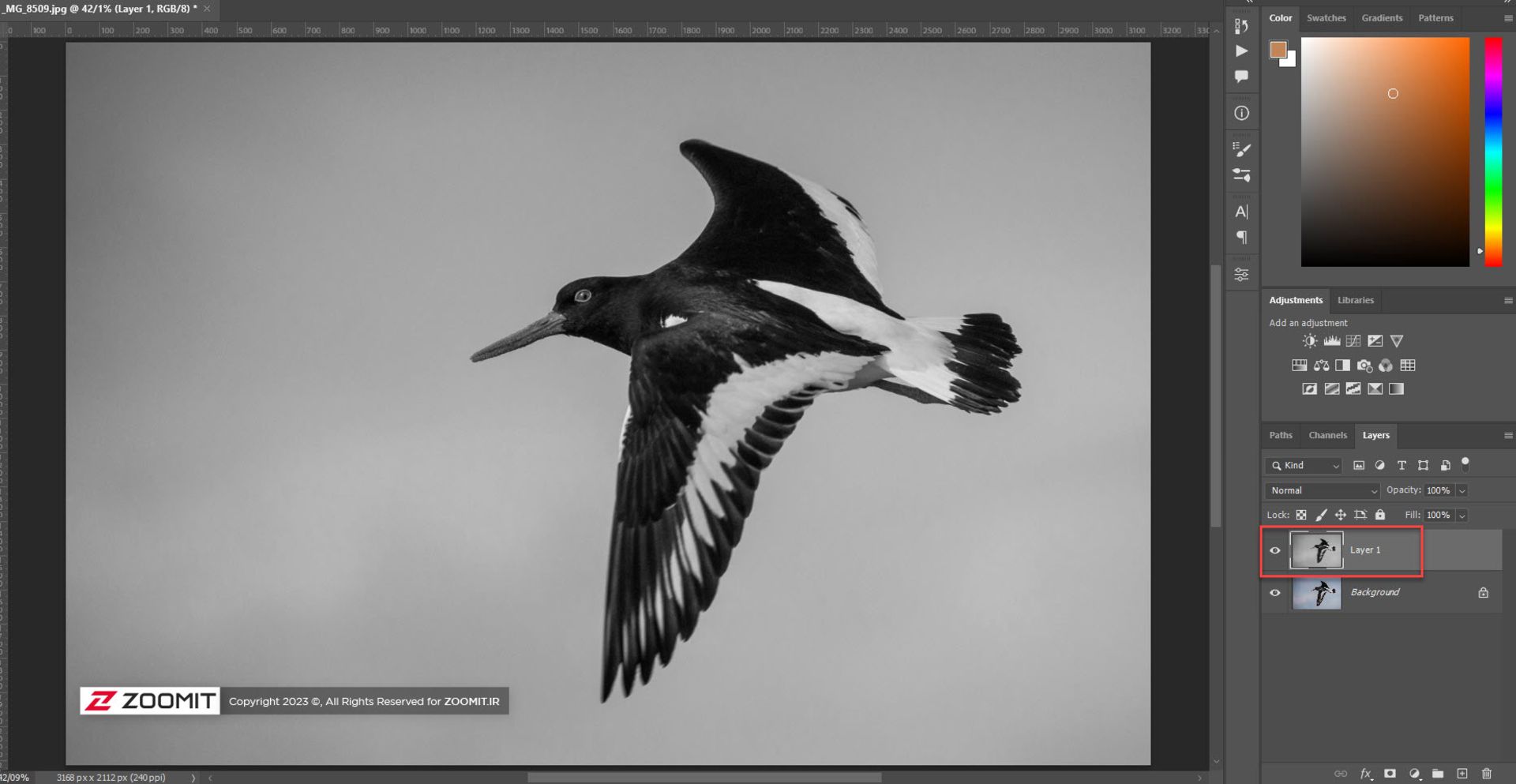
۴. blend mode لایه را به overlay تغییر دهید. برای رسیدن به جلوهای کمتر واضح میتوانید از soft light استفاده کنید.
۵. حالا فیلتر high pass را با رفتن به منو File > Other > High pass انتخاب کنید و مقدار radious را برای تصویری با وضوح ۷۳۰ پیکسل (در سمت طویل) روی ۲ قرار دهید. گزینهی Overlay به شما اجازه میدهد تأثیر فیلتر را روی لایهی زیرین ببینید.
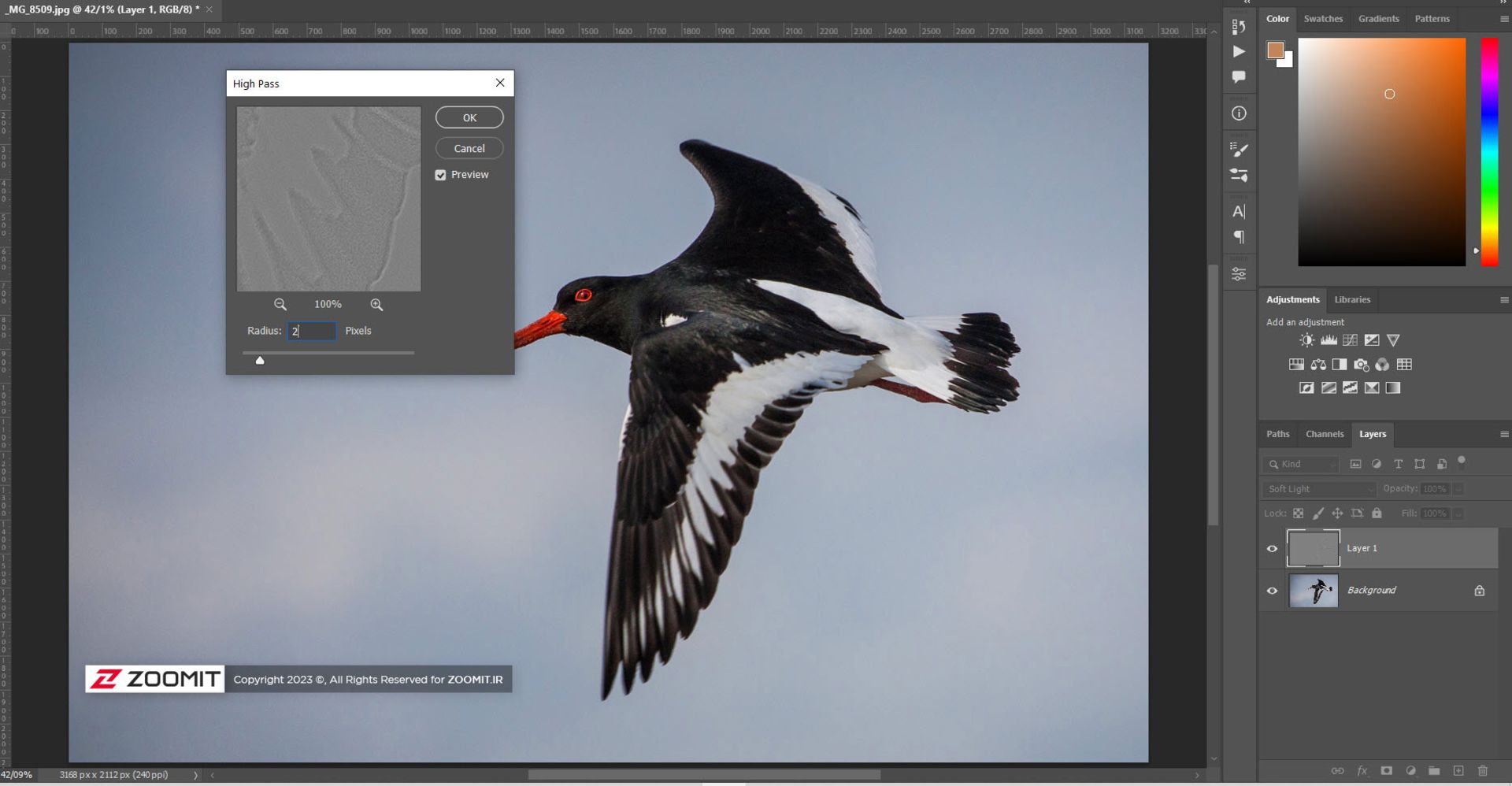
نکته: هرچقدر تصویرتان بزرگتر باشد radius بیشتری را باید اعمال کنید. روی نقطهای که میخواهید افکت را مخفی کنید با رنگ سیاه بکشید.
۶. با رفتن به منو File > Save for Web تصویر را برای وب ذخیره کنید. همچنین گزینهی Convert to sRGB را انتخاب کنید.
- اکنون میتوانید تصاویر خود را با دستورهای متنی در فتوشاپ ویرایش کنید3 خرداد 02مطالعه '2
- با هوش مصنوعی Content-Aware Fill فتوشاپ تصویر بسازید و ویرایش کنید31 خرداد 02مطالعه '5
جمعبندی
اگر بهتازگی مسیر خود را در عکاسی حرفهای آغاز کردهاید، باید با حداقلهای ویرایش تصویر آشنا شوید. فتوشاپ یکی از بهترین ابزار شناختهشده برای ویرایش تصاویر با امکاناتی جامع است. در این مقاله سعی کردیم نکات ابتدایی کار با فتوشاپ برای ویرایش تصاویر را ارائه کنیم. گرچه این نکات تنها بخشی از اقیانوس کاربردها و ترفندهای فتوشاپ هستند اما میتوانید از آنها بهعنوان چراغ راهنمایی برای بهبود تصاویر و شروع کار ویرایش عکس استفاده کنید.
سوالات متداول
آیا با فتوشاپ میتوان رنگ تصاویر را تغییر داد؟
بله، با امکانات مختلفی مثل لایههای اجاستمنت میتوان رنگ تصاویر را تغییر داد و کنتراست آنها را تنظیم کرد.
فتوشاپ بهتر است یا لایتروم؟
با اینکه لایتروم نرمافزار مناسبی برای عکاسان است، فتوشاپ نرمافزاری جامع است که از امکانات بیشتری نسبت به لایتروم برخوردار است.
