حل مشکل نمایش داده نشدن بوت دوگانه در ویندوز ۱۰

اگر بعد از نصب سیستمعامل جدیدی مانند ویندوز ۱۱ کنار ویندوز ۱۰ گزینه بوت دوگانه نمایش داده نمیشود، تنها نیستید. معمولاً این مشکلات بهدلیل پیکربندی نادرست سیستمعامل ایجاد میشوند. خوشبختانه راهکارهای زیادی برای حل این مشکل در ویندوز وجود دارد. در این مطلب، به چند راهکار برای رفع این مشکل اشاره میکنیم؛ پس تا پایان، با زومیت همراه باشد.
چرا قابلیت بوت دوگانه در زمان بوتشدن ویندوز ۱۰ نمایش داده نمیشود؟
گزینه بوت دوگانه یا Windows Boot Manager بنابه دلایلی ممکن است نمایش داده نشود. برخی از این دلایل عبارتاند از:
- منو بوت فعال نمیشود.
- سیستم در حالت fast startup قرار دارد و بدون نمایش منو بوت دوگانه، مستقیما سیستمعامل پیشفرض را راهاندازی میکند.
- انتخاب سیستمعامل در بخش Startup and Recovery اشتباه پیکربندی شده است.
- برخی از فایلهای سیستمی خراب شدهاند و اجازه فعالشدن بوت دوگانه را نمیدهند.
اگر بهتازگی درکنار ویندوز ۱۰ سیستمعامل دیگری نصب کردهاید؛ اما بوت دوگانه نمایش داده نمیشود، مراحل زیر را انجام دهید.
فعالکردن منو بوت ازطریق Command Prompt
اگر منو بوت به هر دلیلی غیرفعال شده باشد، گزینه بوت دوگانه نمایش داده نخواهد شد و منو بوت بعد از ارتقا به نسخه جدید ویندوز غیرفعال خواهد شد. خوشبختانه میتوانید از Command Prompt در ویندوز منو بوت را دوباره فعال کنید.
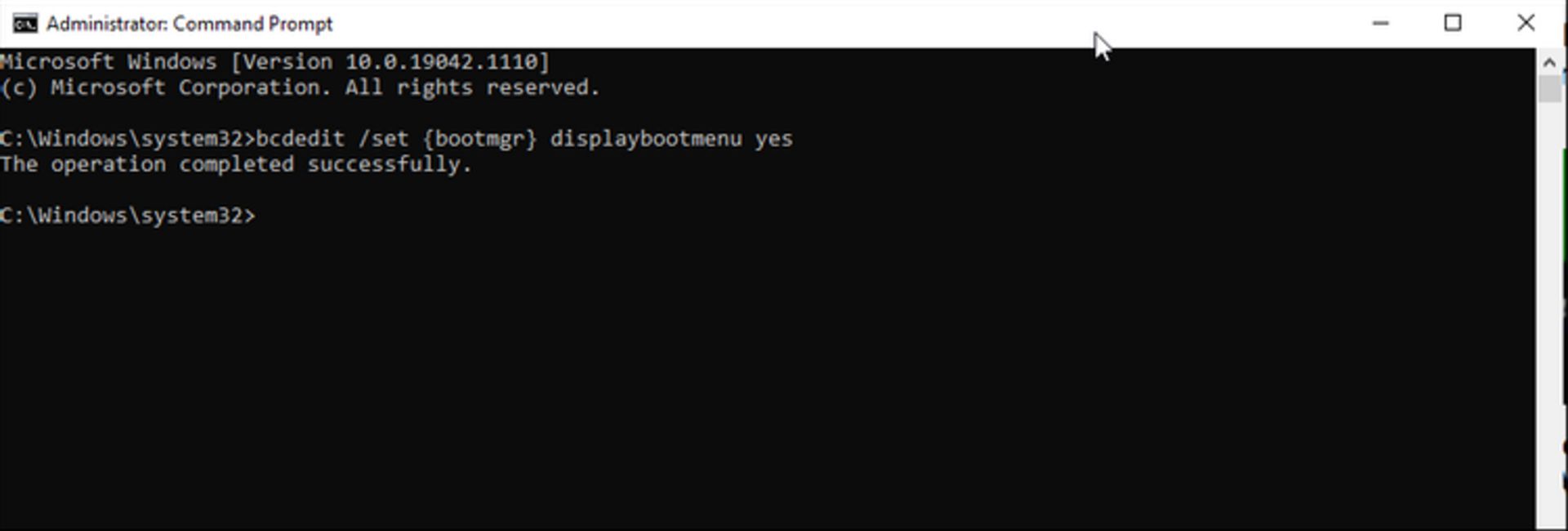
برای فعالکردن منو بوت ازطریق Command Prompt مراحل زیر را دنبال کنید.
- cmd را در بخش جستوجوی ویندوز تایپ و روی Command Prompt راستکلیک کنید و گزینه Run as Administrator را برگزینید.
- در پنجره Command Prompt، دستور زیر را تایپ کنید و Enter را بزنید:
bcdedit /set {bootmgr} displaybootmenu yes
- اگر عملیات فعالکردن بوت بهدرستی انجام گرفته باشد، با پیغام Successfully روبهرو خواهید شد.
اگر درباره دستور BCDEdit کنجکاو هستید، باید بدانید این دستور ابزاری مبتنیبر خط فرمان برای مدیریت منو بوت BCD (Boot Configuration Data) است که هنگام اجرا، پیکربندی بوت را برای فعالشدن منو بوت تغییر میدهد.
اگر تصمیم گرفتهاید در آینده منو بوت را به هر دلیلی غیرفعال یا مخفی کنید، میتوانید از دستور زیر استفاده کنید:
bcdedit /set {bootmgr} displaybootmenu no
پس از اجرای این دستور، سیستمعامل شما بدون نمایش صفحه بوت با سیستمعامل پیشفرض راهاندازی میشود.
پیکربندی سیستمعامل ازطریق بخش Startup and Recovery ویندوز ۱۰
بخش Advanced System Settings ویندوز ۱۰ به کاربران امکان میدهد سیستمعامل پیشفرض را برای بوتشدن انتخاب کنید. همچنین در بخش Advanced System Settings، میتوانید فهرست کاملی از سیستمعاملها را مشاهده کنید. پیکربندی این تنظیمات میتواند در رفع مشکل بوت دوگانه به شما کمک کند. با تنظیمات زیر، سیستمعامل پیشفرض را در زمان بوت میتوانید تغییر دهید.
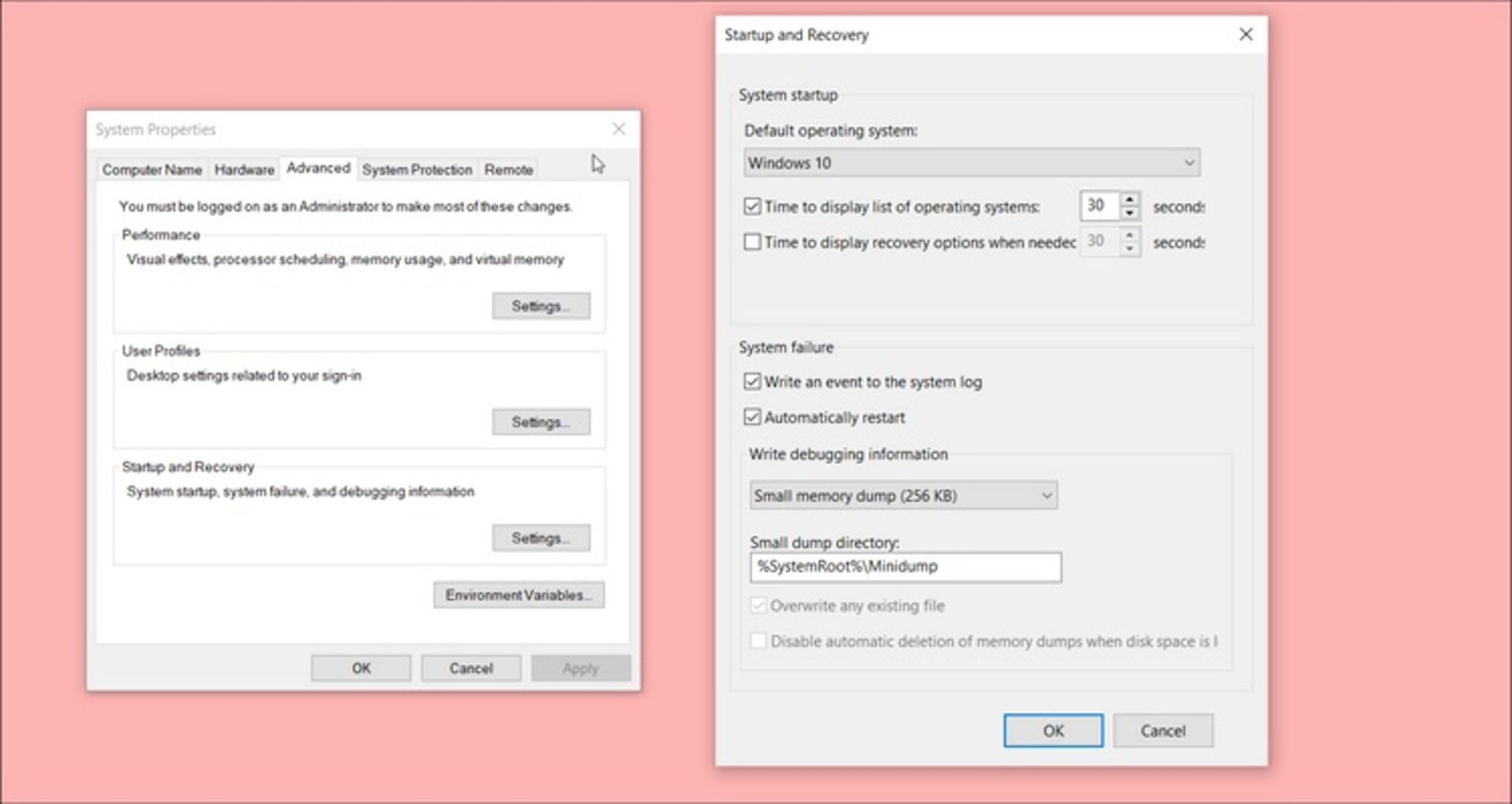
- کلیدهای Win + I را باهم نگهدارید تا بخش تنظیمات باز شود.
- از بخش System گزینه About را انتخاب کنید.
- در سمت راست پنجره بازشده، روی Advanced System Settings کلیک کنید.
- از بخش Startup and Recovery، گزینه Settings را انتخاب کنید.
- از بخش Default operating system، ویندوز پیشفرض را انتخاب کنید.
- مدتزمان گزینههای Time to display list of operating systems و Time to display recovery options when needed را روی ۳۰ ثانیه تنظیم کنید.
- تنظیمات را OK و کامپیوتر را ریست کنید. بعد از ریست، سیستم از شما میخواهد یک سیستمعامل را انتخاب کنید. اگر هیچکدام را انتخاب نکنید، سیستمعامل پیشفرض بوت خواهد شد.
پیکربندی مدیریت بوت با نرمافزار EasyBCD
در بعضی مواقع خاص، استفاده از دستور bcdedit در cmd کار نمیکند و حتی منو بوت بعد از نمایش موقعیتآمیز اجرای دستور bcdedit فعال نمیشود. در این وضعیت، میتوان از برنامه EasyBCD برای مدیریت بوت استفاده کرد. EasyBCD برنامهای سبک و کمحجم و رایگان است که برای اهداف غیرتجاری طراحی شده. این برنامه نسخه پولی نیز دارد که به استفاده از نیازی نیست.
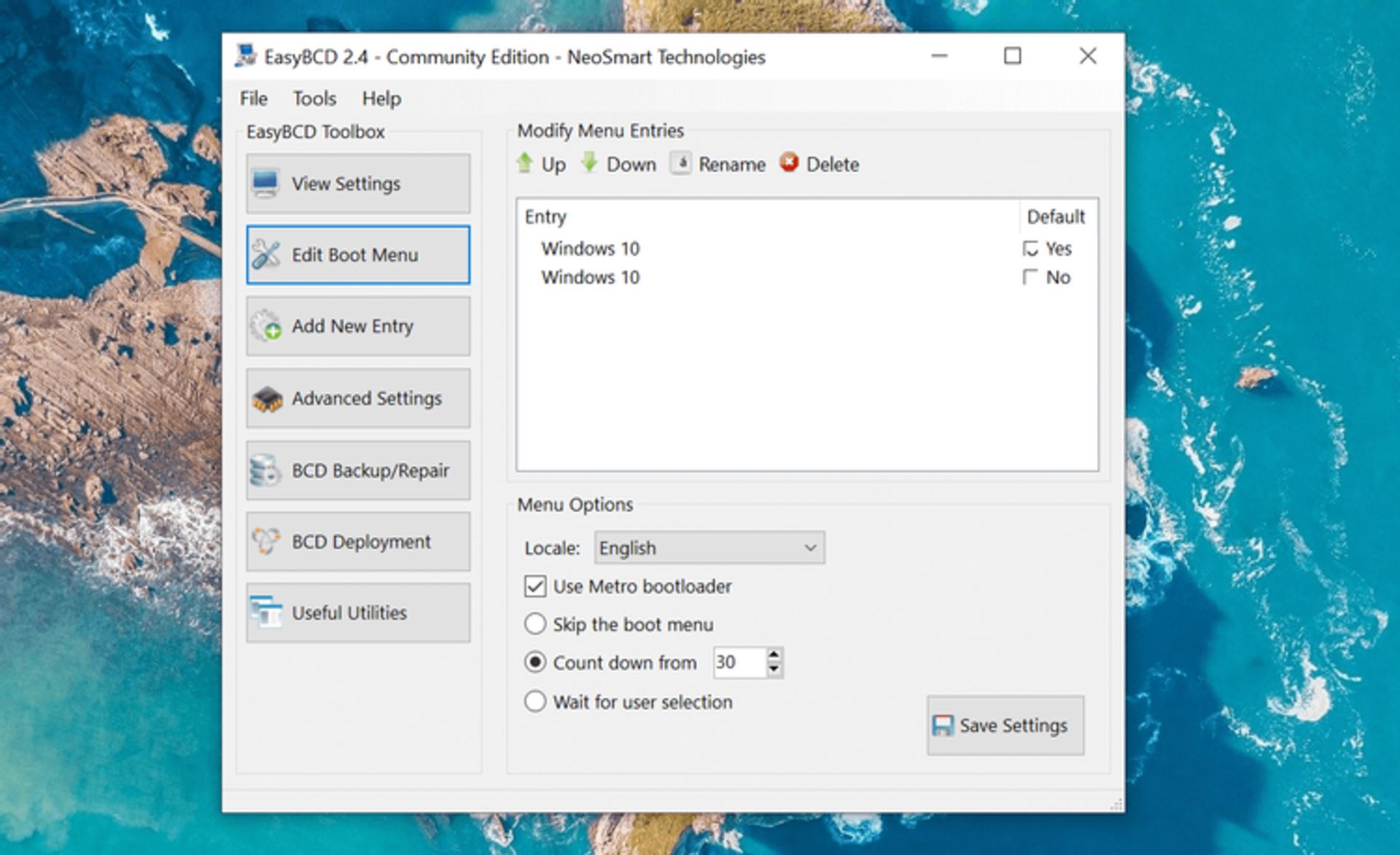
برای اضافهکردن و مدیریت منو بوت در برنامه EasyBCD مراحل زیر را انجام دهید:
- برای دانلود EasyBCD به وبسایت Neosmart EasyBCD مراجعه و گزینه See More را انتخاب کنید.
- EasyBCD در دو نسخه تجاری و غیرتجاری دردسترس است. برای دانلود نسخه رایگان روی Register کلیک و سپس، آدرس ایمیل و نام کاربری خود را وارد و درنهایت EasyBCD را دانلود کنید.
- EasyBCD را روی کامپیوترتان با تنظیمات پیشفرض نصب کنید.
- بعد از نصب و اجرای EasyBCD، روی گزینه Edit Boot Menu کلیک کنید.
- در صفحه جدید، فهرست سیستمعاملها برای بوت دوگانه را مشاهده میکنید. اگر میخواهید سیستمعامل پیشفرض را تغییر دهید، زیر گزینه Default تیک را فعال کنید.
- از بخش پایین همین صفحه گزینه Use Metro bootloader option را فعال کنید.
- بخش Select Count down from را روی ۳۰ ثانیه تنظیم کنید.
- برای ذخیره تنظیمات روی Save کلیک کنید تا پیام موفقیتآمیز مراحل را ببینید.
حالا برنامه EasyBCD را ببندید و کامپیوترتان را ریست کنید. هنگام بوتشدن مجدد، منو بوت دوگانه را مشاهده خواهید کرد. توجه کنید اگر با این تغییرات با هم منو بوت دوگانه نمایش داده نشد، مراحل تنظیمات EasyBCD را دوباره انجام دهید.
غیرفعالکردن Fast Startup در ویندوز ۱۰
Fast Startup یکی از ویژگیهای ویندوز ۱۰ است که کمک میکند کامپیوتر بعد از روششدن دوباره بهسرعت آماده به کار شود. وقتی این ویژگی فعال است، ویندوز فایل hibernation ایجاد میکند تا روند بوتشدن ویندوز را سرعت ببخشد.
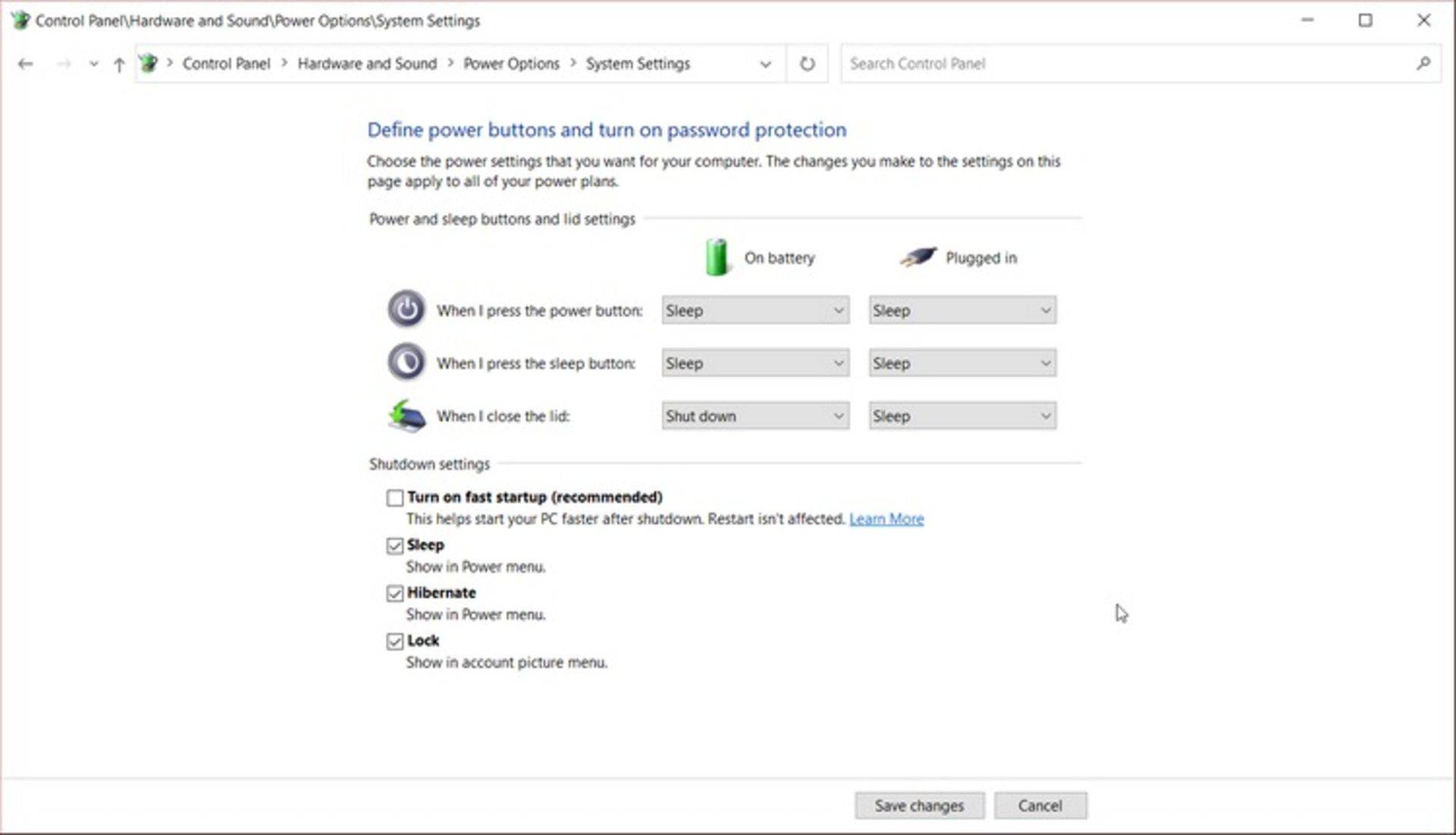
اگر بعد از تنظیمات یادشده هنوزهم گزینه بوت دوگانه را نمیبینید، باید Fast startup را به روش زیر خاموش کنید:
- در بخش جستوجوی ویندوز، Control Panel را جستوجو کنید و وارد این بخش شوید.
- به این مسیر بروید: System and Security > Power Options > Choose what the power buttons do
- روی گزینه Change settings that are currently unavailable کلیک کنید.
- از بخش Shutdown settings، گزینه Turn on fast startup را خاموش کنید.
بدینترتیب با بوت دوگانه، میتوانید از نسخه آزمایشی ویندوز ۱۱ درکنار ویندوز ۱۰ استفاده کنید.
دیدگاه شما کاربران زومیت درباره ویندوز ۱۱ چیست؟ آیا از روش بوت دوگانه برای نصب نسخه آزمایشی ویندوز ۱۱ استفاده میکنید؟
اگر به این سبک مطالب علاقهمند هستید، حتماً به صفحه مقالات آموزشی در زومیت سر بزنید.
نظرات