چگونه کامپیوتر خود را از طریق یک ابزار اندرویدی متصل به شبکه روشن کنیم

روشن کردن کامپیوترها از راه دور هم مثل دسترسی به کامپیوتر از طریق اینترنت، موضوعی کاربردی است. شاید به محض وارد شدن به منزل عادت دارید که سیستم خود را روشن کنید یا مثلاً وقتی در یک اتاق دیگر هستید، تمایل به روشن کردن کامپیوتر خود دارید ولی حوصلهی رفت و آمد در منزل را ندارید. در این مقاله به معرفی یکی از نرمافزارهای اندرویدی میپردازیم که برای روشن کردن کامپیوتر از طریق شبکه کاربرد دارد. با زومیت همراه باشید.
بهروزرسانی: اپلیکیشن PCAutoWaker به کار خود خاتمه داده است و دیگر به صورت رسمی فعالیت نمیکند.
همانطور که گفتیم برای روشن کردن کامپیوتر به شبکه نیاز داریم. البته نرمافزارهایی برای روشن کردن کامپیوتر از طریق اینترنت وجود دارند ولیکن بسته به اینکه چه نوع اینترنتی داشته باشید و شرکت خدمات دهنده، چه تنظیماتی روی آن اعمال کرده باشد، ممکن است پاسخگوی نیاز شما نباشند.
در شبکهی خانگی ممکن است وسایل با ارتباط بیسیم یا WiFi به مودم یا روتر متصل باشند، حالت دیگر کابل شبکه یا LAN است. در هر دو روش میتوان از نرمافزارهای اندرویدی برای روشن کردن کامپیوتر استفاده کرد. برای iOS هم نرمافزارهای مشابهی وجود دارد.
چه سختافزاری قادر به روشن کردن کامپیوتر است؟
تنها چیزی که باید گوشی و یا تبلت داشته باشد، اتصال بیسیم به مودم یا روتر است. امروزه تقریباً تمام گوشیهای معمولی و بیشتر گوشیهای ردهپایین چنین امکانی را دارند. موردی که گاهاً گوشیهای ردهپایین از آن بیبهرهاند، ارتباط اینترنتی از طریق شبکهی مخابراتی یا به زبان ساده، اینترنت سیمکارت است که البته این مورد هم در بیشتر گوشیهای ردهپایین وجود دارد.
در مورد محصولات اپل یعنی آیپد و آیفون هم مشکلی وجود ندارد، علاوه بر سختافزار لازم، نرمافزار مناسب نیز وجود دارد.
لذا نگران نباشید، اگر گوشی و یا تبلت شما اتصال از طریق WiFi را پشتیبانی میکند، سختافزار لازم را در اختیار دارید و باید سراغ نرمافزار بروید.
معرفی نرمافزار برای اندروید و iOS
یکی از نرمافزارهای ساده و کاربردی برای اندروید، PCAutoWaker است. به نام نرمافزار توجه کنید، بیدار کردن خودکار پیسی، منظور از بیدار کردن خودکار این است که به محض ورود به منزل و اتصال به شبکهی خانگی از طریق WiFi، سیگنال لازم برای روشن کردن کامپیوتر شما، به آن ارسال میگردد. برای دانلود PCAutoWaker به گوگلپلی یا فروشگاههای ایرانی اندروید مراجعه کنید.
در مورد iOS هم میتوان از نرمافزار رایگانی مثل Mocha WOL استفاده کرد که در فروشگاه آیتیونز موجود است.
تنظیمات نرمافزاری
پس از نصب PCAutoWaker باید کامپیوترها را یکییکی به آن معرفی کنید. لذا با استفاده از گزینهی Add PC کار را شروع کنید.
قدم اول: در اولین صفحه نام دلخواهی برای کامپیوتر مورد نظر انتخاب کنید. توجه کنید که نیازی به استفاده از نام واقعی کامپیوتر نیست. حتی میتوان از یک نام فارسی استفاده کرد.
قدم دوم: بعد از انتخاب عنوان، دکمهی Next را لمس کنید. در صفحهی بعد MAC Address کامپیوتر از شما پرسیده میشود.
منظور از مَک اَدرس یک کارت شبکه، عبارت 12 حرفی یکتایی است که سازنده به آن اختصاص داده است. به عنوان مثال یک لپتاپ که دارای کارت شبکهی معمولی با کابل LAN است و علاوه بر آن، کارت شبکهی WiFi نیز دارد، در مجموع دارای دو مک ادرس است.
باید مک ادرسی را وارد کنید که کامپیوتر از طریق آن در شبکه شناسایی میشود. به عنوان مثال اگر لپتاپ شما با کارت شبکهی بیسیم به شبکه متصل است، مک ادرس کارت شبکهی بیسیم را وارد کنید، استفاده از مک ادرس کارت شبکهی معمولی به روشن شدن کامپیوتر شما منتهی نخواهد شد!
قدم سوم: با توجه به توضیحات فوق تمام مک ادرسهای یک کامپیوتر را بررسی کنید. برای رویت مک ادرسها کافی است کلید میانبر ویندوز+R را بزنید تا دایلاگباکس Run اجرا شود. حال عبارت cmd را وارد کنید و کلید اینتر را بزنید.
در پنجرهی باز شده، کامند ipconfig/all را زده و کلید اینتر را فشار دهید. به تصویر زیر توجه کنید، در این کامپیوتر یک کارت شبکهی Intel و یک کارت شبکهی مجازی برای استفاده از سرویسهای خاص تعریف شده است.
مک ادرس همان آدرس فیزیکی کارت شبکه است و باید از افشای آن در اینترنت پرهیز کرد چرا که امنیت سیستم شما را تحتالشعاع قرار میدهد. به همین علت در تصویر زیر حذف شده است.
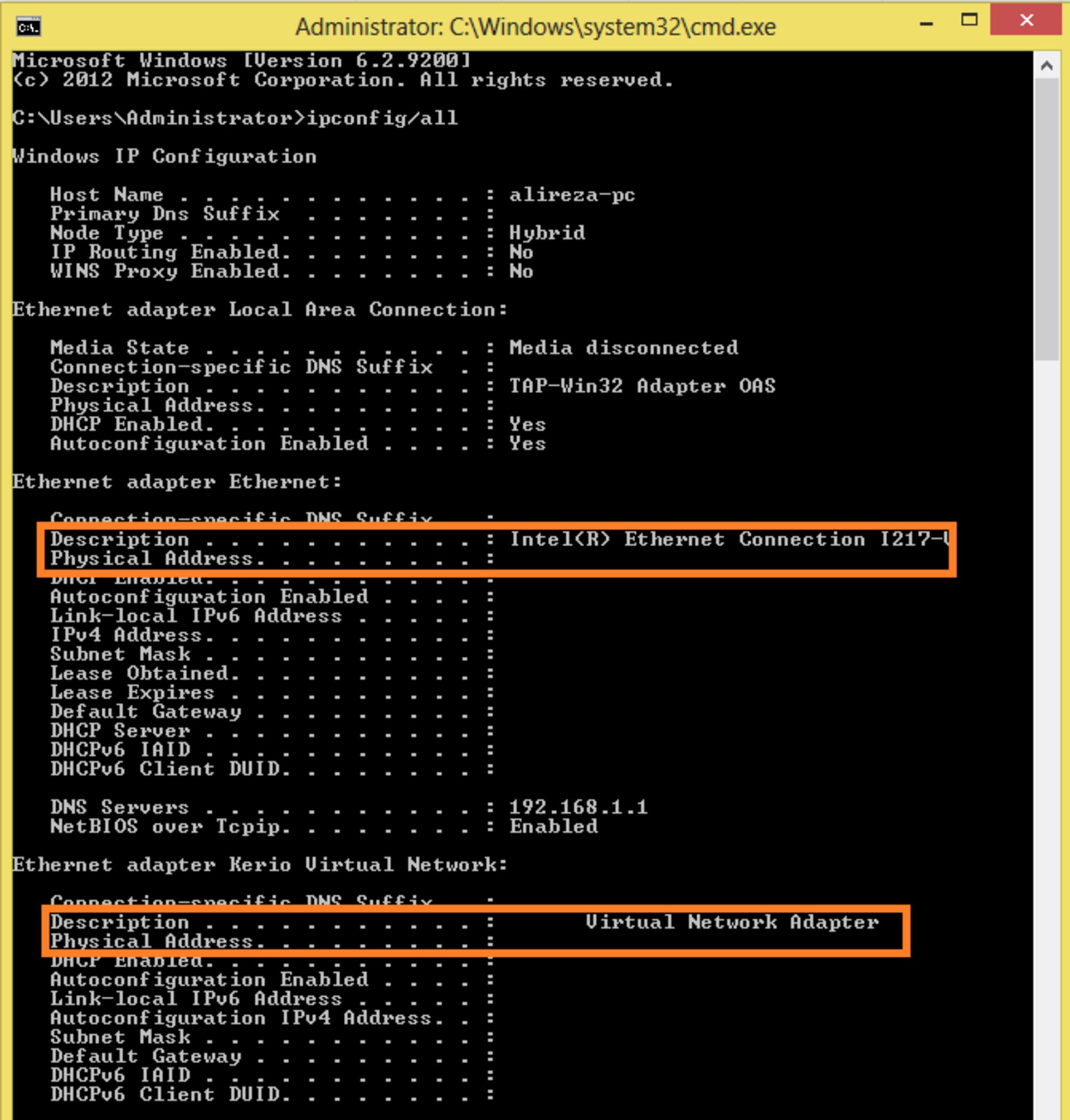
در صورتی که کارت شبکهی صحیح را تشخیص ندادید، میتوانید یکی از مک ادرسها را امتحان کرده و اگر سیستم شما روشن نشد، سراغ گزینهی بعد بروید.
قدم چهارم: مک ادرس را در نرمافزار اندرویدی وارد کرده و دکمهی Next را لمس کنید.
قدم پنجم: نام شبکه یا SSID شبکه از شما سوال میشود. میتوانید نام شبکه را از تنظیمات مودم یا روتر خود پیدا کنید ولی برای راحتی کار، دکمهی استفاده از نام شبکهی فعلی در نرمافزار قرار داده شده است. بنابراین به شبکهی WiFi منزل متصل شده و سپس دکمهی Usecurrent WiFi cinnection SSID را لمس کنید تا نام شبکه به صورت خودکار وارد شود.
قدم ششم: در صفحهی آخر تنظیمات، گزینهای برای روشن کردن خودکار کامپیوتر به محض اتصال به شبکهی خانگی نمایش داده شده که میتوانید تیک آن را بگذارید. بعداً میتوانید این مورد را تغییر دهید. تنظیمات نرمافزار کامل شده است.
تنظیمات پیسی
این بخش از کار کمی مشکل است چرا که باید به بایاس مادربورد مراجعه کنید و همانطور که میدانید، سازندگان مادربورد هر یک به شکلی خاص به آرایش بایاس میپردازند. لذا مسیر یکتایی برای پیدا کردن تنظیم مورد نظر وجود ندارد.
بیشتر مادربوردهای امروزی تنظیمی به نام Wake-on-LAN دارند که باید آن را فعال کرد. برای ورود به بایاس در شروع به کار سیستم، کلیدی مثل دیلیت یا F2 را بزنید. این کلید در مورد مادربوردهای مختلف متفاوت است.
پس از ورود دنبال بخش تنظیمات Power باشید. عباراتی مثل APM و Power Option در بیشتر مادربوردها به کار رفته است. به عنوان مثال در بایاس یک مادربورد از عبارت Power on By External Modem در بخش APM Configuration استفاده شده که همان گزینهی مورد نظر ماست.
در مادربوردهای امروزی معمولاً بخشی به نام APM وجود دارد و در آن عبارتی مثل Wake on LAN دیده میشود که میبایست آن را Enable یا فعال کنیم. مثلاً در تصویر زیر از عبارت Power on by PCI استفاده شده است:
گاهی در محیط ویندوز هم انجام تنظیمات بیداری سیستم امکانپذیر است. برای انجام این تنظیمات در Device Manager، کارت شبکهی خود را انتخاب کنید و تنظیمات آن را بررسی نمائید. در بخش Power Management ممکن است گزینهای شبیه به تصویر زیر وجود داشته باشد:
در ماردبوردهای پیشرفتهتر، حالات بیشتری مثل تصویر زیر پشتیبانی میشوند:
به هر حال باید با استفاده از جستجو در اینترنت و کمک دوستان، بیداری از طریق شبکه را در بایاس یا محیط ویندوز فعال کنید.
در نهایت چطور کامپیوتر را روشن یا بیدار کنیم؟
برای روشن کردن کامپیوتر از طریق شبکه، باید از Sleep به جای Shut down استفاده کرد. حتی Hibernate هم در مواردی پاسخگو نیست. بنابراین لپتاپ یا پیسی خود را اسلیپ کنید. با گوشی به شبکهی خانگی متصل شده و نرمافزار PCAutoWaker را اجرا کنید. نام کامپیوتر مورد بحث را لمس کرده و گزینهی Wake را انتخاب کنید.
اگر نمیخواهید سیستم شما به محض اتصال گوشی به شبکه روشن شود، دومین گزینه را انتخاب کنید. در این صورت هر زمان که لازم باشد باید نام کامپیوتر را لمس کرده و گزینهی Wake را انتخاب کنید تا سیستم روشن شود.
شما چه تجاربی در روشن کردن سیستم از راه دور دارید؟ آیا از طریق اینترنت نیز میتوانید سیستم خود را روشن کنید و شبکهی اینترنت شما اجازهی چنین کاری را میدهد؟
نظرات