آموزش ساخت ویدئوی Short یوتیوب در ۱ دقیقه!

هنگامی که تیکتاک در میان کاربران دنیای مجازی معروف شد، شرکتهای بزرگ دیگر سعی کردند بعضی از قابلیتهای کلیدی آن را به پلتفرم خود بیاورند. به همین دلیل، یوتیوب شورت که قابلیتی مشابه همان ویدئوهای کوتاه و عمودی تیکتاک بود، معرفی شد.
اکنون افراد زیادی در یوتیوب ویدئوهای کوتاه منتشر میکنند. اگر شما هم دوست دارید این کار را انجام دهید اما نمیدانید چگونه، این مقاله را تا انتها مطالعه کنید.
پیش از شروع آموزش باید نکتهای را بگوییم. به یاد داشته باشید که کاربران دیگر میتوانند از بهترین ربات های تلگرام برای دانلود از یوتیوب استفاده کرده و ویدئوهای منتشرشده توسط شما را در دستگاه خود ذخیره کنند. البته برای دانلود از یوتیوب راههای دیگری نیز وجود دارد که پیشتر در مقالهی دیگری به طور کامل توضیح دادهایم.
انتشار ویدیو در یوتیوب شورت
برای یادگیری نحوه به اشتراک گذاشتن ویدئو در یوتیوب شورت مراحلی را که در ادامه گفته میشود انجام دهید.
نکته: اگر قصد انتشار ویدئو در بخش Shorts از طریق رایانه را دارید، باید مسیر عادی آپلود ویدئو را دنبال کنید. ویدئوهای کمتر از یک دقیقه به طور خودکار در بخش شورتس قرار میگیرند.
- ابتدا وارد برنامه یوتیوب در گوشی هوشمند خود شوید.
- سپس از آیکون بهعلاوه (+) در وسط نوار پایین را انتخاب کرده و روی Create a Short ضربه بزنید.
دوربین دستگاه در این بخش باز شده و به گزینههای مختلفی دسترسی پیدا میکنید که در ادامه درباره آنها توضیح میدهیم.
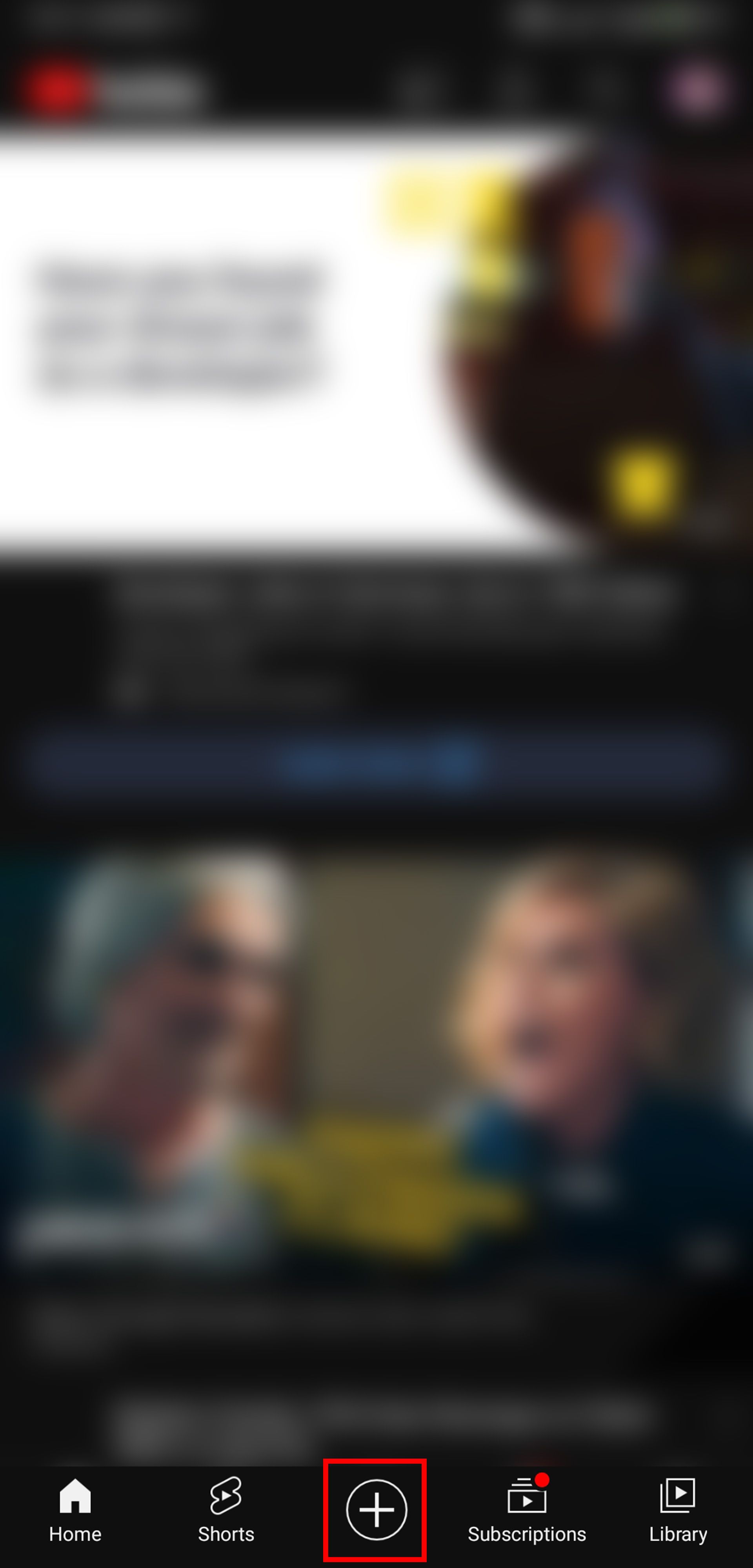
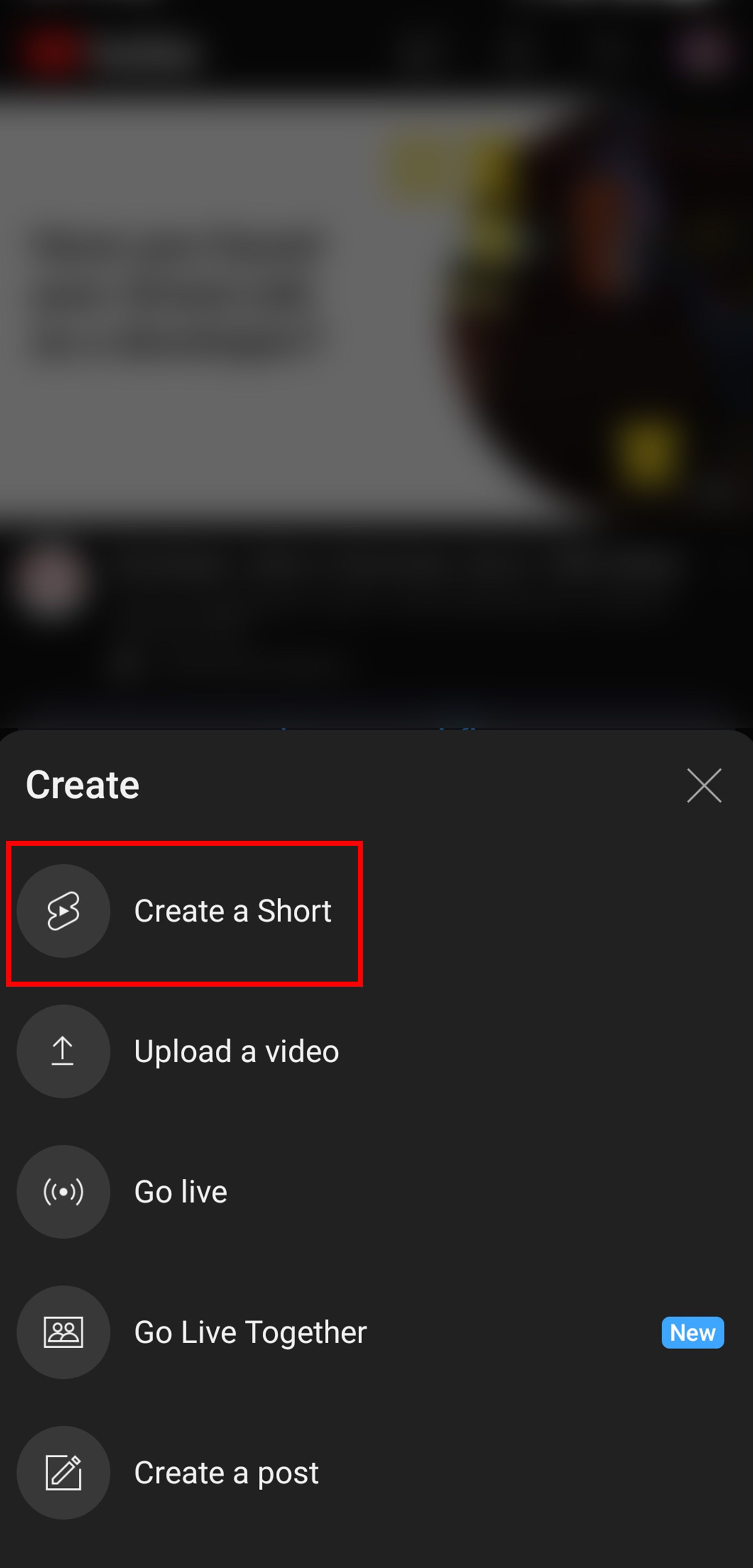
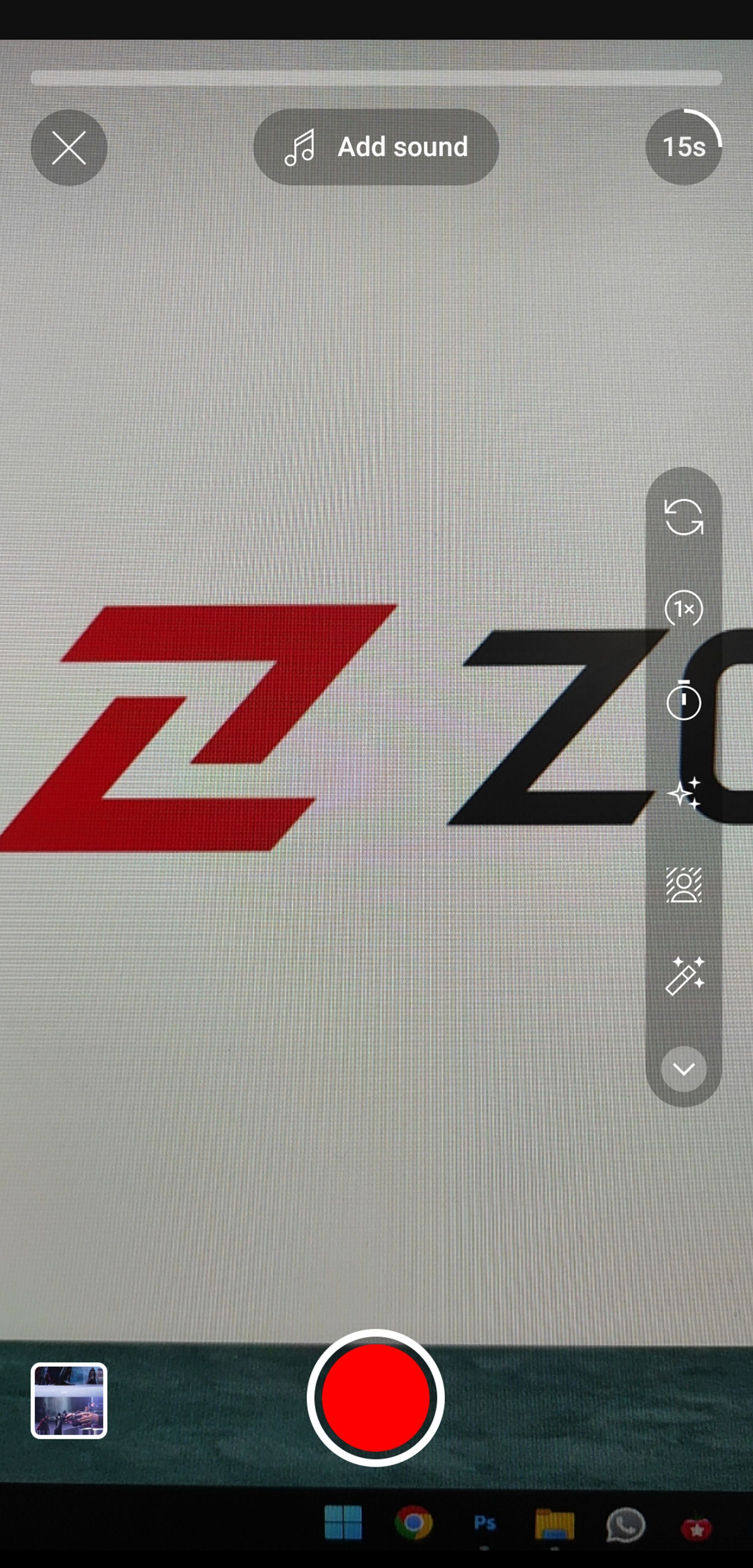
- گزینه Add Sound در بالای صفحه به شما اجازه میدهد به ویدئوی شورتس یوتیوب خود موزیک اضافه کنید. در این بخش به موزیکهای رایگان بسیاری دسترسی خواهید داشت. پس از انتخاب موزیک روی فلش کناری آن کلیک کنید تا دوباره به صفحه ضبط ویدئو برگردید. البته میتوانید هیچ موسیقیای انتخاب نکنید.
- برای ضبط ویدئو، روی دکمه قرمز رنگ پایین صفحه ضربه بزنید. میتوانید آن را نگه دارید تا با بلند شدن انگشتتان ضبط قطع شود.
- اگر از ویدئوی ضبطشده راضی نیستید، از دکمه Undo که با آیکون فلش در سمت چپ نمایش داده میشود، استفاده کنید. اگر از حذف ویدئو پشیمان شدهاید نیز میتوانید با استفاده از فلشی که در سمت راست به نمایش درمیآید آن را برگردانید.
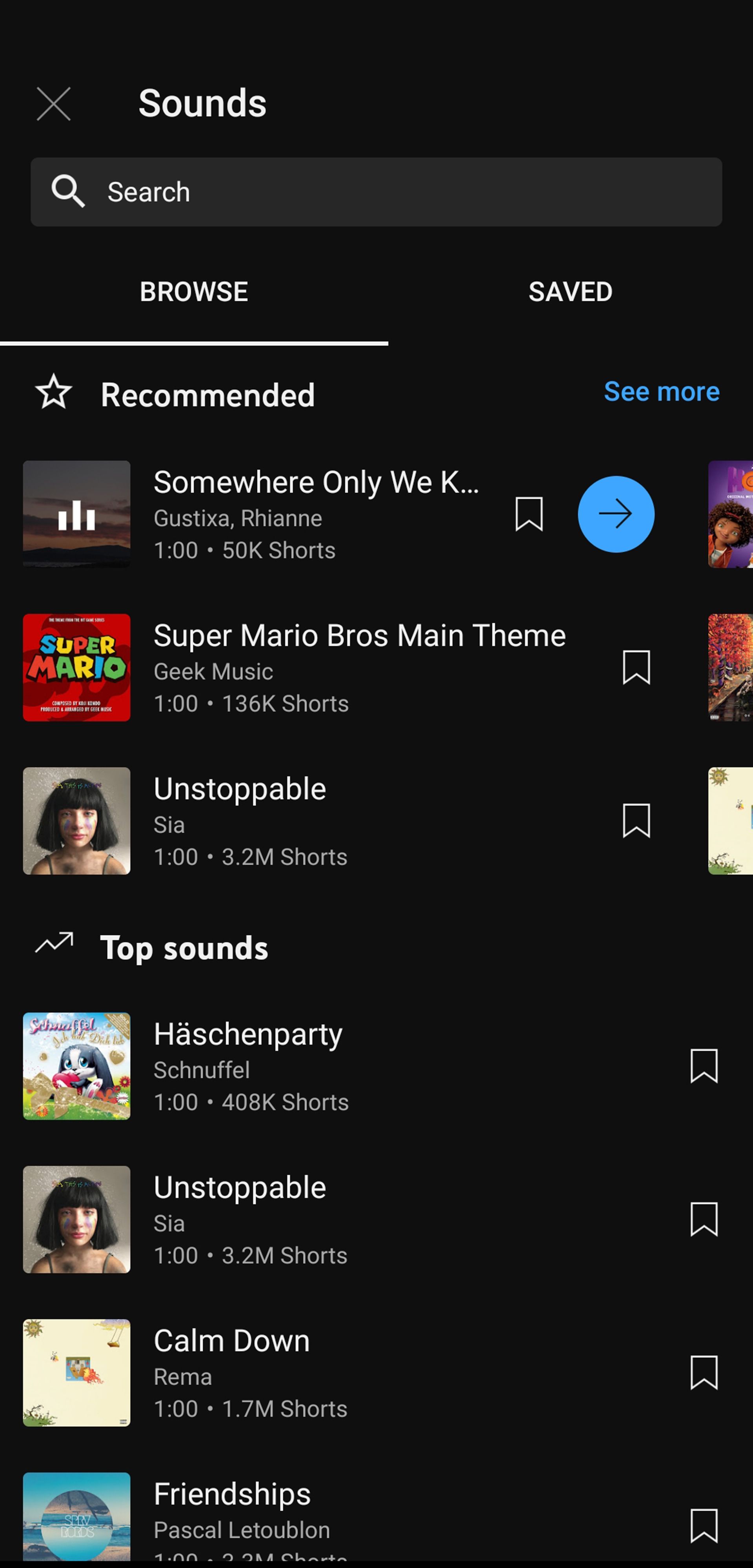
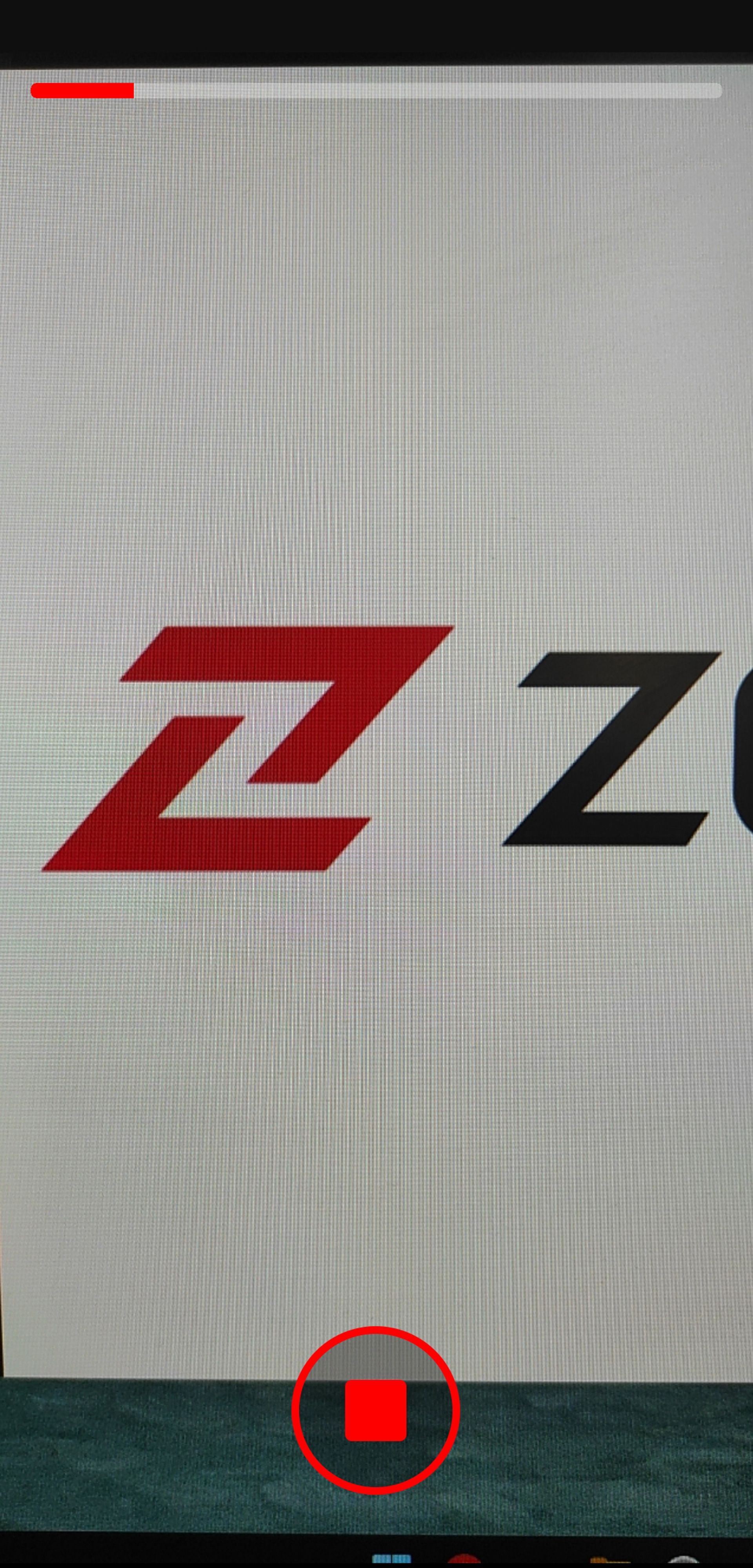
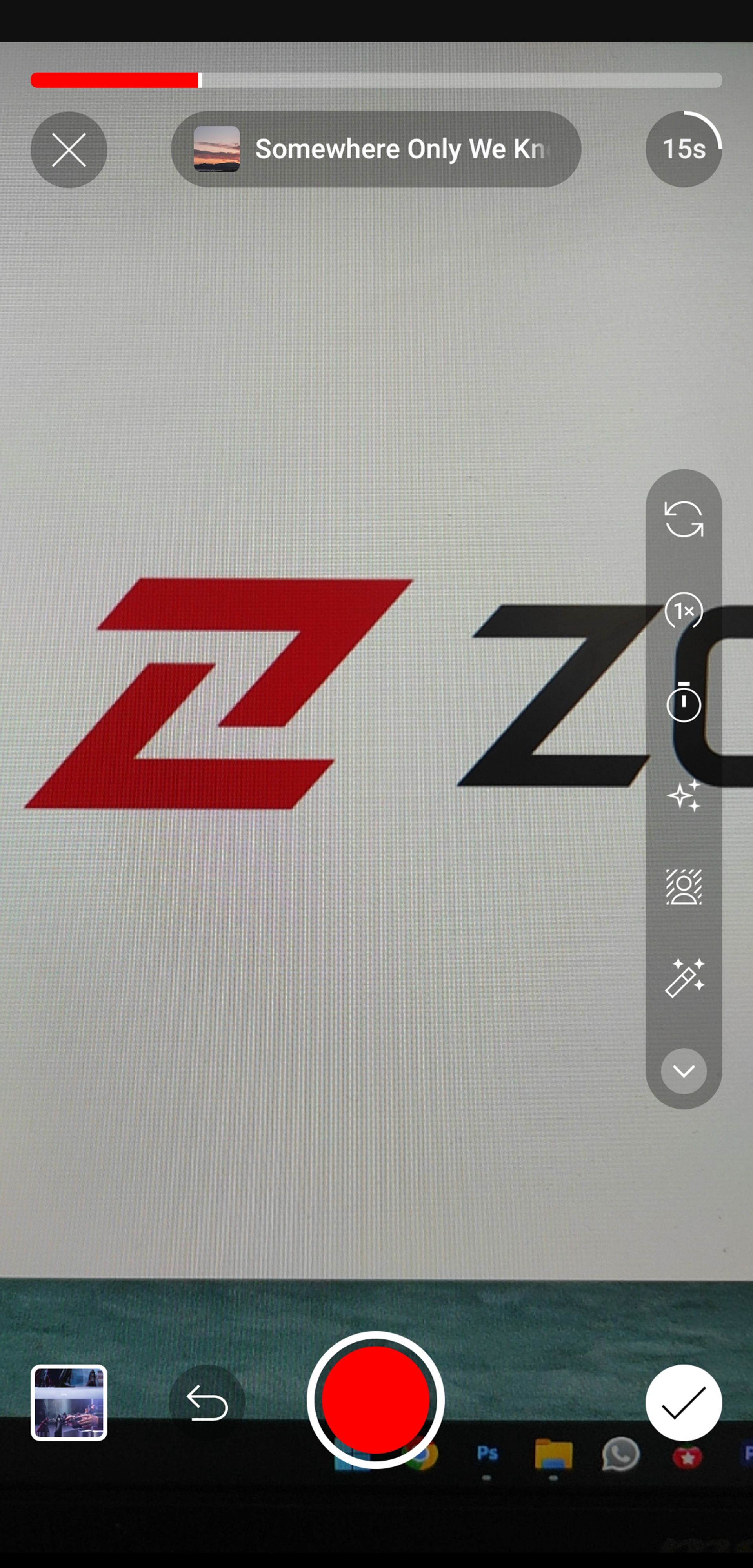
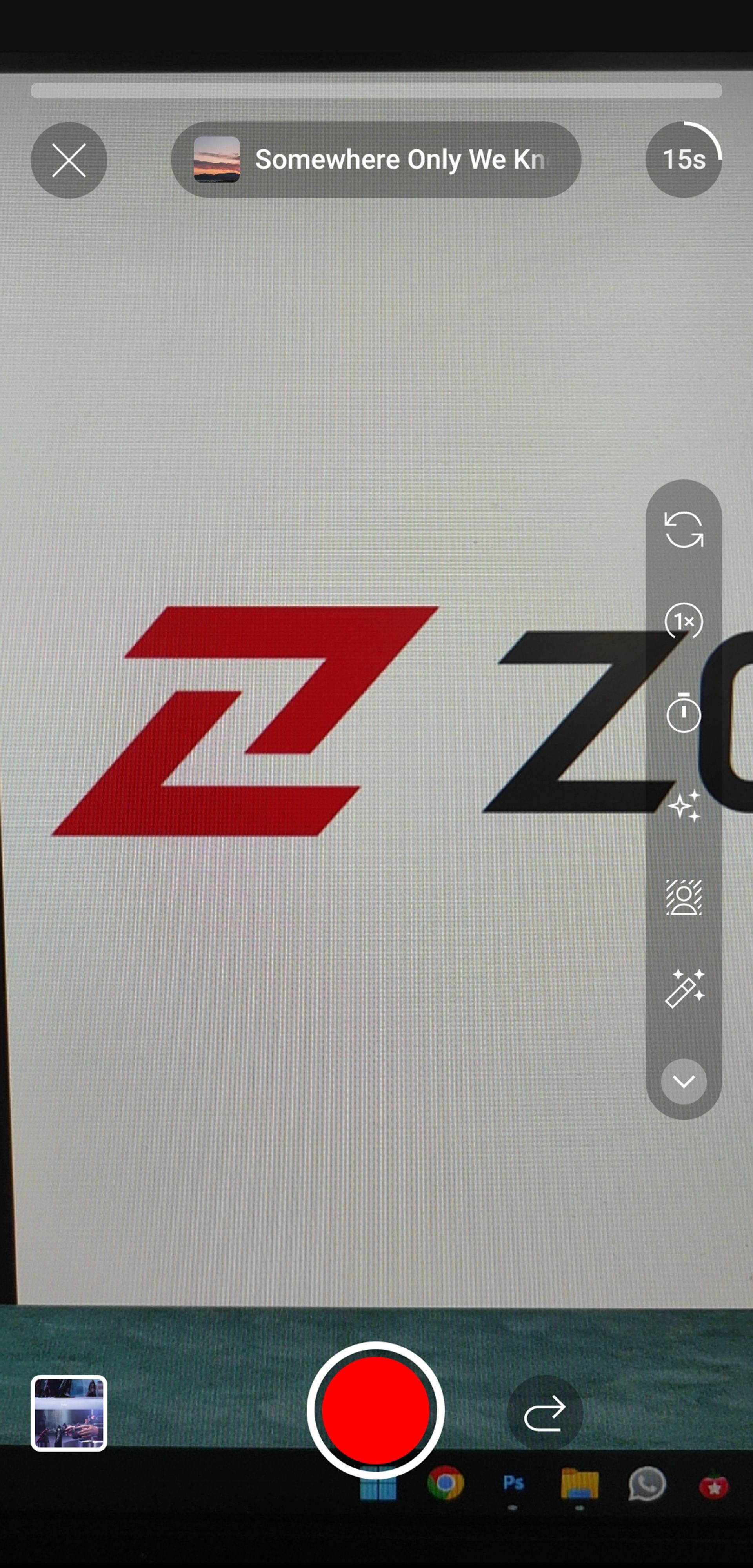
حال سراغ نوارهای سمت راست صفحه میرویم که هرکدام ابزاری برای بهتر کردن ویدئوی شما هستند.
- Flip: با این گزینه بین دوربین اصلی و سلفی جابهجا میشوید.
- Speed: میتوان به کمک آن سرعت ویدئو را کاهش یا افزایش داد.
- Timer: توسط این دکمه میتوان شمارش معکوس شروع ضبط را تغییر داد. همچنین از بخش پایینی آن میتوان محل آغاز موزیک را انتخاب کرد.
- Effects: به کمک این بخش میتوانید هر افکتی که دوست داشتید را به ویدئو بدهید.
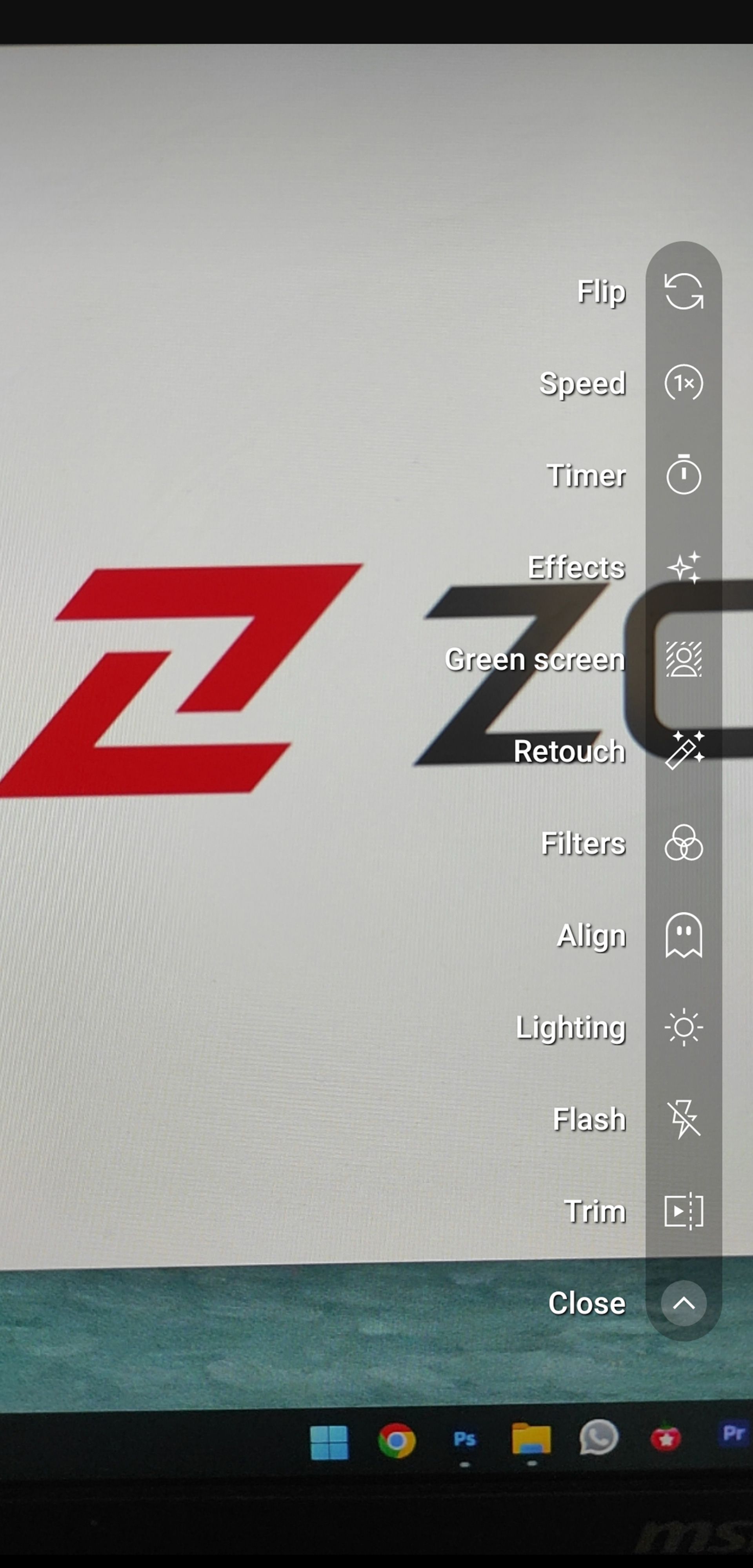
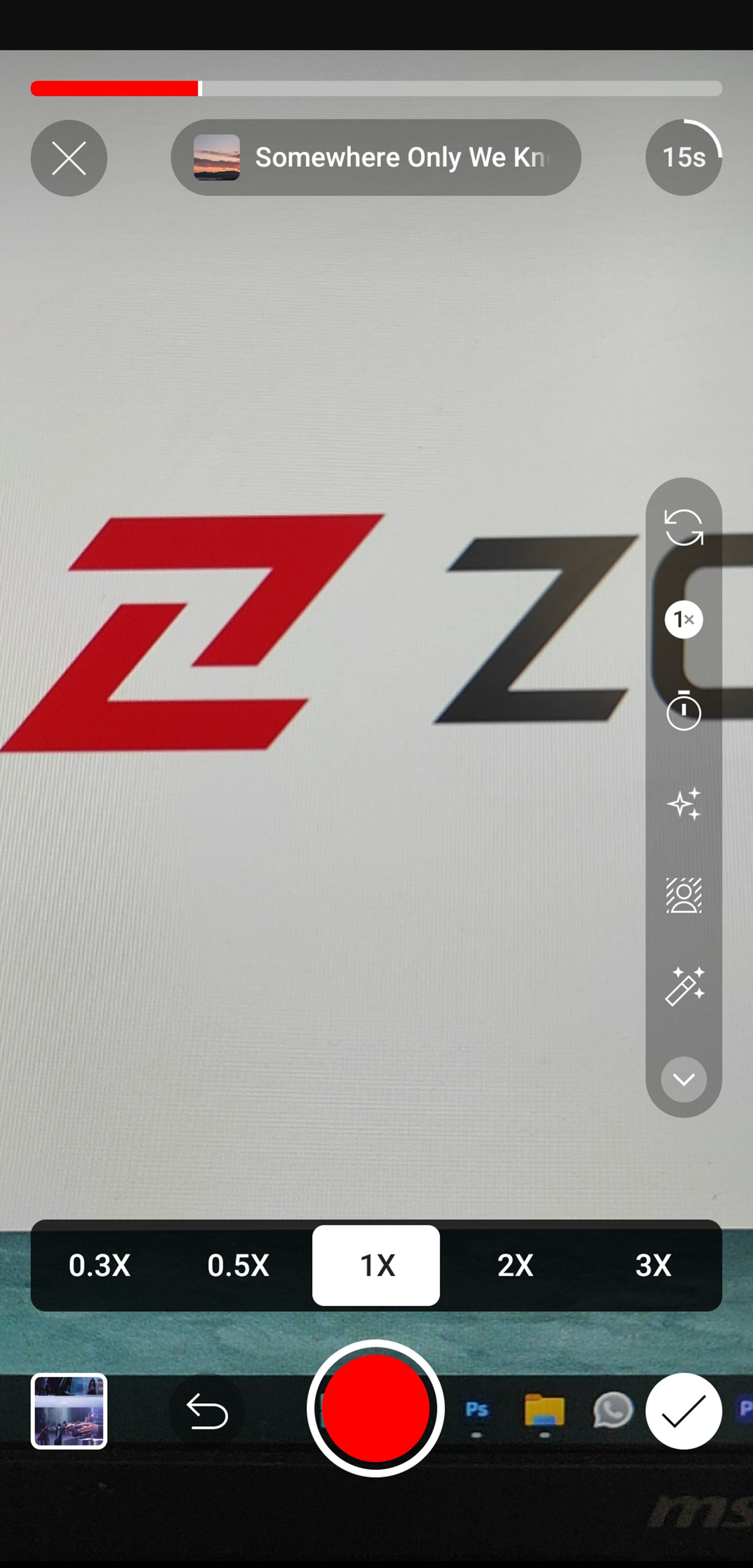
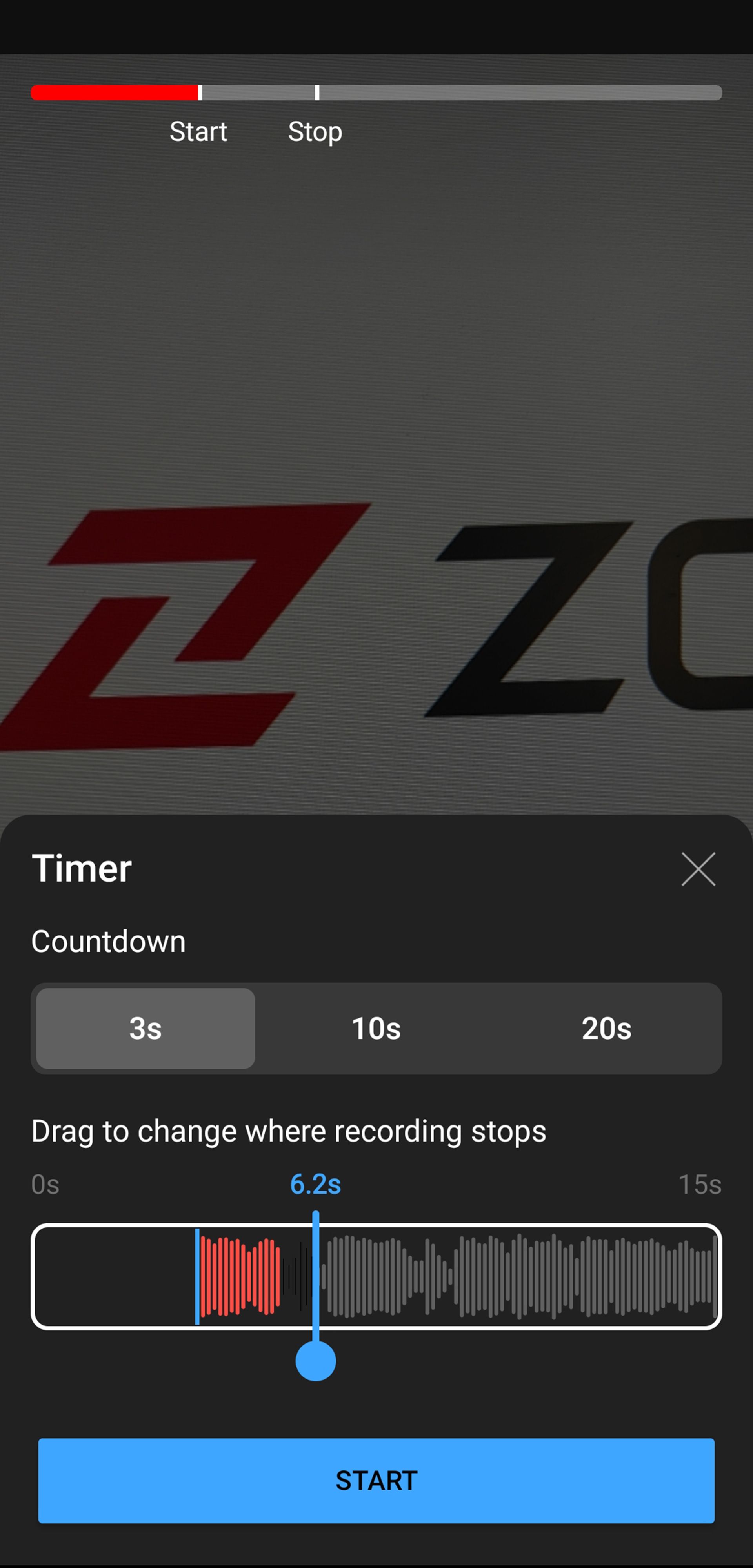
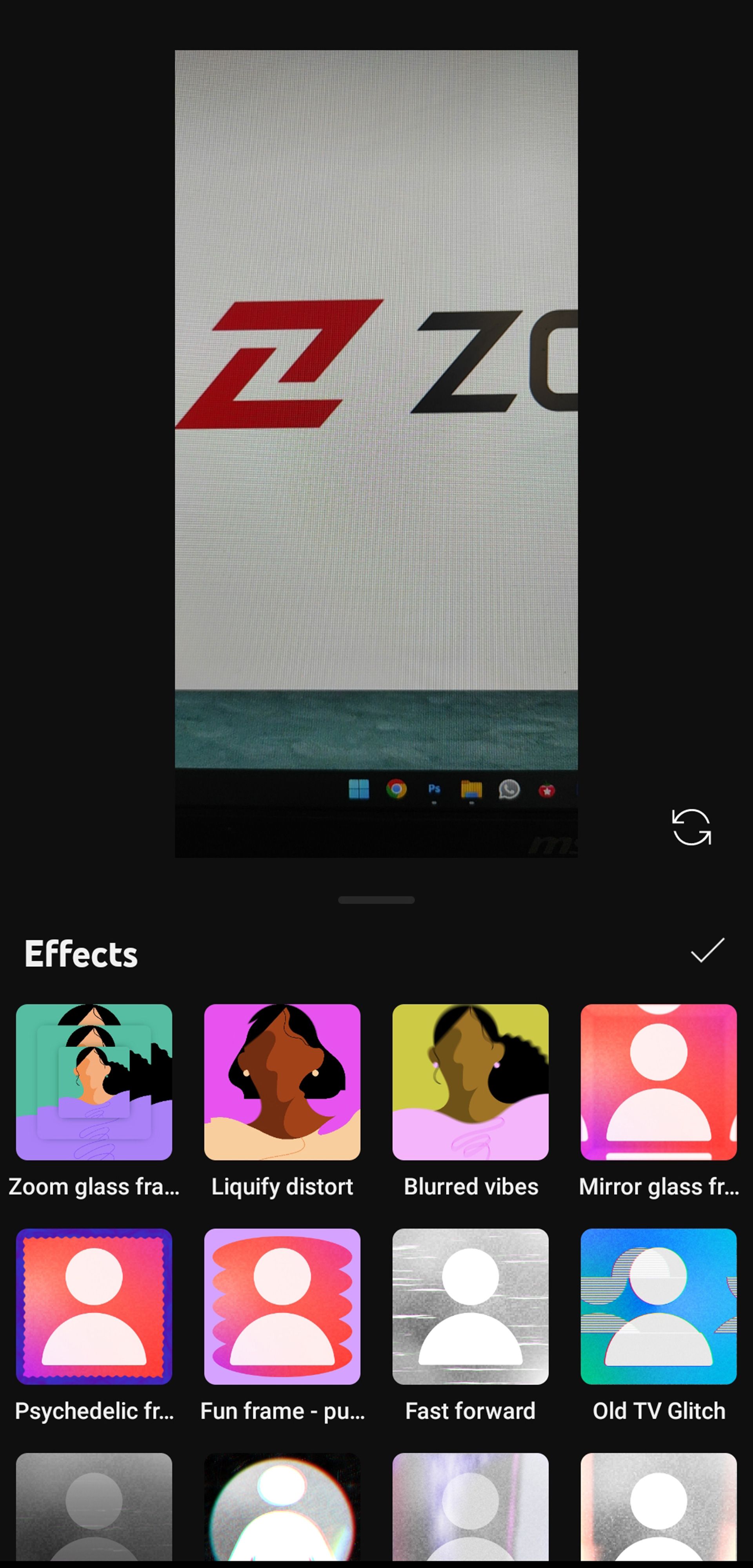
- GreenScreen: این گزینه میتواند بکگراند سوژه را حذف کرده و با تصویر انتخابی شما جایگزین کند.
- Retouch: با کلیک روی این گزینه پوست سوژه روتوش میشود.
- Filters: فیلترهای مختلفی را به شما نمایش میدهد که میتوانید از میان آنها هر کدام که دوست داشتید را انتخاب کنید.
- Align: اگر دوست دارید ویدئوی ترنزیشن بگیرید این گزینه به کمکتان میآید. Align به شما کمک میکند که ویدئویی که در حال گرفتن هستید را با آنچه که کمی قبل گرفتید هماهنگ کنید.
- Lightning: این گزینه نور تصویر را تنظیم میکند.
- Flash: فلش LED دستگاه را روشن میکند تا نور تصویر بهبود یابد.
- Trim: به کمک این گزینه میتوانید بخشهایی از ویدئو را حذف کنید.
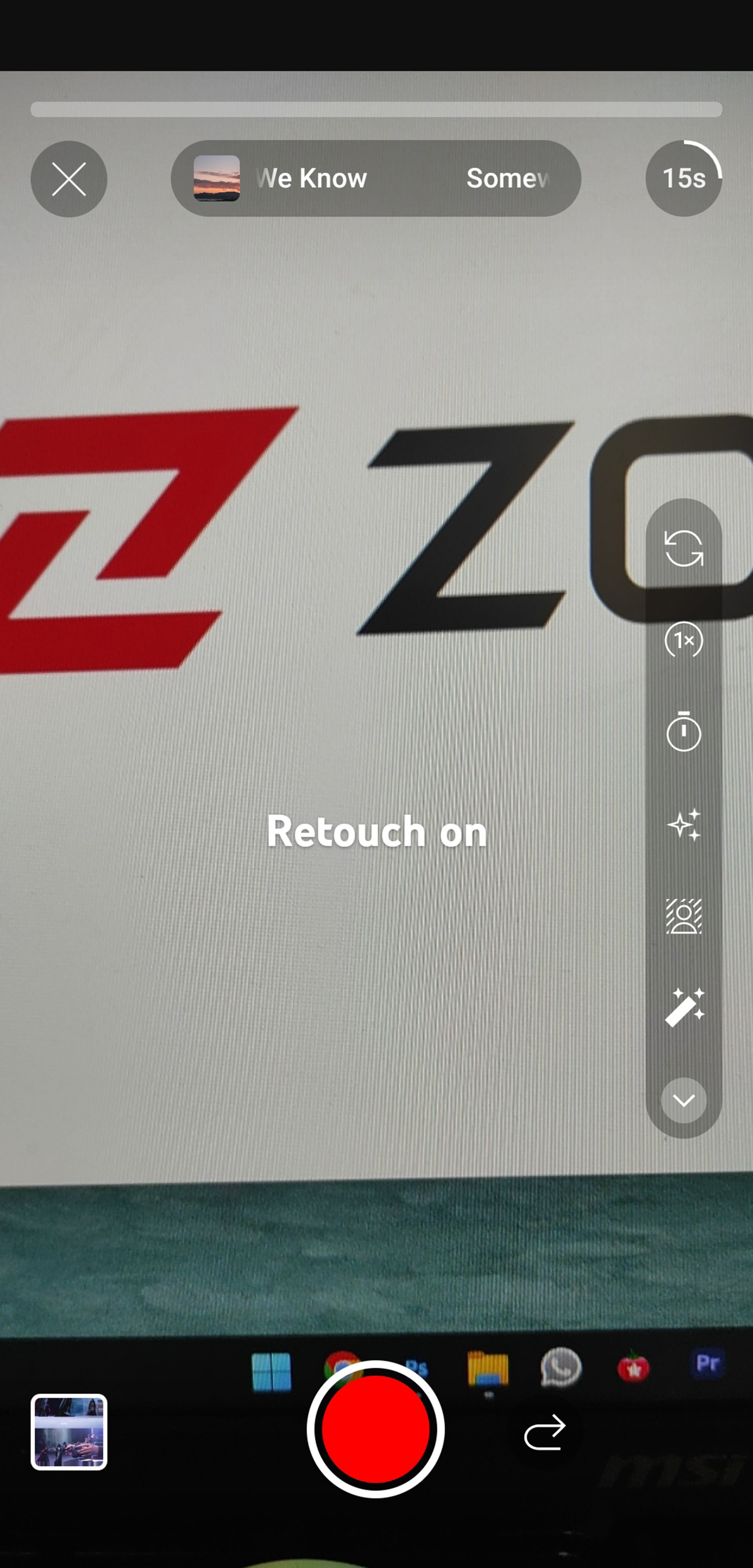
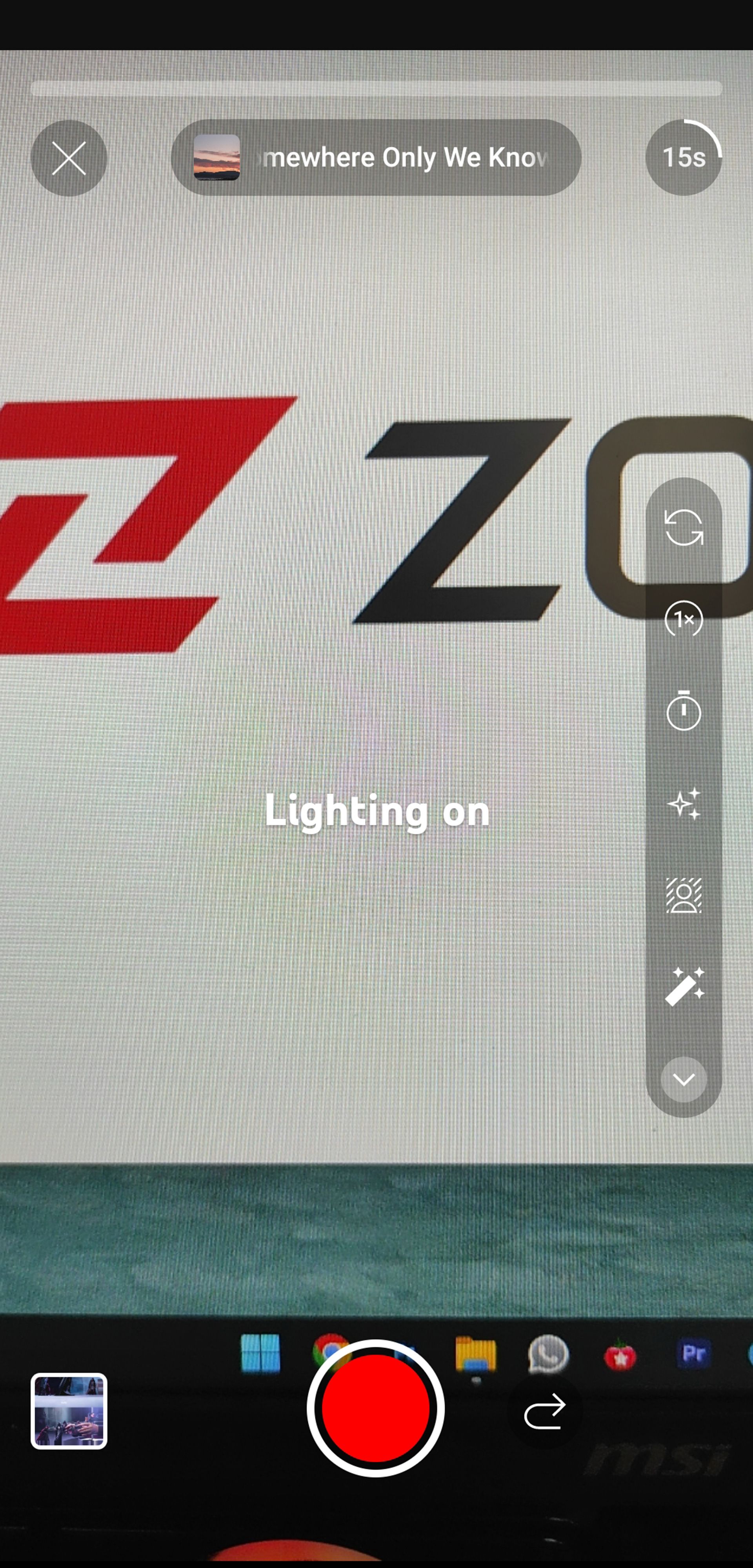
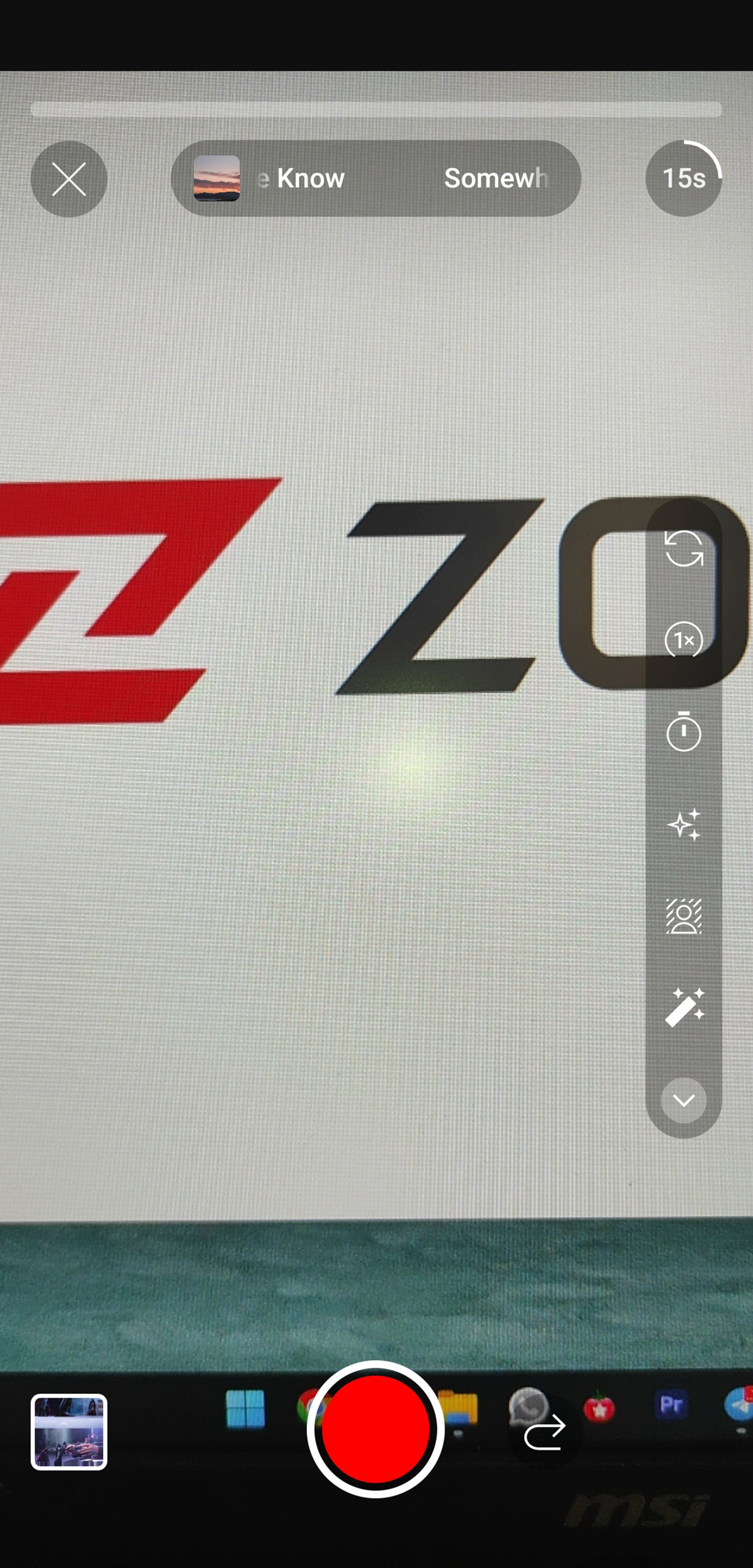
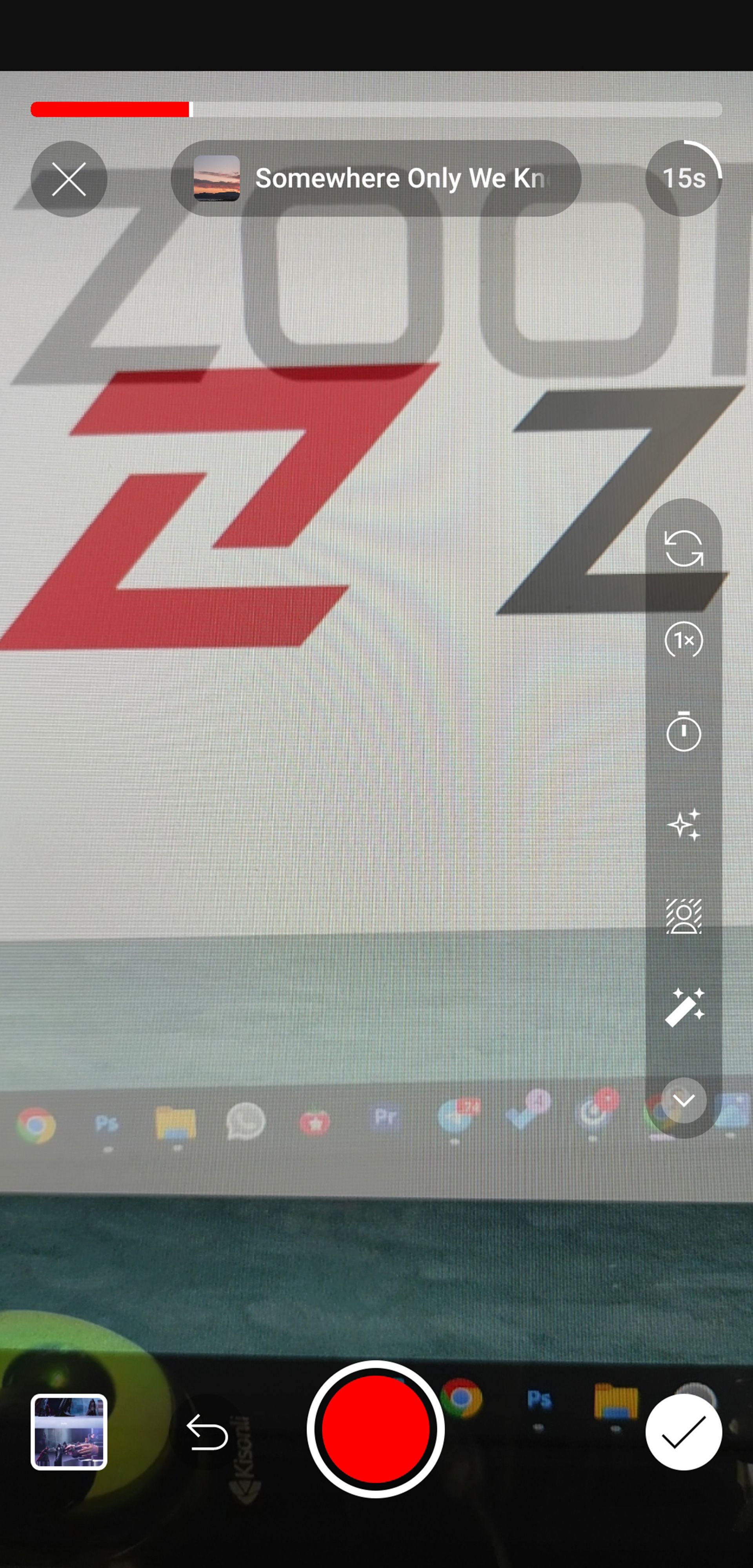
پس از آنکه ویدئو را ضبط کردید کنار صفحه را بزنید تا وارد مرحله بعد شوید. چند گزینه پیش روی شما قرار میگیرد که در ادامه کارایی هر کدام را توضیح میدهیم.
- Sound: اگر موسیقی را در مرحله پیشین اضافه نکرده باشید این آیکون به نمایش در میآید و میتوانید از این بخش آن را به ویدئوی خود اضافه کنید.
- Adjust: به منظور تنظیم موسیقی از این گزینه استفاده کنید.
- Text: میتوانید به کمک این قسمت به ویدئوی خود متن اضافه کنید.
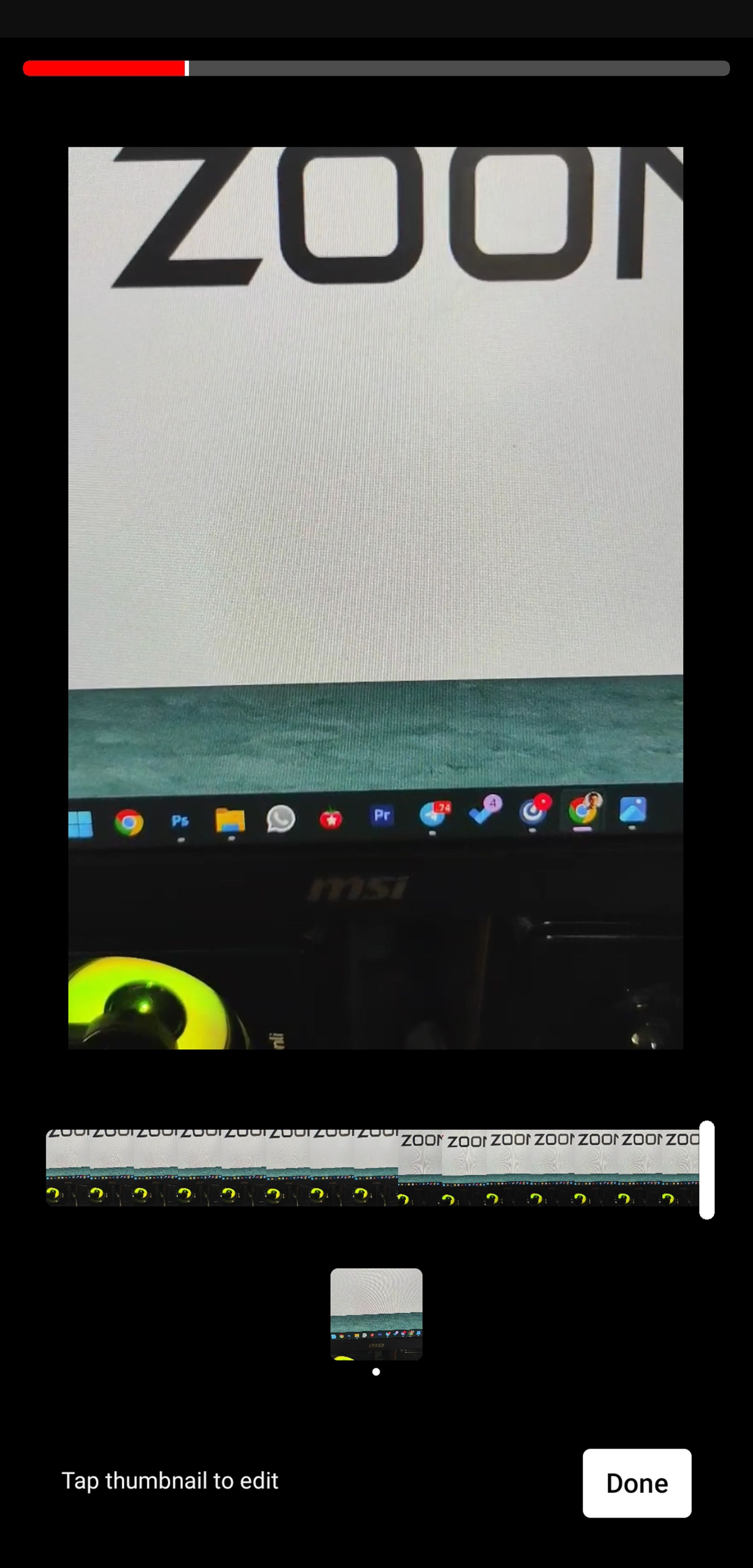
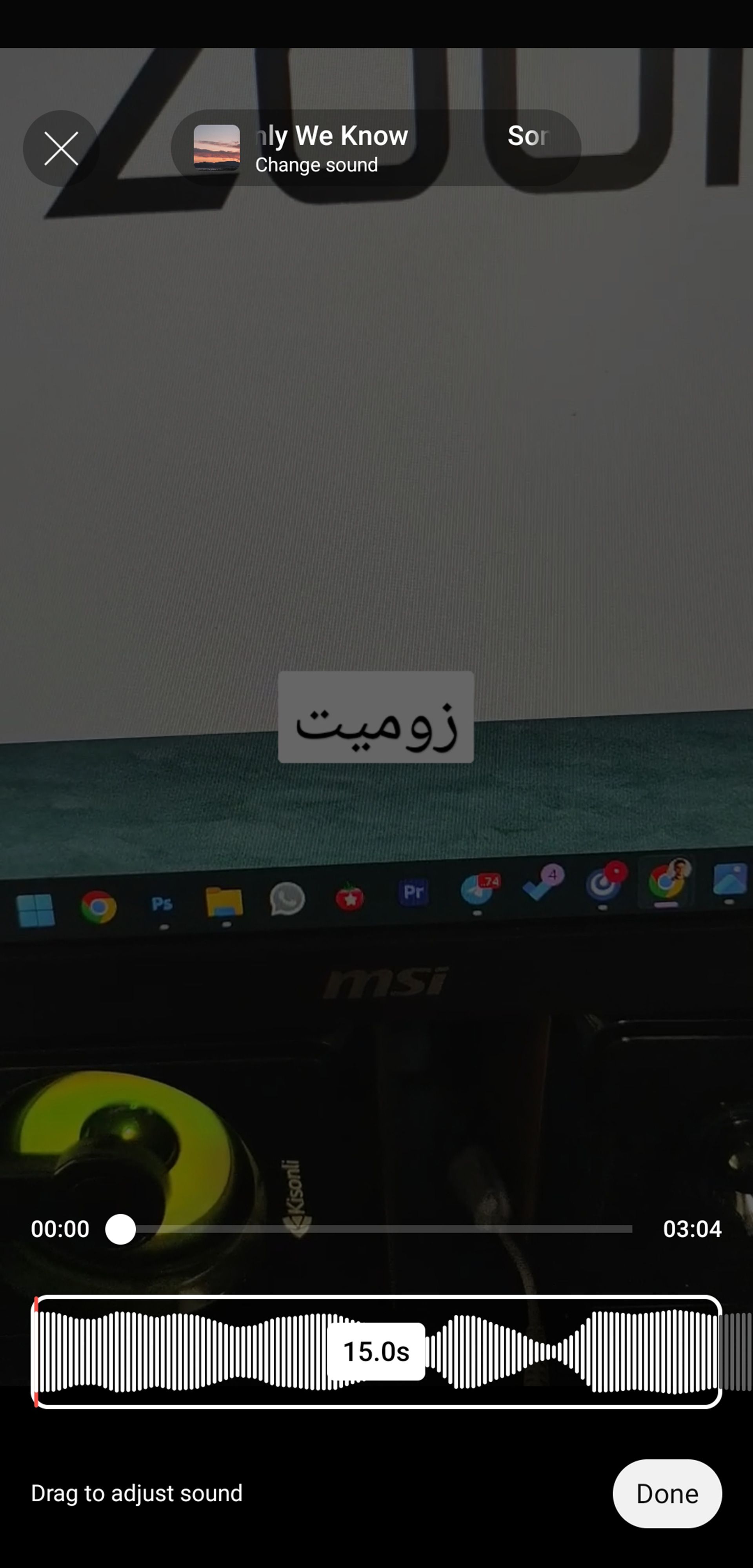
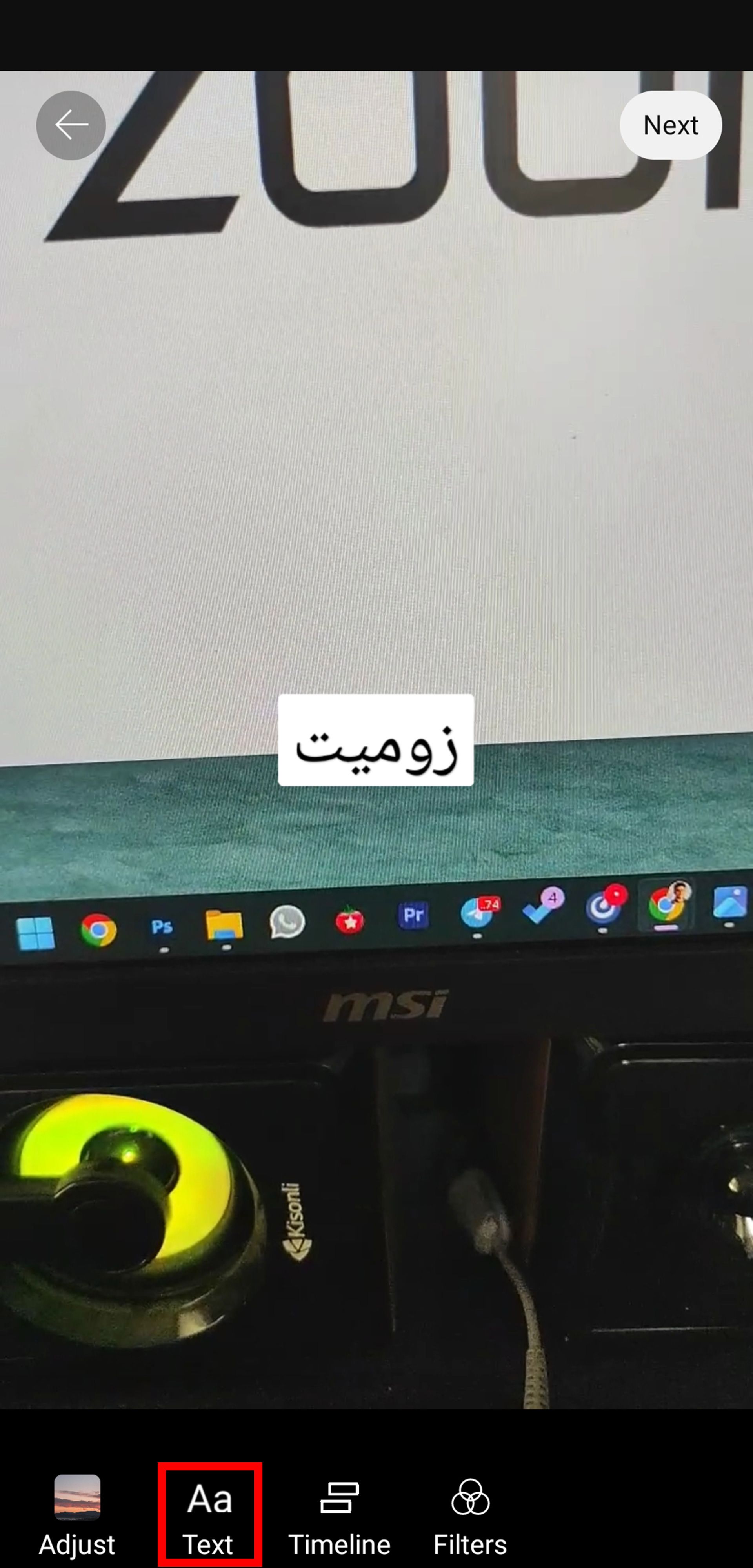
- Timeline: اگر متن اضافه کرده باشید میتوانید با این گزینه زمان ظاهر شدنش را تنظیم کنید.
- Filters: به کمک آن میتوانید فیلترهای جدید به ویدئوی خود اضافه کنید.
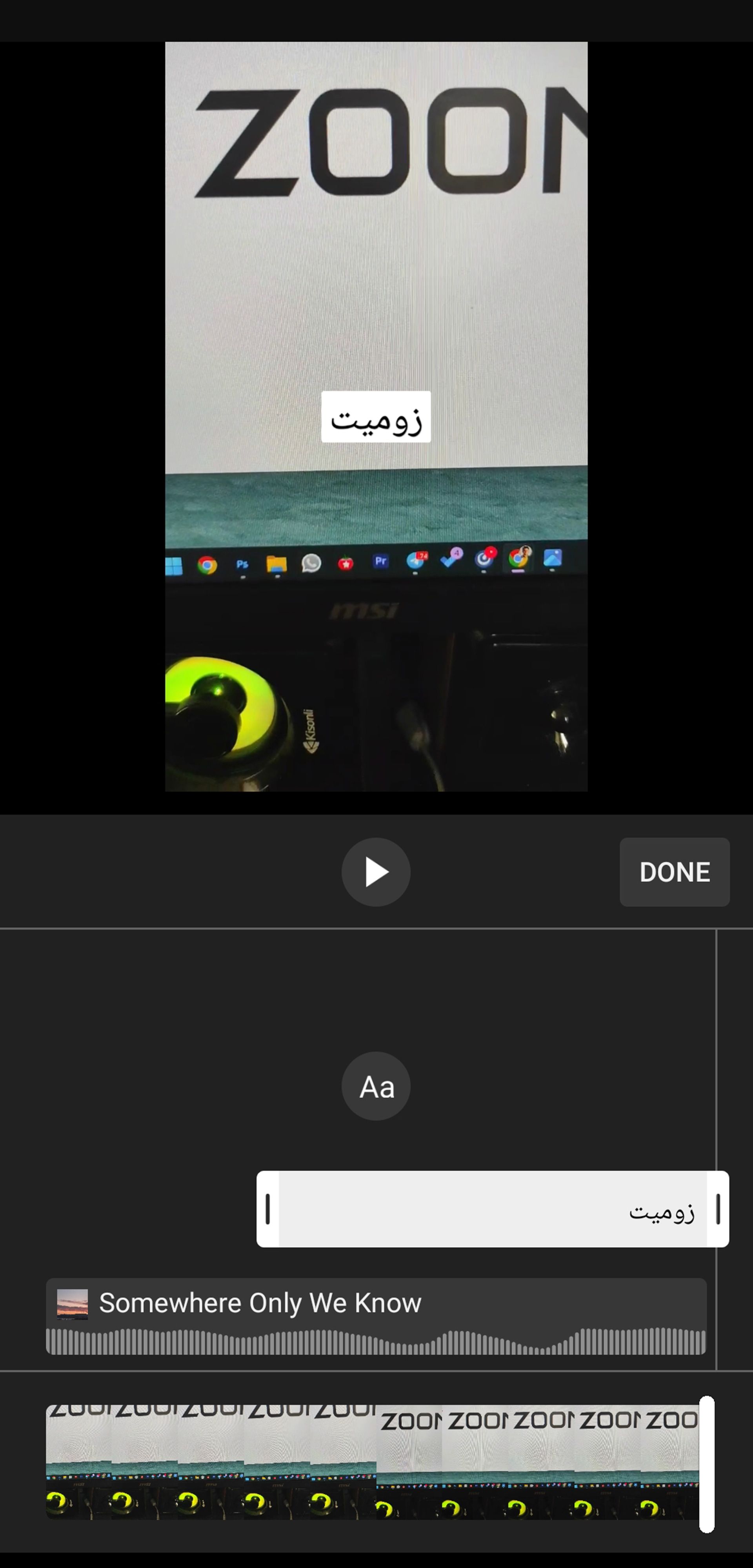
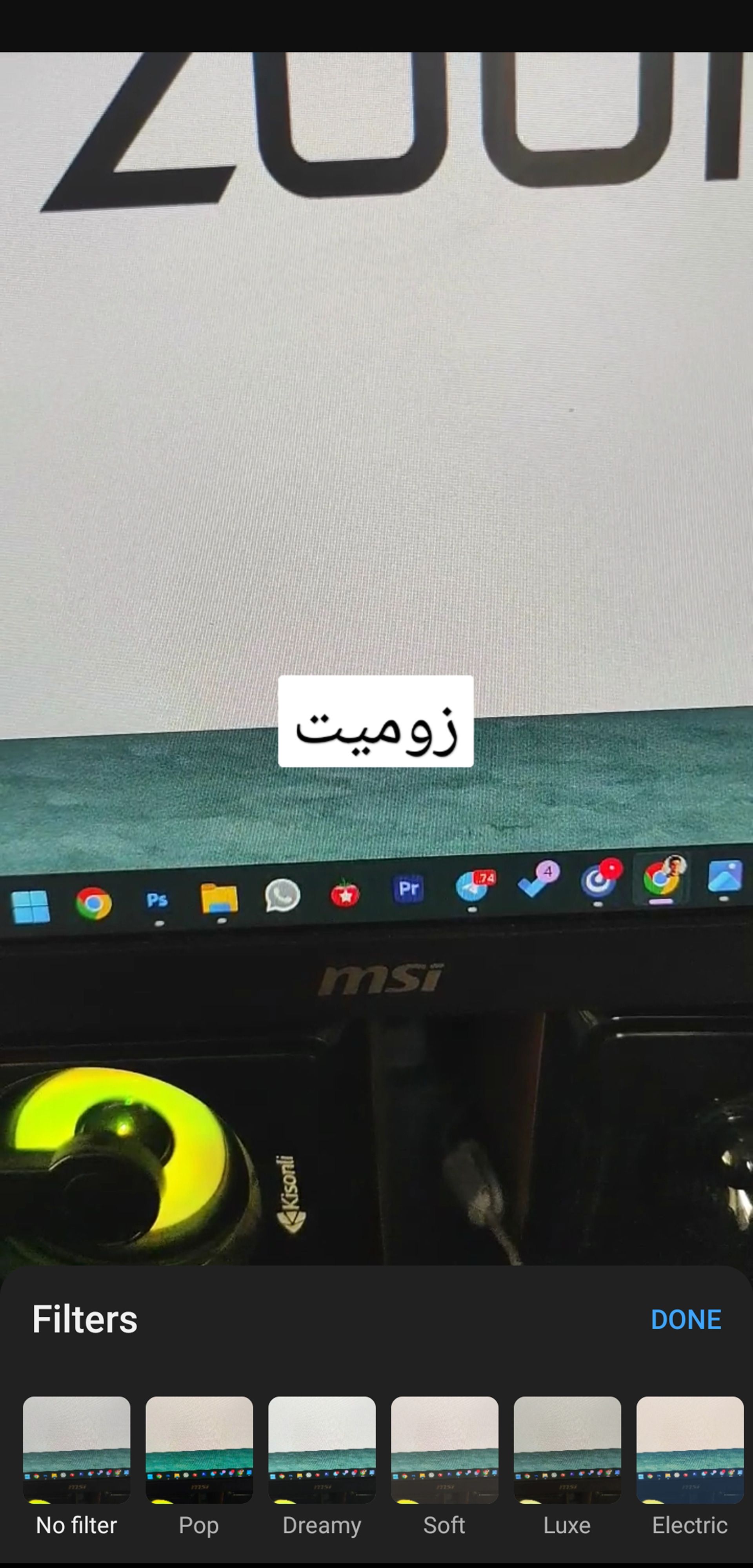
- پس از اعمال تغییرات لازم، Next را بزنید تا وارد مرحله آخر آپلود ویدئوی کوتاه در یوتیوب شوید.
- در باکس بالایی عنوان ویدئوی خود را وارد کنید.
- با انتخاب گزینه Visibility سه گزینهی Public، Unlisted و Private را مشاهده میکنید. همچنین اگر میخواهید ویدئوی شما در زمان خاصی پست شود باید از Schedule کمک بگیرید.
- با گزینه Location میتوانید اطلاعات مکان جغرافیایی ویدئو را وارد کنید.
- Select Audience نیز برای انتخاب مخاطبان (کودک یا بزرگسال) مورد استفاده قرار میگیرد.
- در نهایت نیز روی دکمه Upload Short کلیک کنید تا ویدئوی شما در یوتیوب آپلود شود.
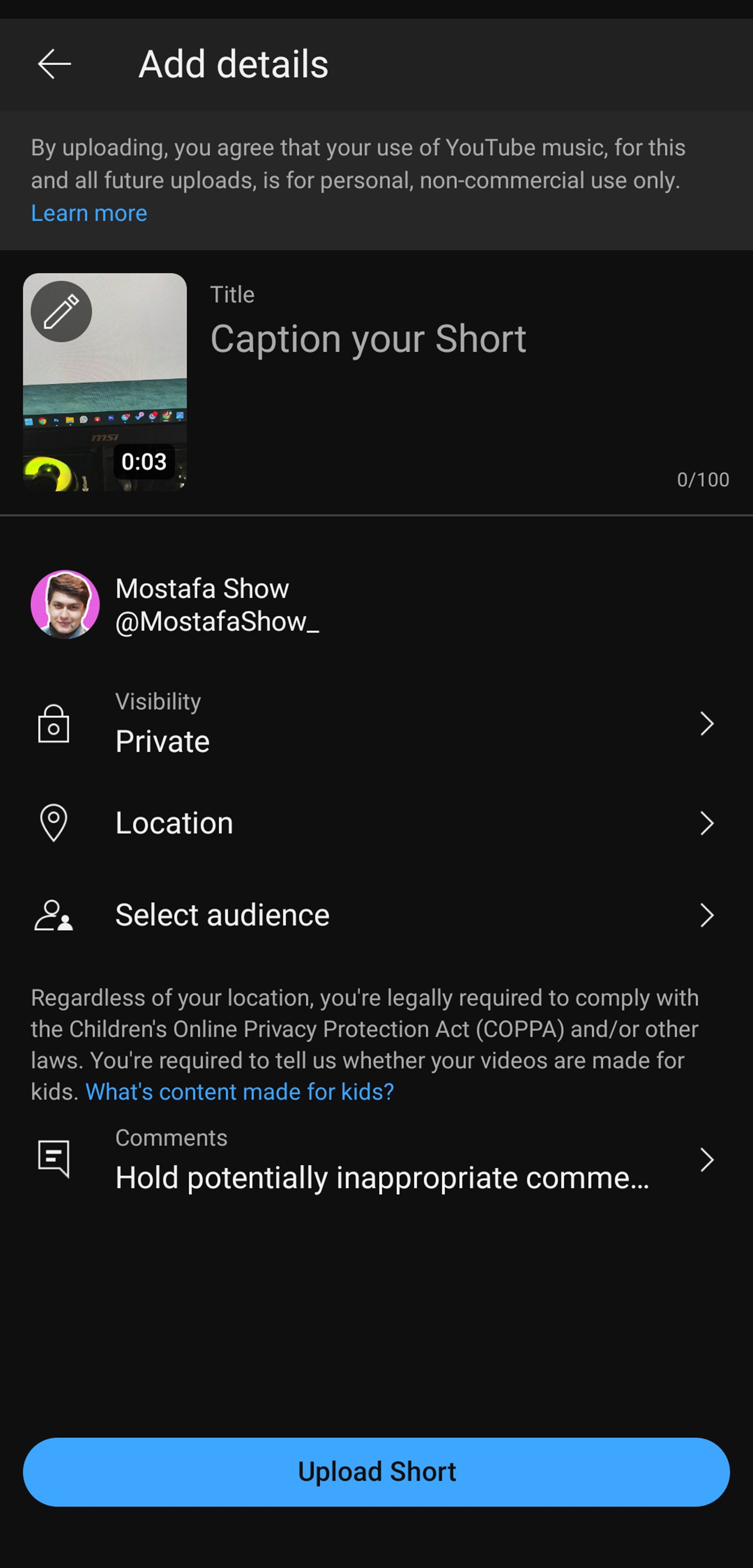
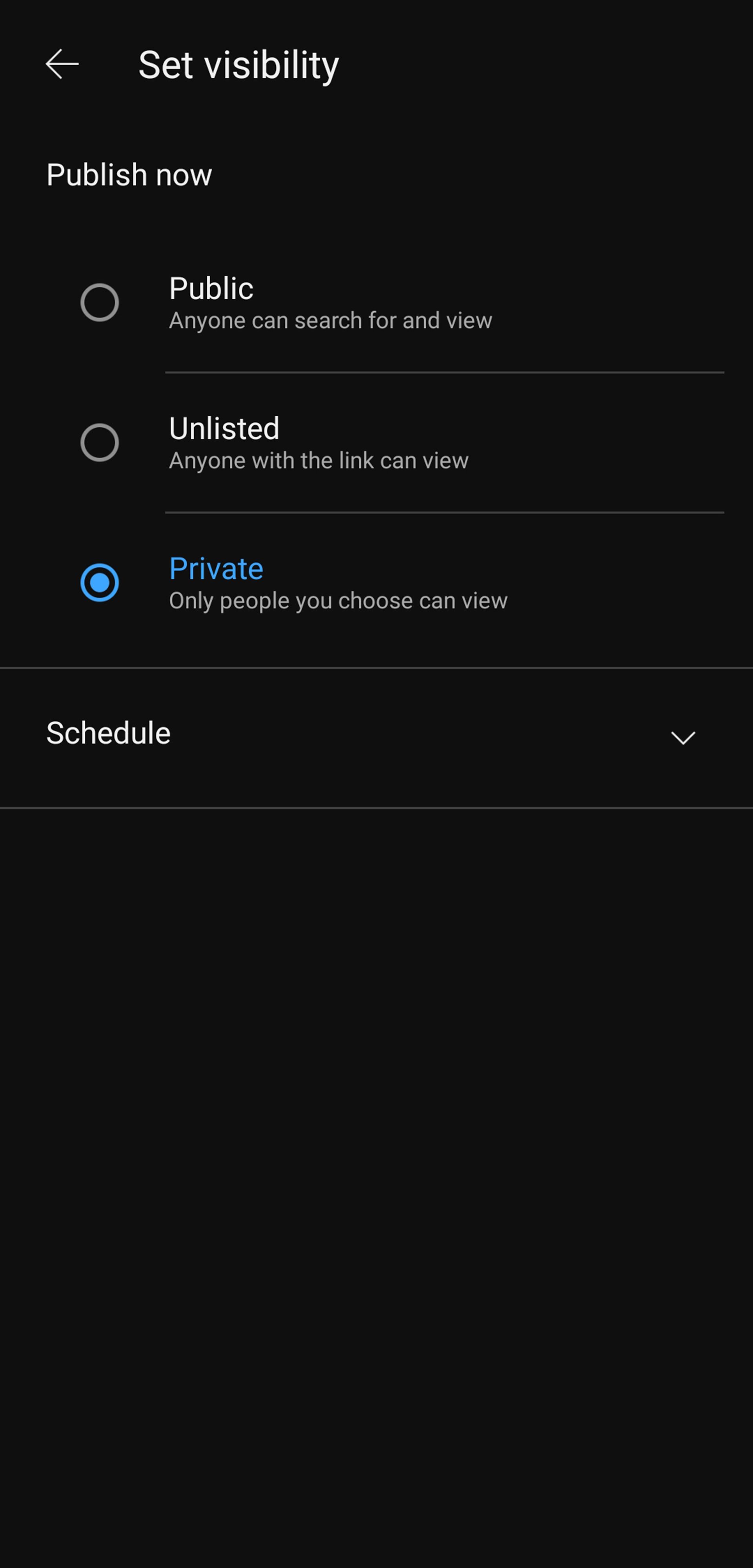
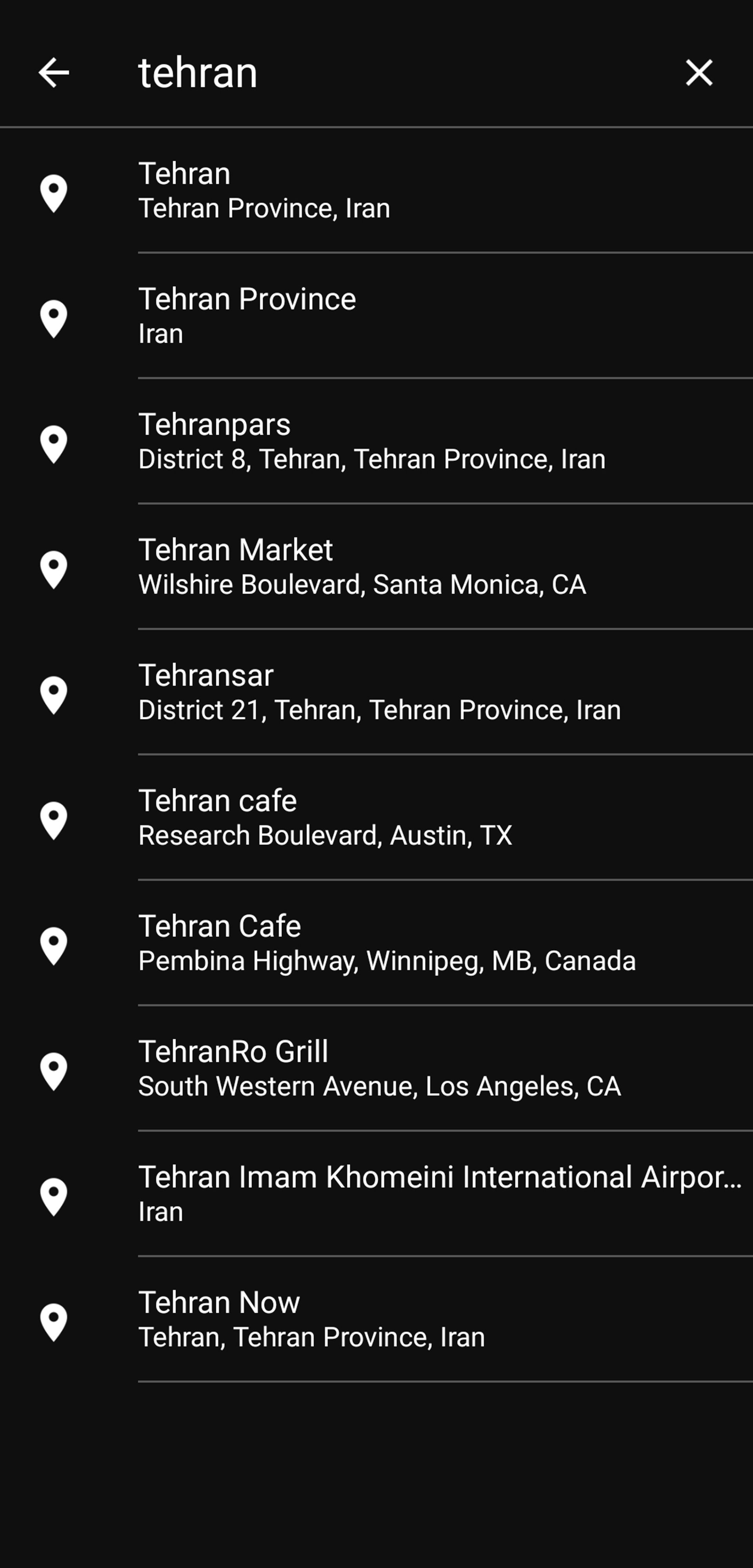
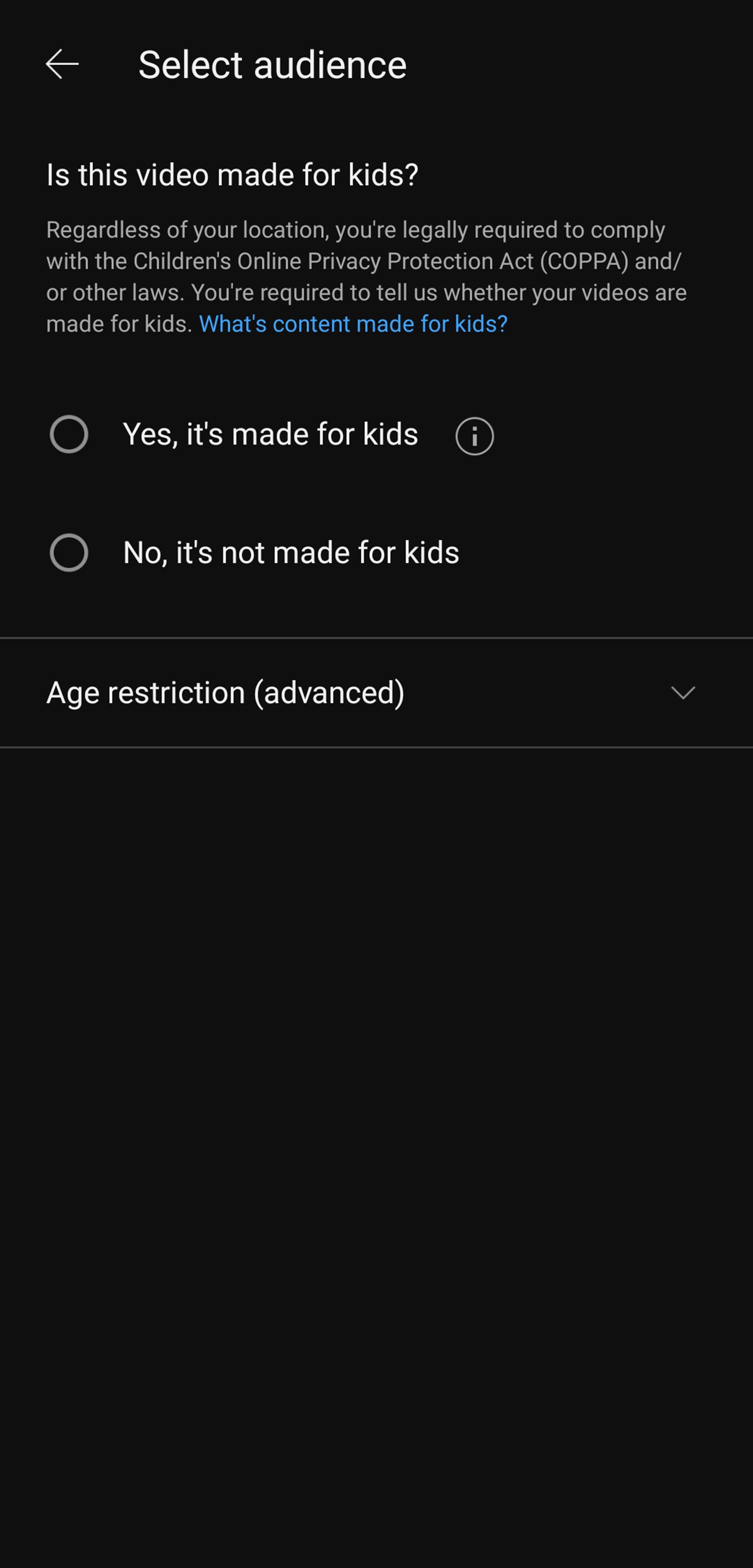
ویدئوهای شورتس یوتیوب به کاور نیاز ندارند اما میتوانید با مطالعهی مقاله «ساخت کاور برای کانال یوتیوب» بهترین روشها به منظور انجام این کار را یاد بگیرید.
حال که نحوه آپلود ویدئو Shorts از پایه را یاد گرفتید، دو نکته دیگر وجود دارد که با دانستن آنها میتوانید کلیپهای مختلفی را منتشر کنید. در ادامه آنها را به شما توضیح میدهیم.
استفاده از صدای دیگر ویدئوها
اگر هنگام تماشای یوتیوب شورتس از موزیک یا صدای اورجینال یکی از ویدئوها خوشتان آمد میتوانید به راحتی آن را در کلیپ خود استفاده کنید. به منظور انجام این کار مراحلی که در ادامه گفته میشود را انجام دهید.
- روی آیکون موجود در پایین سمت راست کلیک کنید.
- در صفحه بازشده میتوانید ویدئوهای افراد دیگر با این صدا را مشاهده کنید. روی دکمه Use this Sound کلیک کنید.
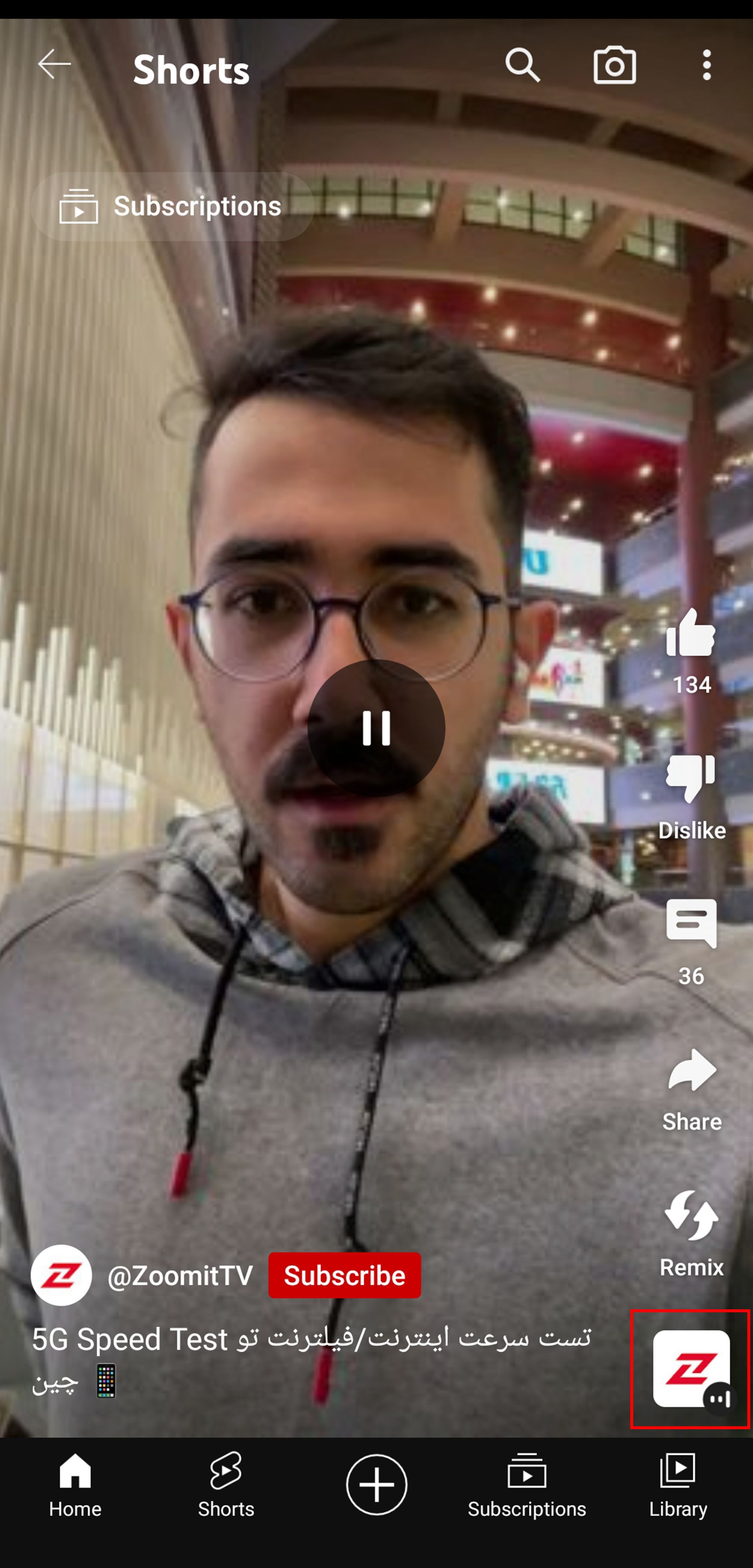
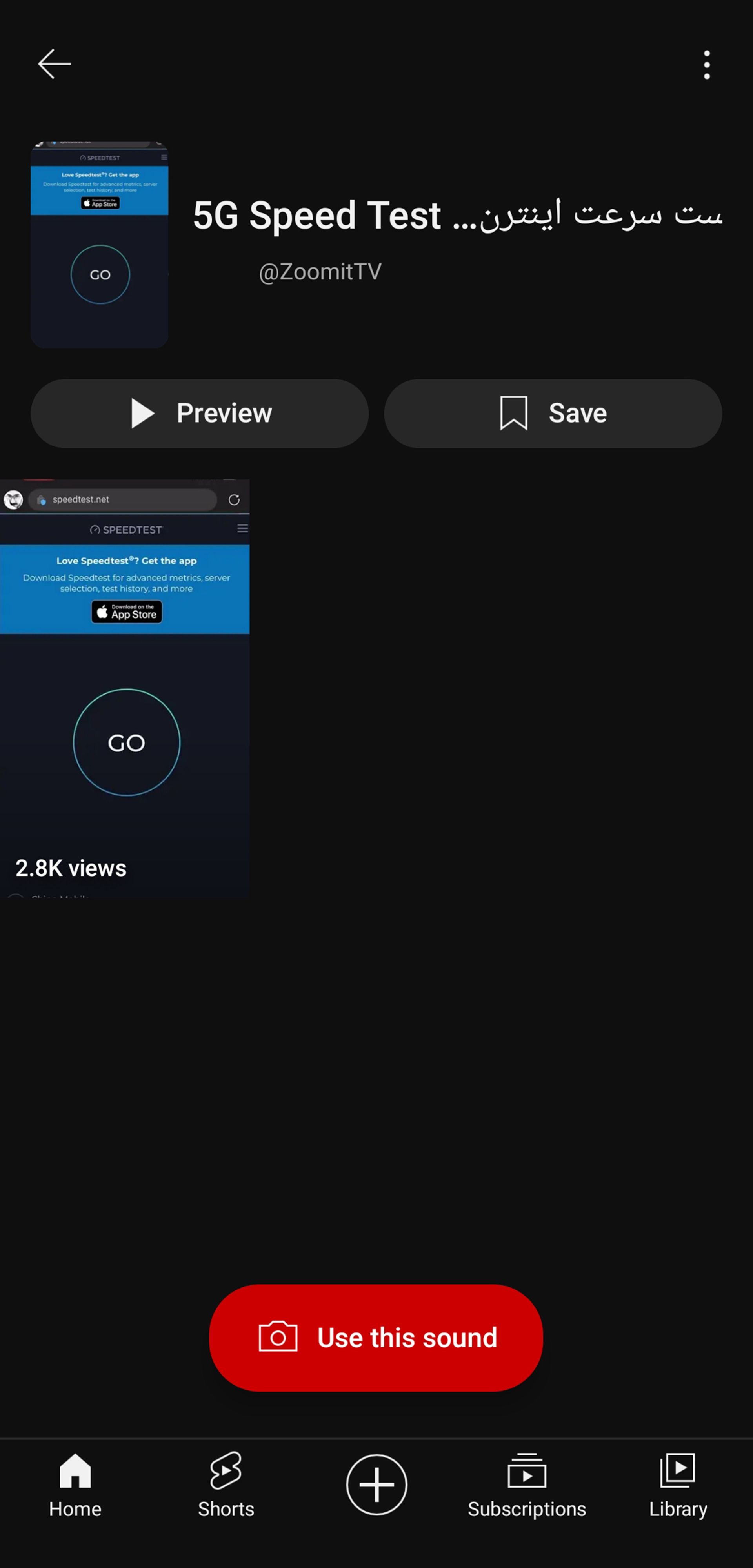
- باقی مسیر نیز مانند مراحلی است که در قسمت قبلی گفتیم.
اضافه کردن توضیحات به ویدیوی Shorts دیگران
گاهی اوقات دوست دارید به ویدئوی کاربر دیگری توضیحاتی اضافه کنید. دکمه Remix که از روی Stitch تیک تاک الگوبرداری شده این کار را برای شما راحت میکند. در ادامه روش استفاده از آن را توضیح میدهیم.
- در سمت راست صفحه آیکون Remix دیده میشود. روی آن کلیک کنید.
- در صفحه جدید میتوانید قسمت کوتاهی از ویدئو را انتخاب کنید.
- سپس روی Next بزنید.
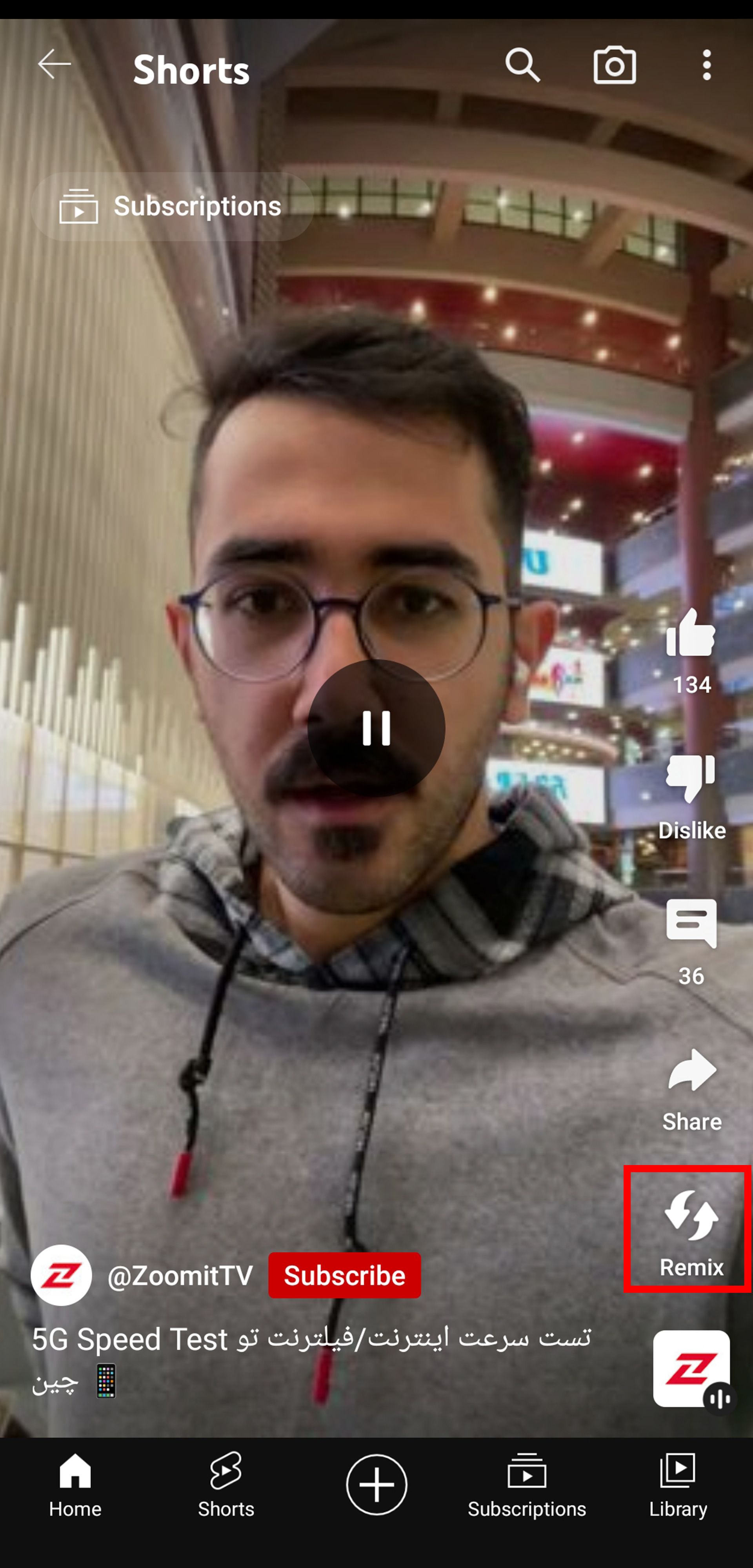
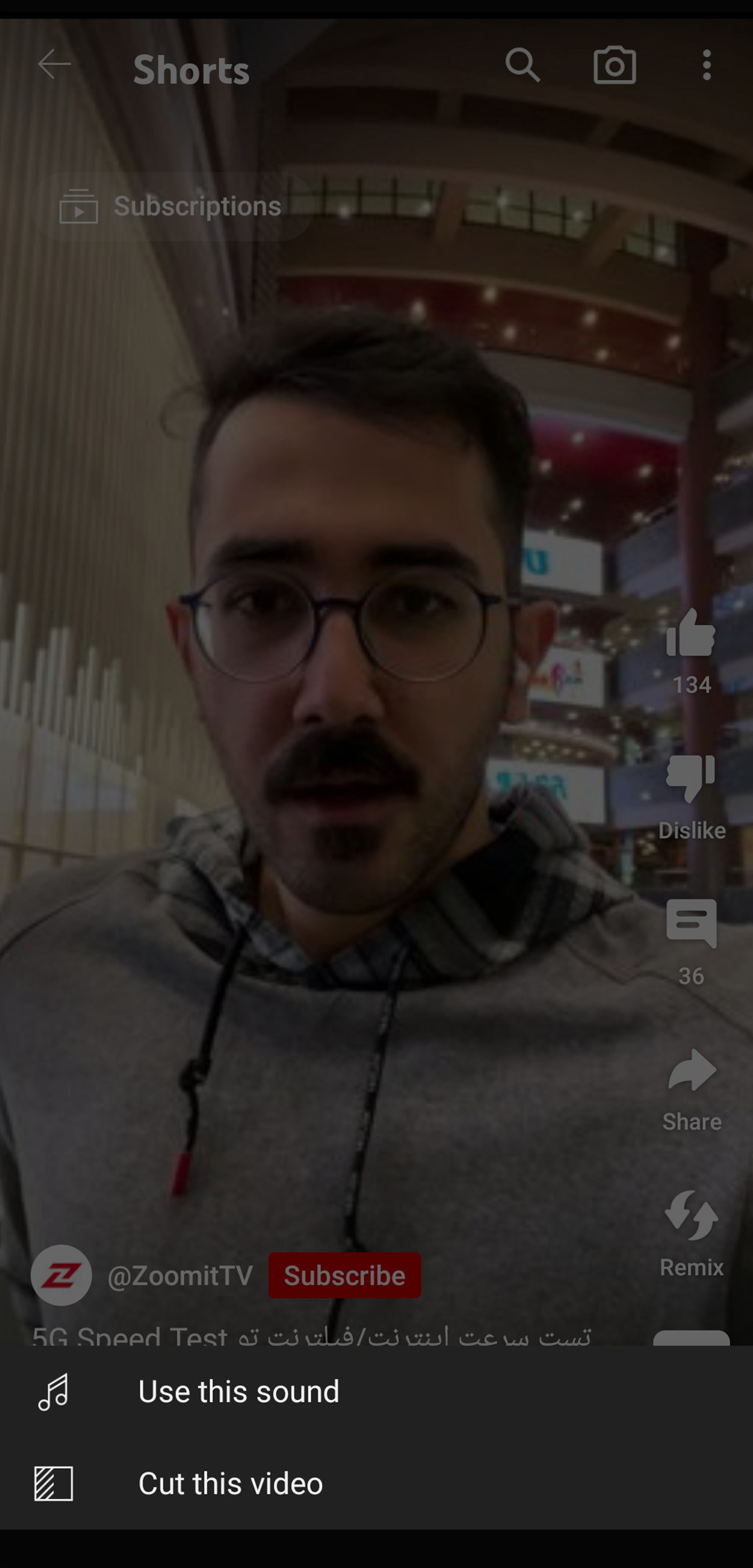
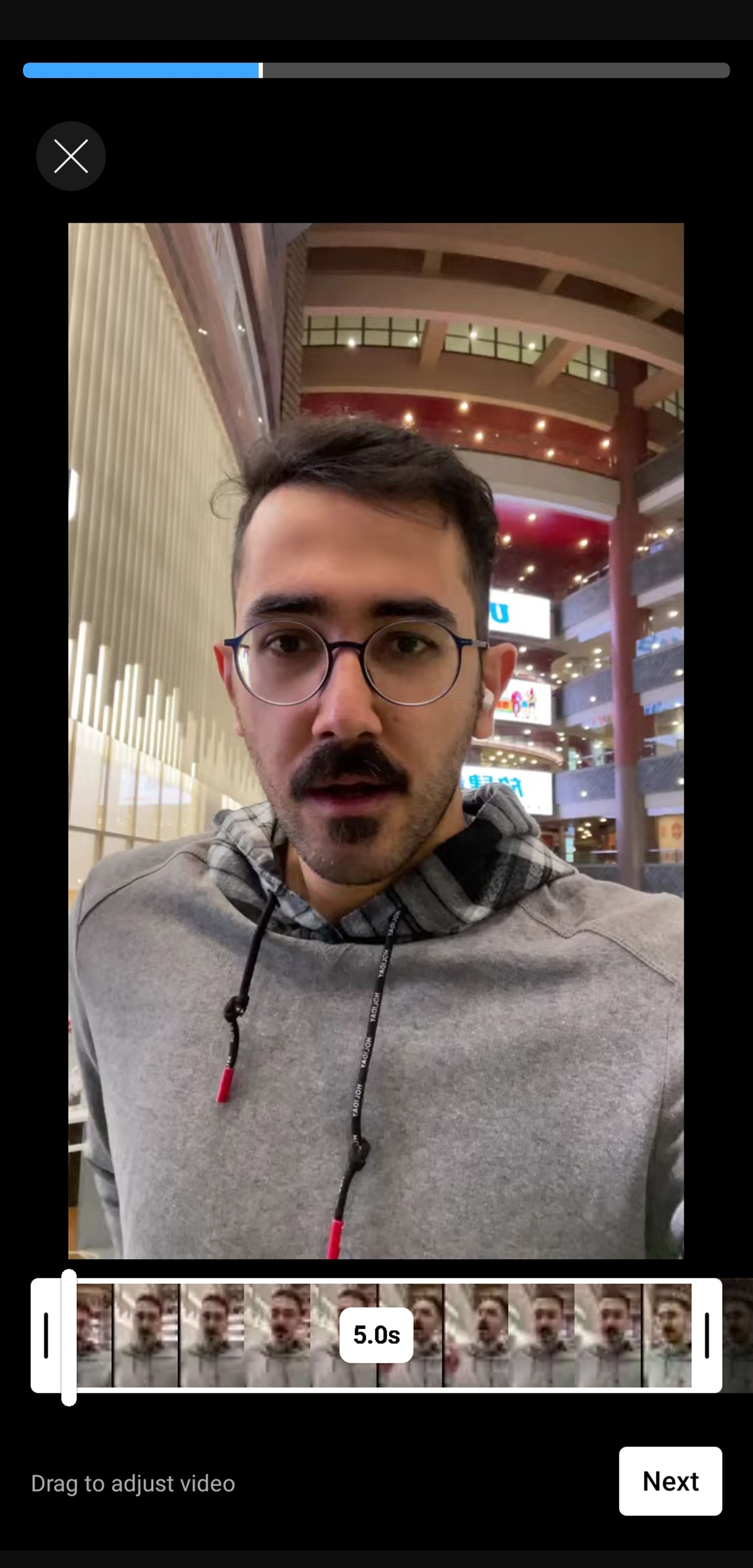
- باقی مراحل مانند بخش اول آموزش این مقاله است.
امیدواریم این مقاله برایتان مفید باشد و بتوانید به کمک آن ویدئوهای کوتاه را در یوتیوب به اشتراک بگذارید.
نظرات