چطور با فتوشاپ و ابزار آنلاین واترمارک عکس را حذف کنیم؟

واترمارکها معمولاً برای نشان دادن مالکیت، حفاظت از حقوق مؤلف یا ارائه اطلاعات مربوط به تصویر استفاده میشوند؛ اما گاهی اوقات ممکن است بخواهید بهدلایلی مثل بهبود کیفیت، افزایش جذابیت، یا استفاده مجدد از تصاویر، آنها را از تصاویر خودتان حذف کنید.
توجه داشته باشید که حذف واترمارک از آثار دیگران، غیرقانونی و غیراخلاقی است و زومیت نیز چنین عملی را تأیید نمیکند.
اگر تجربهی کار با فتوشاپ را داشته باشید، این نرمافزار راههای مختلفی را برای حذف واترمارک ارائه میدهد؛ اما راهکارهای دیگری نیز همچون ابزارهای آنلاین مبتنیبر هوش مصنوعی وجود دارد که بهجای کار با نرمافزارهای پیچیده، میتوان از آنها استفاده کرد. در ادامه، روش حذف واترمارک از عکس با استفاده از فتوشاپ و ابزارهای آنلاین را آموزش میدهیم.
حذف واترمارک از عکس با فتوشاپ
ابزار Content-Aware
سادهترین راه برای حذف واترمارک از عکس با فتوشاپ، استفاده از ابزار Content-Aware است. اگر واترمارک روی ناحیهای از تصویر با پسزمینهای یکدست قرار دارد، این کار به بهترین شیوه انجام خواهد شد؛ اما برای تصاویر پیچیدهتر، باید دقت بیشتری برای حذف واترمارک به خرج داد. در ادامه خواهیم گفت که چگونه میتوانید با این ابزار، واترمارک تصاویر را حذف کنید.
- برای شروع، با Magic Wand Tool ناحیهی اطراف واترمارک را انتخاب کنید. برای عملکرد بهتر این ابزار، تصویر را تا حد امکان زوم کنید و سپس ابزار را بردارید و روی ناحیهی مدنظر ضربه بزنید. اگر واترمارک مانند تصویر زیر است، باید روی هر کلمه بهطور جداگانه ضربه بزنید.
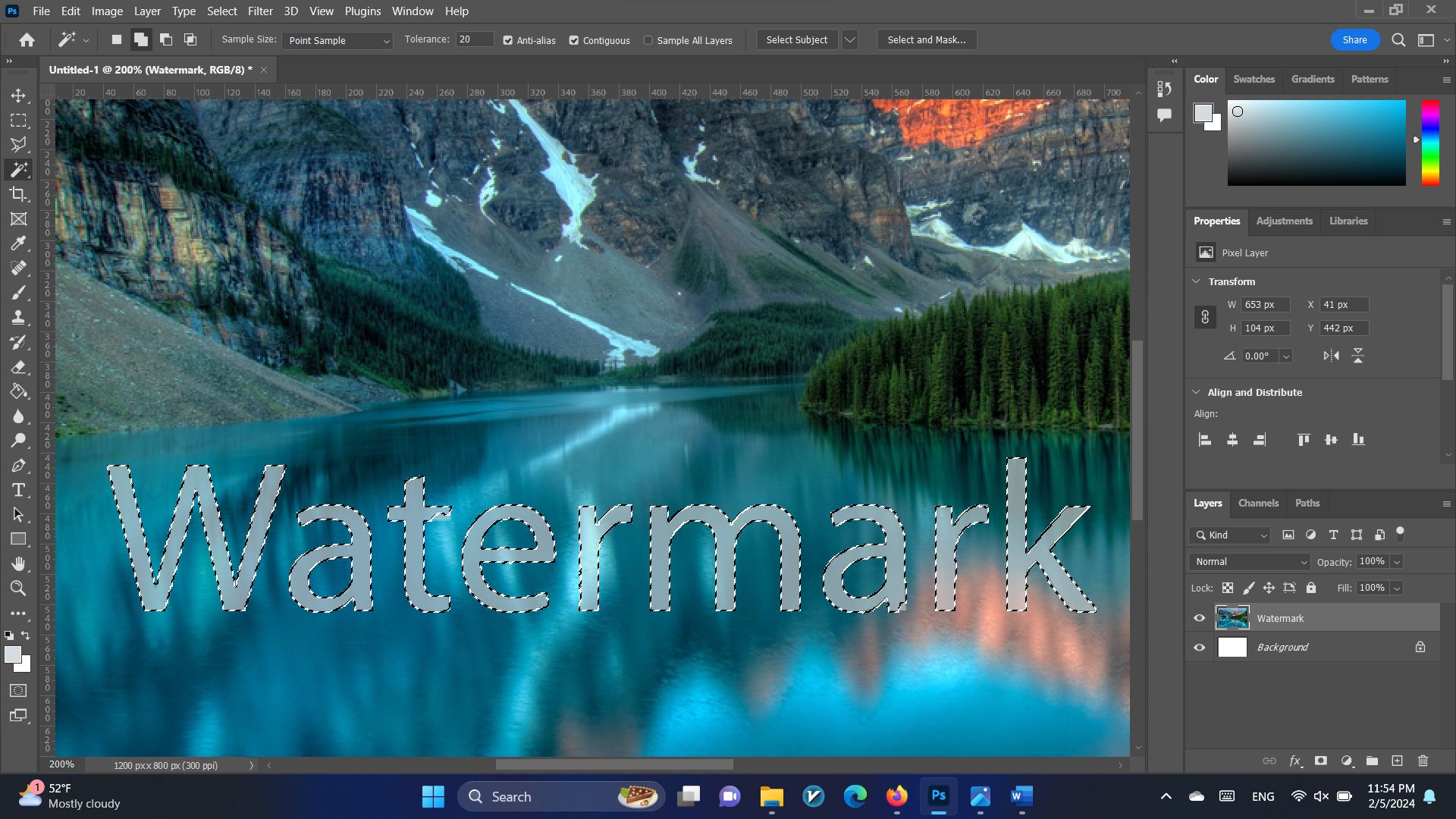
- برای اینکه کل پیکسلهای واترمارک انتخاب شوند، در نوار بالای فتوشاپ، به بخش Select بروید.
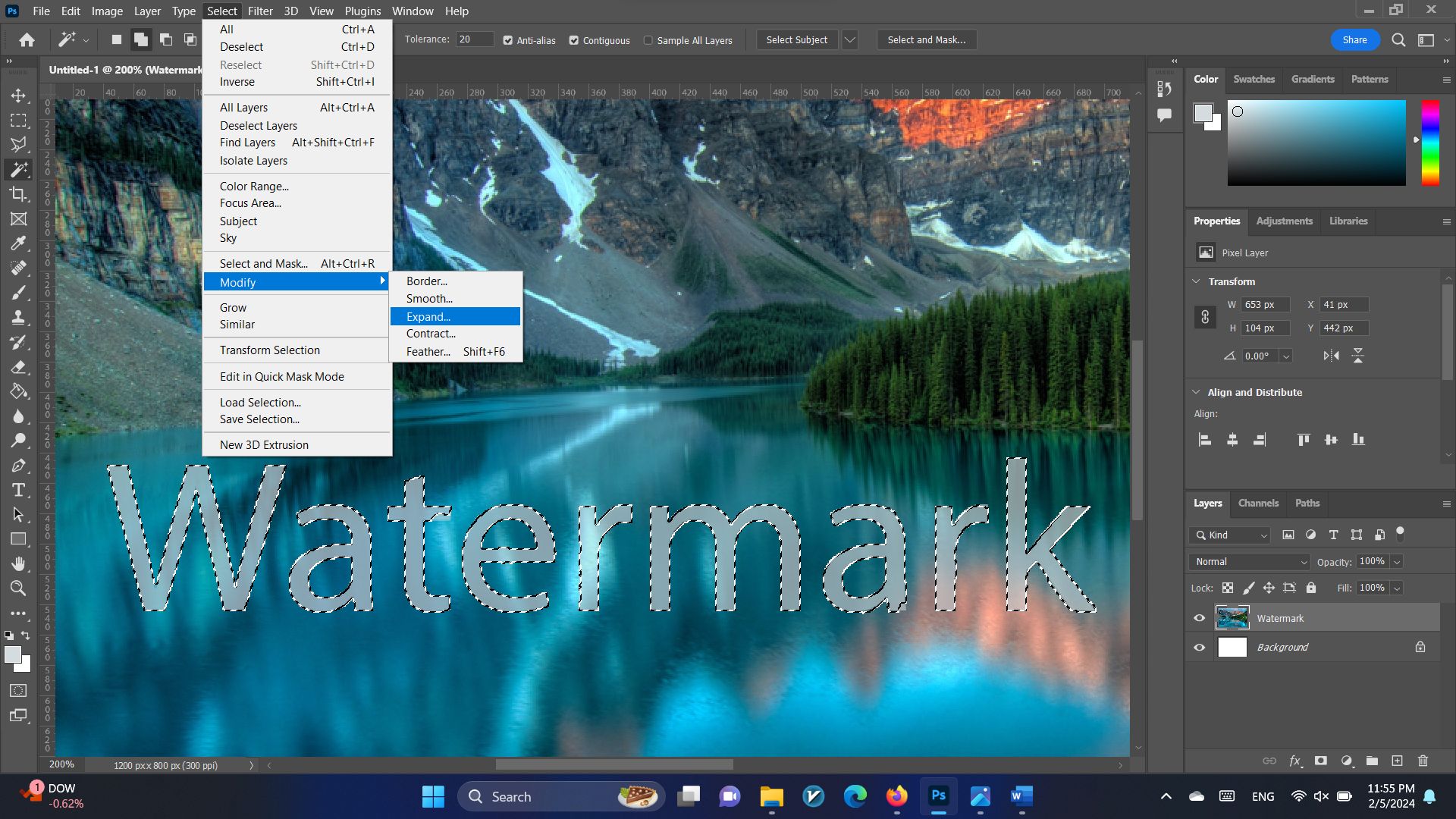
- اکنون از منوی Modify گزینهی Expand را روی پنج پیکسل قرار دهید.
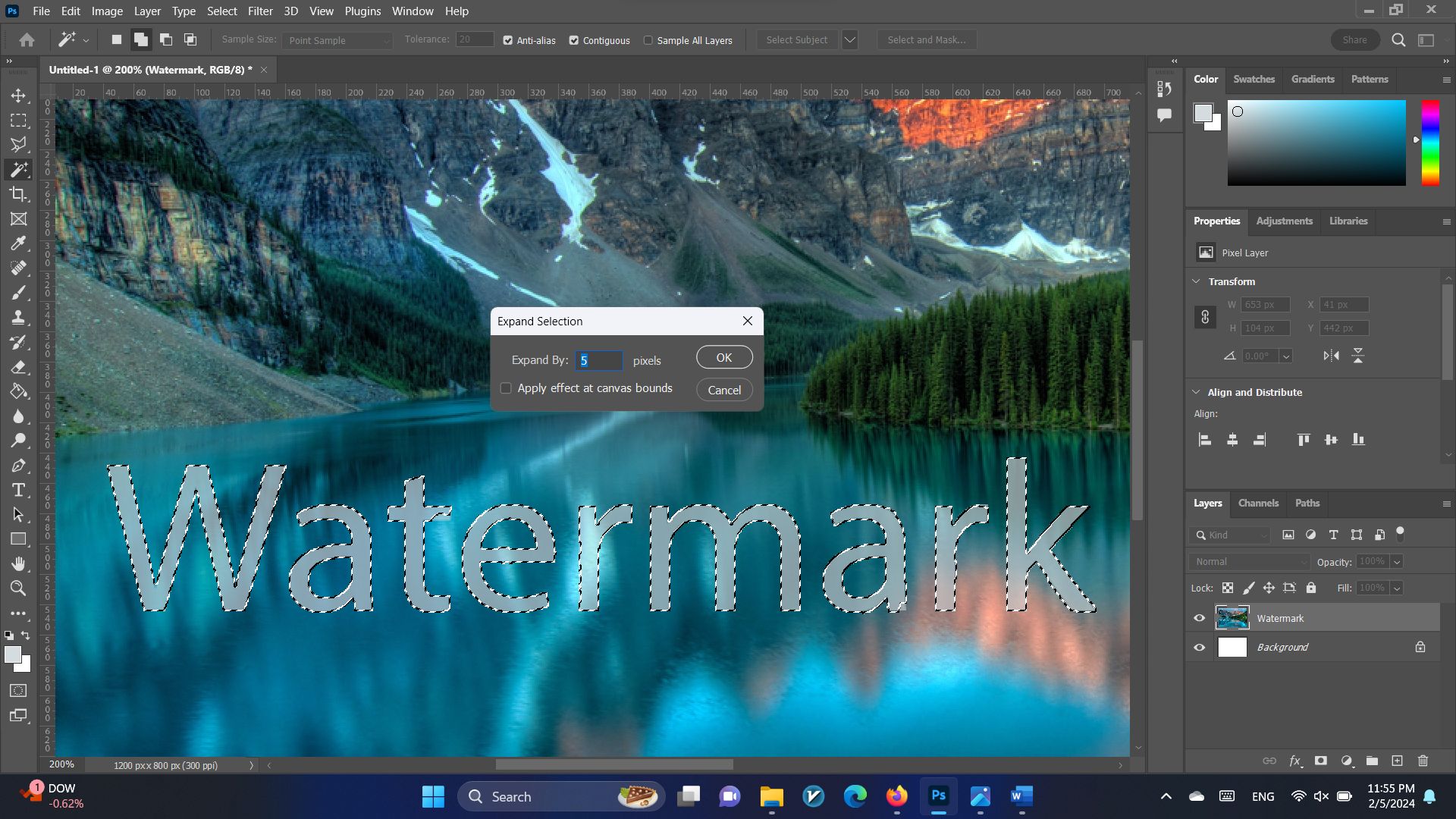
- حالا از همان نوار بالا، Edit را انتخاب کنید و روی Fill ضربه بزنید.
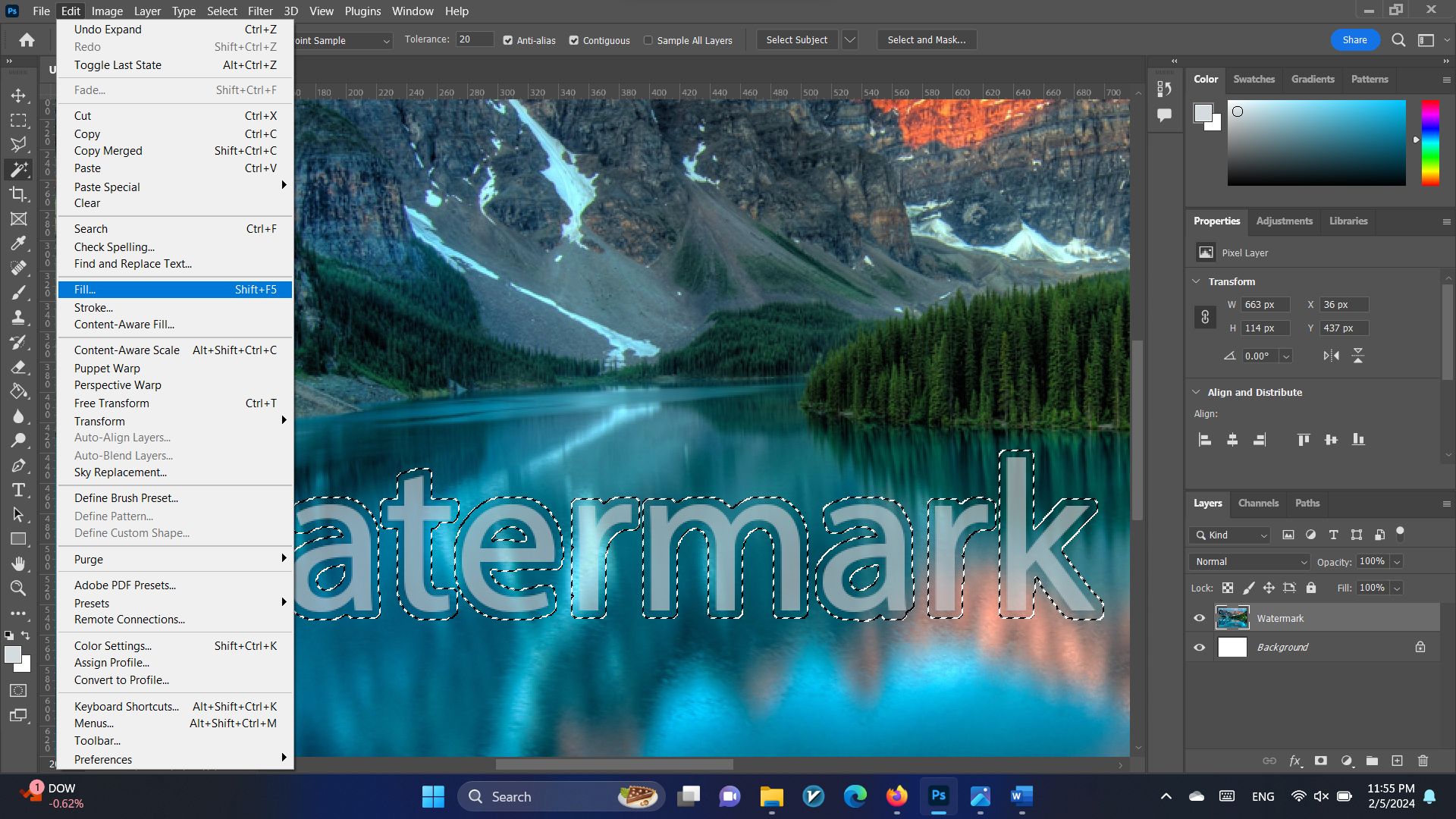
- در پنجرهی جدید، Contents معمولاً روی Content-Aware و Opacity روی ۱۰۰ قرار دارد. اگر چنین نیست، مطابق تصویر تنظیمات را تغییر دهید.

- در انتها OK کنید تا ناحیهی انتخابی با تصویر یا رنگ اطراف واترمارک یکپارچه شود.
ابزار Spot Healing Brush
Spot Healing Brush Tool که معمولاً برای حذف واترمارک و برخی مواقع روتوش پرتره بهکار گرفته میشود، بهطور خودکار پیکسلهای اطراف را مطابقت میدهد و آنها را با یکدیگر ترکیب میکند. نحوهی استفاده از Spot Healing Brush Tool برای حذف واترمارک به شرح زیر است:
- ابزار Spot Healing Brush را از نوار ابزار سمت چپ انتخاب کنید.
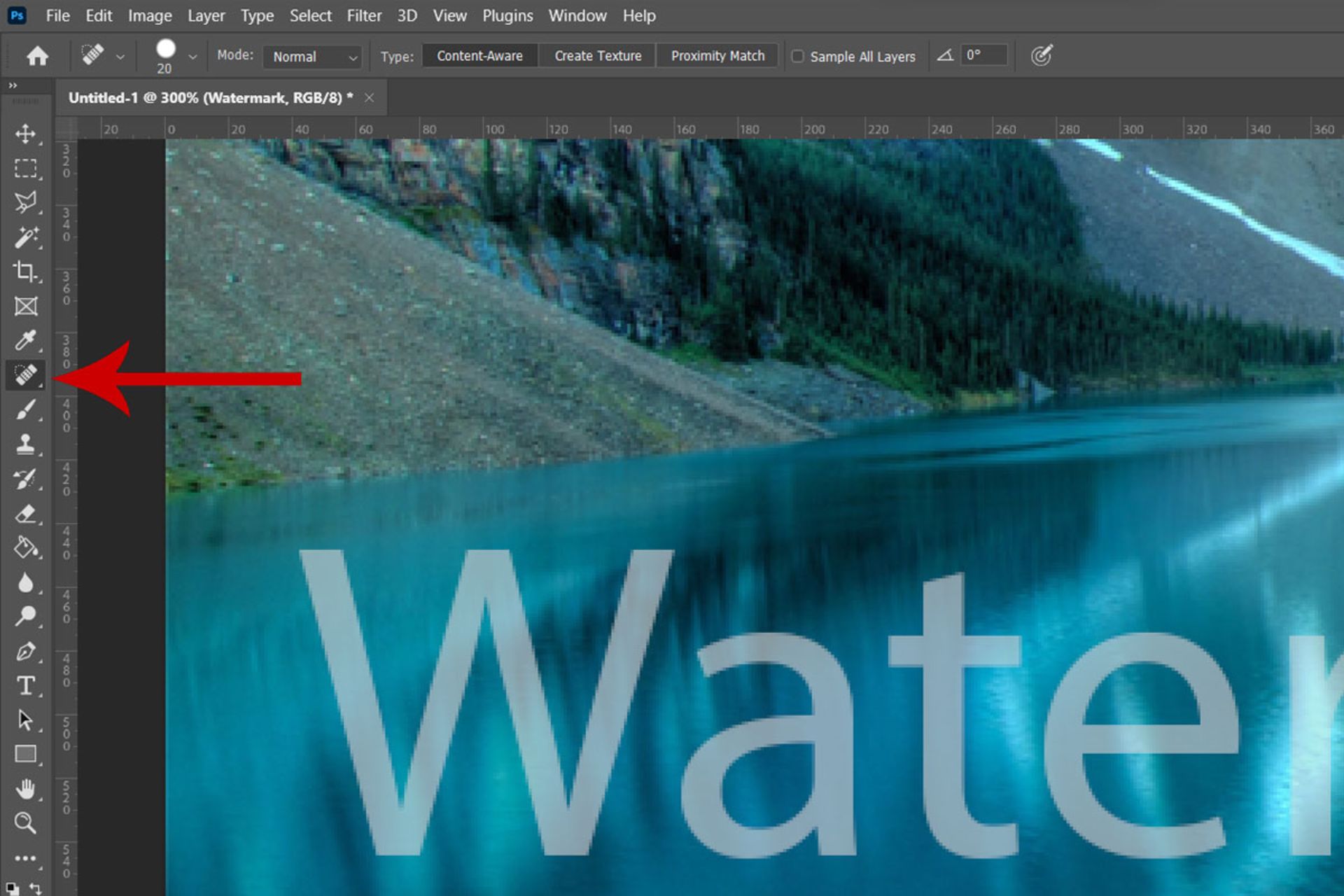
- اندازهی قلممو را متناسب با نیازتان تنظیم کنید.
- اکنون با حرکت دادن ماوس و ضربههای ملایم روی واترمارک، میتوانید آن را ناپدید کنید.
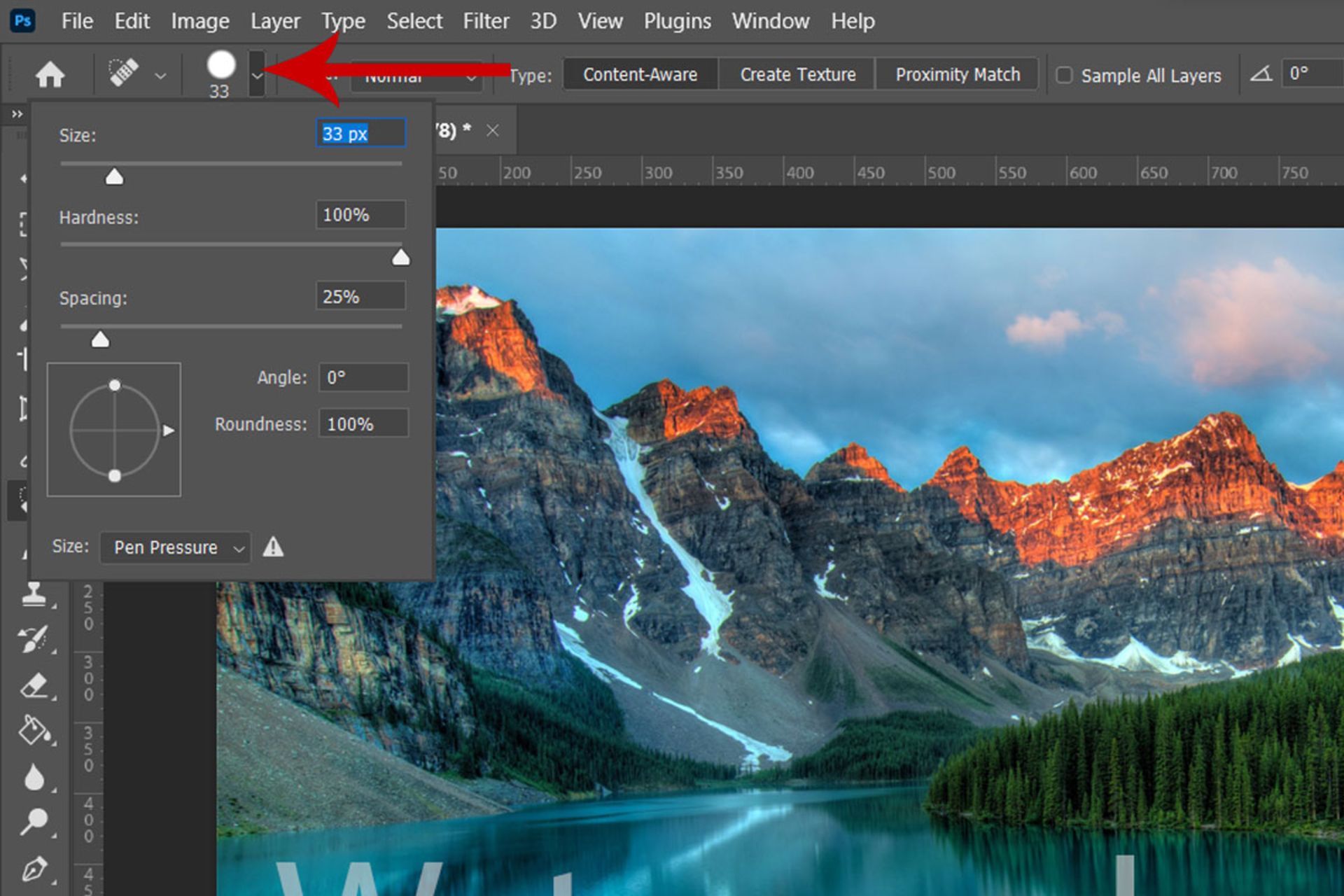
اگر حس کردید ناحیهی واترمارک درمقایسهبا تصویر اطراف غیرطبیعی به نظر میرسد، میتوانید سختی قلممو را کاهش دهید تا جلوهای نرمتر داشته باشید.
ابزار Clone Stamp Tool
اگر با روشهای قبل نتوانستید واترمارک را بهخوبی از تصویر محو کنید، از ابزار Clone Stamp کمک بگیرید. این ابزار برای نمونهبرداری از بخشی از یک تصویر و اعمال آن در ناحیهی دیگر یا قسمتهای مختلف همان تصویر استفاده میشود.
- Clone Stamp را از نوار ابزار سمت چپ انتخاب و سپس سایز آن را مطابق روش قبل تنظیم کنید.
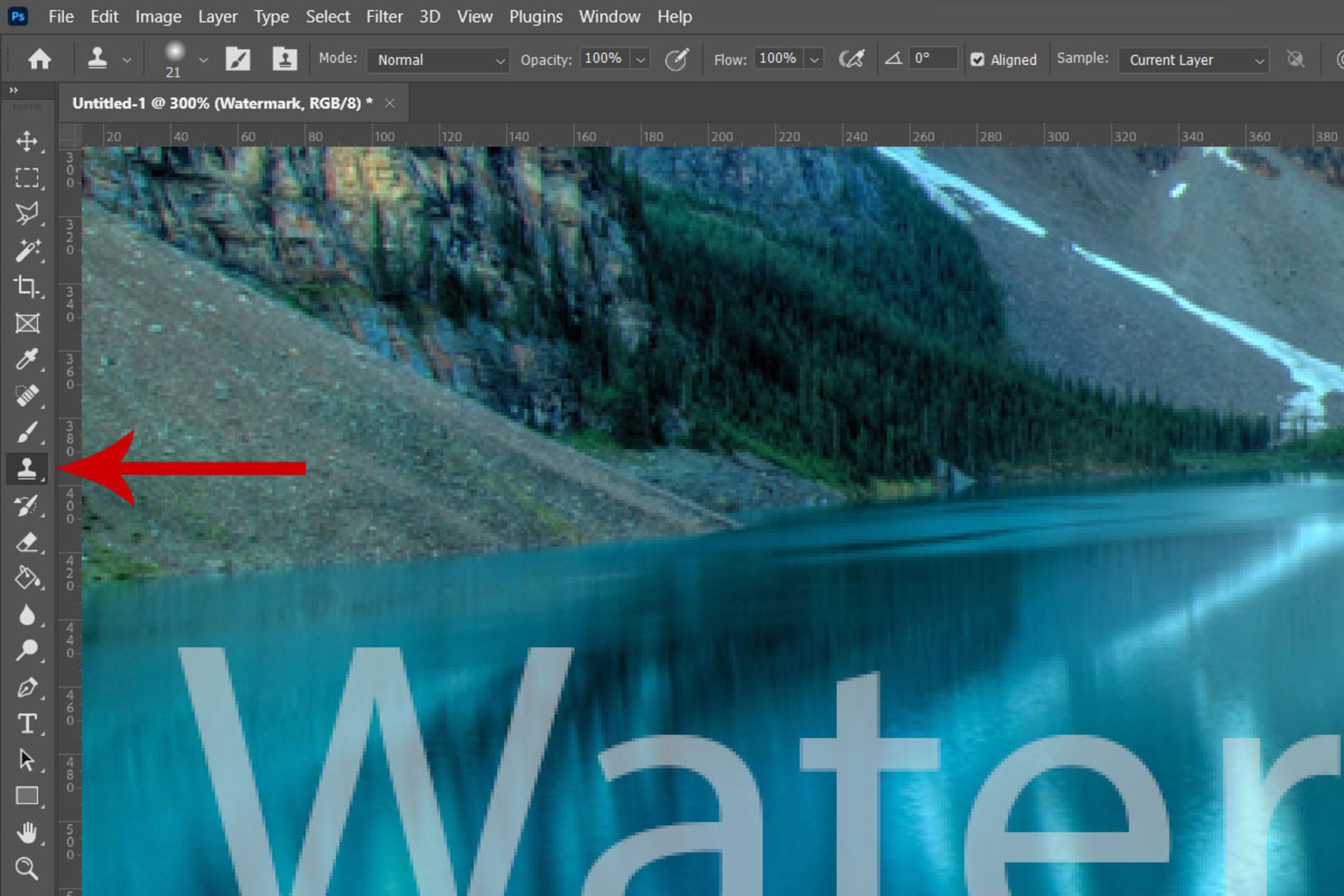
- کلید Alt را نگه دارید و روی قسمتی از تصویر کلیک کنید تا نمونهبرداری انجام شود.
- پس از نمونهبرداری، ضربههایی را روی ناحیه واترمارک اعمال کنید.
برای حذف واترمارک از این طریق، باید هربار نمونهبرداری کنید و روی نواحی لازم ضربه بزنید؛ بنابراین، در نظر داشته باشید که انجام این کار دقت زیادی را میطلبد و کمی وقتگیر است.
ابزار Patch Tool
Patch Tool ابزاری است که برای روتوش تصاویر استفاده میشود و به شما امکان میدهد بخشهایی از تصویر را با بخشهای دیگر جایگزین کنید.
- Patch Tool را از میان گزینههای Spot Healing Brush Tool در نوار ابزار انتخاب کنید.
- اطراف واترمارک را خط بکشید و مطمئن شوید که کل ناحیه را در بر میگیرد.
- قسمت انتخابشده را به ناحیهای تمیز و مشابه از تصویر بکشید و آن را روی قسمتی از تصویر قرار دهید که با پیکسلهای اطراف مطابقت دارد.
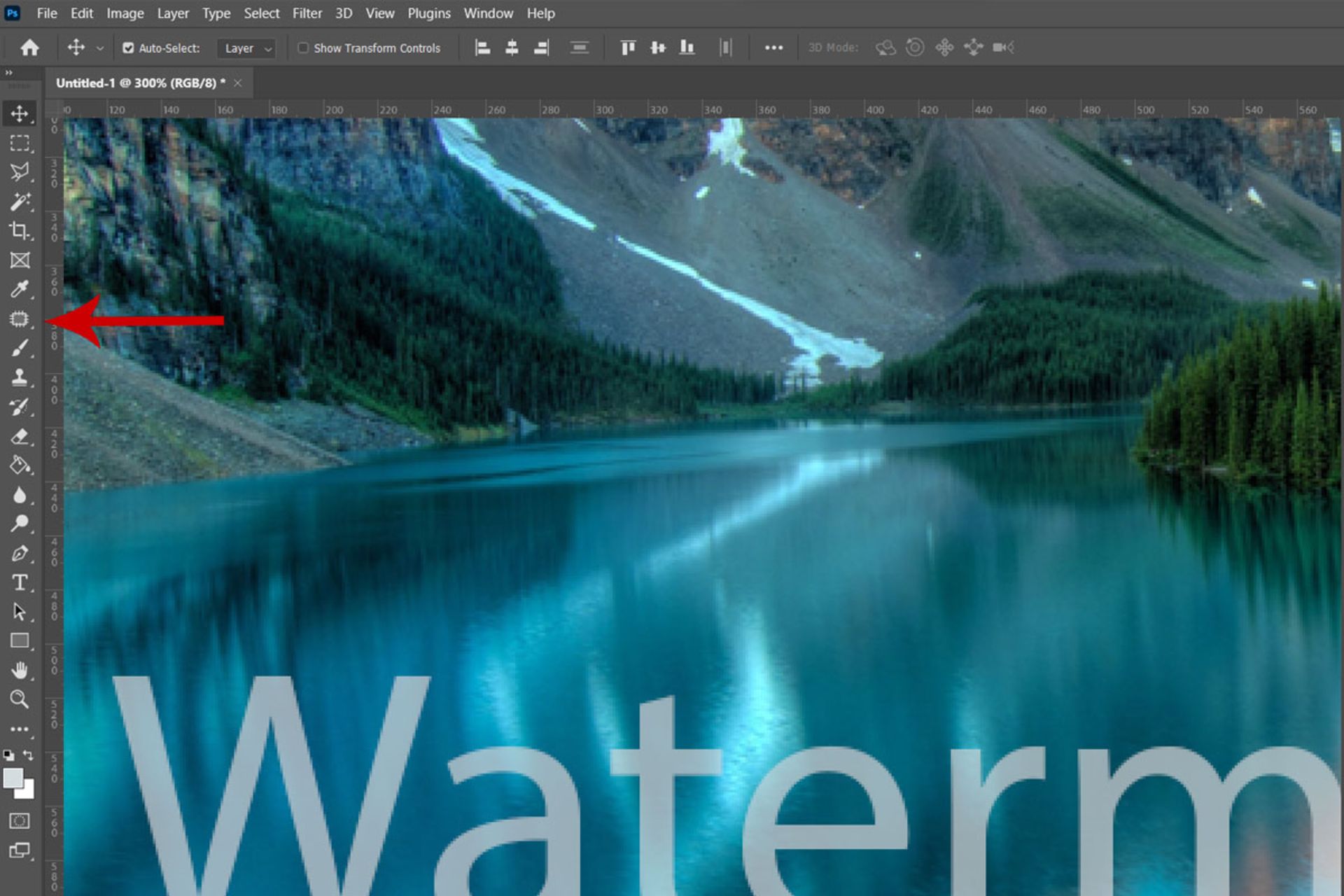
در انتها دکمهی ماوس را رها کنید تا فتوشاپ ناحیهی انتخابشده را با پیکسلهای ناحیهی جدید جایگزین کند. در ادامه میتوانید با بزرگنمایی تصویر مطمئن شوید که واترمارک بهطور کامل حذف شده است. اگر نتیجه راضیکننده نیست، دوباره Patch Tool را بردارید و نتایج را اصلاح کنید.
حذف واترمارک از عکس با ابزارهای آنلاین
اگر نمیخواهید بهصورت دستی واترمارک عکس را حذف کنید و حوصلهی کار با نرمافزارهایی مثل فتوشاپ را ندارید، میتوانید بهسراغ ابزارهای آنلاین و رایگان برای حذف واترمارک از تصاویر و حتی حذف نوشته از روی عکس بروید. برای حذف واترمارک از عکس با استفاده از هوش مصنوعی ابزارهای رایگان بسیاری وجود دارد که در این بخش، تعدادی از بهترینها را معرفی میکنیم.
Fotor
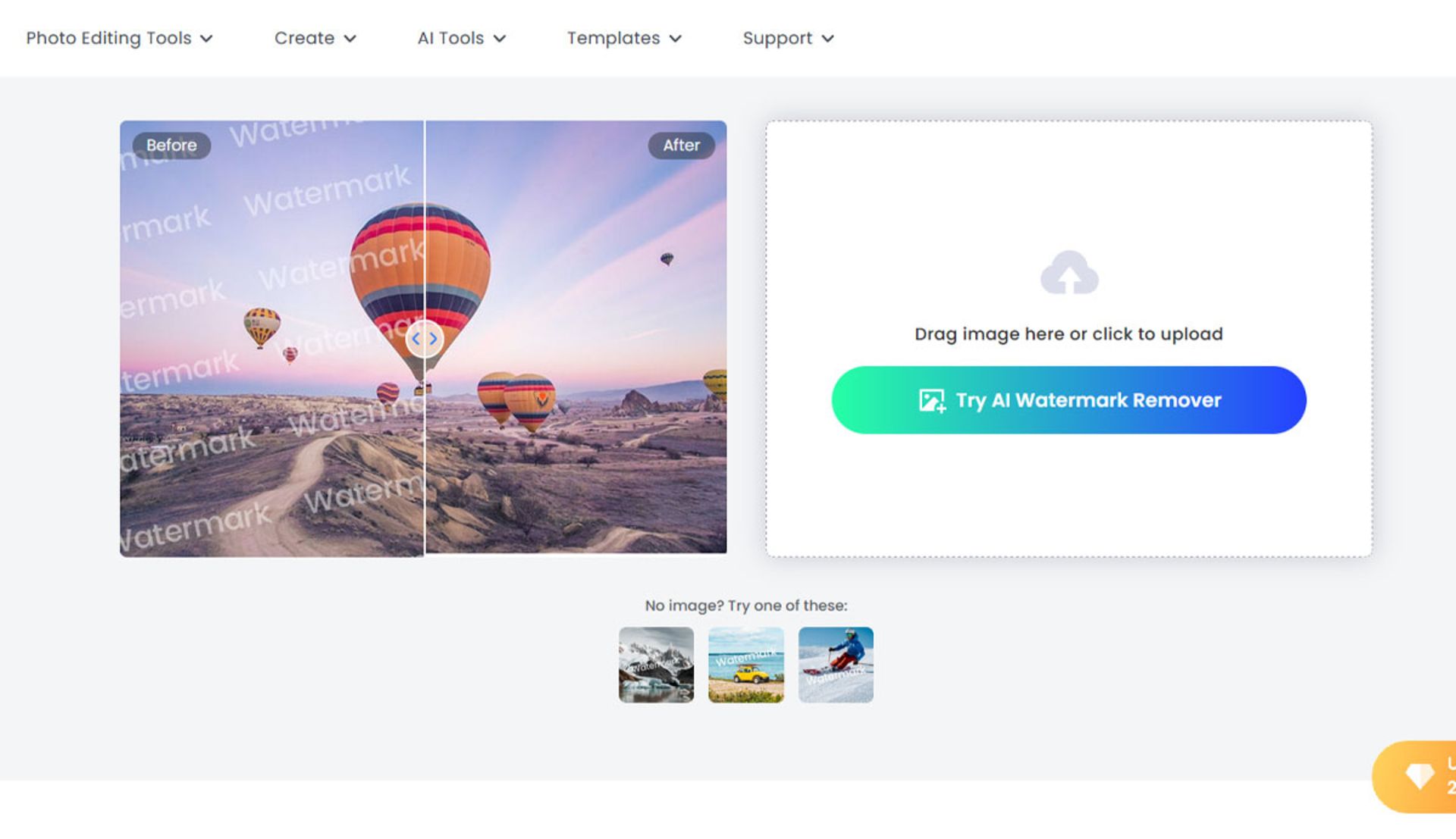
نرمافزار Fotor با بهرهمندی از هوش مصنوعی، فقط در عرض چند ثانیه تصویری بدون واترمارک را در اختیارتان قرار میدهد؛ بدون اینکه در کیفیت و جزئیات تصویر اصلی تغییراتی ایجاد شود. بهعلاوه، برخلاف دیگر ابزارها، نیازی به انتخاب ناحیه ندارد و بهطور خودکار واترمارک را شناسایی و حذف میکند.
- وارد وبسایت نرمافزار شوید.
- روی دکمهی Try AI Watermark Remover کلیک کنید.
- پس از آپلود تصویر، در صفحهی جدید روی Remove ضربه بزنید و تصویری بدون واترمارک را تحویل بگیرید.
در انتها میتوانید تصویر جدید را با فرمت JPG و PNG دانلود کنید. نرمافزار مذکور افزونبر حذف واترمارک، از پس کارهای دیگری همچون افزایش کیفیت تصاویر نیز بهخوبی برمیآید؛ ولی برای حذف واترمارک از PDF گزینهی مناسبی نیست.
HitPaw
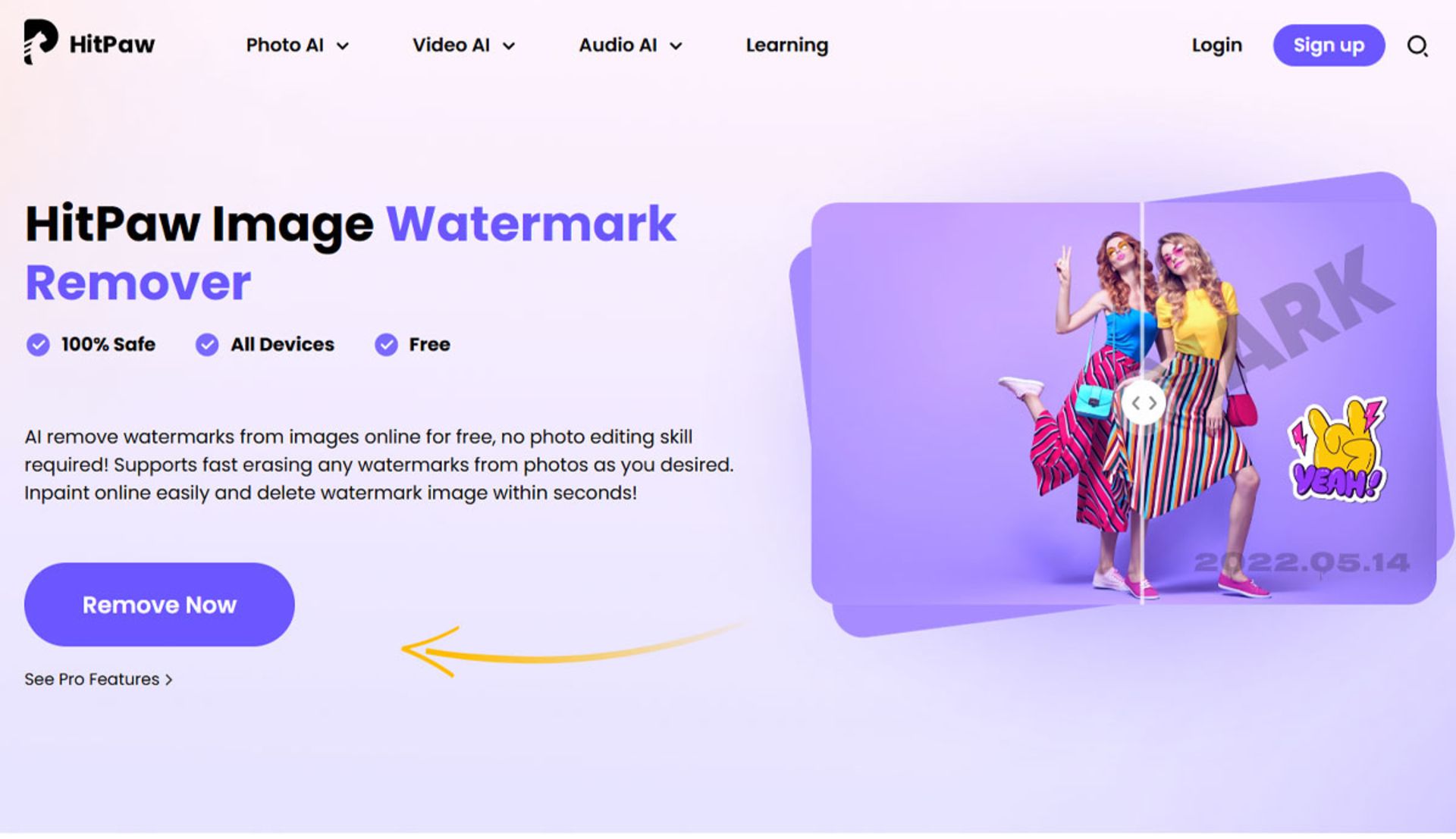
HitPaw ابزار آنلاین دیگری است که امکان حذف واترمارک از عکس بدون نرم افزار و امکانات دیگری همچون تغییر پسزمینهی تصاویر، تبدیل فرمت، ویرایش ویدیو و حذف نوشته، واترمارک و لوگو از روی فیلم را فراهم میکند.
- به وبسایت HitPaw وارد شوید و روی دکمهی Remove Now کلیک کنید.
- در بخش Choose Image عکس مورد نظر را از حافظهی دستگاه آپلود کنید.
- با قلممو ناحیهی واترمارک یا نوشته را مشخص کنید.
- در آخر، روی دکمهی Remove ضربه بزنید.
این نرمافزار نیز عملکردی مشابه Fotor دارد و امکان حذف واترمارک از عکس بدون کاهش کیفیت را ارائه میدهد. با این تفاوت که میتوانید تصویر را از گوشی هوشمندتان نیز آپلود کنید. برای این کار، در بخش Choose Imaging گزینهی From Phone را انتخاب و QR Code را اسکن کنید و به حافظهی گوشی بروید.
Aiseesoft
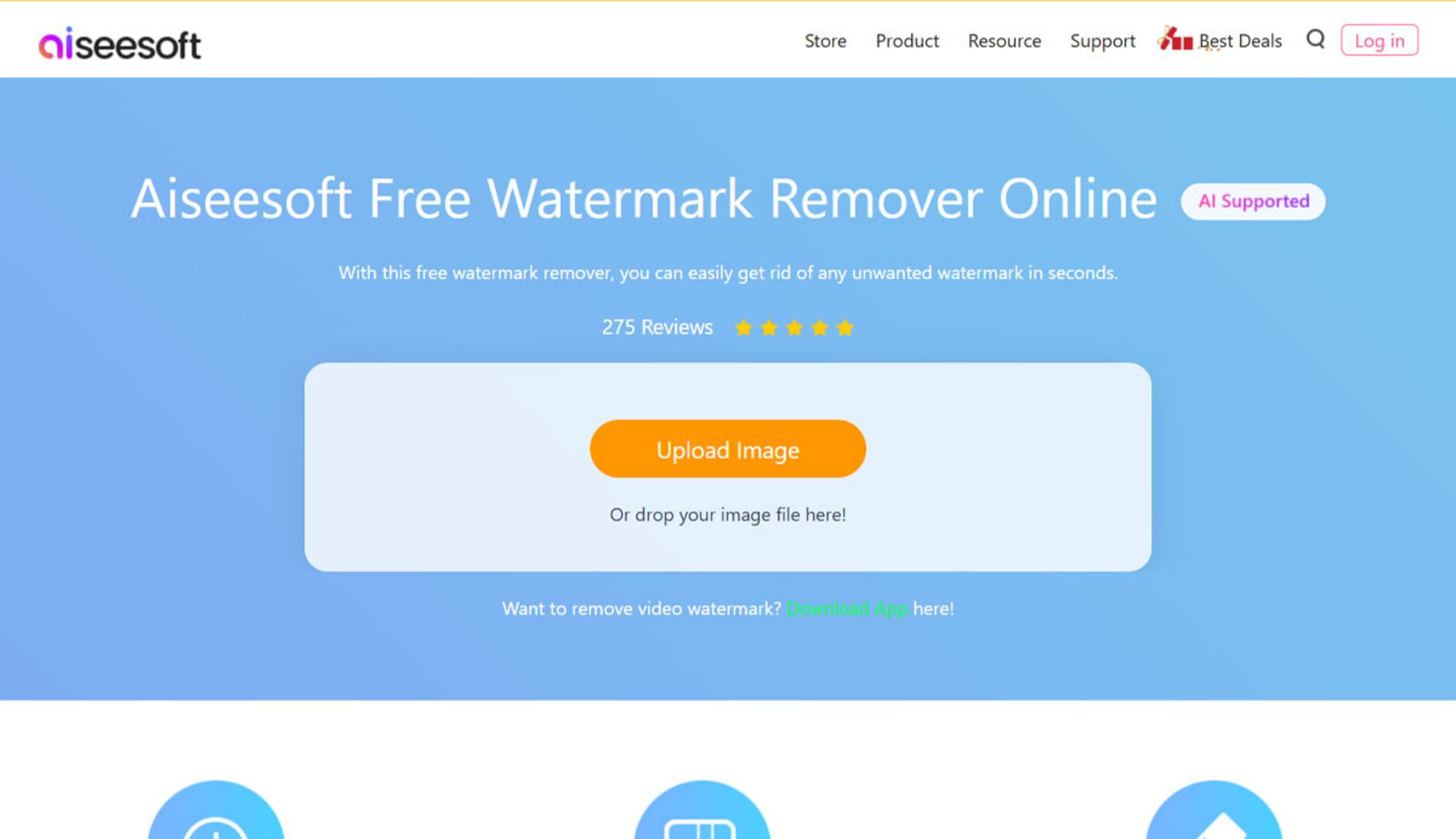
Aiseesoft نیز با رابط کاربرپسند و سادهای که دارد، بهشما امکان میدهد بدون نیاز به مهارتهای فنی، هرگونه واترمارکی مثل متن، تاریخ تصویر، لوگوهای گرافیکی و سایر اشیای ناخواسته را بهراحتی از روی تصاویر پاک کنید. نحوهی کار این نرمافزار نیز مشابه دیگر ابزارهای آنلاین و بهصورت زیر است:
- پس از ورود به صفحهی اصلی وبسایت، روی دکمهی Upload Image کلیک کنید.
- نواحی حاوی واترمارک را با ابزار Brush مشخص کنید.
- دکمهی Remove در نوار بالا را فشار دهید.
Apeaksoft
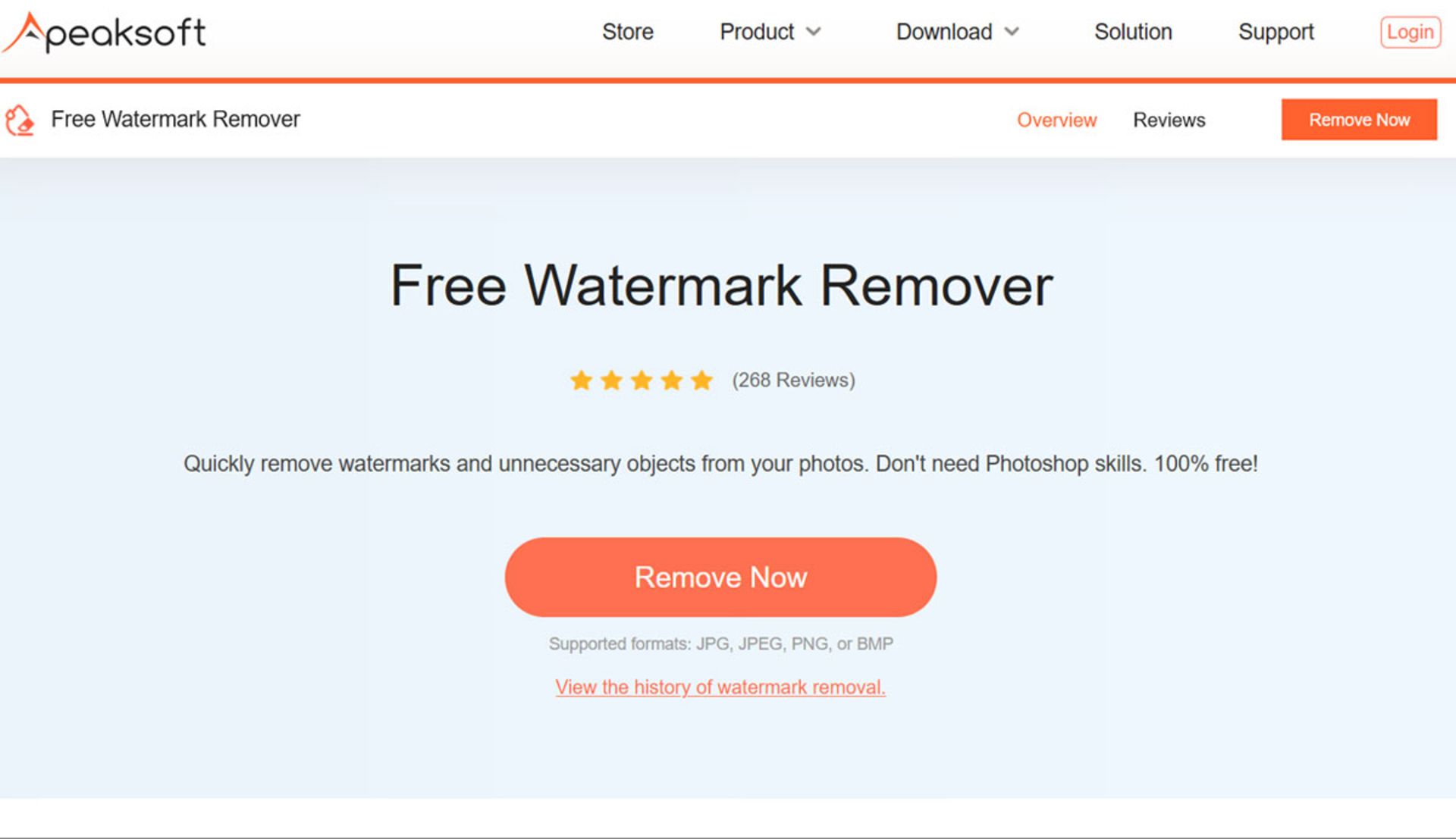
نرمافزار Apeaksoft یکی از بهترین ابزارهای آنلاین حذف واترمارک از تصاویر است که از الگوریتمهای هوش مصنوعی برای این کار بهره میبرد و امکان حذف واترمارک از عکس بدون کاهش کیفیت را فراهم میکند.
نحوهی کار با برنامه نیز راحت است؛ فقط باید در صفحهی اصلی وبسایت، روی گزینهی Upload Image کلیک کنید و پس از آپلود تصویر، ناحیهی واترمارک را با براش مشخص کنید. در نهایت با لمس Remove واترمارک حذف خواهد شد.
سوالات متداول زومیت
چگونه واترمارک را از عکس بدون کاهش کیفیت حذف کنیم؟
برای حذف واترمارک از عکس بدون افت کیفیت میتوانید از ابزارهای آنلاینی مثل Apeaksoft، HitPaw و Fotor استفاده کنید.
بهترین روش برای حذف واترمارک از عکس چیست؟
اگر فتوشاپ دارید، بهترین روش استفاده از ابزارهایی همچون Content-Aware و Spot Healing Brush است؛ چراکه میتوانید واترمارک را با دقت و تمرکز به بهترین شیوه حذف کنید.
چگونه واترمارک را از عکس آنلاین حذف کنیم؟
ابزارهای آنلاین بسیاری وجود دارد که با استفاده از الگوریتمهای هوش مصنوعی، واترمارک و اشیای اضافه را از تصویر پاک میکنند. نرمافزار آنلاین HitPaw یکی از بهترینها در این زمینه محسوب میشود.
نظرات