با این روشها بهآسانی فایل را از اندروید به کامپیوتر منتقل کنید!
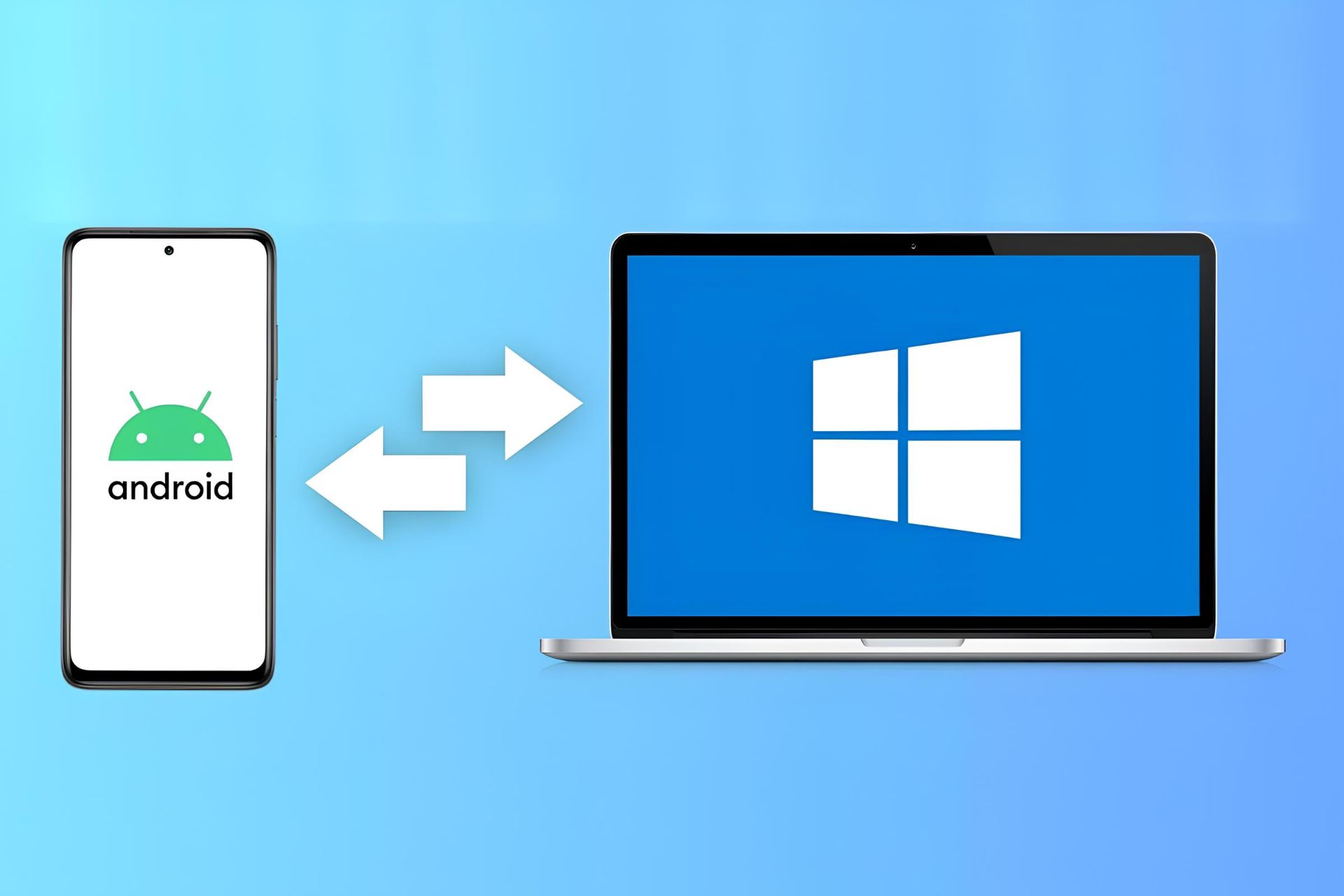
فرض کنید عکسی روی گوشی یا تبلت اندروید خود دارید و باید آن را روی کامپیوتر شخصی خود انتقال دهید. برای این منظور چندین گزینه ازجمله انتقال با کابل و سرویسهای ابری و حتی برنامه دراختیارتان قرار دارد. بهبیان ساده، انتقال فایل از اندروید به کامپیوتر ویندوزی کار سختی نیست. درادامه با زومیت همراه باشید تا بهترین روشها را برای انجام این کار به شما آموزش دهیم.
- انتقال فایل با Nearby Share
- انتقال فایلها از اندروید به کامپیوتر با بلوتوث
- انتقال فایل از اندروید به کامپیوتر با AirDroid
- انتقال فایل از گوشی اندروید به کامپیوتر با کابل USB
- مراحل انتقال فایل از اندروید به ویندوز با کابل USB در دستگاههای قدیمی
- مراحل انتقال فایل از اندروید به ویندوز با کابل USB در دستگاههای جدید
- انتقال فایل از اندروید به کامپیوتر با کارت microSD
- انتقال فایل از اندروید به کامپیوتر با سرویسهای ابری
انتقال فایل با Nearby Share
آسانترین روش برای اشتراکگذاری فایلها (عکس و فیلم و حتی برنامهها) بین دستگاههای اندروید یا کرومبوک با کامپیوترهای ویندوزی، استفاده از ویژگی Nearby Share گوگل است. شما میتوانید از این قابلیت بهصورت آفلاین و آنلاین استفاده کنید. همچنین، امکان تعیین این موضوع وجود دارد که چه کسی میتواند محتوا را با شما اشتراکگذاری کند و همهچیز را تحتکنترل خواهید داشت.
قبلاً مقالهای مجزا دربارهی روش کار با Nearby Share در زومیت منتشر کردهایم که درصورت تمایل میتوانید آن را مطالعه کنید.
برای استفاده از Nearby Share، مطمئن شوید دستگاهتان از اندروید ۶ یا نسخههای جدیدتر استفاده میکند و بلوتوث و GPS آن نیز روشن است.
۱. Nearby Share را روی ویندوز نصب و دستورالعملهای صفحه را دنبال کنید تا مراحل راهاندازی روی کامپیوتر انجام شود.
۲. با مراجعه به تنظیمات دستگاه اندروید خود، گزینهی Nearby Share را فعال کنید.
۳. روی دستگاه اندروید به مسیر فایلی که قصد دارید به کامپیوتر انتقال دهید، مراجعه کنید و روی دکمهی Share ضربه بزنید. اکنون Nearby Share را بین گزینهها مشاهده خواهید کرد.
۴. روی Nearby Share ضربه بزنید و سپس کامپیوتر ویندوزی خود را انتخاب کنید.
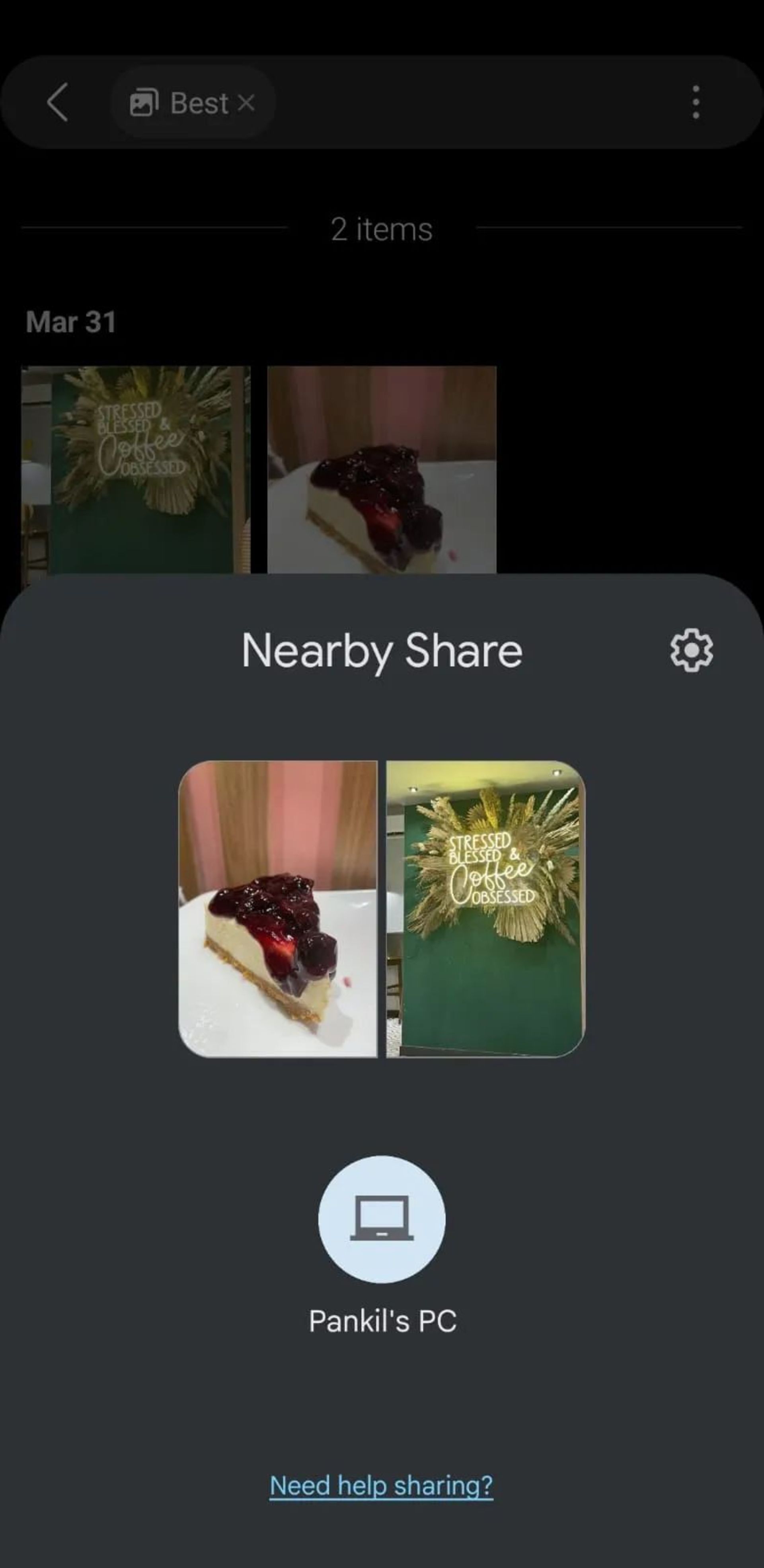
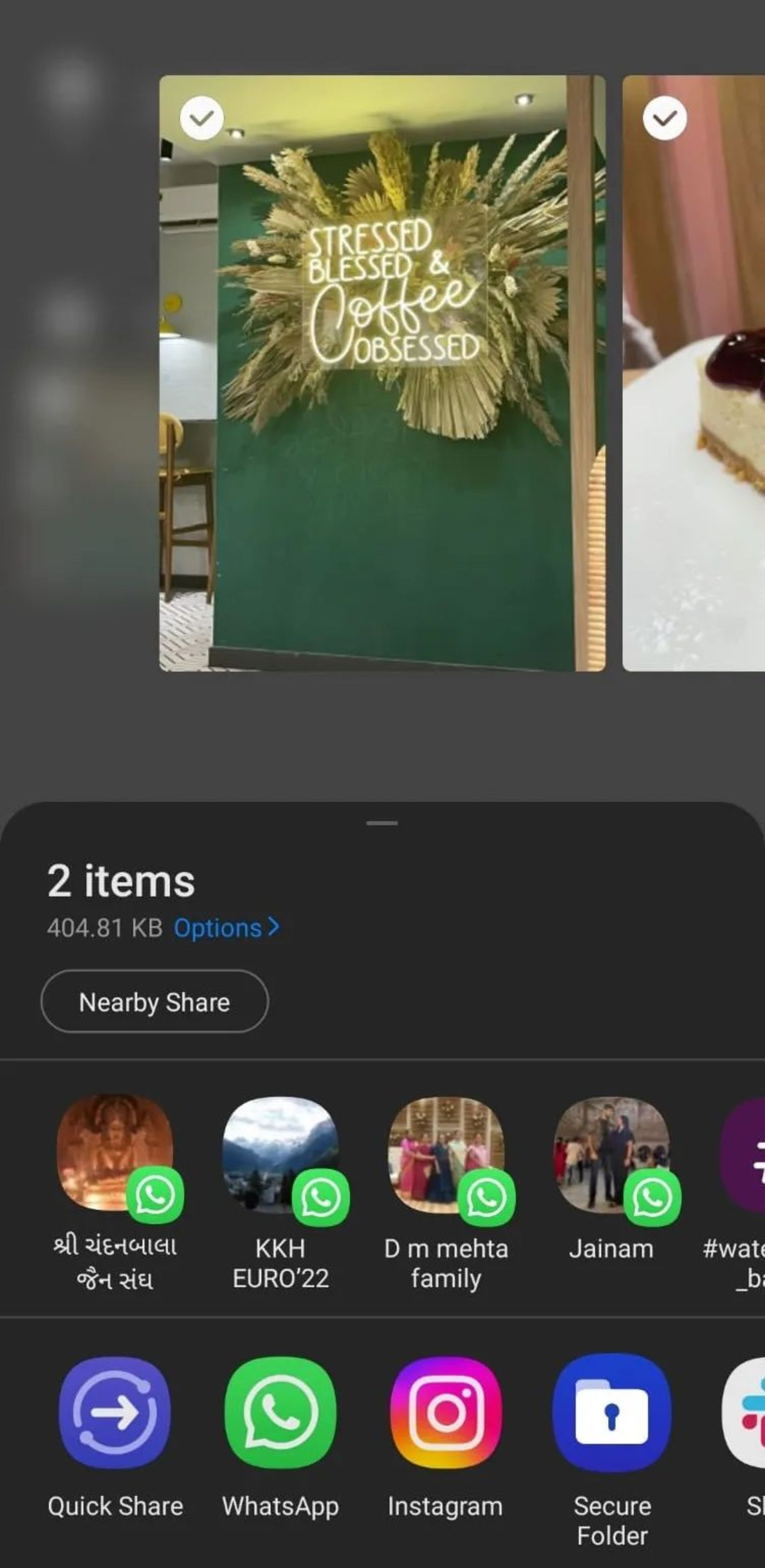
۵. در صفحهی کامپیوتر روی Accept کلیک کنید تا فایل ذخیره شود.
انتقال فایلها از اندروید به کامپیوتر با بلوتوث
آیا کامپیوتر شما بلوتوث دارد؟ شاید دانگل بلوتوث USB داشته باشید یا دستگاهتان از بلوتوث داخلی بهره ببرد. درهرصورت، ارسال دادهها ازطریق بلوتوث از اندروید به ویندوز، بهخصوص برای فایلهای کمحجم گزینهی مناسبی است.
برای شروع، ابتدا باید بلوتوث را روی ویندوز و سپس اندروید فعال کنید. برای این منظور مراحل زیر را دنبال کنید:
۱. کلیدهای ترکیبی Win + I را فشار دهید تا برنامهی تنظیمات ویندوز باز شود.
۲. اکنون روی Bluetooth & other devices در سمت چپ صفحه کلیک کنید.
۳. گزینهی Bluetooth را در حالت فعال قرار دهید.
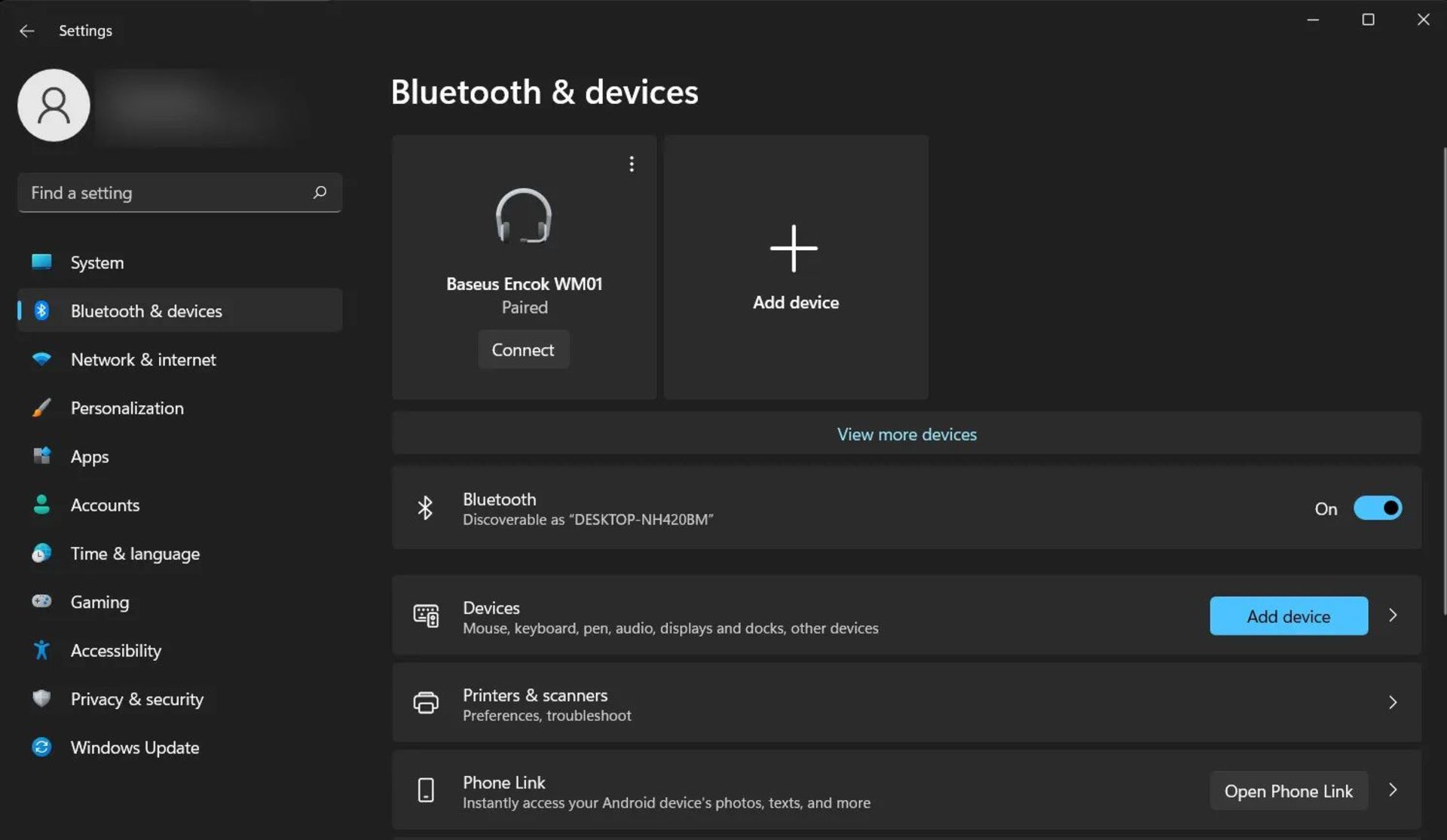
۴. روی Add Bluetooth device کلیک کنید.
۵. دوباره Bluetooth را انتخاب کنید تا فرایند اسکن دستگاهها آغاز شود.
برای فعالکردن بلوتوث روی اندروید، مراحل زیر را دنبال کنید:
۱. منو تنظیمات سریع را از بالای صفحه به پایین بکشید.
۲. روی گزینهی Bluetooth ضربه بزنید و انگشت خود را چند ثانیه نگه دارید.
۳. اکنون روی نام کامپیوتر شخصی خود در فهرست Available devices ضربه بزنید.
۴. اکنون برای تأیید اتصال روی اندروید گزینهی Pair و روی ویندوز Yes را انتخاب کنید.
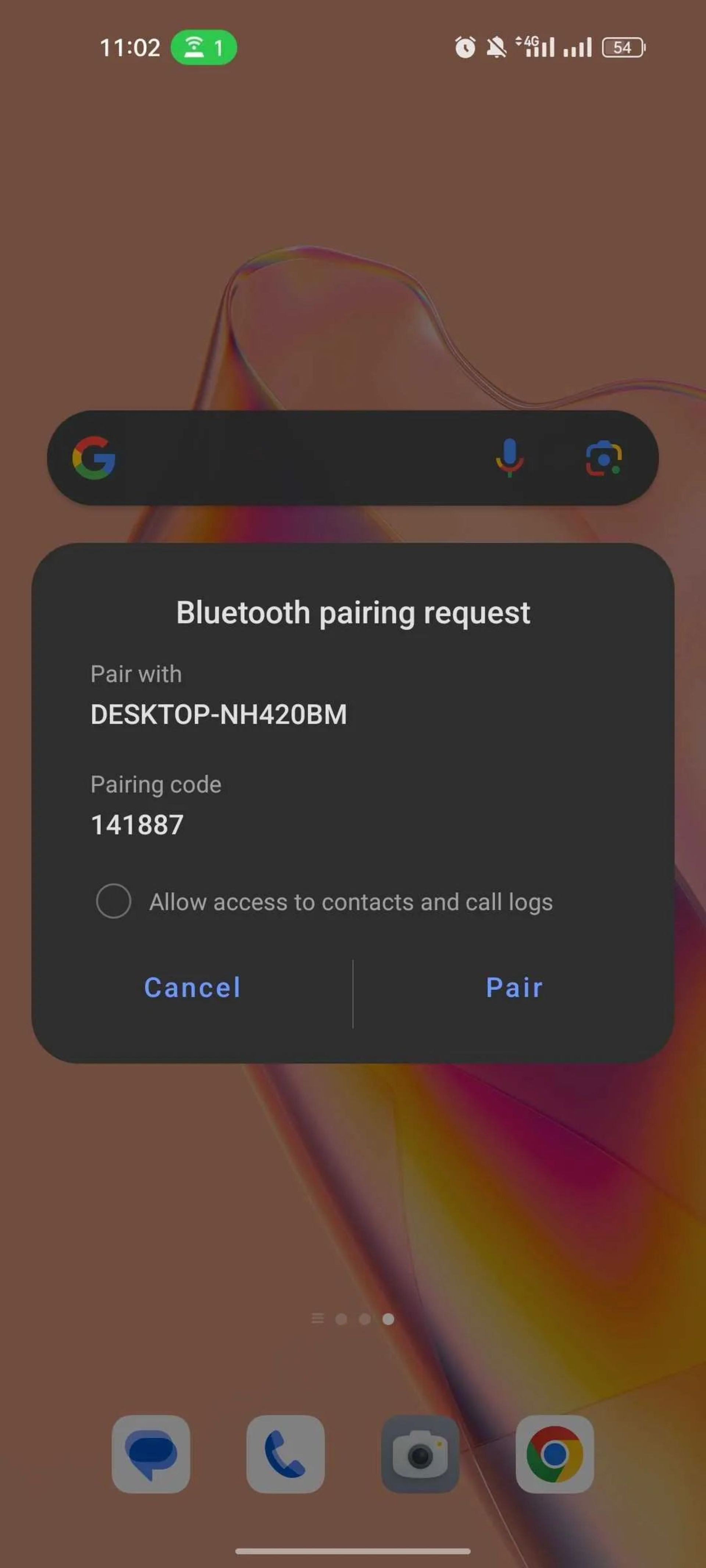
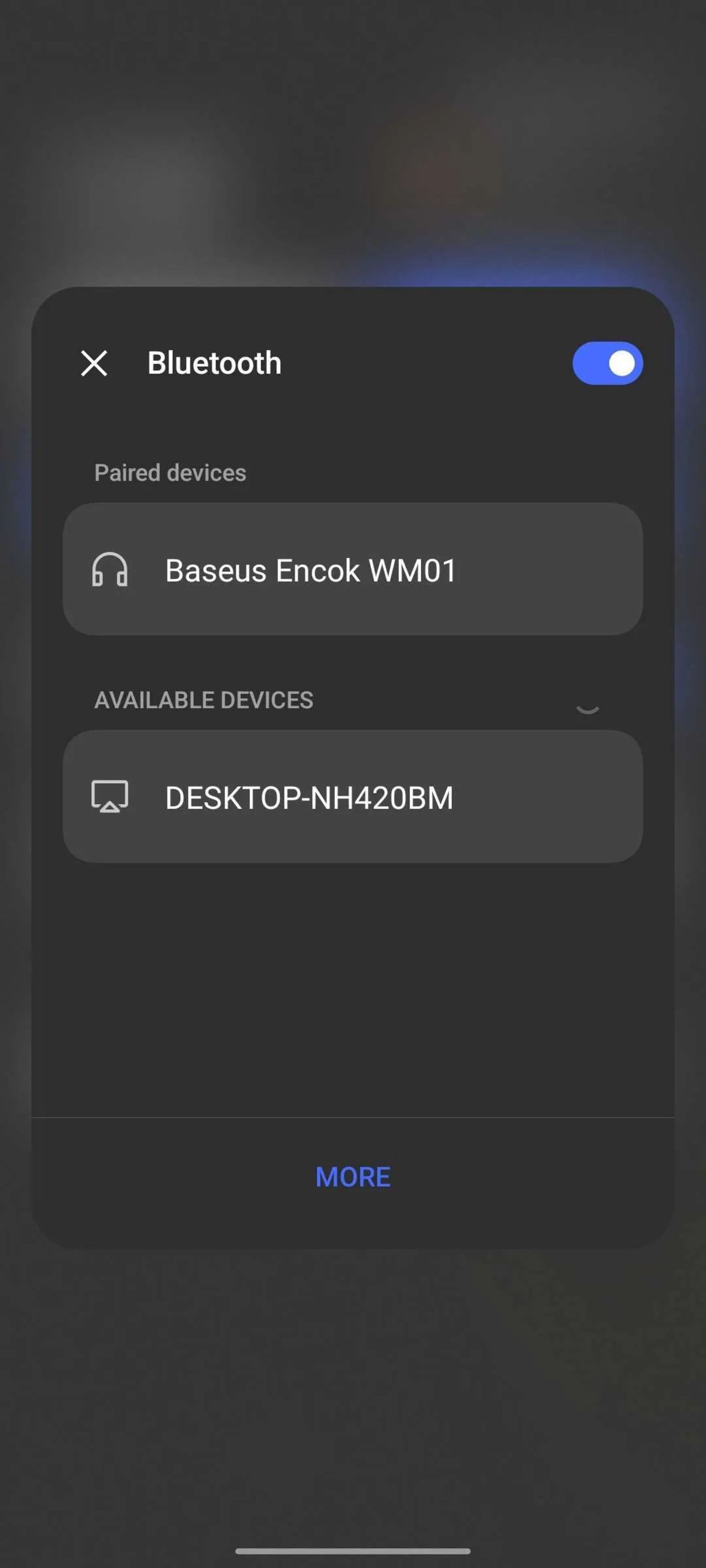
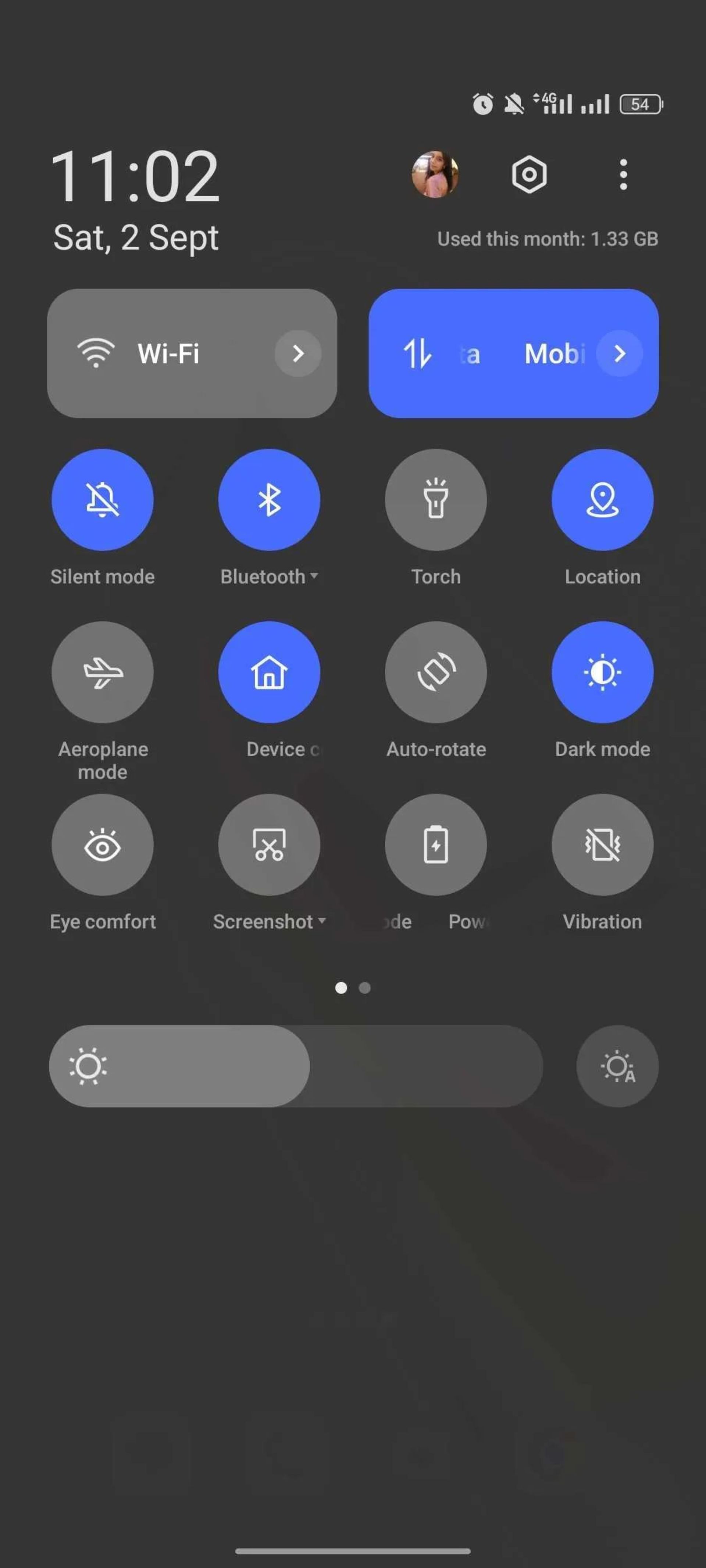
پس از متصلشدن اندروید به ویندوز، کامپیوتر اعلان Device Ready را نمایش میدهد. با برقراری ارتباط، نماد بلوتوث در System Tray در گوشهی سمت راست پایین دسکتاپ نشان داده میشود. روی آن راستکلیک و Receive a file را انتخاب کنید. درنهایت، روی Next کلیک کنید تا سیستم آمادهی دریافت فایل شود.
در همین حال، از برنامهی مدیریت فایل اندروید یا برنامهی گالری برای انتخاب فایل مدنظر برای انتقال به کامپیوتر استفاده کنید. سپس دکمهی اشتراکگذاری فایل مدنظر و روش Bluetooth را برگزینید. درنهایت، در فهرست دستگاههای متصل به گوشی یا تبلت اندروید خود، روی نام کامپیوترتان ضربه بزنید.
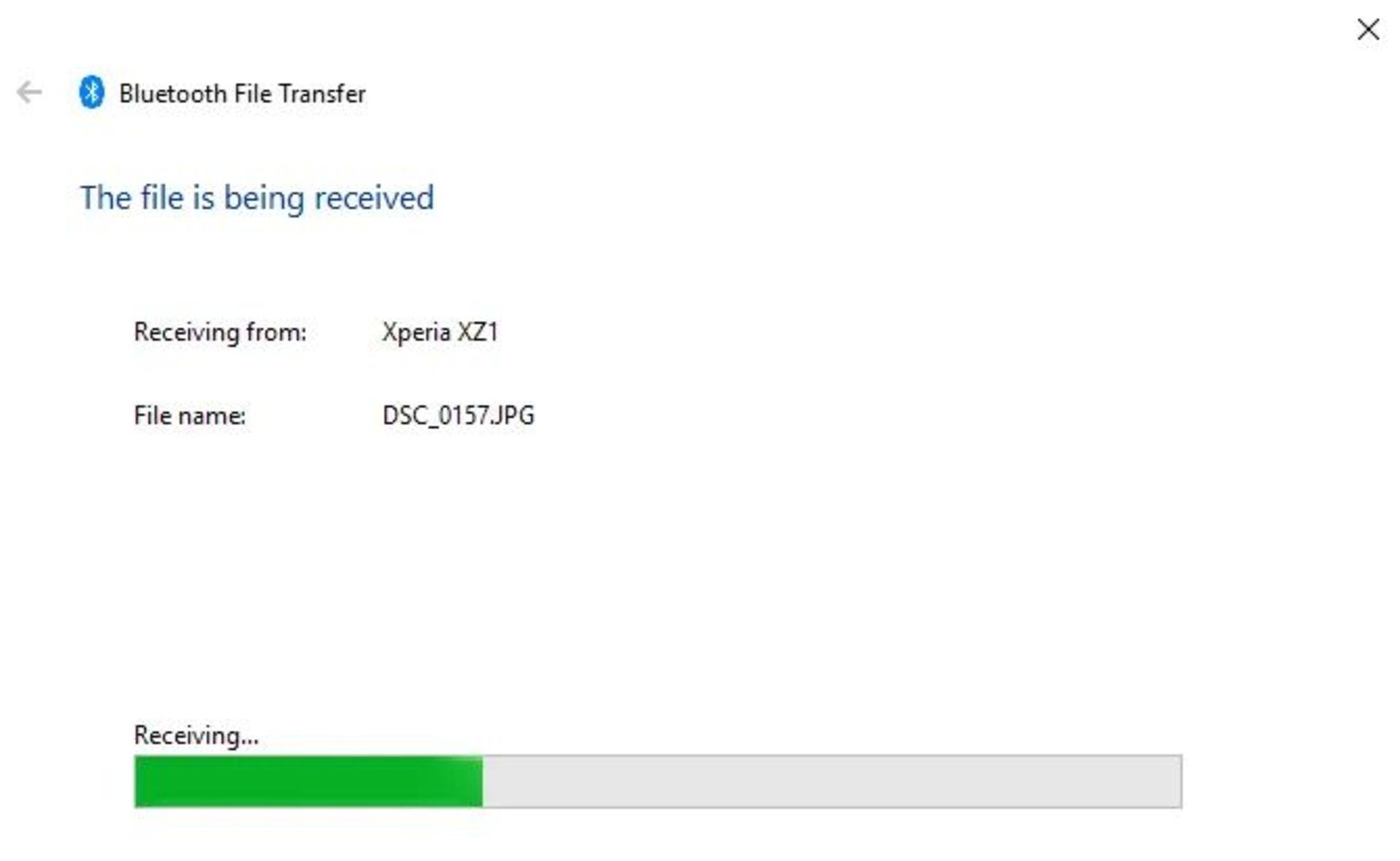
پس از انتقال دادهها، باید پیامی مبنیبر موفقیتآمیزبودن فرایند دریافت کنید. ویندوز پیامی نشان خواهد داد که میپرسد فایل دریافتی کجا ذخیره شود. اکنون مقصد دلخواه را انتخاب و روی Finish کلیک کنید.
انتقال فایل از اندروید به کامپیوتر با AirDroid
AirDroid برنامهای مهم برای همهی کاربران اندروید است که بهرایگان دردسترس شما قرار دارد. البته باید کمی وقت بگذارید و حساب کاربری در این برنامه بسازید یا با استفاده از اکانت گوگل و فیسبوک یا توییتر وارد شوید. اپلیکیشن مذکور ابزارهای اعلان و اتصال به اینترنت و انتقال ساده فایل به کامپیوتر در همان شبکهی وایفای را ارائه میدهد.
نسخهی دسکتاپ AirDroid را روی کامپیوتر خود نصب و برنامه را پیکربندی کنید.
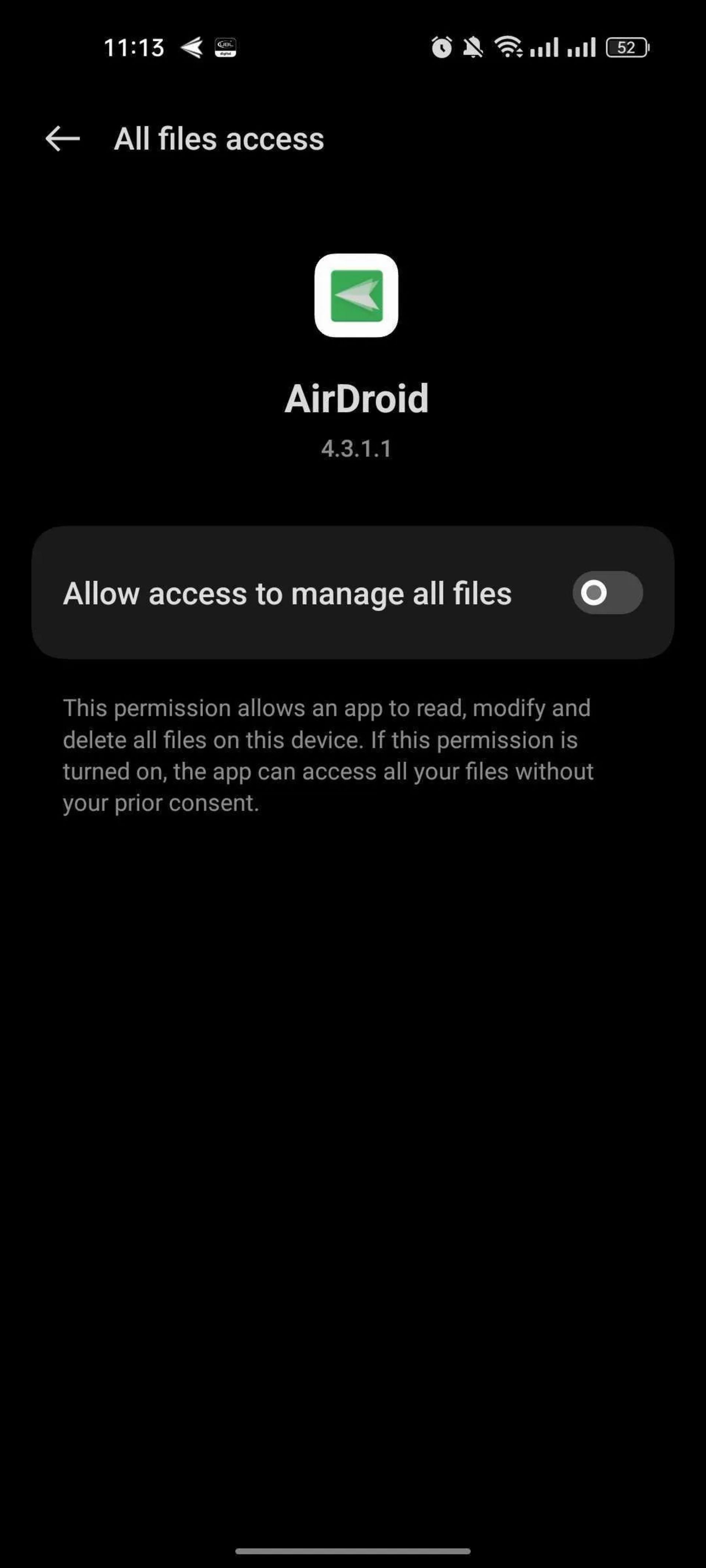
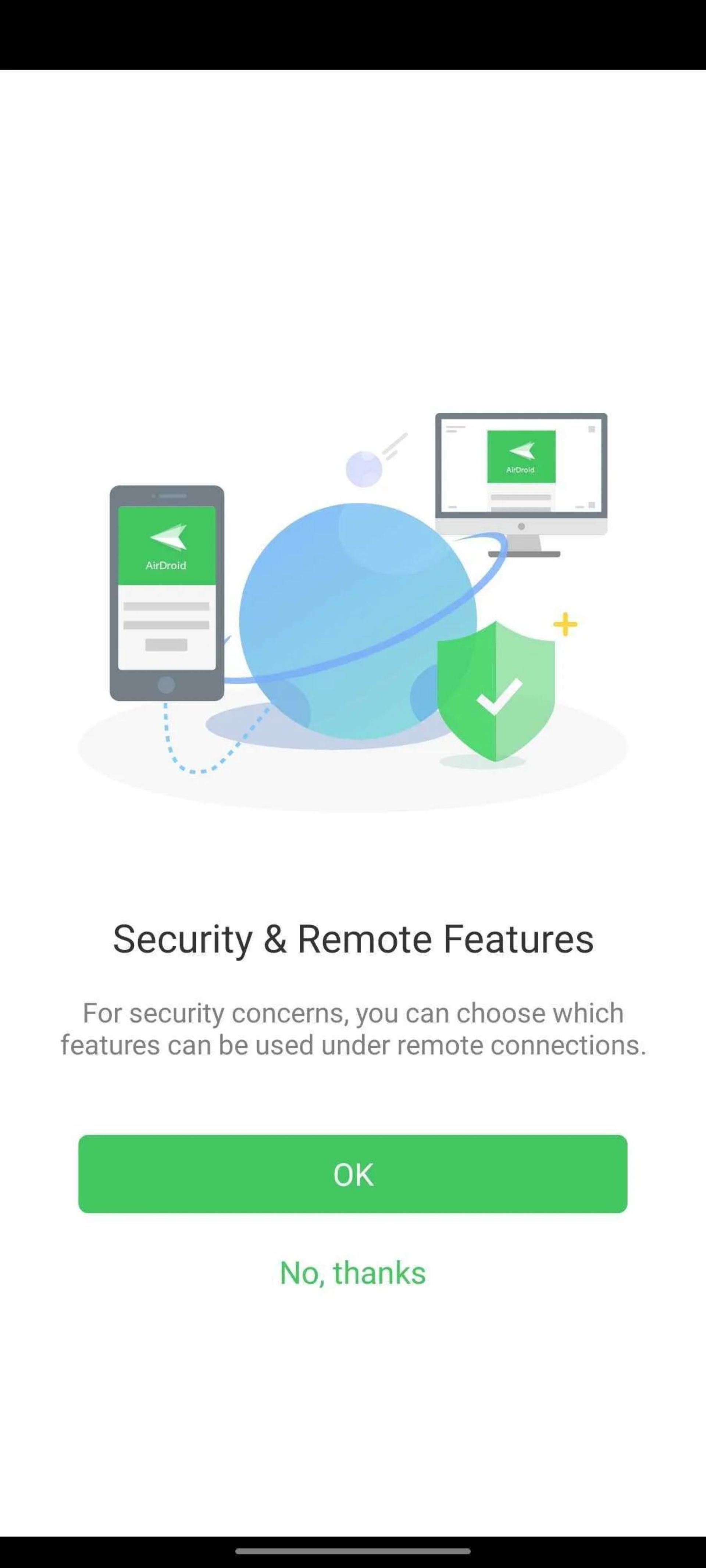
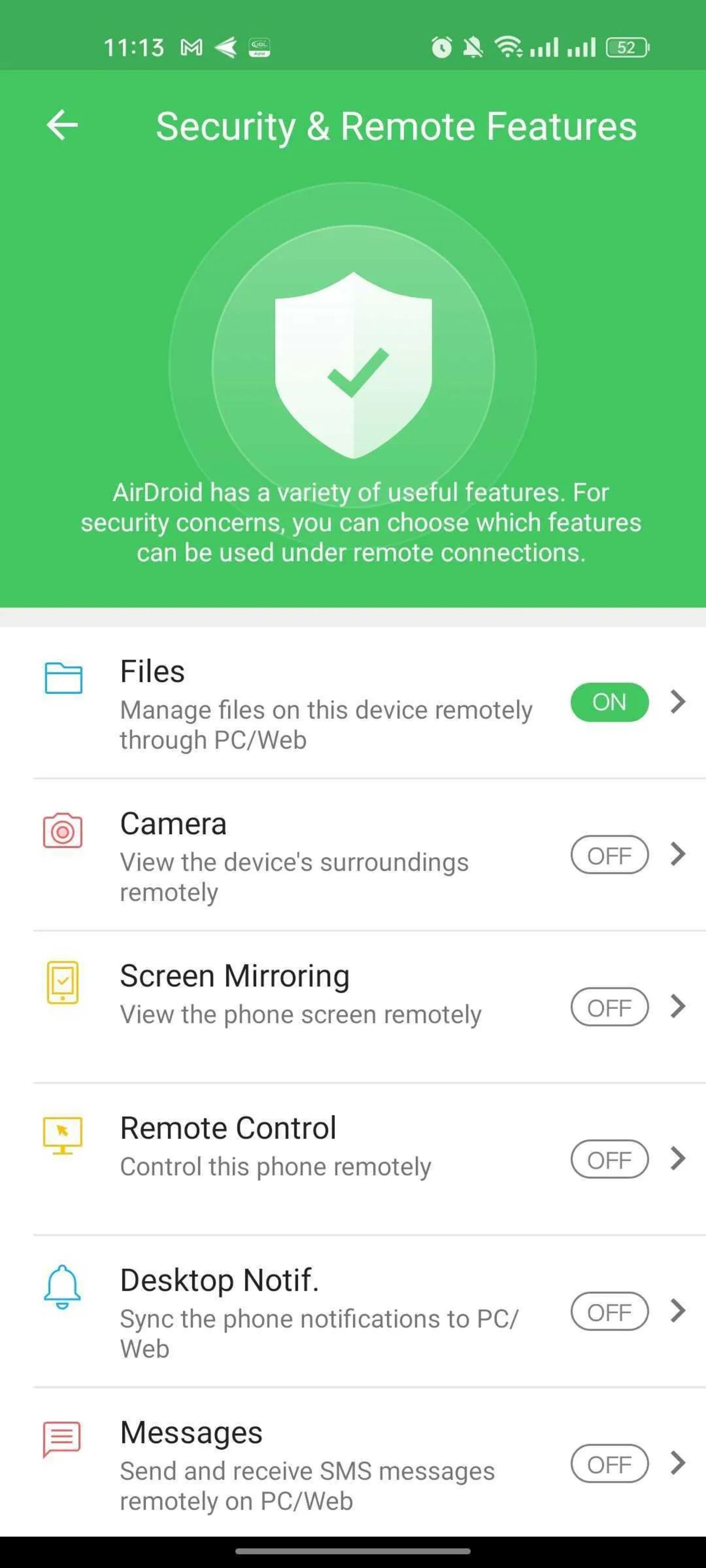
اگر از شما خواسته نشد وارد سیستم شوید، یکی از نمادها یا منوها را برای درخواست جزئیات انتخاب کنید. برای انتقال فایلها از موبایل به کامپیوتر با AirDroid مراحل زیر را دنبال کنید:
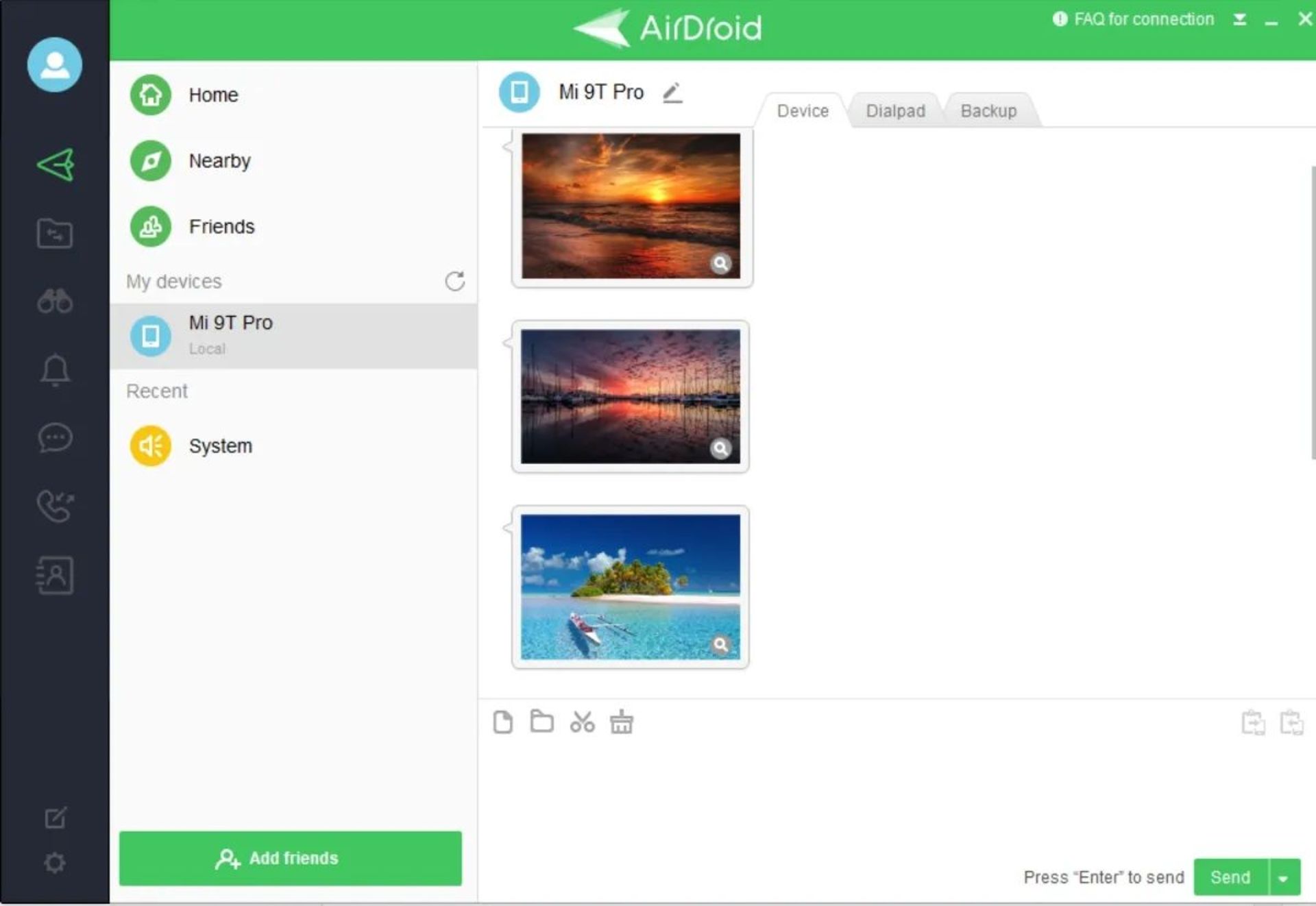
انتقال فایل از گوشی اندروید به کامپیوتر با کابل USB
اگر برای انتقال فایل از اندروید به کامپیوتر ویندوزی به دانلود برنامههای اضافه تمایلی ندارید، با کابل دادهی USB سازگار میتوانید این کار را بهراحتی و بدون دردسر انجام دهید. همانطورکه MUO اشاره میکند، این روش سریعترین و شاید آسانترین راهکارها برای انتقال فایل از گوشی اندروید به کامپیوتر شخصی است. پیشنهاد میشود برای جلوگیری از بروز مشکل از کابل اصلی دستگاه اندرویدی خود یا کابلهای سازگار با انتقال داده استفاده کنید.
مراحل انتقال فایل از اندروید به ویندوز با کابل USB در دستگاههای قدیمی
۱. کابل USB را به کامپیوتر شخصی و گوشی خود متصل کنید.
۲. روی گوشی یا تبلت اندروید خود بهدنبال اعلان Allow Access بگردید.
۳. برای ادامه روی Allow ضربه بزنید.
۴. بخش اعلانات را پایین بکشید و USB file transfer را روشن کنید.
۵. برای دسترسی به تنظیمات کامل، روی گزینهی بالا ضربه بزنید.
۶. مطمئن شوید File transfer انتخاب شده است.
مراحل انتقال فایل از اندروید به ویندوز با کابل USB در دستگاههای جدید
۱. منتظر بمانید تا پنجرهی پاپاپ Use USB for نمایش داده شود.
۲. روی File Transfer ضربه بزنید.
۳. اگر پنجرهی پاپاپ نمایش داده نشد، صفحه را به پایین سوایپ کنید و روی Android system > File transfer ضربه بزنید.
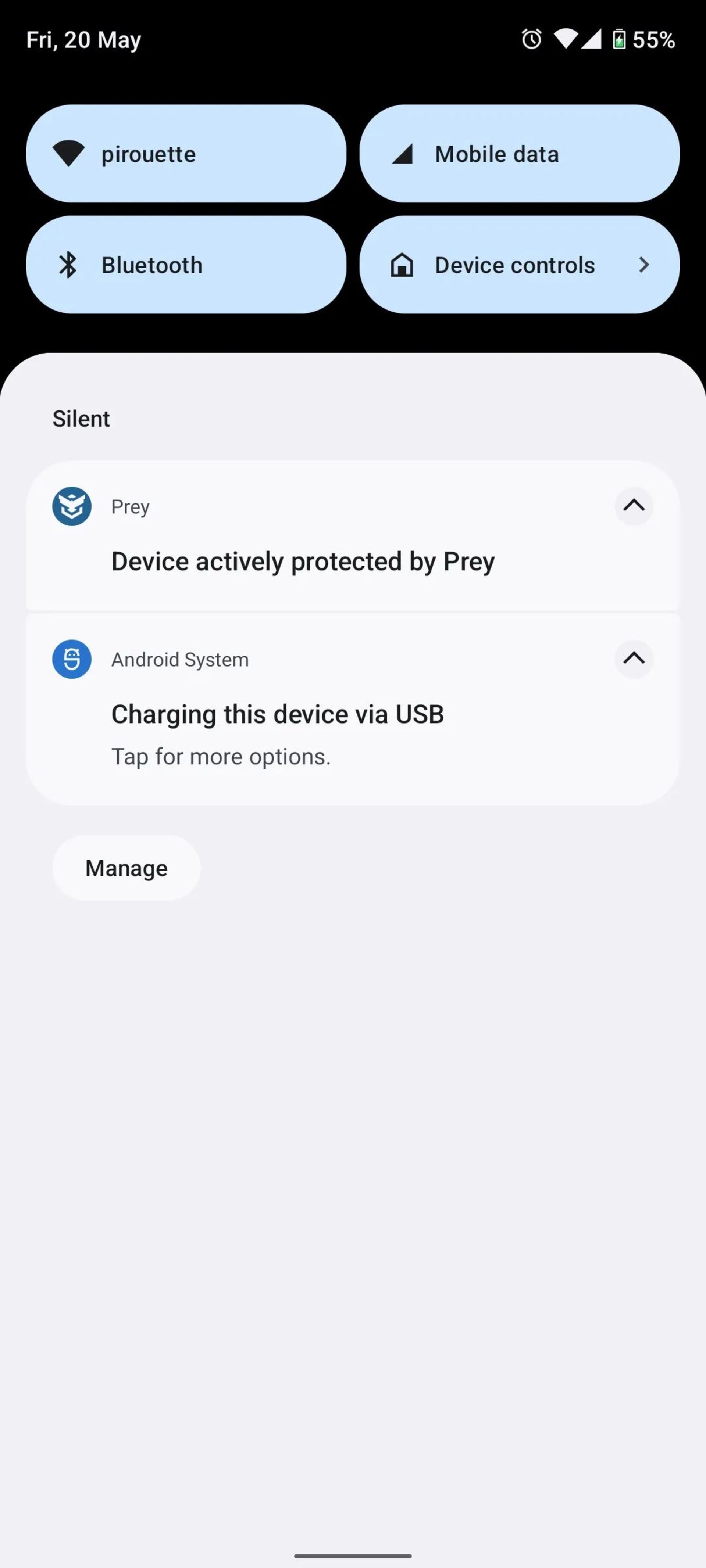
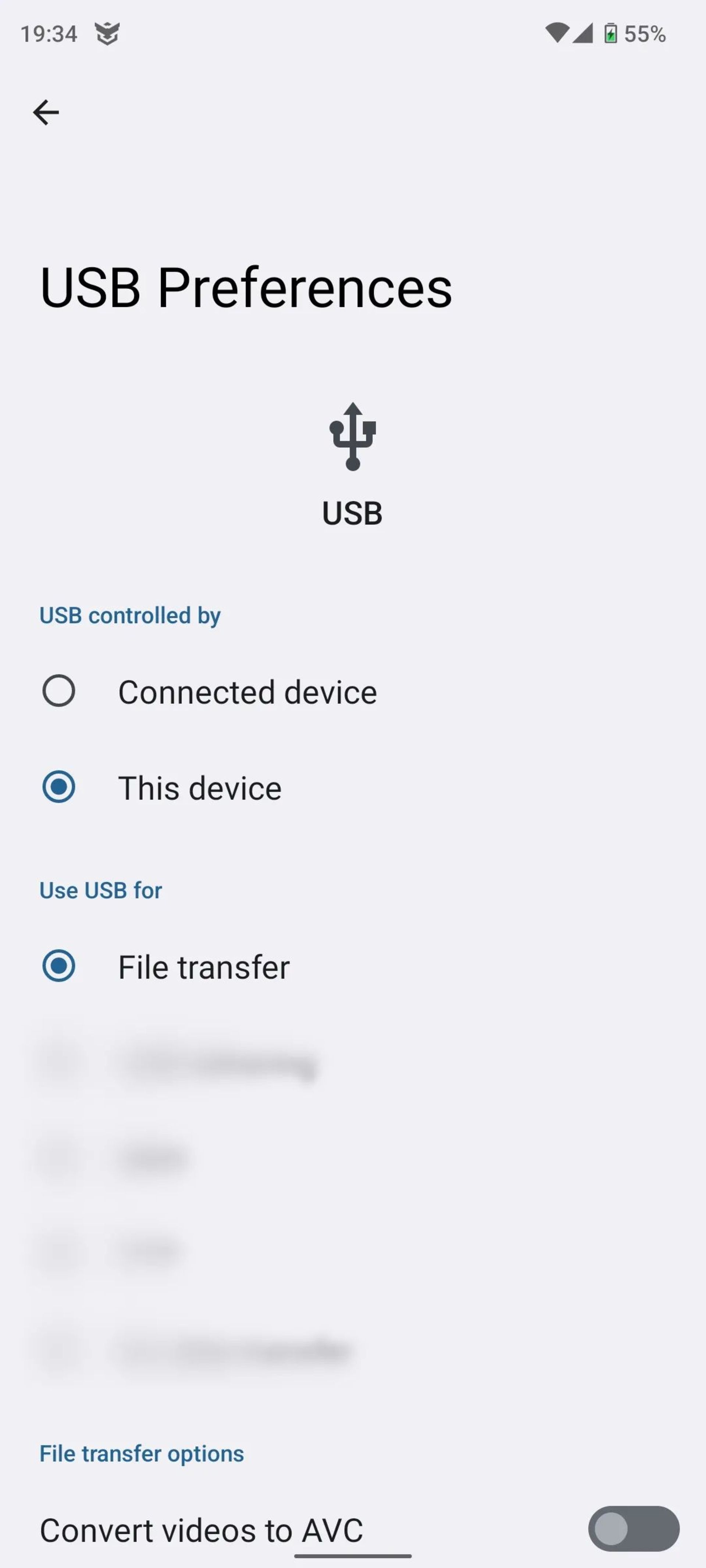
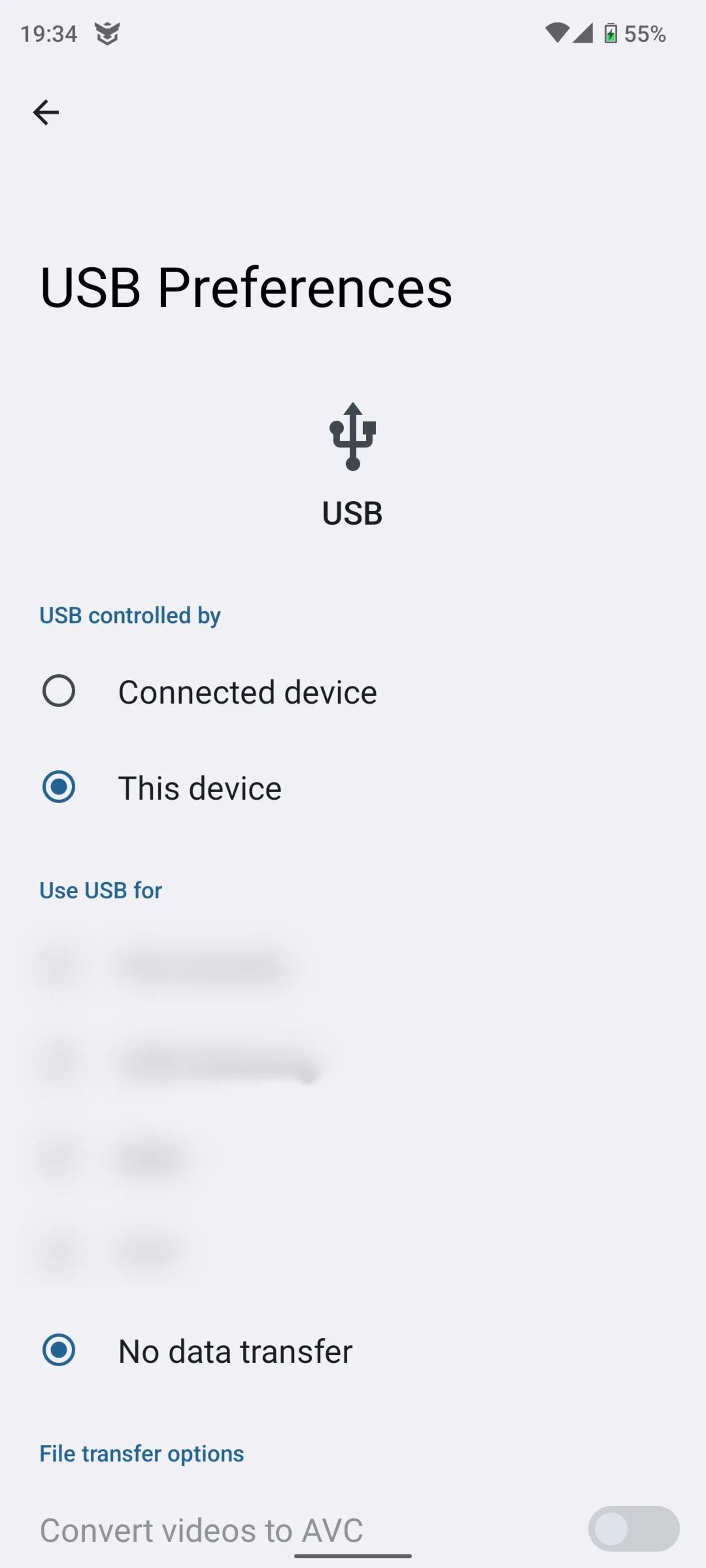
اکنون در اعلانات ویندوز روی View Device و Open Files کلیک کنید. در این مرحله، کامپیوتر شخصی شما بهطور خودکار نمای پوشهی حافظهی ذخیرهسازی داخلی و کارت microSD (درصورت وجود) را نشان خواهد داد.
همچنین، با بازکردن File Explorer ویندوز و انتخاب دستگاه اندرویدی خود، میتوانید وارد محتویات حافظهی ذخیرهسازی آن شوید. اکنون میتوانید دادهها و فایلهای مدنظرتان از پوشههای روی گوشی به حافظهی ذخیرهسازی کامپیوتر انتقال دهید.
توجه کنید هنگام اولین اتصال گوشی اندروید به کامپیوتر ویندوزی، سیستمعامل کامپیوتر شما سعی میکند درایورهای مرتبط را نصب کند. علاوهبراین، امکان دارد گوشی شما برنامهی مدیریت فایل اختصاصی روی کامپیوتر نصب کند تا با هربار اتصال USB بهطور خودکار باز شود.
انتقال فایل از اندروید به کامپیوتر با کارت microSD
یکی دیگر از روشهای آسان و سریع برای انتقال فایل از دستگاه اندروید به کامپیوتر ویندوزی، کپیکردن آنها روی کارت حافظهی microSD است. اگر گوشی شما اسلات microSD ندارد، میتوانید کارتخوانهای مخصوص را بخرید و از آن استفاده کنید. قیمت این کارتخوانها نیز معمولاً زیاد نیست و در همهی مغازههای لوازم کامپیوتر و موبایلفروشیها فروخته میشود.

حالا کافی است کارت microSD را بهراحتی به کارتخوان داخلی کامپیوتر یا لپ تاپ ویندوزی متصل کنید و محتویات آن را به حافظهی ذخیرهسازی کامپیوتر انتقال دهید. اگر کامپیوتر شما کارتخوان داخلی microSD ندارد، از کارتخوانهای اکسترنال نیز میتوانید استفاده کنید.
انتقال فایل از اندروید به کامپیوتر با سرویسهای ابری
شما میتوانید فقط با اتصال اینترنتی، فایلهای خود به سرویسهای ذخیرهسازی ابری مثل دراپباکس و گوگلدرایو و واندرایو یا هر سرویس دیگری انتقال داده و سپس ازطریق هر دستگاهی مثل کامپیوتر به آنها دسترسی داشته باشید.
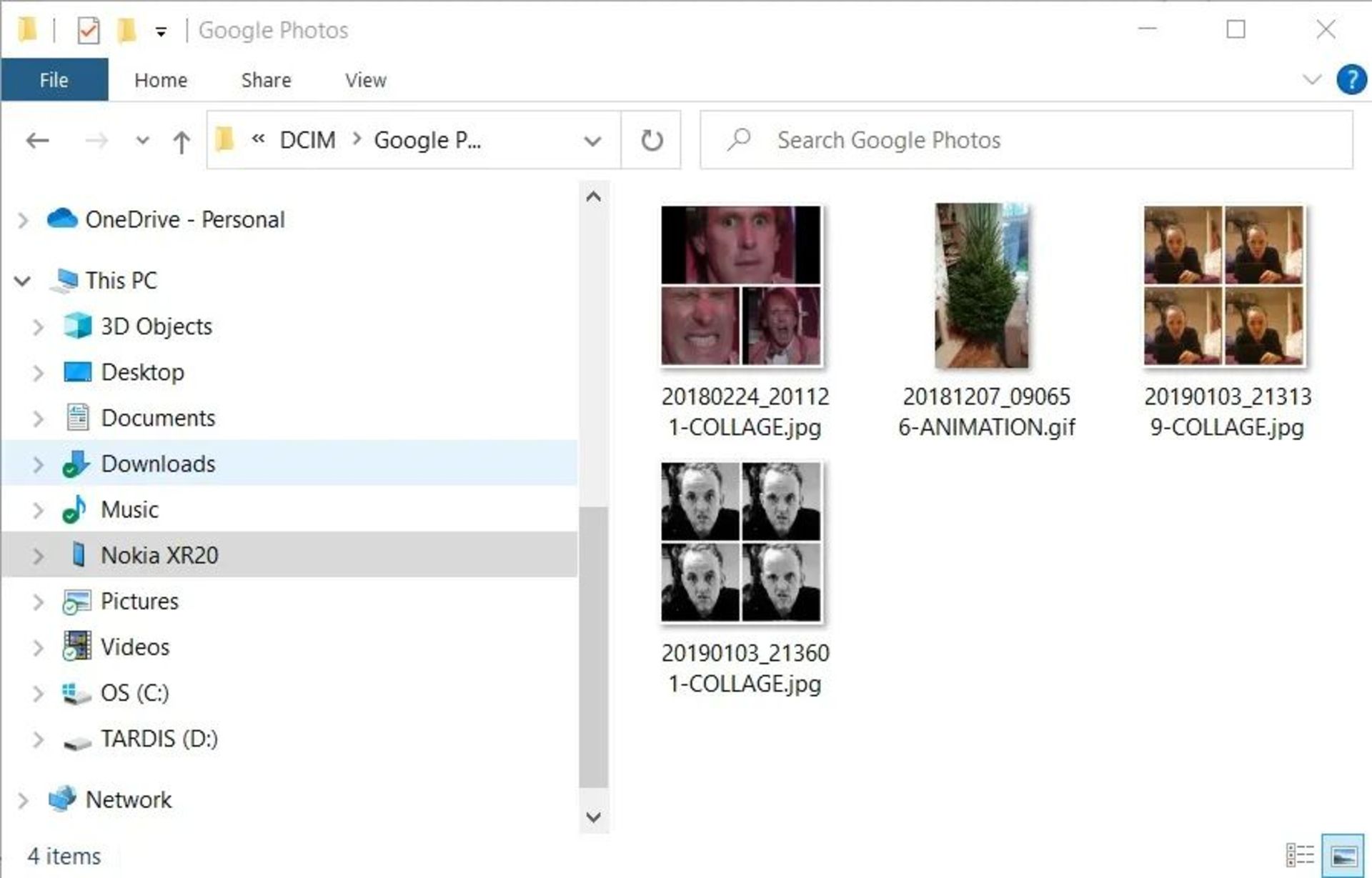
بهعنوان مثال، دراپباکس و گوگلدرایو امکان آپلود خودکار تصاویر دوربین را فراهم میکنند. اگر برنامهی این سرویسها را روی کامپیوتر نصب کرده باشید، عکسها بهطور خودکار روی آن ذخیره خواهند شد.
علاوهبراین، اکثر گوشیها و تبلتهای اندروید امکان آپلود مستقیم فایلها به سرویسهای ابری را ازطریق برنامه مدیریت فایل ارائه میدهند. همچنین، برنامههای مجزای دراپباکس یا گوگلدرایو را میتوانید نصب و فایلهای خود را بهراحتی در فضای ابری آپلود کنید. ما قبلاً بهترین سرویس های ذخیر سازی ابری را به شما معرفی کردهایم که با مراجعه به این مقاله، میتوانید یکی را انتخاب کنید.
غیر از راهکارهای ارائهشده در این مقاله، روشهای دیگری مثل ایمیل وجود دارد که از آن برای ارسال فایل از گوشی اندروید روی کامپیوتر میتوانید استفاده کنید. همچینن، ازطریق پوشهی شخصی تلگرام یا واتساپ و پیامرسانهای دیگر، فایلهای خود را از روی گوشی و تبلت به کامپیوتر ویندوزی میتوانید انتقال دهید.
شما از چه راهکارهایی برای انتقال فایل از گوشی و تبلت اندروید به کامپیوتر ویندزوی استفاده میکنید؟
نظرات